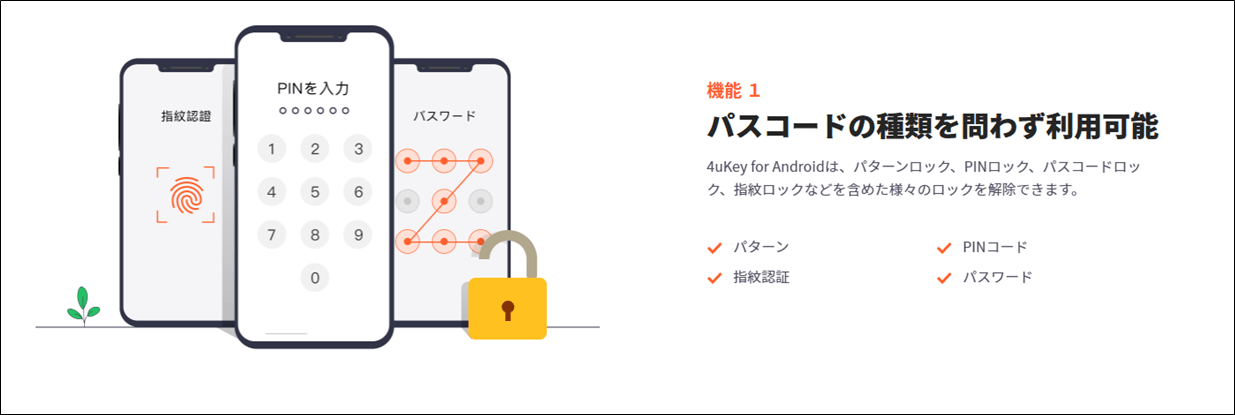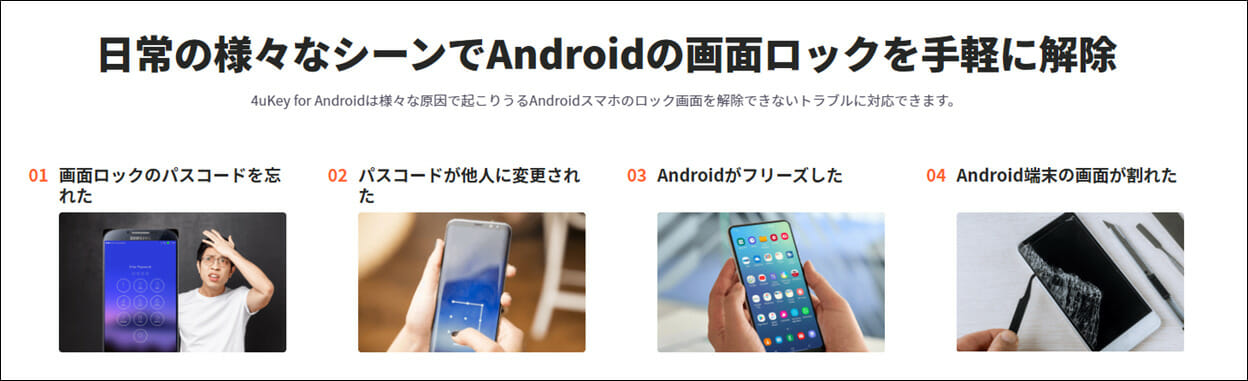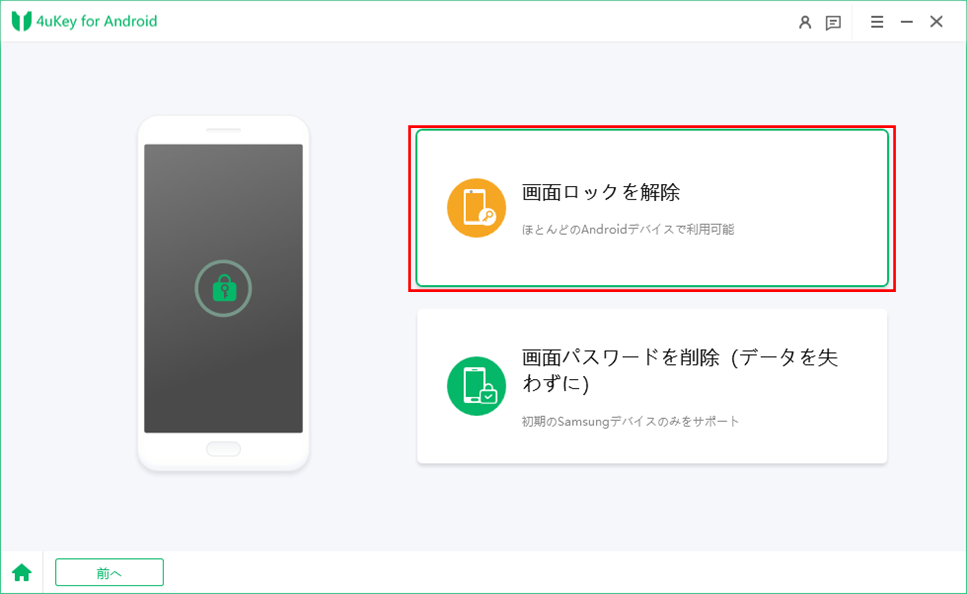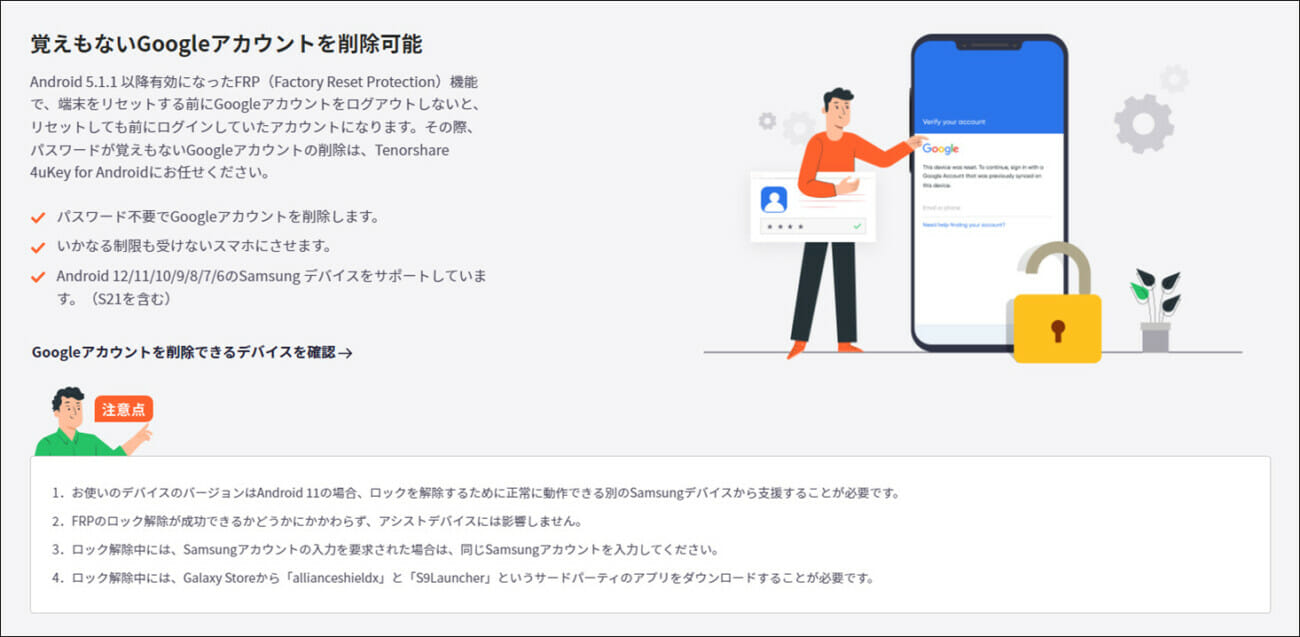Android端末では、以下の画像のような画面ロックパスワードを設定することができますが、このパスワードを忘れてしまうと、Android端末にログインできないため、Android端末を利用できなくなります。
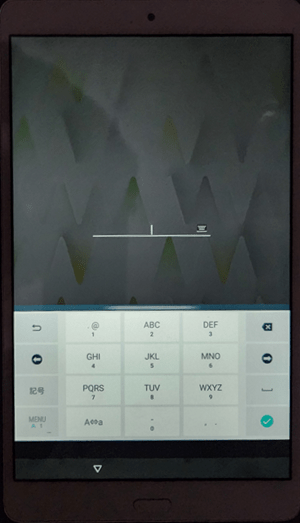
なお、Android端末では、パスワード認証以外に、パターン認証・指紋認証・PINコード(暗証番号)認証も設定することができます。
上記のような、Android端末上に設定した、パスワード・パターン・指紋・PINコード(暗証番号)を解除できる方法(裏ワザ)の1つに、「4uKey for Android」というツールを利用する方法があります。
「4uKey for Android」を利用すると、以下のような状況下で、画面ロックを手軽に解除することができます。
「4uKey for Android」は、Android端末向けのパスコードロック解除ツールで、Samsung、Huaweiなどをはじめ、ほぼすべてのAndroid機種に対応可能です。また、パスワード・パターン・指紋・PINコード(暗証番号)などの様々な種類の画面ロックを解除できます。
Android端末上に設定した、パスワード・パターン・指紋・PINコード(暗証番号)を忘れた場合は、これらを「4uKey for Android」を用いて解除すれば、Android端末に再びログインして利用することができます。
また、「4uKey for Android」は、Windows 11/10/8.1/8/7およびMac OS13やそれ以前のパソコンにインストールして利用することができます。
「4uKey for Android」の詳細については、以下のサイトをご参照ください。
https://bit.ly/3Jivhvs
また、「4uKey for Android」の操作手順については、以下のサイトをご参照ください。
https://www.tenorshare.jp/guide/remove-android-lock-screen.html
なお、「4uKey for Android」の操作手順については、以下の動画サイトでも参照できます。
今回は、「4uKey for Android」を利用して、この画面ロックパスワードを解除してみましたので、その手順を共有します。
やってみたこと
「4uKey for Android」のインストールとユーザー登録
Windows端末への「4uKey for Android」のインストールとユーザー登録は、以下の手順で行えます。
1) 以下のURLにアクセスし、「ダウンロード」ボタンを押下する。
https://bit.ly/3Jivhvs
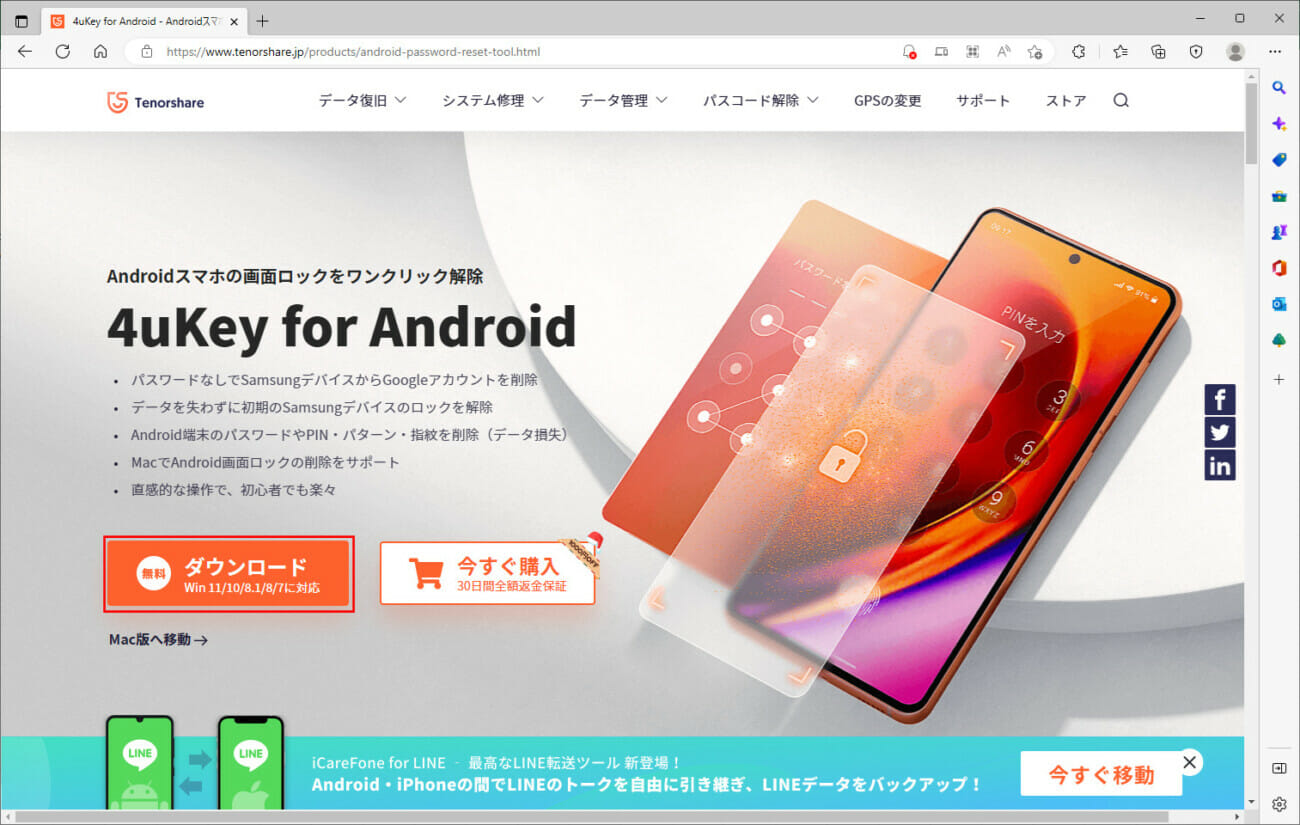
2) ダウンロードされた実行ファイル「4ukey-for-android.exe」をダブルクリックする。
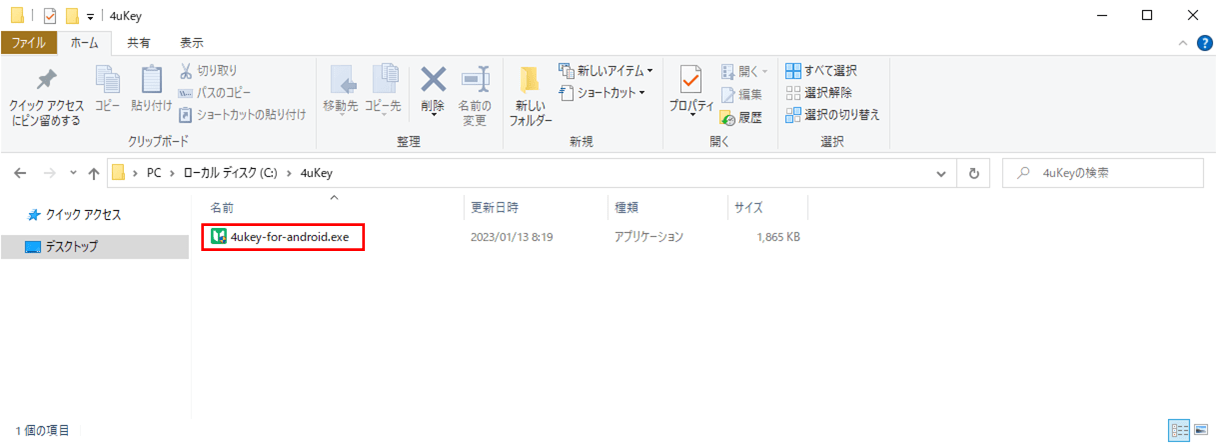
3)「Tenorshareの許可規約を読んで、同意します。」にチェックが入った状態で、「インストール」ボタンを押下する。
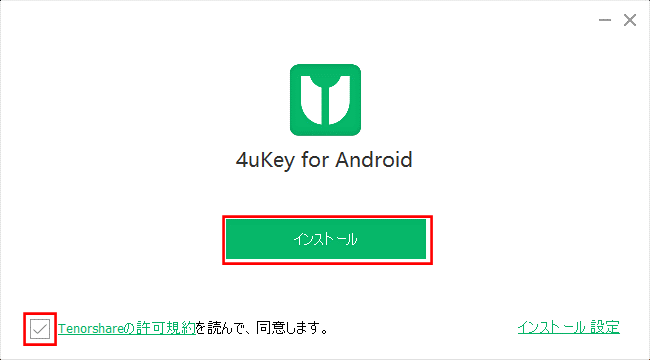
4) インストールが完了すると以下の画面が表示されるため、「開始」ボタンを押下する。
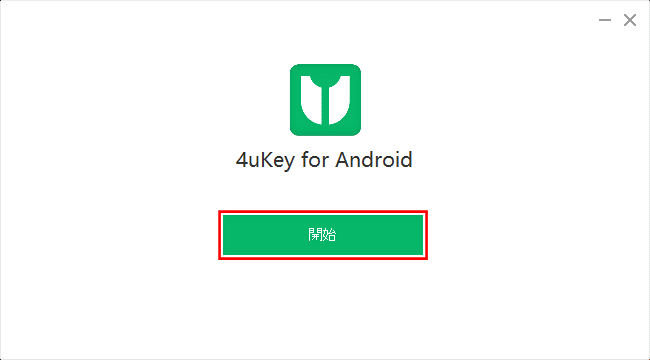
5) 以下のように、「4uKey for Android」のホーム画面が表示されることが確認できる。
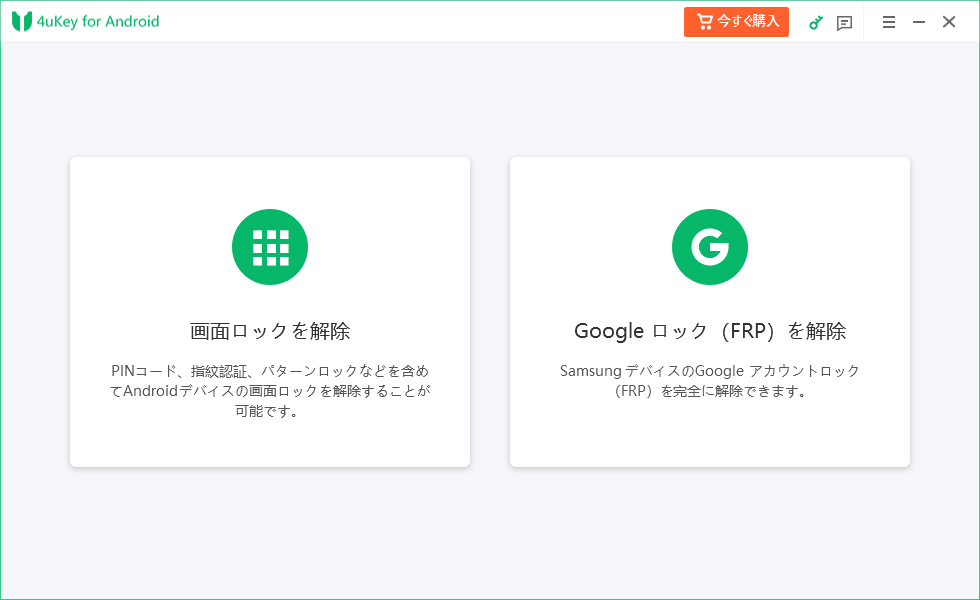
また、「4uKey for Android」のインストールが完了すると、デスクトップには以下のアイコンが作成されていることが確認できる。
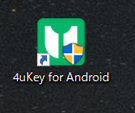
6) 今回は「4uKey for Android」の登録コードがあるため、次に、登録コードを入力する。そのため、以下の赤枠の鍵マークを押下する。
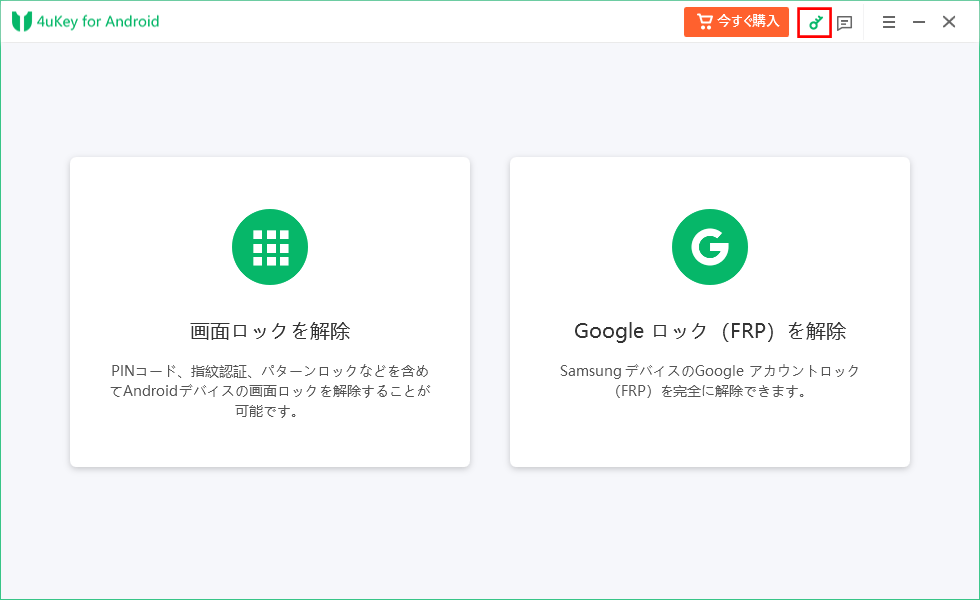
7) メールアドレス・登録コードを入力し、「登録」ボタンを押下する。
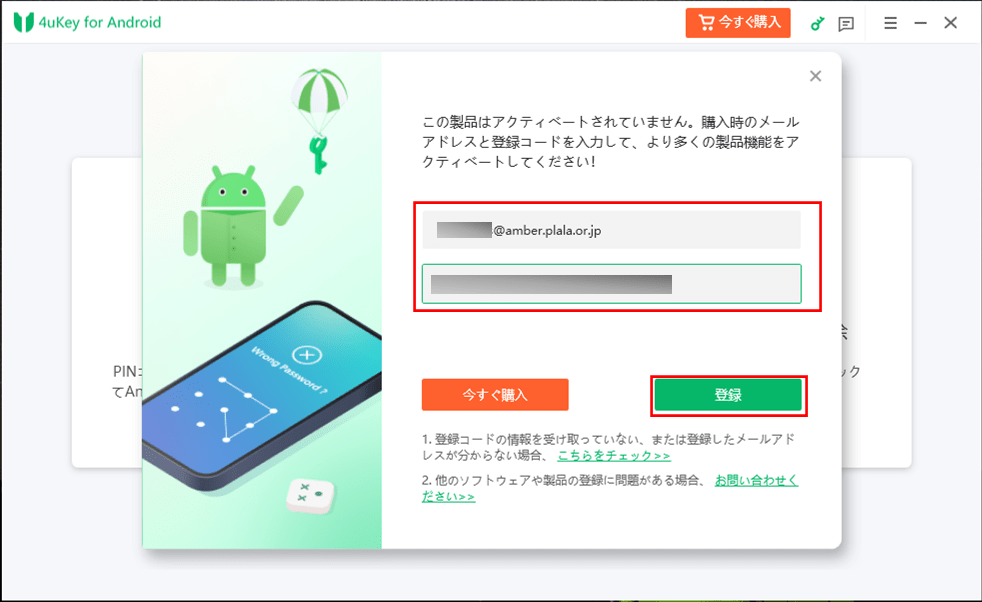
8) ユーザー登録が完了すると、以下の完了画面が表示されるため、「OK」ボタンを押下して、ウィンドウを閉じる。
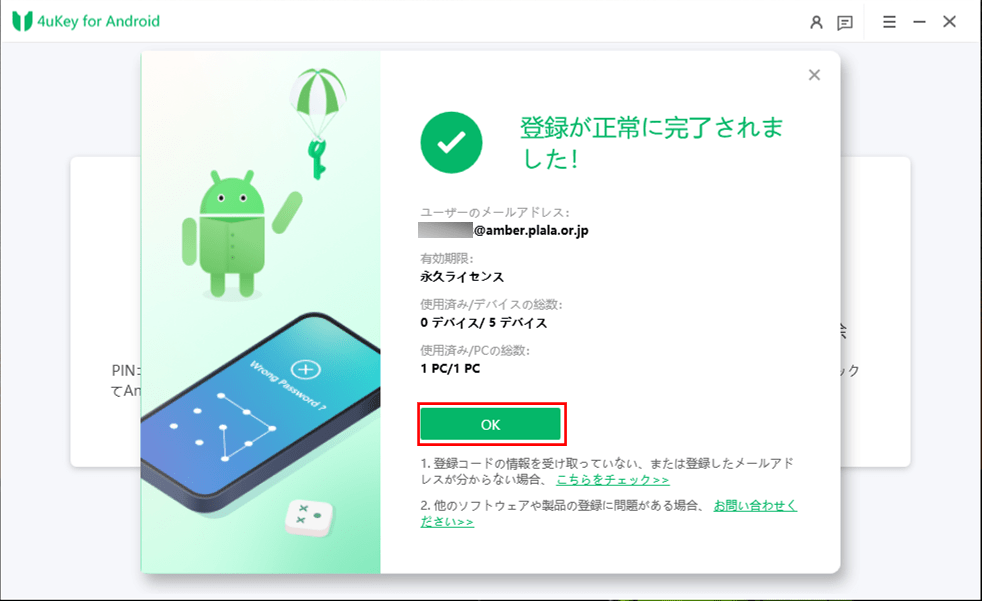
9)「4uKey for Android」を終了するには、右上の「×」ボタンを押下する。
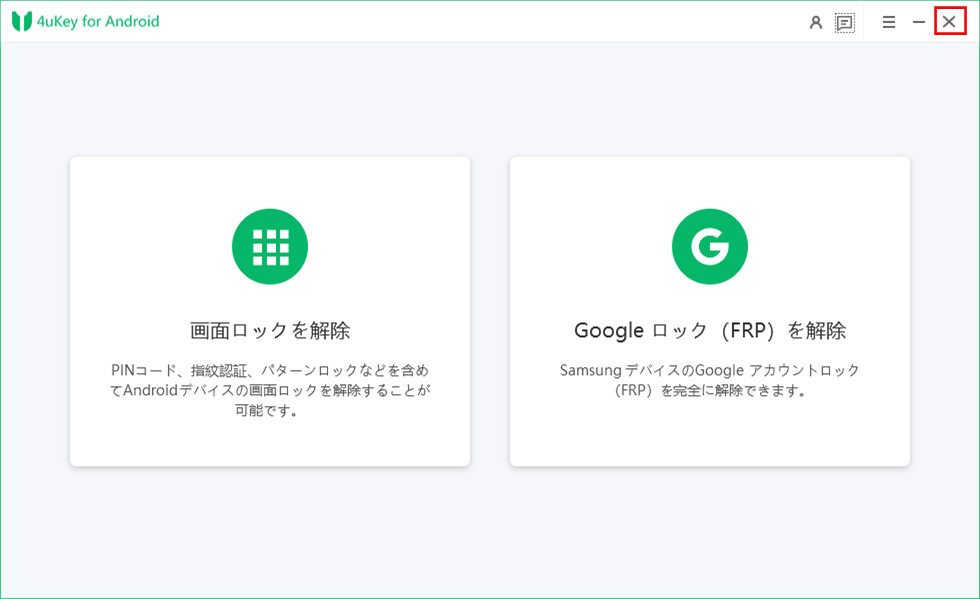
画面ロックパスワードの解除
Samsung、Huaweiなどをはじめ、ほぼすべてのAndroid機種について、以下の手順で画面ロックパスワードの解除が行えます。ただし、Android端末内のユーザーデータは全て削除されてしまいますので、ご注意ください。
1)「4uKey for Android」を起動し、「画面ロックを解除」メニューを押下する。
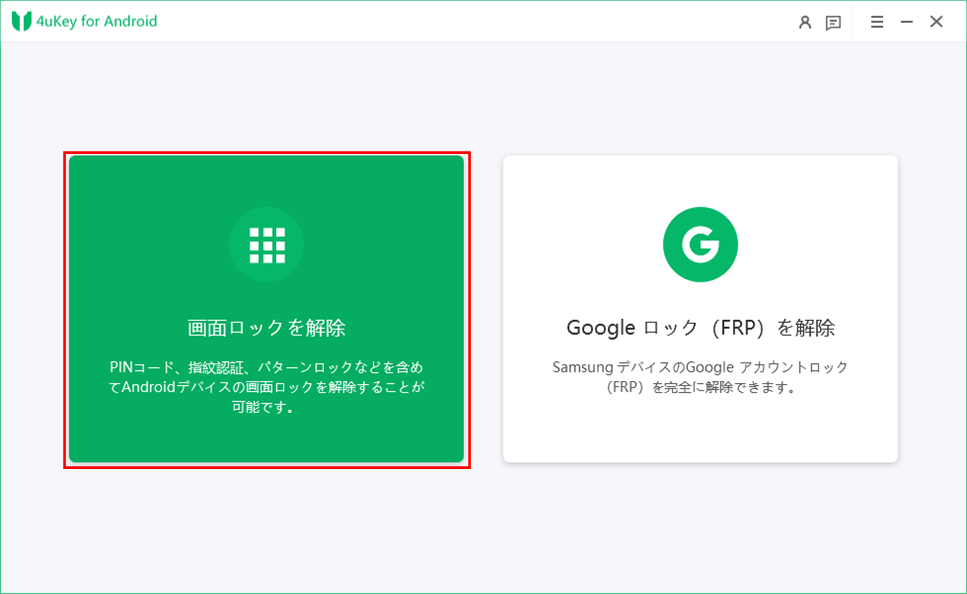
なお、「画面パスワードを削除(データを失わずに)」メニューを押下した場合に選択できるデバイス名は以下の通りで、初期のSamsungデバイスに限られてしまう。
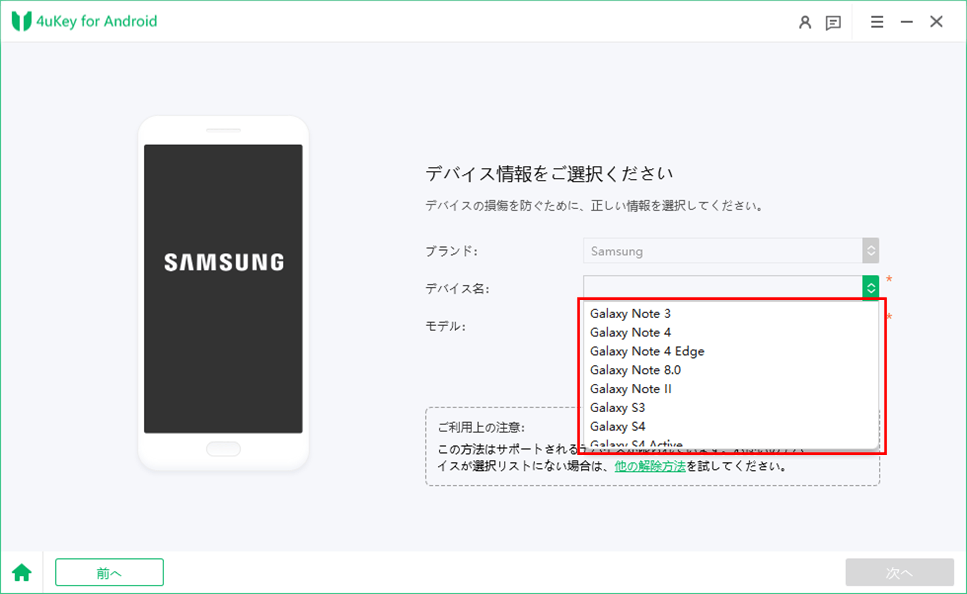
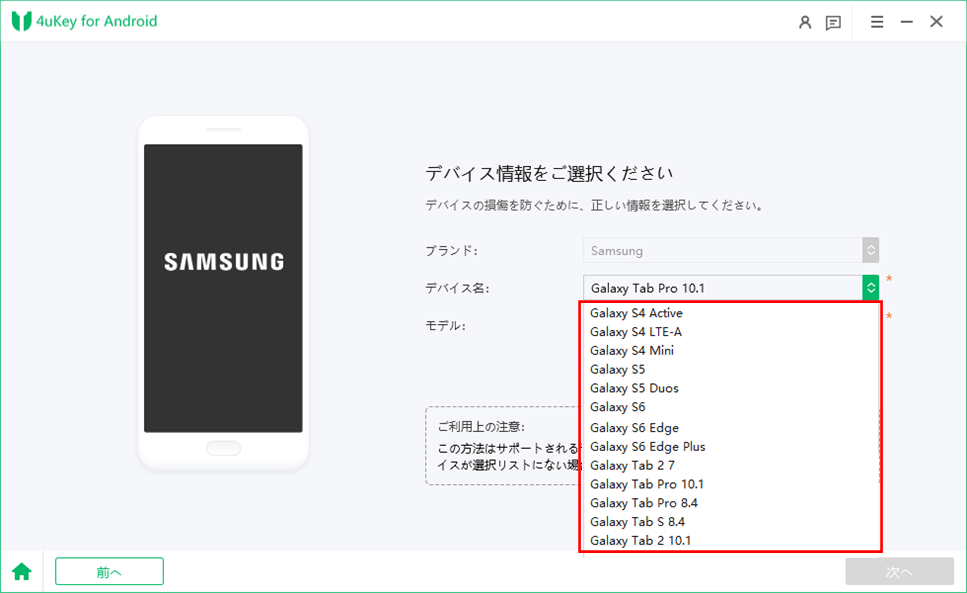
3) 画面ロック解除したいAndroid端末のブランドが「HUAWEI」でない場合は、「このブランドの携帯ではありませんか?」リンクを押下する。
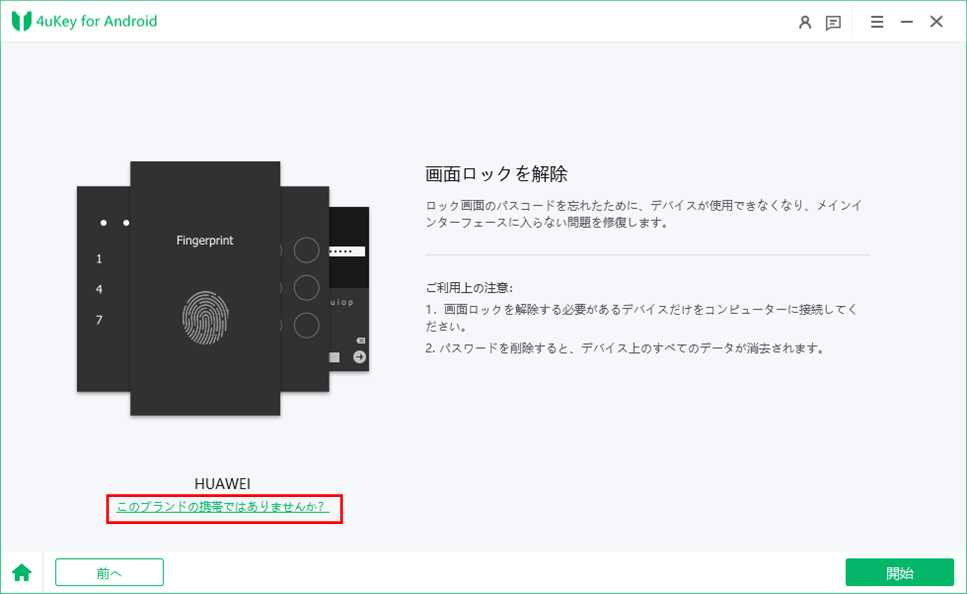
4) 以下のように、対象のブランドを選択する画面が表示されるため、ブランドを選択する。ここでは「SAMSUNG」ボタンを押下している。
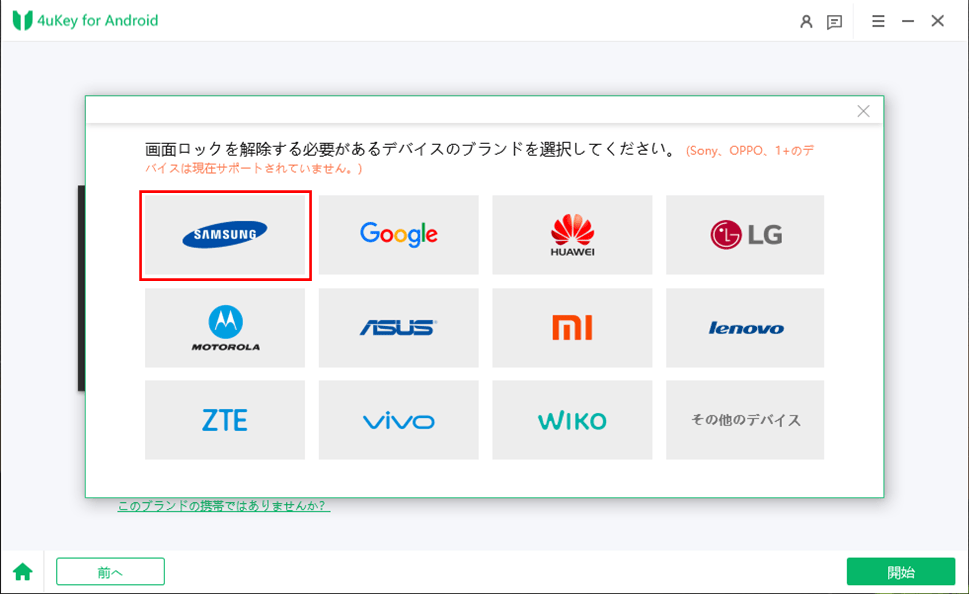
5) 以下のように、ブランド名が変わっていることが確認できる。次に、画面ロックパスワードを解除したいAndroid端末を、「4uKey for Android」をインストールしたPCに接続後、「開始」ボタンを押下する。
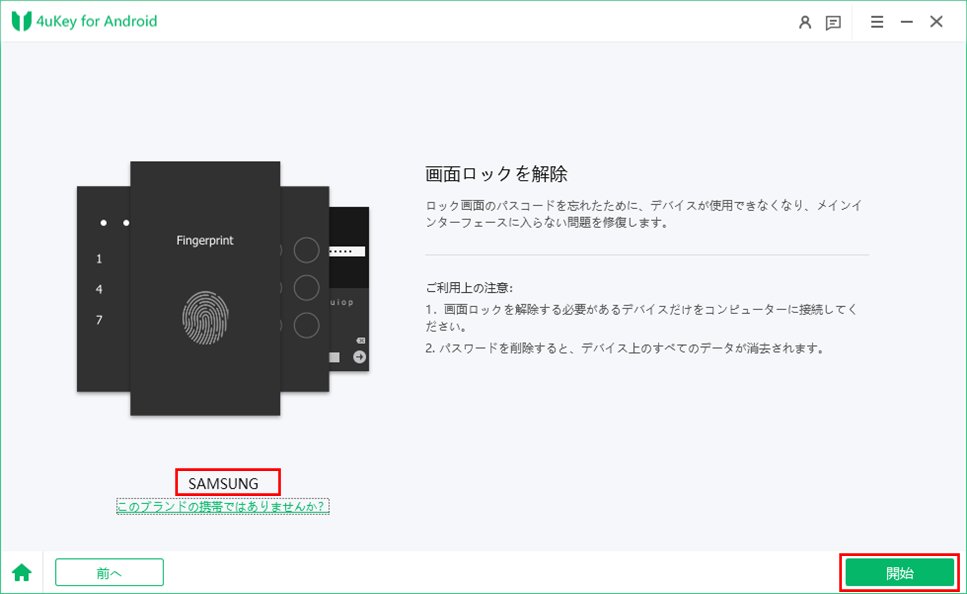
なお、この画面の注意事項に記載されているとおり、画面ロックパスワードを削除すると、Android端末上の全てのデータが消去されてしまうので、注意すること。
6) 以下のダイアログが表示されるため、「はい」ボタンを押下する。なお、「いいえ」ボタンを押下すると、画面ロックパスワードを削除せずに、処理が終了する。
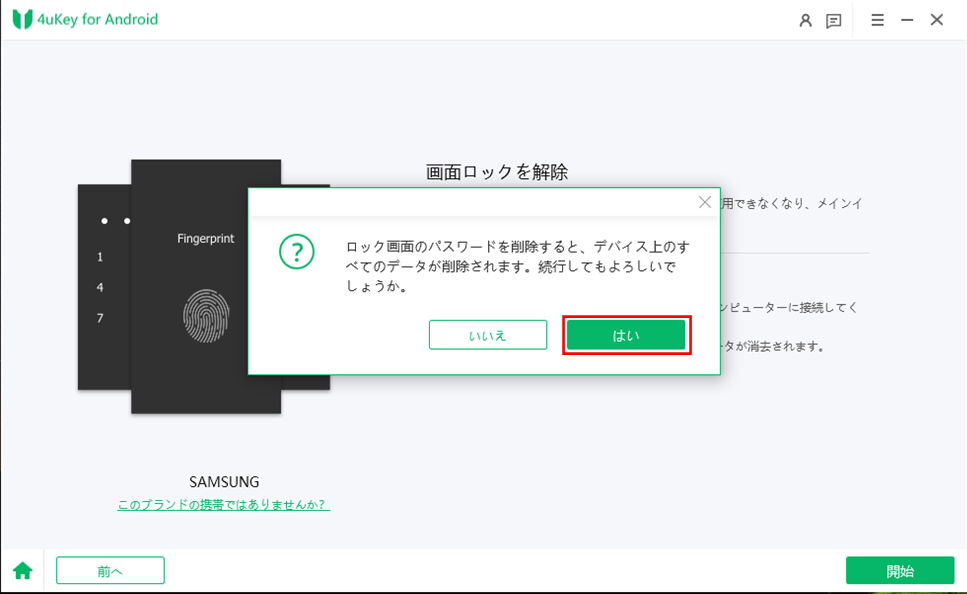
7) 以下の画面が表示され、画面ロックの解除が開始されていることが確認できる。
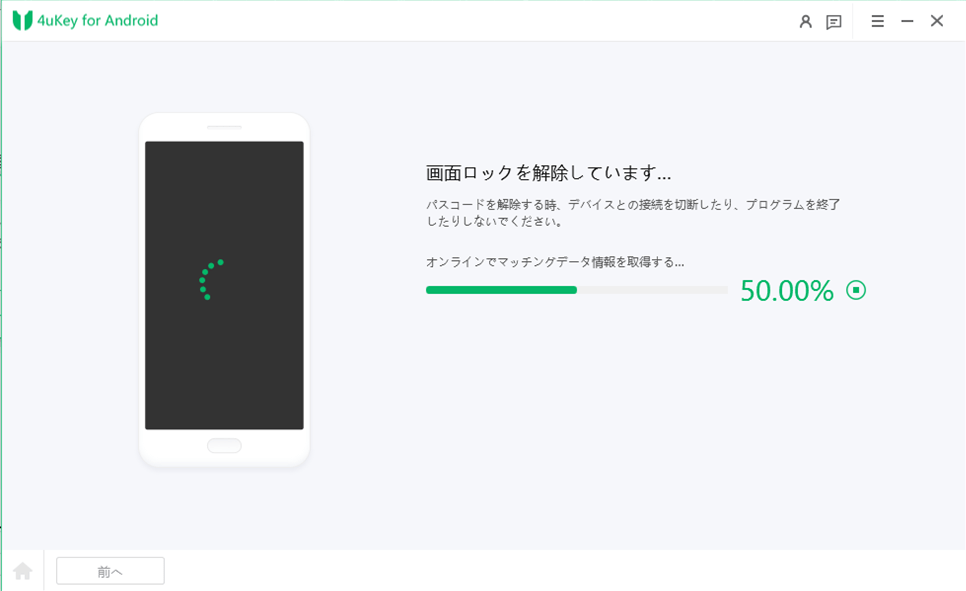
8) 次に以下の画面が表示され、Android端末をリカバリモードに設定する処理が記載されている。この画面に記載の通りにAndroid端末を操作し、終わったら「次へ」ボタンを押下する。
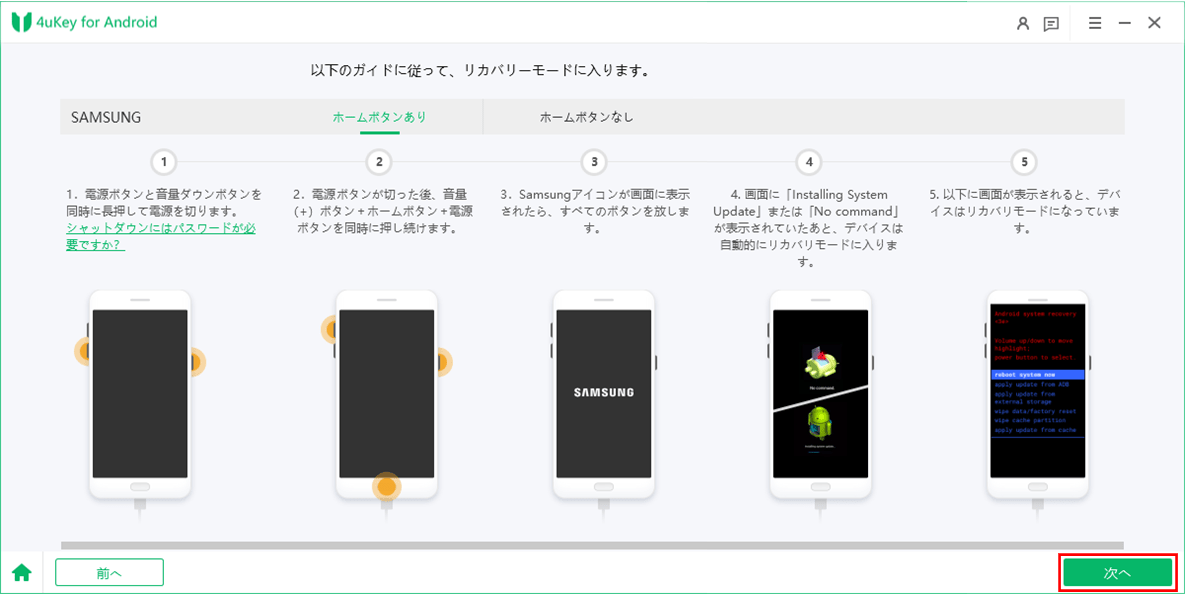
9) 次に以下の画面が表示され、Android端末をリカバリモードで画面ロックを解除する処理が記載されている。この画面に記載の通りにAndroid端末を操作すると、「次へ」ボタンを押下しなくても、次画面に遷移する。
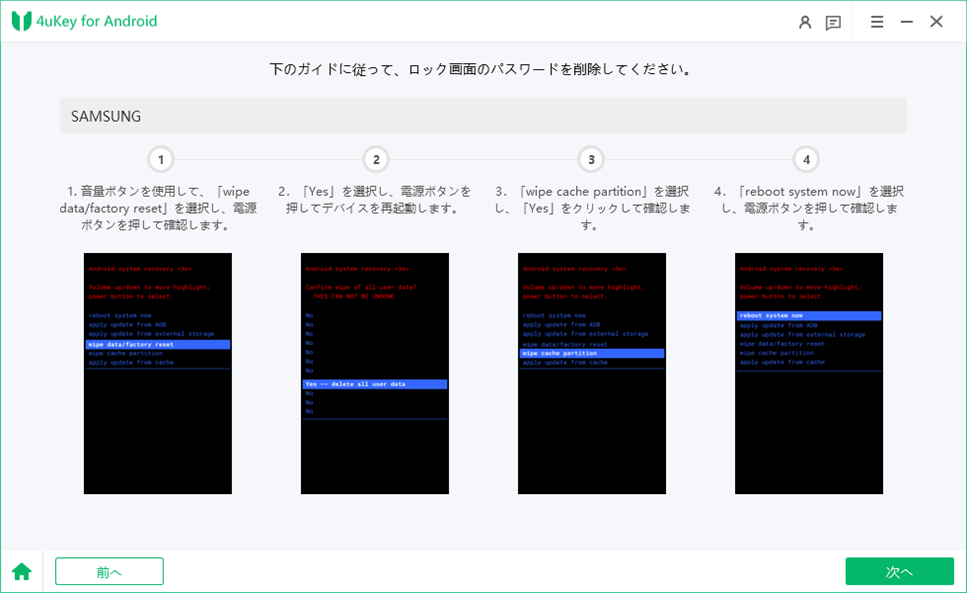
10) 画面ロックパスワードが正常に削除され、以下の画面が表示されるため、「完了」ボタンを押下する。
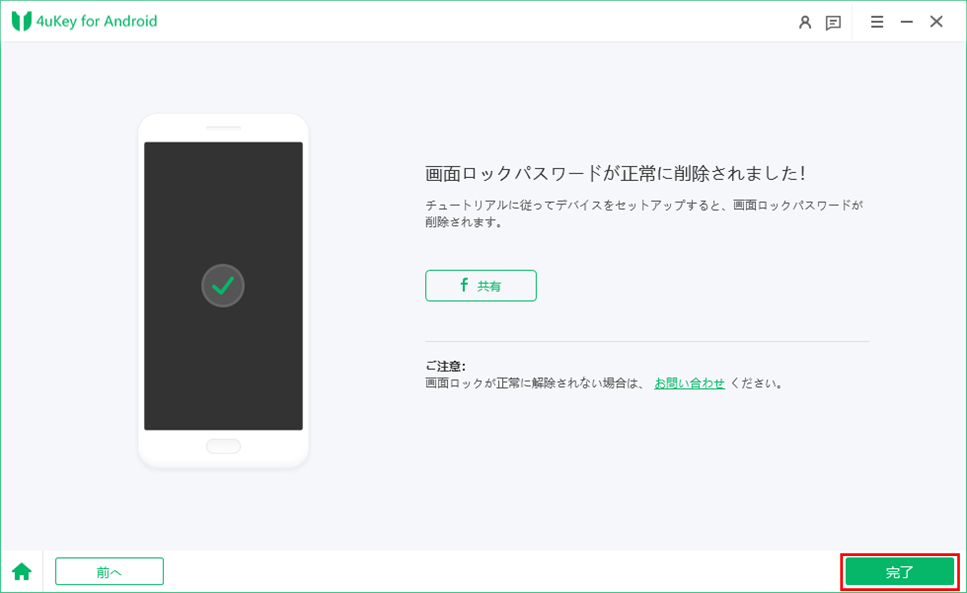
11) 以下のように、「4uKey for Android」のホーム画面が表示されることが確認できる。
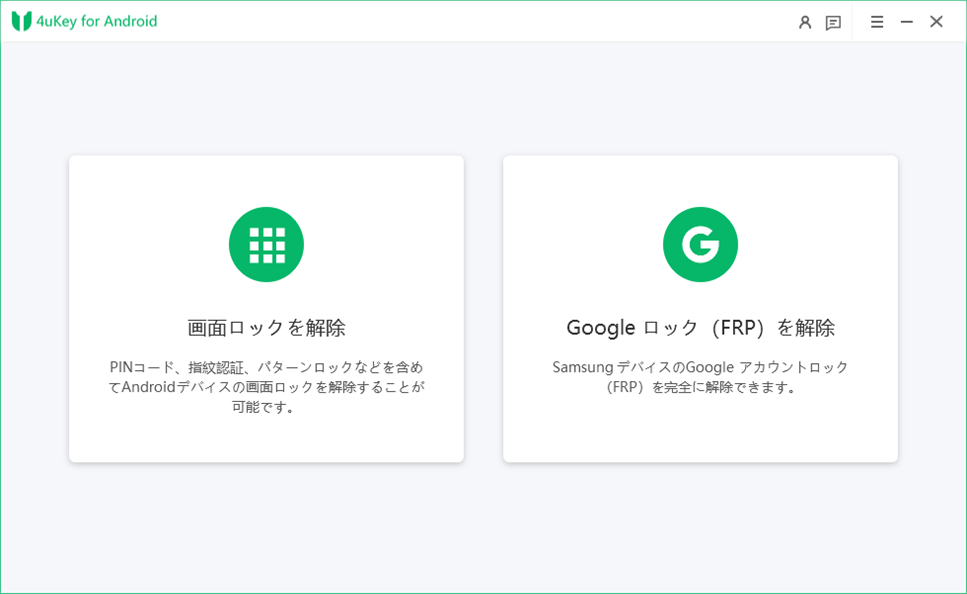
今回ご紹介した以外にも、「4uKey for Android」には、Android 5.1.1 以降有効になったFRP(Factory Reset Protection)機能により残っている、Googleアカウントロックを解除する機能もあります。
ご興味がございましたら、「4uKey for Android」の詳細についての、以下のサイトをご参照ください。
https://bit.ly/3Jivhvs
また、「4uKey for Android」の操作手順については、以下のサイトをご参照ください。
https://www.tenorshare.jp/guide/remove-android-lock-screen.html
なお、「4uKey for Android」の操作手順については、以下の動画サイトでも参照できます。