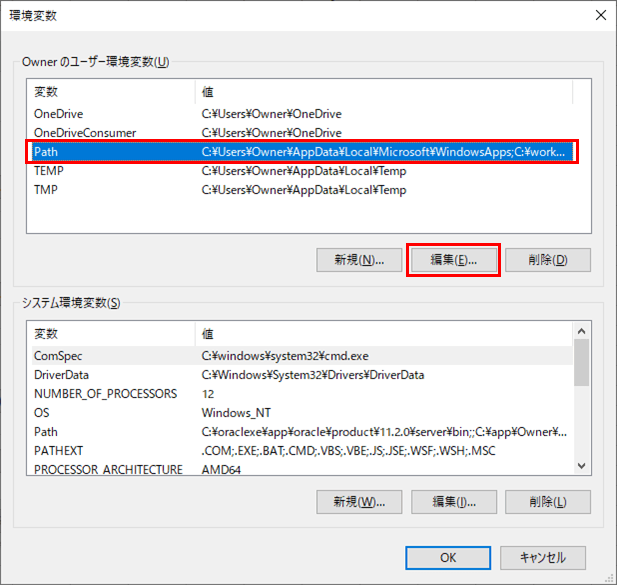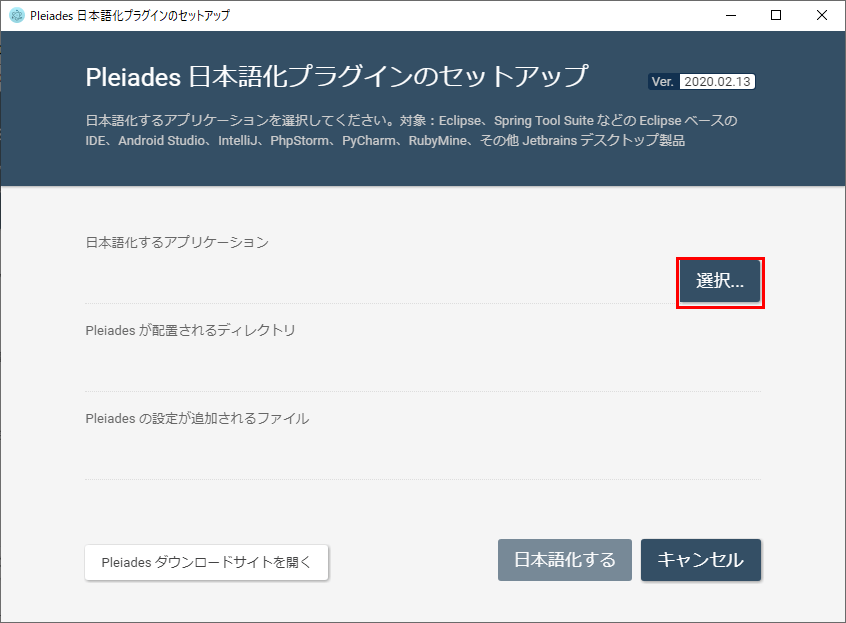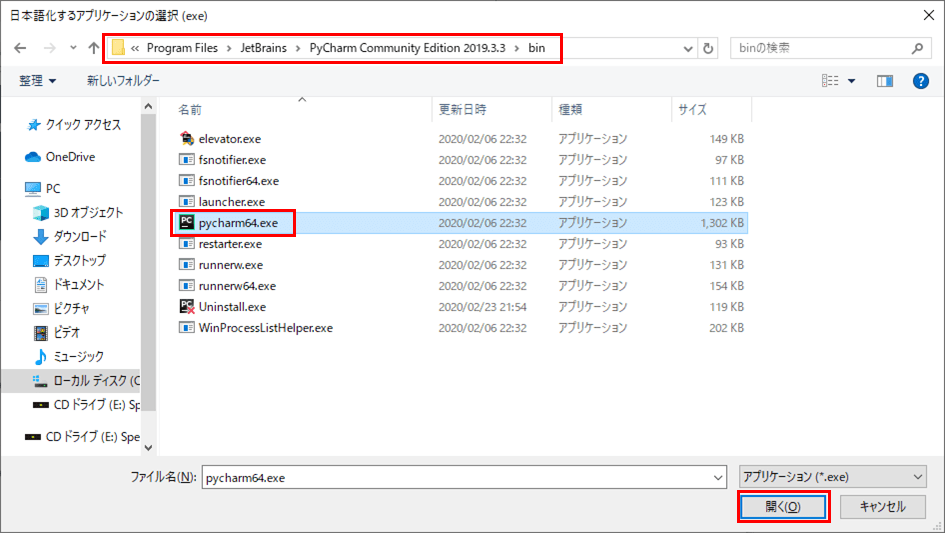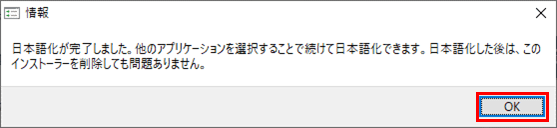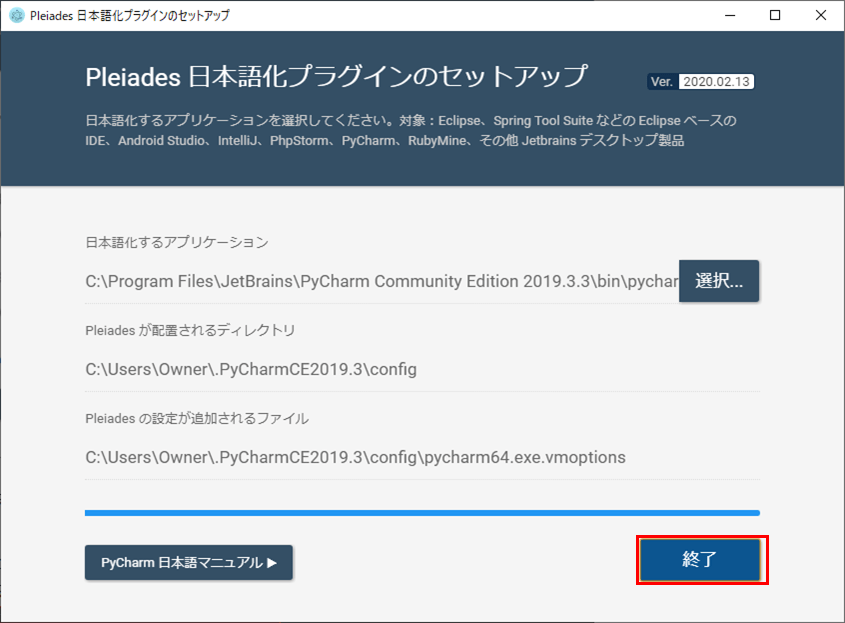Pythonの開発を便利に行える統合開発環境(IDE)として、「PyCharm」というツールがあることが分かったので、今回、そのインストールを行ってみた。統合開発環境(IDE)とはソフトウェアの統合的な開発環境のことをいい、Java開発においては「Eclipse」や「IntelliJ IDEA」が該当する。
前提条件
下記記事のAnacondaのインストールが完了していること。

やってみたこと
Pythonの環境変数Path設定
PyCharmをインストールするには、Pythonのexeファイルへの環境変数Path設定を行う必要がある。
下図のように、前回インストールしたAnacondaのディレクトリ(C:\work\python\Anaconda)に、「python.exe」が入っているので、これを環境変数Pathに追加する。
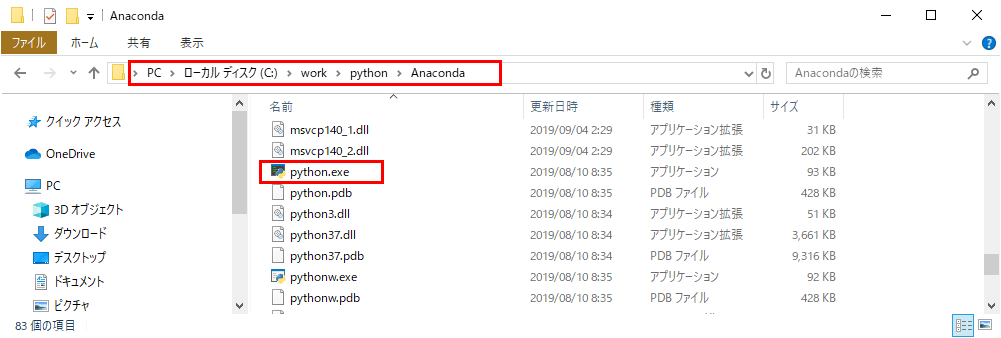
環境変数の設定方法については、以下のサイトを参照のこと。
https://proengineer.internous.co.jp/content/columnfeature/5205
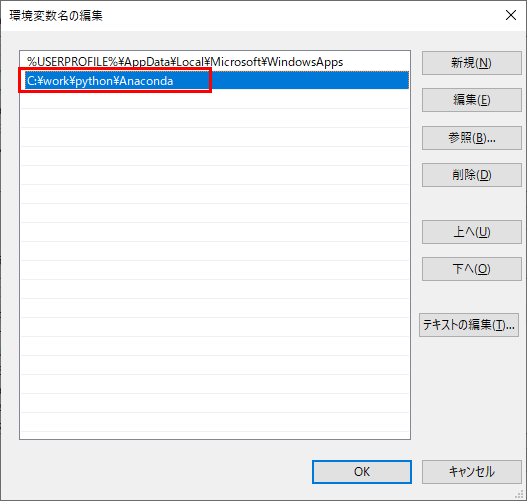
環境変数を設定後、コマンドプロンプト上で「python –version」を入力すると、以下のように、AnacondaでインストールしたPythonバージョンが表示されることが確認できる。
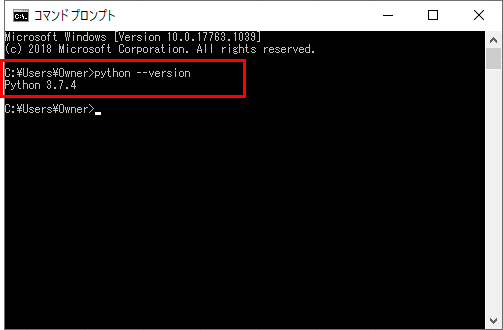
PyCharmのインストール
PyCharmには、コミュニティ版というオープンソースと、Professional版という製品版があるが、Pythonの開発だけであればコミュニティ版で対応できるため、コミュニティ版をインストールしている。その手順は以下の通り。
1) 下記サイトにアクセスし、コミュニティ版の「ダウンロード」ボタンを押下
https://www.jetbrains.com/ja-jp/pycharm/download/#section=windows
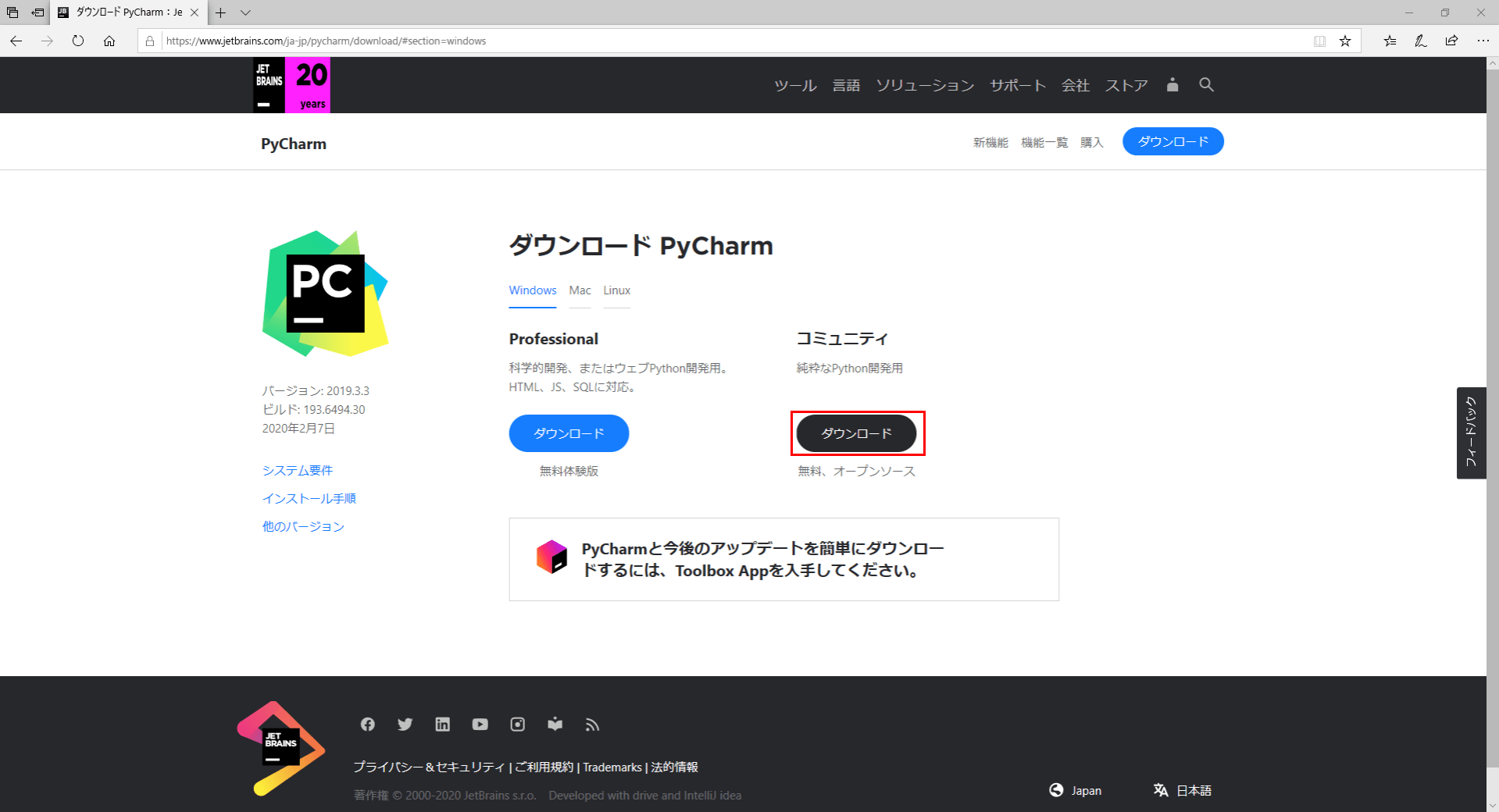
2) ダウンロードしたPyCharmのexeファイル「pycharm-community-2019.3.3.exe」をダブルクリック
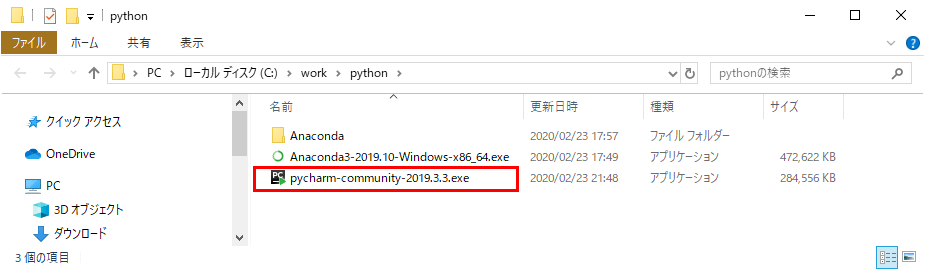
3) セットアップ画面が起動するので、「Next(次へ)」ボタンを押下
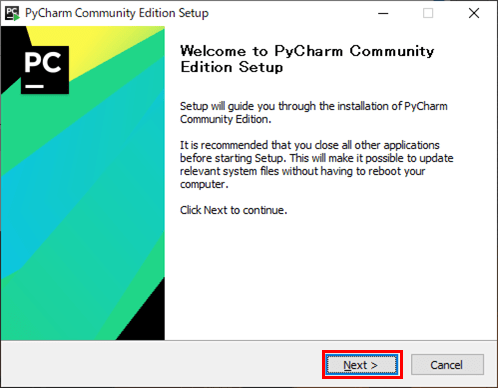
4) 必要であればインストールディレクトリを変更し、「Next(次へ)」ボタンを押下
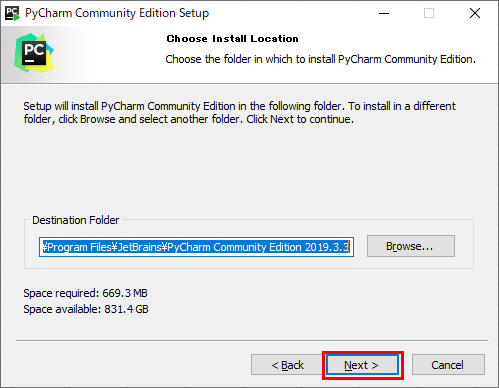
5) Create Associationsの「.py」にチェックを入れ、「Next(次へ)」ボタンを押下
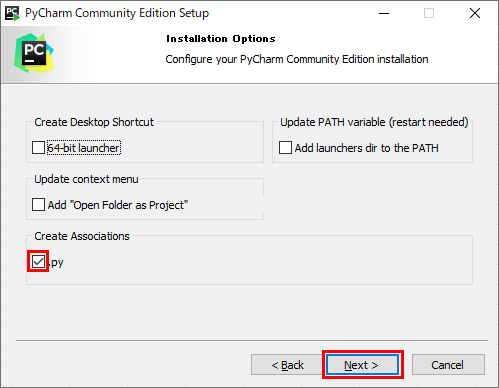
6) そのまま、「Install(インストール)」ボタンを押下
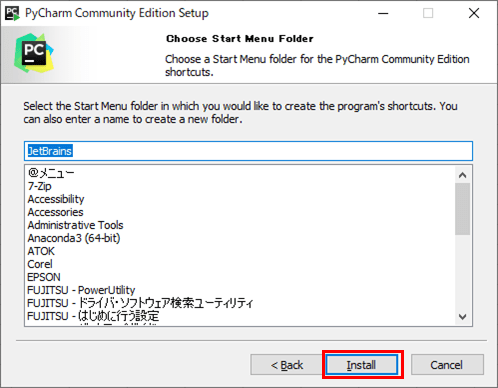
7) インストールが完了すると、下記画面が表示されるため、「Finish(完了)」ボタンを押下
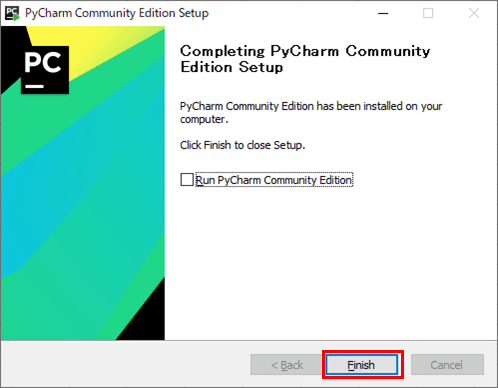
Pythonプロジェクトの作成
PyCharmをインストールすると、スタートメニューからPyCharmにアクセスできるようになるため、PyCharmにアクセスし、初期設定を行い、Pythonプロジェクトを新規で作成する。
1) スタートメニューから「JetBrains」の「PyCharm Community Edition 2019.3.3」を選択
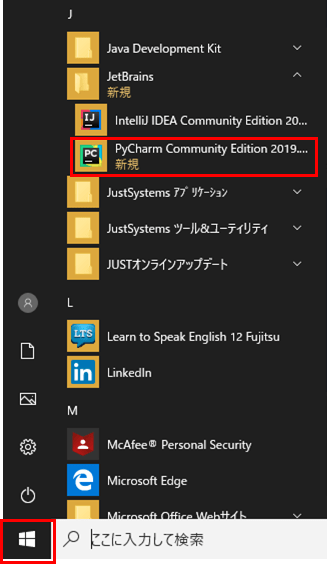
2) 設定のインポートをしない設定のまま、「OK」ボタンを押下
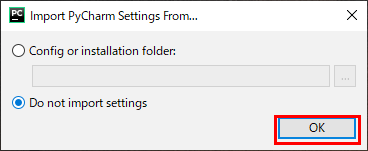
3) UIレイアウト背景を選択し、「Next: Featured plugins(次: 注目のプラグイン)」ボタンを押下
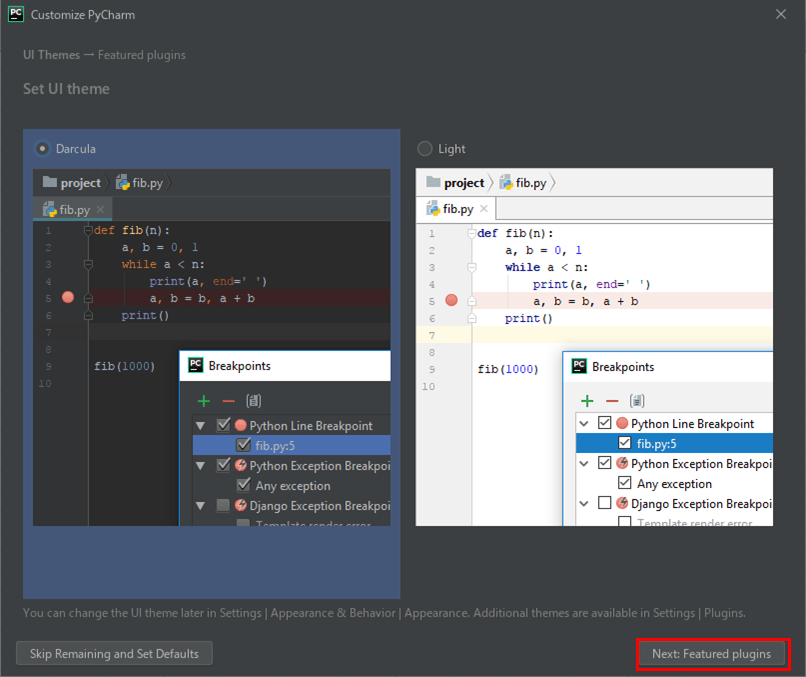
4) 使用するプラグインを選択し(デフォルトのままでよい)、「Start using PyCharm(PyCharmを起動する)」ボタンを押下
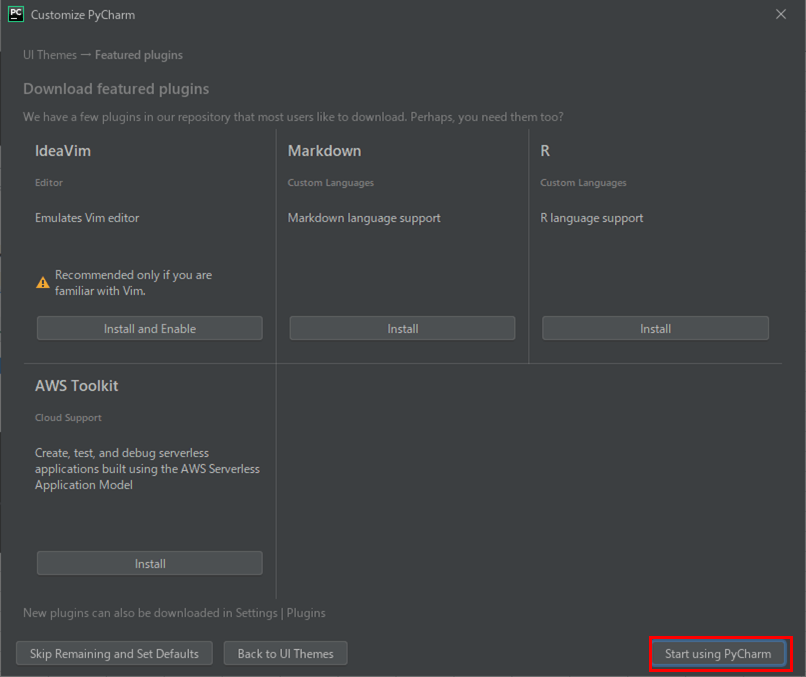
5) 以下のように、PyCharmのWelcome画面が表示されるので、「Create New Project(新しいプロジェクトを作成する)」を押下
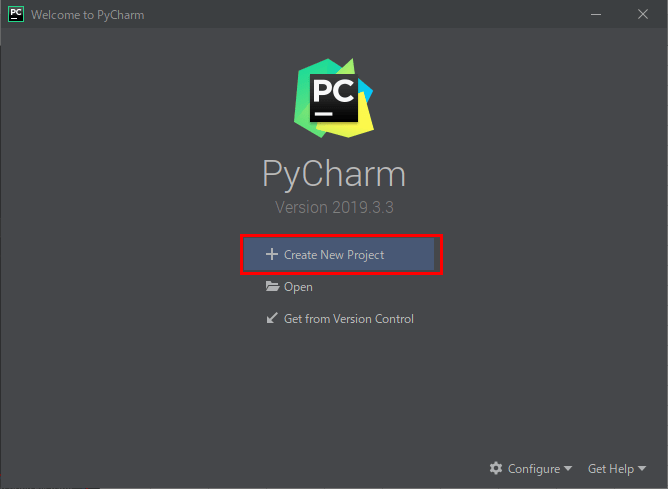
6) プロジェクト名を指定し、「Create(作成)」ボタンを押下
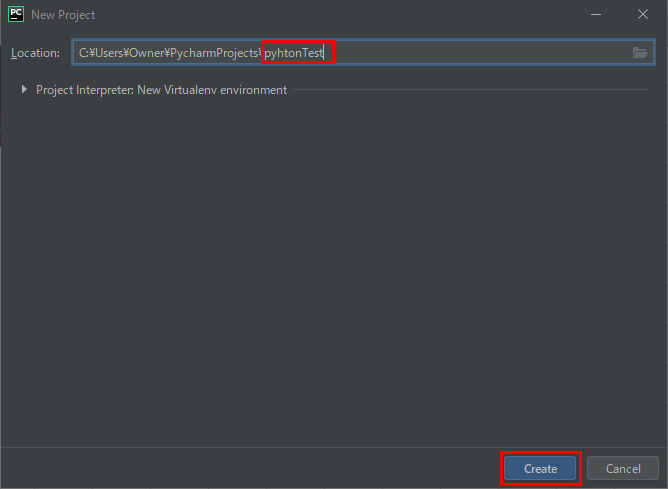
7) 開発を行う上でのTipsが表示されるが、「Close(閉じる)」ボタンを押下。なお、Tipsの表示が不要な場合は「Show tips on startup(スタートアップ時にTipsを表示)」のチェックを外す。また、Tipsの表示が必要な場合は「Next Tip(次のTip)」ボタンを押下する。
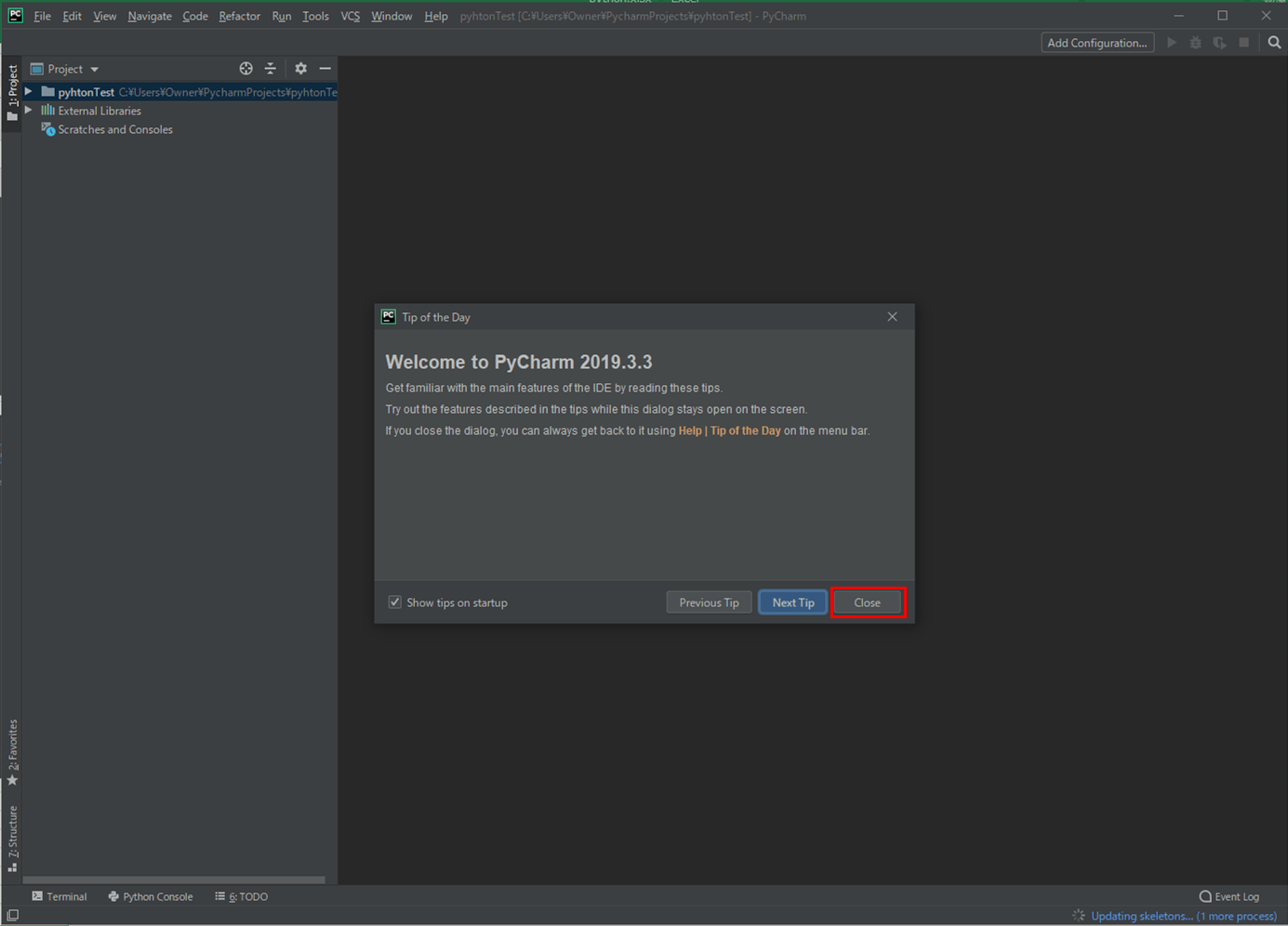
PyCharmの日本語化
PyCharmは、メニューを日本語で表示することもできる。ここではその手順を共有する。
2) 下記サイトにアクセス
https://mergedoc.osdn.jp/#pleiades.html#PLUGIN
4) ダウンロードした「pleiades-win.zip」を解凍し、「setup.exe」をダブルクリック
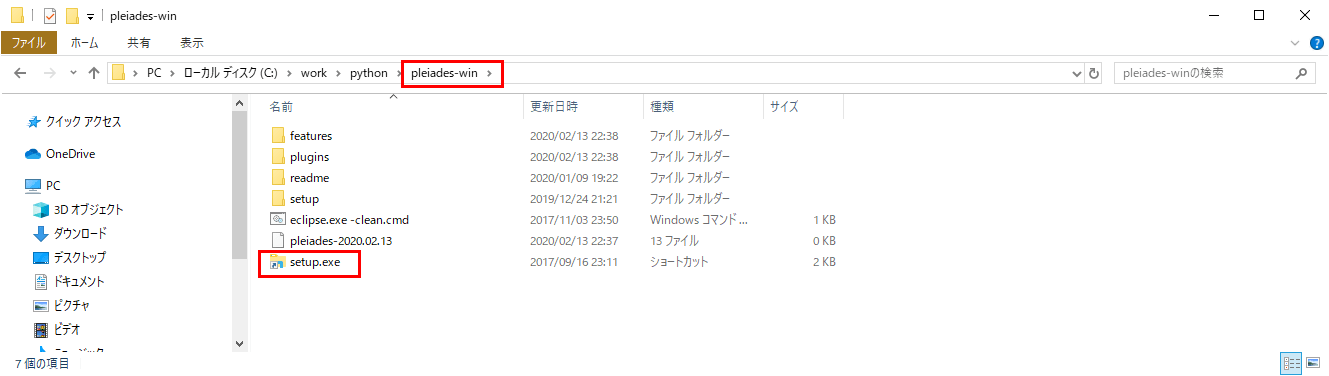
7) 下記画面のように各値が自動設定されるので、「日本語化する」ボタンを押下
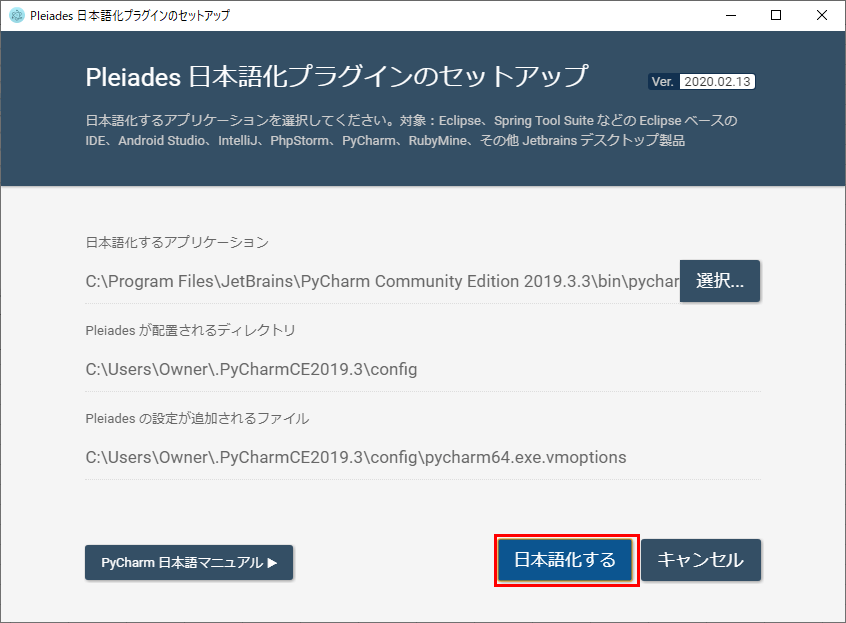
10) PyCharmを再度開き直すと、以下のように、PyCharmのメニューが日本語で表示されることが確認できる

PyCharm上でのPythonプログラムの作成・実行
PyCharm上でPythonプログラムを作成・実行するには、PyCharmの日本語化を行う前に作成したPythonプロジェクト上で、Pythonプログラムを作成し実行する。その手順は以下の通り。
1) PyCharmを起動し、PyCharmの日本語化を行う前に作成したPythonプロジェクトが表示されることを確認

2) Pythonプロジェクトを選択し右クリックし、「新規」メニューから「Pythonファイル」を選択
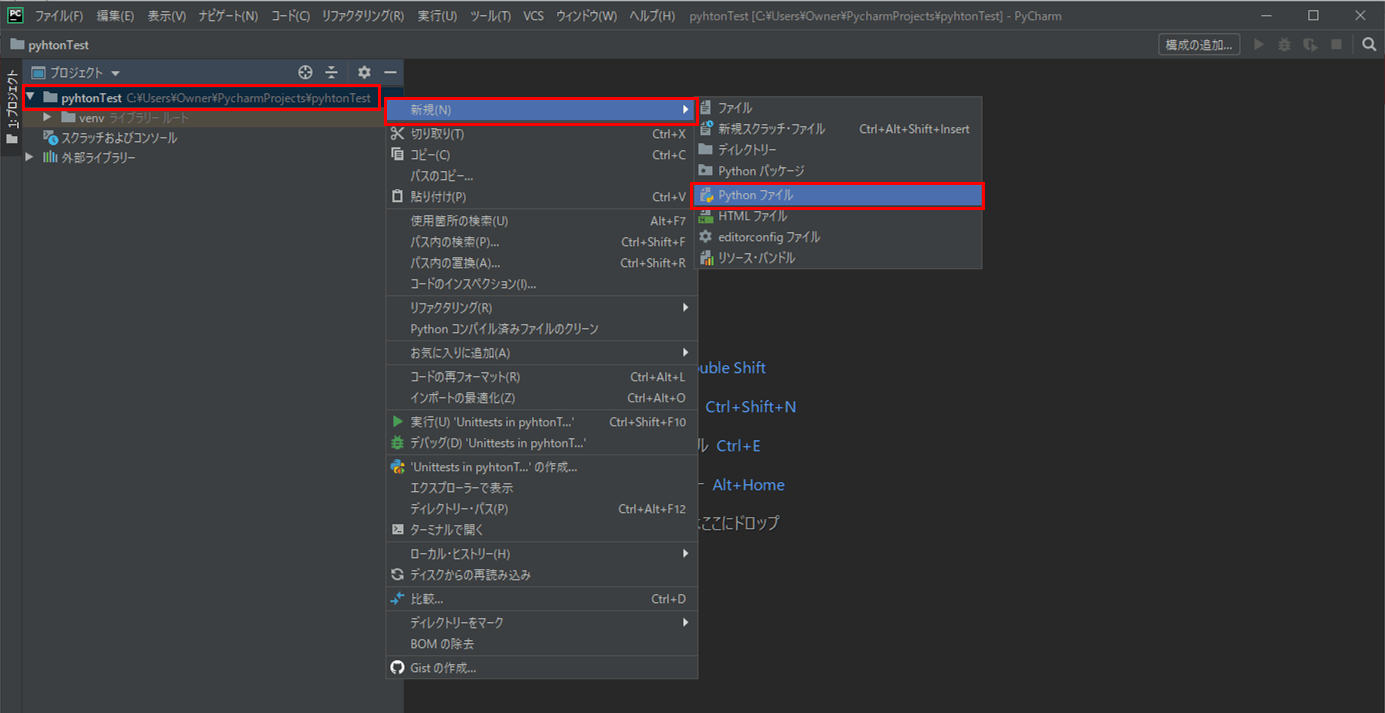
3) ファイル名を入力後、「Pythonファイル」を選択しダブルクリックする
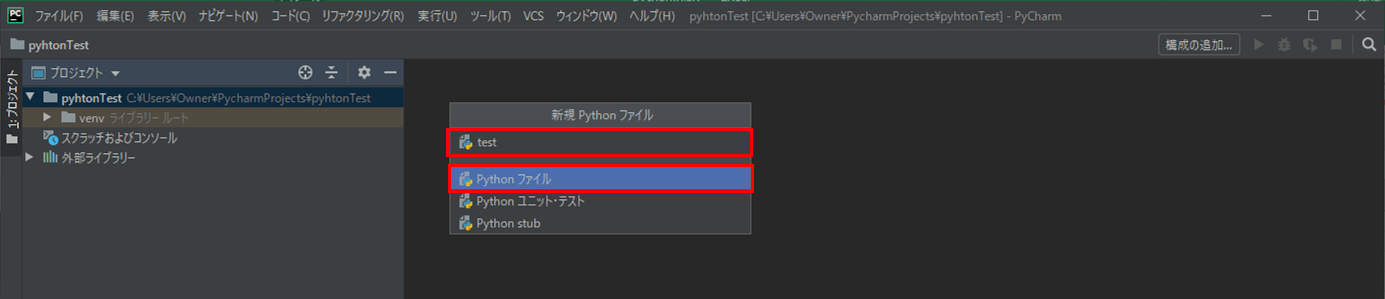
4) 以下のように、「(ファイル名).py」というPythonファイルが作成されることが確認できる

5) Pythonファイル上に「Hello World!!」を表示するソースコード「print(“Hello World!!”)」を入力し、「ファイル」メニューから「すべて保存」を選択し、保存する

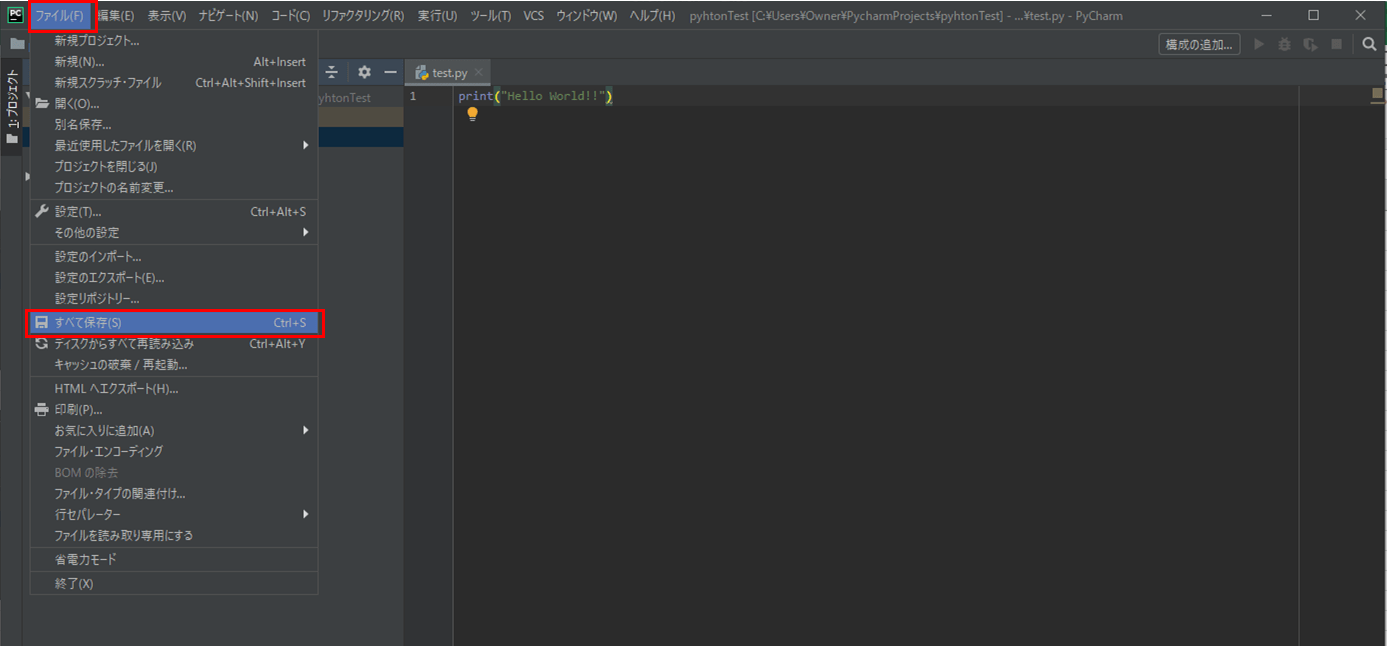
6) 「(ファイル名).py」を選択し右クリックし、「実行」を押下することで、Pythonプログラムを実行する
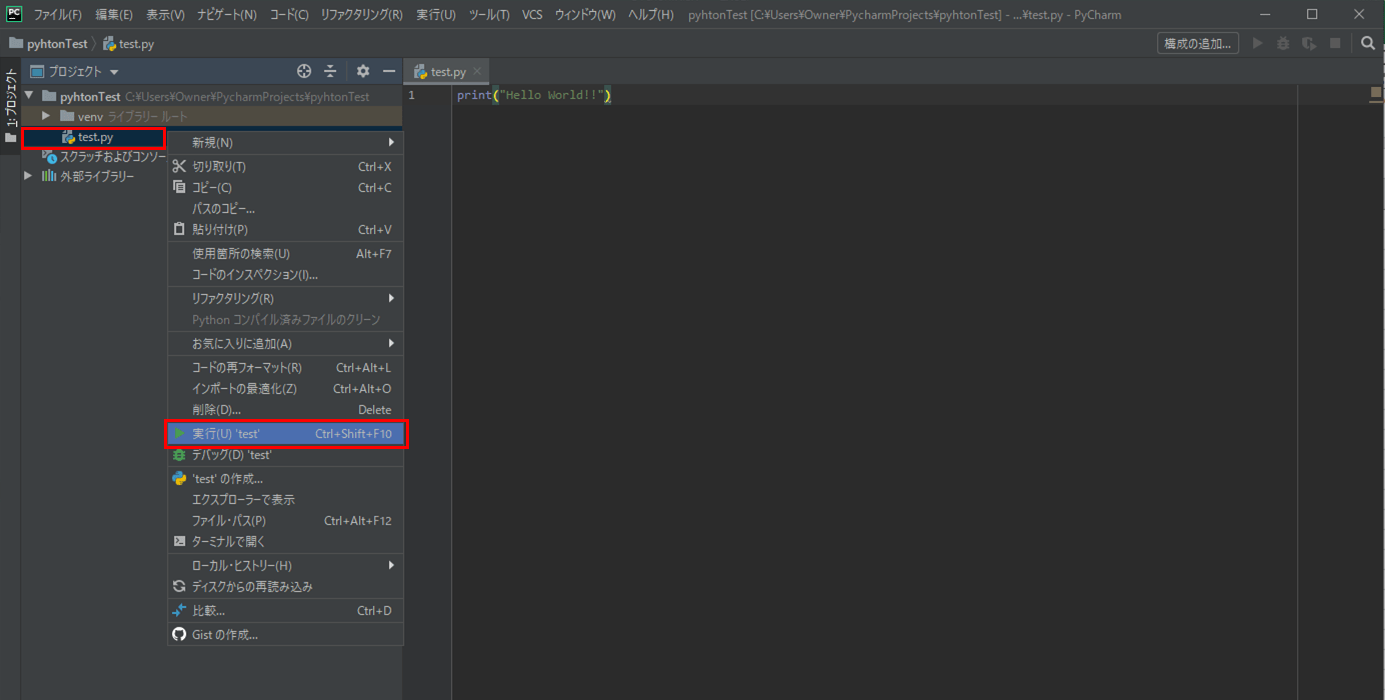
7) 下方コンソールに、実行結果が表示されることが確認できる
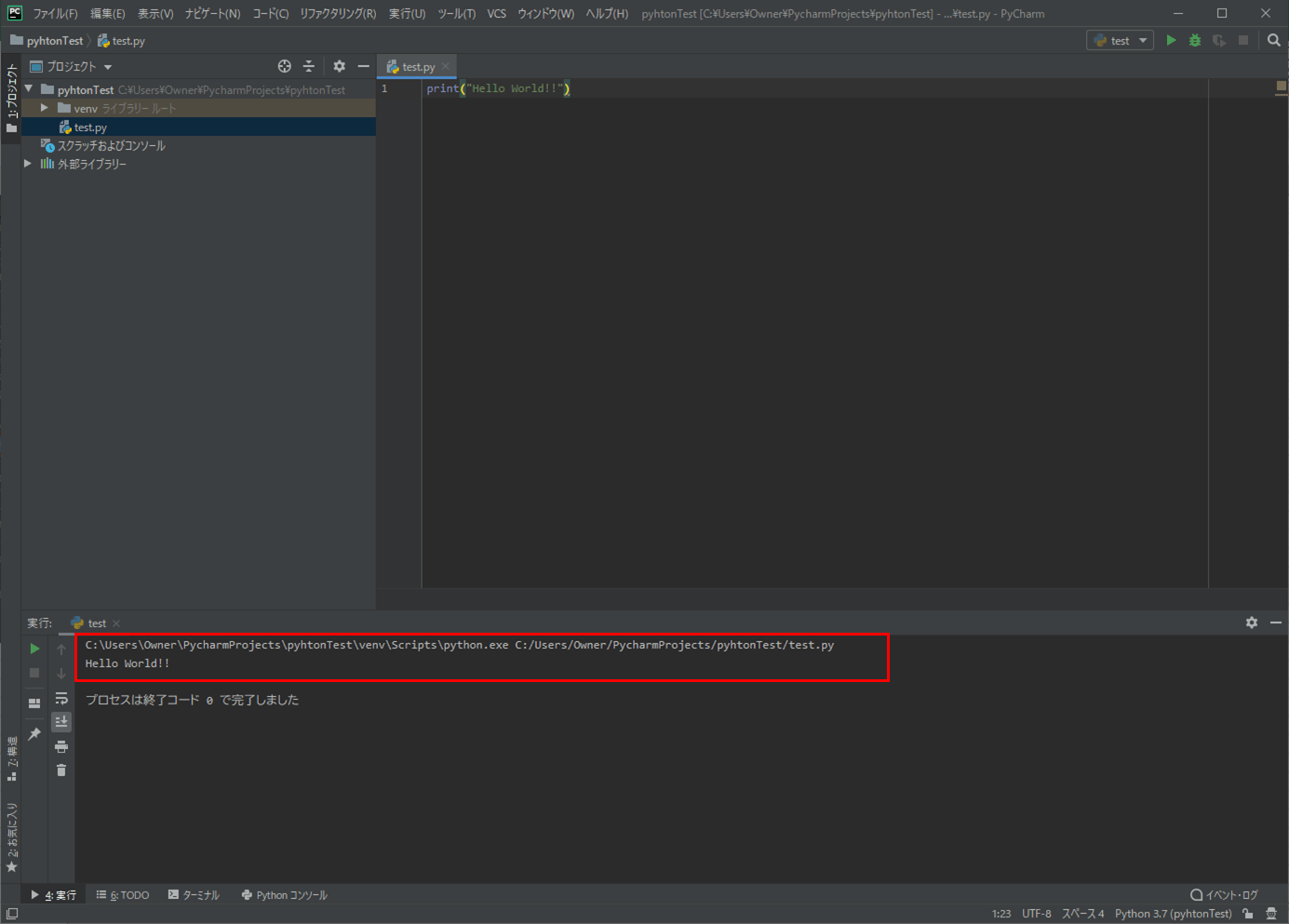
要点まとめ
- 「PyCharm」を利用すると、GUIベースで便利に、Pythonの開発を行うことができる。
- コミュニティ版の「PyCharm」であれば、無料でインストールでき、日本語化も行える。