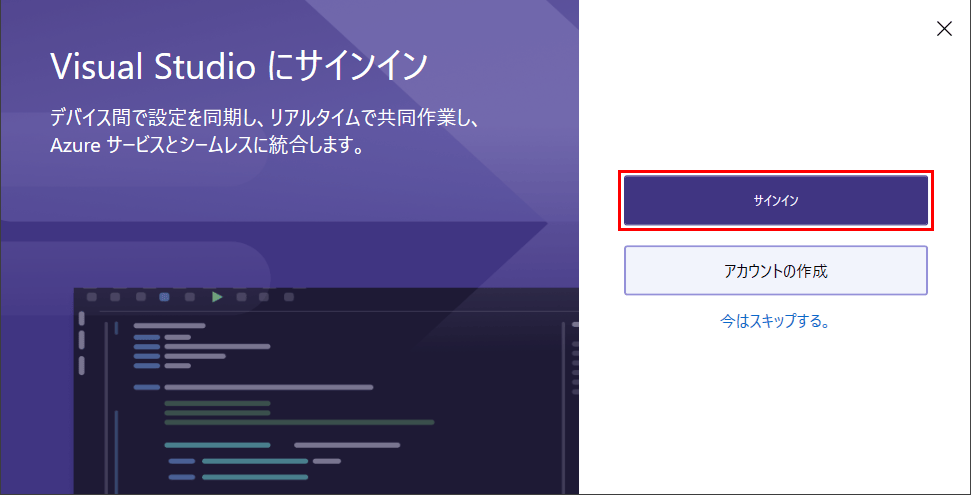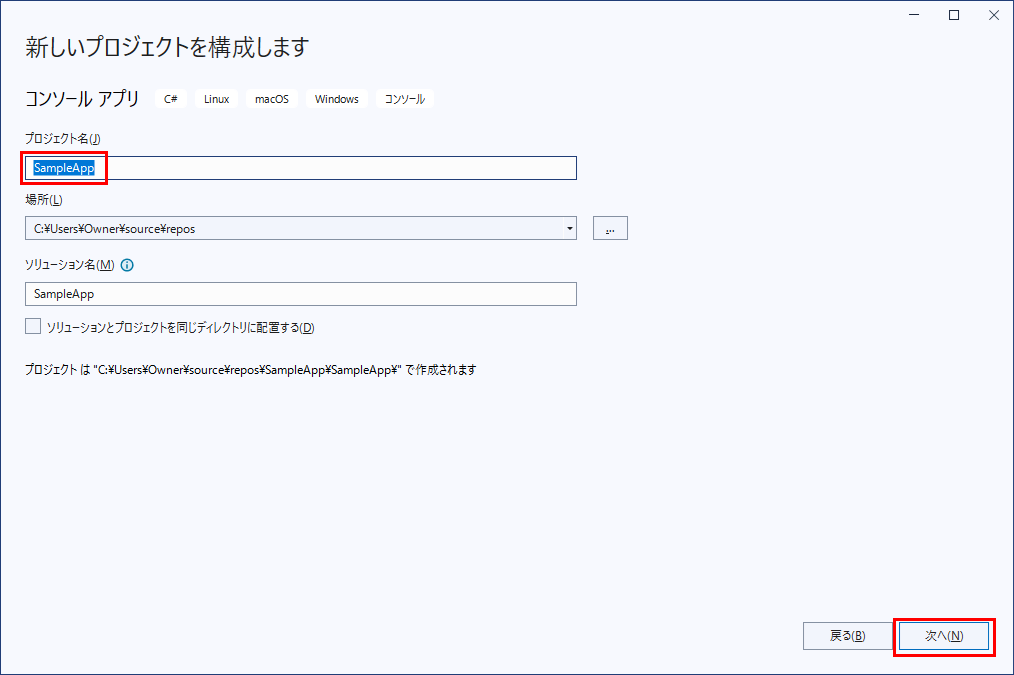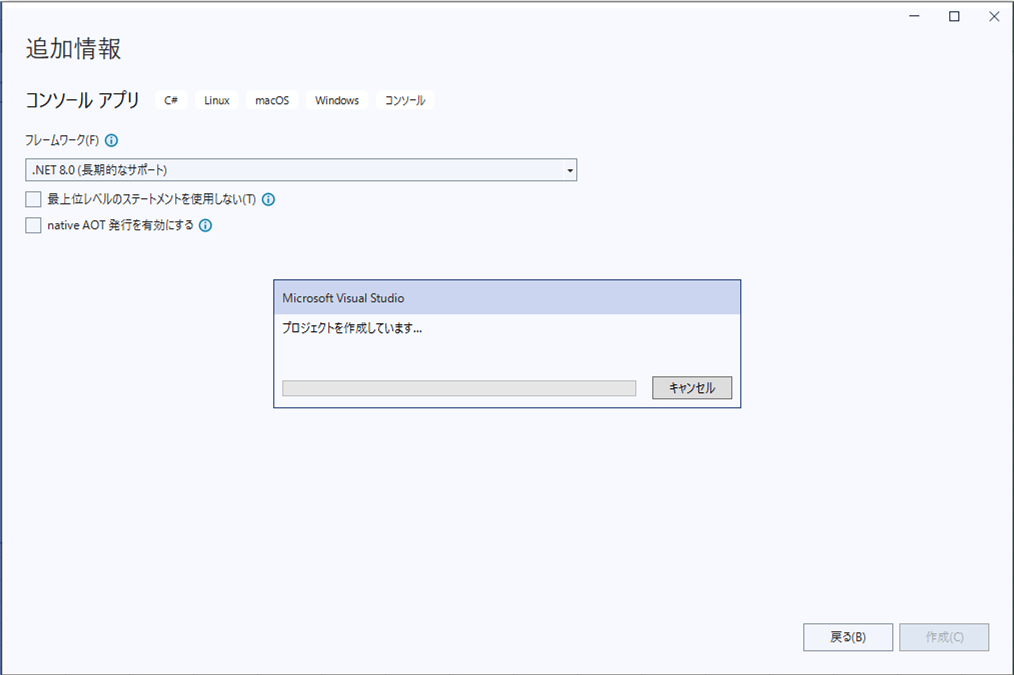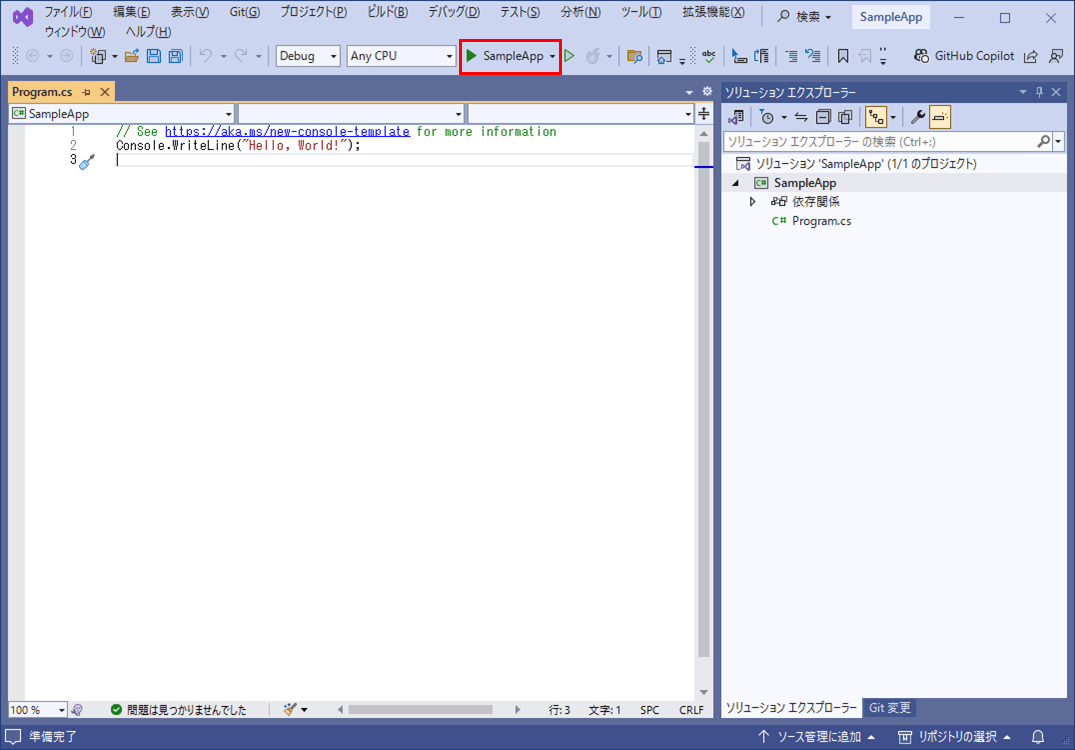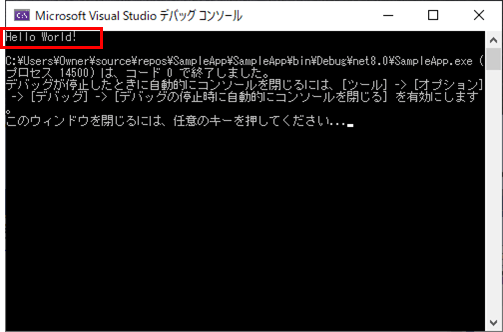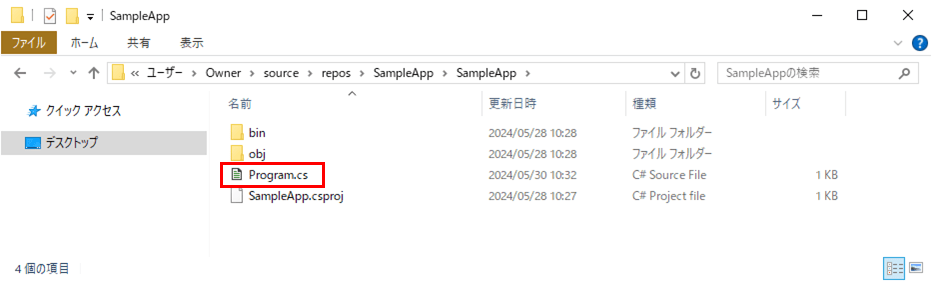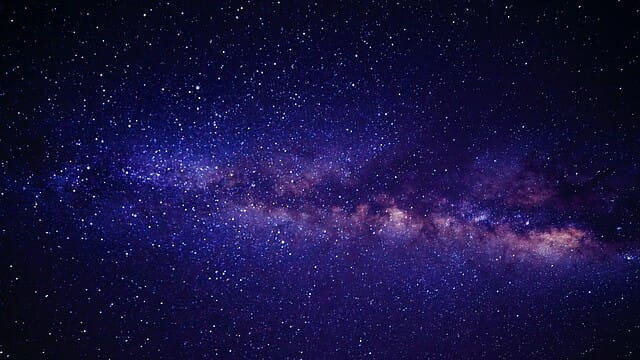Windows端末上でC#の開発環境を作成するには、マイクロソフト社が提供している「Visual Studio」を利用するとよい。
今回は、Windows端末上でC#の開発環境を作成して、文字列を表示するC#アプリケーションを作成してみたので、その手順を共有する。
やってみたこと
Visual Studioのインストール
Visual Studioのインストーラが無い場合は、以下のサイトから、「Visual Studio コミュニティ」をダウンロードする。
https://visualstudio.microsoft.com/ja/downloads/
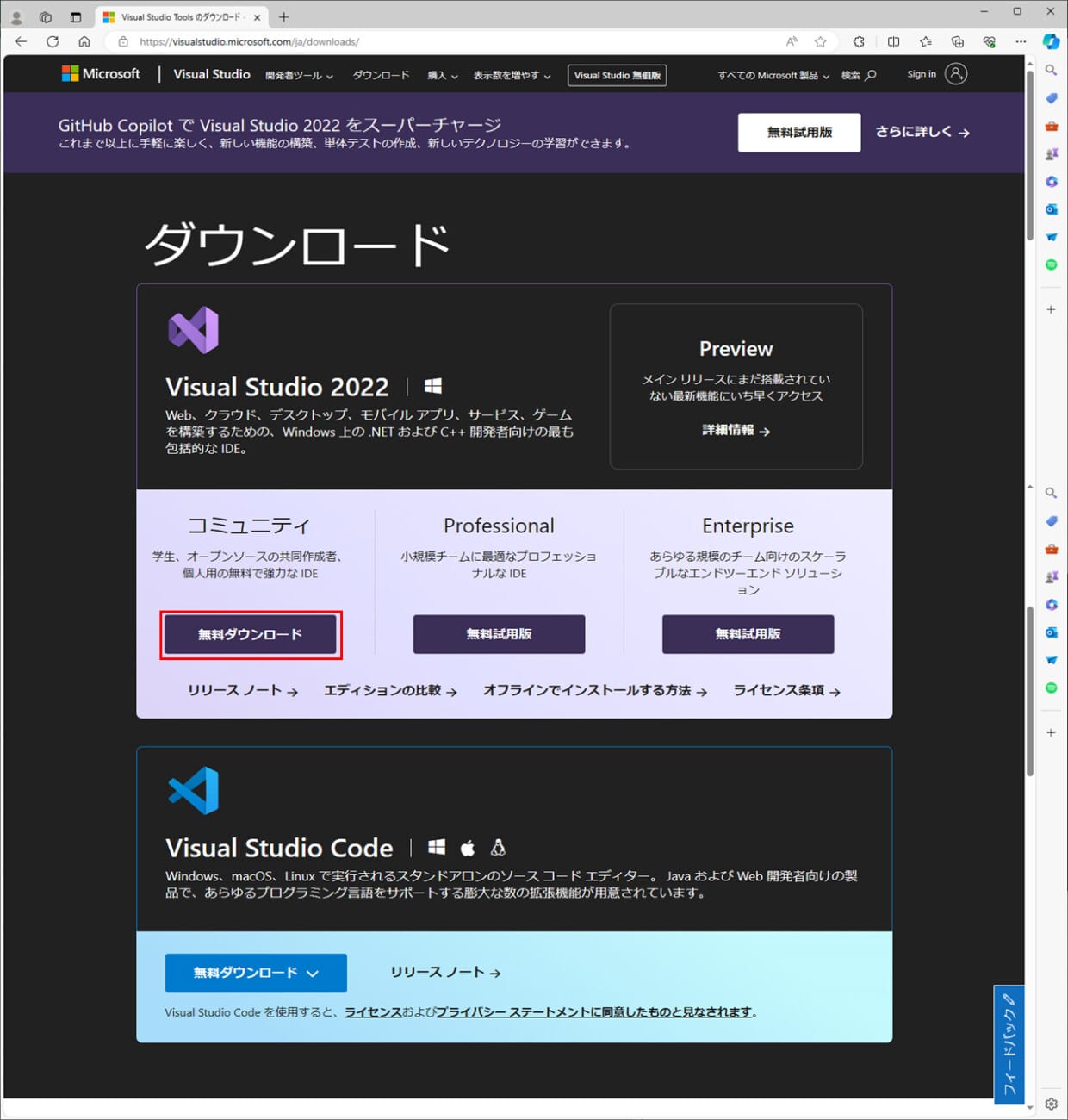
ただ、私の端末上では「Visual Studio Installer」がインストール済なので、これを利用するものとする。
1) スタートメニューから「Visual Studio Installer」を選択する。
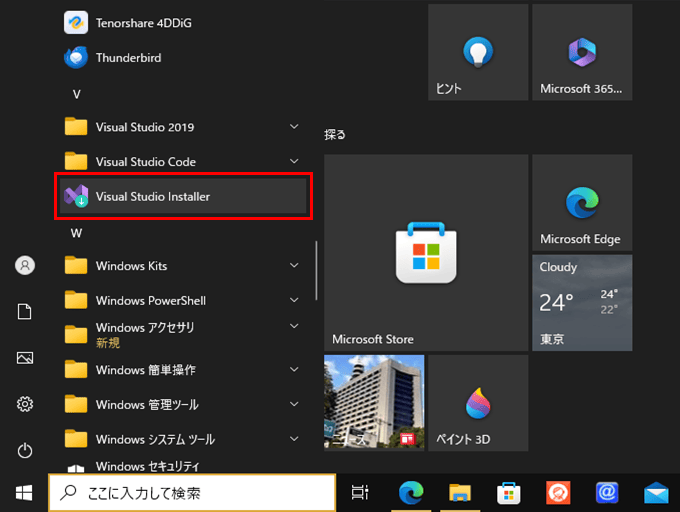
2)「使用可能」タブを選択後、「Visual Studio Community 2022」の「インストール」ボタンを押下する。
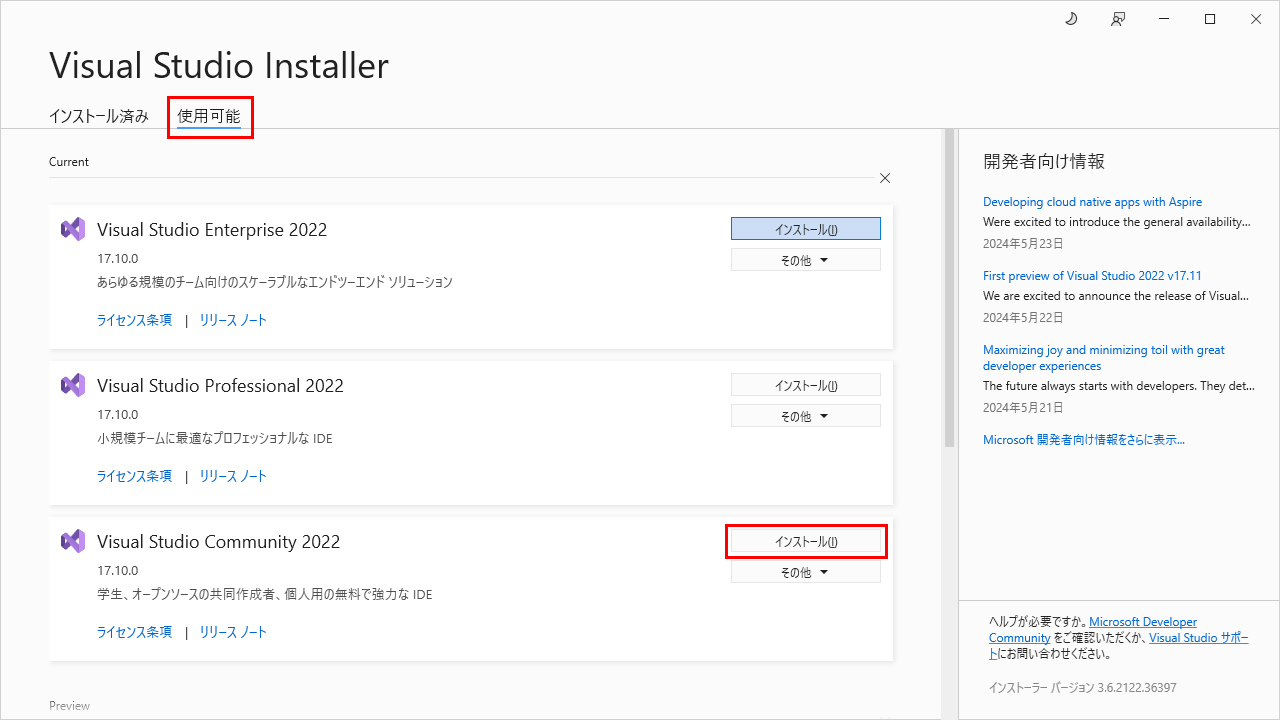
3) 以下のダイアログが表示された場合は、「更新」ボタンを押下する。
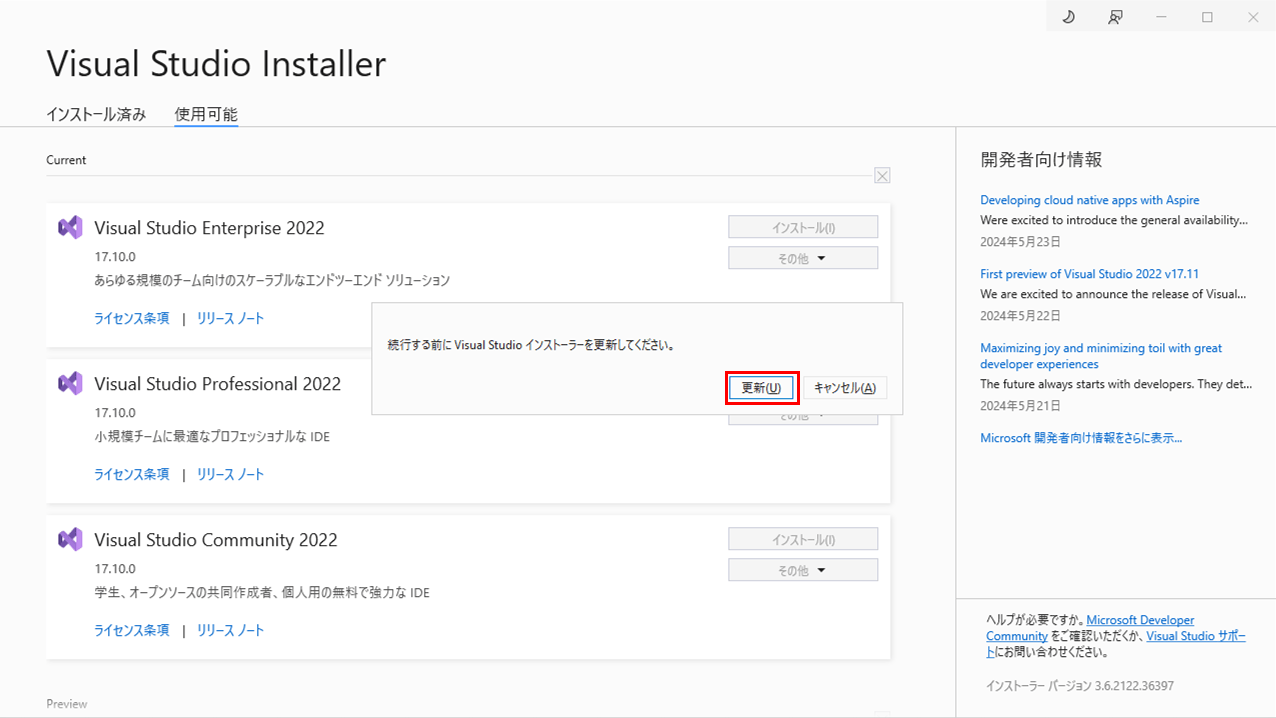
4)「.NET デスクトップ開発」を選択し、「インストール」ボタンを押下する。
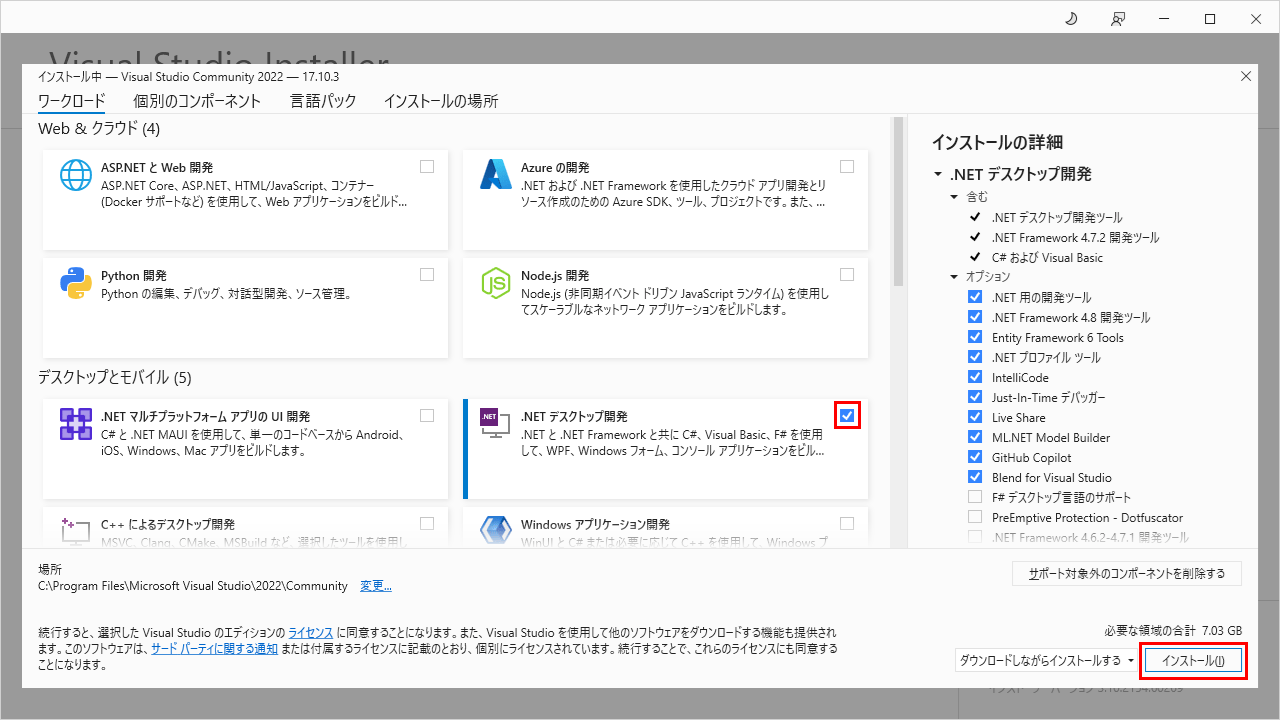
5) ダウンロード・インストールが進行中の画面表示例は、以下の通り。
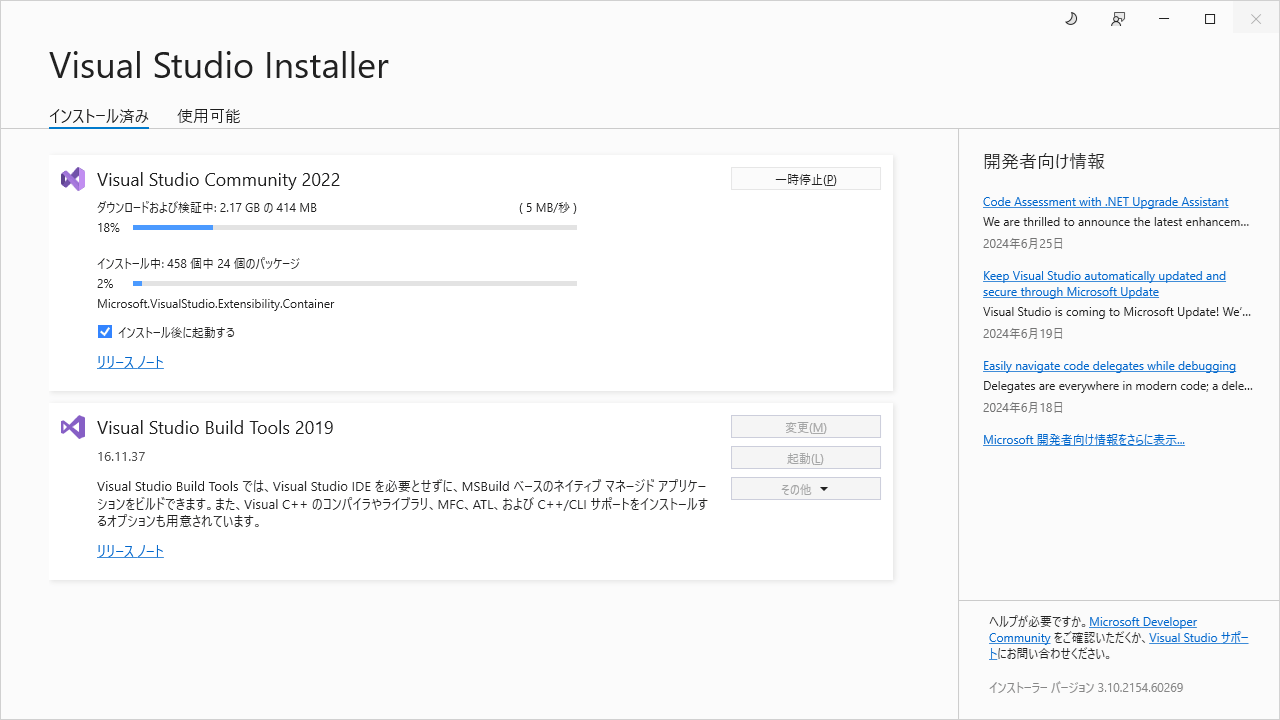
7) Microsoftのログインアカウントを入力し、「次へ」ボタンを押下する。
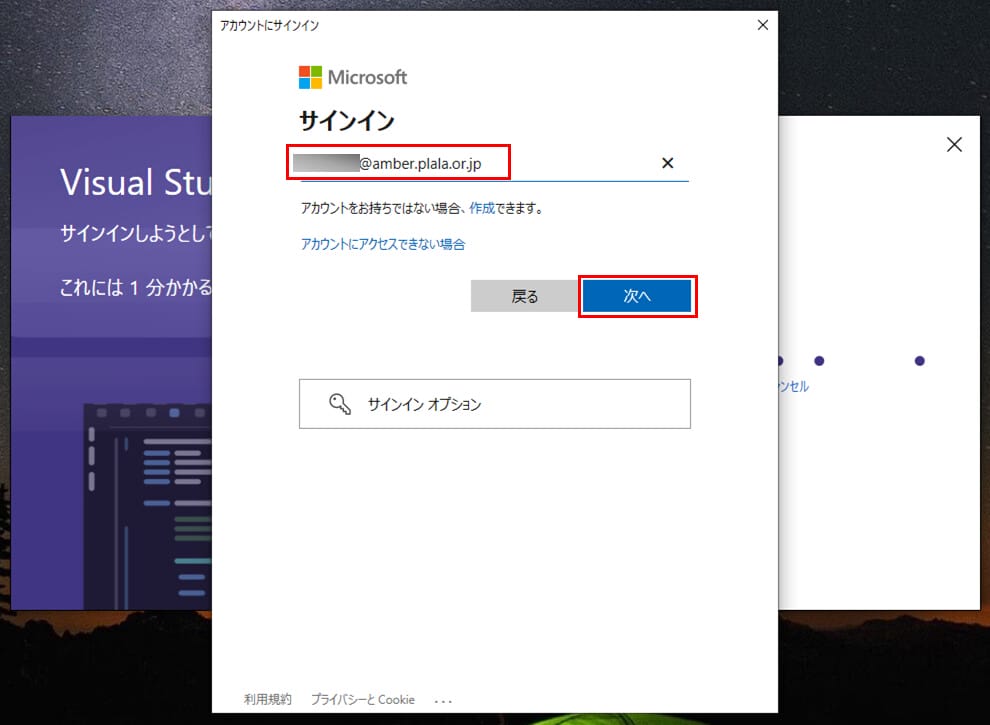
8) Microsoftのログインパスワードを入力し、「サインイン」ボタンを押下する。
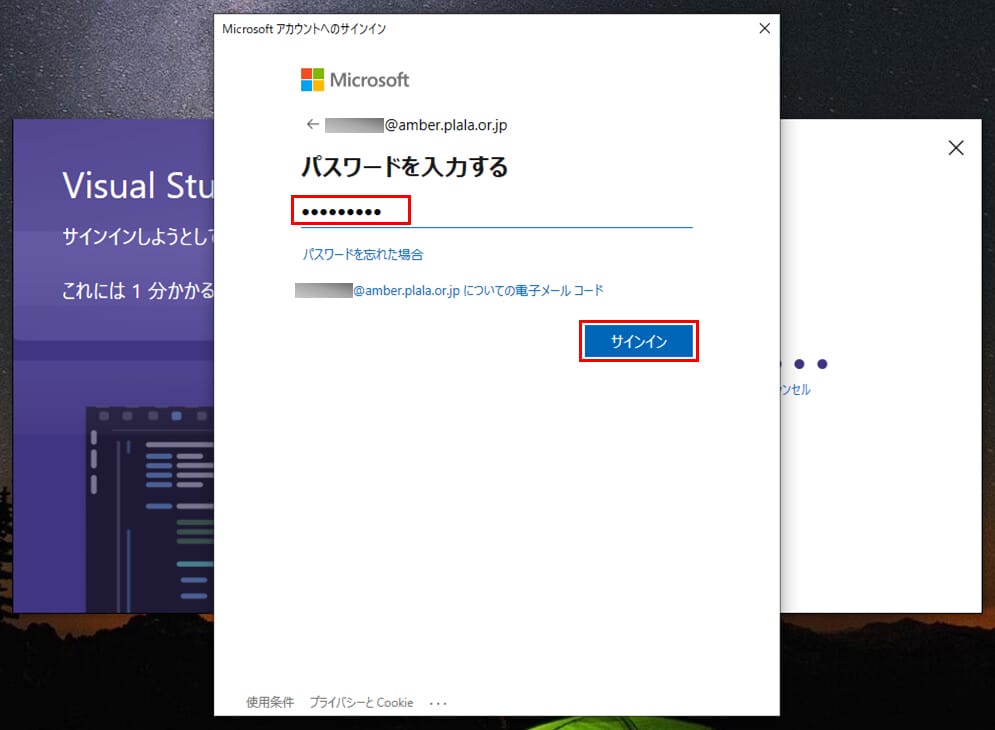
9) 以下のように、Visual Studioのホーム画面が起動されることが確認できる。
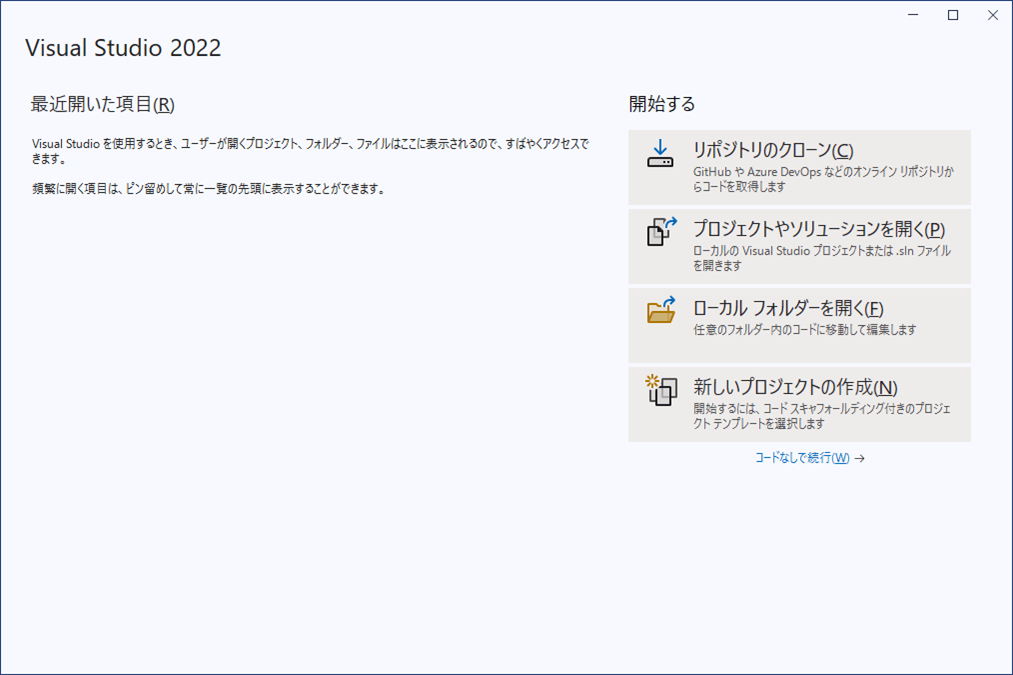

C#アプリケーションの作成
C#アプリケーションは、新しいプロジェクトを作成し、テンプレートに「C#コンソールアプリ」を指定することで作成できる。その手順は、以下の通り。
1) Visual Studioのホーム画面で「新しいプロジェクトの作成」を押下する。
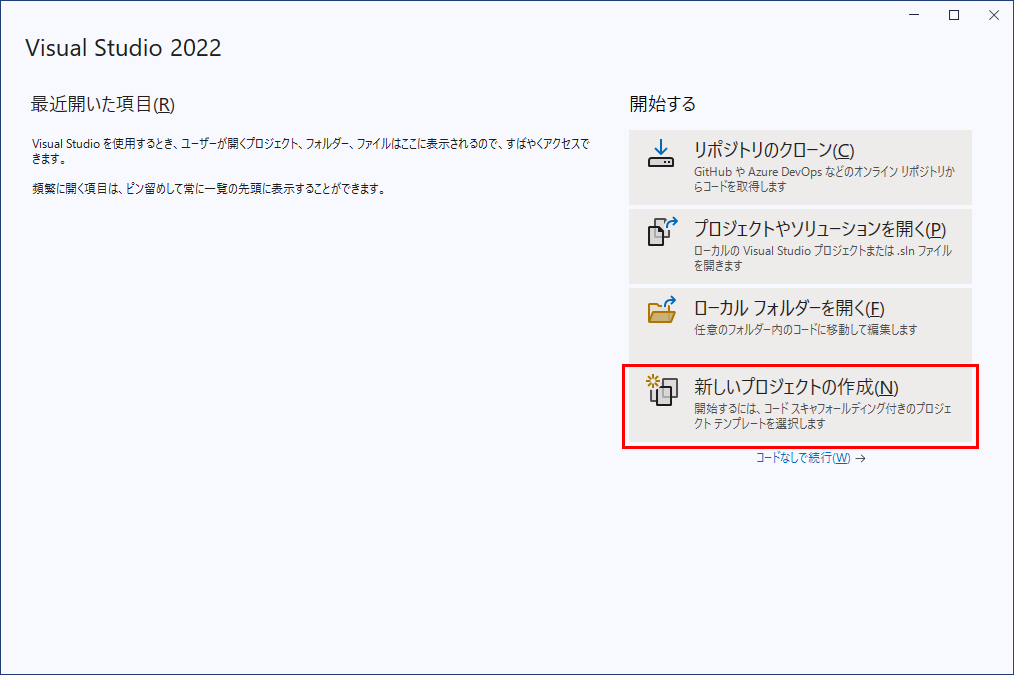
2)「C# コンソールアプリ」を選択した状態で、「次へ」ボタンを押下する。
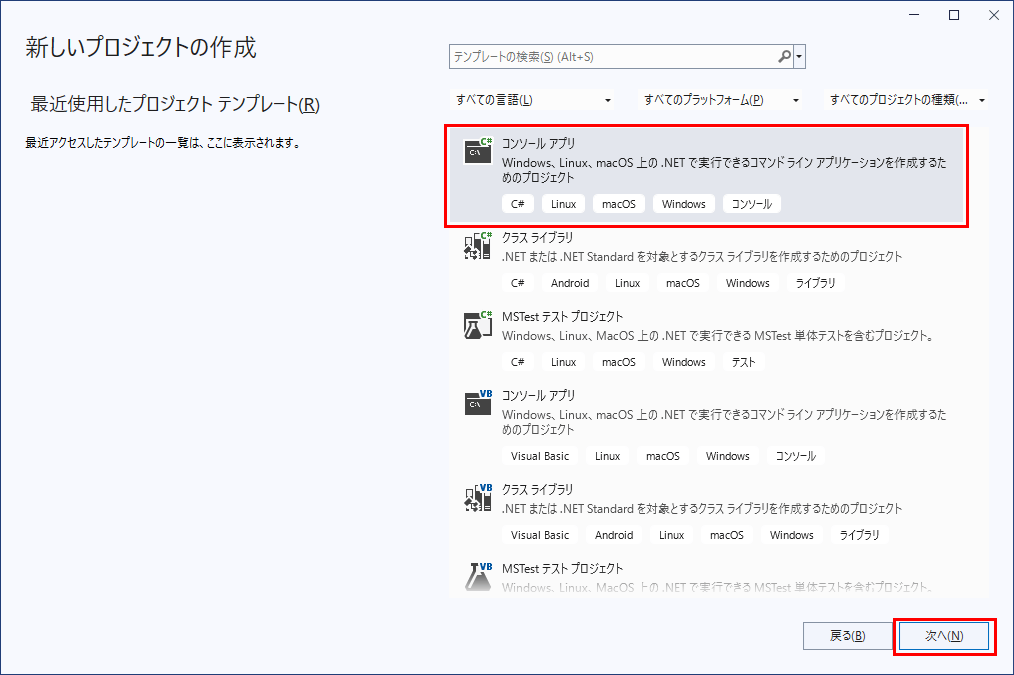
4) フレームワークはそのままで、「作成」ボタンを押下する。
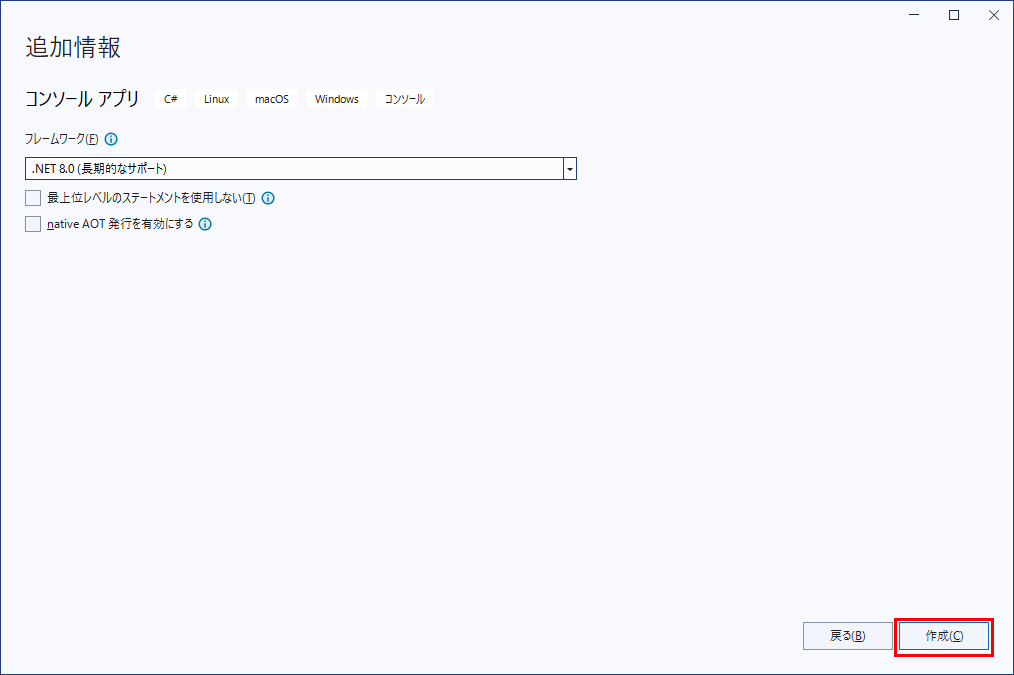
6) プロジェクトの作成が完了すると、以下の画面が表示される。
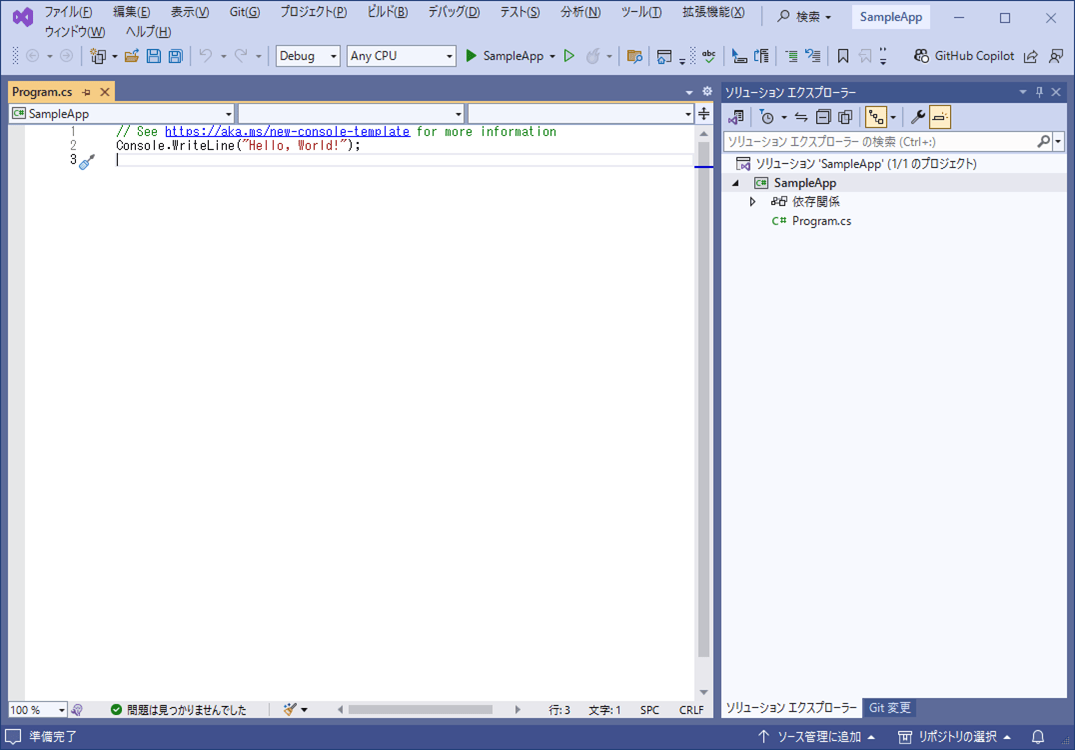
8) プログラムが実行され、「Microsoft Visual Studio デバッグ コンソール」に、Console.WriteLineメソッド内で指定した「Hello World!」が出力されることが確認できる。
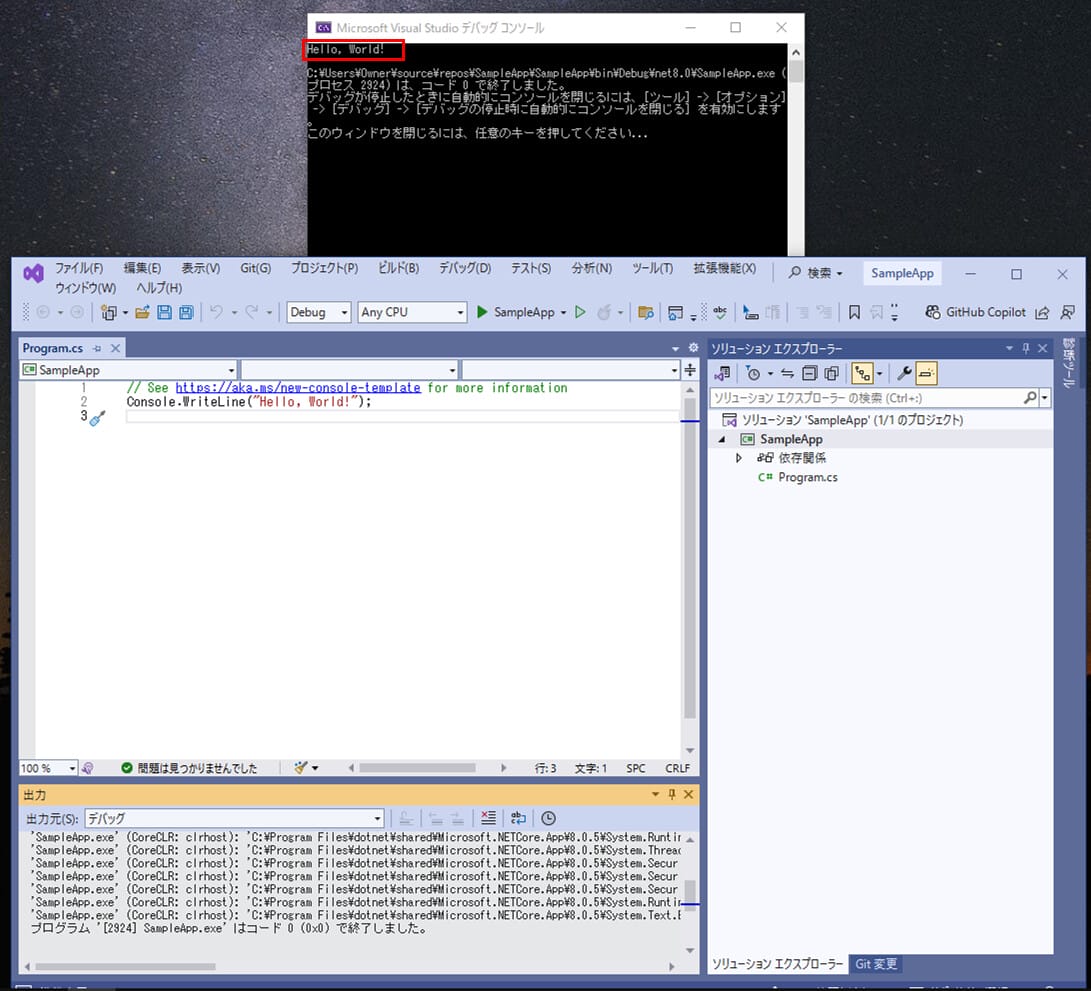
なお、「Microsoft Visual Studio デバッグ コンソール」上で任意のキーを押下すると、この画面が閉じることが確認できる。
9) Visual Studioを閉じた後で再度開くと、以下の画面が表示されるため、作成したサンプルプログラム「SampleApp.sln」を選択する。
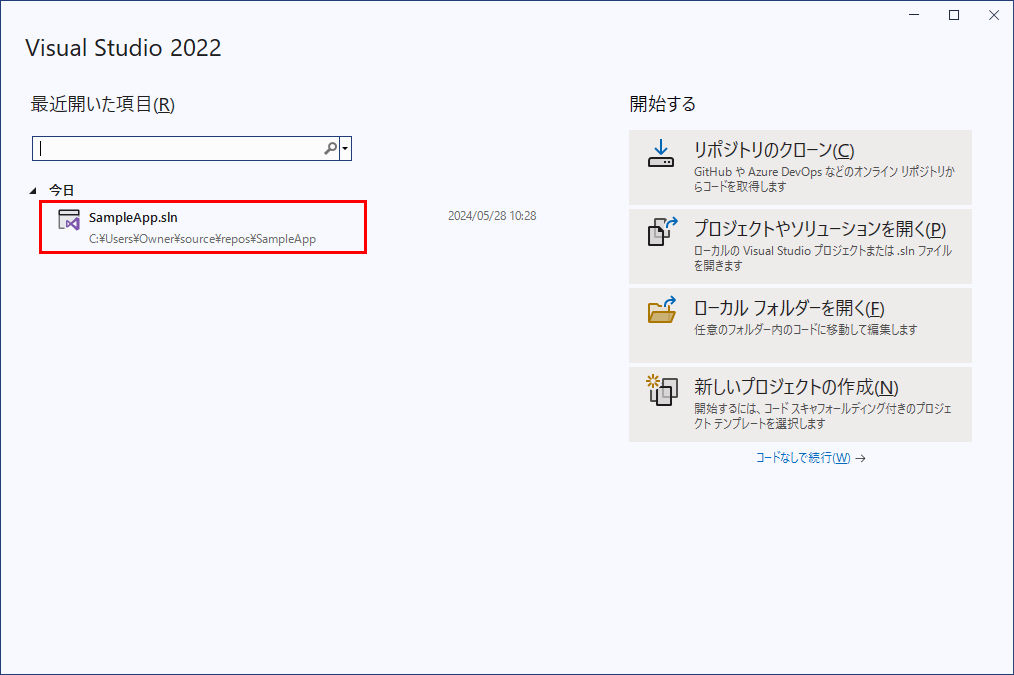
10) 以下のように、サンプルプログラム「SampleApp.sln」のプログラムが表示されることが確認できる。
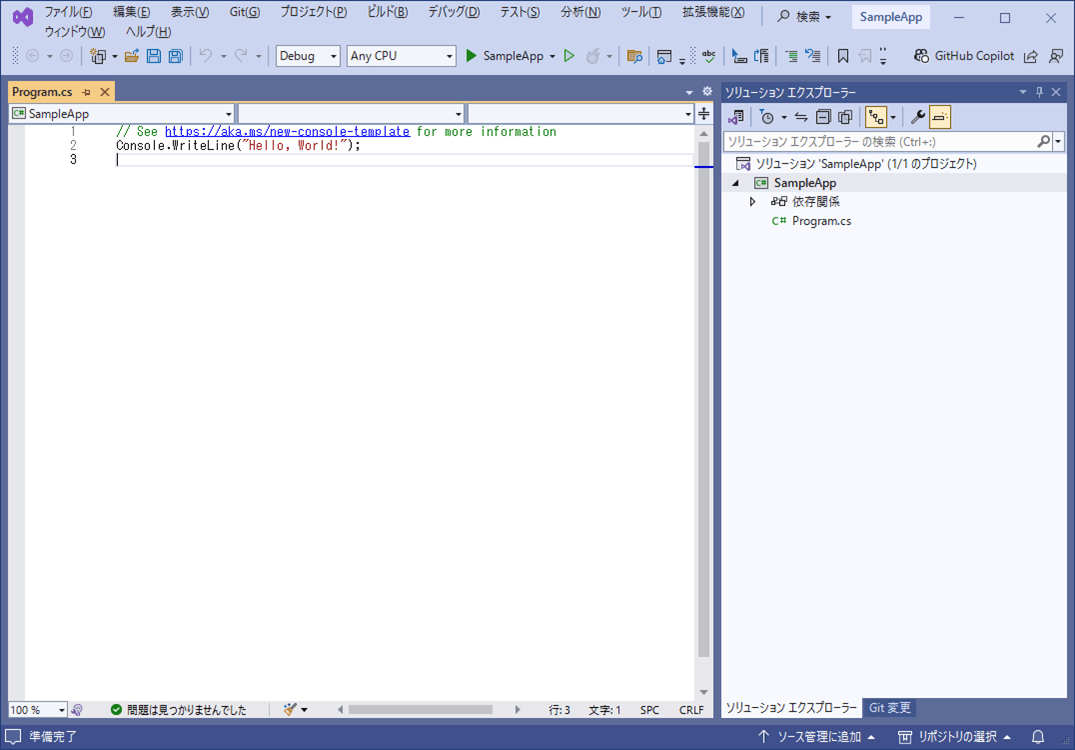
11) プログラムを以下のように修正した場合も、同じように、コンソール上に「Hello World!」と表示されることが確認できる。
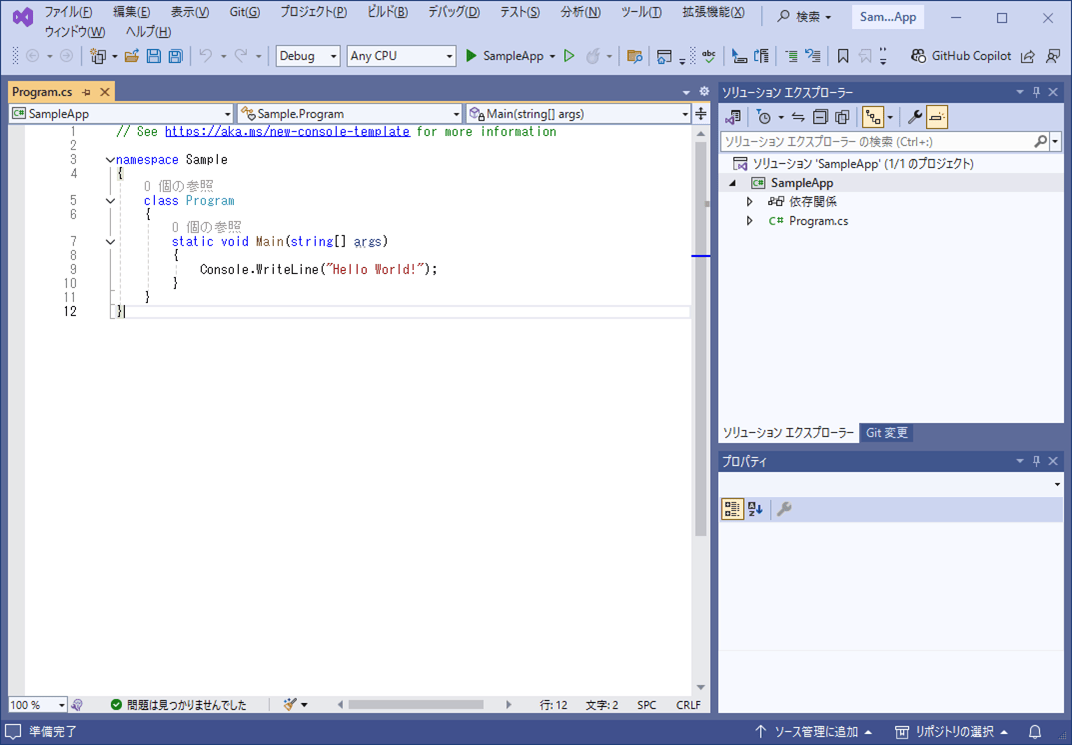
// See https://aka.ms/new-console-template for more information
namespace Sample
{
class Program
{
static void Main(string[] args)
{
Console.WriteLine("Hello World!");
}
}
}12) ソースコードのパスは、以下のように、「Program.cs」を選択後「完全パス」で確認できる。
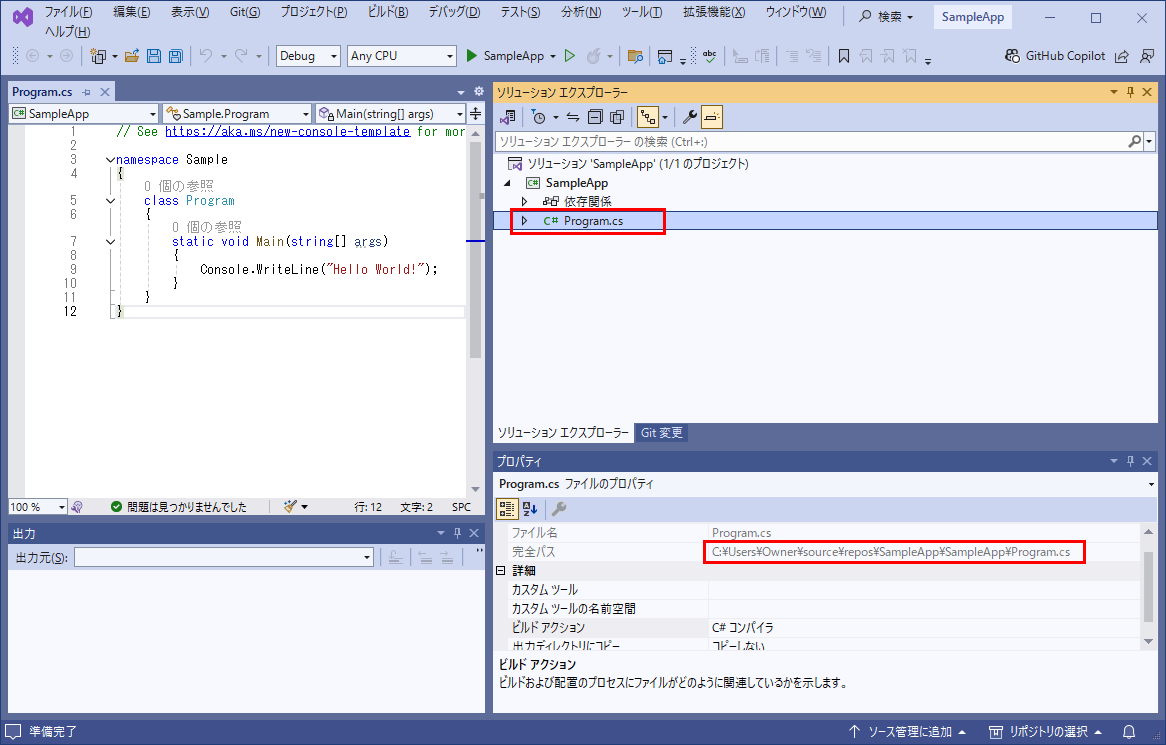
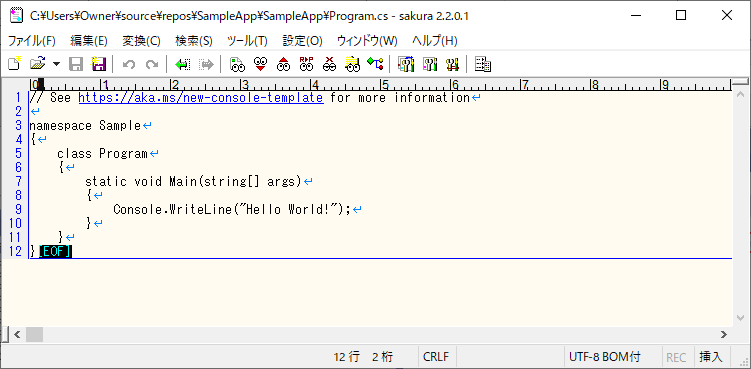
要点まとめ
- Windows端末上でC#の開発環境を作成するには、マイクロソフト社が提供している「Visual Studio」を利用するとよい。