pyodbcパッケージを利用すると、データベースに接続することができる。
今回は、Pythonフレームワーク「Flask」を利用したアプリで、pyodbcを利用してSQL Serverに接続してみたので、そのサンプルプログラムを共有する。
前提条件
下記記事のpytestによる単体テストの実装が完了していること。

pyodbcのインストール
2024年12月12日現在の最新バージョンのpyodbc(5.2.0)をインストールする。その手順は、以下の通り。
1) コマンドプロンプトで「pip install pyodbc」コマンドを実行し、最新バージョンのpytestをインストールする。
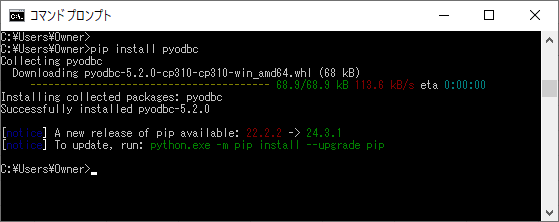
2)「pip list | find “pyodbc”」コマンドを実行すると、以下のように、インストールしたpyodbcが確認できる。
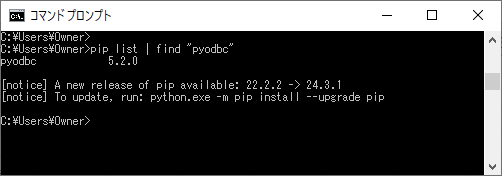
サンプルプログラムの作成
作成したサンプルプログラムの構成は、以下の通り。
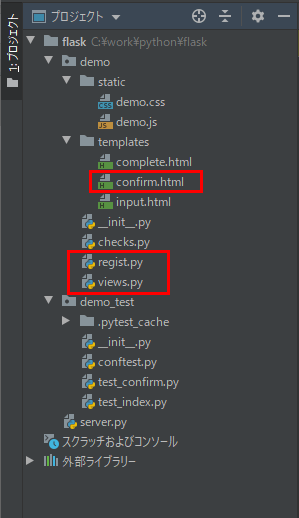
なお、上記の赤枠は、前提条件のプログラムから追加・変更したプログラムである。
views.pyの内容は以下の通りで、 確認画面で送信ボタンを押下した場合に、登録処理を実行するようにしている。
from demo import app
from flask import render_template, request
from .checks import CheckInputForm
from .regist import RegistInputForm
# 初期表示処理
@app.route("/")
def index():
return render_template("input.html")
# 入力画面_確認ボタン押下処理
@app.route("/confirm", methods=["POST"])
def confirm():
# 入力画面の項目チェックでエラーになった場合は、入力画面に遷移する
chk_rslt = CheckInputForm(request.form).check()
if not chk_rslt:
return render_template("input.html", form_data=request.form)
# 入力画面の項目チェックで正常な場合は、確認画面に遷移する
return render_template("confirm.html", form_data=request.form)
# 確認画面_送信ボタン押下処理
@app.route("/send", methods=["POST"])
def send():
# 登録処理を呼び出し、エラーが有る場合は、画面遷移しない
has_error = RegistInputForm(request.form).regist()
if has_error:
return render_template("confirm.html", form_data=request.form)
# 登録処理を呼び出し、エラーが無い場合は、完了画面に遷移する
return render_template("complete.html")
# 確認画面_戻るボタン押下処理
@app.route("/back", methods=["POST"])
def back():
return render_template("input.html", form_data=request.form)また、regist.pyの内容は以下の通りで、USER_DATAテーブルからid最大値を取得すると共に、USER_DATAテーブルにデータ登録を行うようにしている。また、登録エラー時はエラーメッセージを設定するようにしている。
from flask import flash
import pyodbc
class RegistInputForm:
# SQL Server接続情報
DRIVER_NAME = '{ODBC Driver 17 for SQL Server}'
SERVER_NAME = 'localhost'
DATABASE_NAME = 'master'
USER_ID = 'USER01'
PASSWORD = 'USER01'
# 初期化処理
def __init__(self, form):
self.form = form
# 登録処理
def regist(self):
# エラーの有無を設定する
has_error = False
# 各項目値を取得
name = self.form.get('name')
birth_year = self.form.get('birthYear')
birth_month = self.form.get('birthMonth')
birth_day = self.form.get('birthDay')
sex = self.form.get('sex')
memo = self.form.get('memo')
# SQL Serverに接続
conn = pyodbc.connect('DRIVER=' + self.DRIVER_NAME
+ ';SERVER=' + self.SERVER_NAME
+ ';DATABASE=' + self.DATABASE_NAME + ';UID=' + self.USER_ID
+ ';PWD=' + self.PASSWORD)
conn.autocommit = False
cursor = conn.cursor()
try:
# 登録済のid最大値を取得し設定
max_id = 0
cursor.execute('SELECT IsNull(MAX(id), 0) FROM dbo.USER_DATA')
for row in cursor:
max_id = row[0]
# 登録処理
cursor.execute("INSERT INTO dbo.USER_DATA ("
+ " id, name, birth_year, birth_month, birth_day, sex, memo "
+ ") VALUES (" + str(int(max_id) + 1) + ",N'" + name + "'," + birth_year
+ "," + birth_month + "," + birth_day + ",'" + sex + "',N'" + memo + "')")
conn.commit()
except pyodbc.Error as ex:
print(ex)
flash('予期せぬエラーが発生しました、管理者に連絡してください。')
has_error = True
conn.rollback()
# データベース接続を終了する
cursor.close()
conn.close()
return has_errorなお、上記ソースコードの「ODBC Driver 17 for SQL Server」は、以下赤枠のODBCドライバーから確認できる。
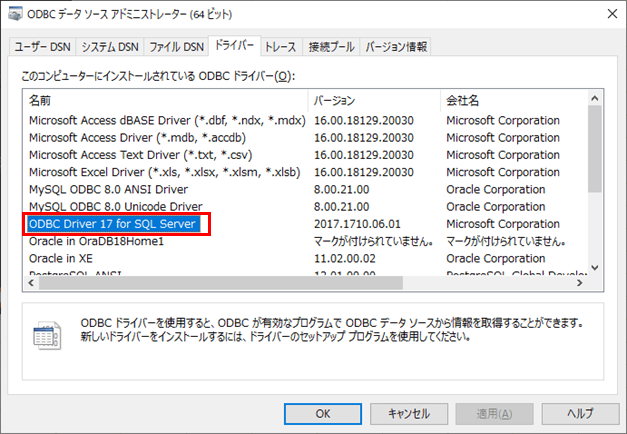
さらに、確認画面の内容は以下の通りで、登録エラー時のメッセージを画面表示するようにしている。
<!DOCTYPE html>
<html lang="ja">
<head>
<meta charset="UTF-8">
<link rel="stylesheet" href="../static/demo.css" type="text/css">
<script src="../static/demo.js"></script>
<title>確認画面</title>
</head>
<body>
入力内容を確認し、問題なければ「送信」ボタンを押下してください。
<br/><br/>
<!-- エラーメッセージを表示 -->
{% with messages = get_flashed_messages() %}
{% if messages %}
<ul>
{% for message in messages %}
<li class="errorMessage">{{ message }}</li>
{% endfor %}
</ul>
{% endif %}
{% endwith %}
<form>
<table border="0">
<tr>
<td align="left" valign="top">名前: </td>
<td>{{ form_data.name }}</td>
</tr>
<tr>
<td align="left" valign="top">生年月日: </td>
<td>
{% if form_data.birthYear != '' and form_data.birthMonth != '' and form_data.birthDay != '' %}
{{ form_data.birthYear }}年{{ form_data.birthMonth }}月{{ form_data.birthDay }}日
{% else %}
不明
{% endif %}
</td>
</tr>
<tr>
<td align="left" valign="top">性別: </td>
<td>
{% if form_data.sex == '1' %}
男
{% elif form_data.sex == '2' %}
女
{% else %}
不明
{% endif %}
</td>
</tr>
<tr>
<td align="left" valign="top">メモ: </td>
<td>
<!-- テキストエリアの改行コードを変換し、改行された状態で表示 -->
{{ form_data.memo.replace("\r\n", "<br>") | safe }}
</td>
</tr>
<tr>
<td align="left" valign="top">確認チェック: </td>
<td>
{% if form_data.checked == 'on' %}
確認済
{% else %}
未確認
{% endif %}
</td>
</tr>
</table>
<br/><br/>
<input type="button" value="送信" onclick="send()" />
<input type="button" value="戻る" onclick="back()" />
<!-- 次画面で利用できるよう、hidden属性で、入力画面の各項目値を送信 -->
<input type="hidden" id="name" name="name" value="{{ form_data.name }}" />
<input type="hidden" id="birthYear" name="birthYear" value="{{ form_data.birthYear }}" />
<input type="hidden" id="birthMonth" name="birthMonth" value="{{ form_data.birthMonth }}" />
<input type="hidden" id="birthDay" name="birthDay" value="{{ form_data.birthDay }}" />
<input type="hidden" id="sex" name="sex" value="{{ form_data.sex }}" />
<input type="hidden" id="memo" name="memo" value="{{ form_data.memo }}" />
<input type="hidden" id="checked" name="checked" value="{{ form_data.checked }}" />
</form>
</body>
</html>その他のソースコード内容は、以下のサイトを参照のこと。
https://github.com/purin-it/python/tree/master/make-flask-pyodbc/

サンプルプログラムの実行結果
サンプルプログラムの実行結果は以下の通りで、画面で入力したユーザーデータがuser_dataテーブルに追加されることが確認できる。
1) user_dataテーブルは、以下のように、何も無い状態で開始するものとする。
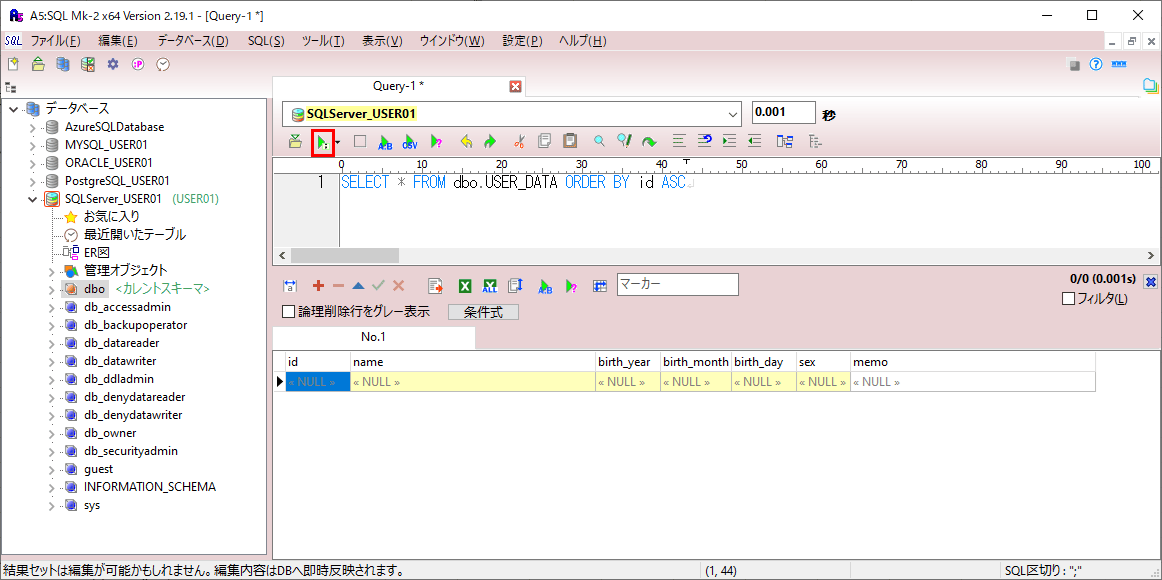
2) コマンドプロンプトでserver.pyが入っているフォルダに移動し、server.pyを実行する。
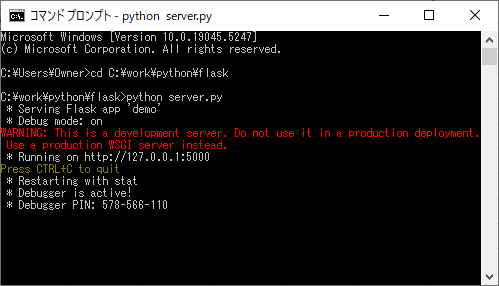
3) 以下のように、入力画面で値を設定し確認画面で「送信」ボタンを押下すると、画面で入力したユーザーデータがuser_dataテーブルに追加されることが確認できる。また、このときに追加されたidは1となっている。
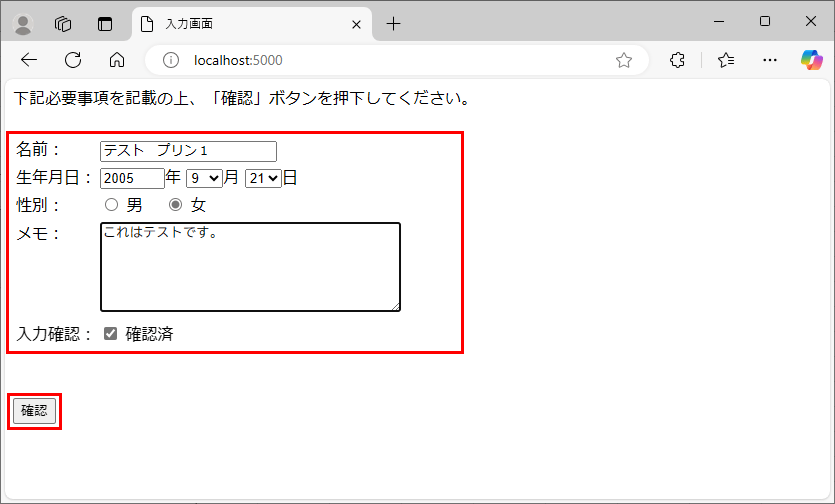
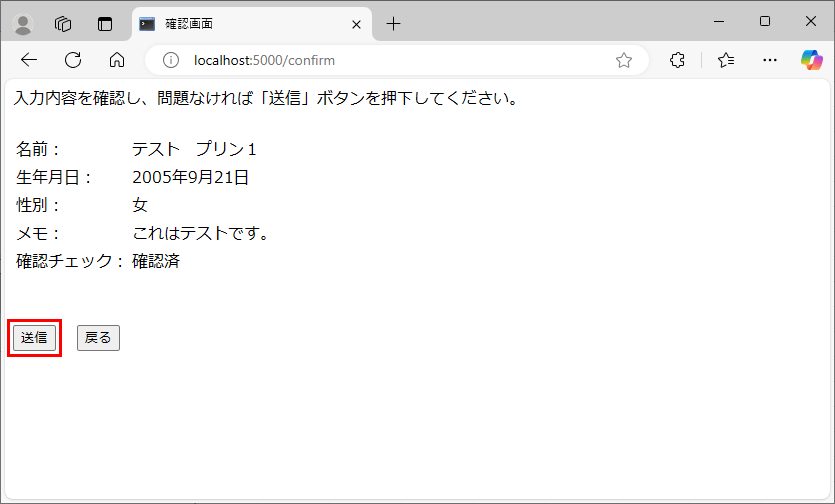
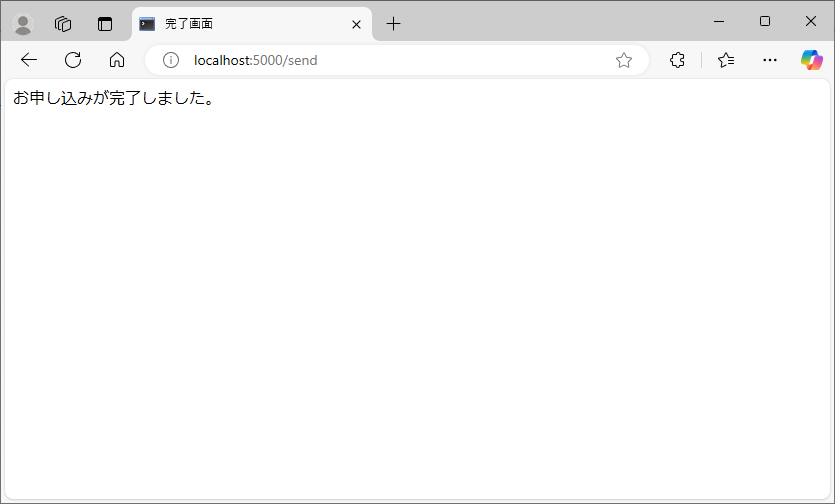
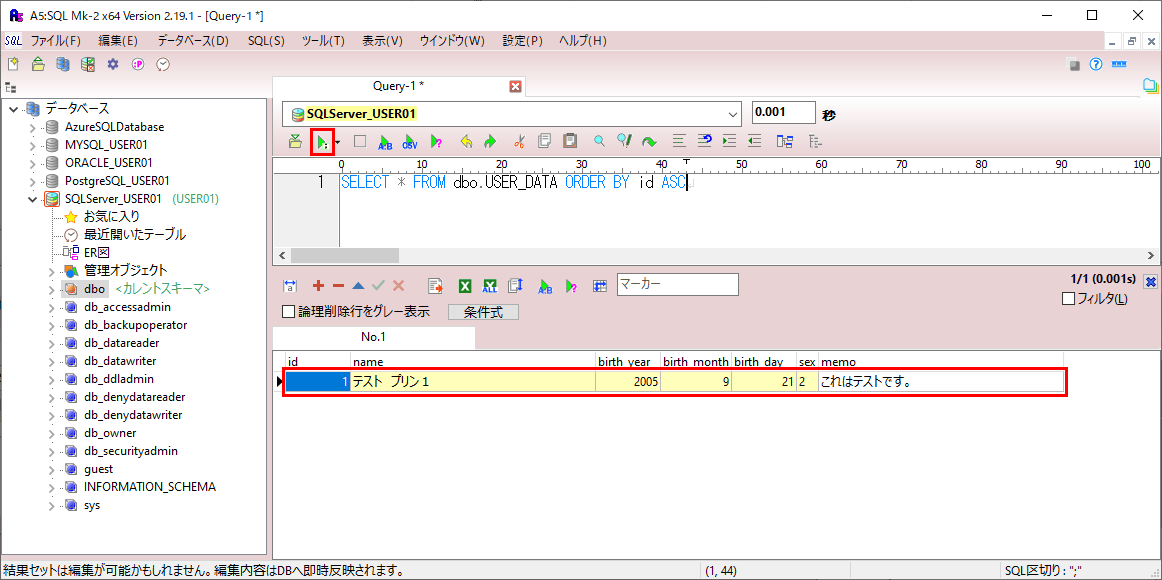
4) 以下のように、入力画面でメモを入力しない場合も、確認画面で「送信」ボタンを押下すると、画面で入力したユーザーデータがuser_dataテーブルに追加されることが確認できる。また、このときに追加されたidは2(登録済のidの最大値+1)となっている。
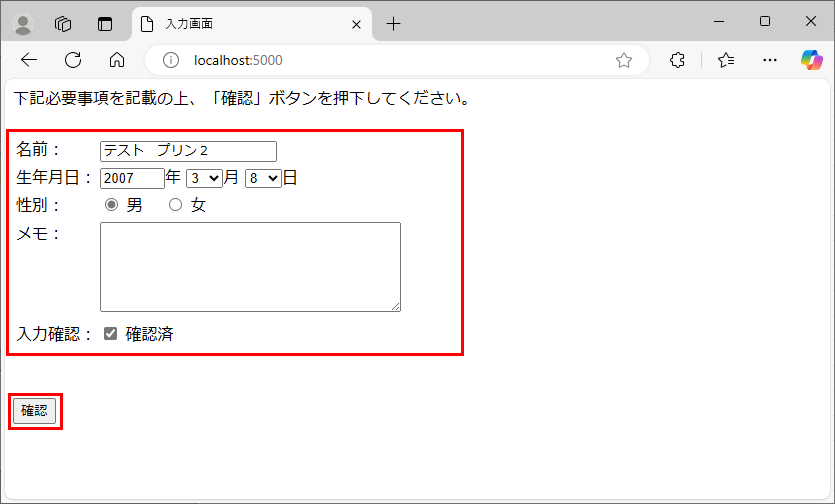
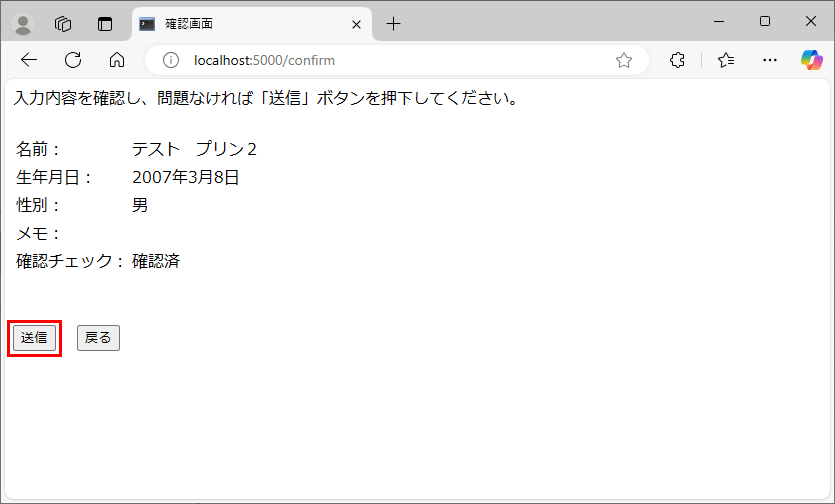
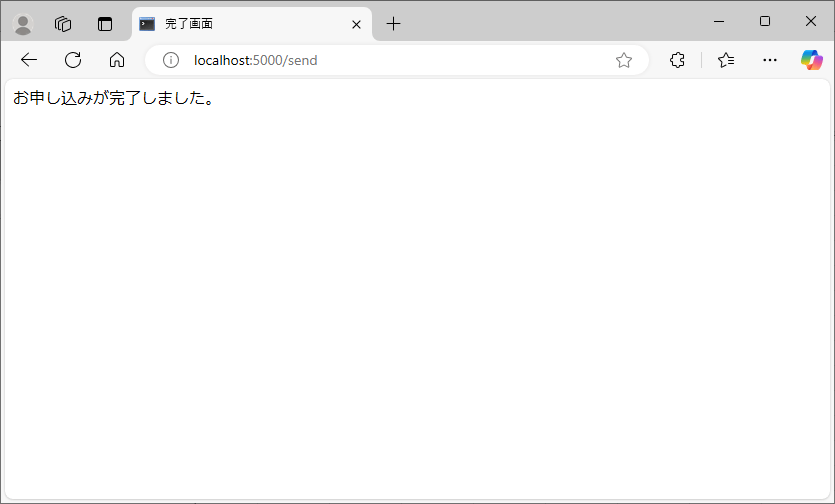
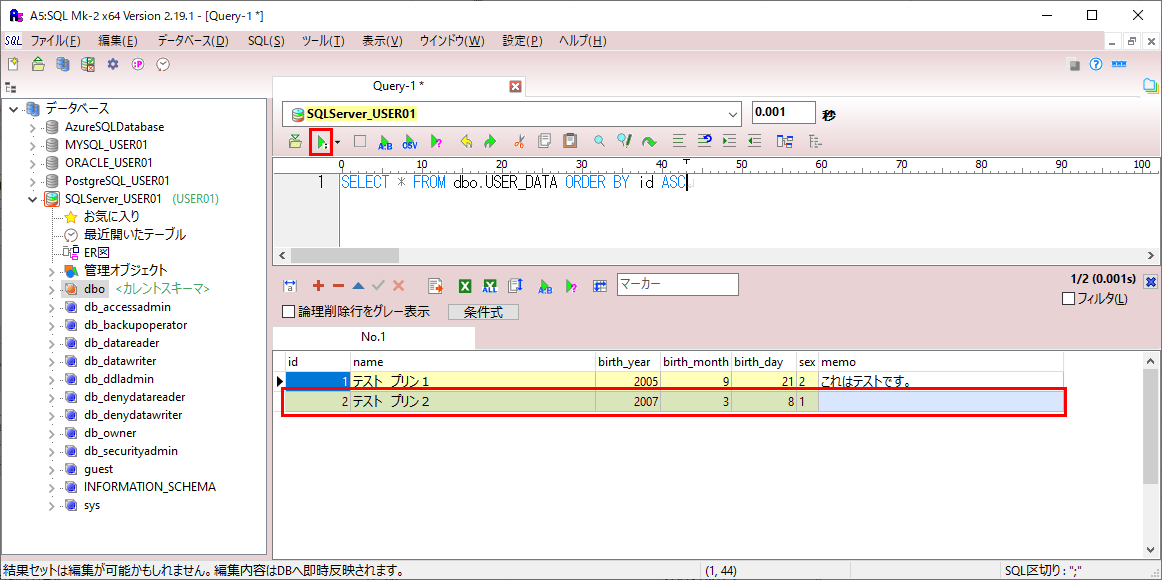
5) 登録時にエラーになった場合は、以下のように、確認画面にエラーメッセージが、コンソールにエラーメッセージが、それぞれ表示されることが確認できる。
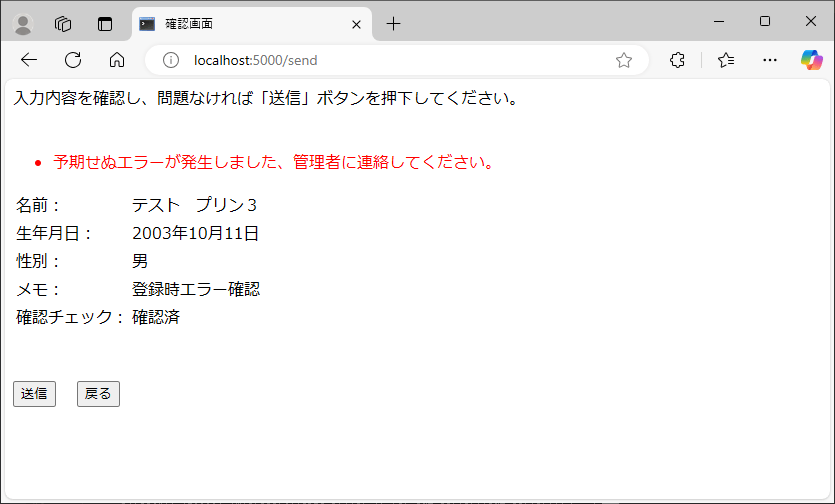
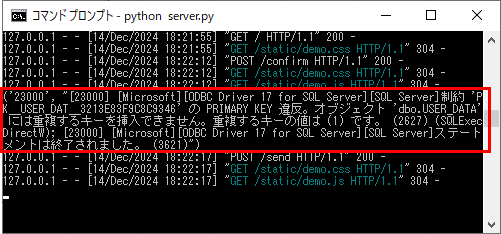
要点まとめ
- pyodbcパッケージを利用すると、データベースに接続することができる。





