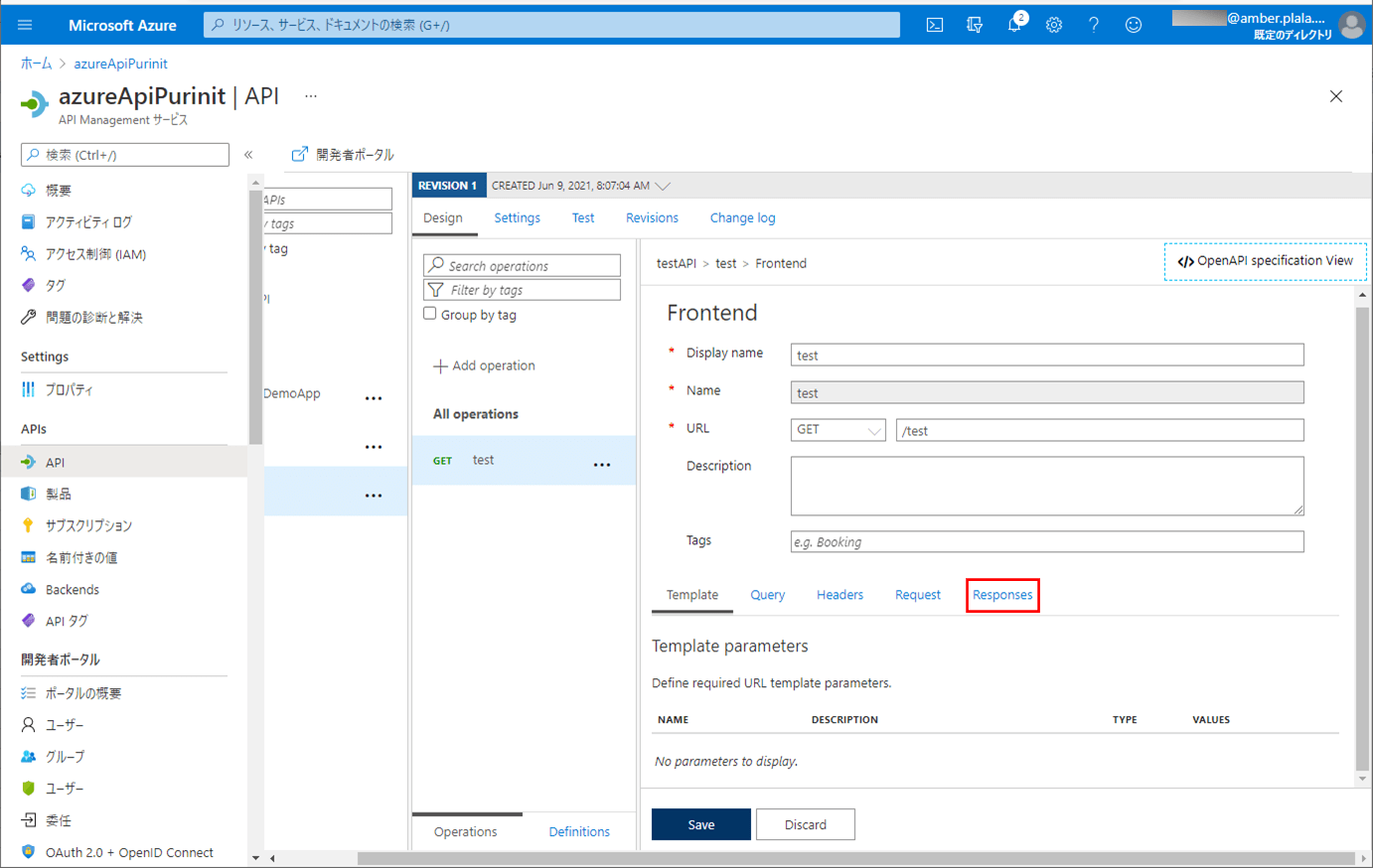API Management上では、ダミーデータを返すAPIのモックを作成することができる。今回は、Azure Portal上でAPIのモックを作成してみたので、その手順を共有する。
前提条件
下記記事のAPI Managementの作成が完了していること。

また、以下の記事のPostmanをインストール済であること。

やってみたこと
APIのモックを作成
APIのモックの作成は、Azure Portal上で実行できる。その手順は、以下の通り。
1) Azure Portalにログインし、作成済のAPI Managementを選択する。
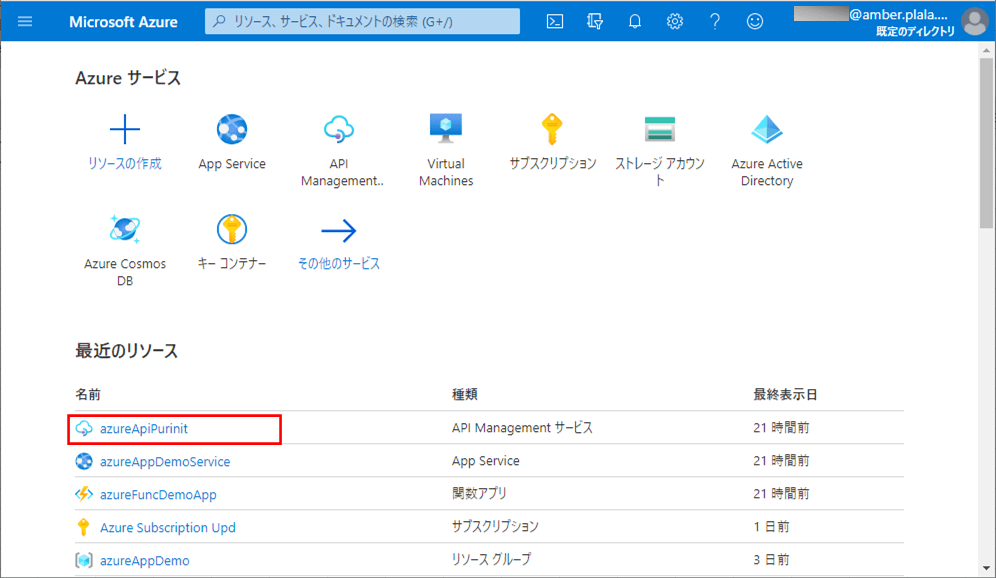
2) 作成済のAzure API Managementの概要画面が表示されるため、「API」メニューを押下する。
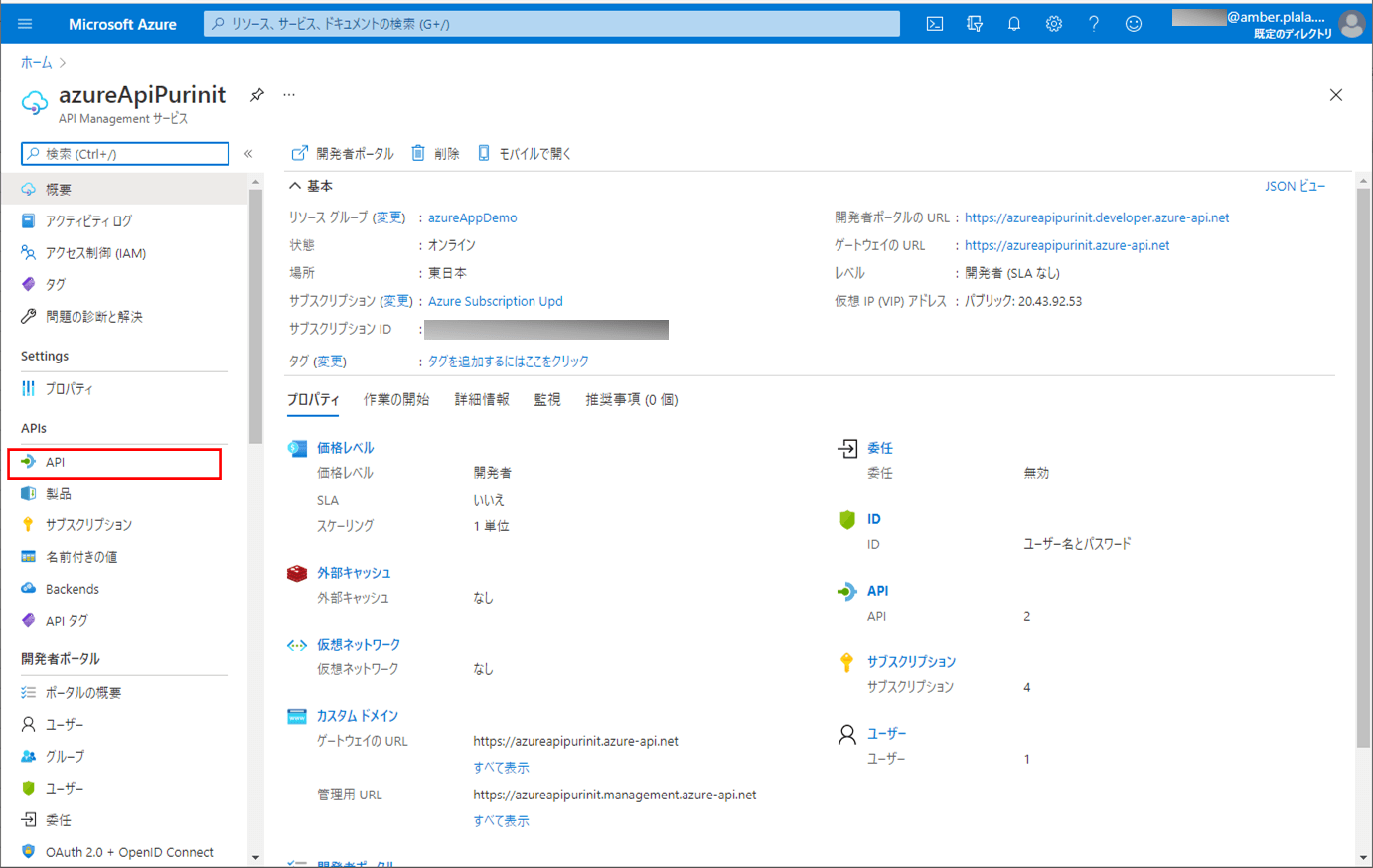
3) 「Add API」から「Blank API」を選択する。
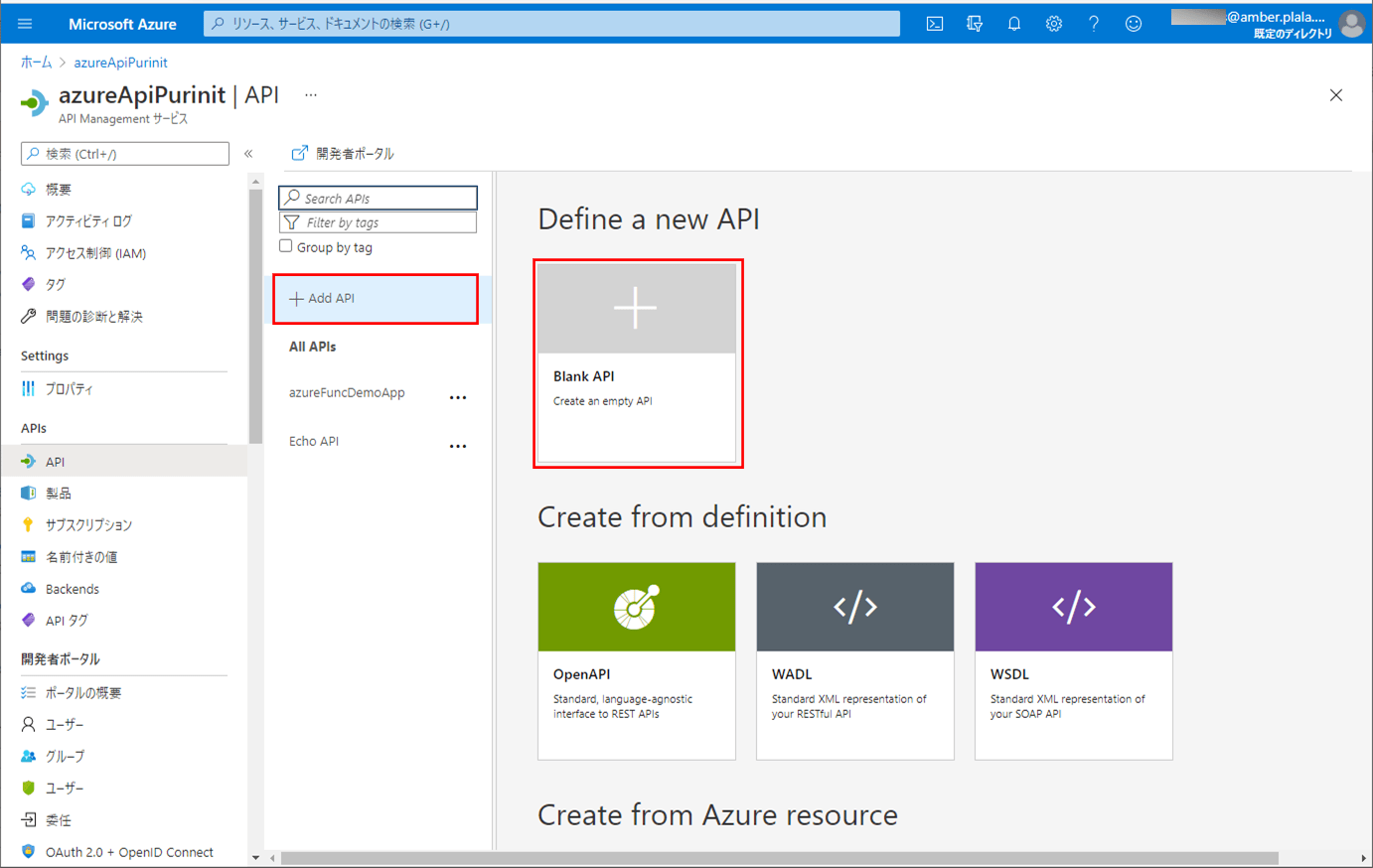
4) 以下のように、Blank APIを作成するための画面が表示される。
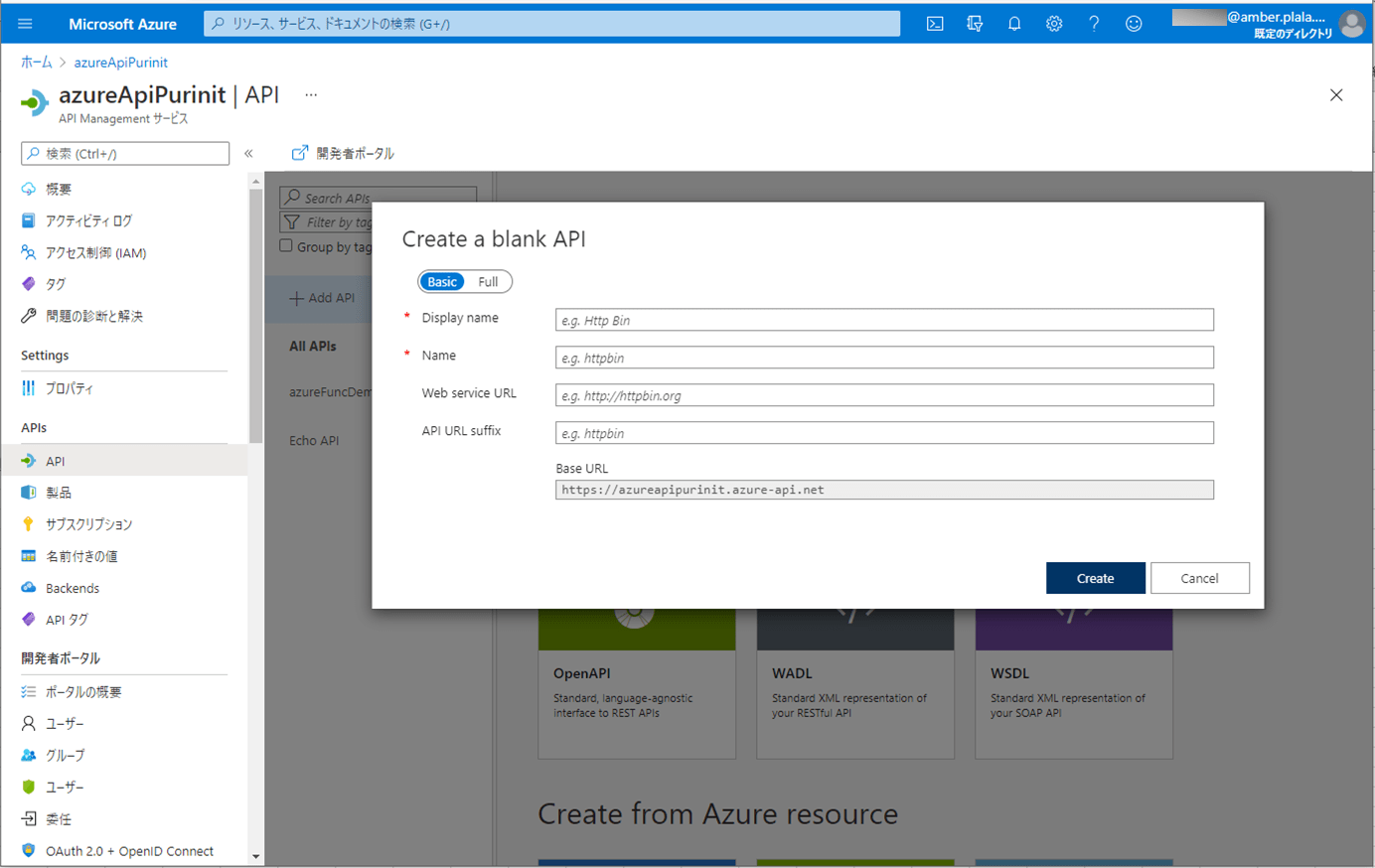
5) 「Display name」と「Name」に任意値を指定し、「Create」ボタンを押下する。ここでは「testAPI」を指定している。
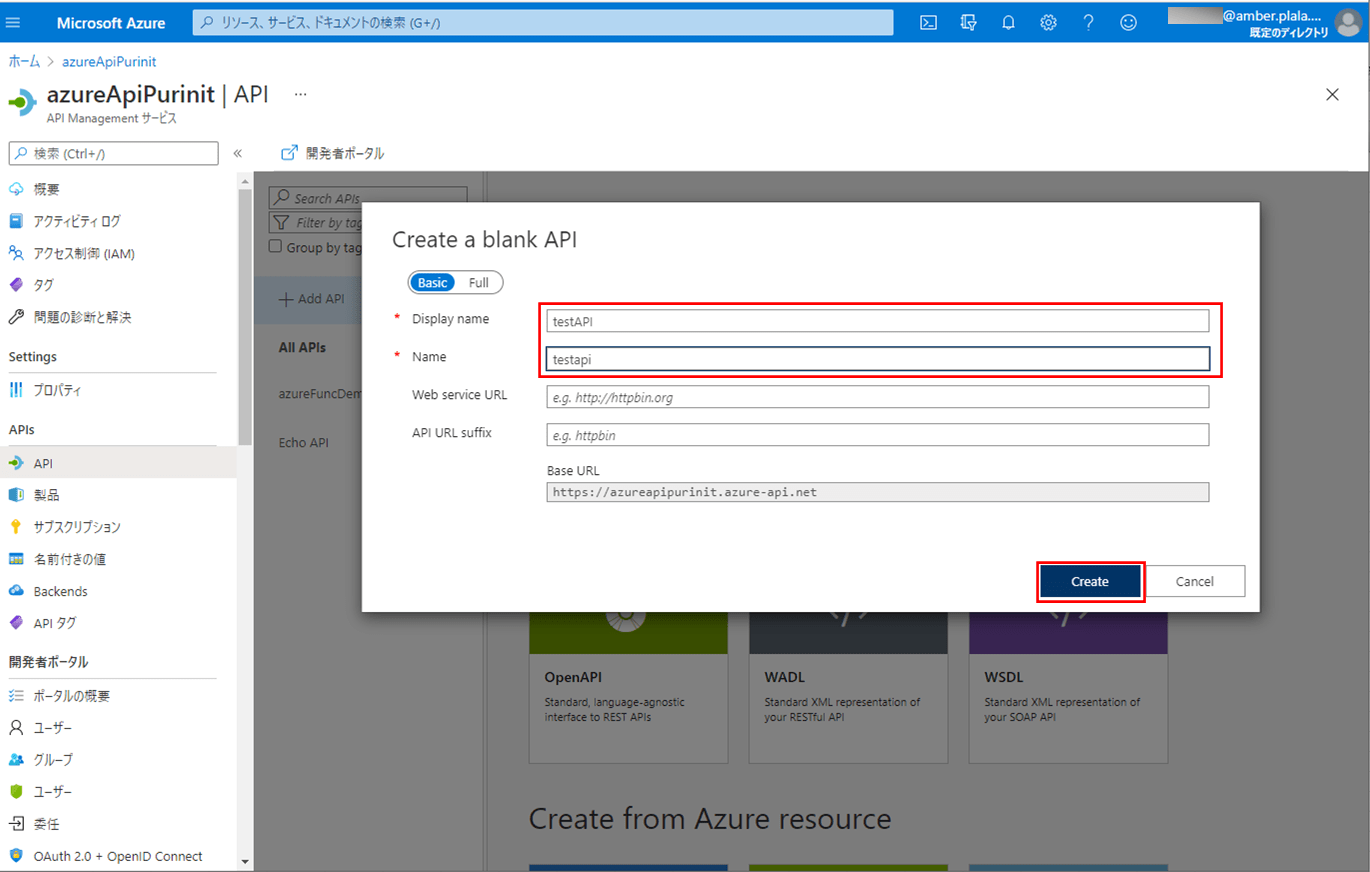
6) 以下のように、指定した名前のAPIが追加されることが確認できる。ここでAPIを追加するため、「Add operation」を押下する。
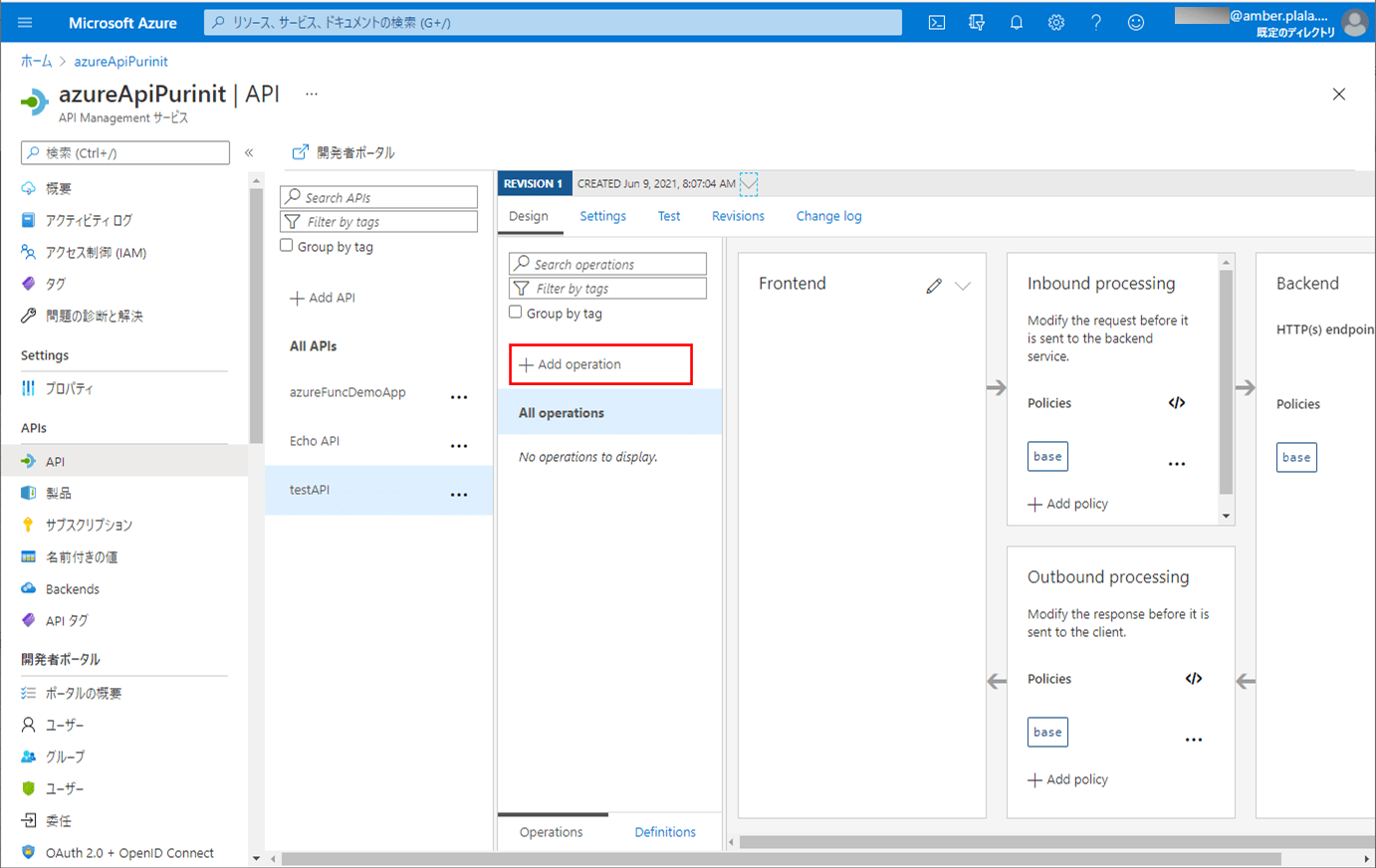
7) 以下のように、APIのURLを指定する画面が表示されることが確認できる。
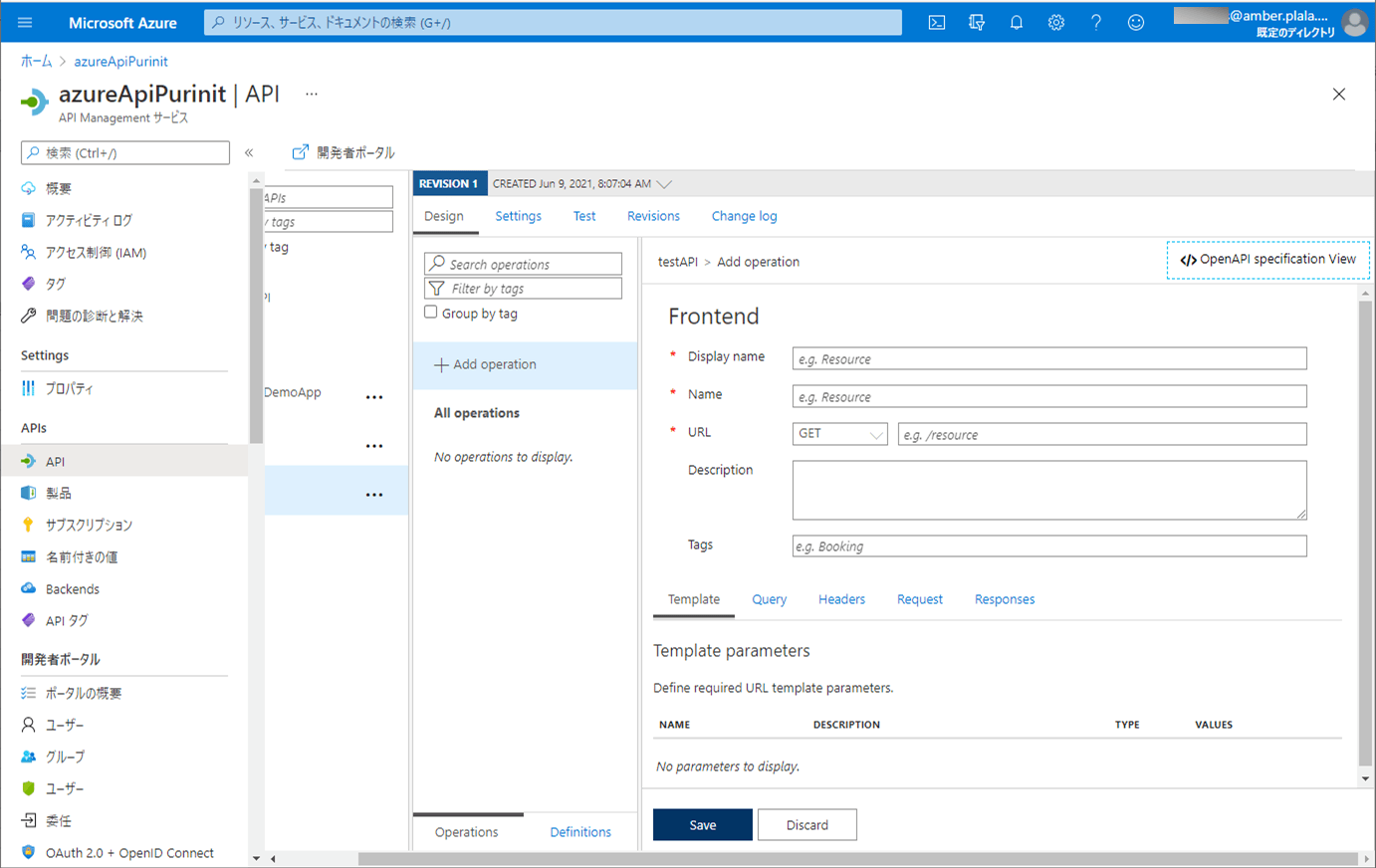
8) 「Display name」と「Name」と「URL」を指定し、「Save」ボタンを押下する。ここでは「/test」というGETメソッドのAPIを追加している。
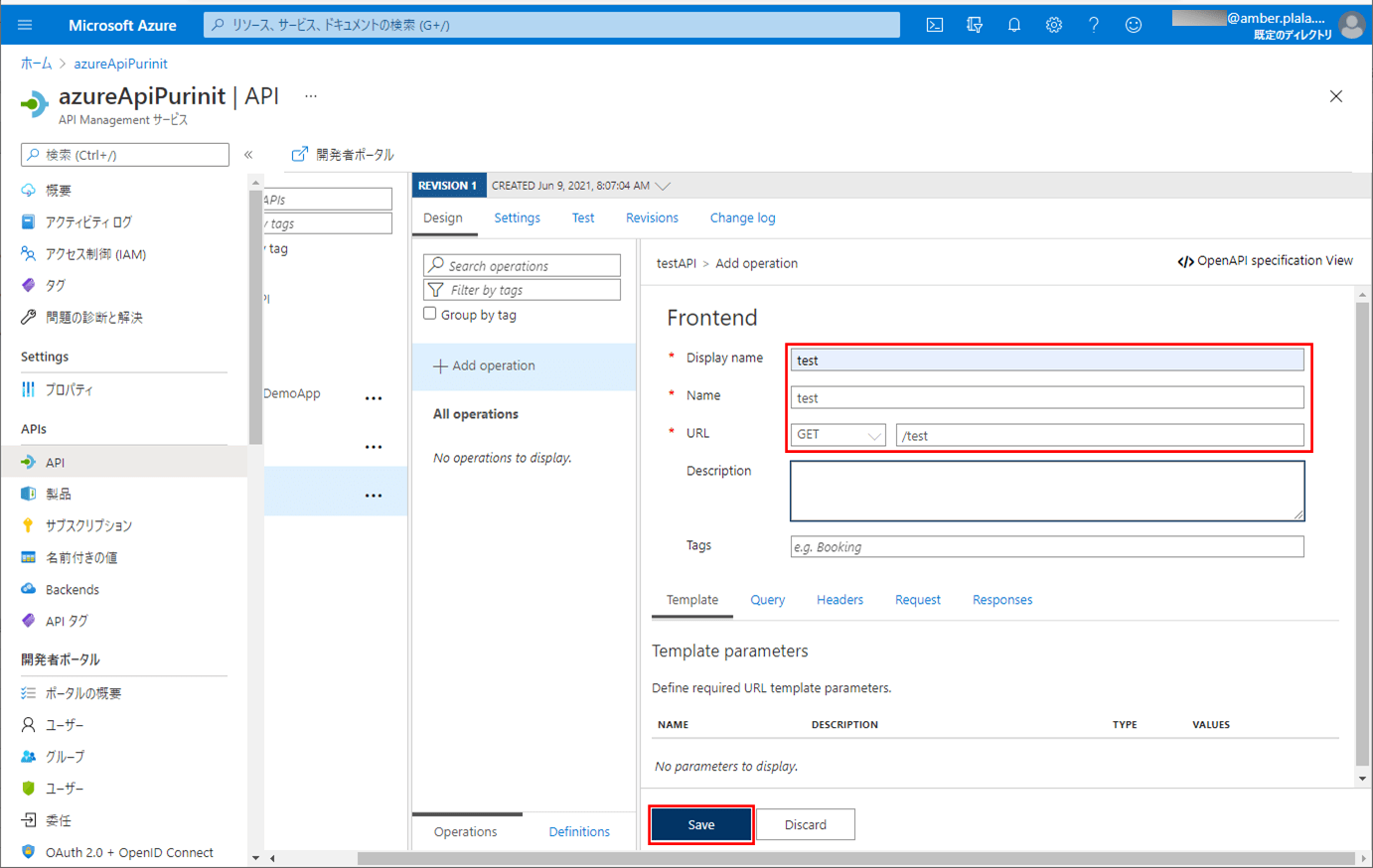
9) 以下のように、指定した名前のAPI「test」が作成されたことが確認できる。
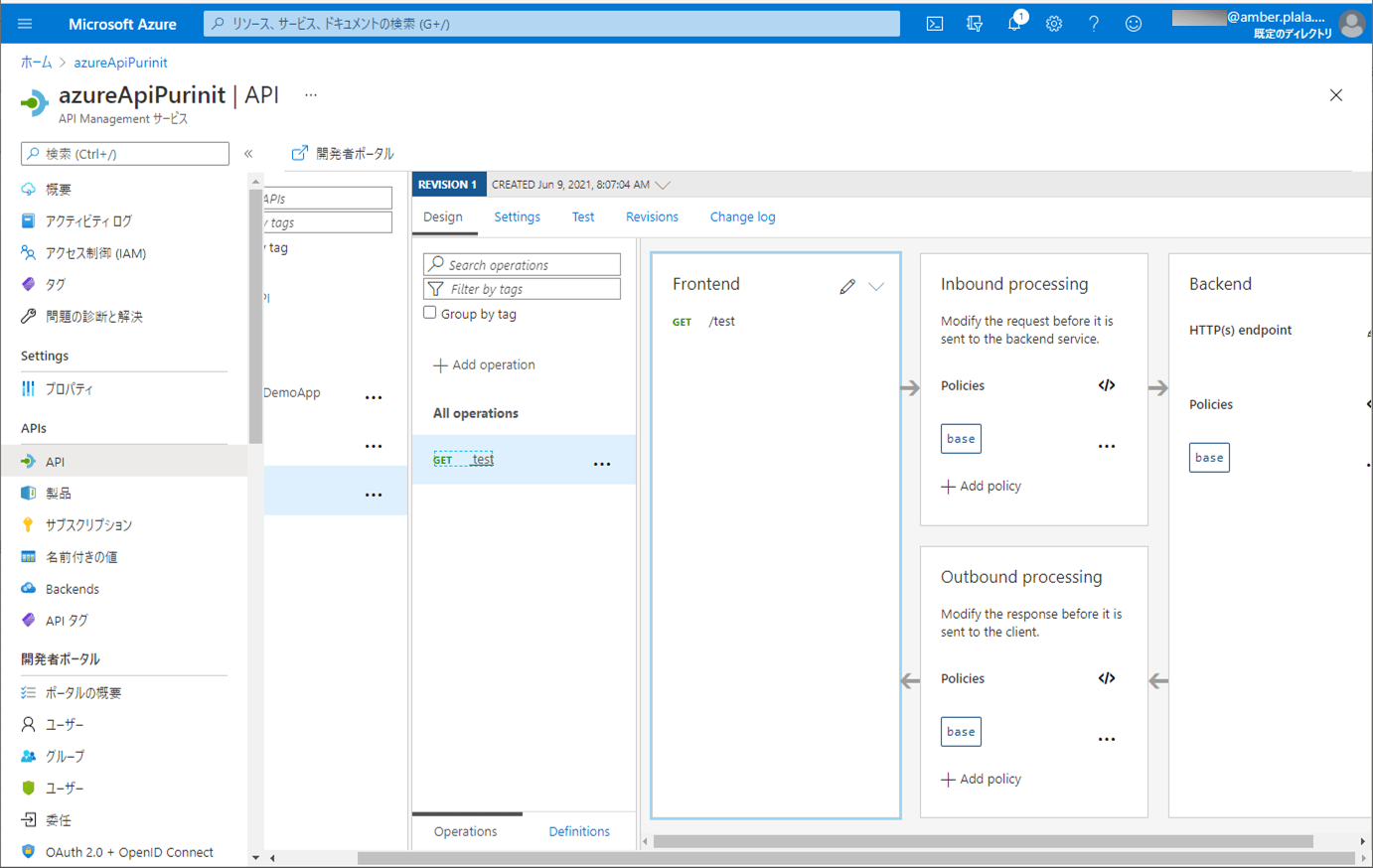
APIをモック化しレスポンスを返すための設定の追加
APIをモック化しレスポンスを返すための設定の追加も、Azure Portal上で行える。その手順は、以下の通り。
1) Inbound processingの「Add policy」を選択する。
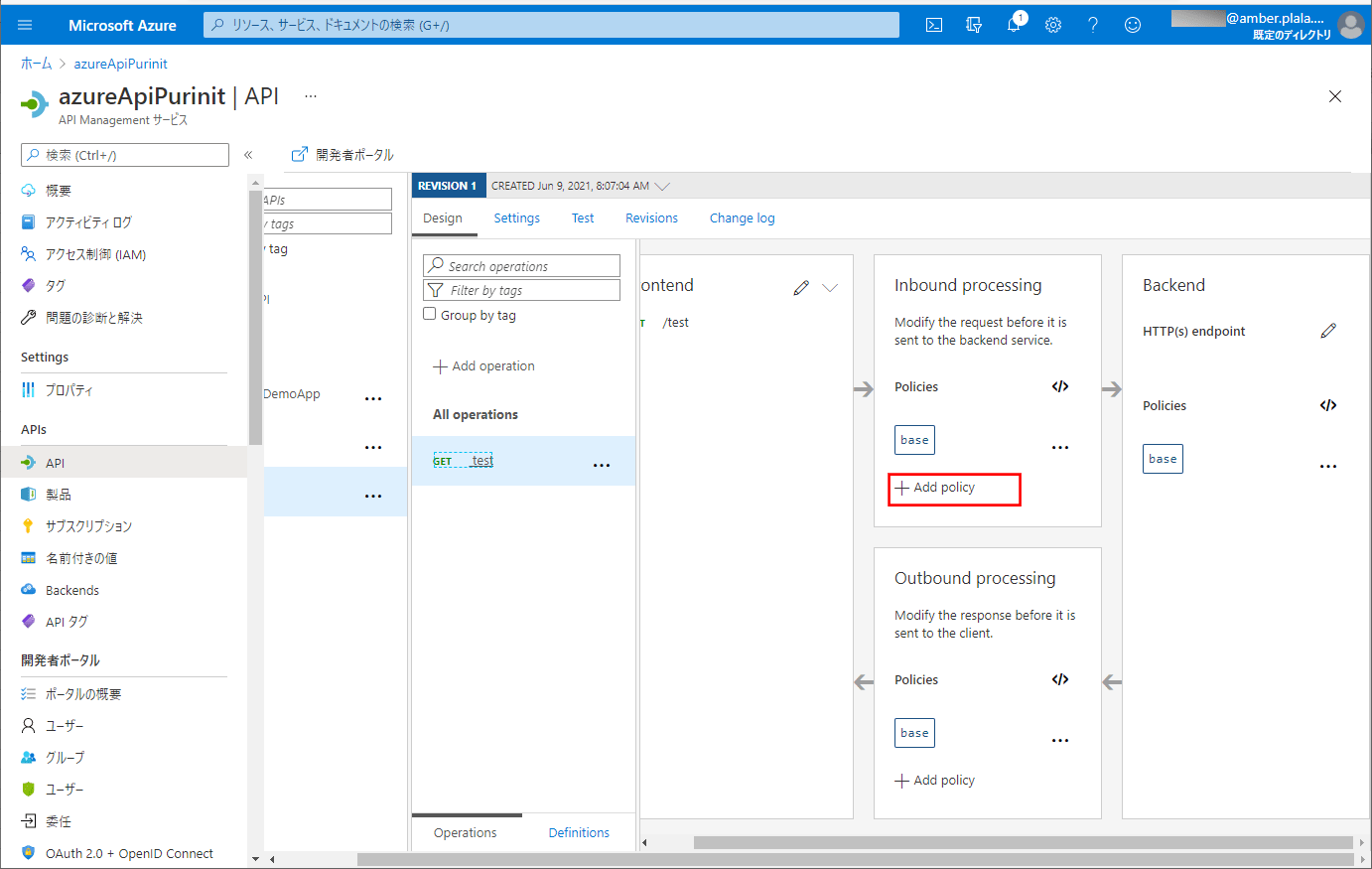
2) モック化したレスポンスを追加するため、「Mock responses」を選択する。
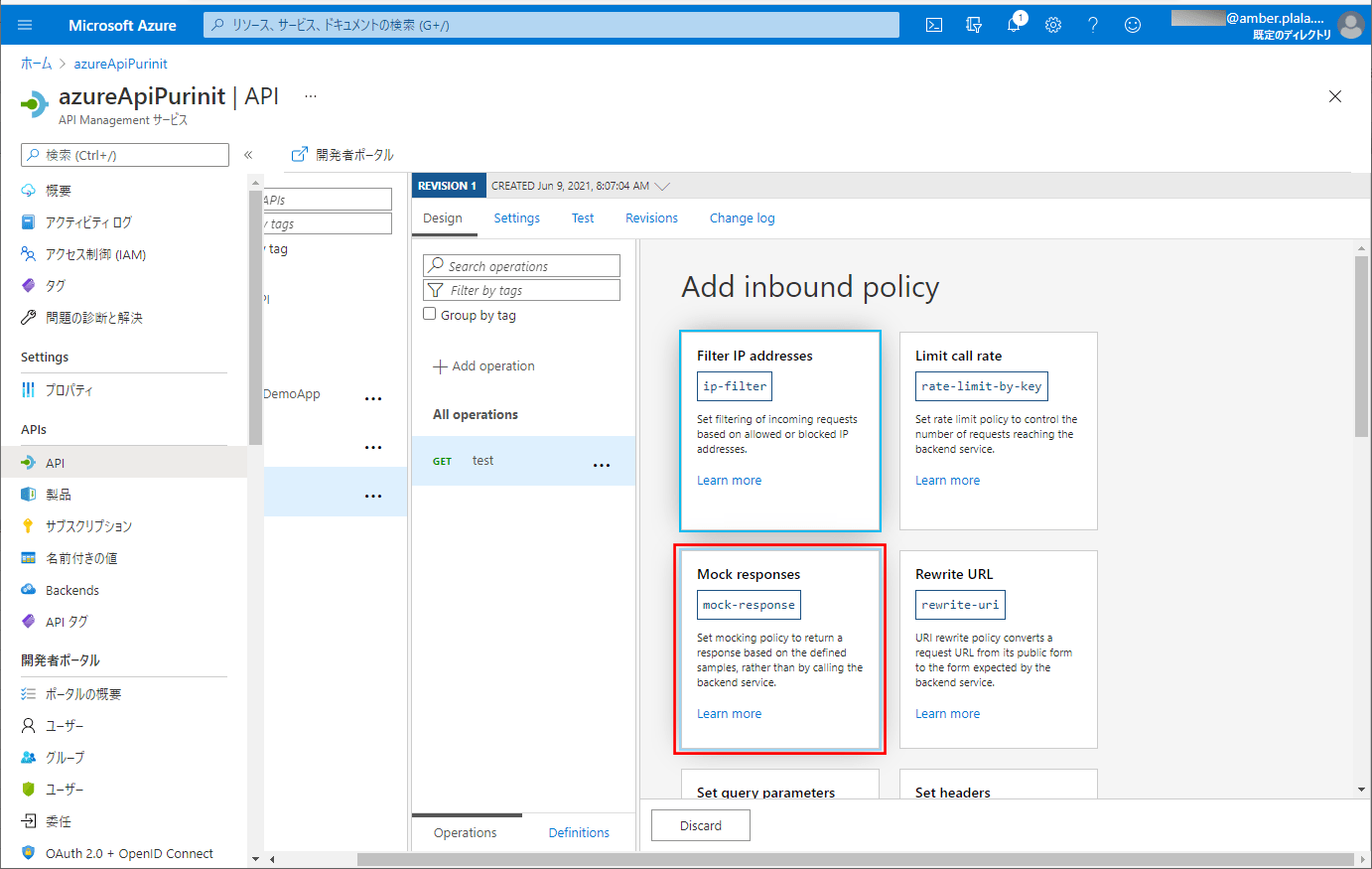
3) JSON形式でレスポンスを返せればよいので、そのまま「Save」ボタンを押下する。
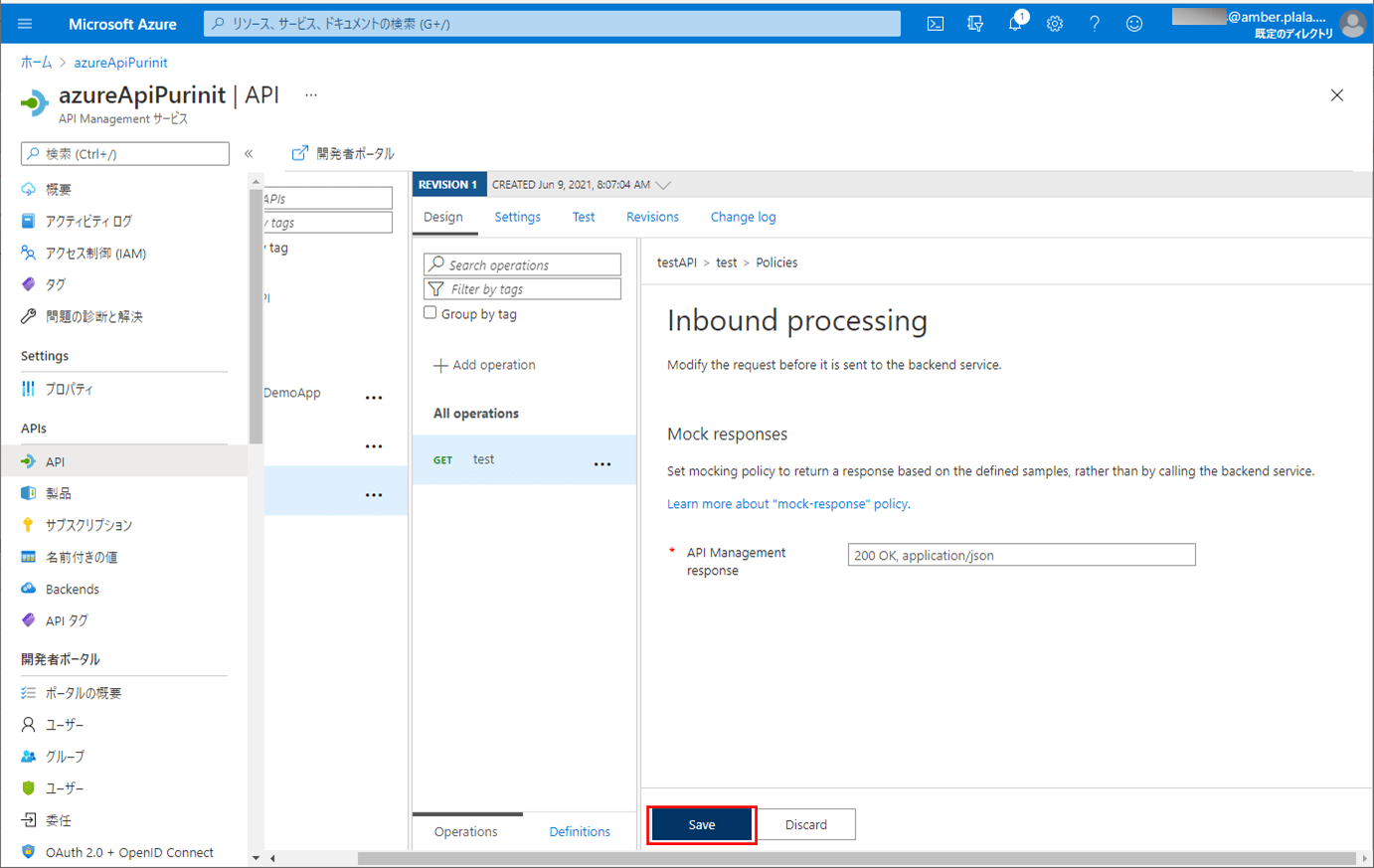
4) 保存が完了すると、以下のように、右上に完了メッセージが表示されることが確認できる。
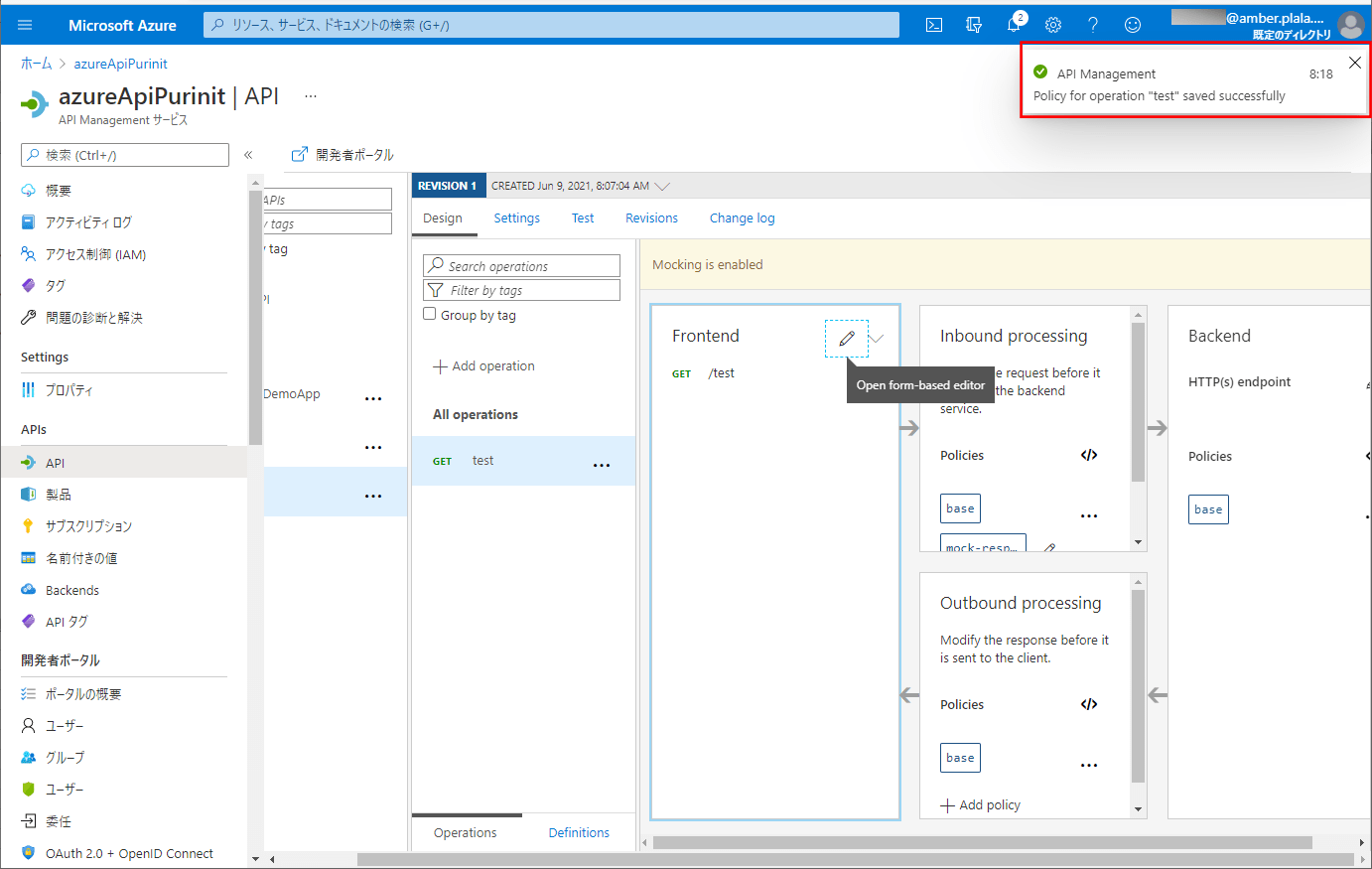
5) レスポンスに何を返却するか設定するため、Frontendの「Open form-based editor」を押下する。
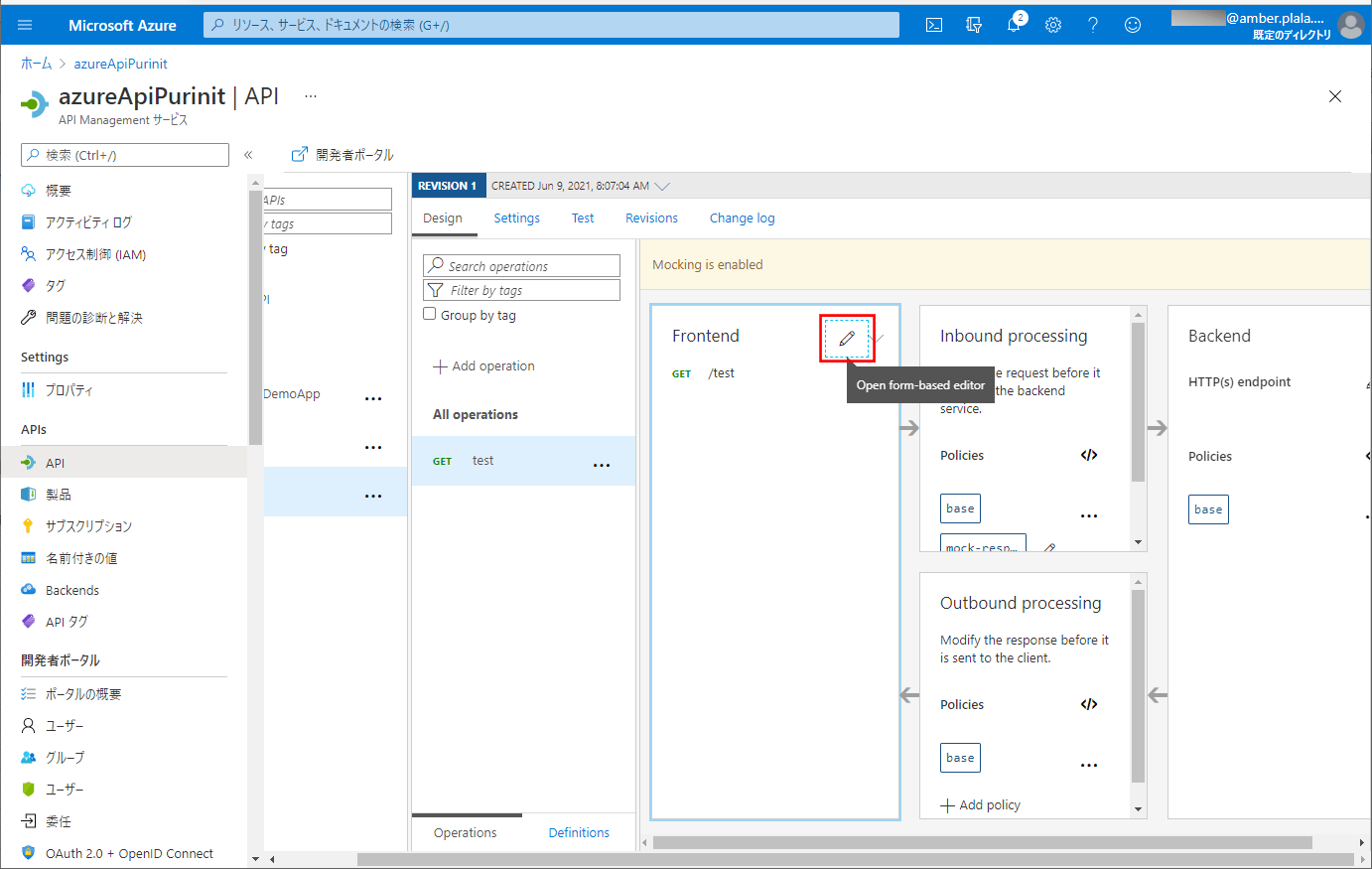
7) レスポンスを追加するため、「Add response」ボタンを押下する。
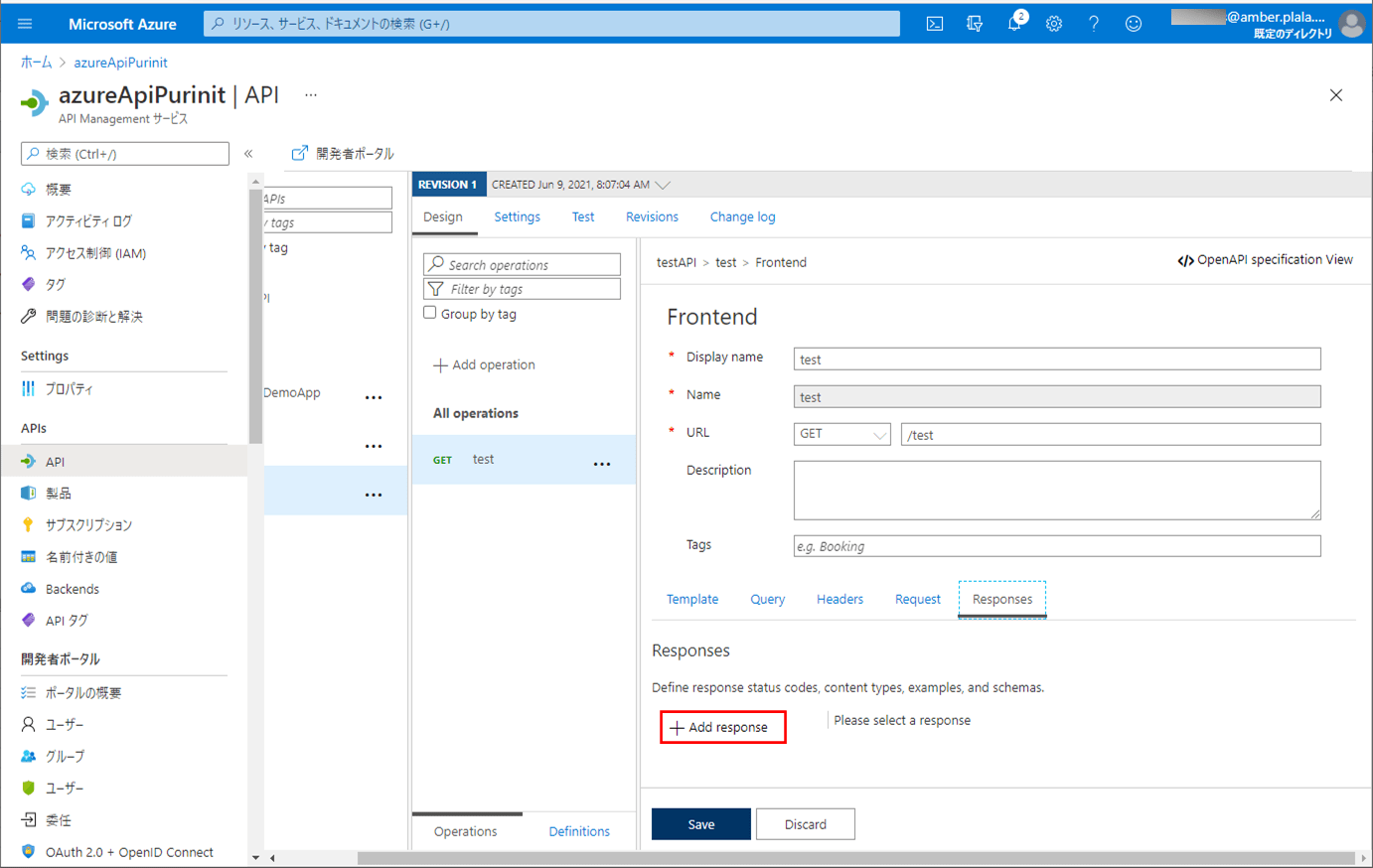
8) HTTPレスポンスのステータスコードとして、「200 OK」を選択する。
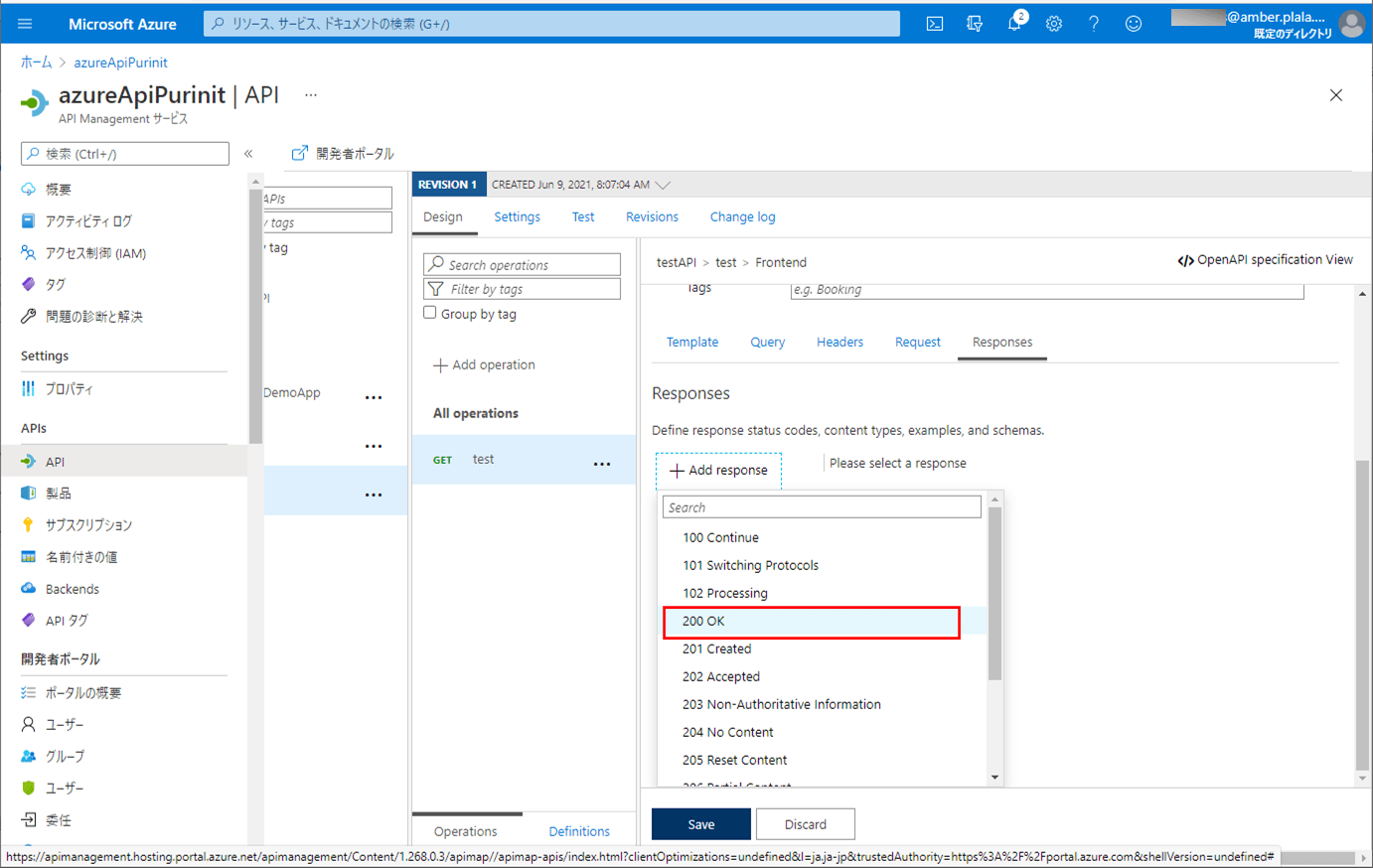
9) レスポンスの戻り値を指定するため、「Add representation」を選択する。
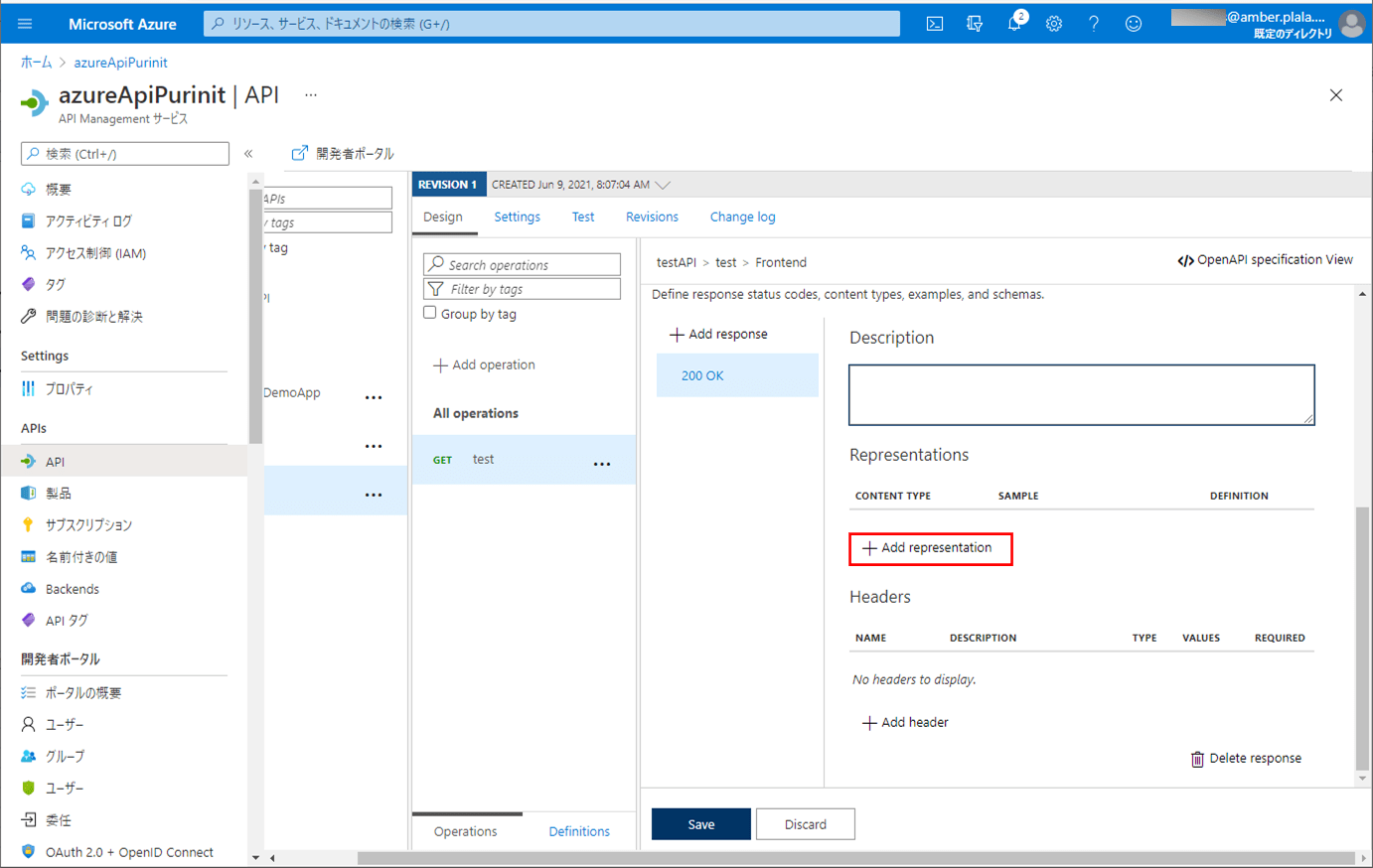
10) 戻り値の形式として「application/json」を選択する。
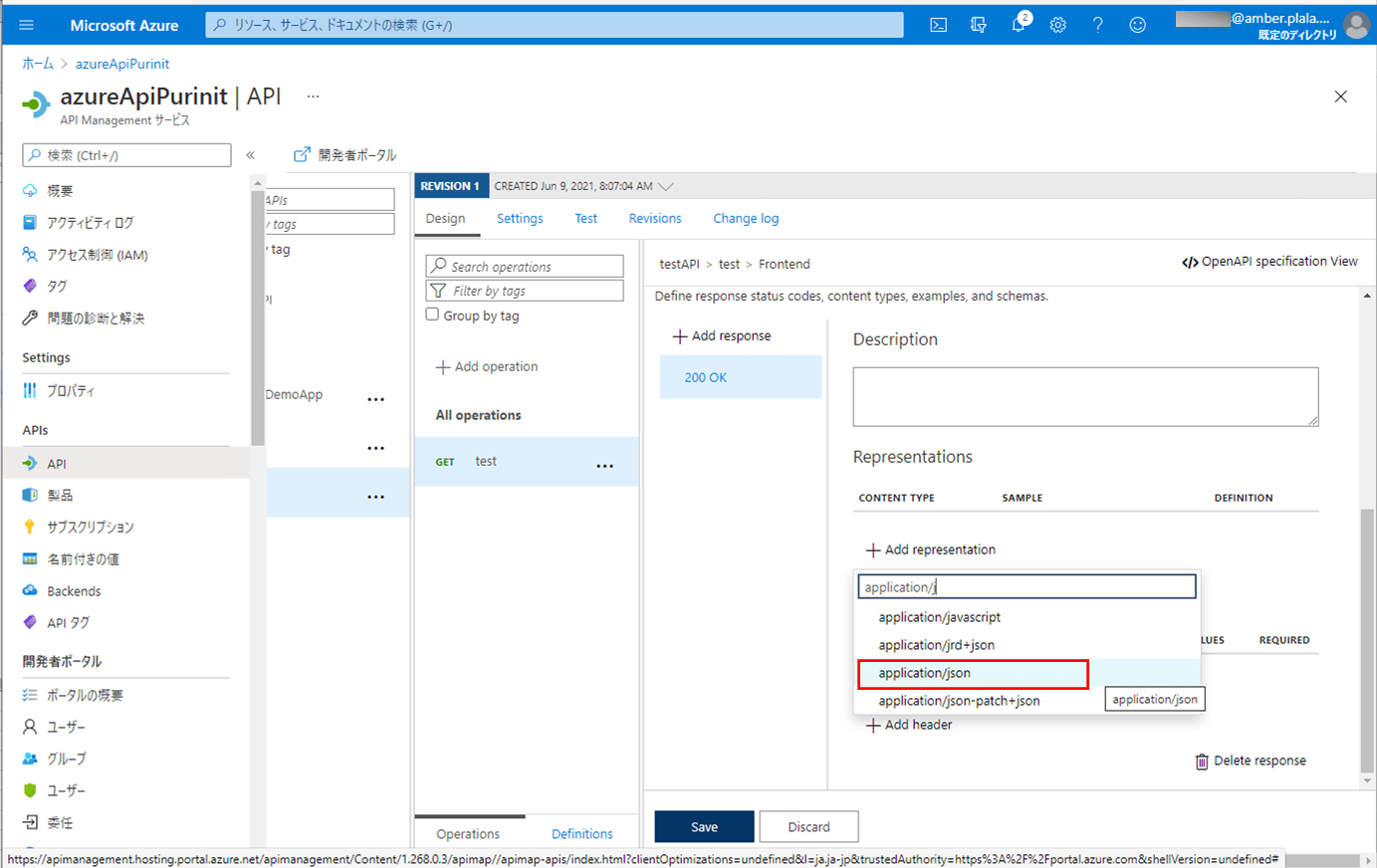
11) DEFINITIONにカーソルを設定し「+New definition」ボタンを押下する。
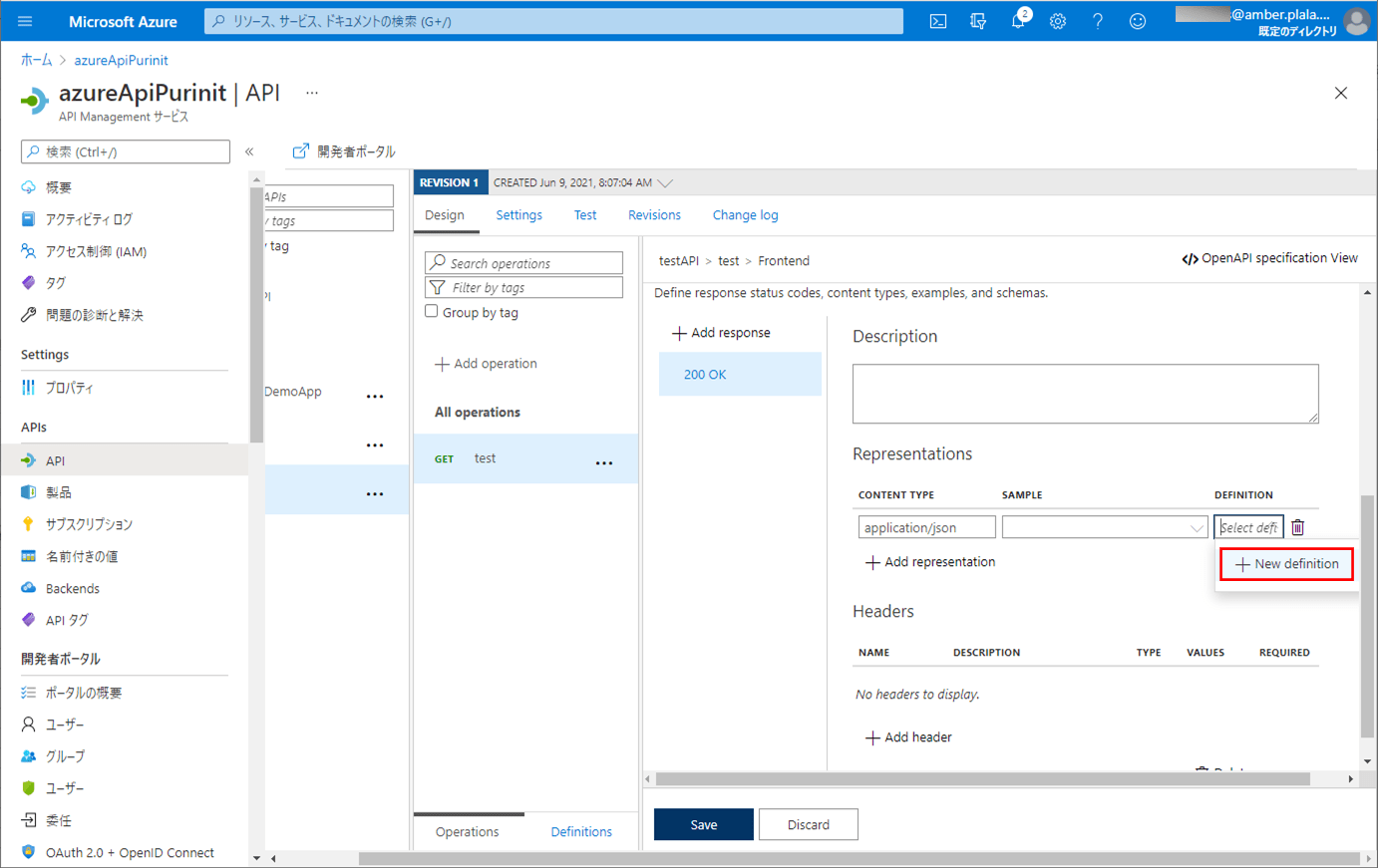
12) レスポンスの戻り値の内容を指定するため、「Definition name」と、戻り値の内容を「Sample(JSON)」に指定後、「Create definition」ボタンを押下する。なお、Payloadについては、「Sample(JSON)」の内容に合わせて自動的に設定される。
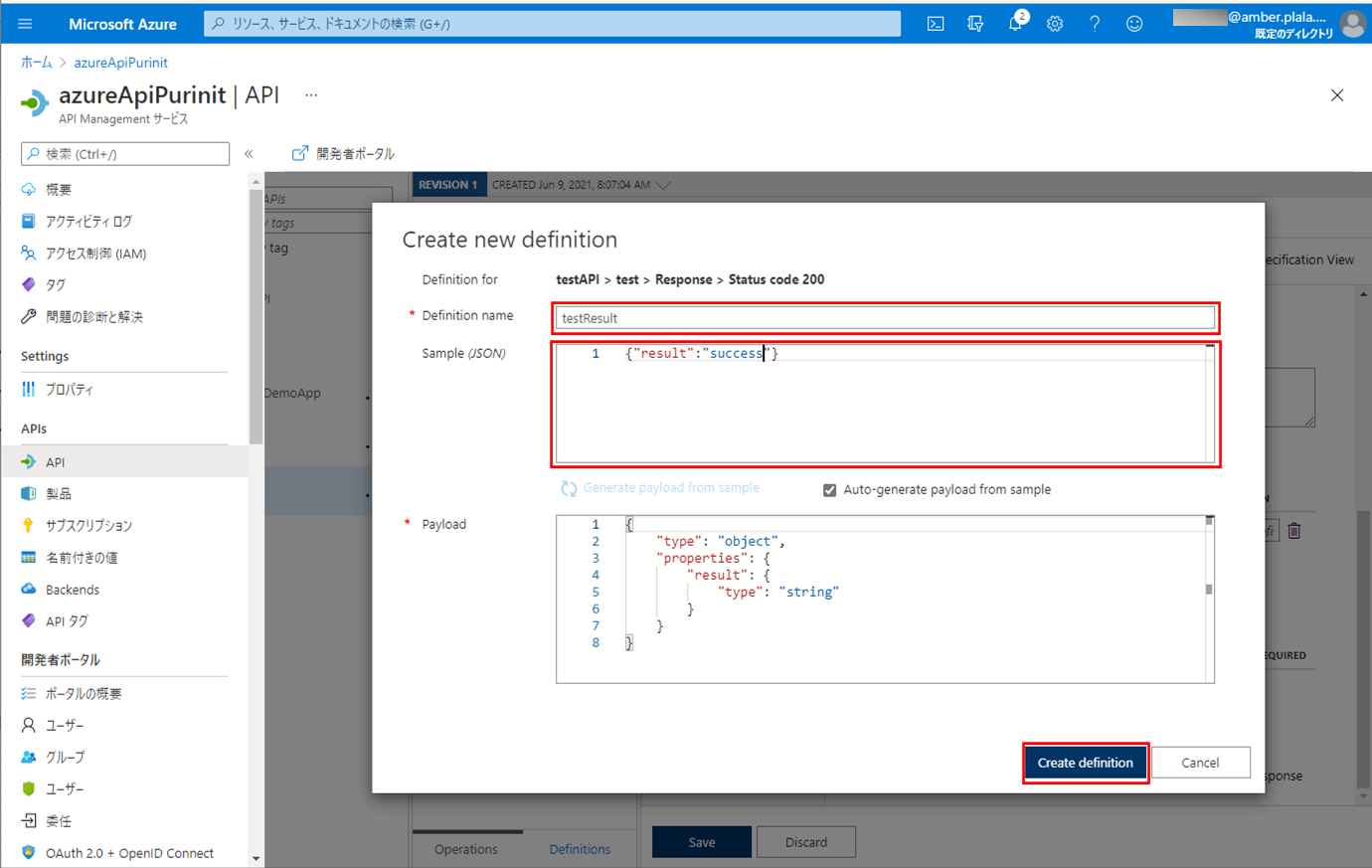
13) Representationsを確認後、「Save」ボタンを押下する。下記画面例では、JSON形式の{“result”:”success”}という戻り値が返却される。
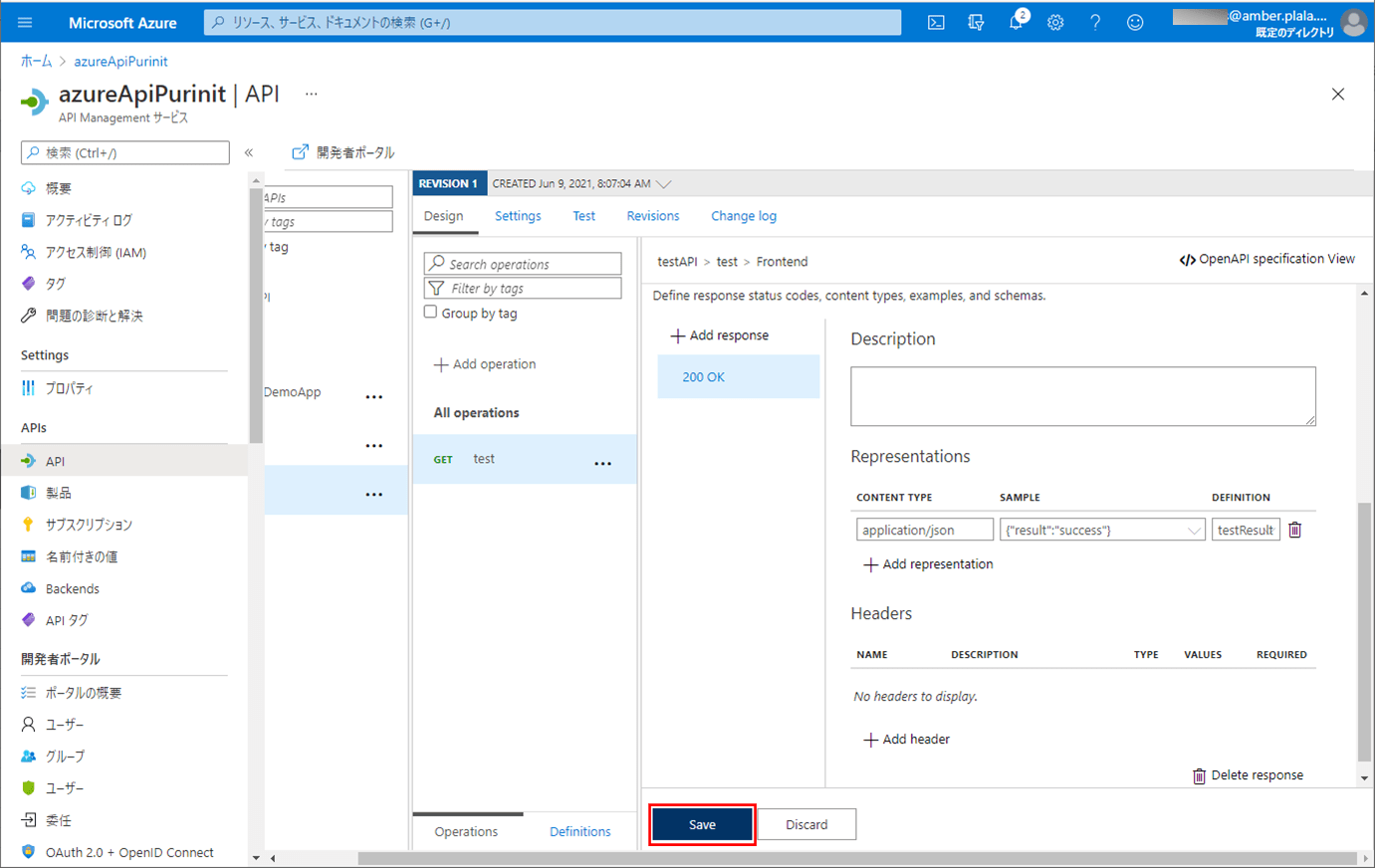
14) 保存が完了すると、以下のように、右上に完了メッセージが表示されることが確認できる。
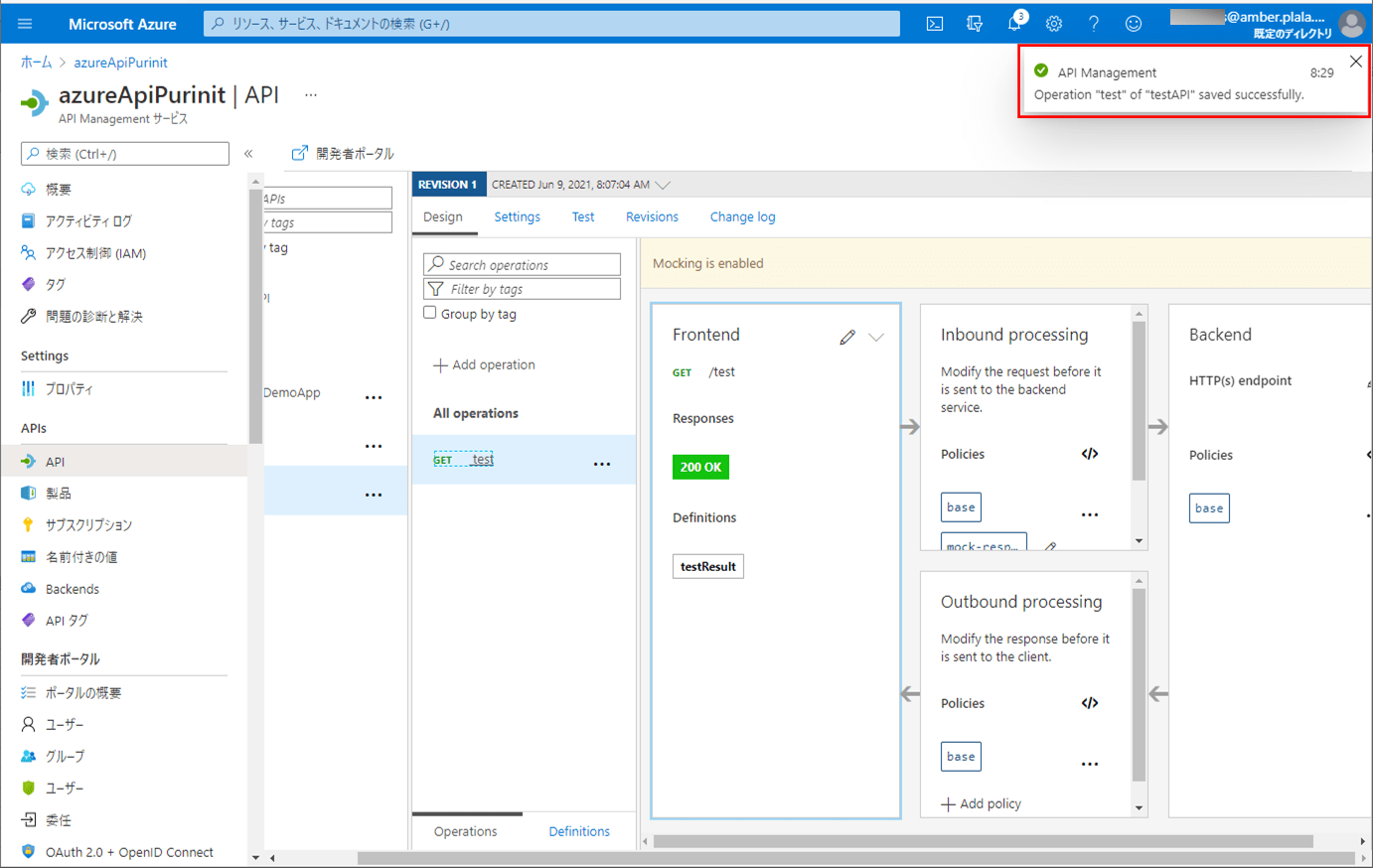
15) 動作検証を簡単にするため、「Settings」タブを選択、「Subscription」のチェックを外して「Save」ボタンを押下する。
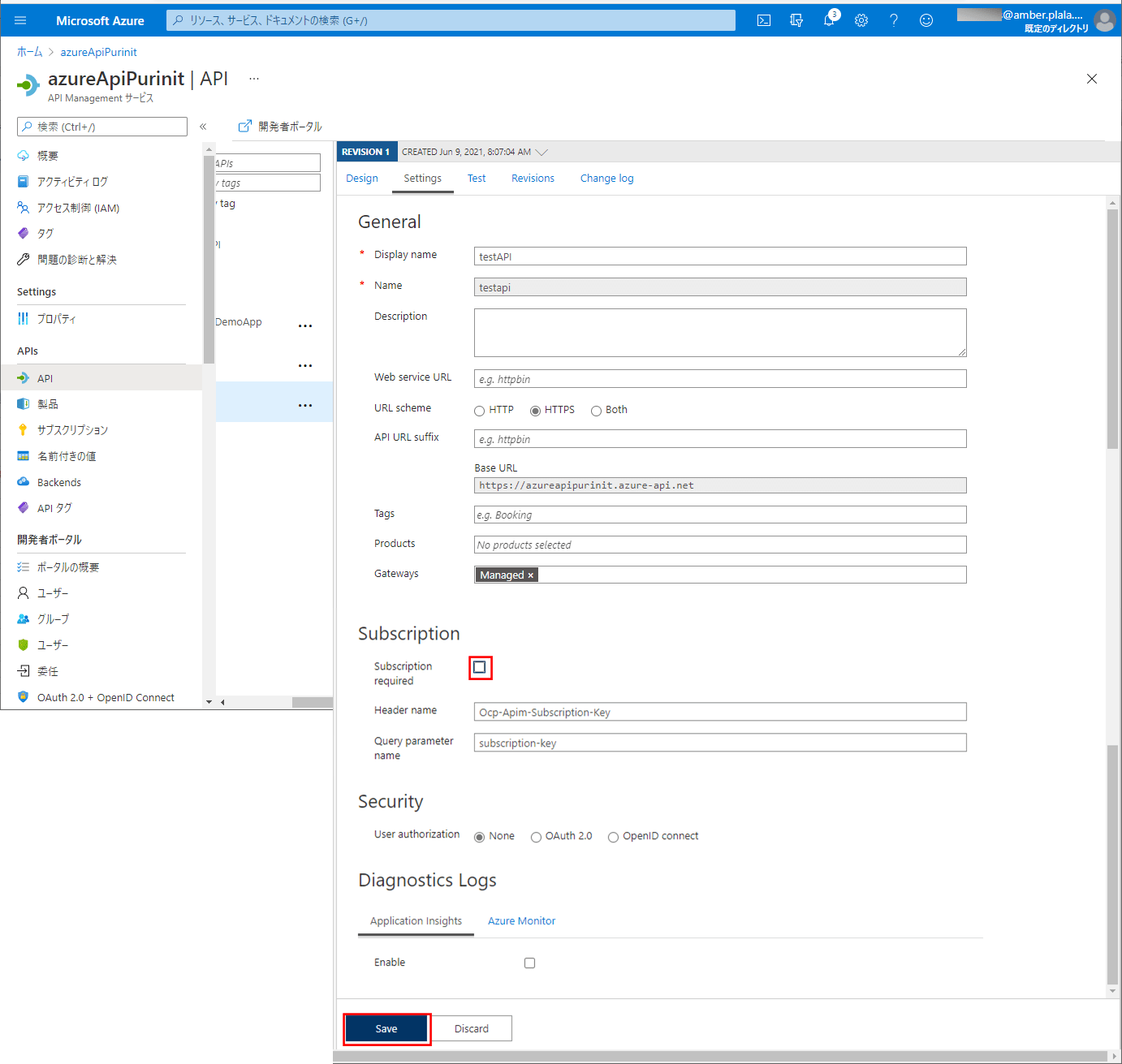
16) 保存が完了すると、以下のように、右上に完了メッセージが表示されることが確認できる。
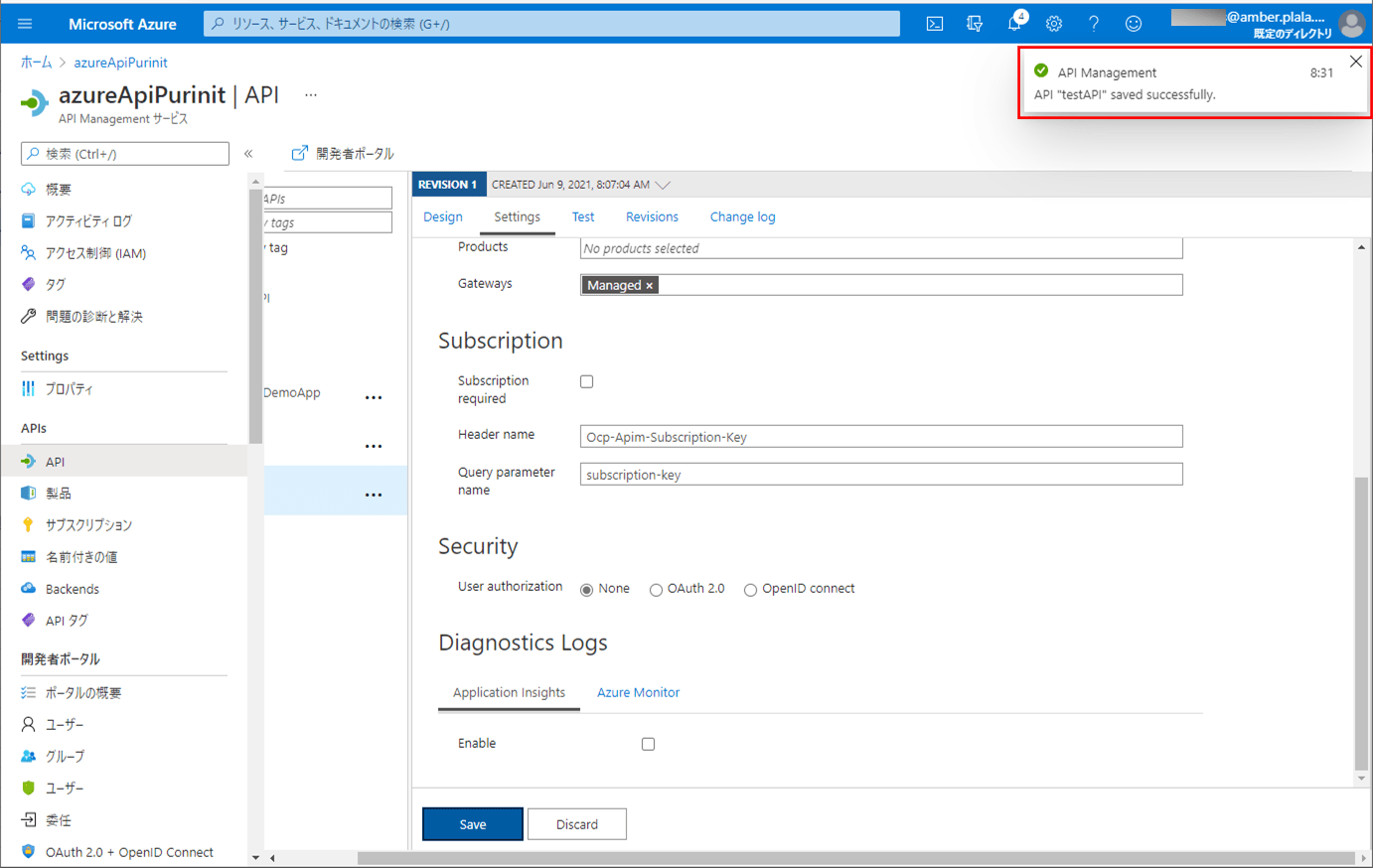
作成したAPIの動作検証
作成したAPIの検証は、PostmanまたはAzure Portal上で行える。その手順は、以下の通り。
1) URLを確認するため、「test」というAPIを選択後、「Test」タブを押下する。
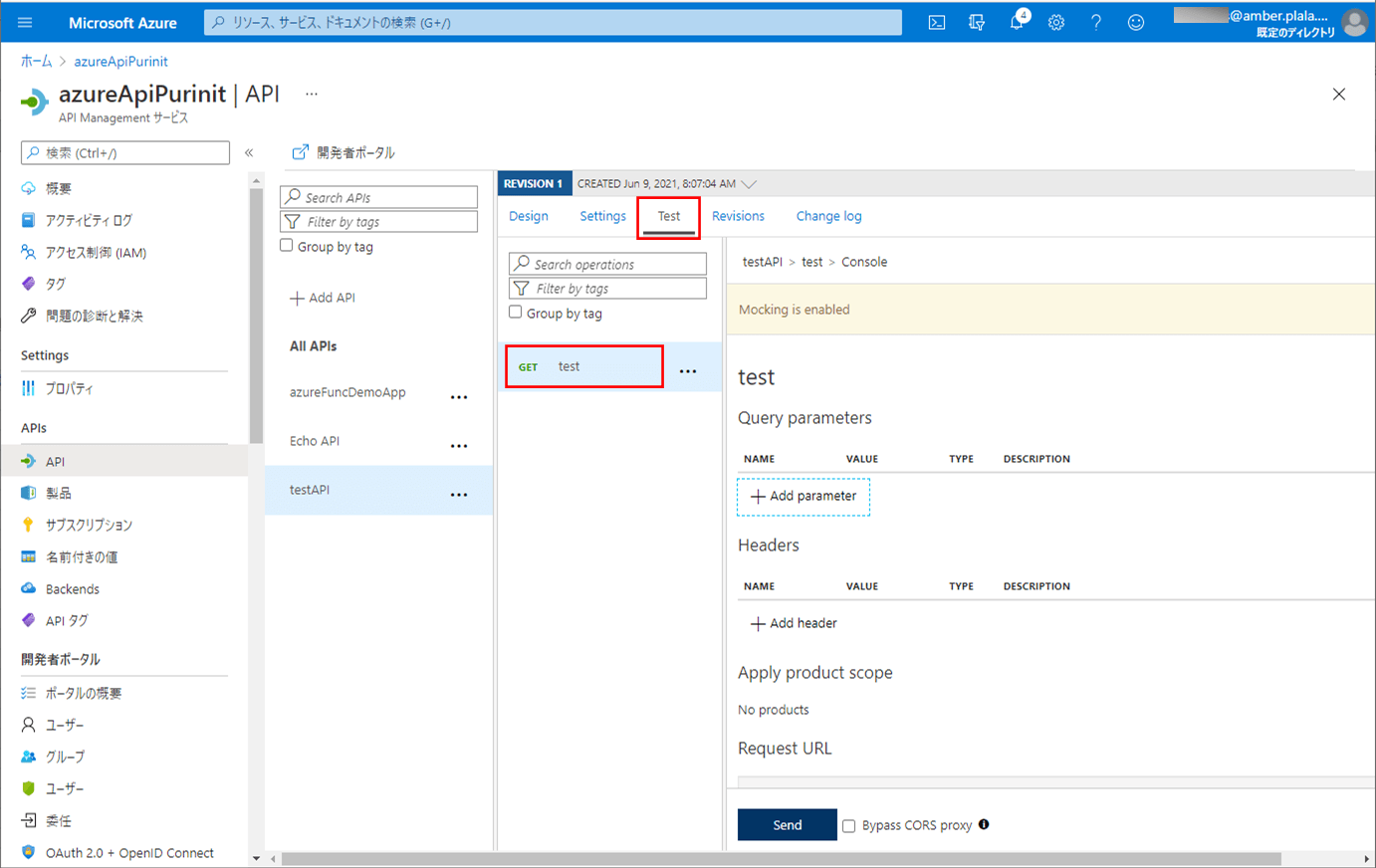
2) 下方にスクロールすると、「Request URL」が確認できる。これが作成したAPIのURLとなる。
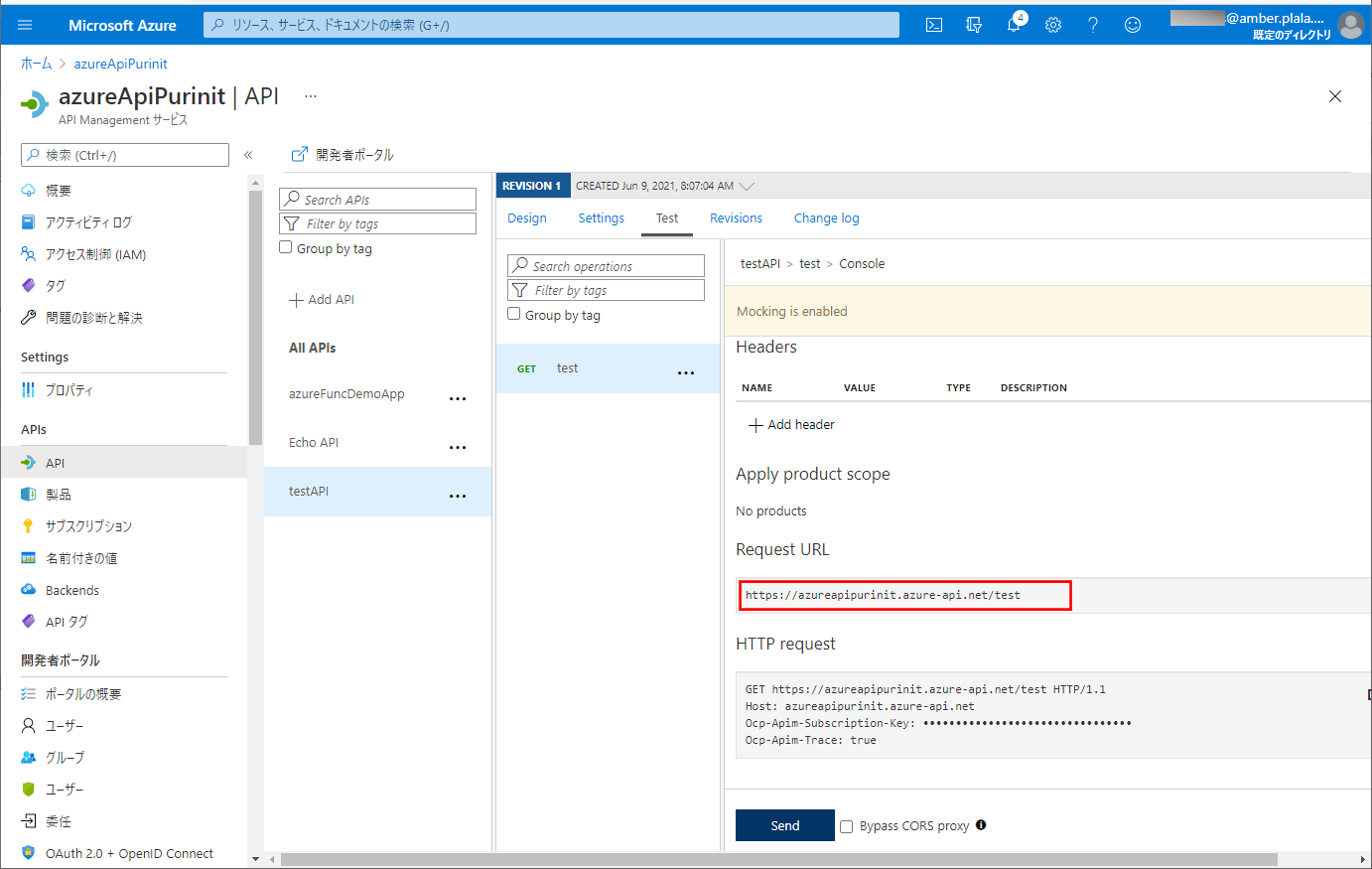
3) Postmanを起動し、メソッドに「GET」、URLに先ほどの「Request URL」の値を指定し、「Send」ボタンを押下する。
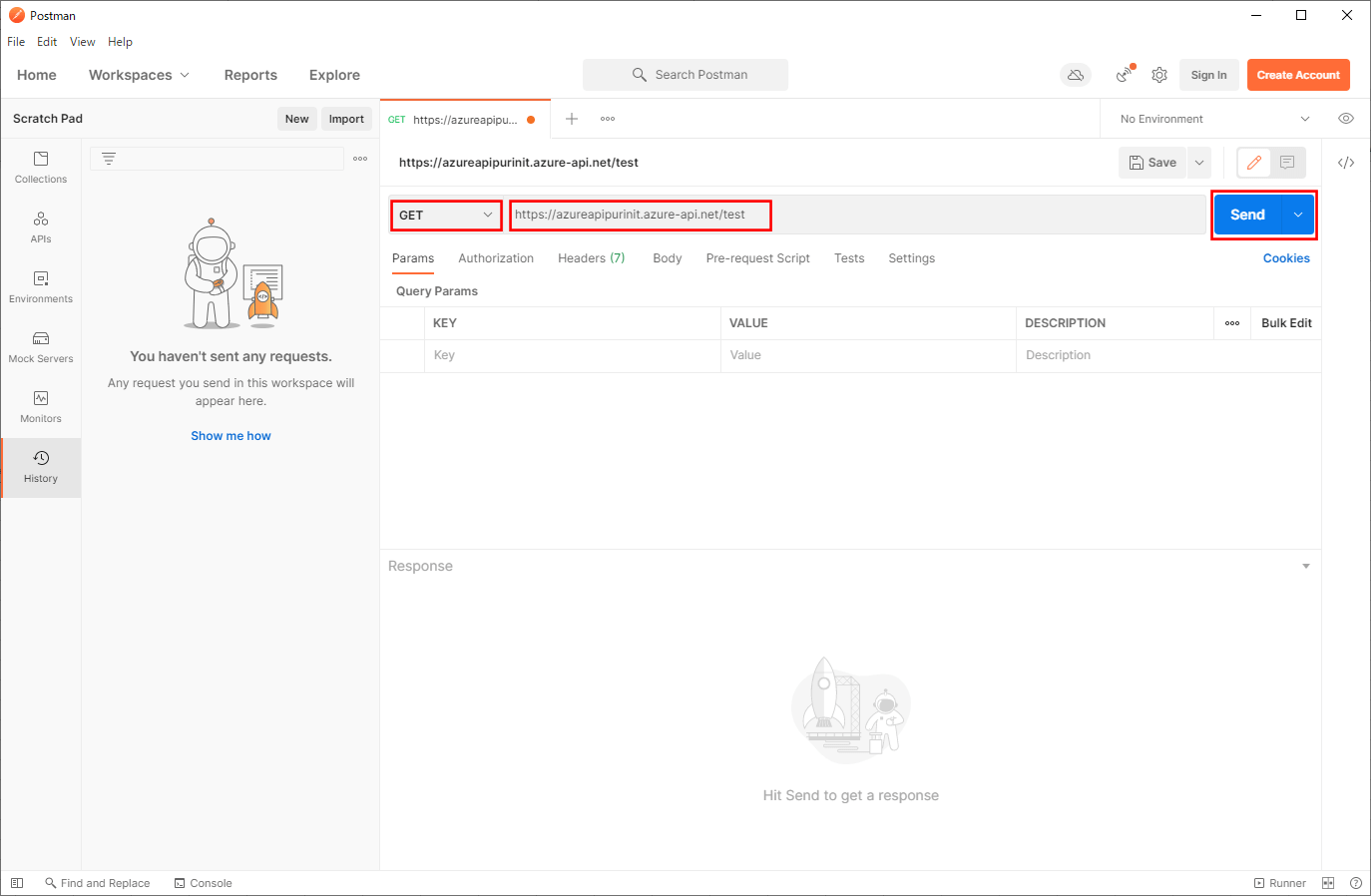
4) 以下のように、指定したレスポンスが返却されることが確認できる。
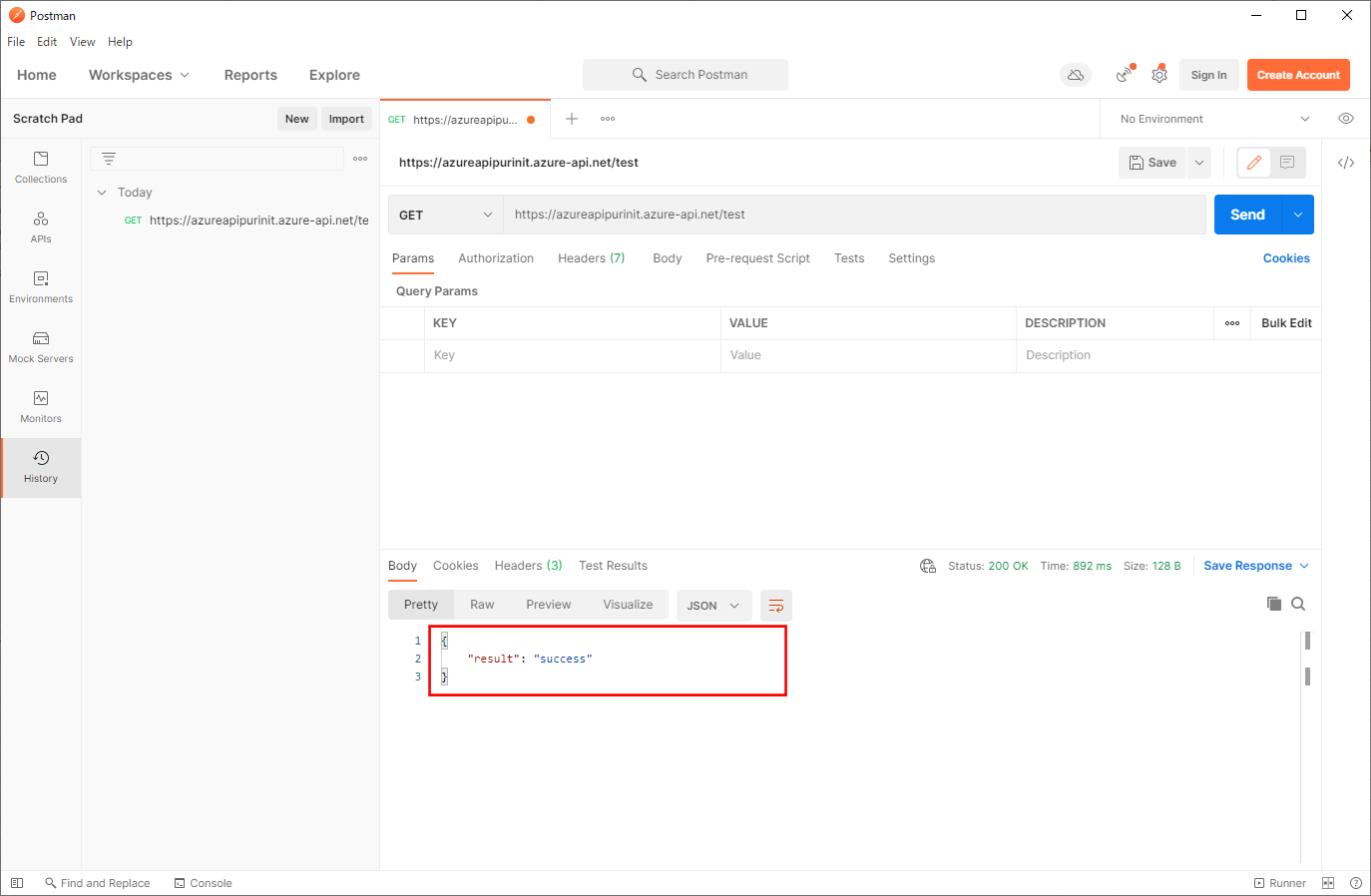
5) Azure上の以下の画面からでも、APIの呼び出しを行える。APIの呼び出しを行うには、「Send」ボタンを押下する。
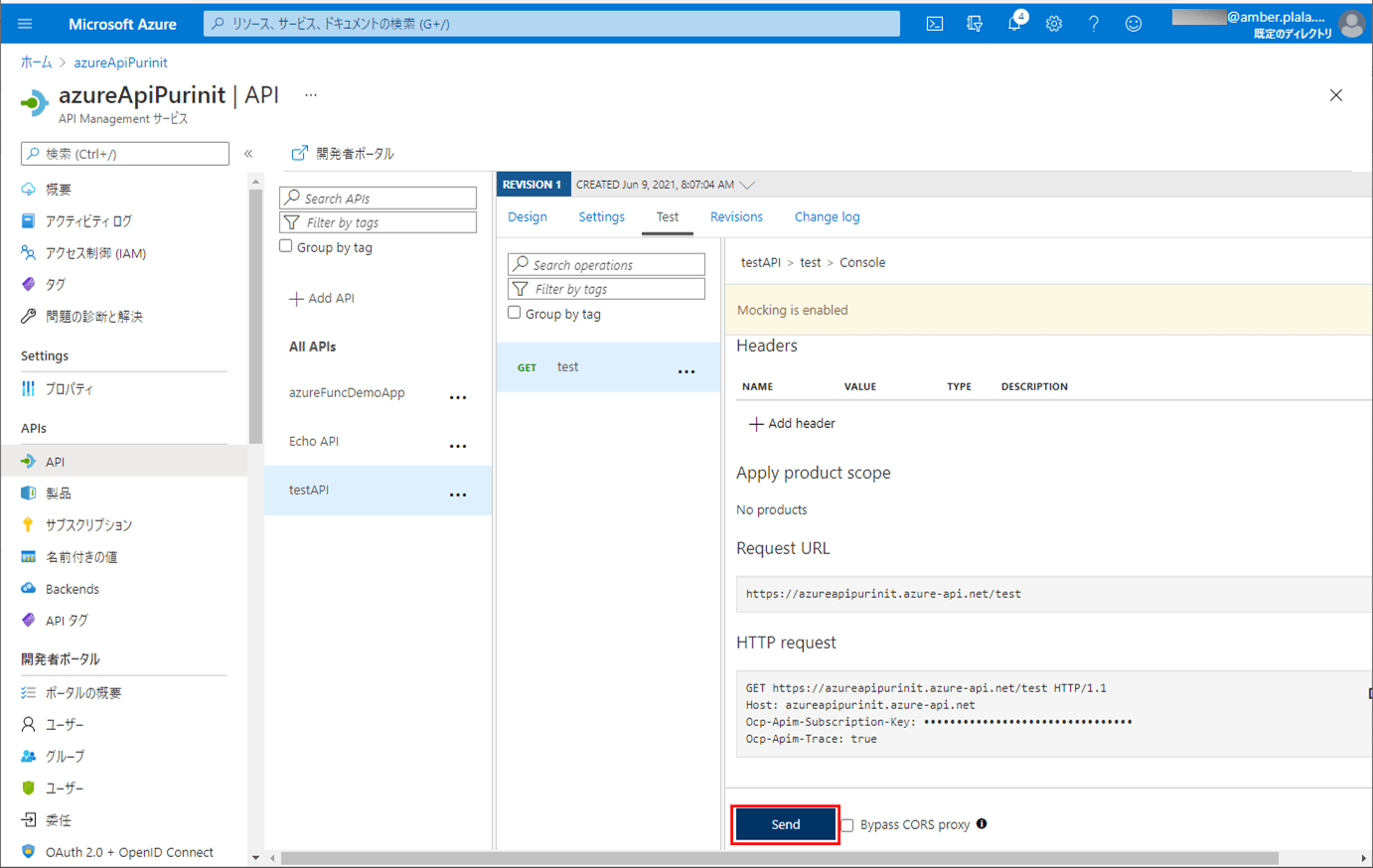
6) レスポンスは、以下のように返却される。その際のレスポンスは、下の赤枠部分で確認できる。
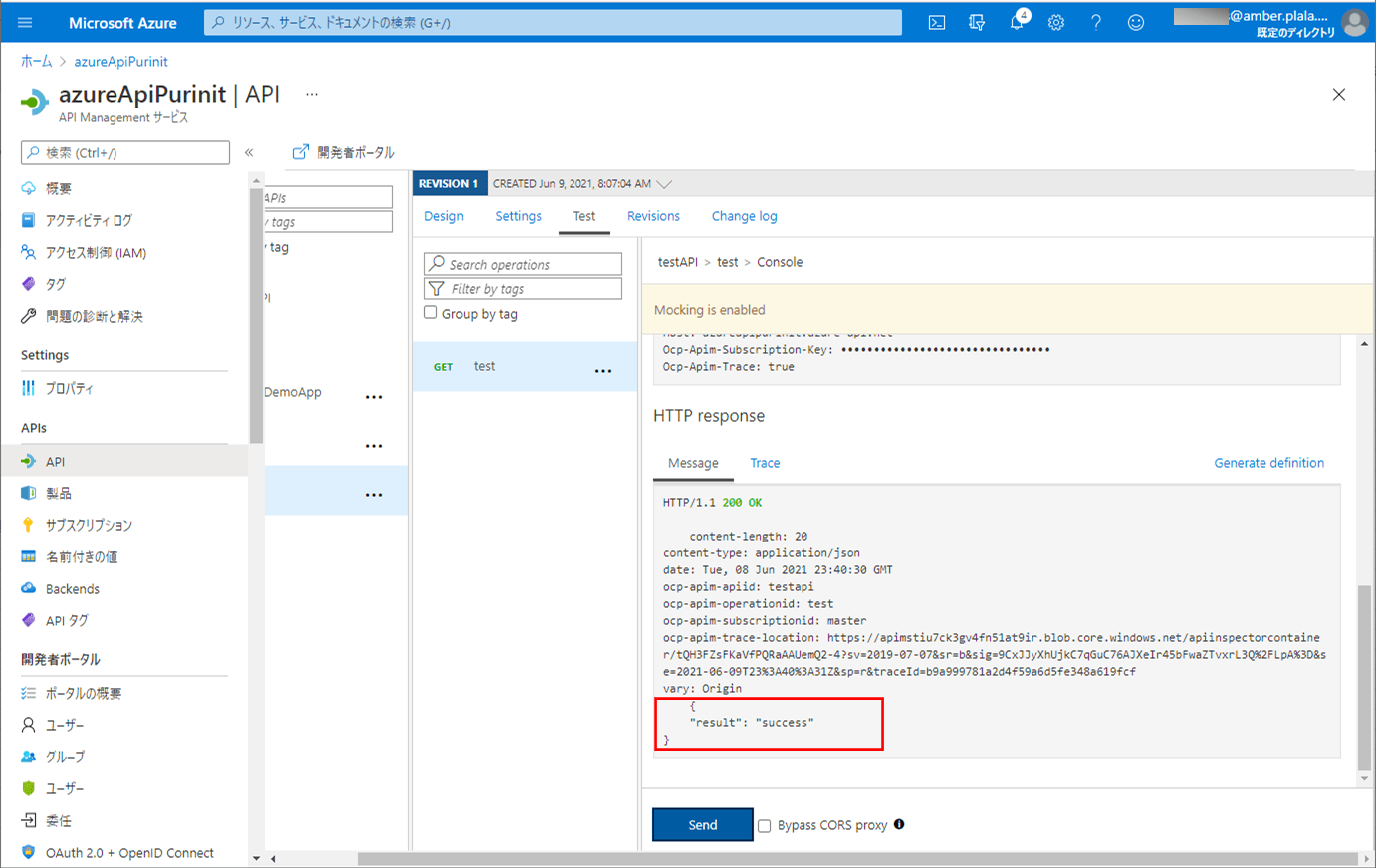
要点まとめ
- Azure Portalを利用して、API Management上で、ダミーデータを返すAPIのモックを作成することができる。
- 作成したAPIの検証は、PostmanまたはAzure Portal上で行える。