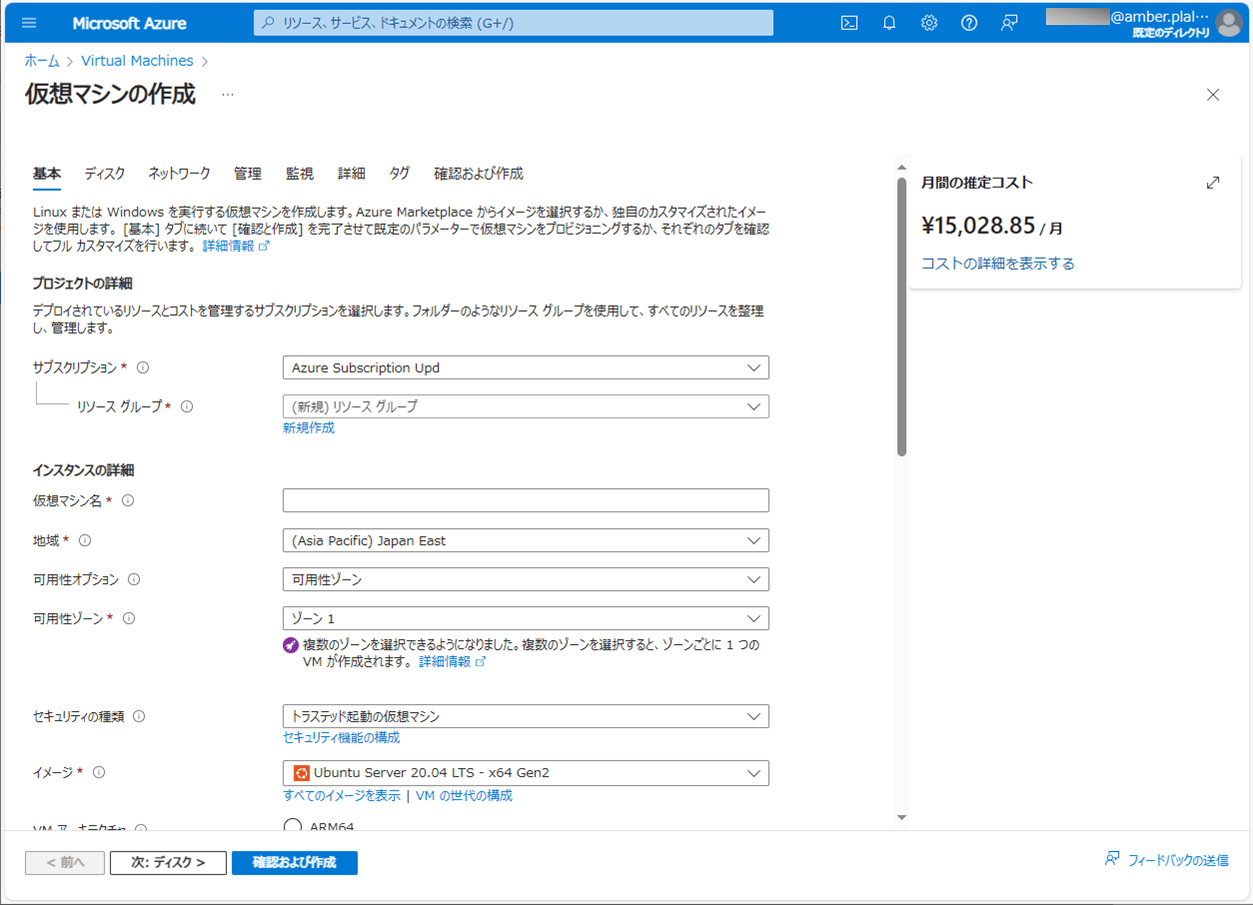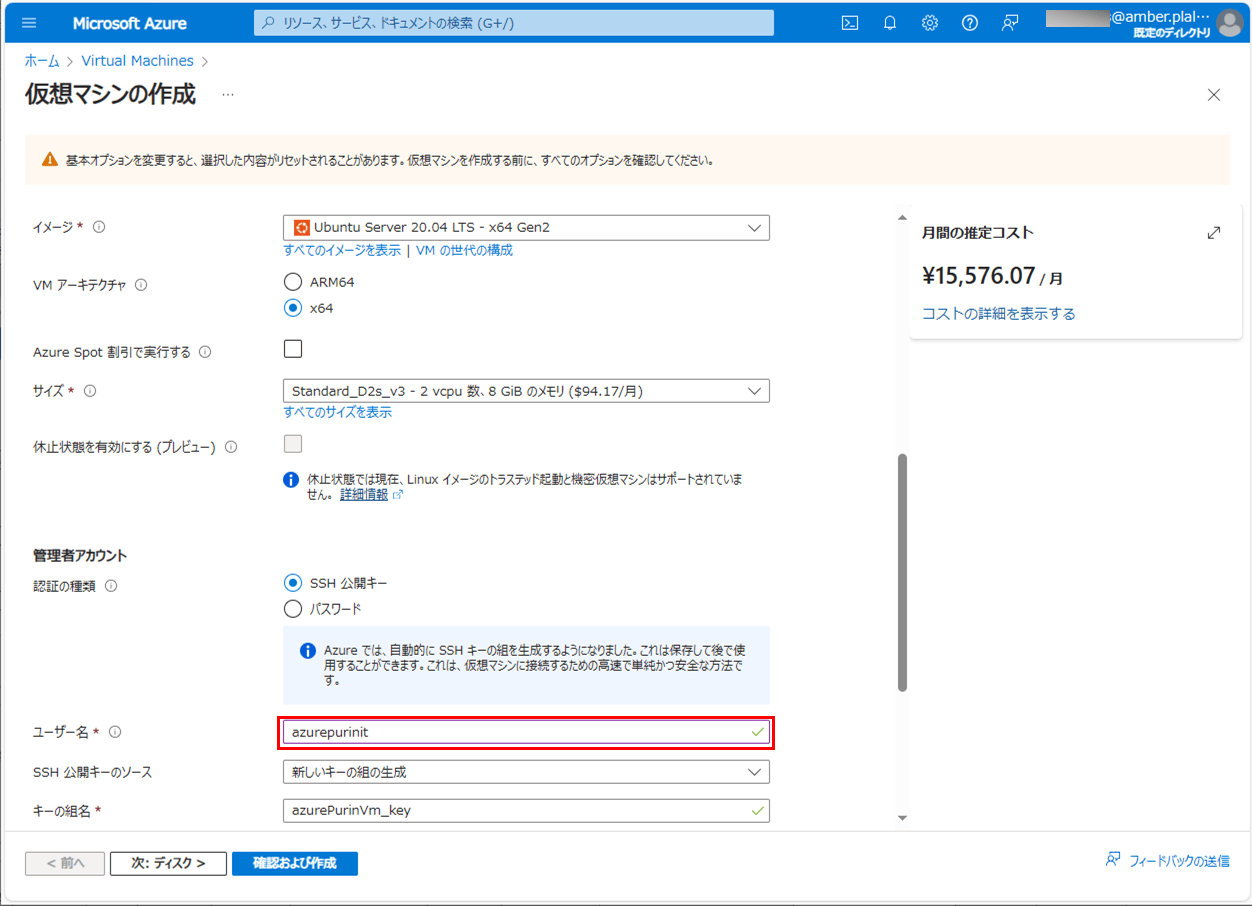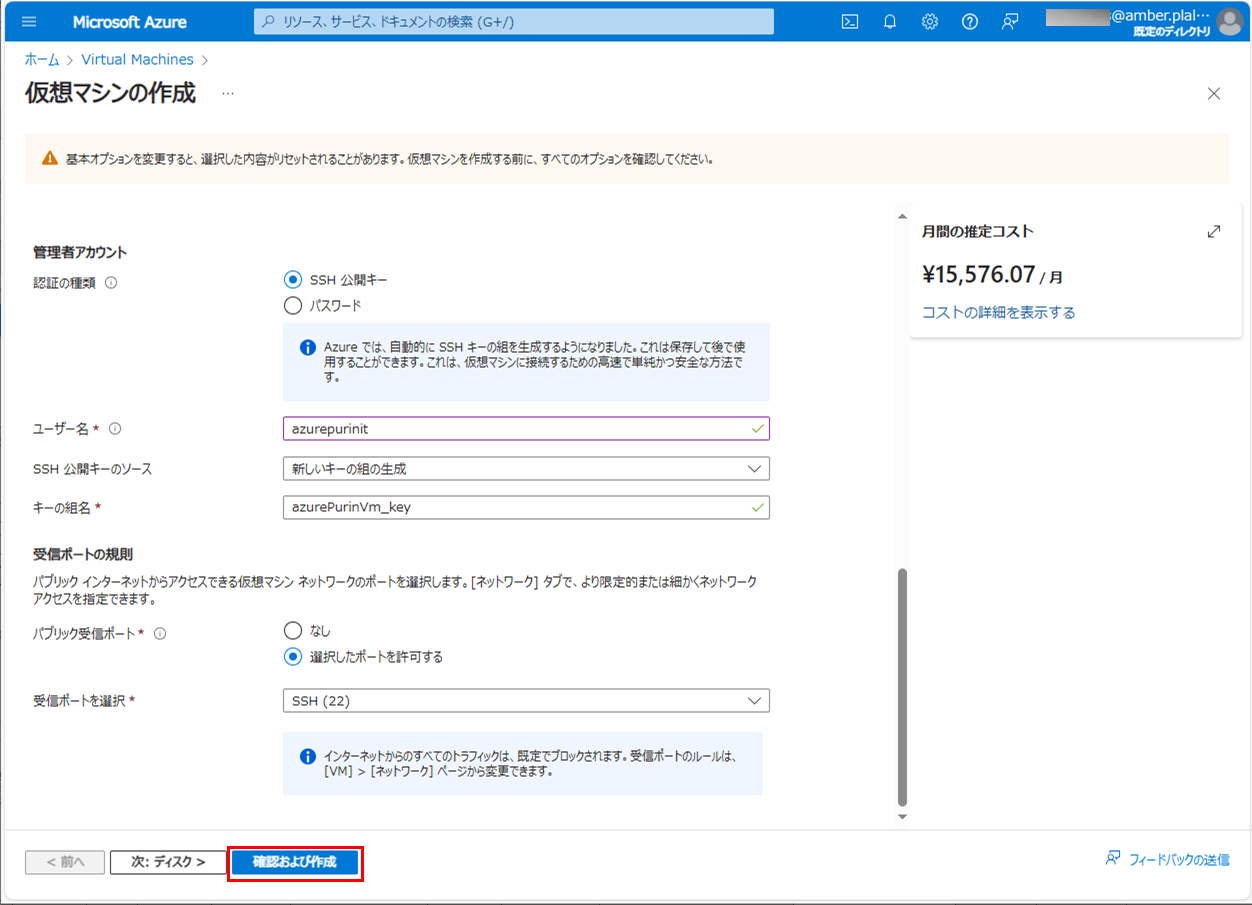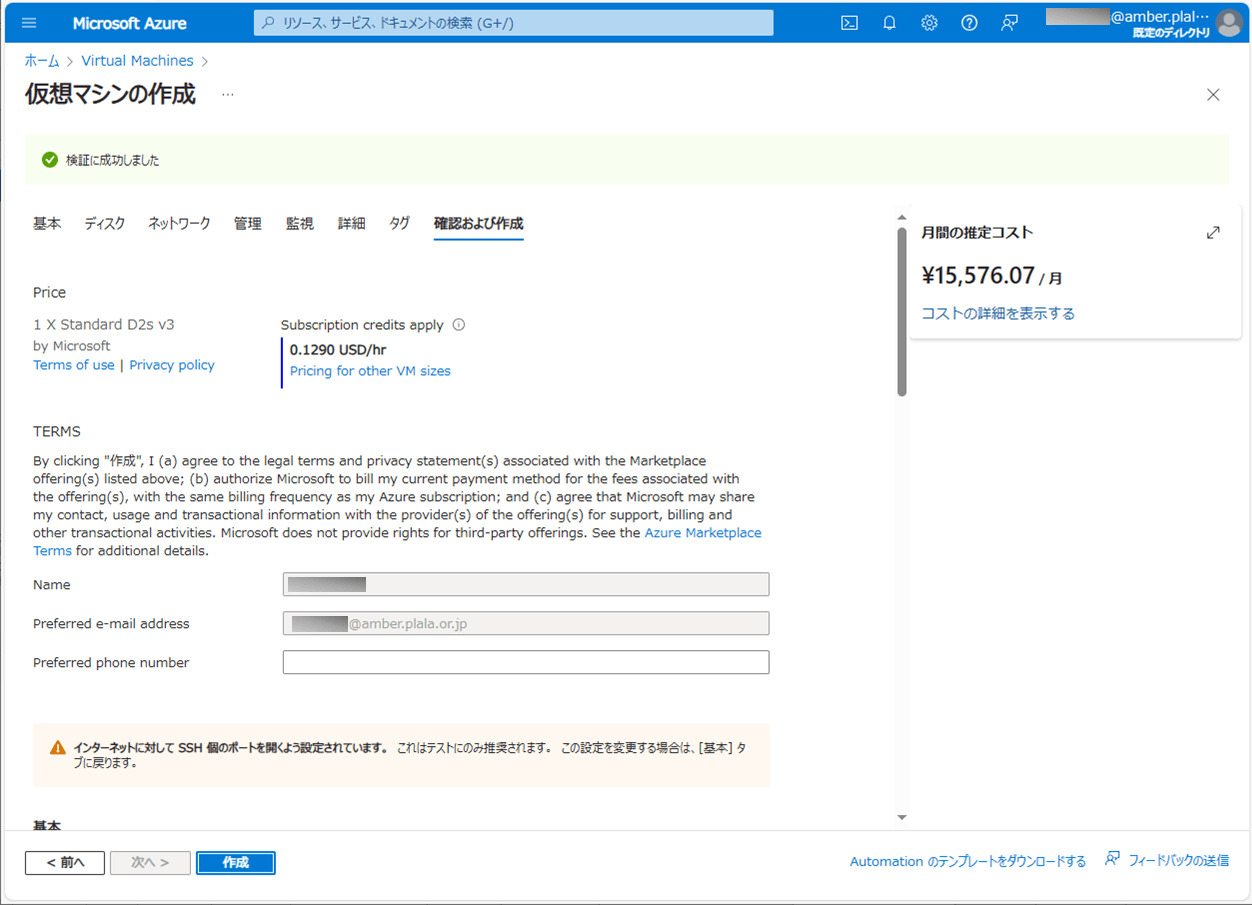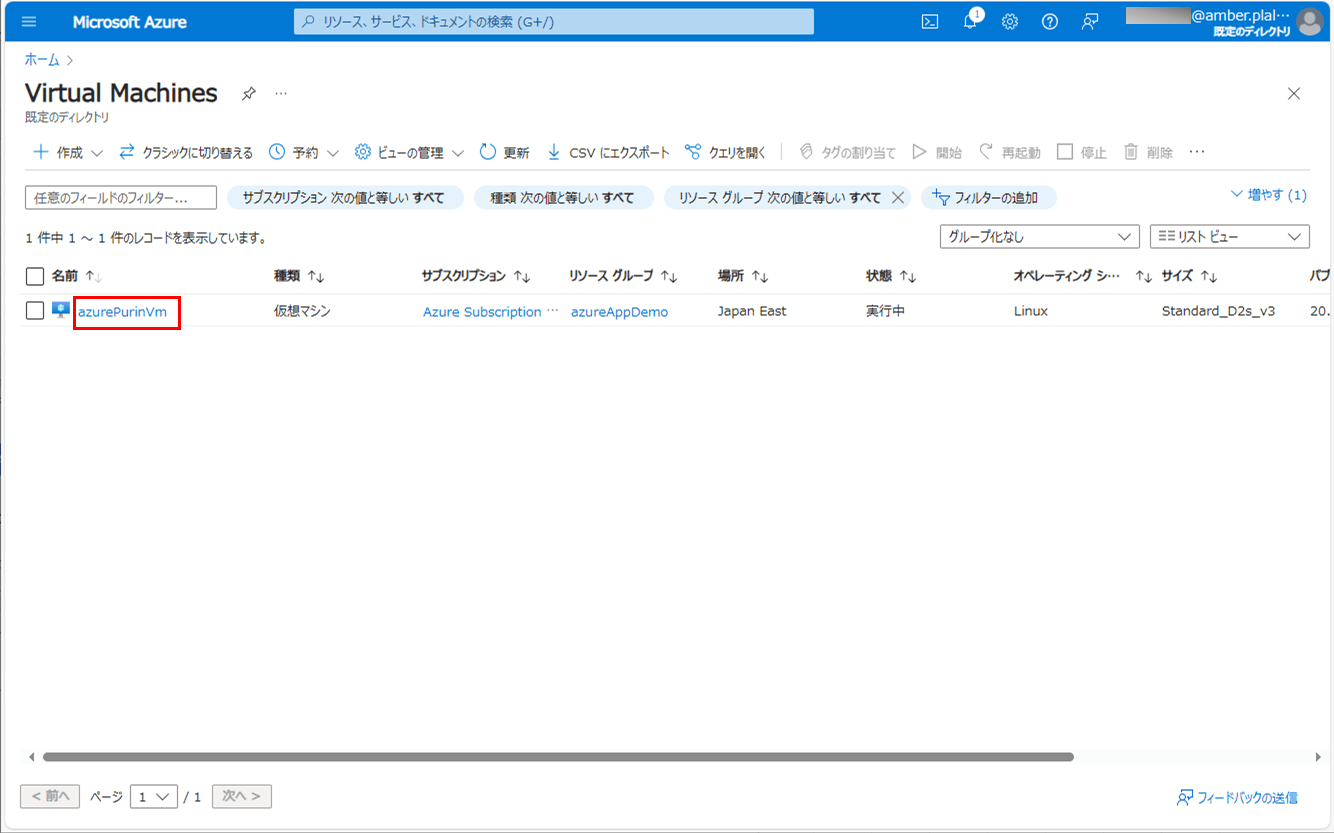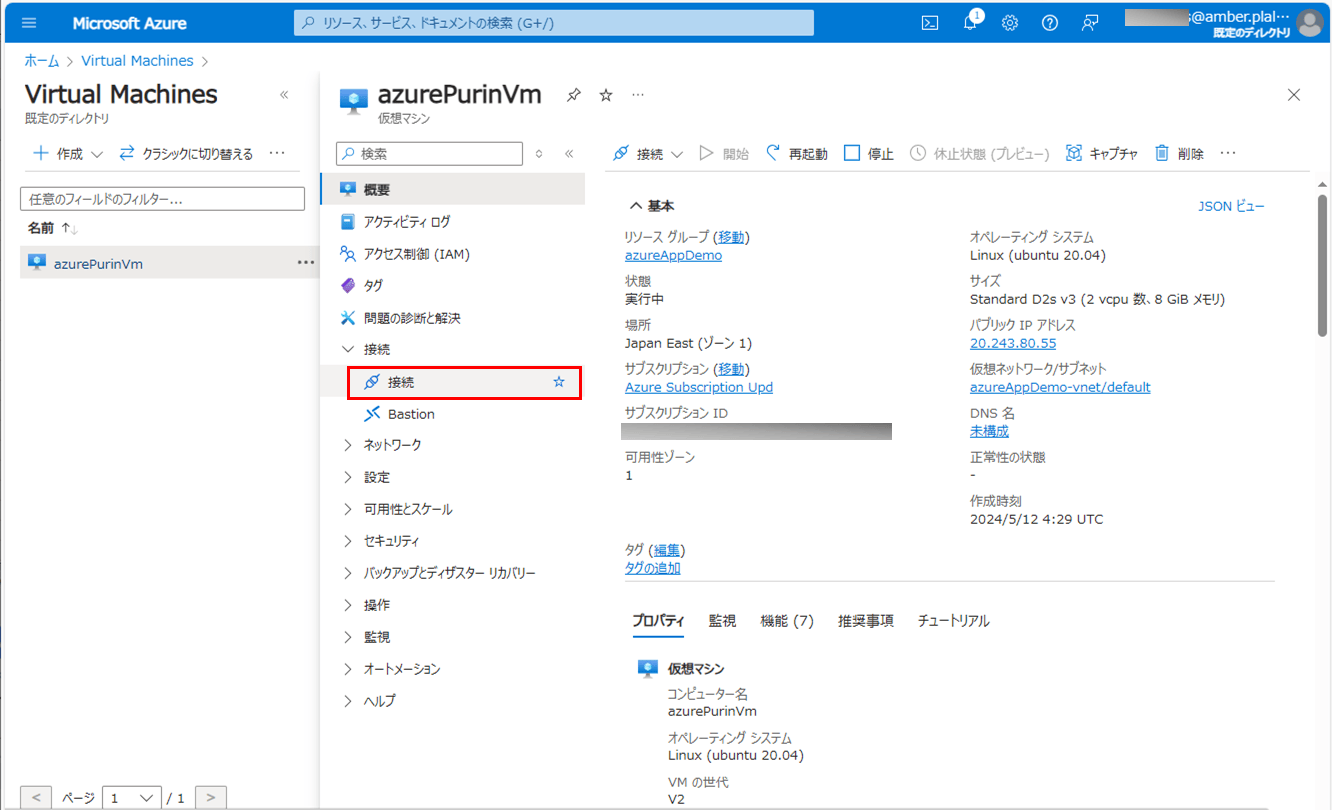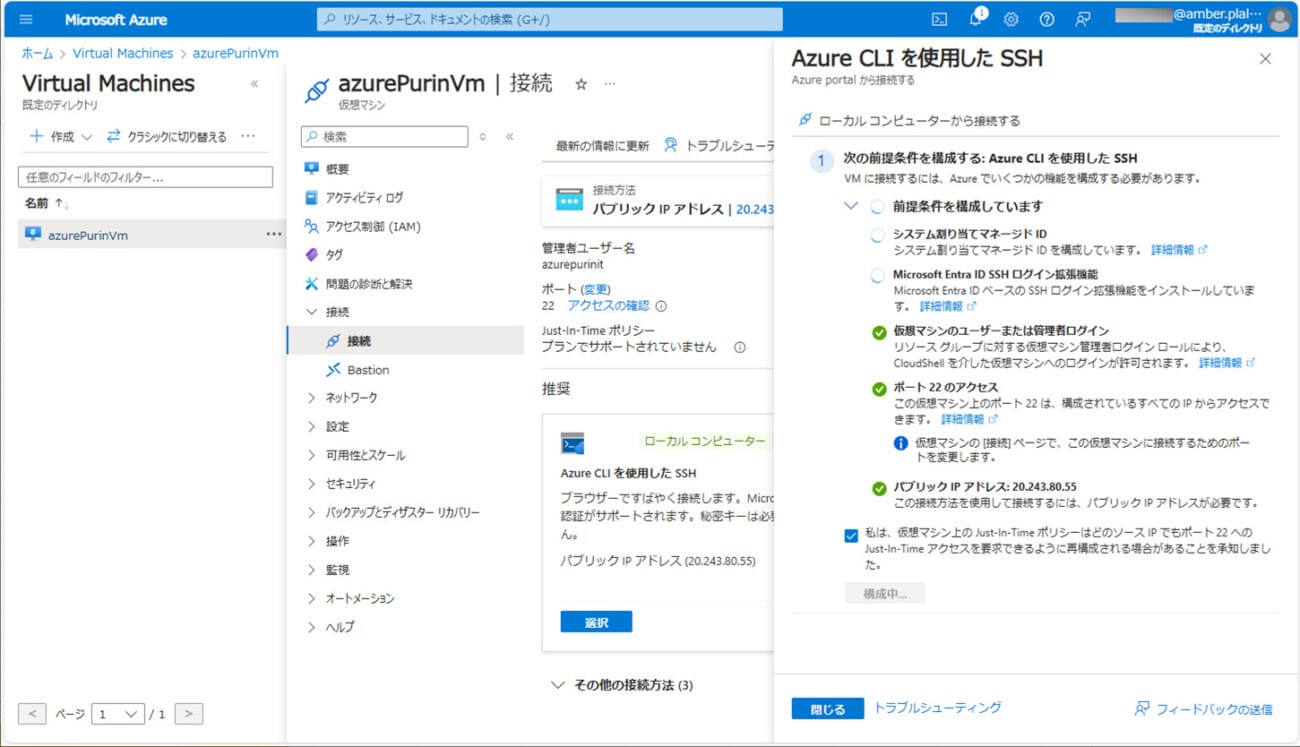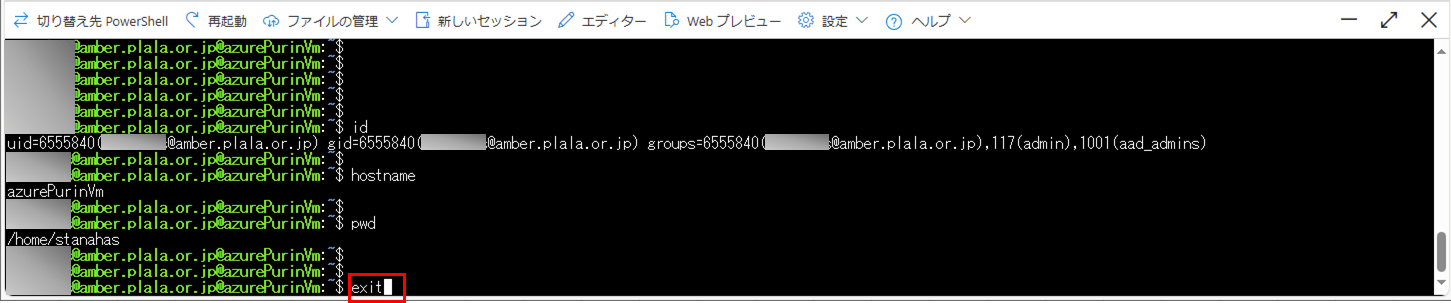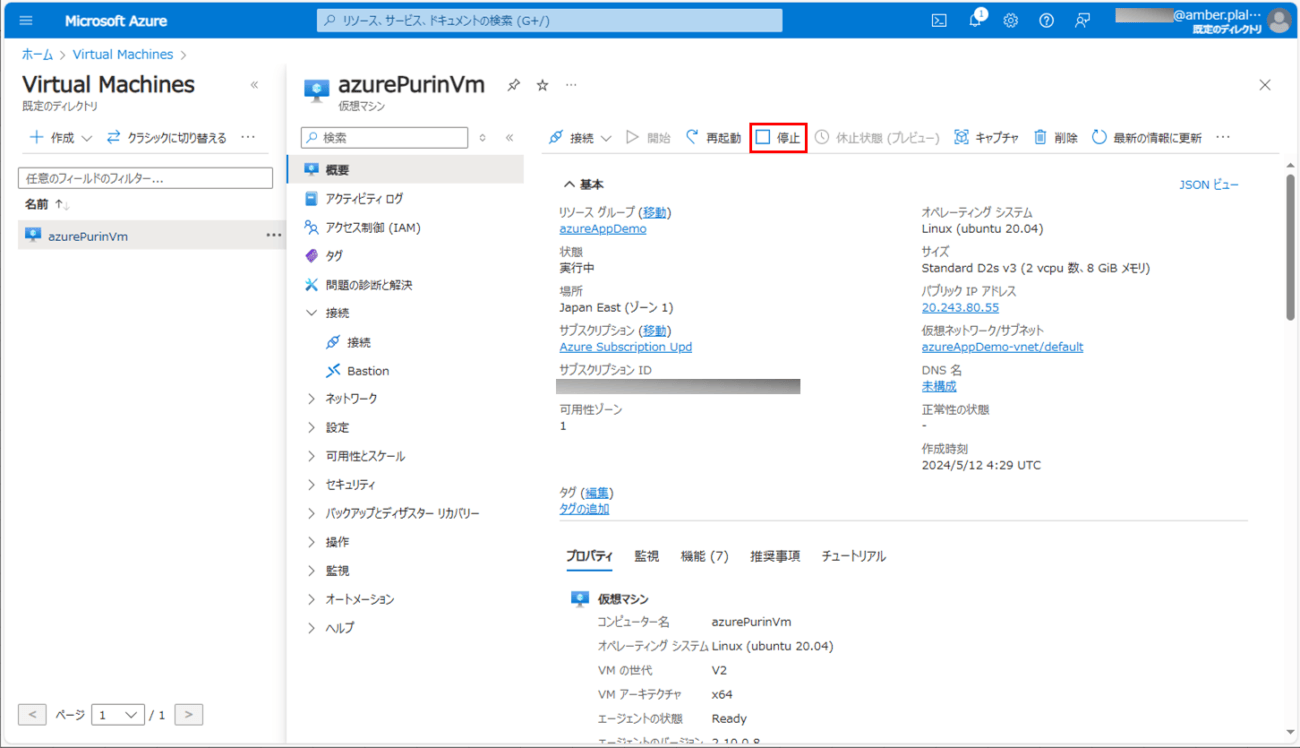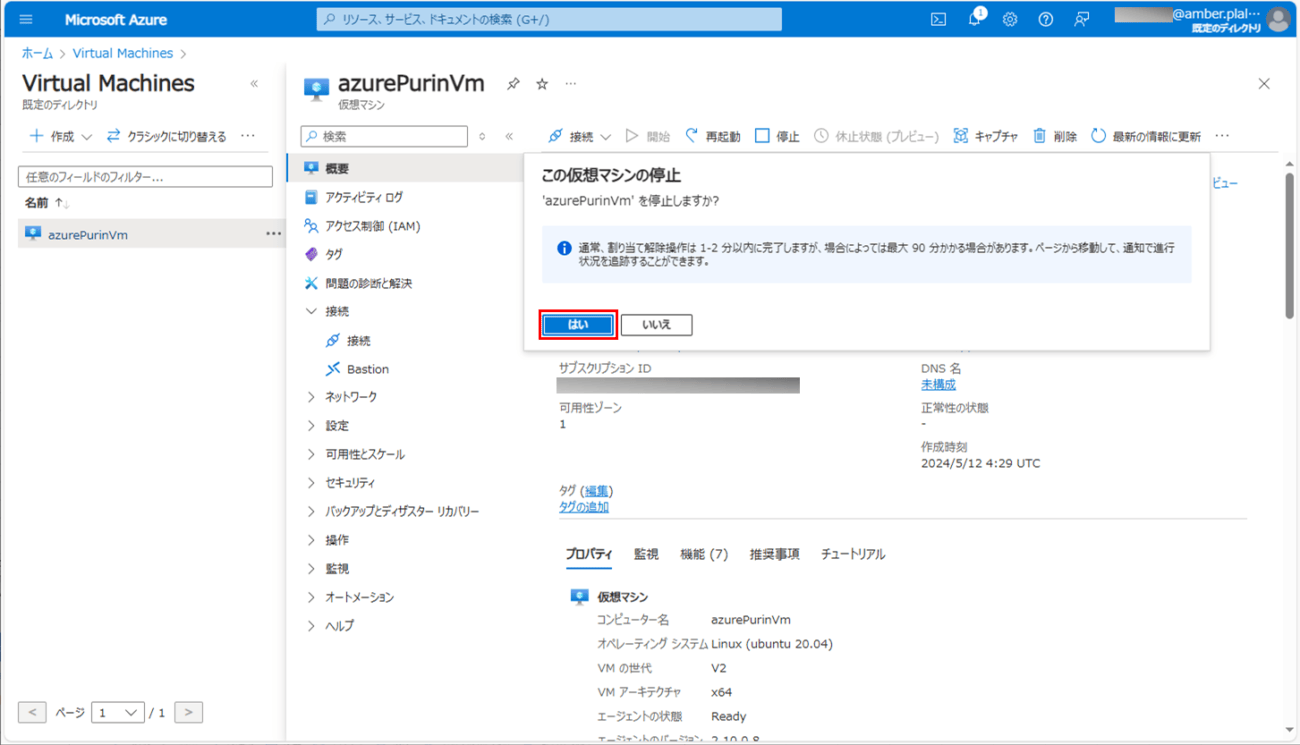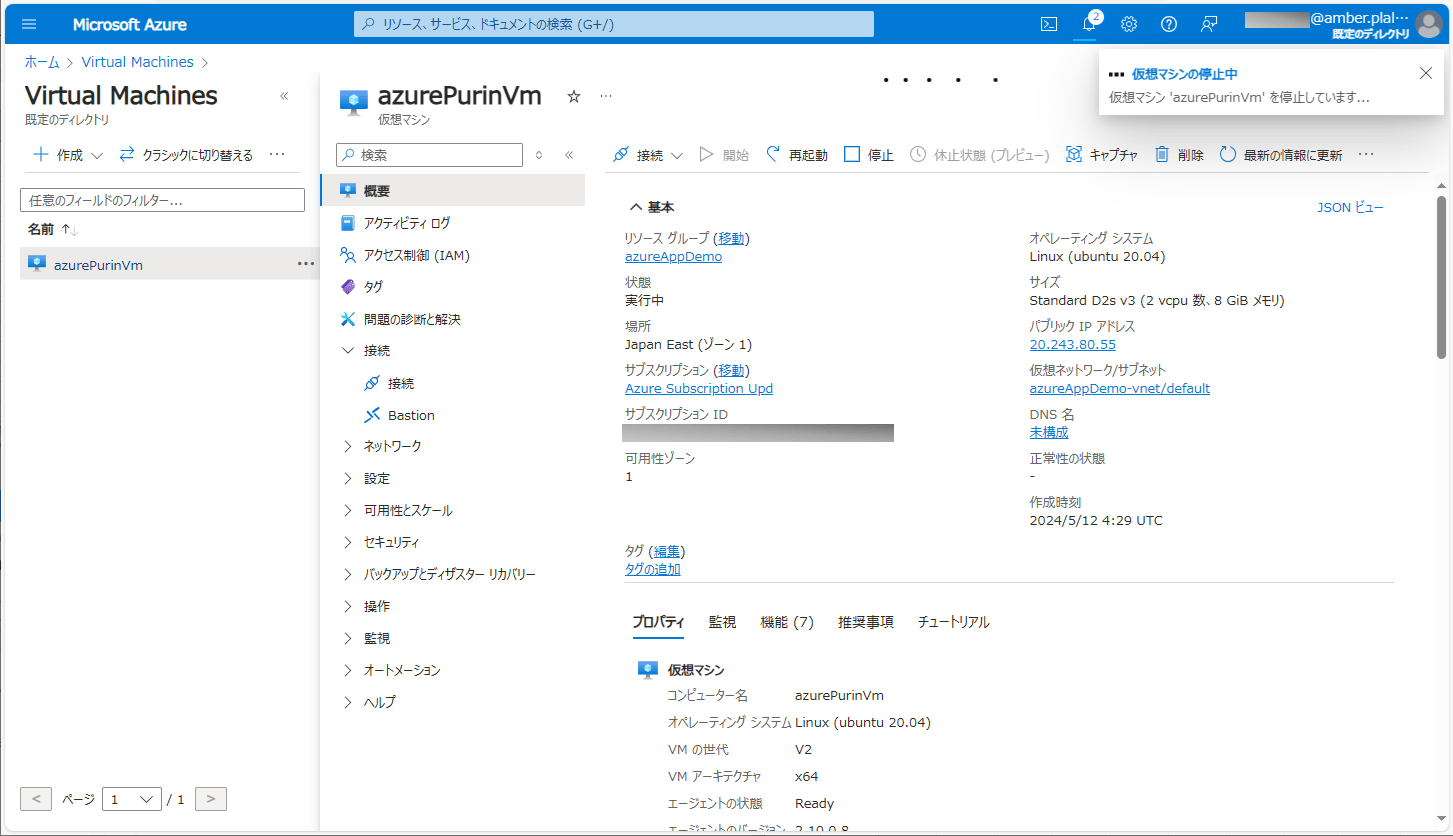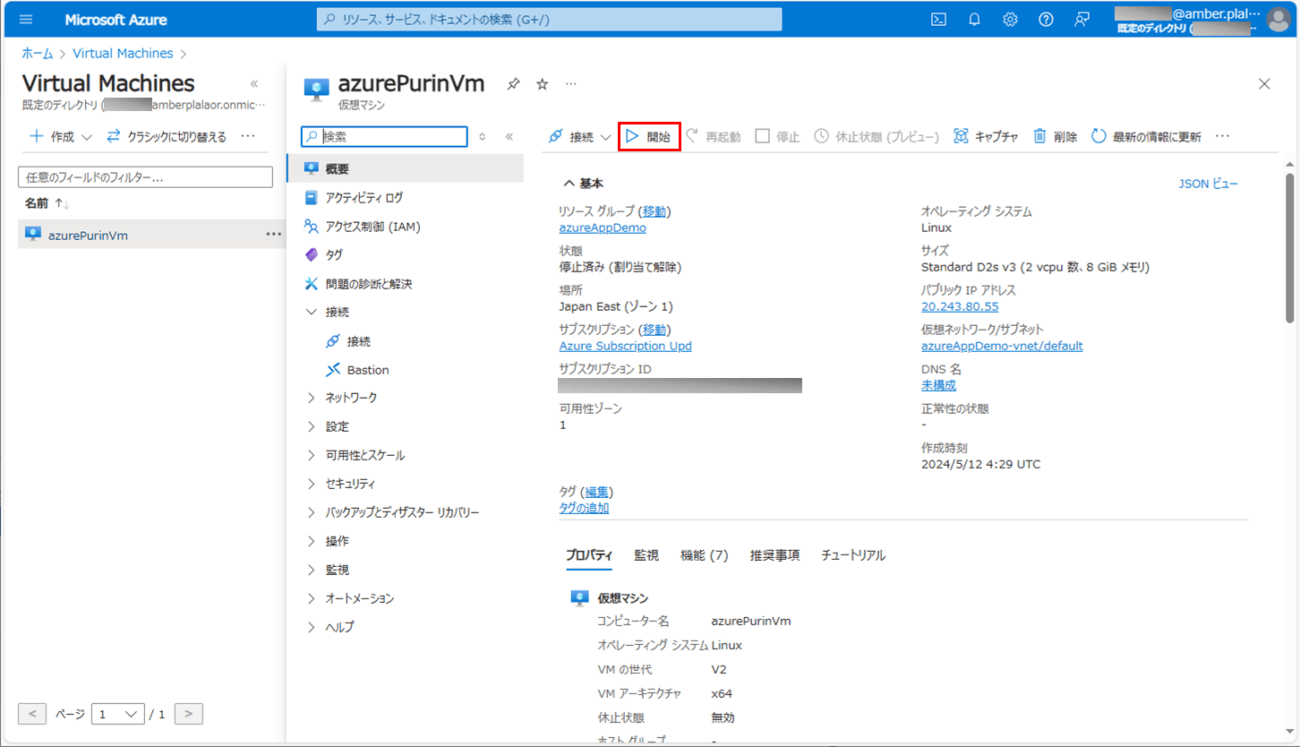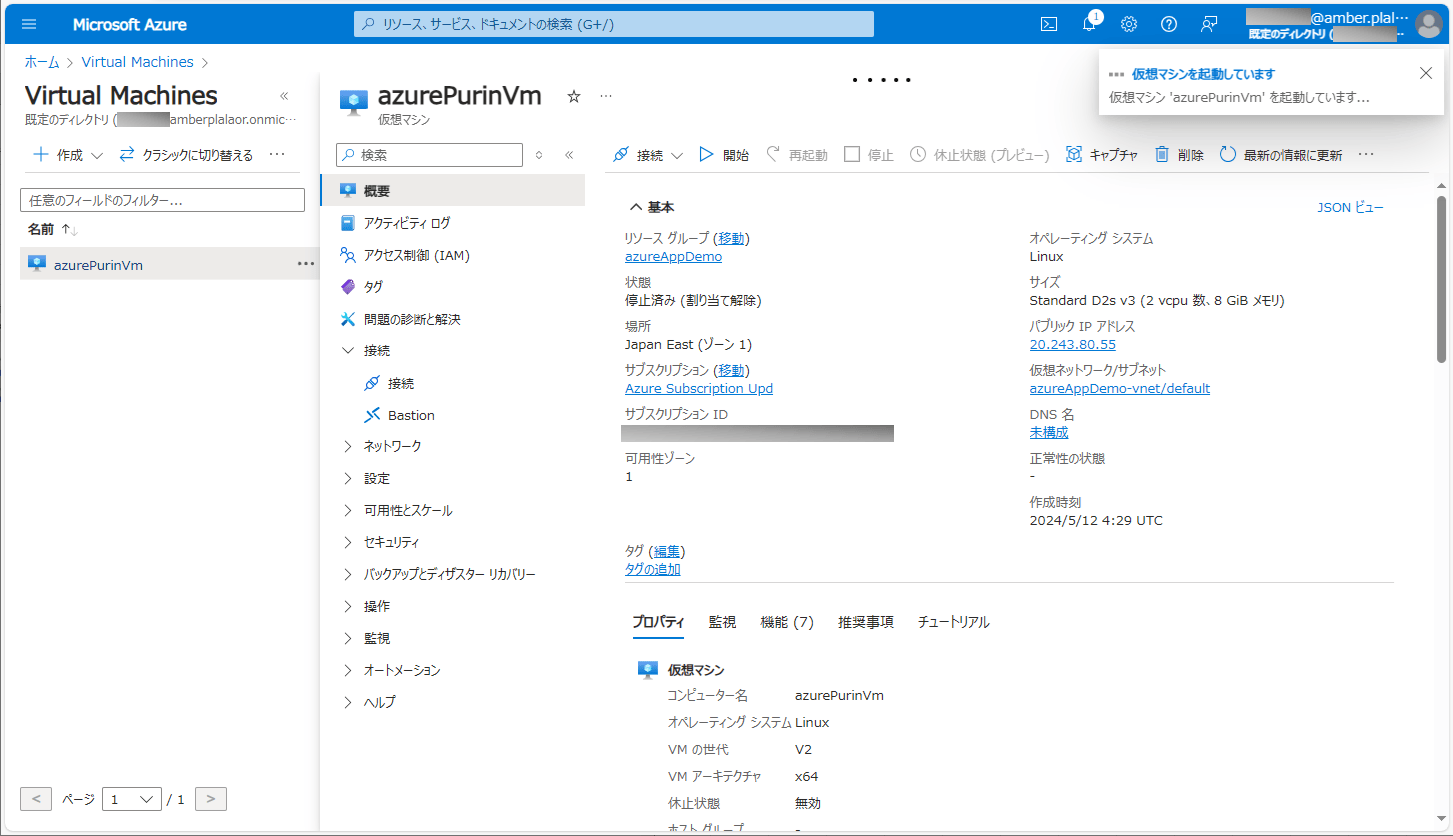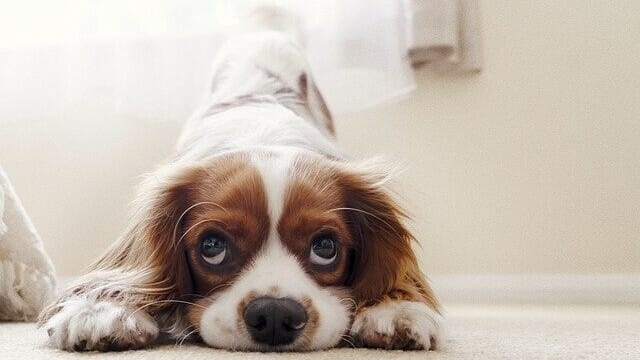Azure Portalを利用すると、様々なOSを掲載した仮想マシンを作成することができる。
今回は、Azure Portal上でLinux系のOS(Ubuntu)をもつ仮想マシンを作成してみたので、その手順を共有する。
前提条件
下記サイトの手順に従って、Azure Portalのアカウントを作成済であること。
https://qiita.com/qt-luigi/items/53341070a7fd4de802f9
やってみたこと
仮想マシンの作成
Azure Portal上で、Linux系のOS(Ubuntu)をもつ仮想マシンを作成する。その手順は、以下の通り。
1) Azure Portalにログインし、「Virtual Machines」メニューを押下する。
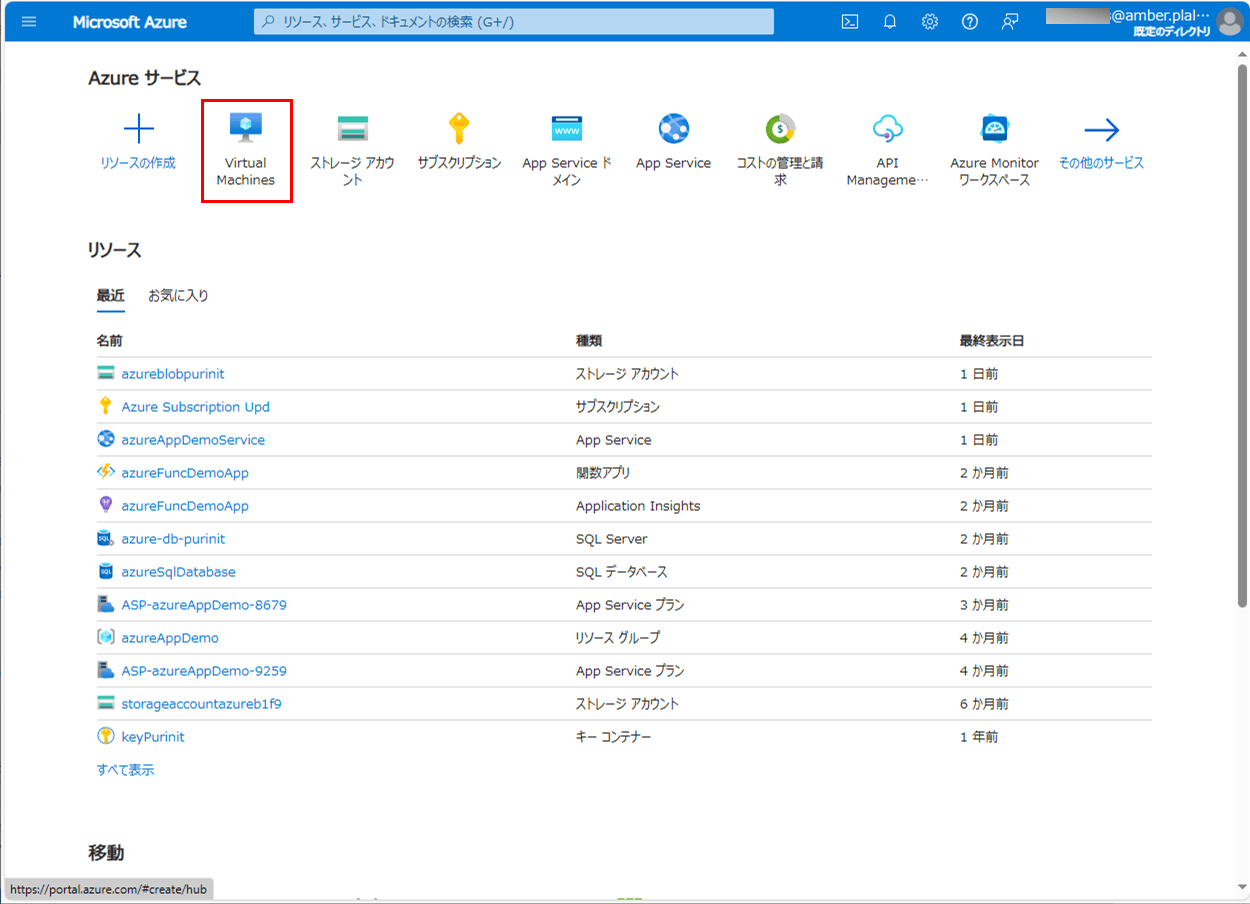
2)「作成」メニューから「Azure仮想マシン」を選択する。
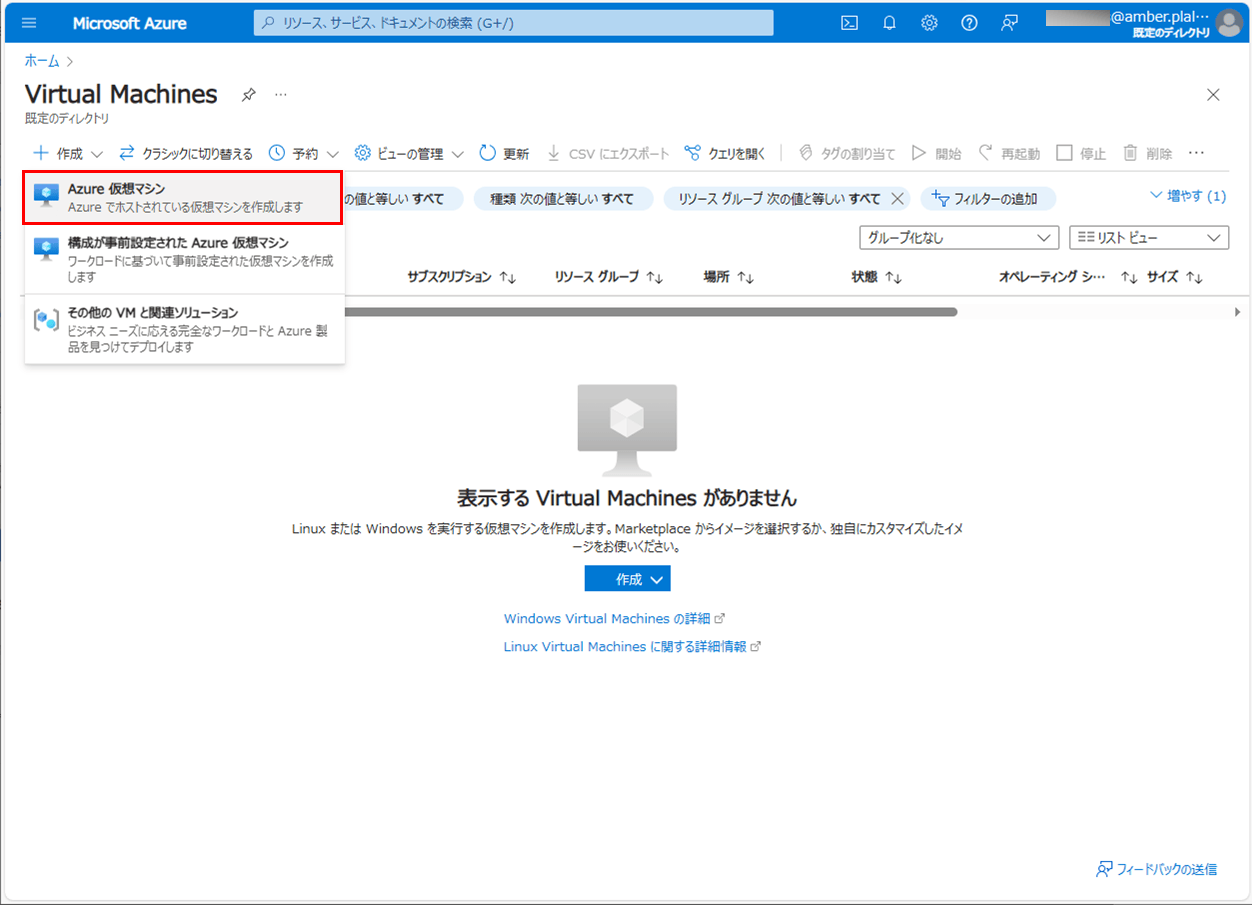
4) リソースグループ・仮想マシン名を入力し、下にスクロールする。
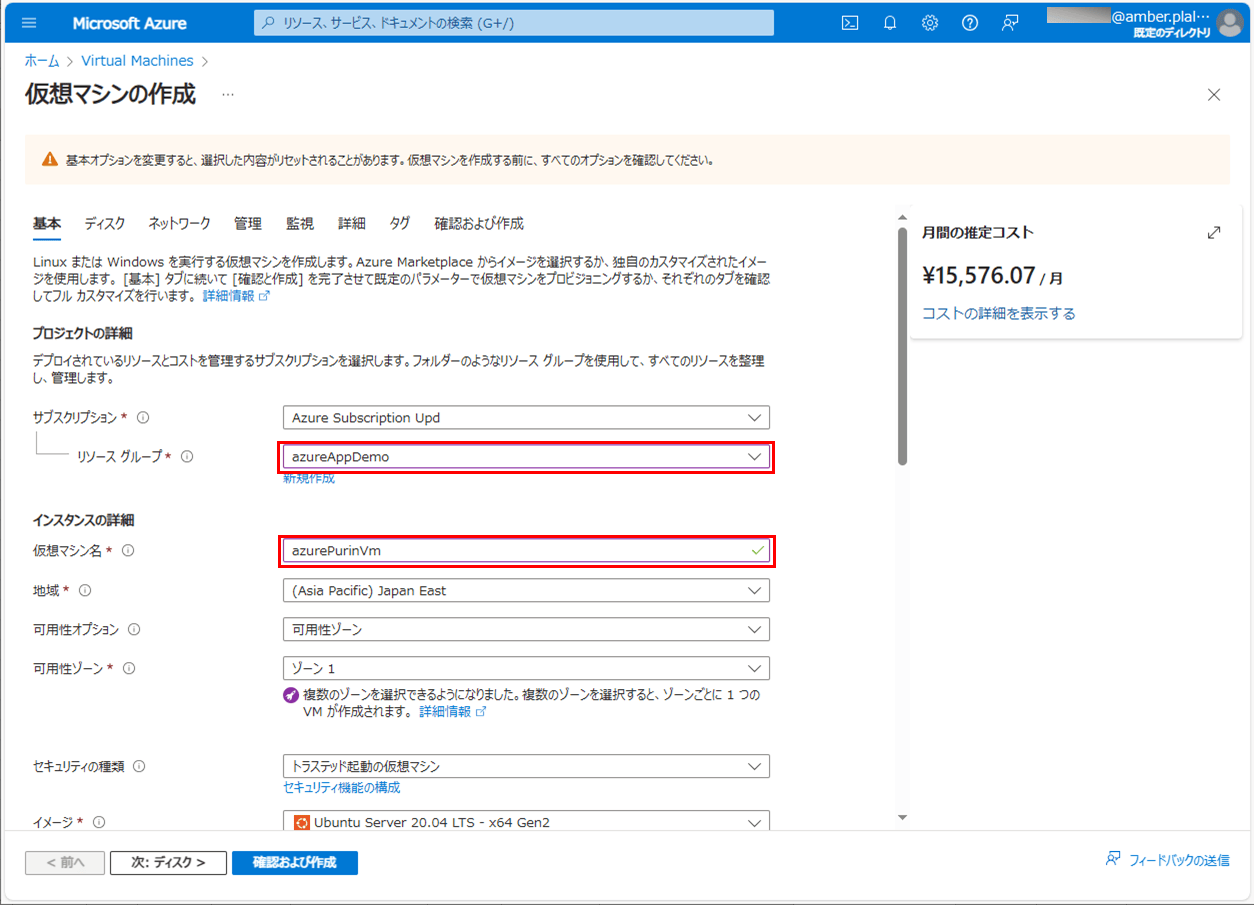
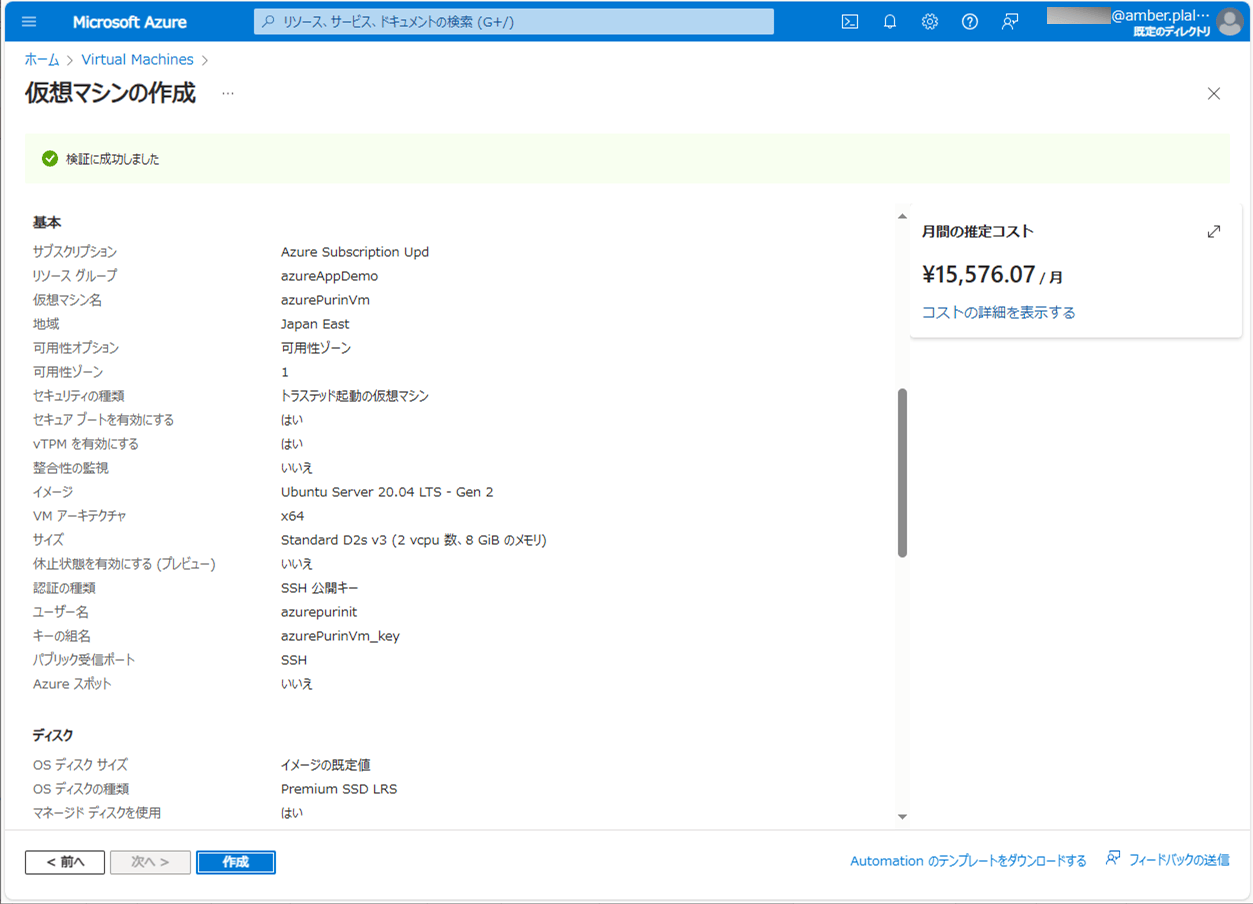
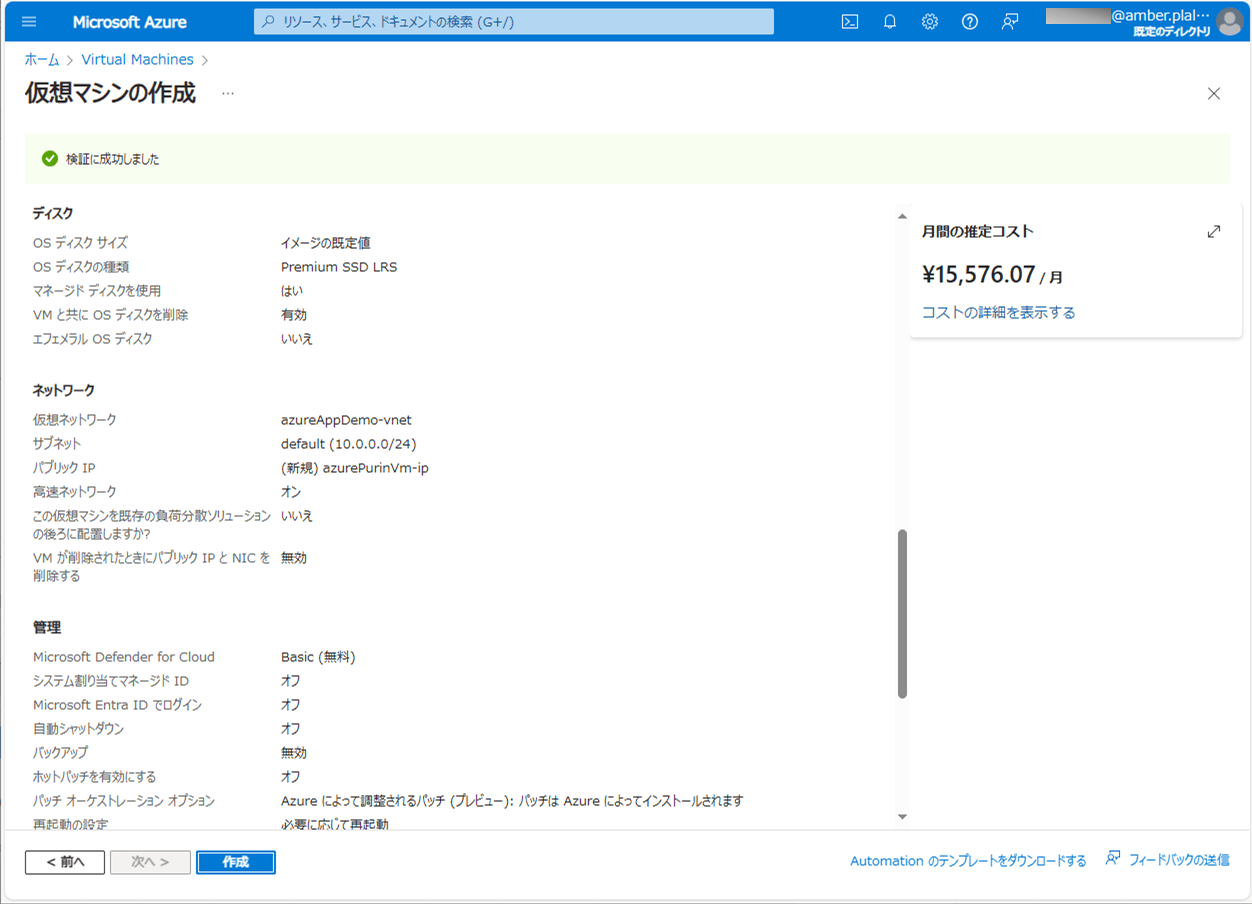
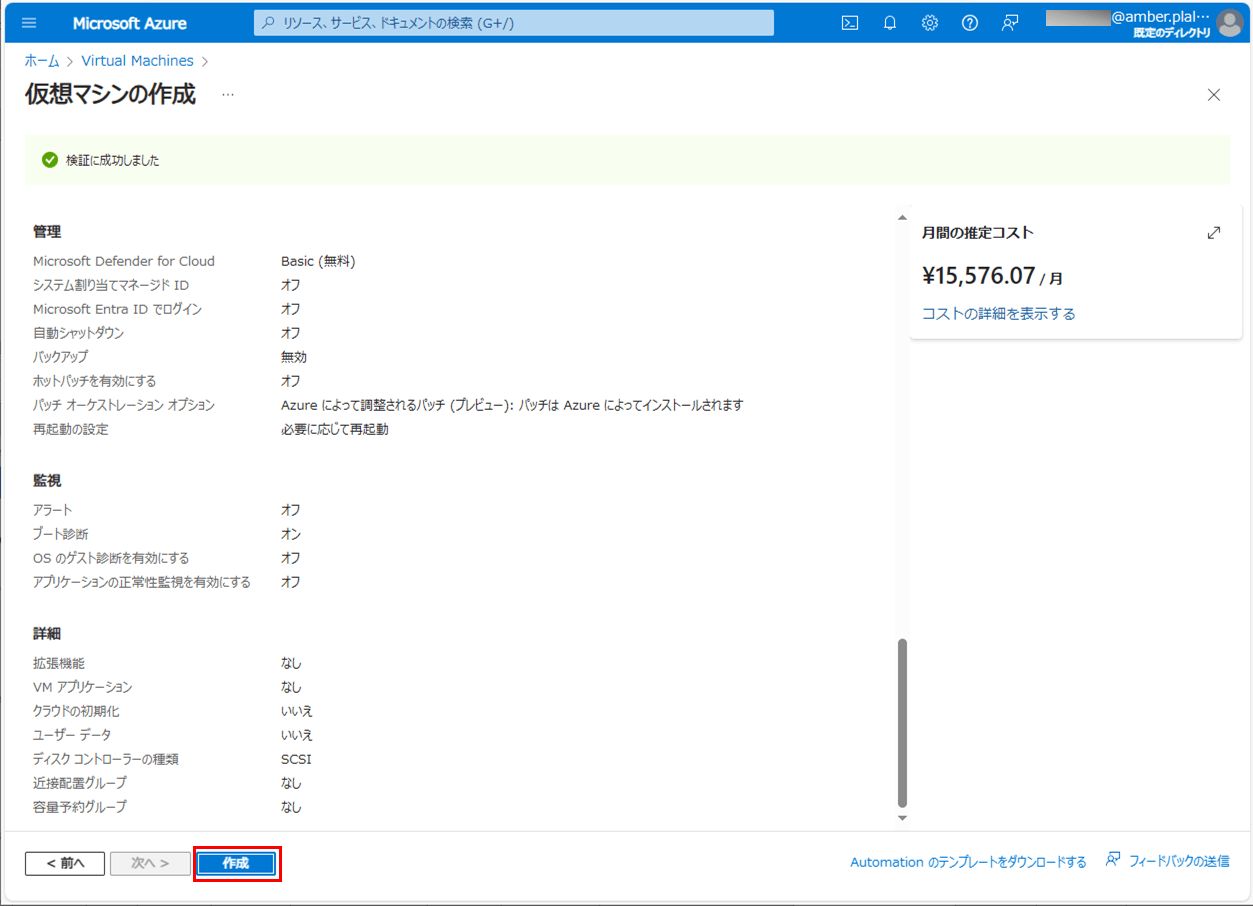
8) 以下のダイアログが表示されるため、「秘密キーのダウンロードとリソースの作成」ボタンを押下する。
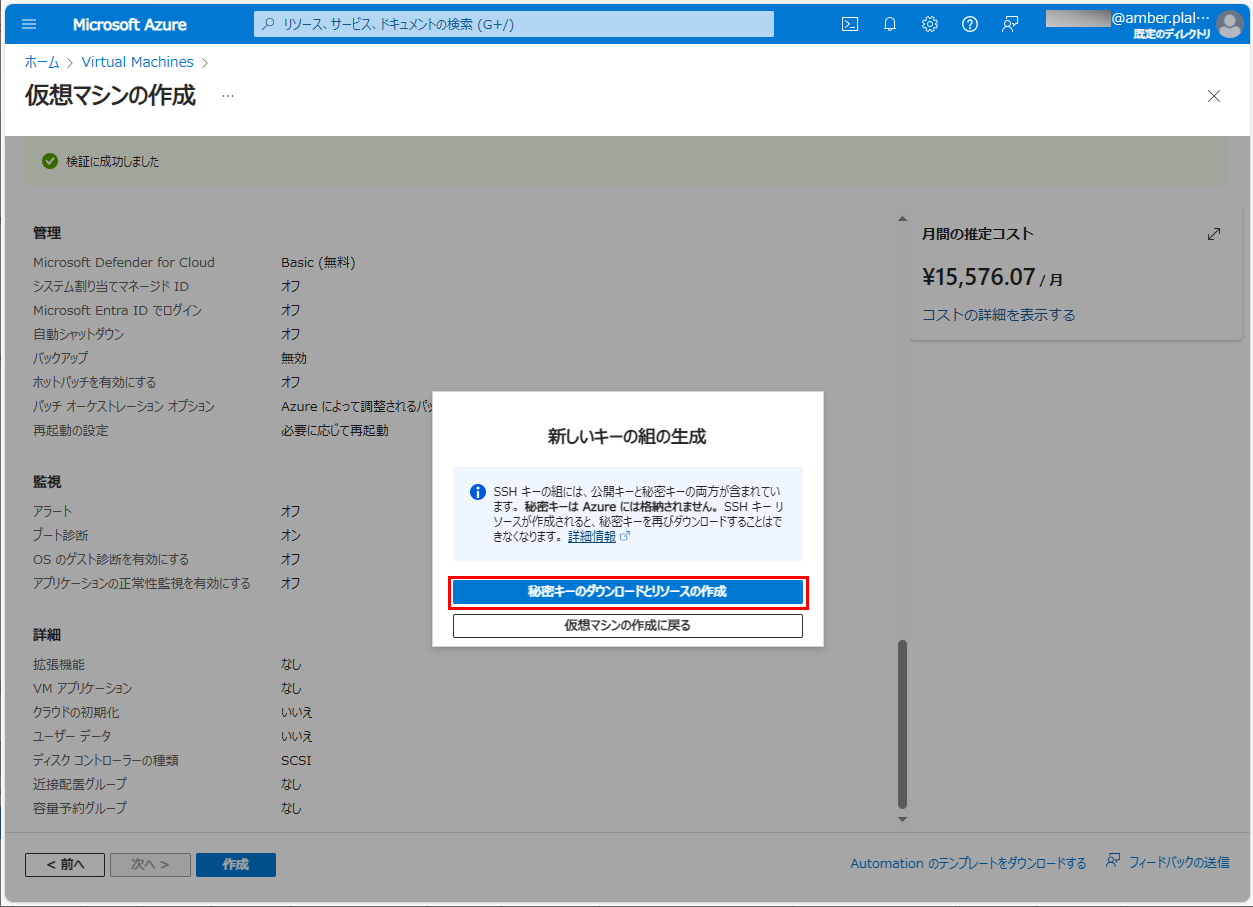
9) 秘密キーがダウンロードされ、デプロイ(仮想マシン作成)作業も進んでいることが確認できる。
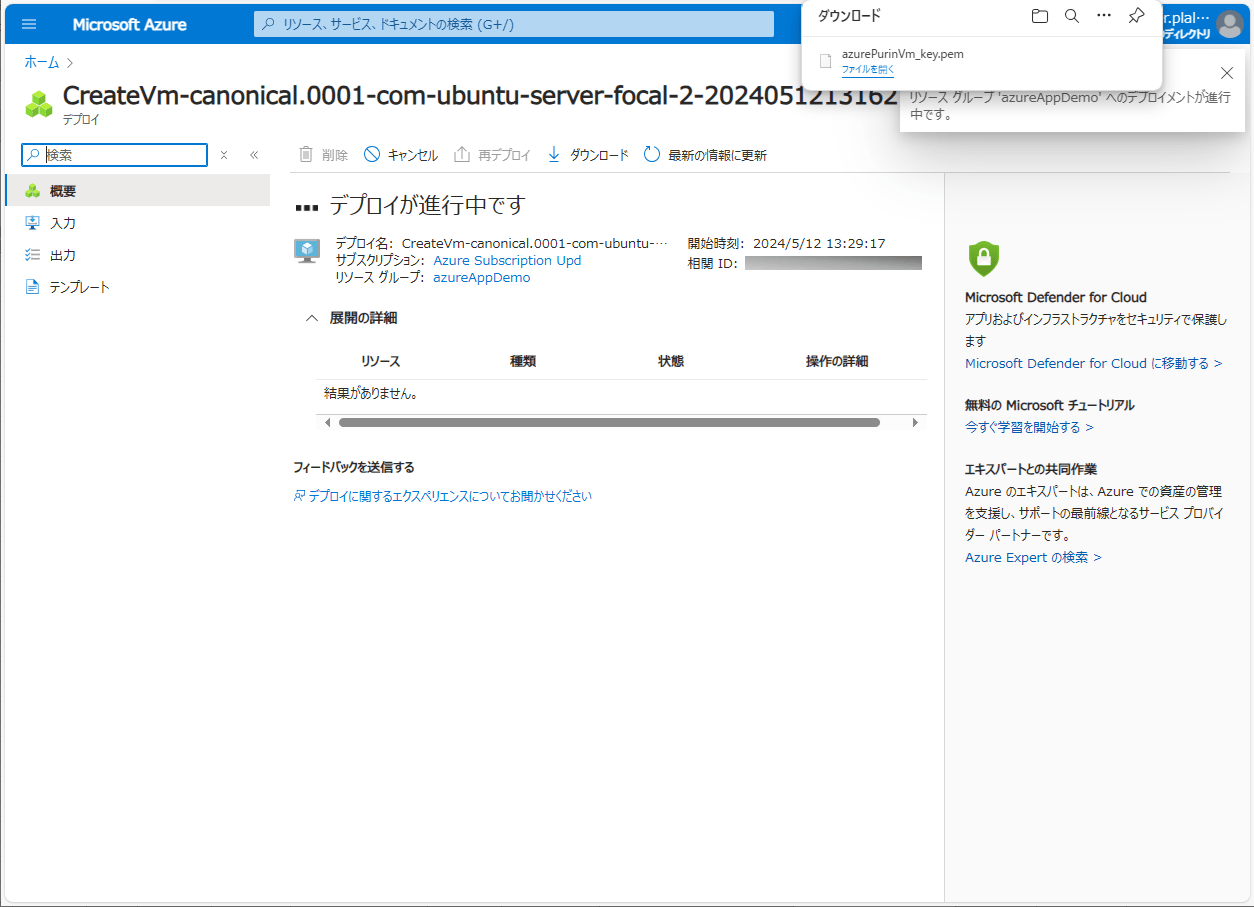
10) デプロイが完了すると、以下の画面が表示されるため、「リソースに移動」ボタンを押下する。
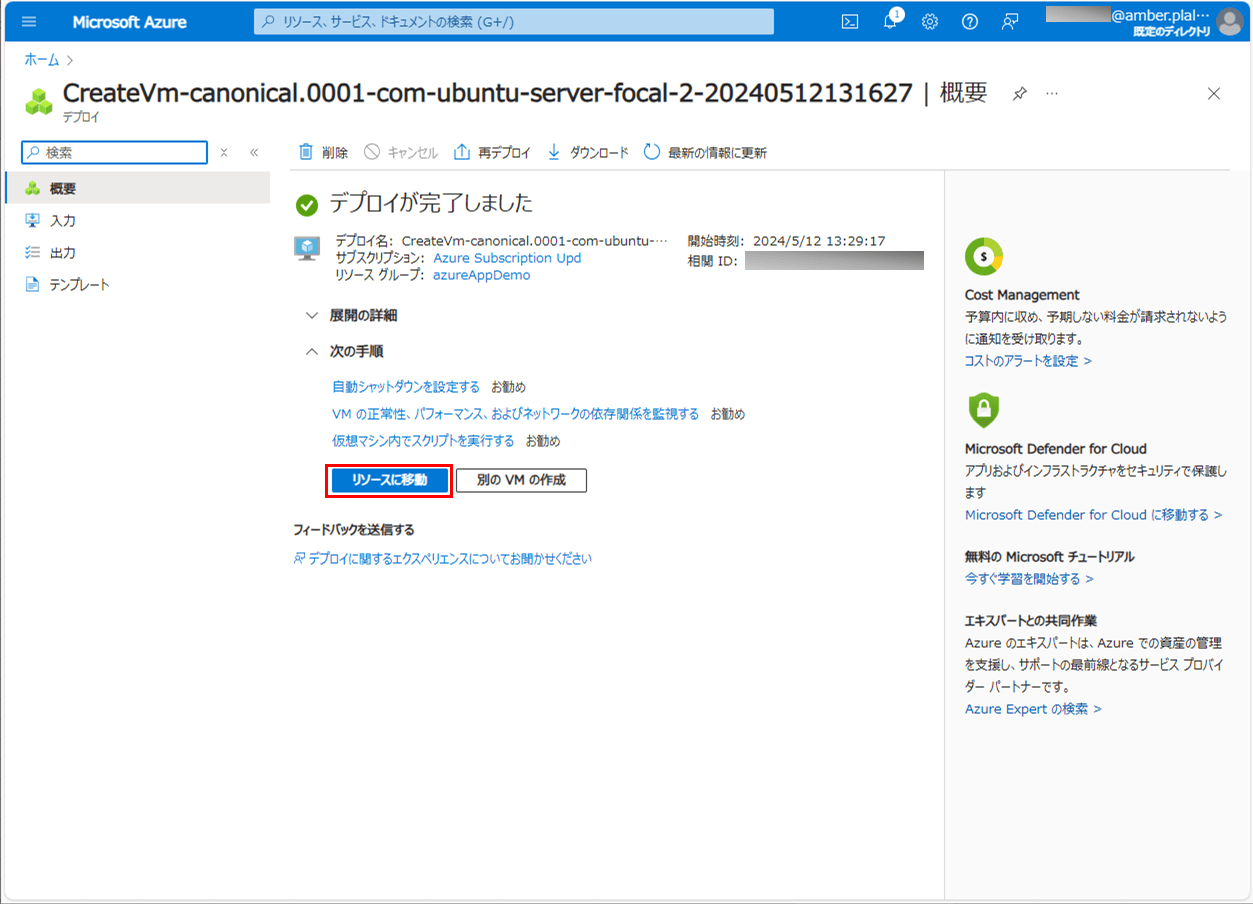
11) 以下のように、作成した仮想マシンの概要が表示されることが確認できる。
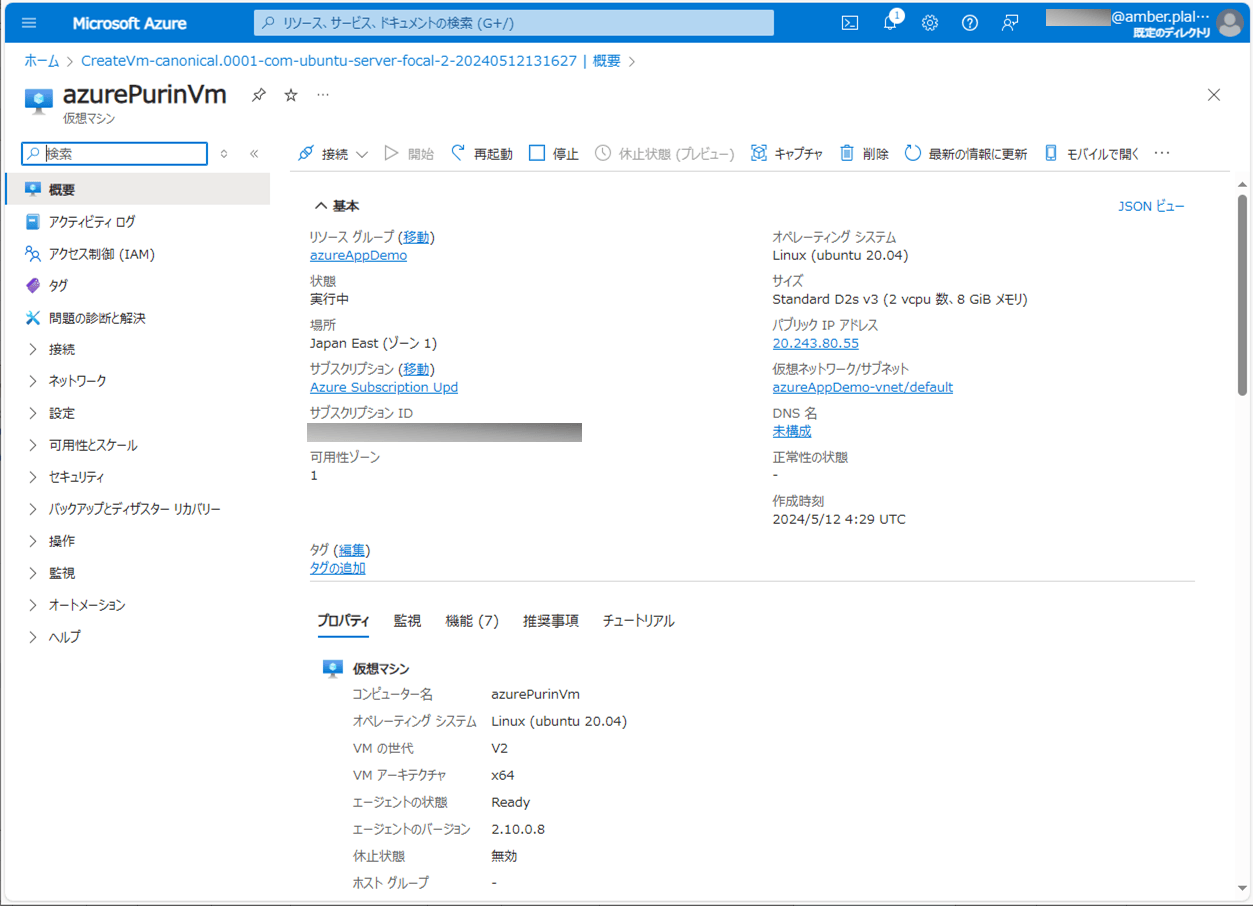
12) VM一覧を見ると、以下のように、作成した仮想マシンが表示されることが確認できる。
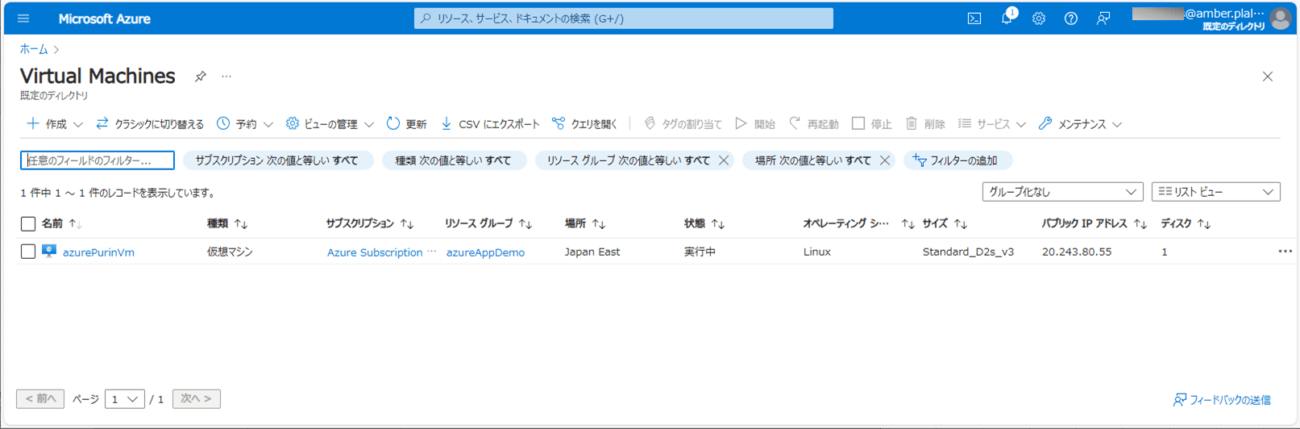
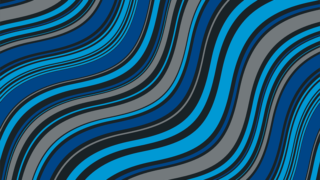
仮想マシンへの接続
Azure Portal上で、Linux系のOS(Ubuntu)をもつ仮想マシンに接続する。その手順は、以下の通り。
3)「Azure CLIを使用したSSH」の「選択」ボタンを押下する。
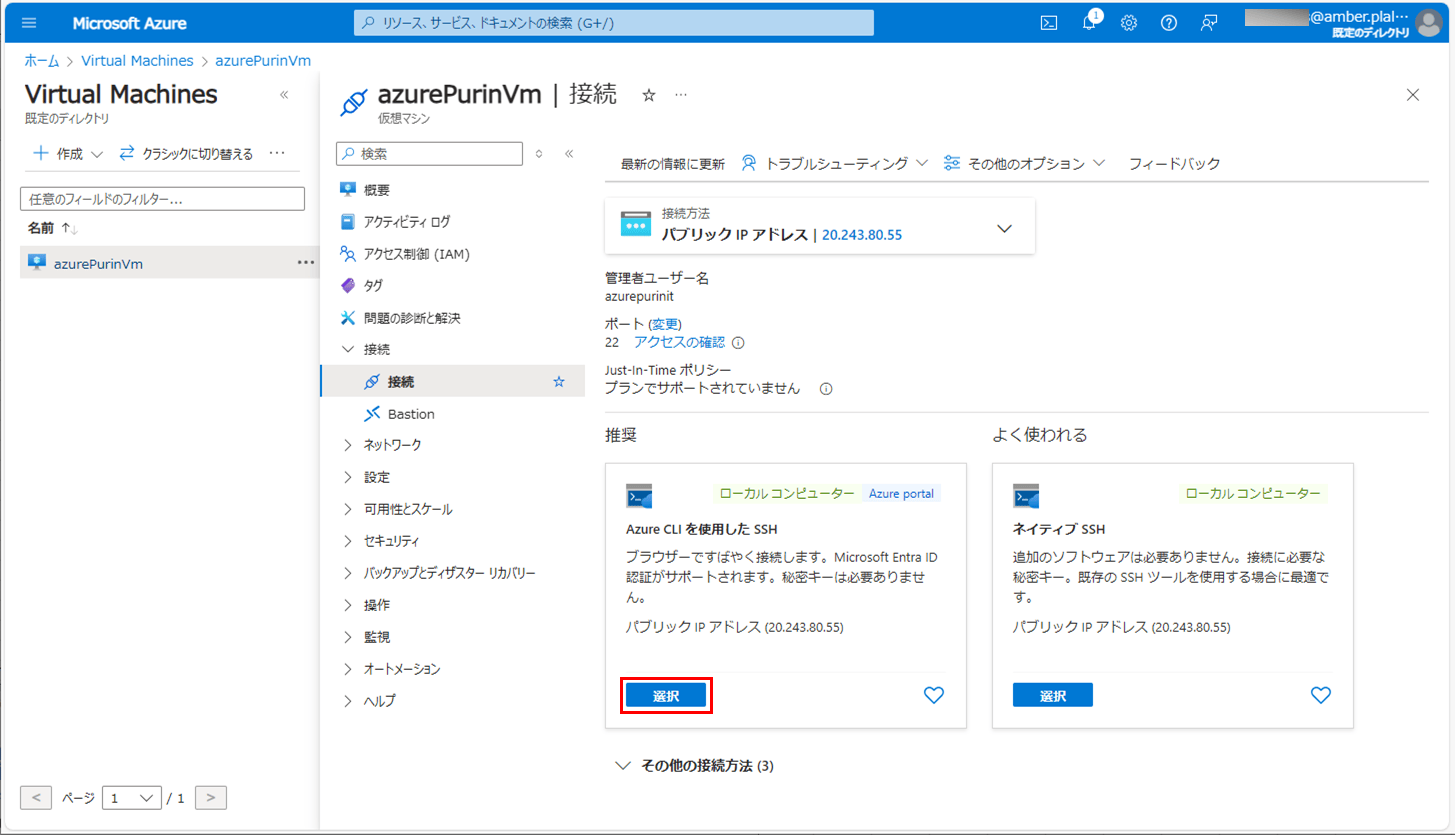
4) 内容確認のチェックボックスにチェックを入れ、「構成と接続」ボタンを押下する。
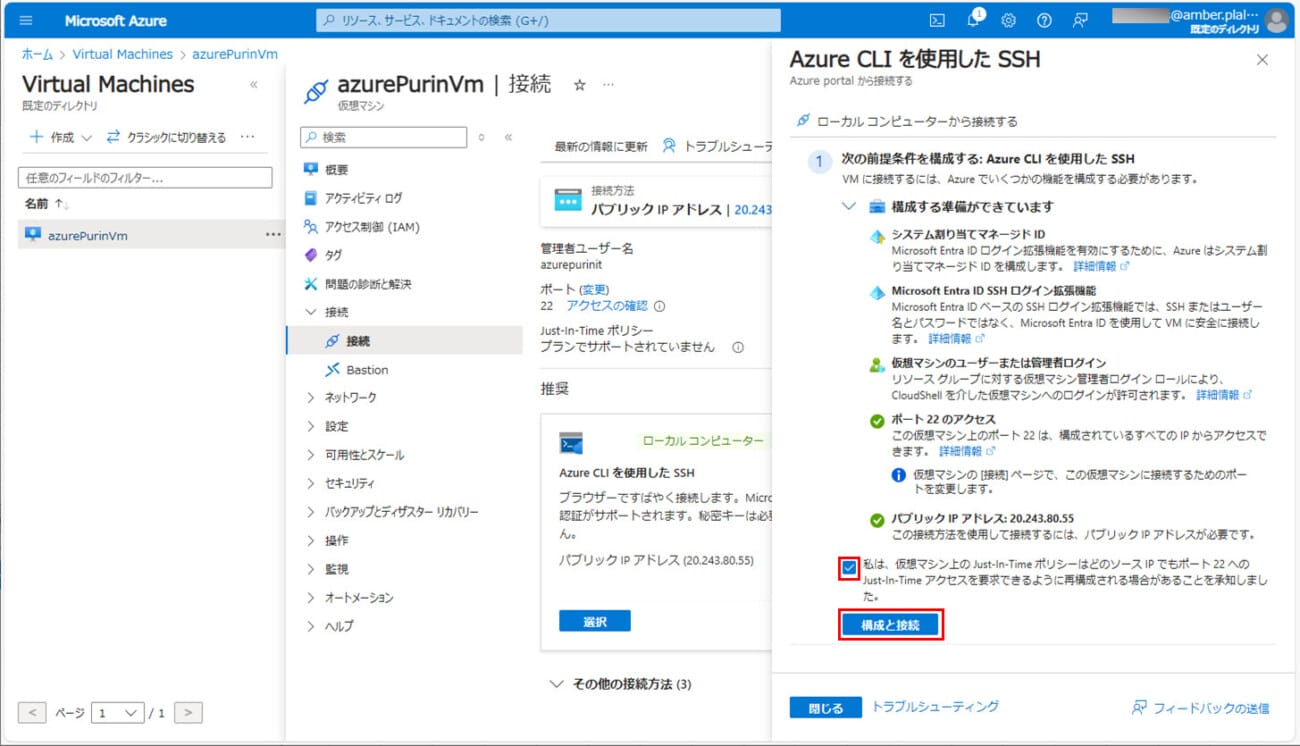
6) 接続の準備が完了すると、Cloud Shellが起動し、以下のように表示されるため、「yes」を入力しEnterキーを押下する。
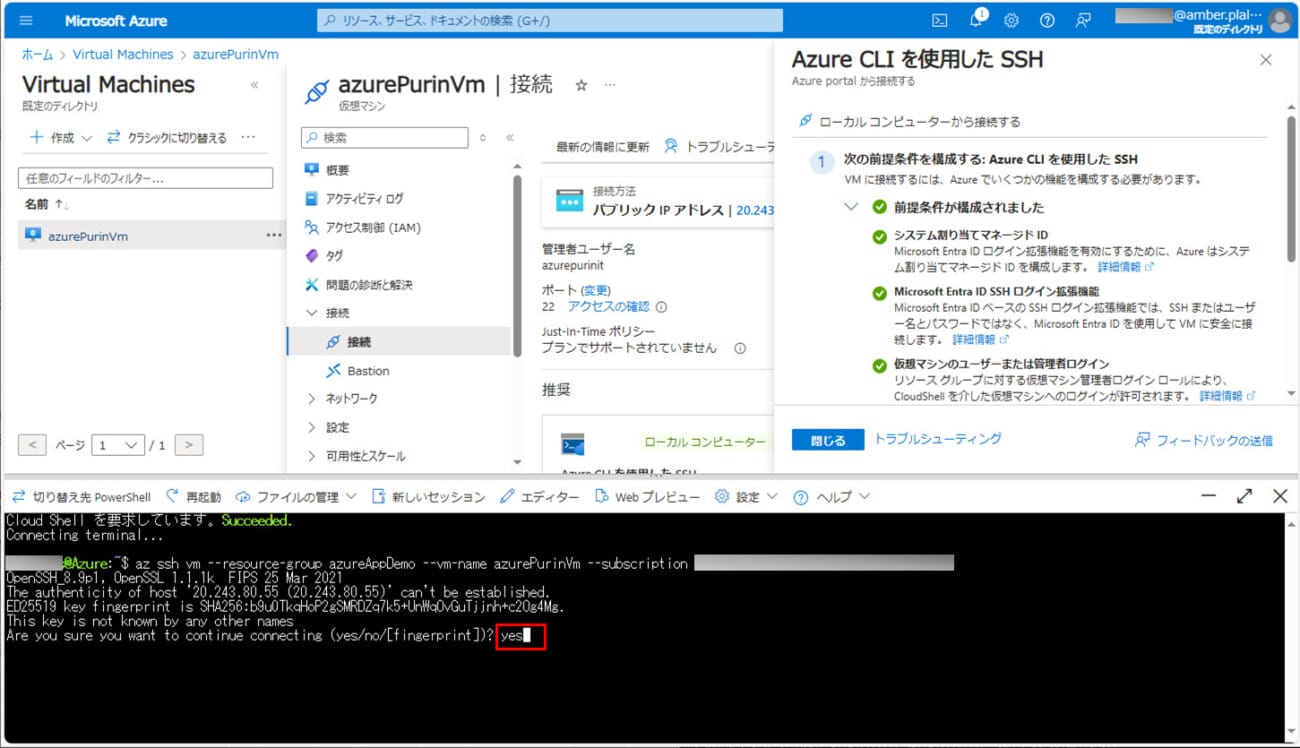
7) 以下のように、作成した仮想マシンに接続されることが確認できる。
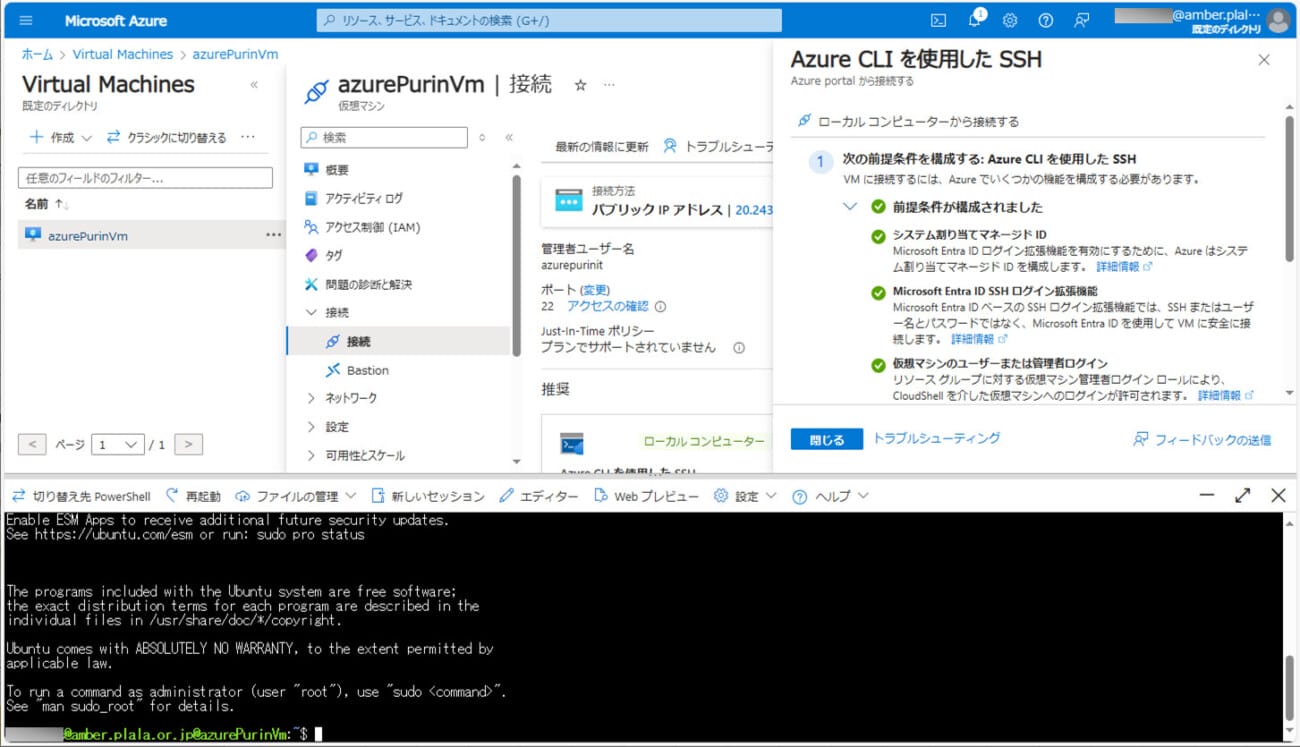
8) ログイン後のid, hostname, pwdを確認した結果は、以下の通り。

10) Azure CLIを終了するため、再度「exit」を入力する。
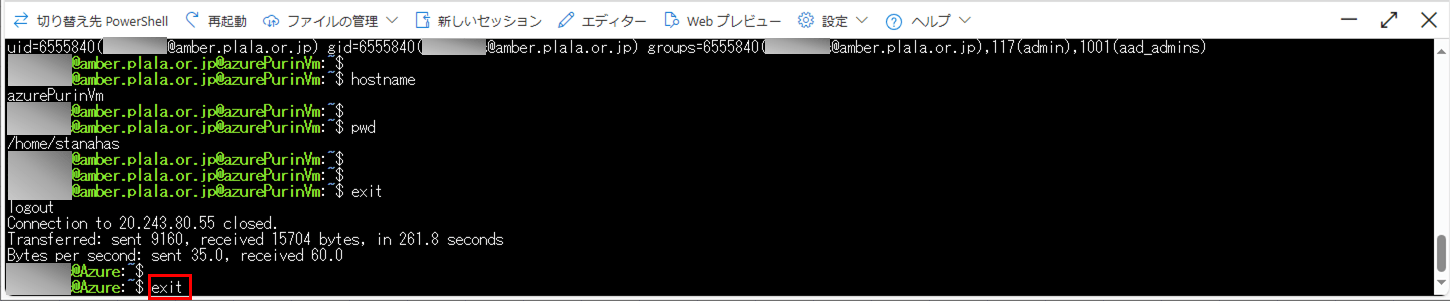
11) 以下の画面で「閉じる」ボタンを押下すると、接続が終了できる。
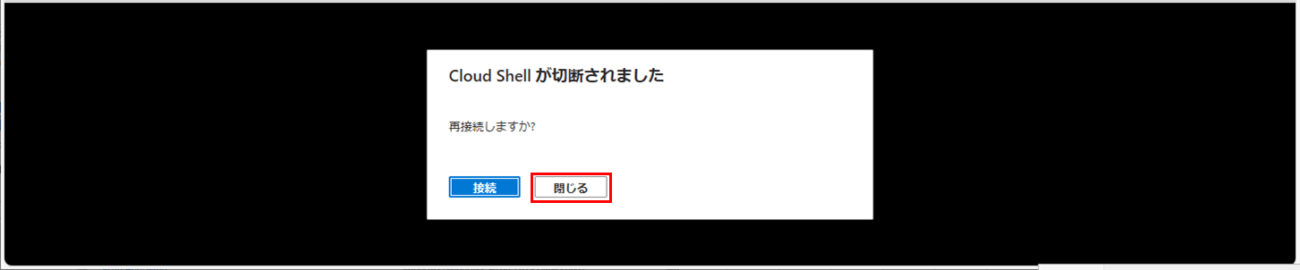
12) 再接続するには、以下の画面の「Azure CLI を使用したSSH」の「選択」ボタンを、再度押下する。
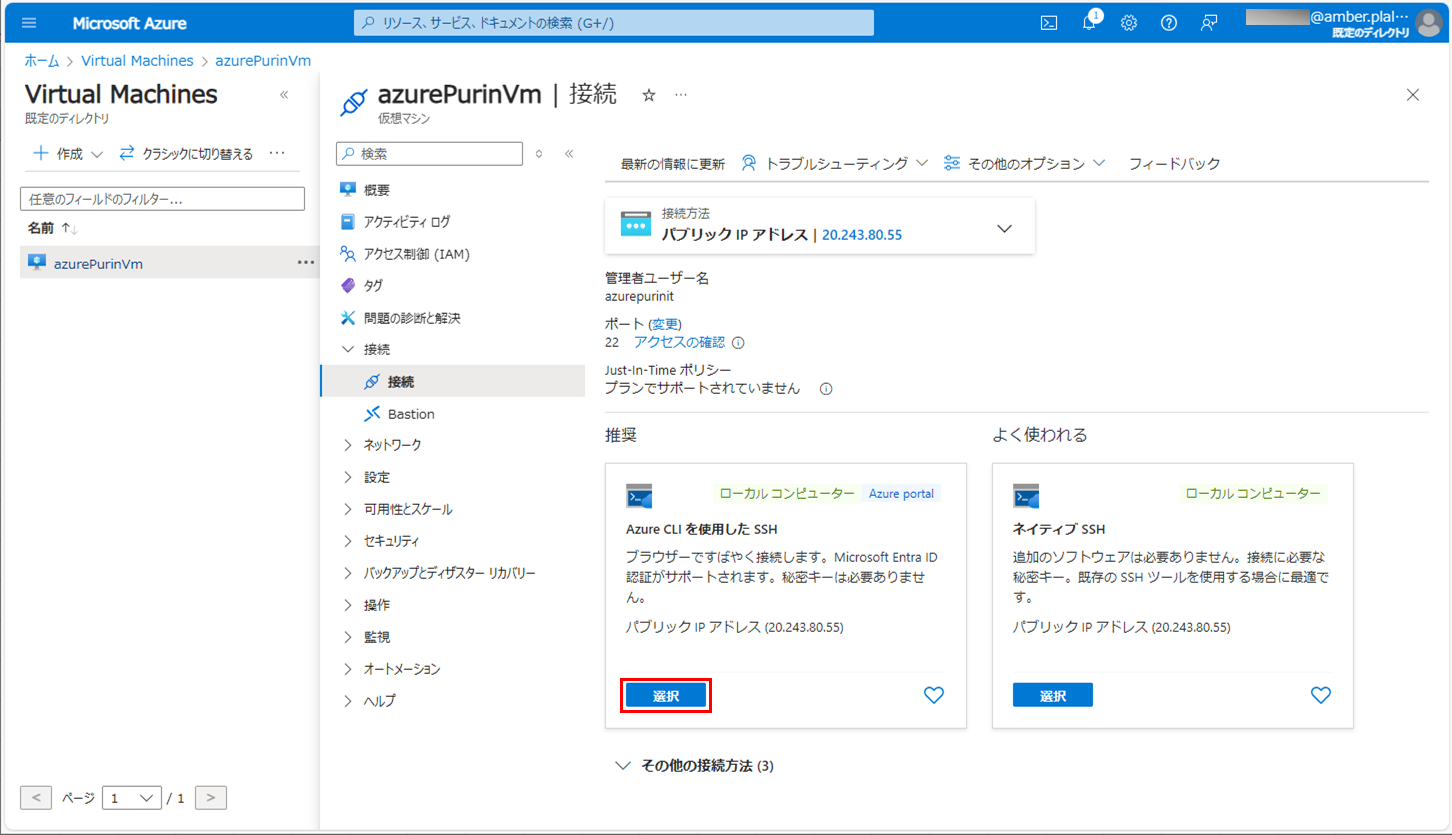

仮想マシンの停止
仮想マシンの停止は、Azure Portal上で行える。その手順は、以下の通り。
4) 停止すると、以下のように、状態が「停止済み(割り当て解除)」と表示される。
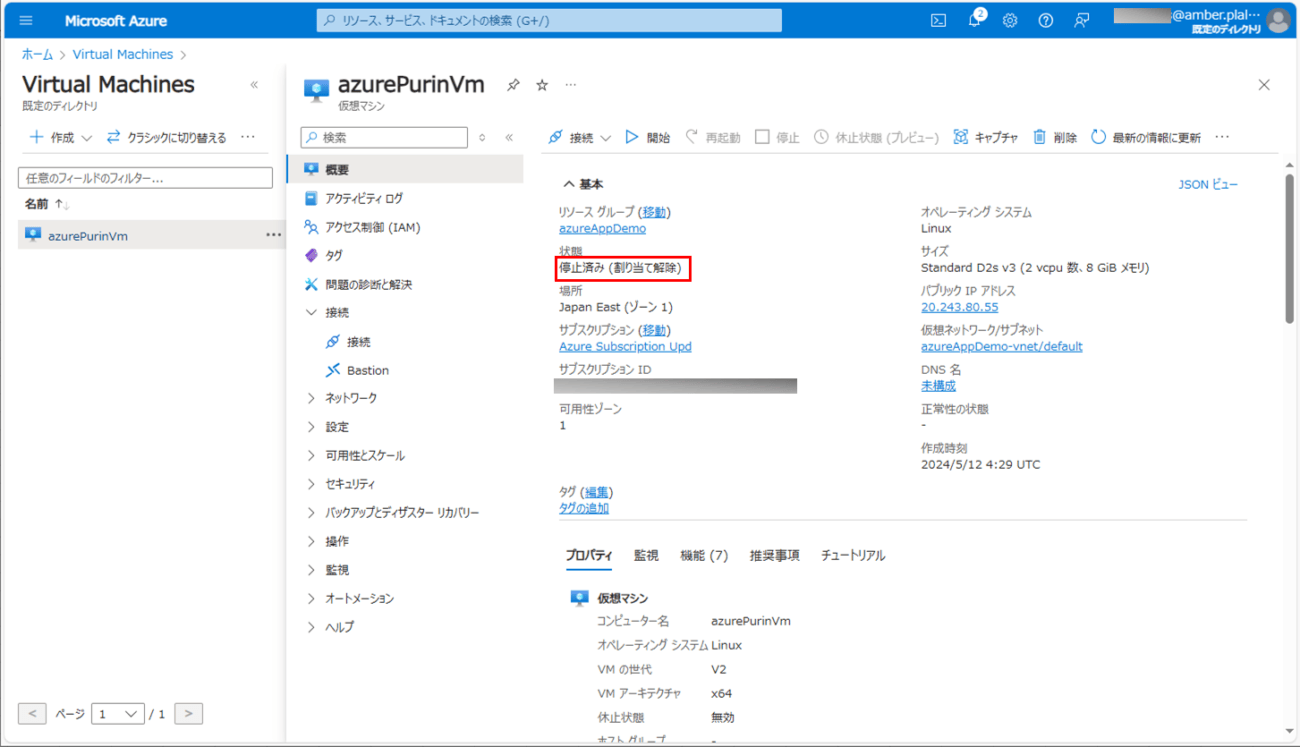
仮想マシンの起動
仮想マシンの起動は、Azure Portal上で行える。その手順は、以下の通り。
3) 起動すると、以下のように、状態が「実行中」と表示される。
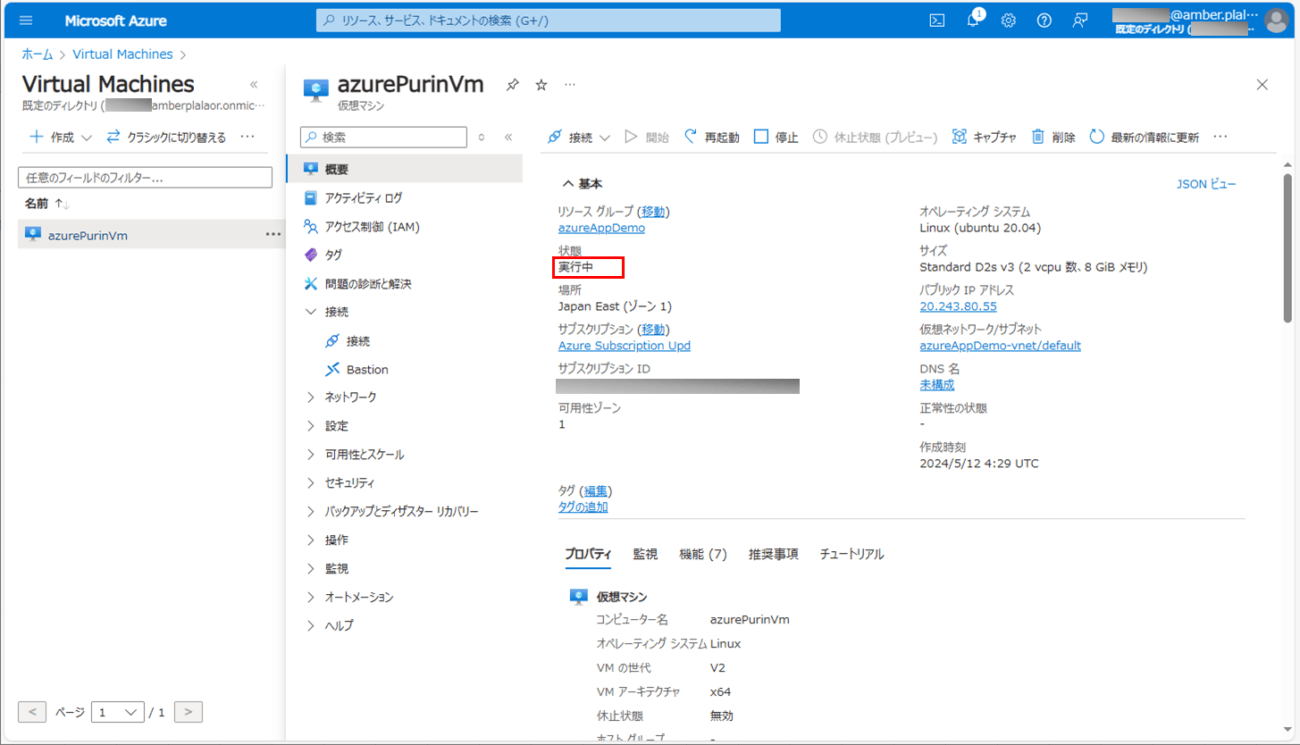
要点まとめ
- Azure Portalを利用すると、Linux系のOS(Ubuntu)等の様々なOSを掲載した仮想マシンを作成することができる。