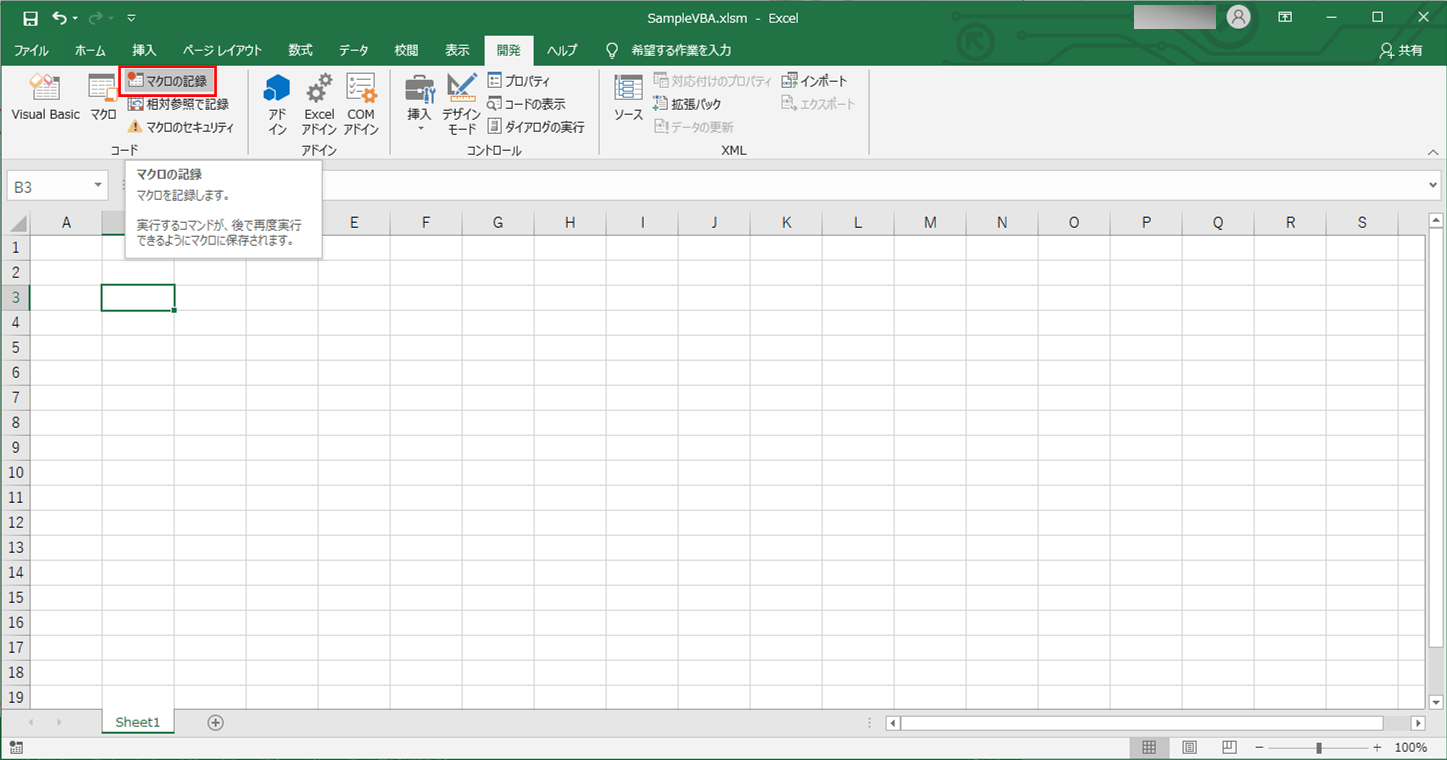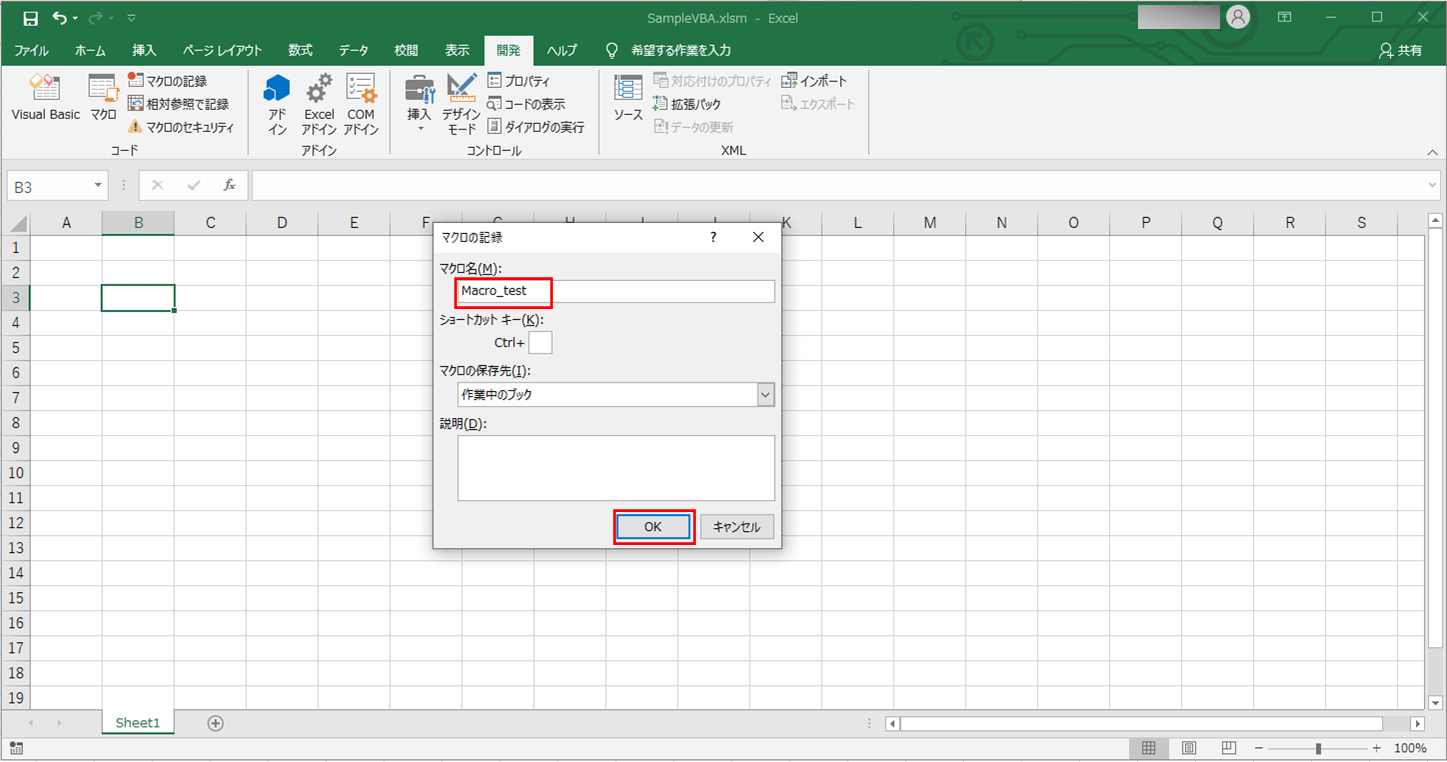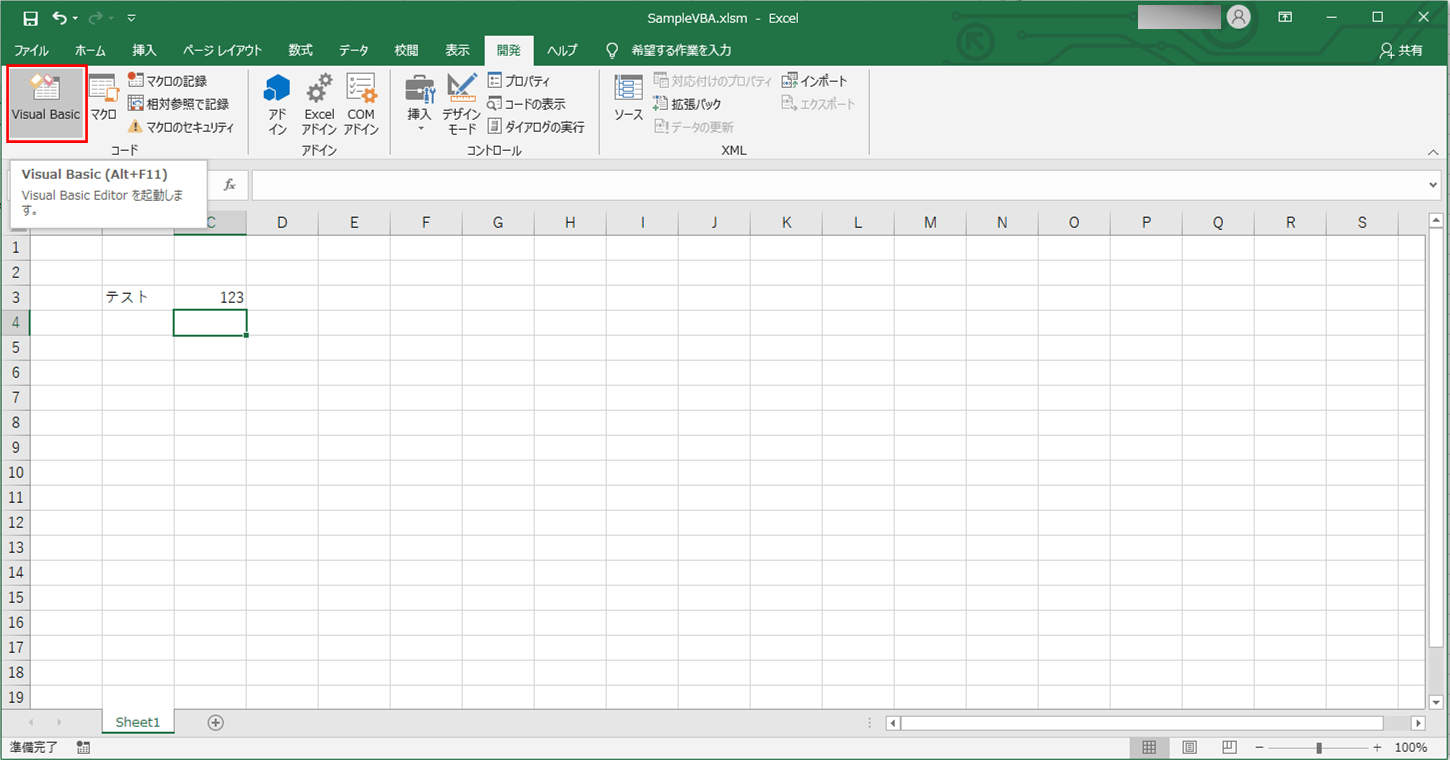Excel VBAには、「マクロ記録」という機能があり、エクセル上での操作内容をVBAソースコードとして記録することができる。
今回は、Excel VBAの「マクロ記録」を利用してみたので、その操作内容を共有する。
前提条件
下記記事の「VBAプログラムの作成と実行」が完了していること

Excel VBAを利用してみたExcel VBAを利用すると、Excelファイルを編集する定型的な業務を自動化することができ、他の言語の開発現場でも、Excel VB...
やってみたこと
マクロの記録
マクロの記録の実施手順は、以下の通り。
1) 保存した「SampleVBA.xlsm」を開き、「開発」タブを選択
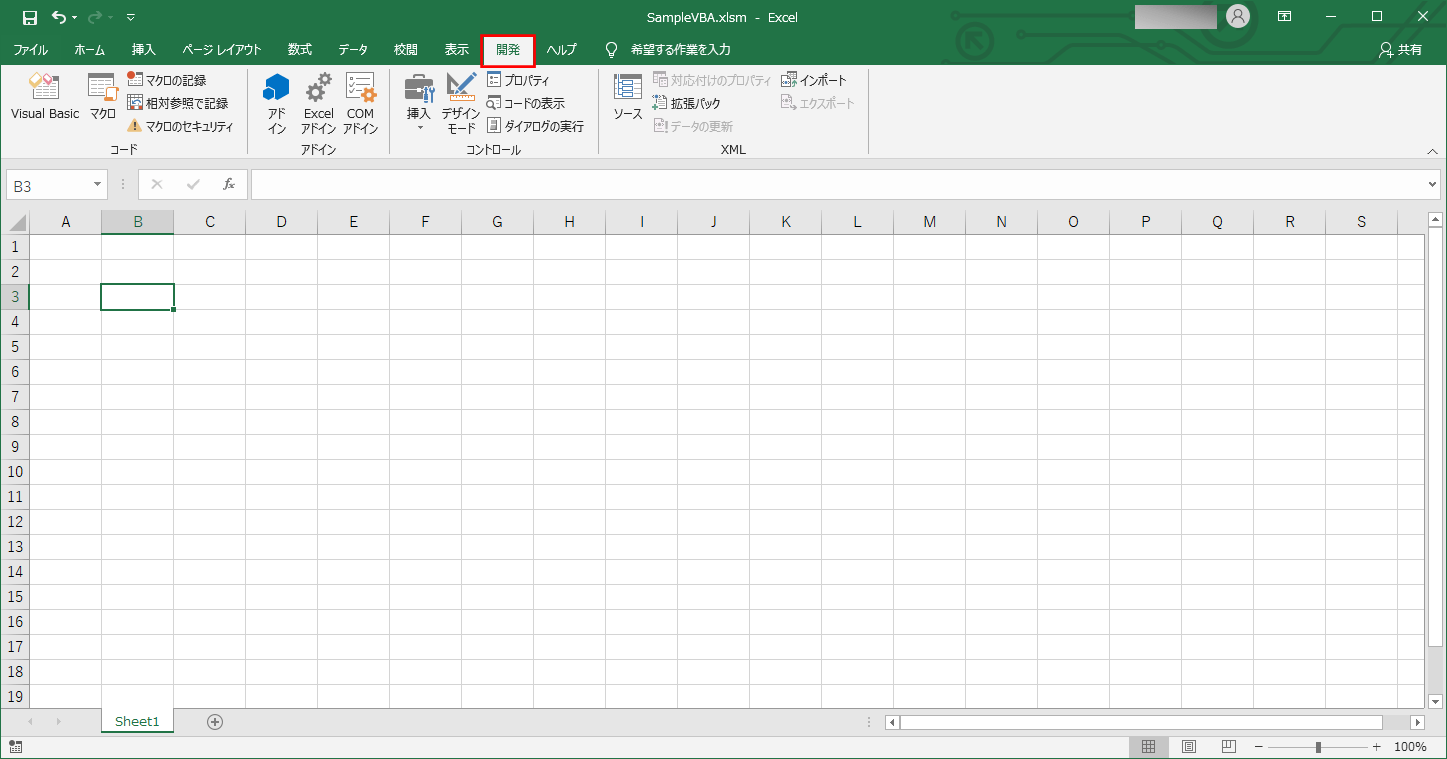
4) エクセルを編集していき、最後に「記録終了」ボタンを押下
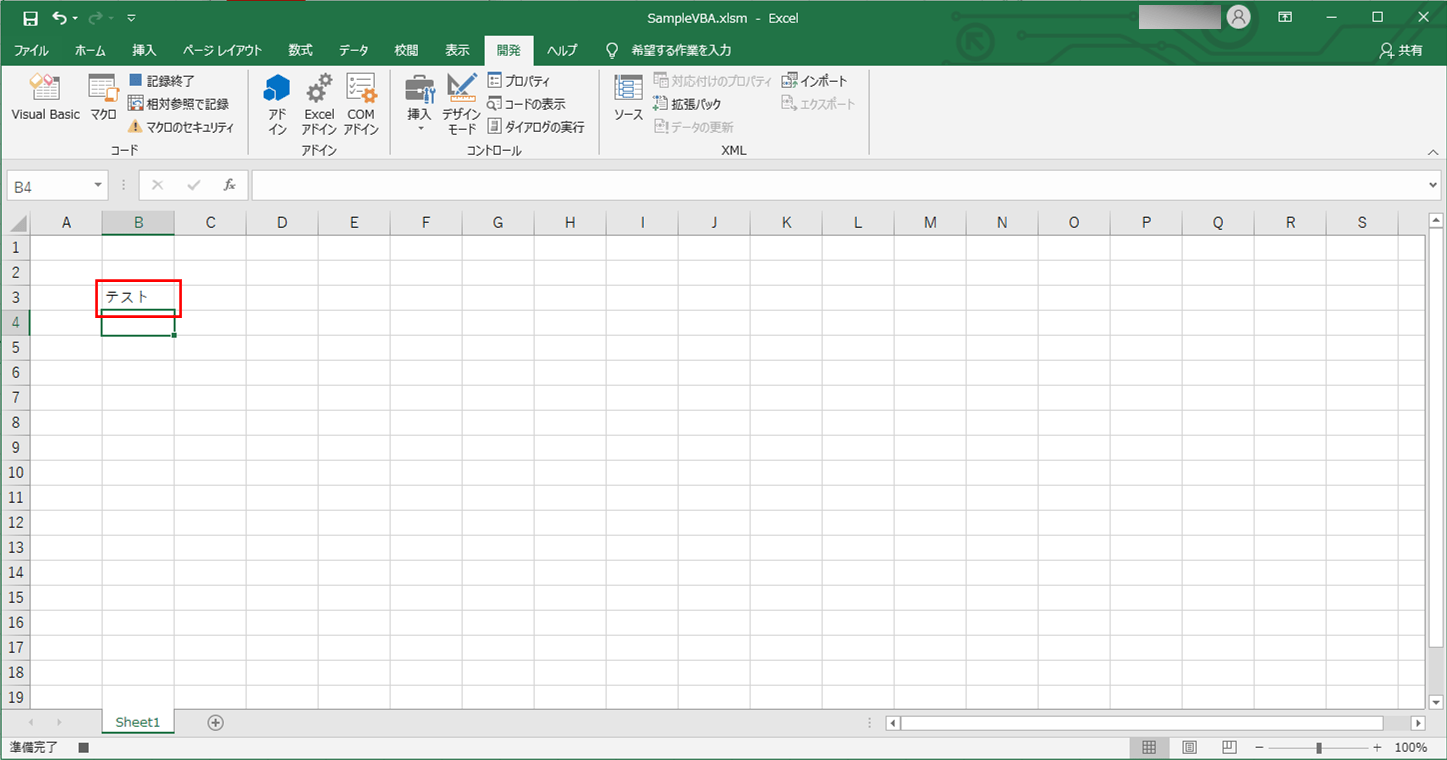
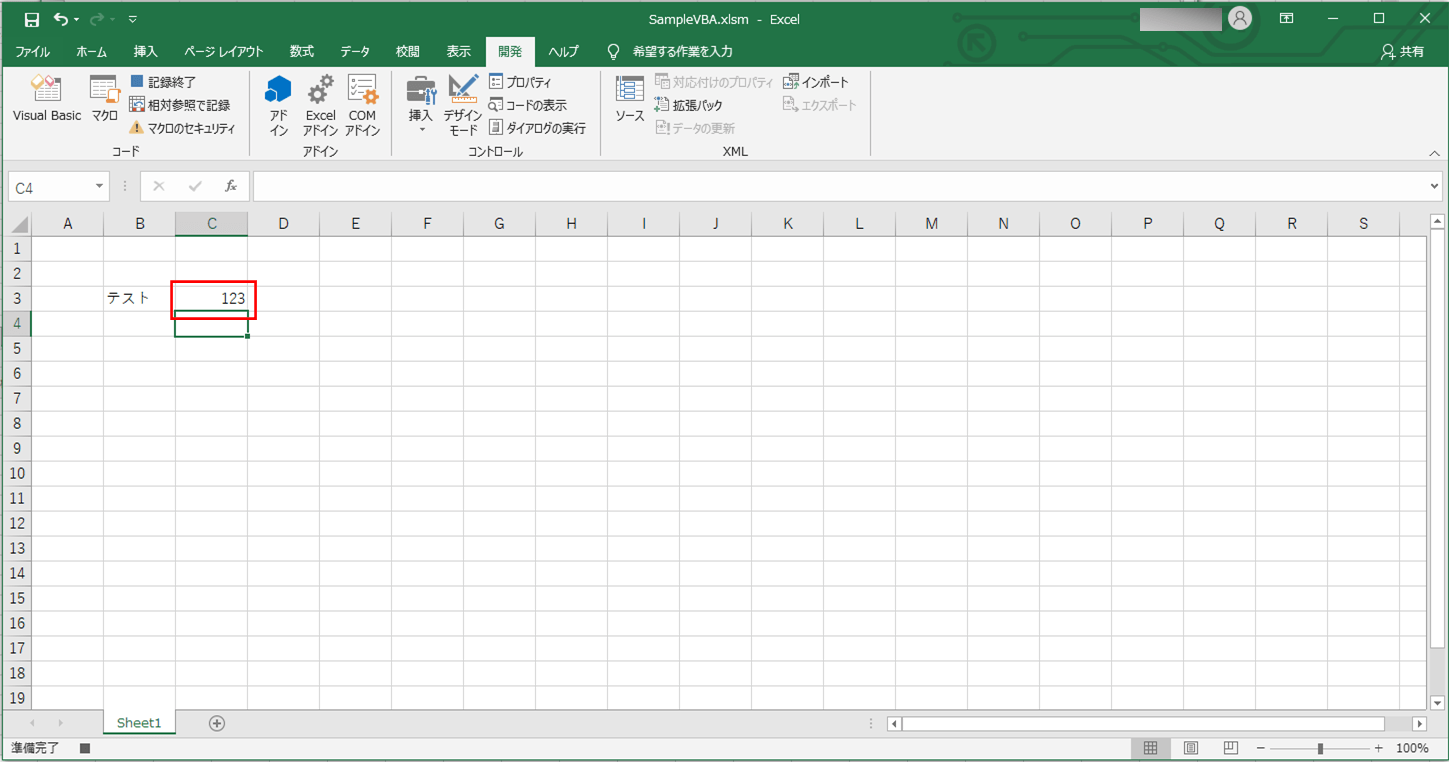
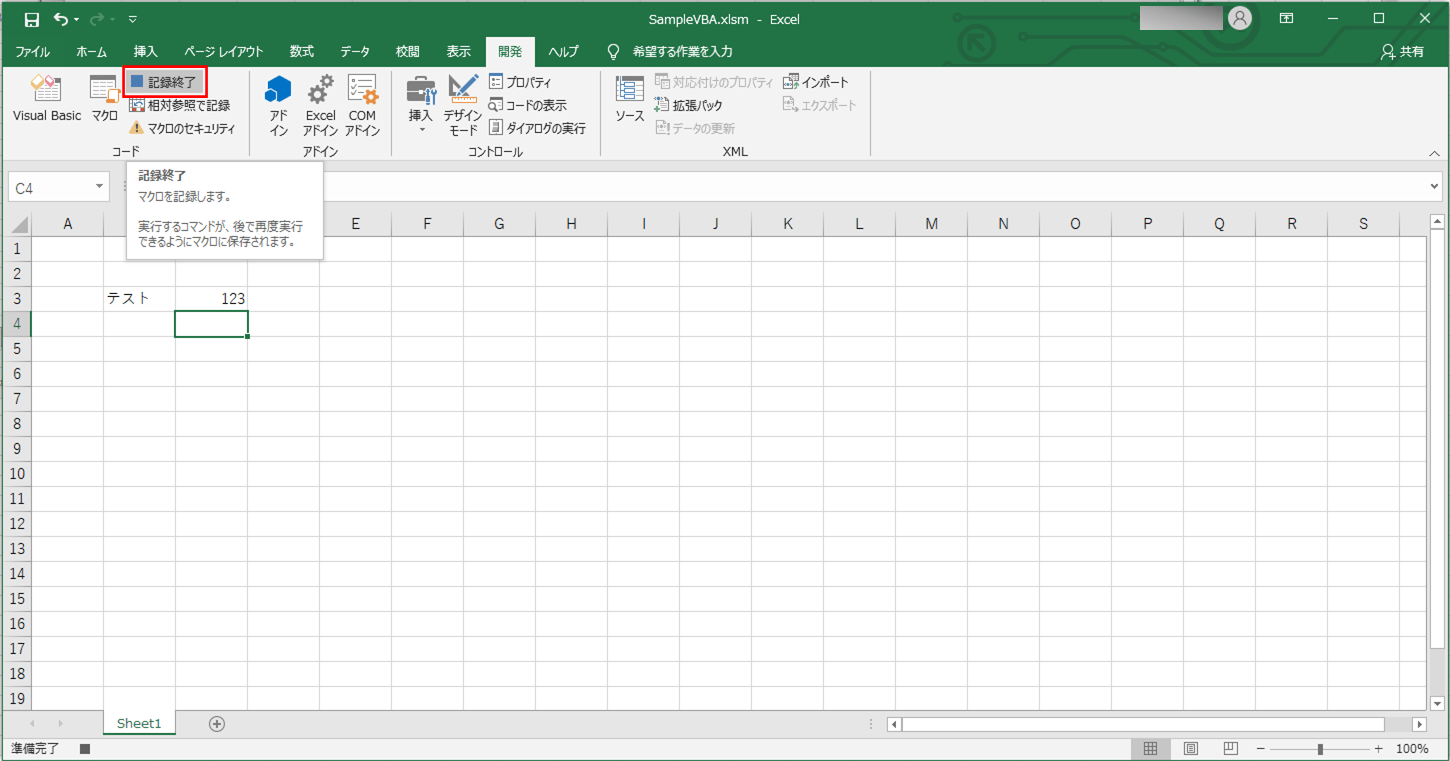
5) 「記録終了」ボタンを押下すると、以下のように、「記録終了」ボタンが「マクロの記録」ボタンに戻ることが確認できる
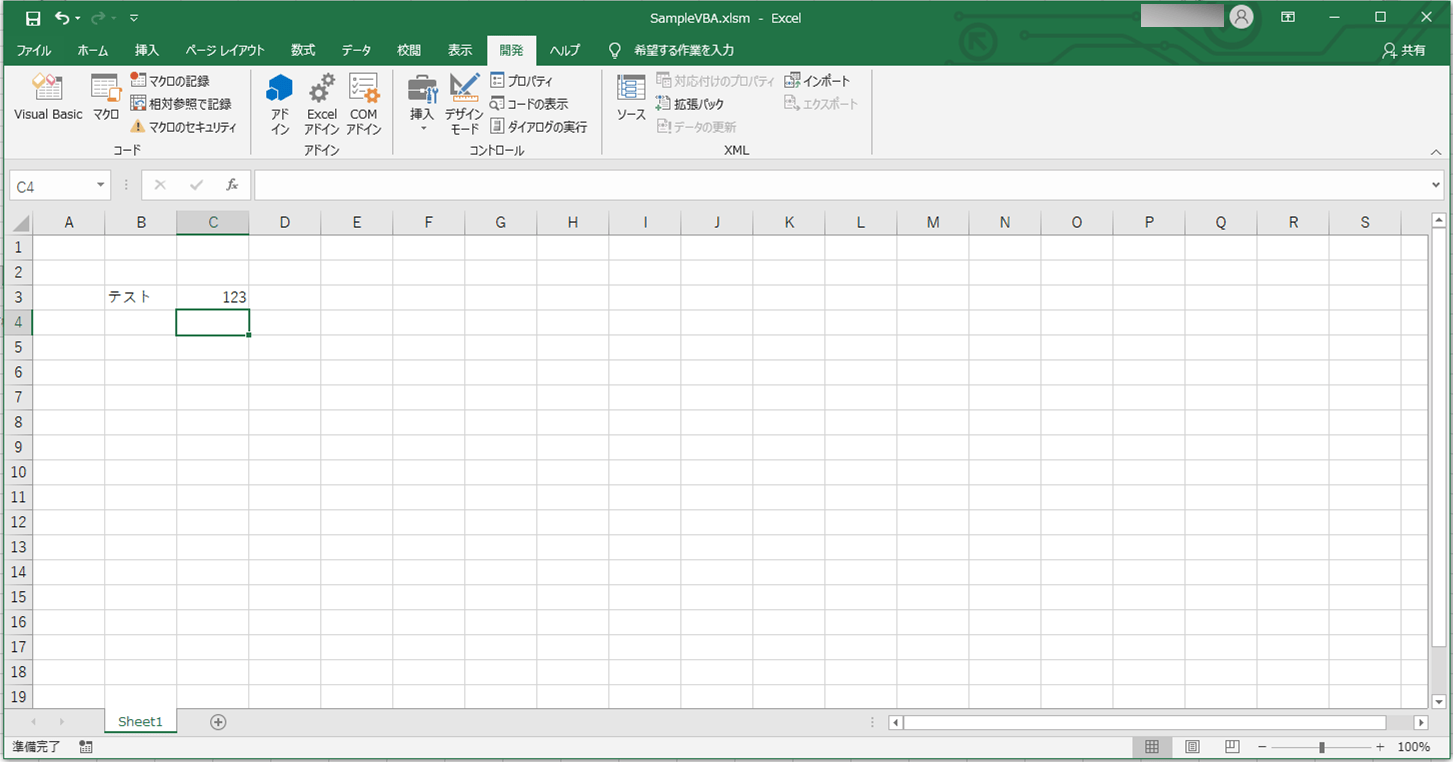
記録したマクロの実行
記録したマクロのVBAソースコードの内容と、マクロの実行結果は、以下の通り。
2) 標準モジュールの「Module2」を選択し、表示したコード内容は以下の通り。
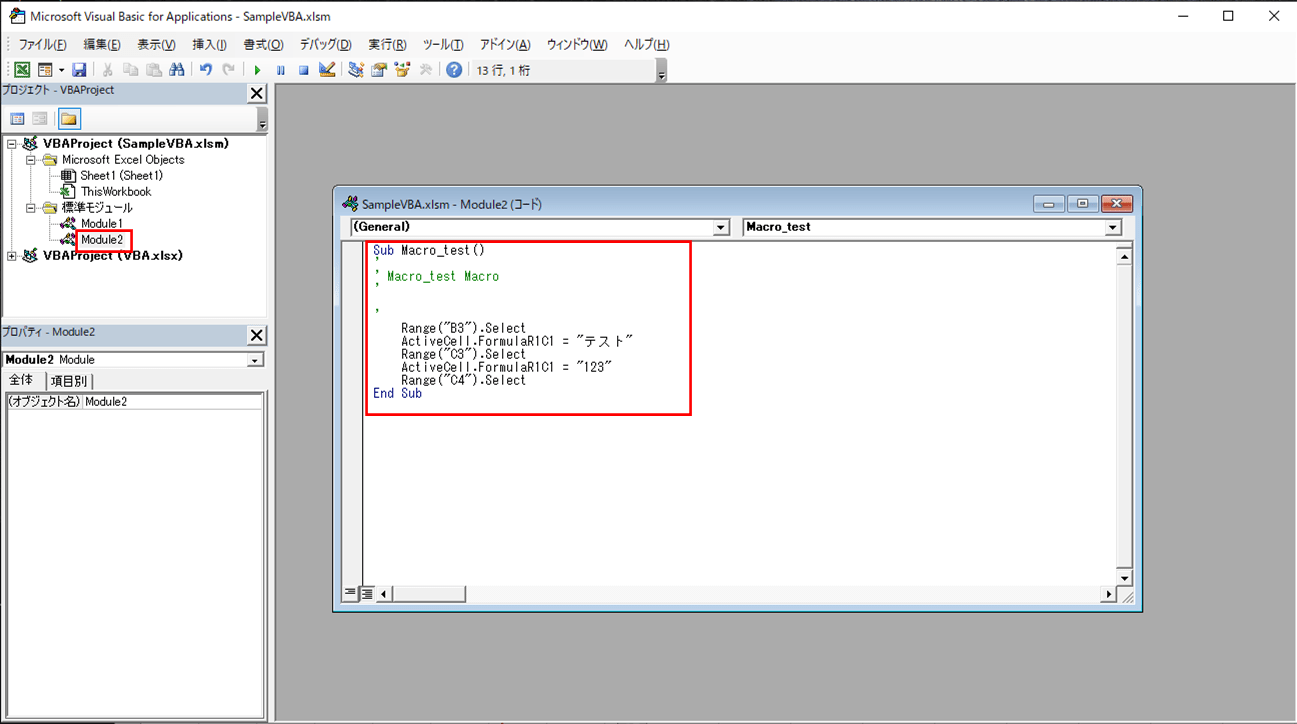
Sub Macro_test()
'
' Macro_test Macro
'
'
Range("B3").Select
ActiveCell.FormulaR1C1 = "テスト"
Range("C3").Select
ActiveCell.FormulaR1C1 = "123"
Range("C4").Select
End Sub3) VBAプログラムを編集する画面(Visual Basic Editor)を閉じ、「開発」タブから「マクロ」を選択
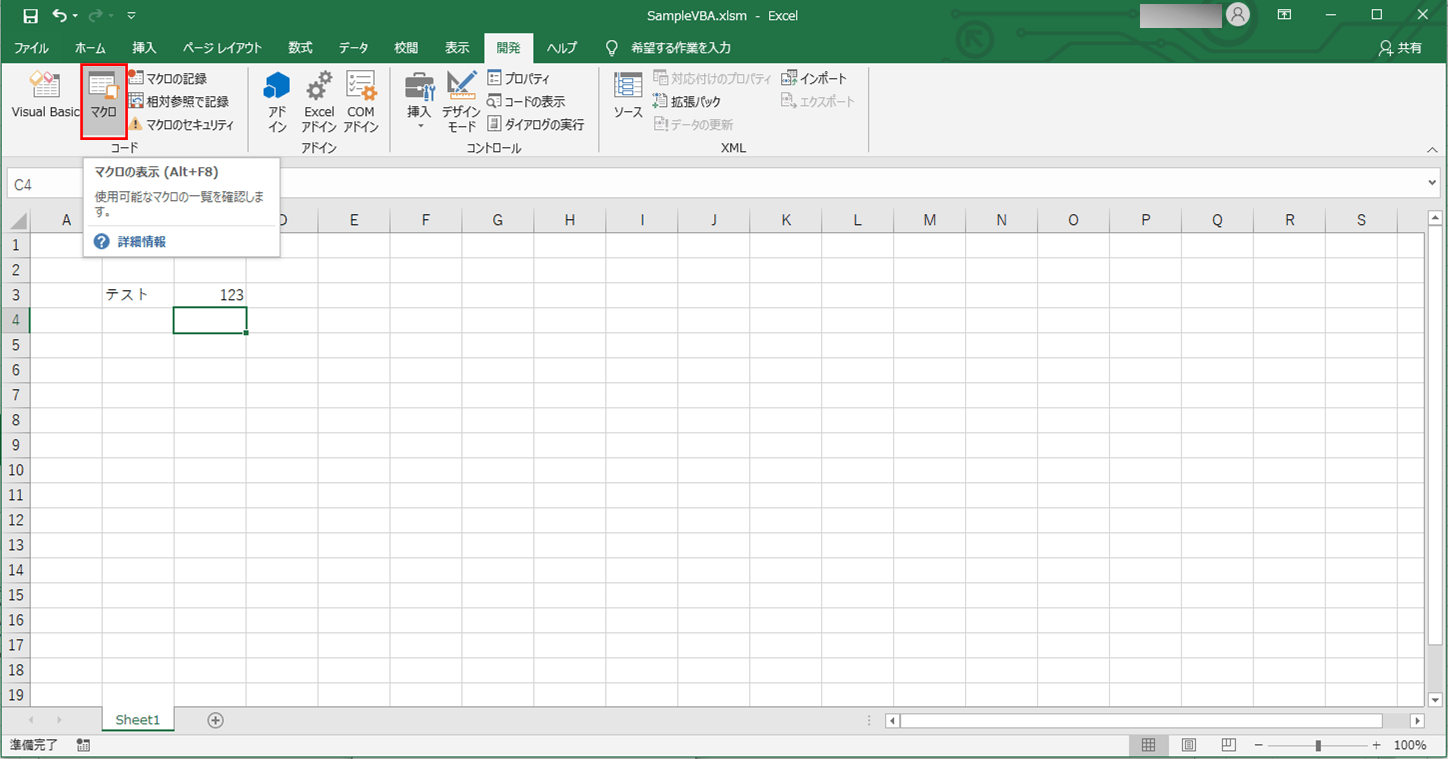
4) 先ほど記録したマクロ「Macro_test」が表示されることが確認できる
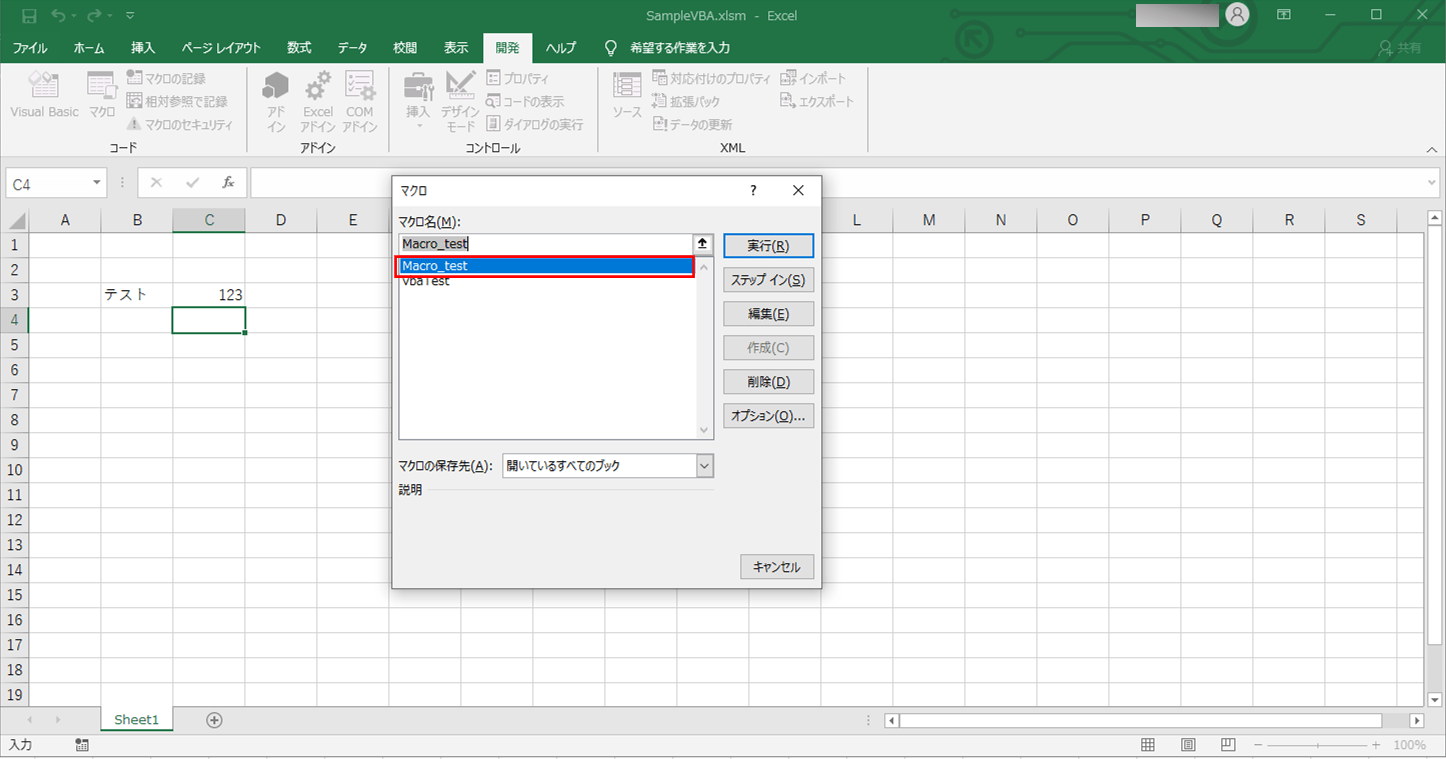
5) マクロ記録時に入力した「テスト」「123」をクリアし、マクロ「Macro_test」を実行
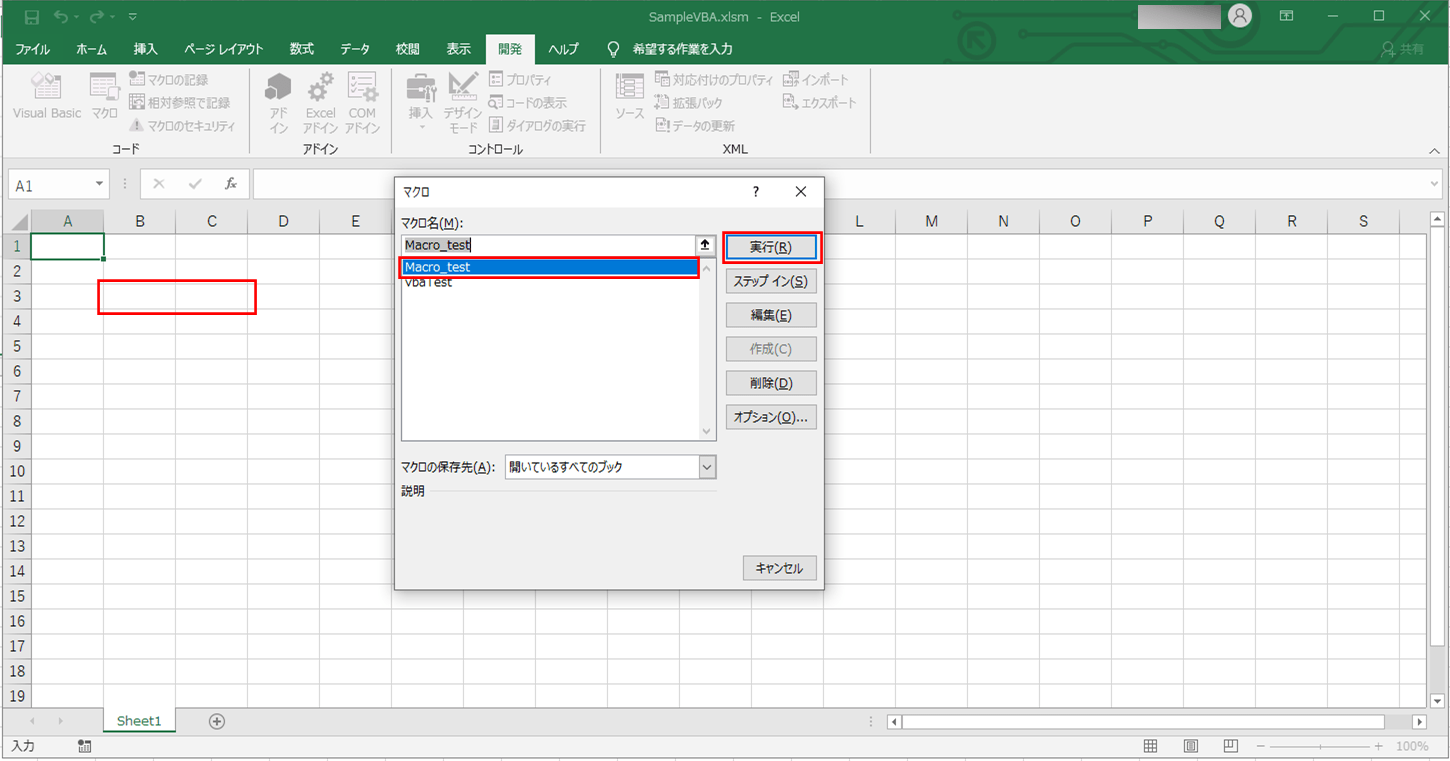
6) 以下のように、マクロ記録時に入力した「テスト」「123」が復元できることが確認できる
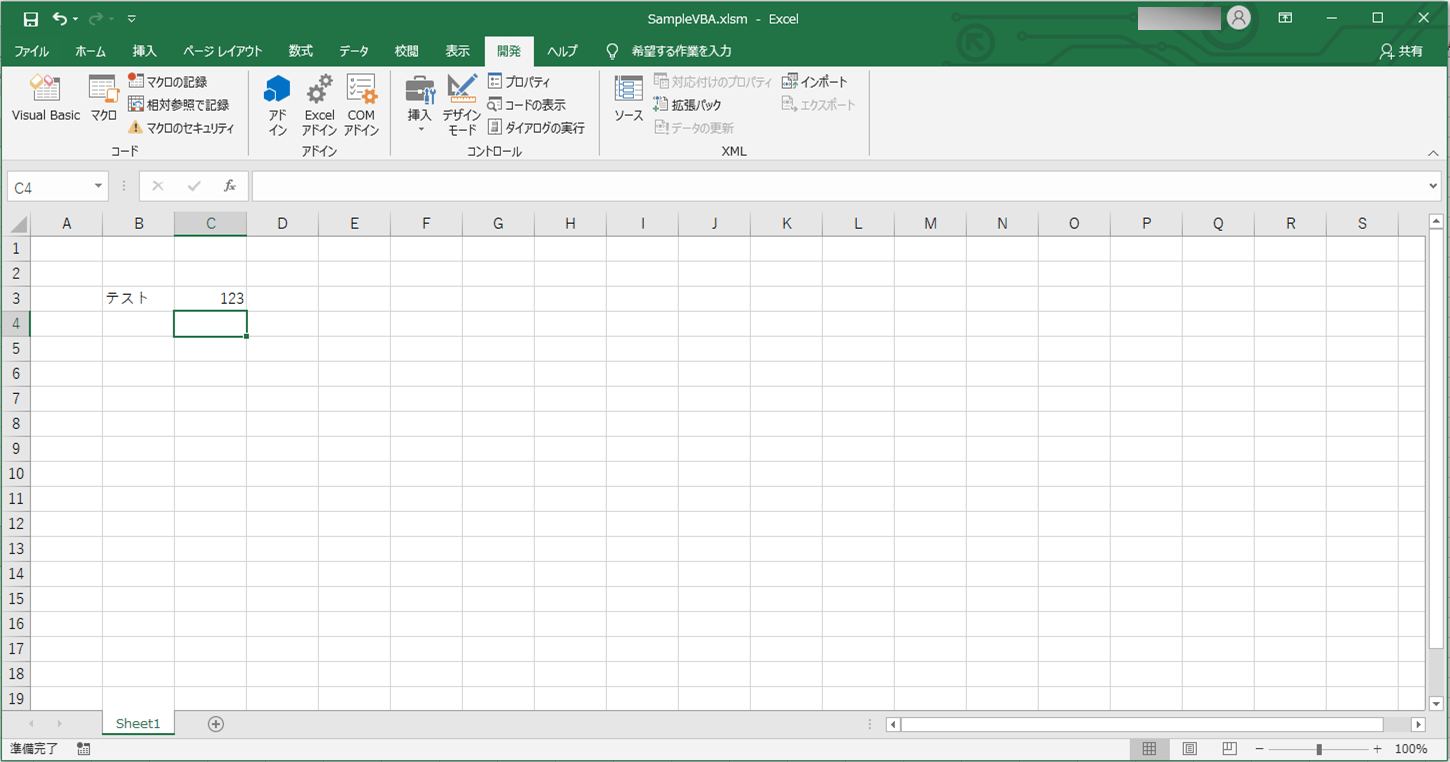
要点まとめ
- Excel VBAの「マクロ記録」を利用すると、エクセル上での操作内容をVBAソースコードとして記録することができる。