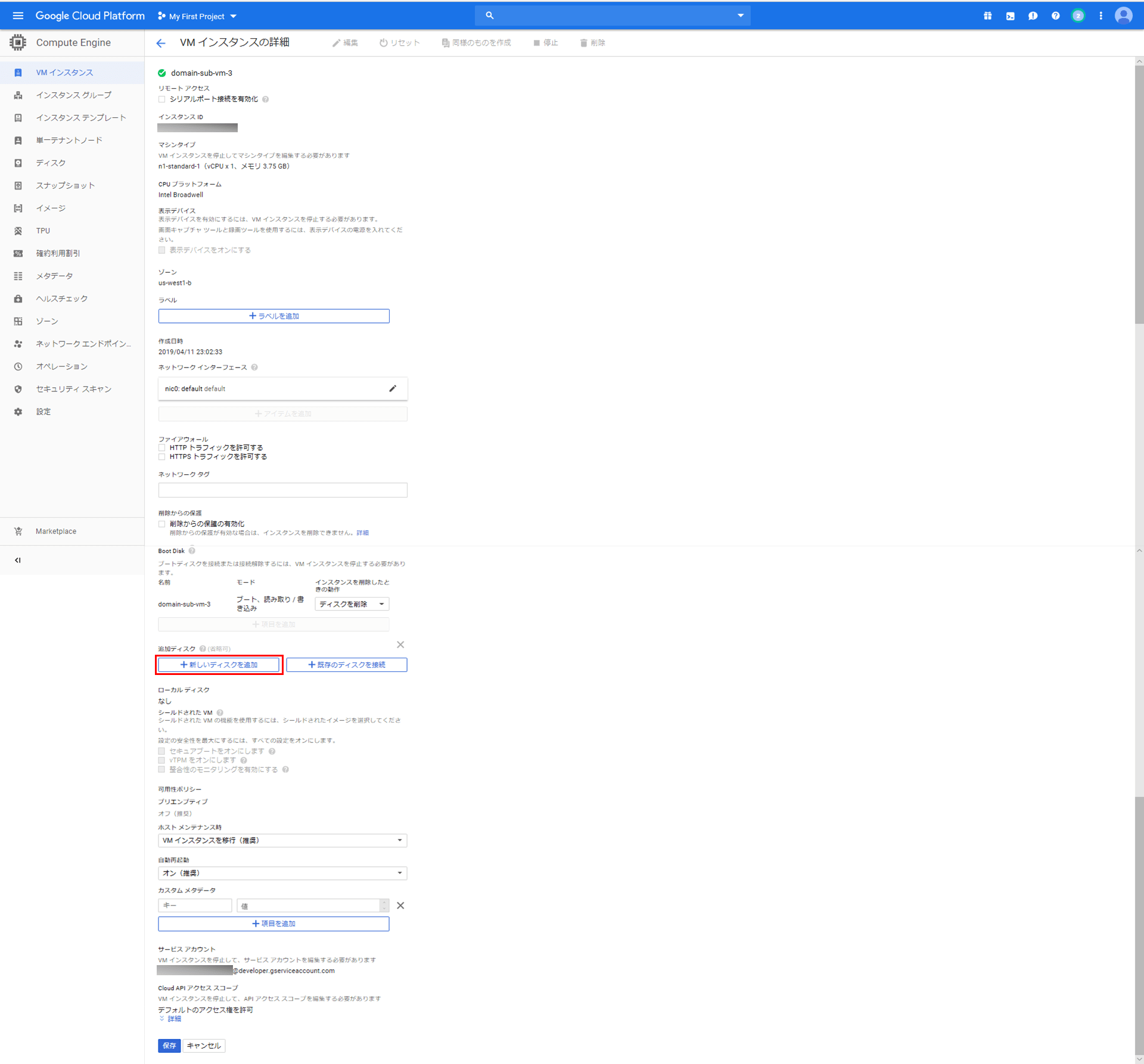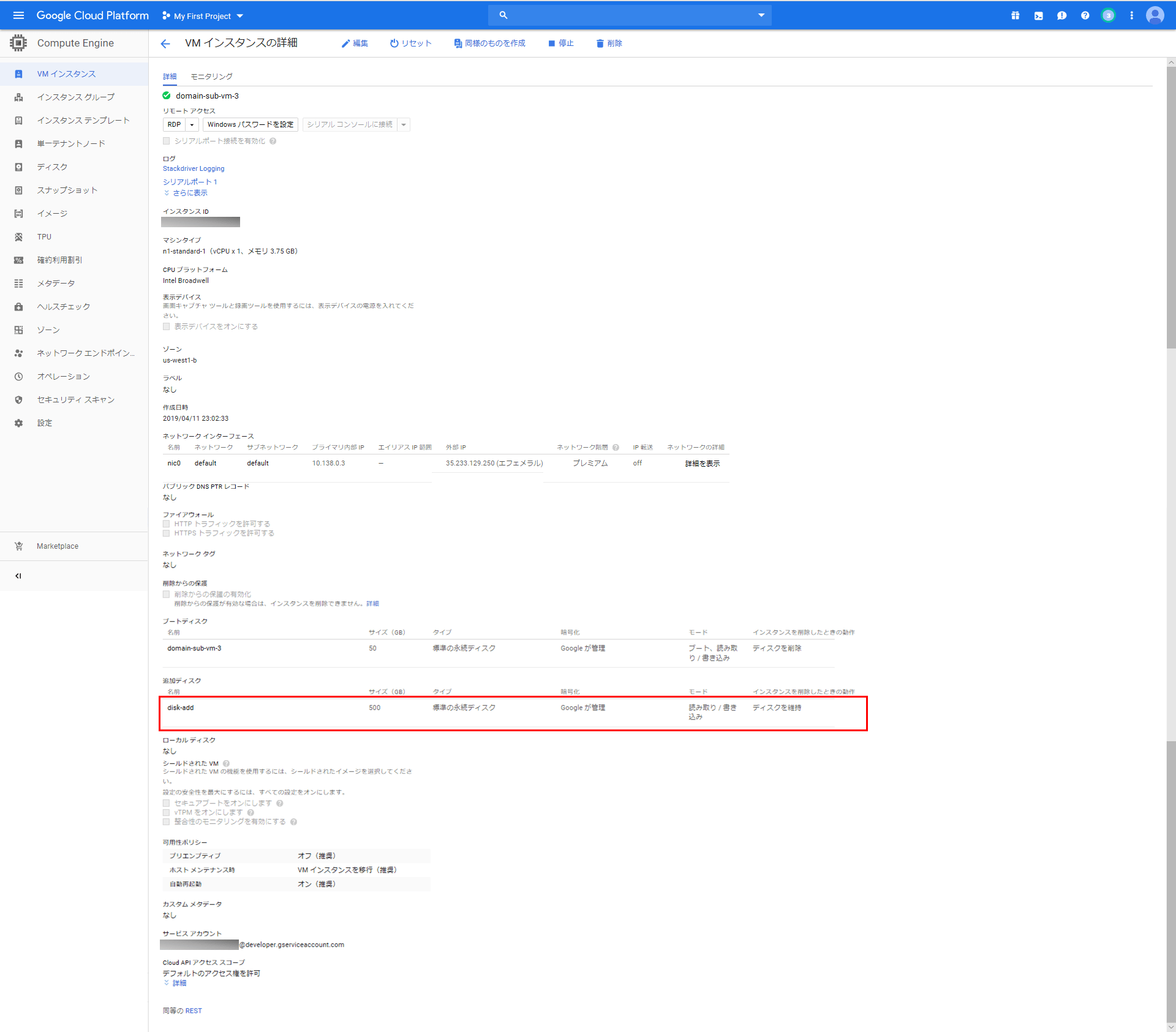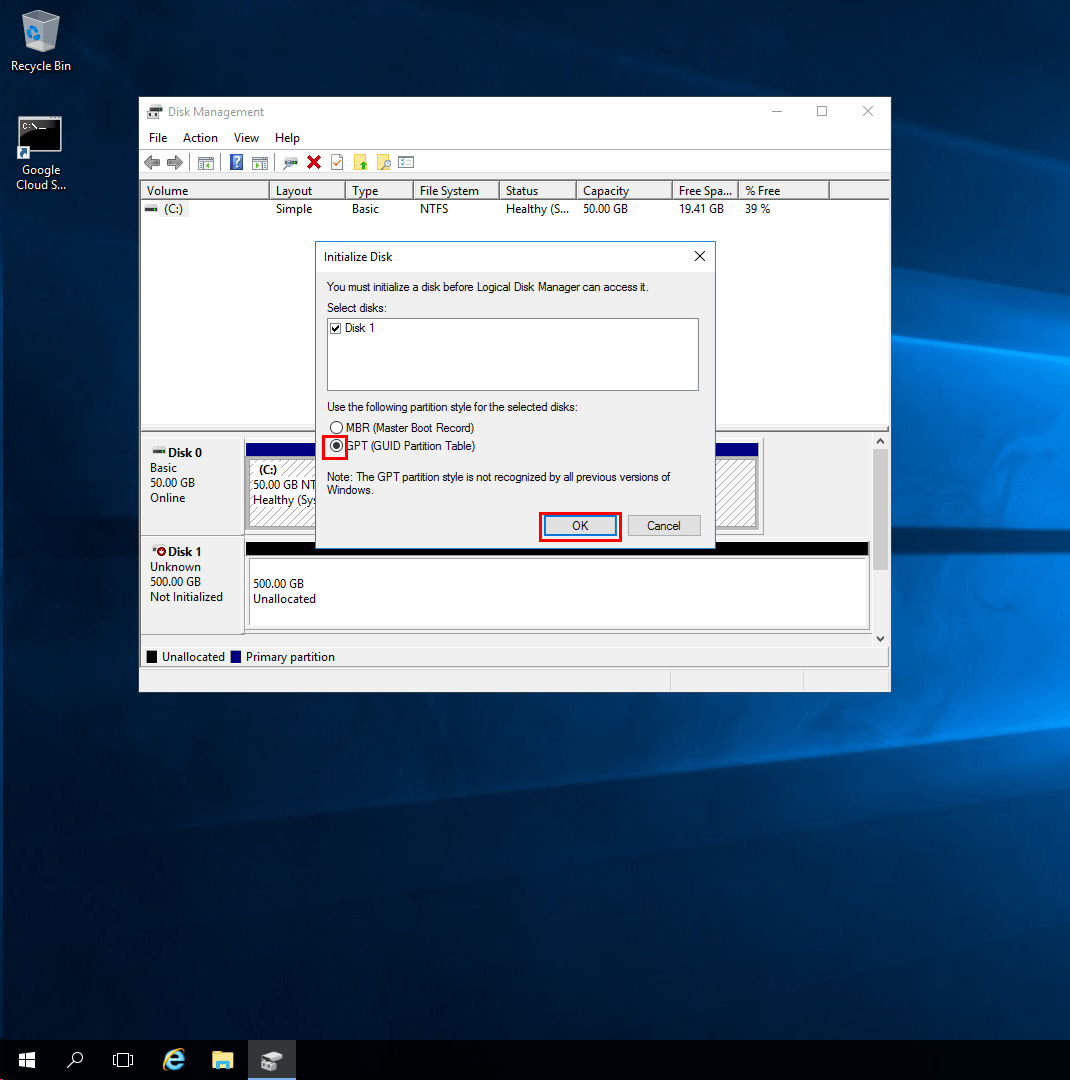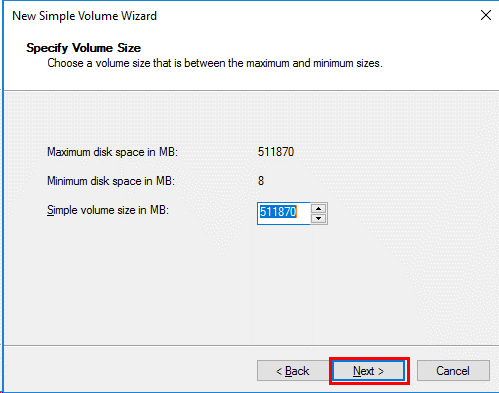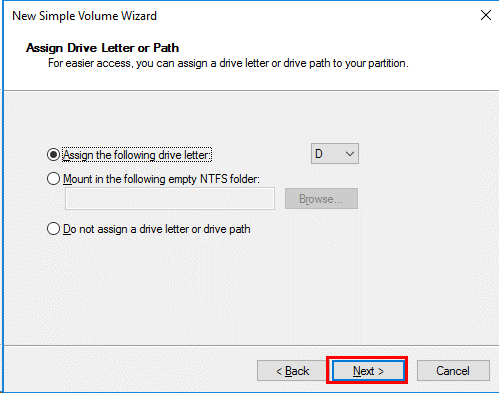今回は、GCP(Google Cloud Platform)上のSQL Server搭載済仮想マシン(Windows)に、ハードディスクを追加したので、その手順について述べる。
ハードディスクを追加する前は、以下のように、約50GBのハードディスクドライブ(C)のみ存在している。
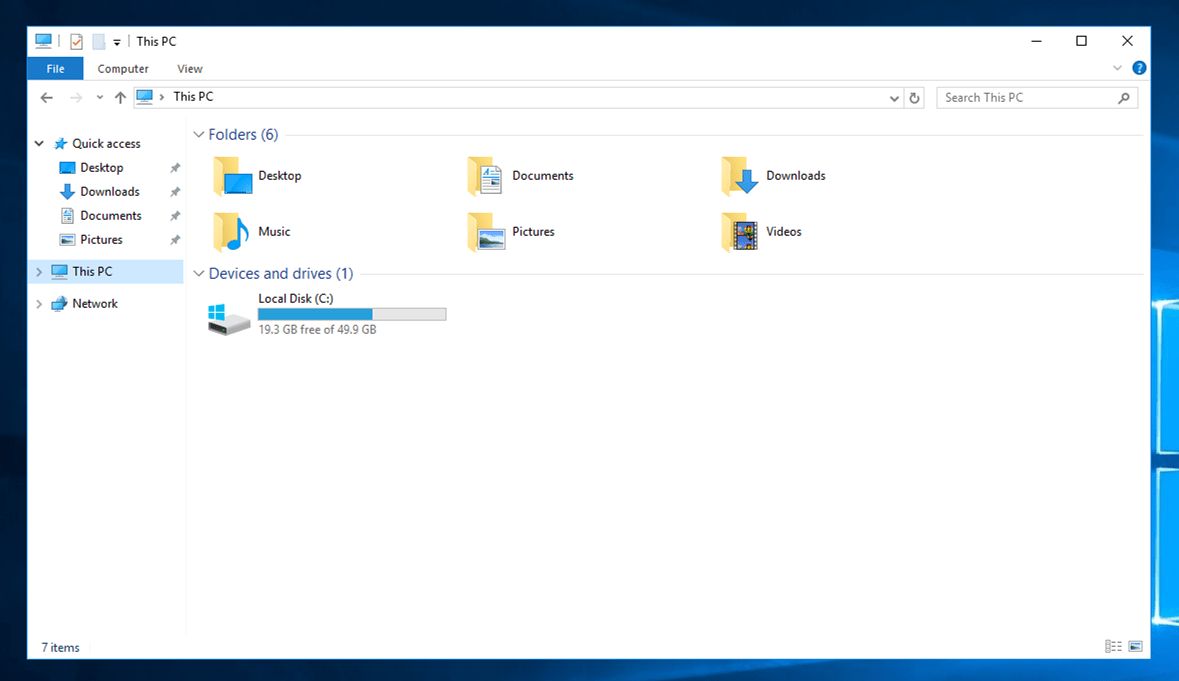
ハードディスクを追加した後は、以下のように、約50GBのハードディスクドライブ(C)と、約500GBのハードディスクドライブ(D)が存在している。
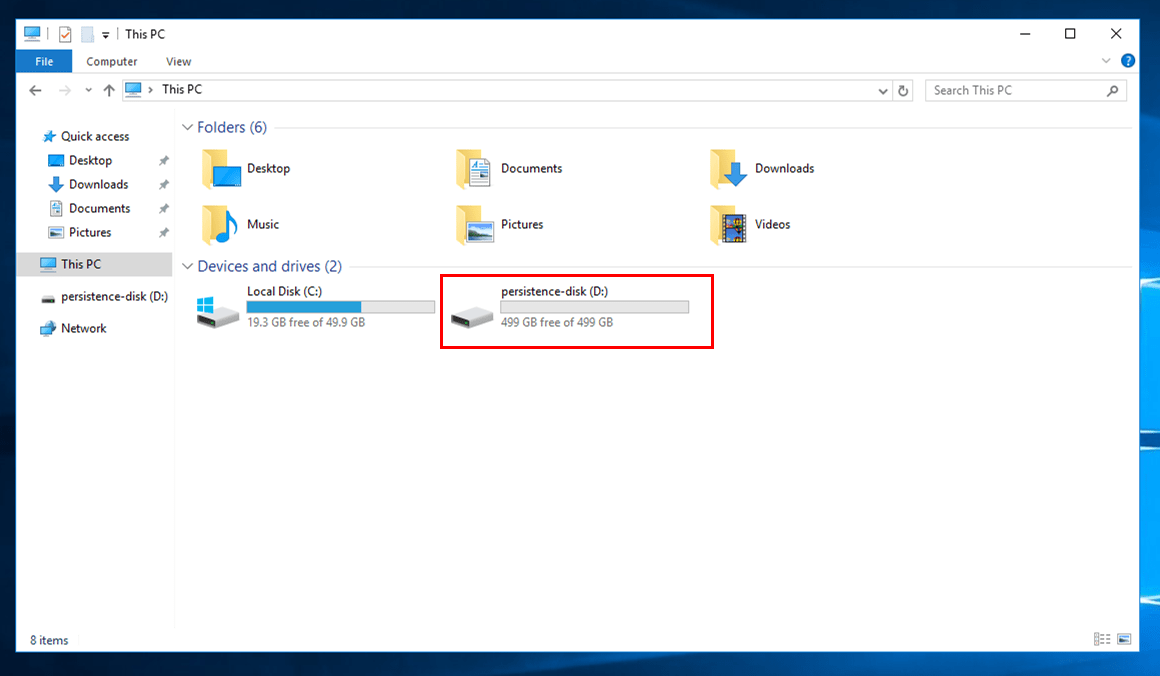
ハードディスクの追加は、以下の手順で行える。
1) GCPの仮想マシン一覧画面で、ディスク追加する仮想マシン名を選択
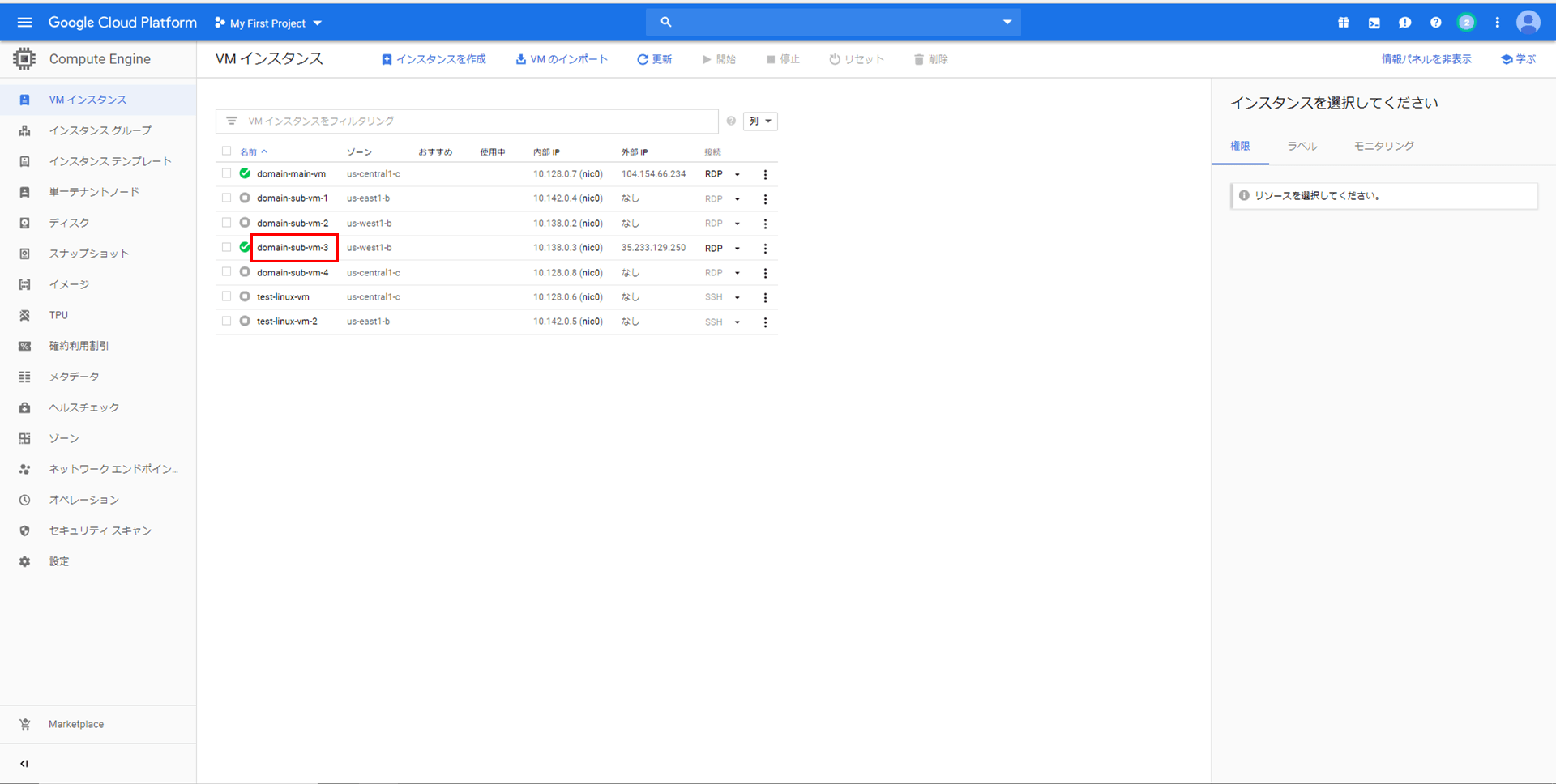
2) VMインスタンスの詳細画面が開くので、「編集」リンクを押下
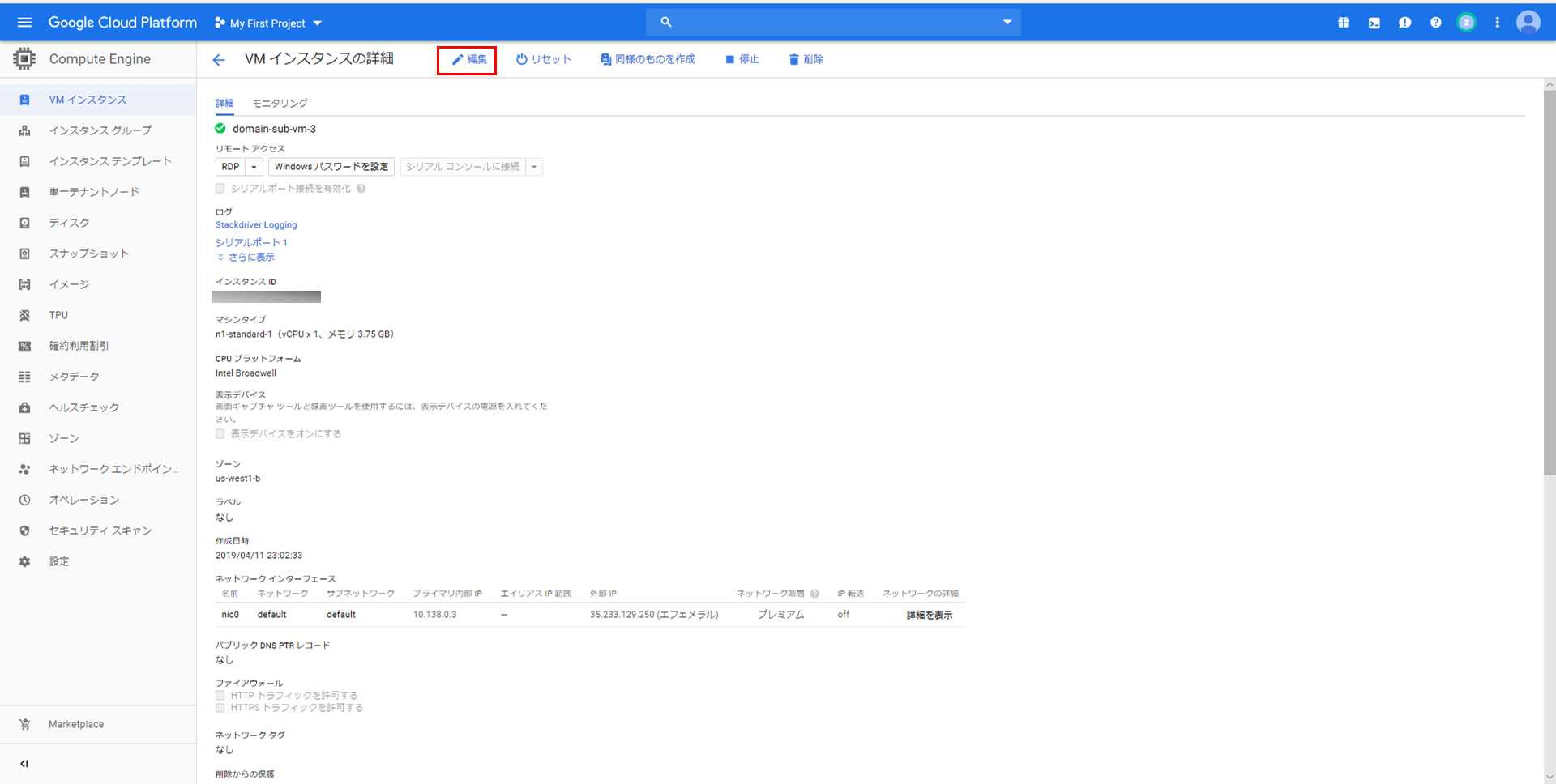
4) ディスク名・ディスクタイプ・ディスクの種類を指定し、「完了」ボタンを押下
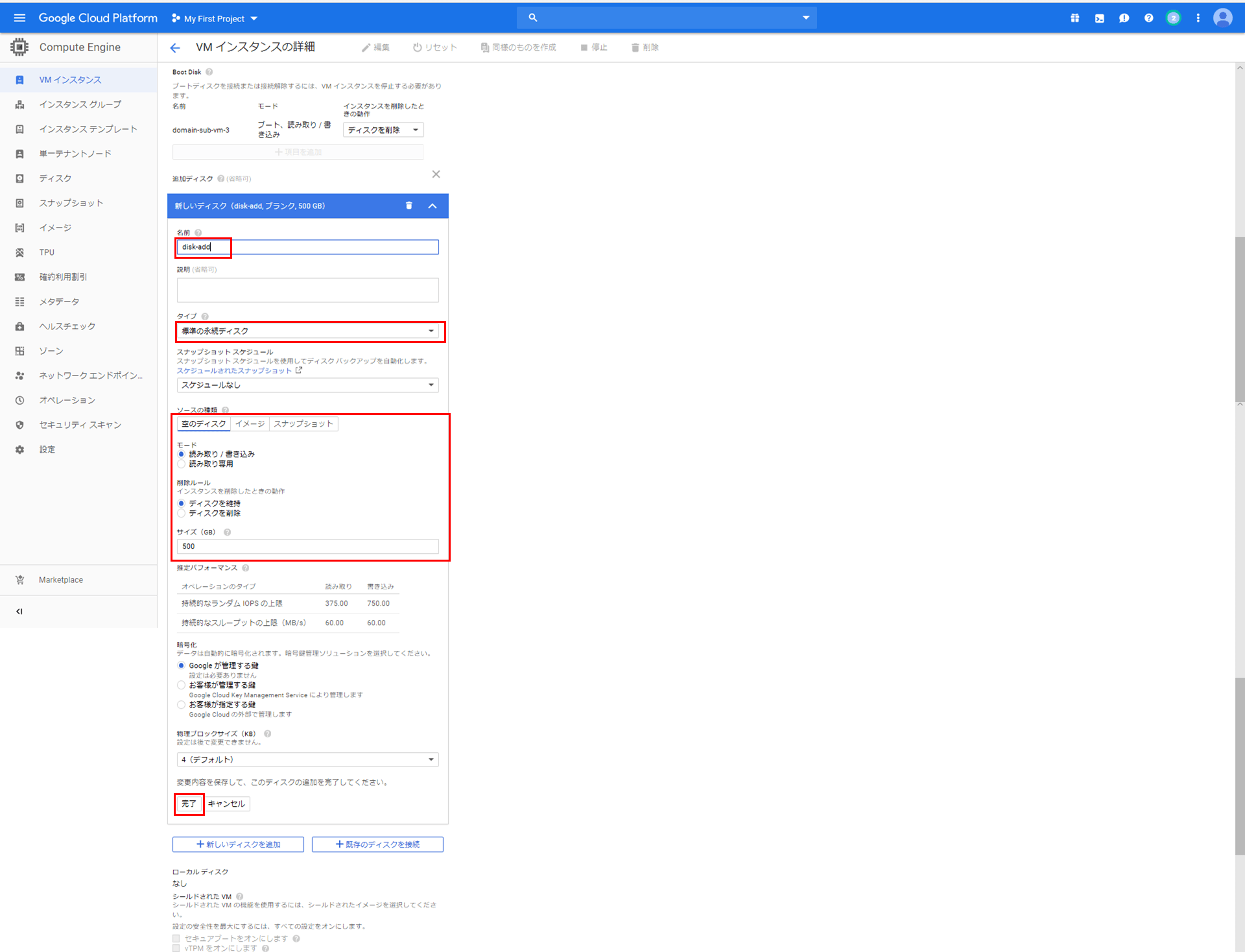
5) 追加したディスクが設定されていることを確認し、「保存」ボタンを押下
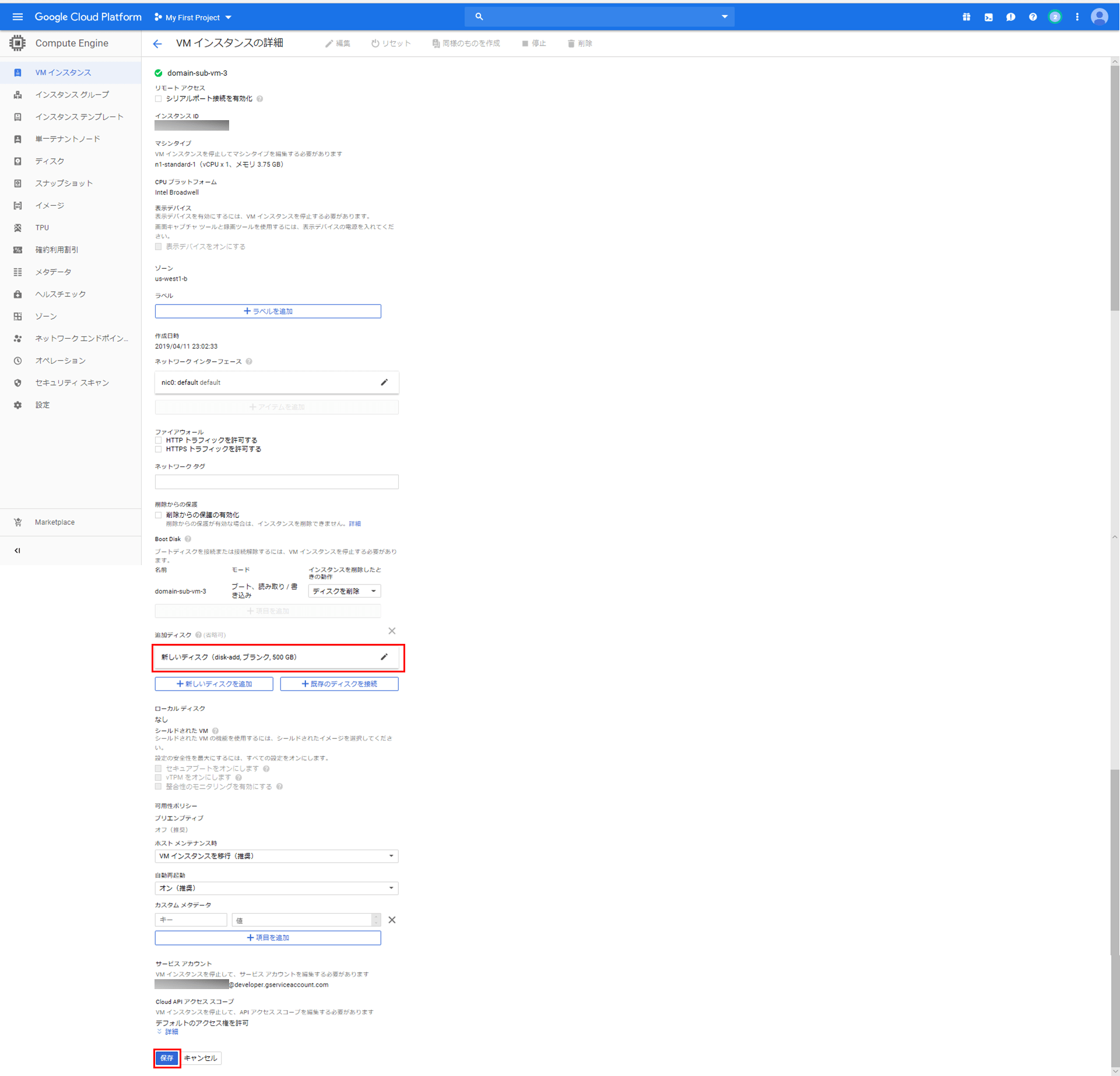
また、ハードディスクを追加した後で、ディスクフォーマットを行う必要がある。その手順は以下の通り。
1) リモートデスクトップ接続で、ハードディスクを追加した仮想マシンにログイン
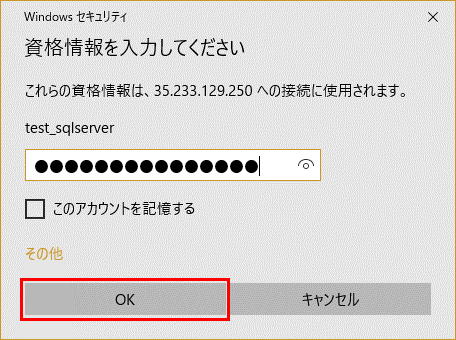
2) この時点では、以下のように、約500GBのハードディスクは参照できない
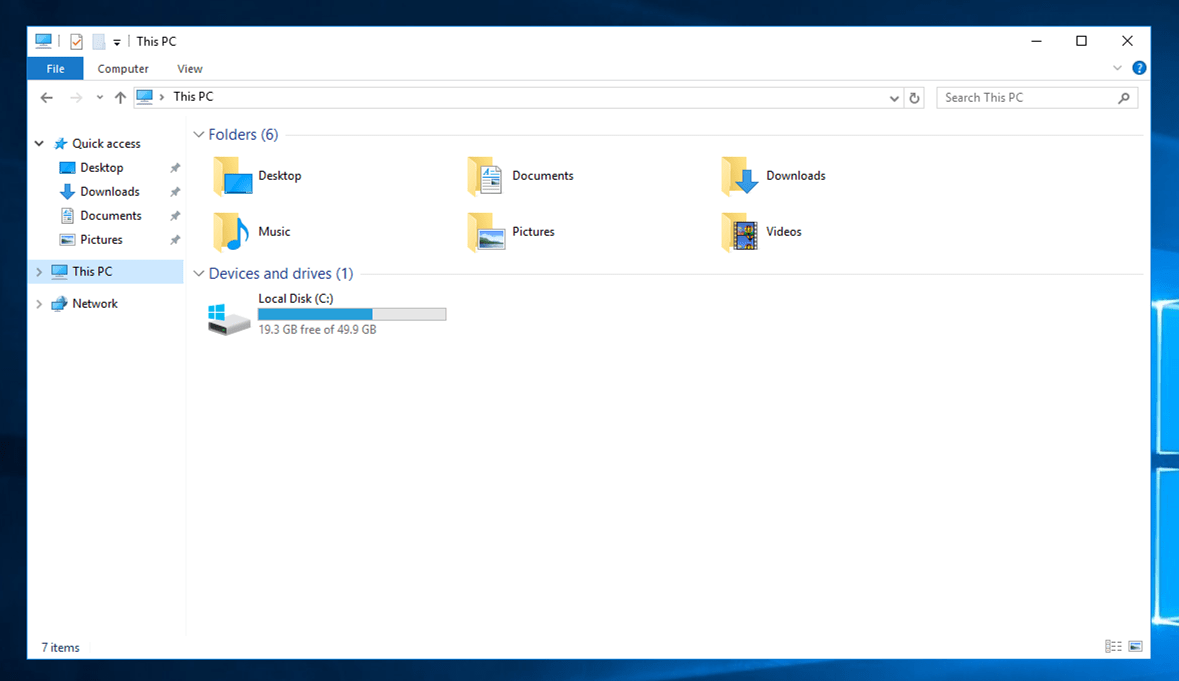
3) スタートボタンを右クリックし、「ディスク管理(Disk Management)」メニューを選択
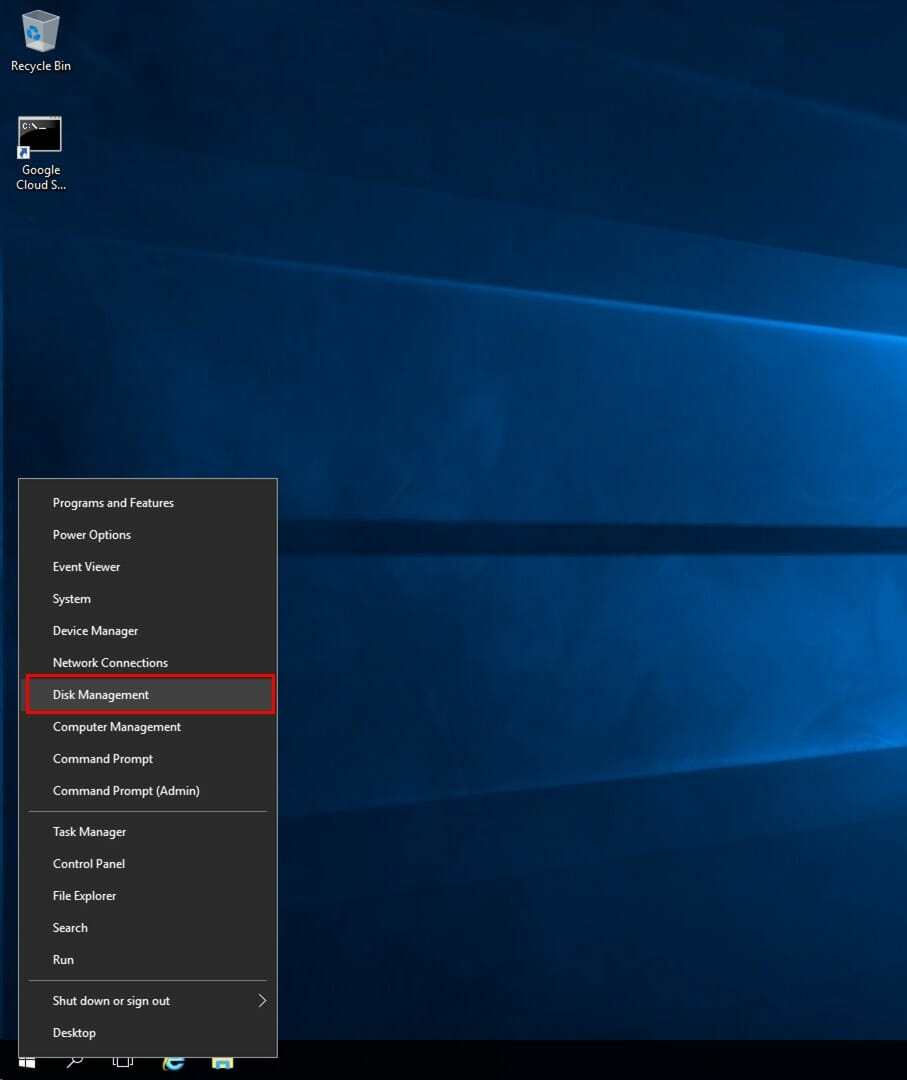
5) Disk1(新しく追加した未フォーマットのディスク)を選択し右クリックし、「新しいシンプル・ボリューム(New Simple Volume)」を選択
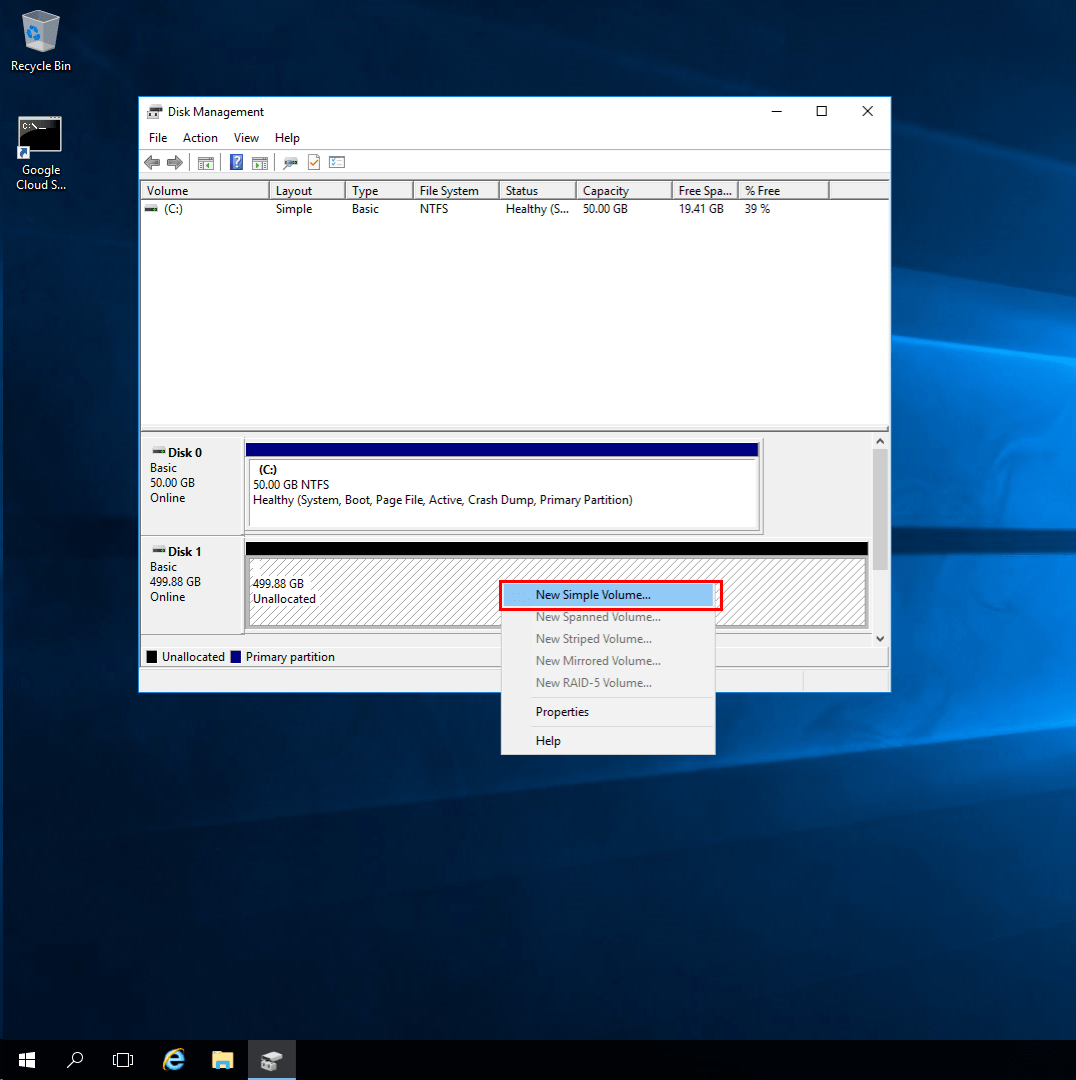
6) 新しいシンプル・ボリュームのウィザード画面が開くので、「次へ(Next)」ボタンを押下
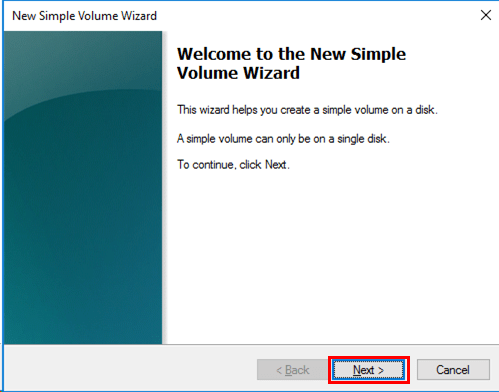
9) ボリュームラベル(Volume label)にディスク名を入力し、他はそのまま下図の状態にして、「次へ(Next)」ボタンを押下
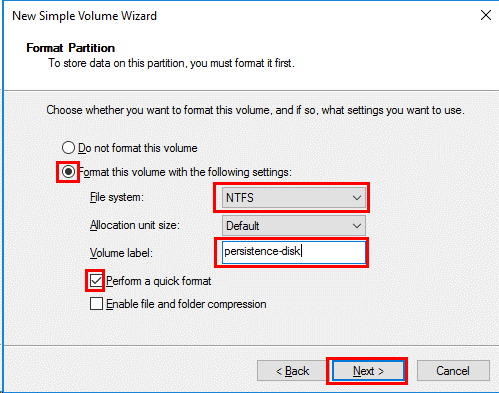
10) 選択内容を確認し、「完了(Finish)」ボタンを押下
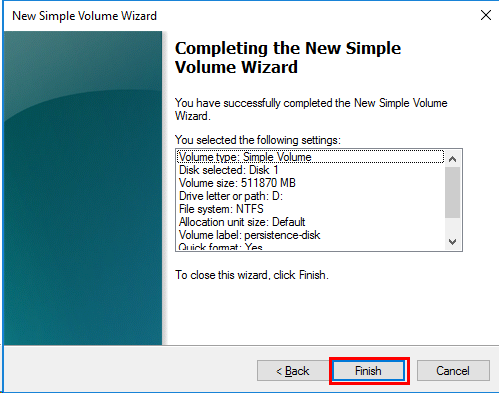
11) 下図のように、約500GBのDisk 1も有効化された
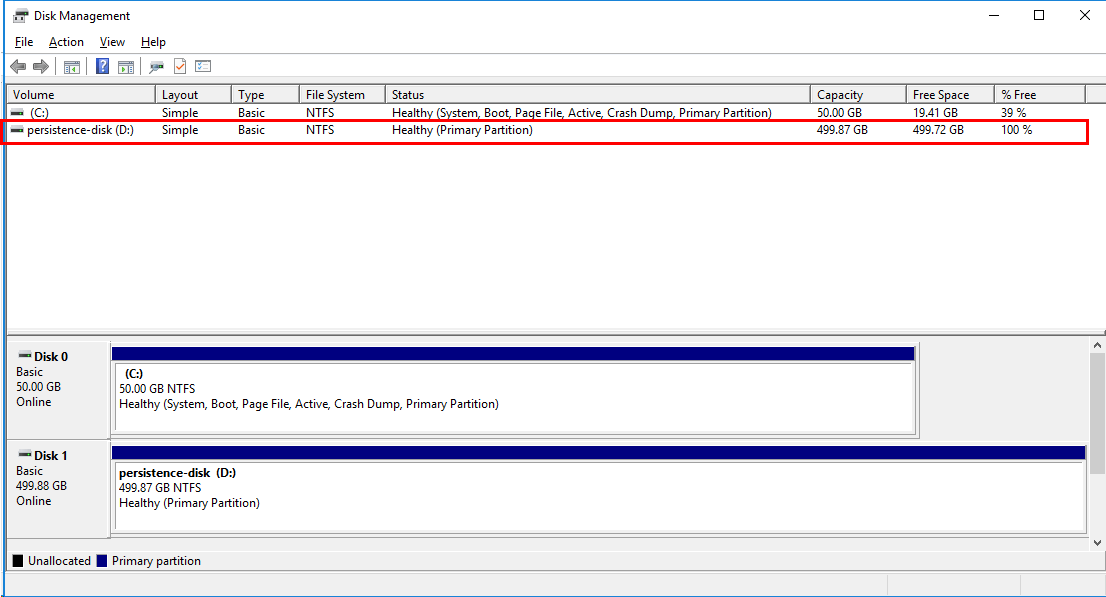
12) 下図のように、約500GBのハードディスクドライブ(D)が存在していることが確認できる
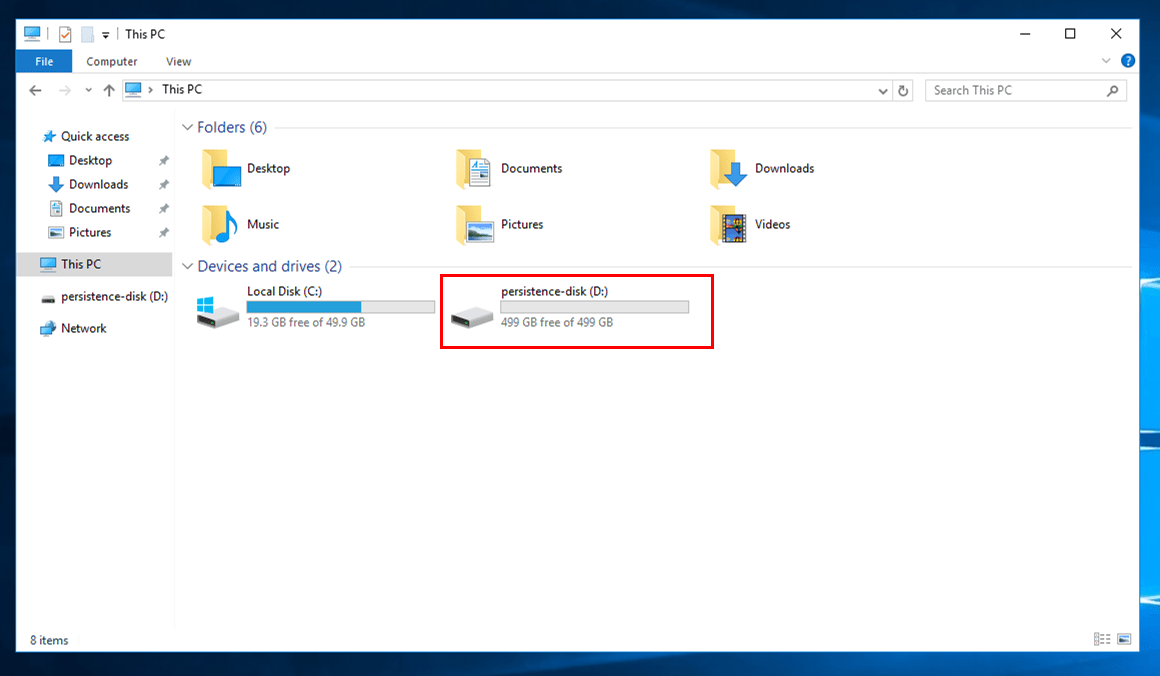
さらに、ログインユーザーで追加した約500GBのハードディスクドライブ(D)に書き込みを行えるようにするには、以下の対応を行う。
1) Dドライブを選択し右クリックし、「プロパティ(Properties)」メニューを選択
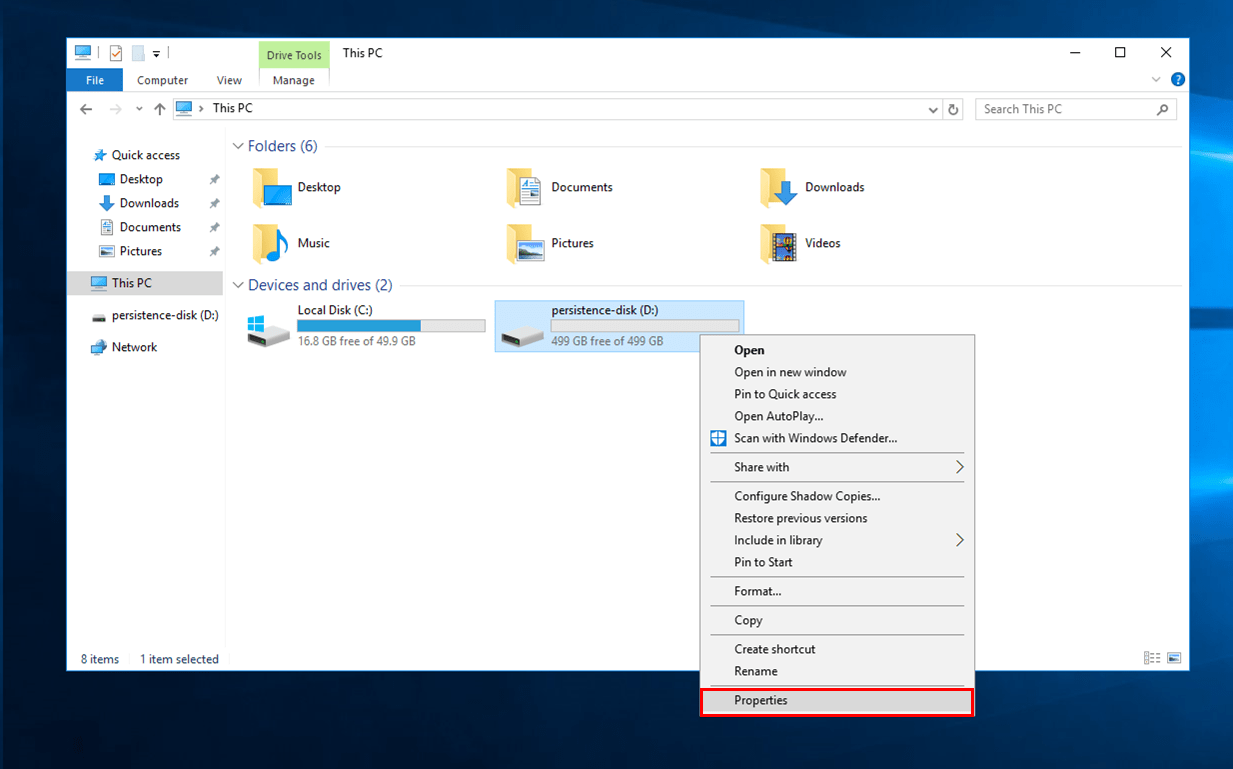
2) 「セキュリティ(Security)」タブを選択し、「編集(Edit)」メニューを選択
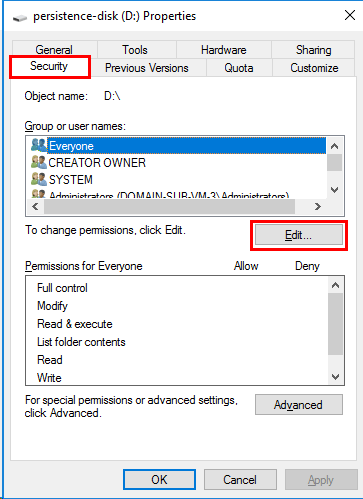
3) 「Users」を選択した上で、「フルコントロール(Full control)」を選択し、「適用(Apply)」ボタンを押下
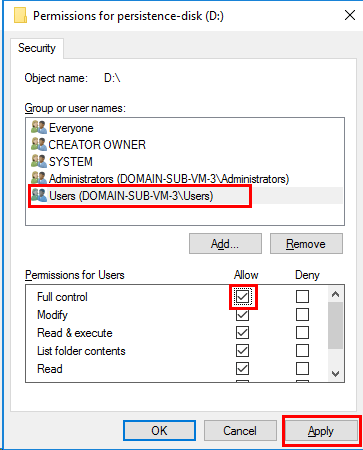
これで、ログインユーザーによるDドライブへの書き込みが行える。