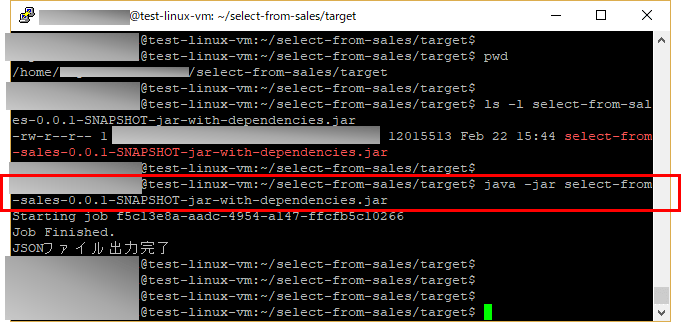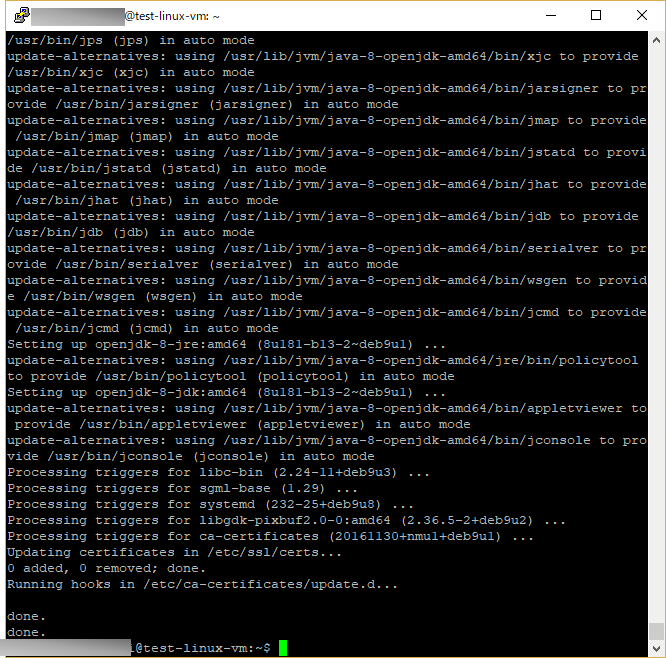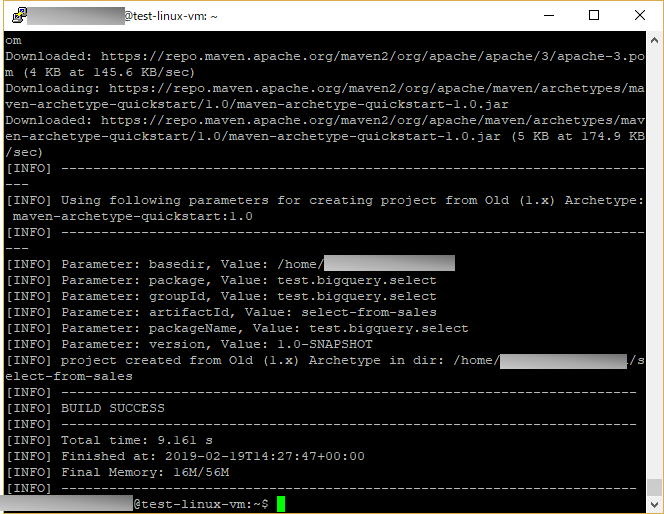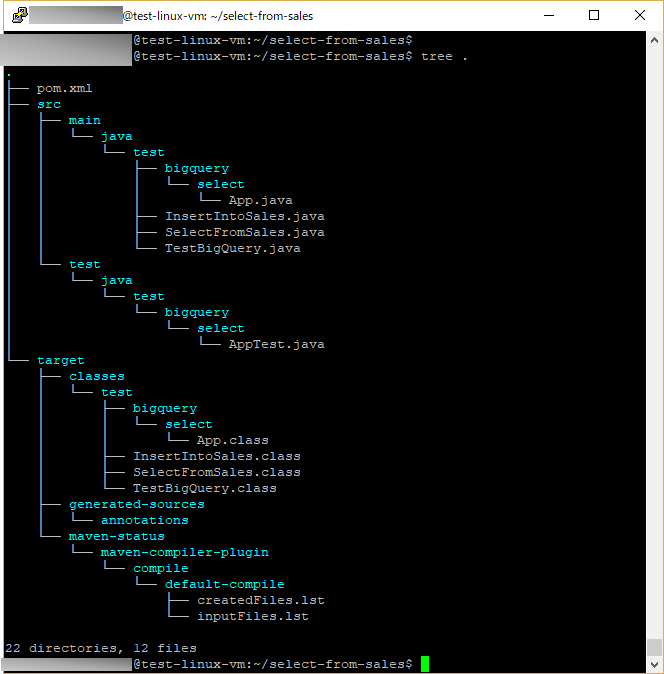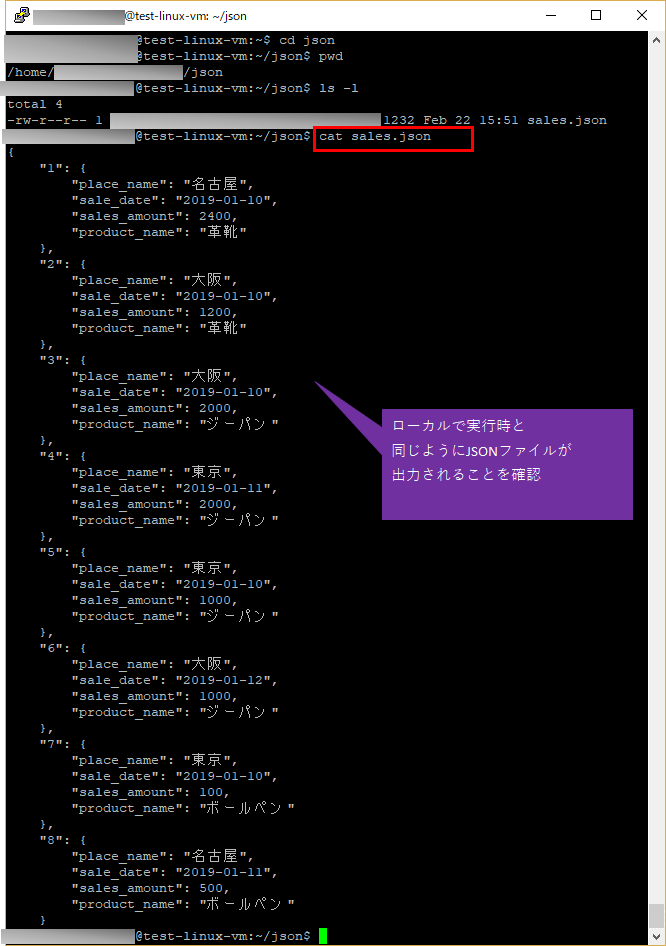GCP(Google Cloud Platform)のLinux仮想マシン上で、GCS(Google Cloud Storage)とBigQueryで連動するJava 1.8のプログラムを動かせるようにしたので、その手順を共有する。
前提条件
GCP(Google Cloud Platform)のアカウントが有り、下記記事の手順に従って、GCP上でDebian GNU/Linux搭載済の仮想マシンを作成済であること。

また、以下の記事での環境構築を実施済であること。

やってみたこと
- JDK 1.8のインストール
- Mavenのインストール
- Mavenプロジェクトの作成
- pom.xmlとJavaプログラムの配置
- Mavenプロジェクトのコンパイル
- jarファイルの作成
- javaコマンドによるjarファイルの実行
JDK 1.8のインストール
GCP(Google Cloud Platform)上で仮想マシンを作成した段階では、Javaがインストールされていないため、Java 1.8のインストールを行う。
1) Debian GNU/Linux搭載済の仮想マシンにssh接続し、「apt list | grep jdk」により、インストール可能なJDKパッケージを探す
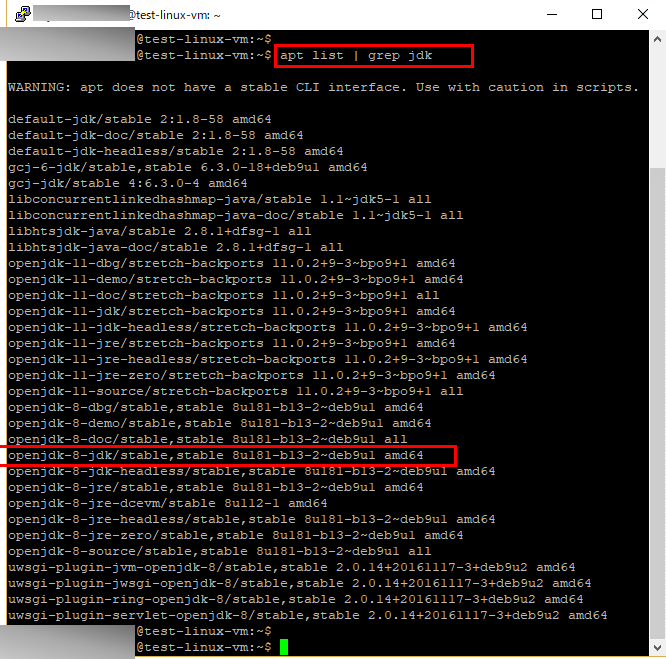
2) 「sudo apt-get install openjdk-8-jdk」により、JDK 1.8のインストールを行う
「sudo」をコマンドの先頭に付与することで、管理者権限でコマンド実行ができる。また、途中でインストールを継続して良いか聞かれるので「Y」を入力する。
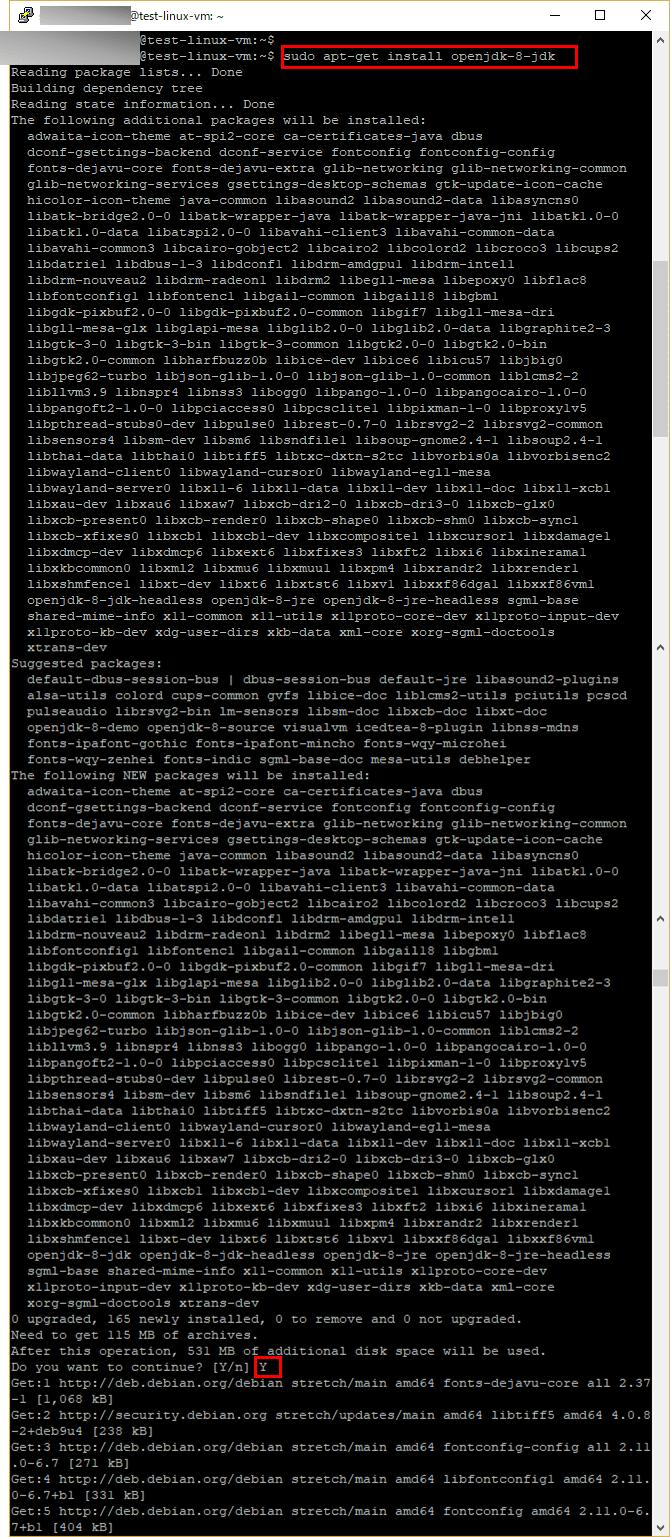
4) 「java -version」と入力し、JDK 1.8がインストールされたことを確認する
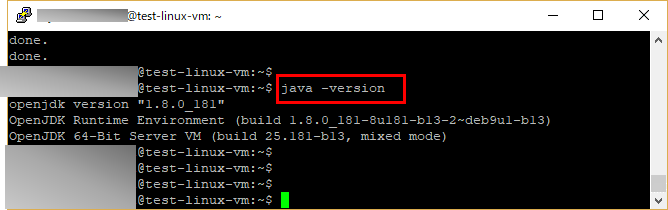
Mavenのインストール
今回はMavenプロジェクトを作成したいため、Mavenのインストールを行う。
1) 「apt list | grep maven」により、インストール可能なMavenパッケージを探す
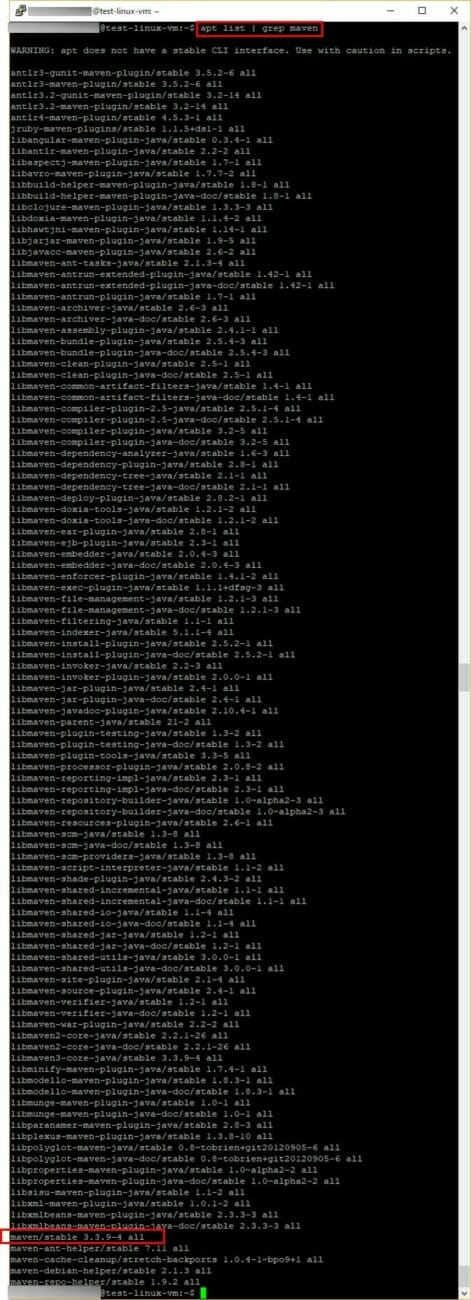
2) 「sudo apt-get install maven」により、Mavenのインストールを行う
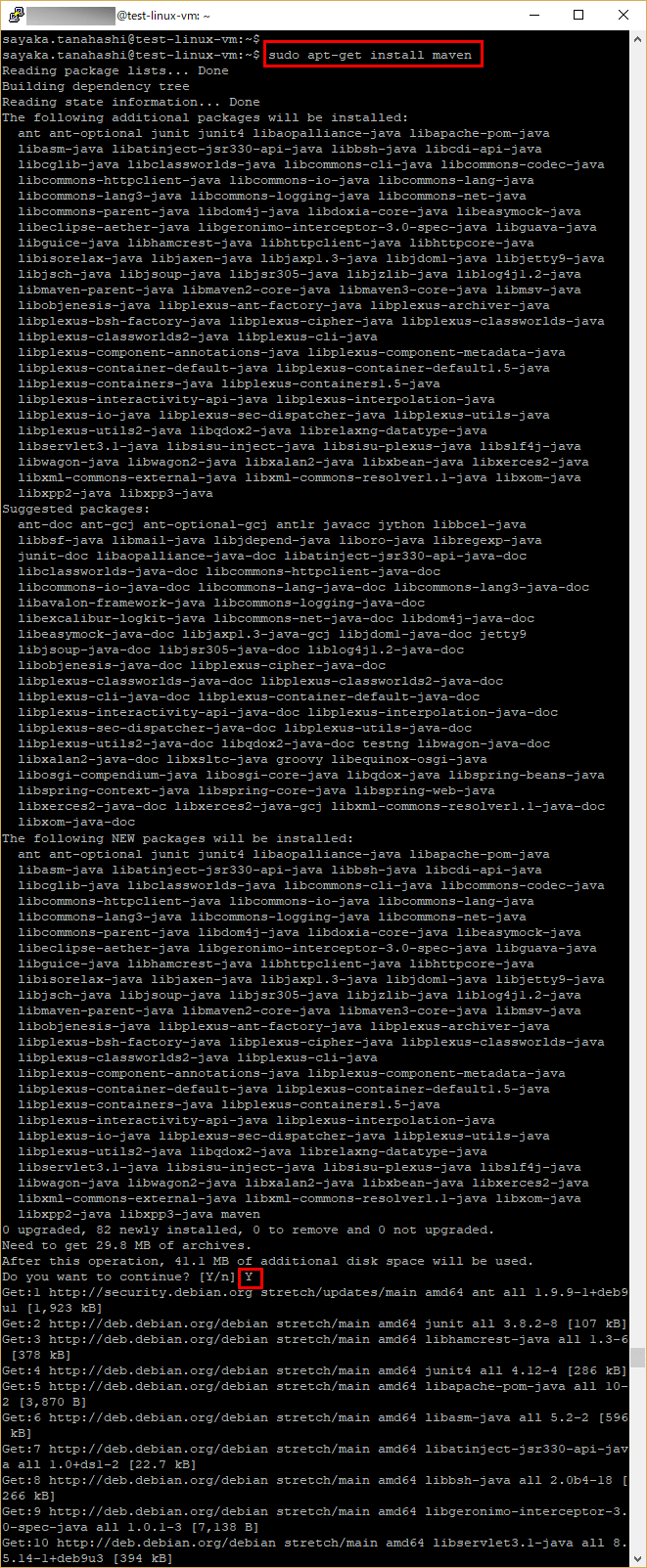
4) 「mvn –version」と入力し、Mavenがインストールされたことを確認する
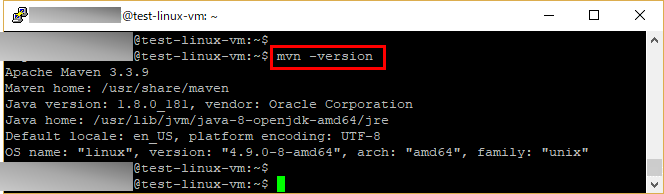
Mavenプロジェクトの作成
「maven-archetype-quickstart」というシンプルなJavaプロジェクトタイプのアーキタイプ(雛型)があるので、今回はそれを用いて作成する。
1) 「mvn archetype:generate -DarchetypeArtifactId=maven-archetype-quickstart -DinteractiveMode=false -DgroupId=(グループID) -DartifactId=(アーティファクトID)」と入力し、Mavenプロジェクトを作成する
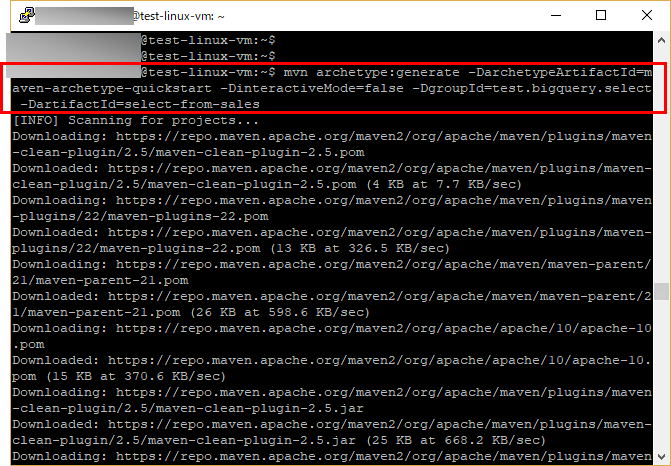
3) Mavenプロジェクトを作成すると、下記画面のようにフォルダ・ファイルが作成される
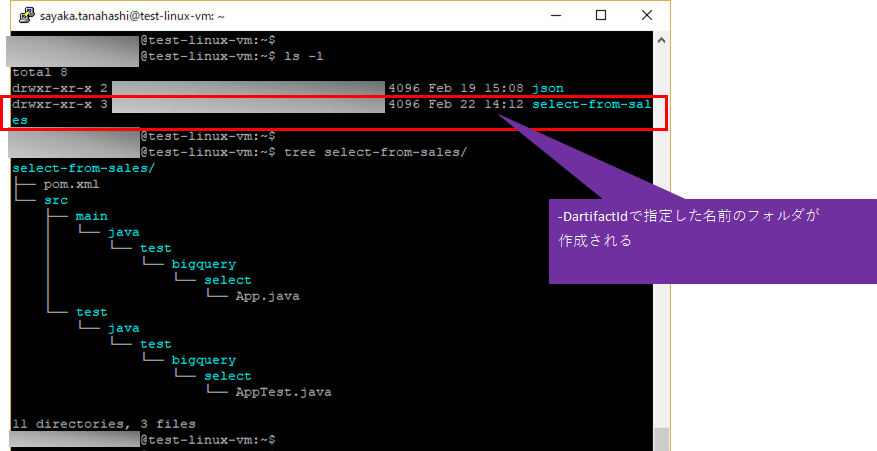
なお、フォルダ構成をtree形式で表示できるように、下記画面のように「sudo apt-get install tree」コマンドにて、treeパッケージをインストールしている。
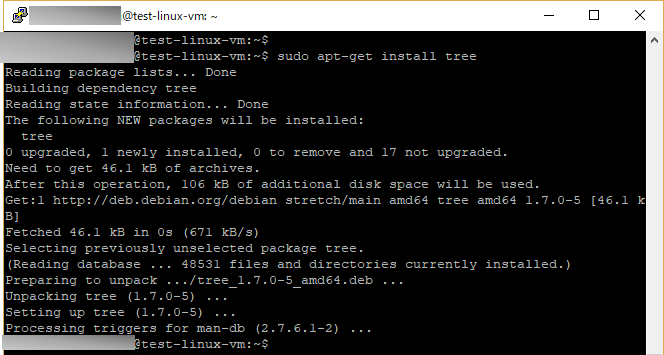
pom.xmlとJavaプログラムの配置
pom.xmlとJavaプログラムを、Mavenプロジェクト上に配置する。なお、下記手順のプログラムの作成とgcloudコマンドによるコピーは、Windows10のローカルPC上で実施している。
1) pom.xmlを以下のように修正する
<project xmlns="http://maven.apache.org/POM/4.0.0"
xmlns:xsi="http://www.w3.org/2001/XMLSchema-instance"
xsi:schemaLocation="http://maven.apache.org/POM/4.0.0
http://maven.apache.org/xsd/maven-4.0.0.xsd">
<modelVersion>4.0.0</modelVersion>
<groupId>test.bigquery.select</groupId>
<artifactId>select-from-sales</artifactId>
<version>0.0.1-SNAPSHOT</version>
<name>select-from-sales</name>
<url>http://maven.apache.org</url>
<!-- 文字コードとJavaのバージョンの設定 -->
<properties>
<project.build.sourceEncoding>UTF-8</project.build.sourceEncoding>
<java.version>1.8</java.version>
</properties>
<!-- プラグインの設定 -->
<build>
<plugins>
<!-- Javaファイルのコンパイラの設定 -->
<plugin>
<groupId>org.apache.maven.plugins</groupId>
<artifactId>maven-compiler-plugin</artifactId>
<version>3.6.1</version>
<configuration>
<source>${java.version}</source>
<target>${java.version}</target>
</configuration>
</plugin>
<!-- mavenプロジェクトのテスト時のエラー解消のための設定 -->
<plugin>
<groupId>org.apache.maven.plugins</groupId>
<artifactId>maven-surefire-plugin</artifactId>
<version>3.0.0-M3</version>
<configuration>
<useSystemClassLoader>false</useSystemClassLoader>
</configuration>
</plugin>
<!-- プロジェクトと依存するライブラリを1つにまとめる設定 -->
<plugin>
<groupId>org.apache.maven.plugins</groupId>
<artifactId>maven-assembly-plugin</artifactId>
<version>2.6</version>
<configuration>
<descriptorRefs>
<descriptorRef>jar-with-dependencies</descriptorRef>
</descriptorRefs>
<archive>
<manifest>
<!-- メインプログラムとして実行するクラスの指定 -->
<mainClass>test.TestBigQuery</mainClass>
</manifest>
</archive>
</configuration>
<executions>
<execution>
<phase>package</phase>
<goals>
<goal>single</goal>
</goals>
</execution>
</executions>
</plugin>
</plugins>
</build>
<!-- ライブラリ依存関係の設定 -->
<dependencies>
<dependency>
<!-- Junitの設定 -->
<groupId>junit</groupId>
<artifactId>junit</artifactId>
<version>3.8.1</version>
<scope>test</scope>
</dependency>
<dependency>
<!-- BigQuery用ライブラリを追加する設定 -->
<groupId>com.google.cloud</groupId>
<artifactId>google-cloud-bigquery</artifactId>
<version>1.49.0</version>
</dependency>
<dependency>
<!-- JSON用ライブラリを追加する設定 -->
<groupId>org.json</groupId>
<artifactId>json</artifactId>
<version>20180813</version>
</dependency>
</dependencies>
</project>2) Javaプログラム(TestBigQuery.java、InsertIntoSales.java、SelectFromSales.java)は、SelectFromSales.javaのJSON出力先を「String jsonFilePath = “/home/ユーザーID/json/”;」と変更する以外は、下記記事と同じ内容とする。

また、実行時にJSONファイルが出力できるよう、Debian GNU/Linux搭載済の仮想マシンに、このjsonディレクトリをあらかじめ作成しておく。

3) コマンドプロンプト上で、「gcloud compute –project “プロジェクトID” scp –zone “ゾーン名” ./コピーファイル名 仮想VMインスタンス名:/home/ユーザー名 –recurse」を入力し、ローカルPCのファイルをDebian GNU/Linux搭載済の仮想マシンにコピーする
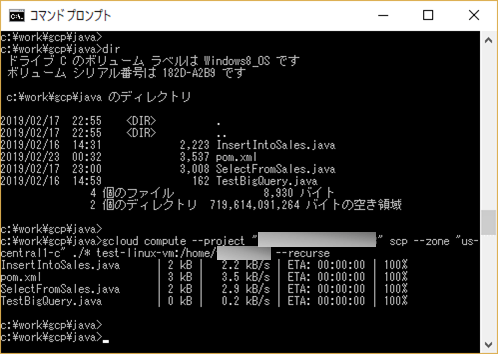
なお、「プロジェクトID」は、GCPの下記画面にて確認できる
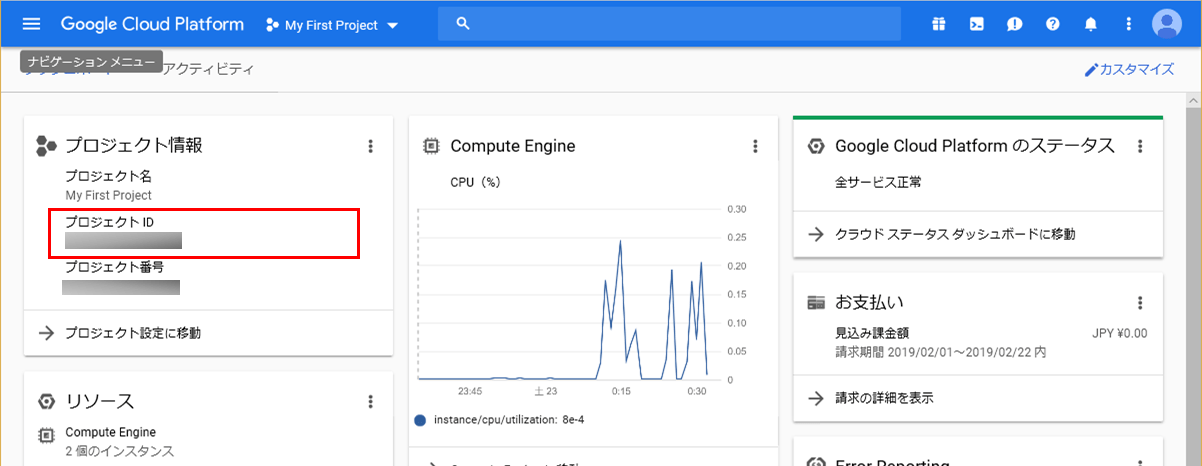
4) 下図のように、Debian GNU/Linux搭載済の仮想マシン上のMavenプロジェクト内の所定の場所に、pom.xmlとJavaプログラムをコピーする
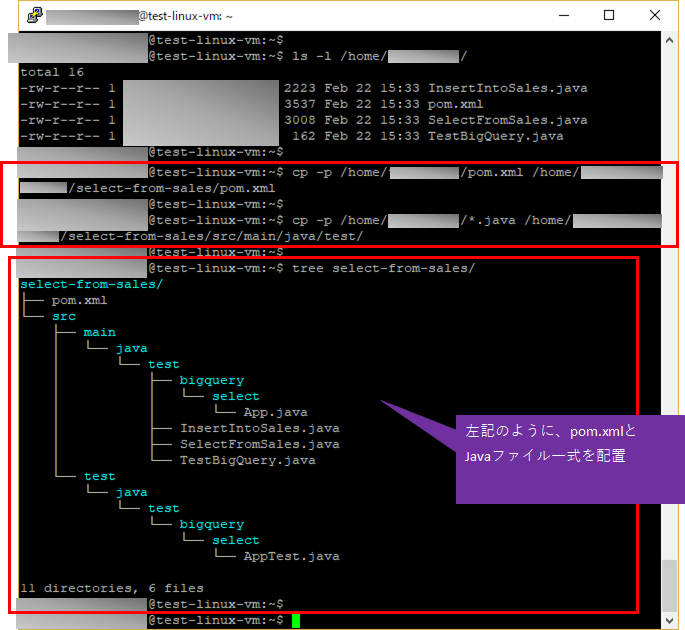
Mavenプロジェクトのコンパイル
「mvn compile」コマンドにより、Mavenプロジェクトのコンパイルを行う。
1) pom.xmlが置かれている場所に移動し、「mvn compile」を実行する
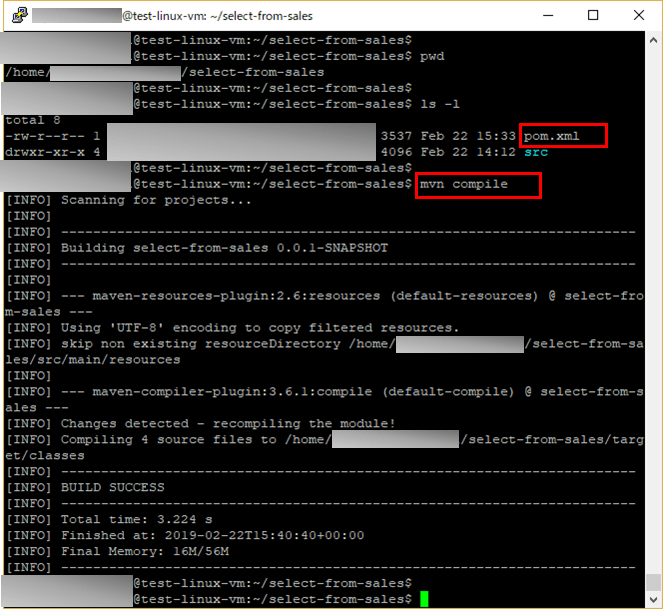
jarファイルの作成
「mvn package」コマンドにより、jarファイルの作成を行う。
1) pom.xmlが置かれている場所に移動し、「mvn package」を実行する
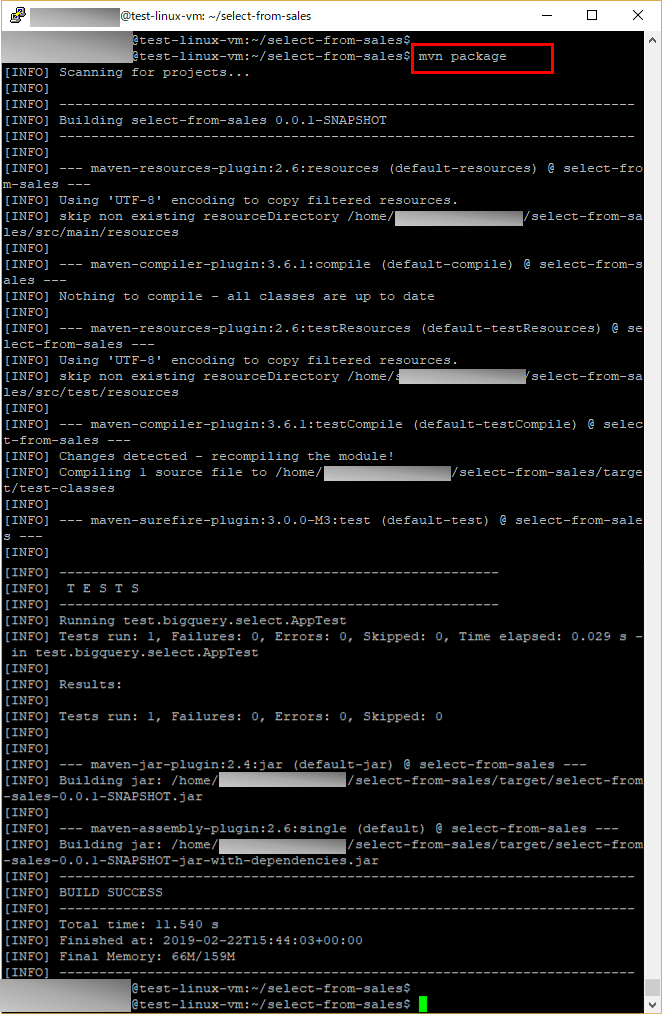
2) jarファイル作成後のフォルダ構成は以下の通りで、依存するライブラリを全て含んだ実行可能な「select-from-sales-0.0.1-SNAPSHOT-jar-with-dependencies.jar」というjarファイルも、targetフォルダ下に作成されている
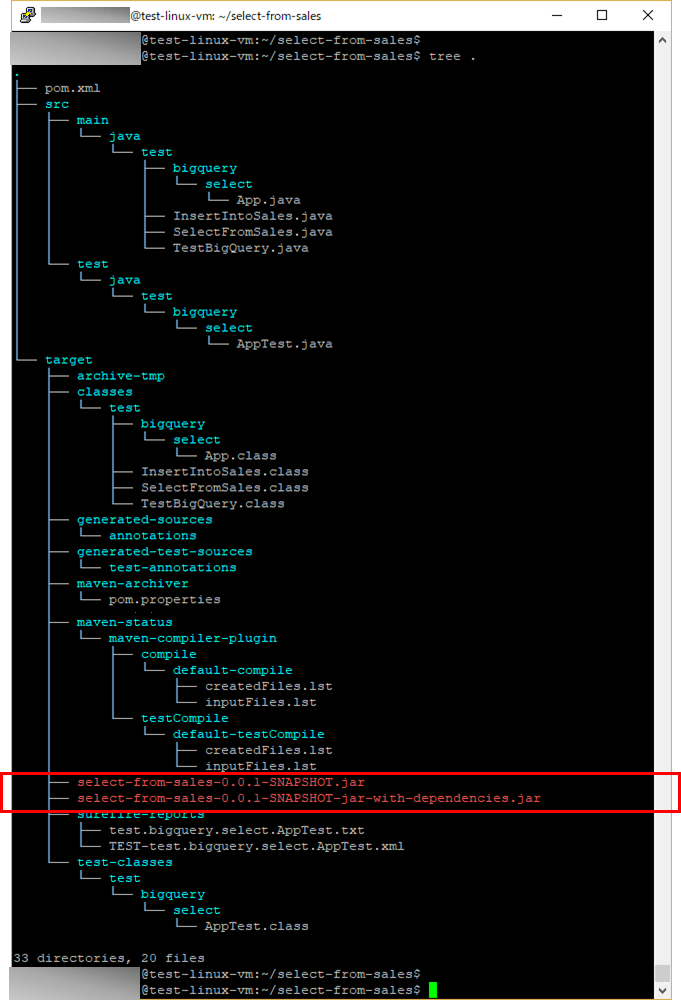
javaコマンドによるjarファイルの実行
javaコマンドにより、作成されたjarファイルの実行を行う。
1) jarファイルが生成されたtargetフォルダに移動し、「java -jar select-from-sales-0.0.1-SNAPSHOT-jar-with-dependencies.jar」を実行する