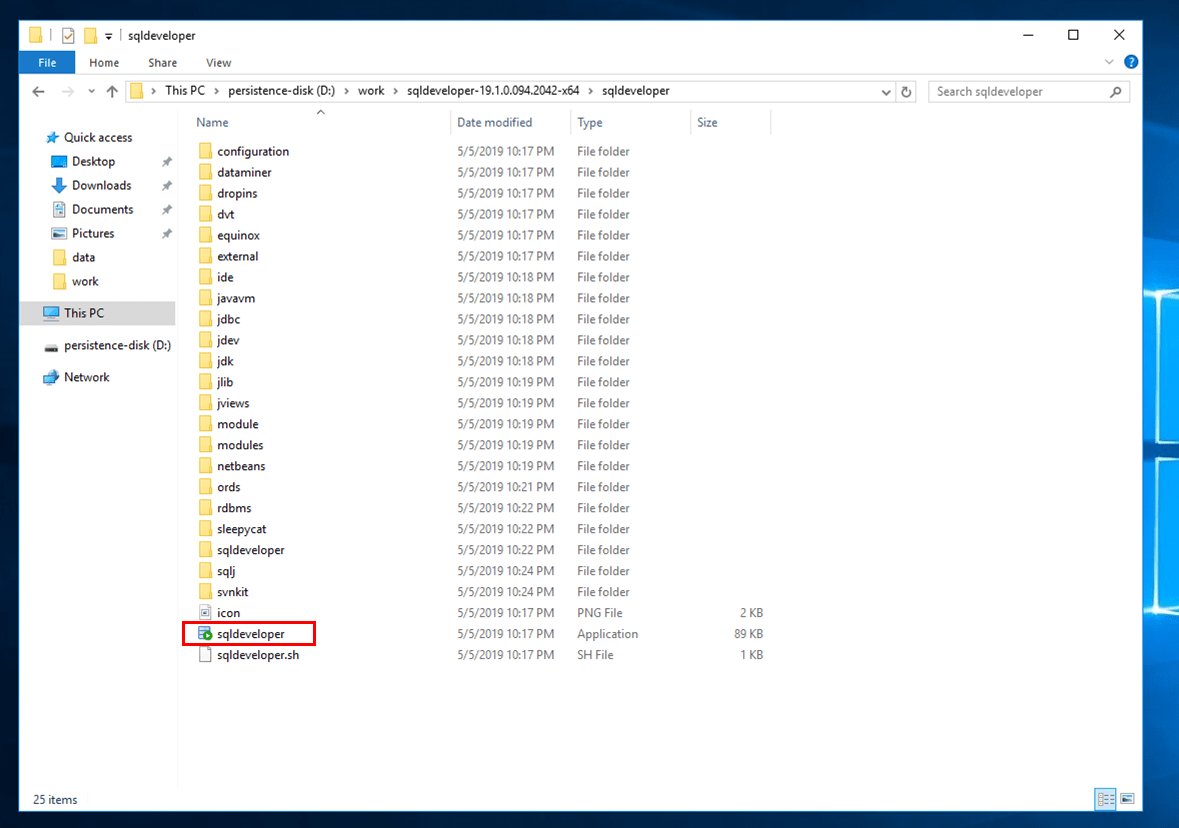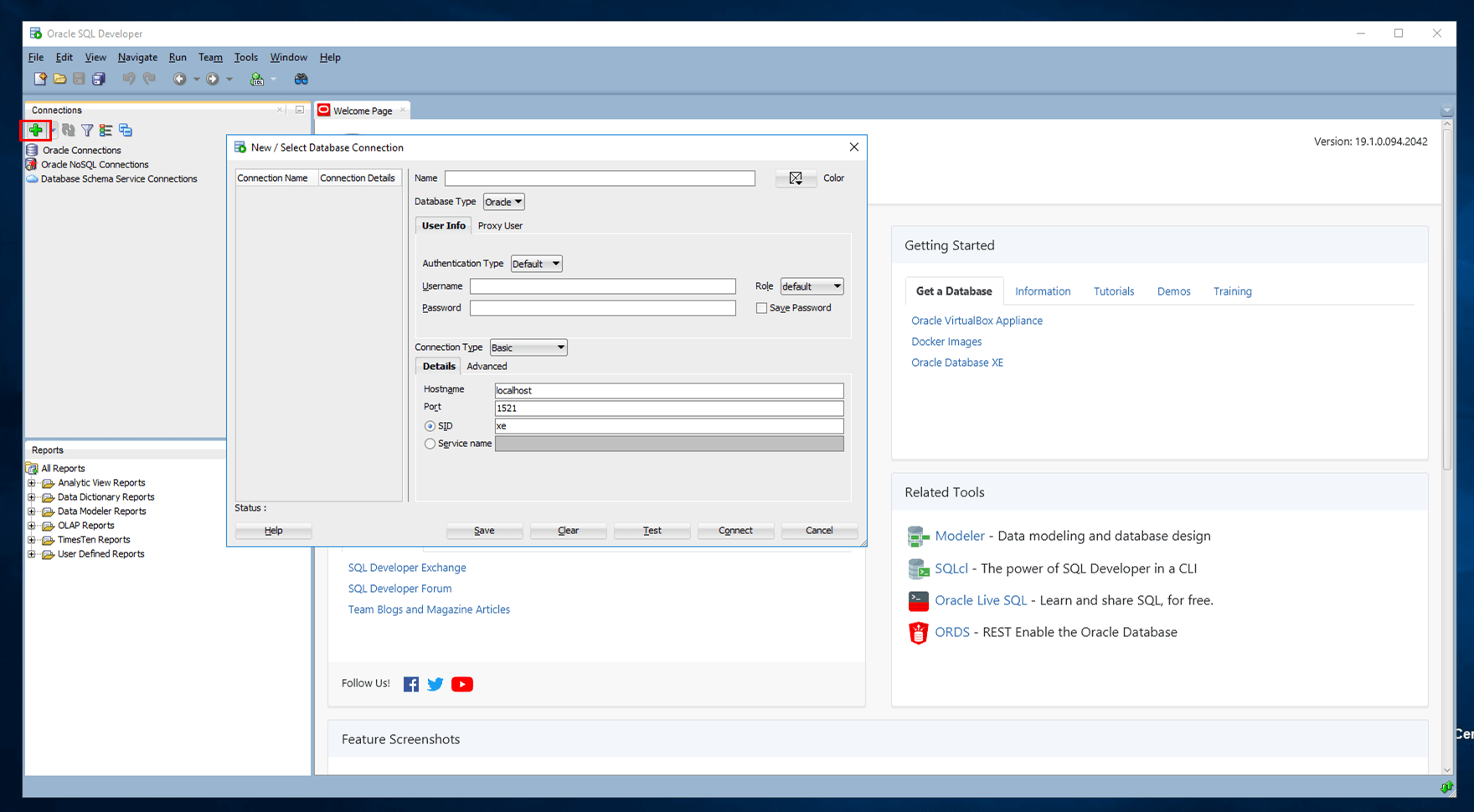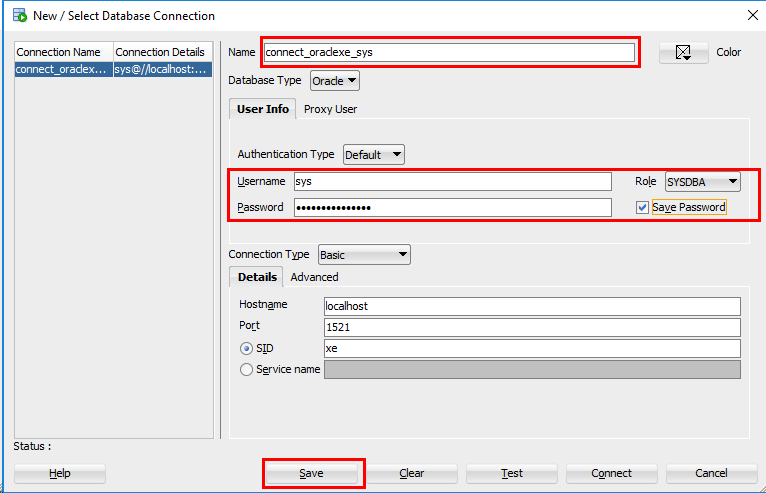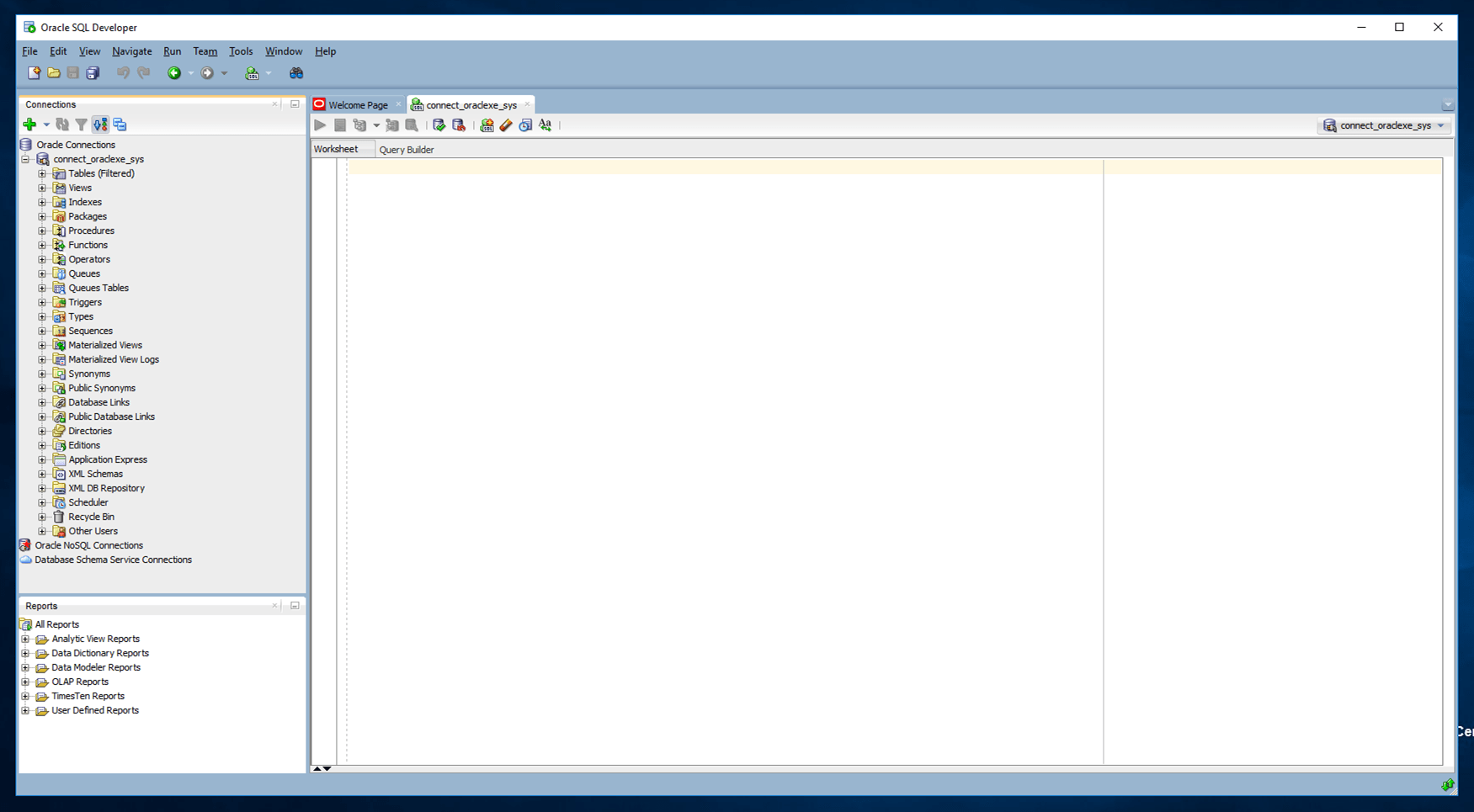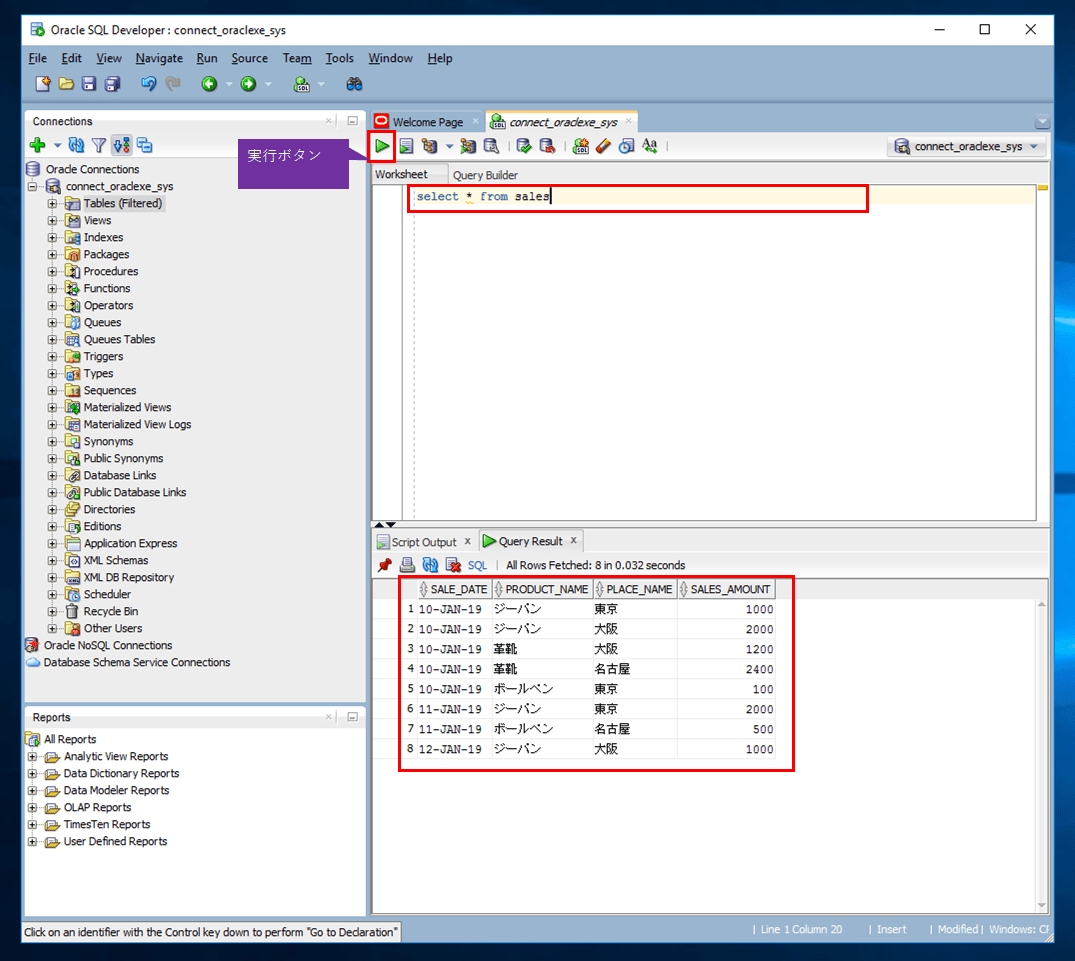今回はいろいろな種類のデータベースを使ってみたかったので、Windows端末に、MySQL、PostgreSQL、Oracleそれぞれのデータベースをインストールし、それぞれGUIツールを使って接続してみた。その手順について、これから共有する。
やってみたこと
MySQLのインストールと接続
MySQLは、下記サイトの手順で、Communityエディションのサーバータイプをダウンロードし、インストールを行った。
https://www.dbonline.jp/mysql/install/index2.html
また、インストールしたMySQLへの接続は、以下のように、GUIツール(Workbench)を利用して行うことができる。
1) MySQLのスタートメニューから「MySQL Workbench [バージョン] CE」を選択
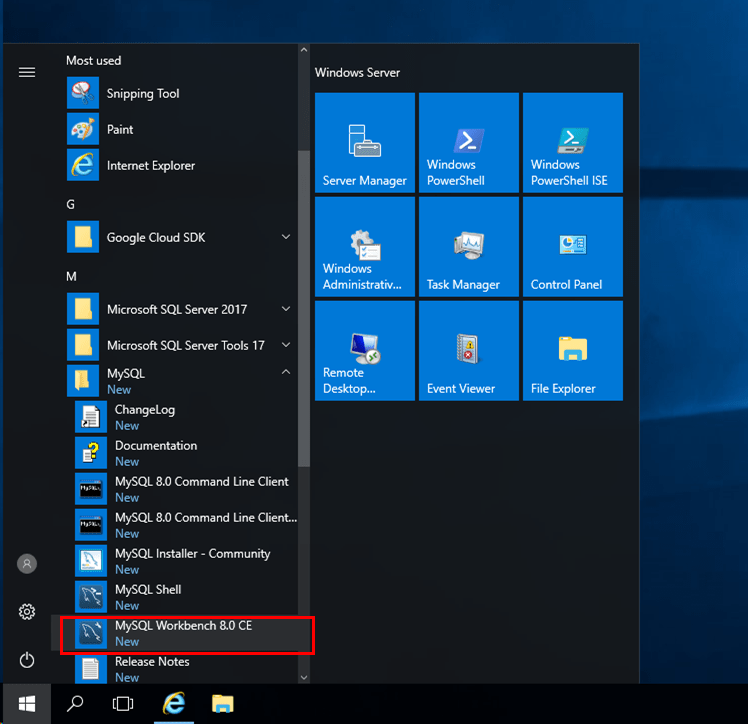
2) 作成済のMySQLインスタンスへのコネクションが画面に表示されるので、それを押下
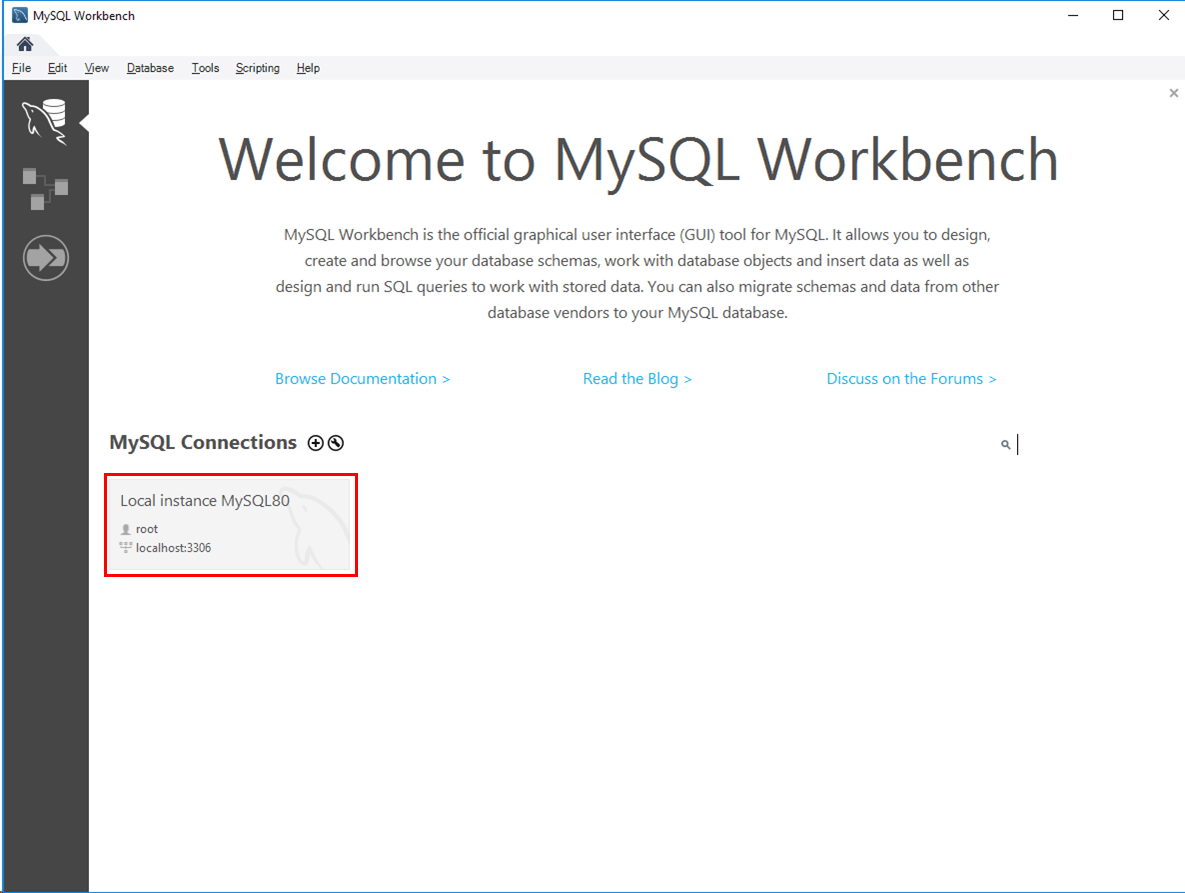
3) MySQLをインストール時に設定したrootユーザーのパスワードを指定し、「OK」ボタンを押下
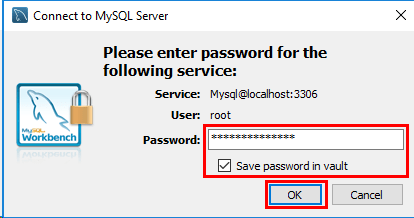
4) ウィンドウ左側で「Schemas」タブを選択すると、インストール済のデータベースのテーブル等が参照でき、また、ウィンドウ中央部でSQLを入力し実行ボタンを押下すると、下記のようにSQLの実行結果が表示される
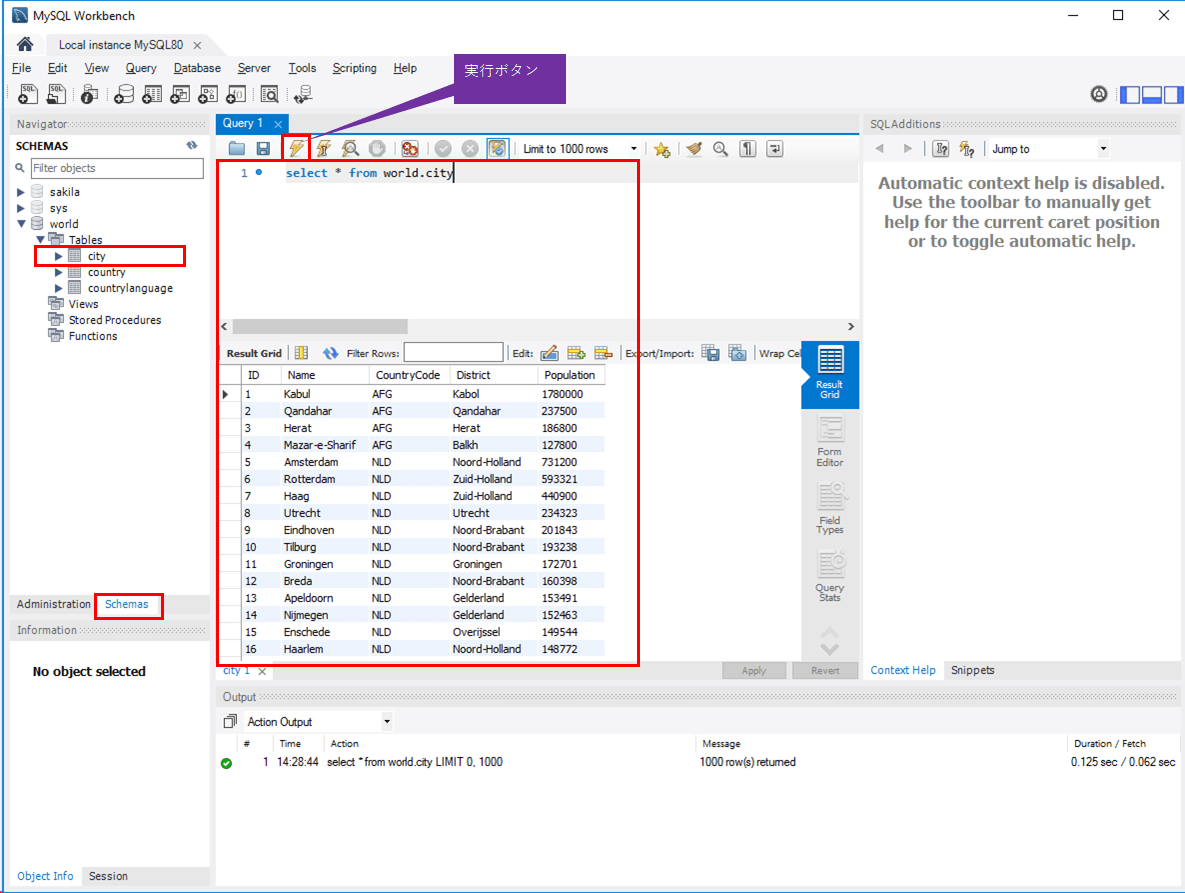
PostgreSQLのインストールと接続
PostgreSQLは、下記サイトの手順で、ダウンロードとインストールを行った。
https://eng-entrance.com/postgresql-download-install
上記手順通りであれば、無料で使用することができる。また、PostgreSQLのサーバー・GUIツール(pgAdmin)が含まれている。なお、2019/5/9現在では、11.2が最新バージョンとなる。
また、インストールしたPostgreSQLへの接続は、以下のように、GUIツール(pgAdmin)を利用して行うことができる。ただし、pgAdminは、IEでは画面が開けないことを確認済のため、Chromeブラウザで開いている。
1) PostgreSQLのスタートメニューから「pgAdmin [バージョン] 」を選択
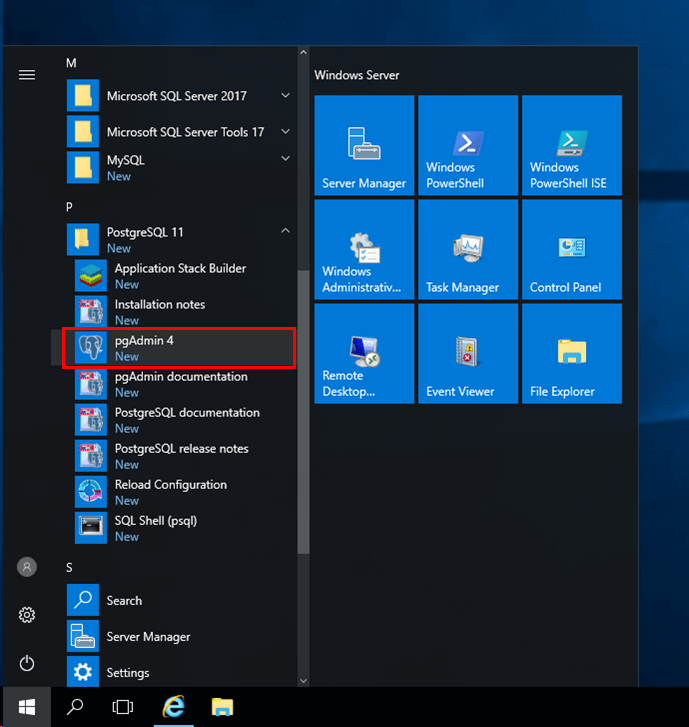
2) PostgreSQLをインストール時に設定したpostgresユーザーのパスワードを入力し、「OK」ボタンを押下
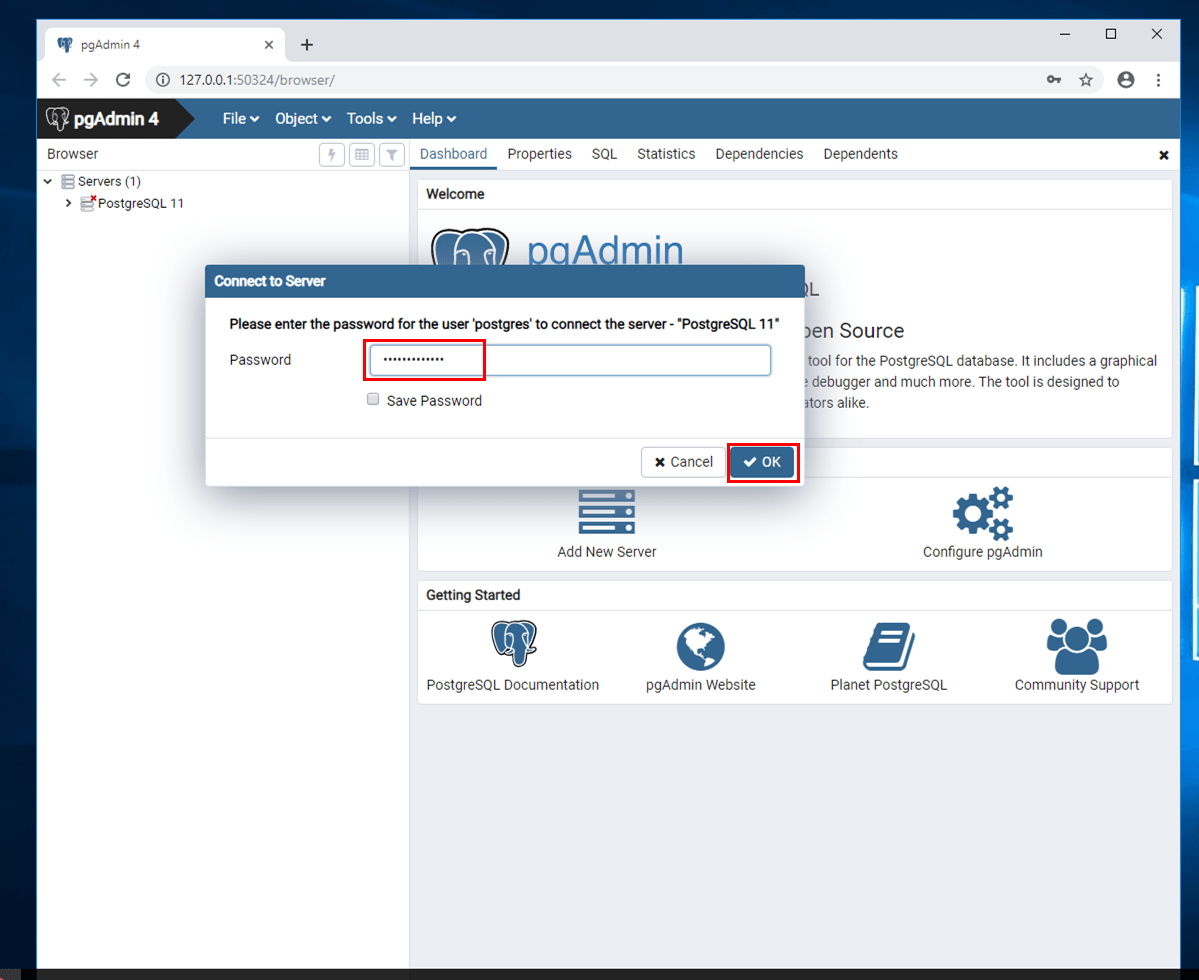
3) 下図のように、PostgreSQLのデータベース内オブジェクトが表示できる
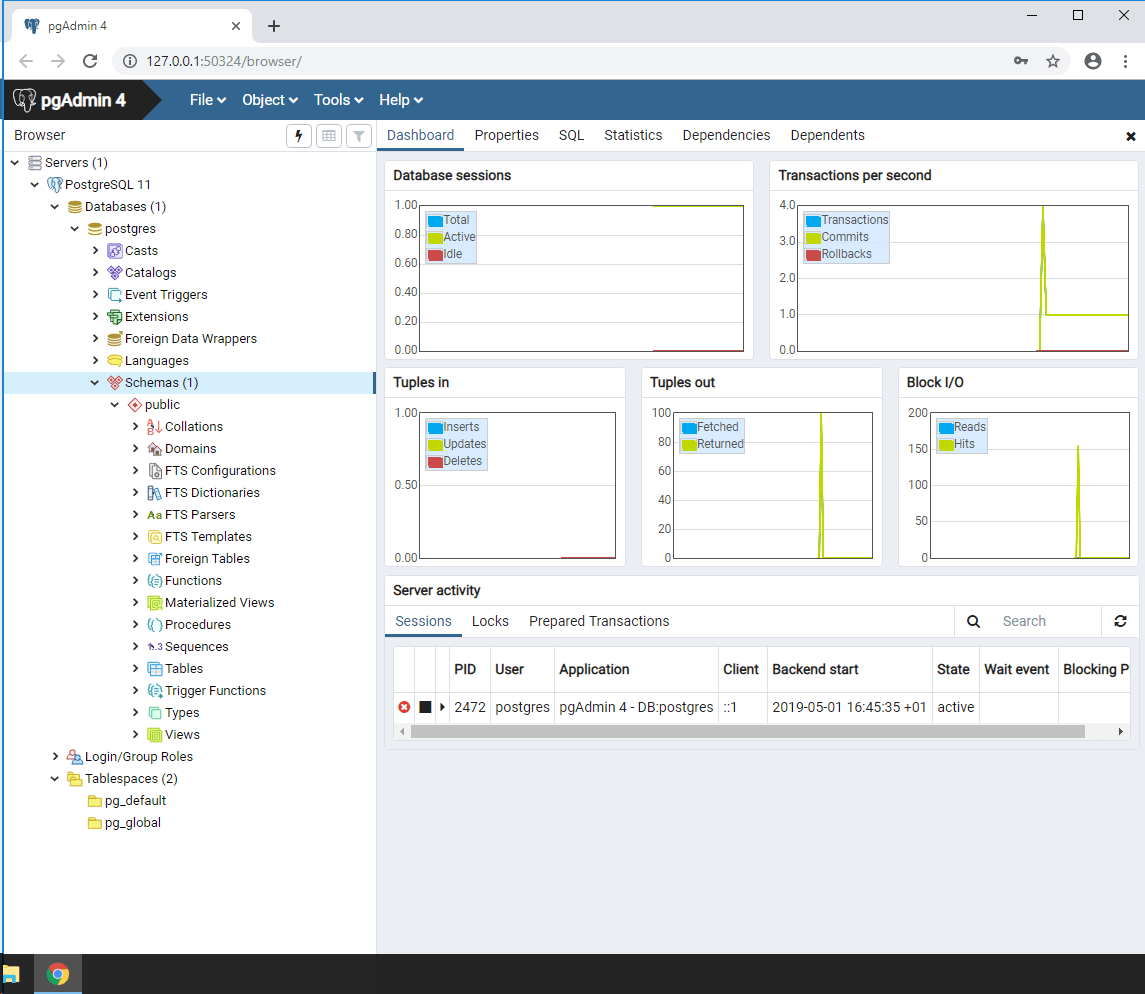
4) SQLを入力するには、Toolsメニューから「Query Tool」を選択
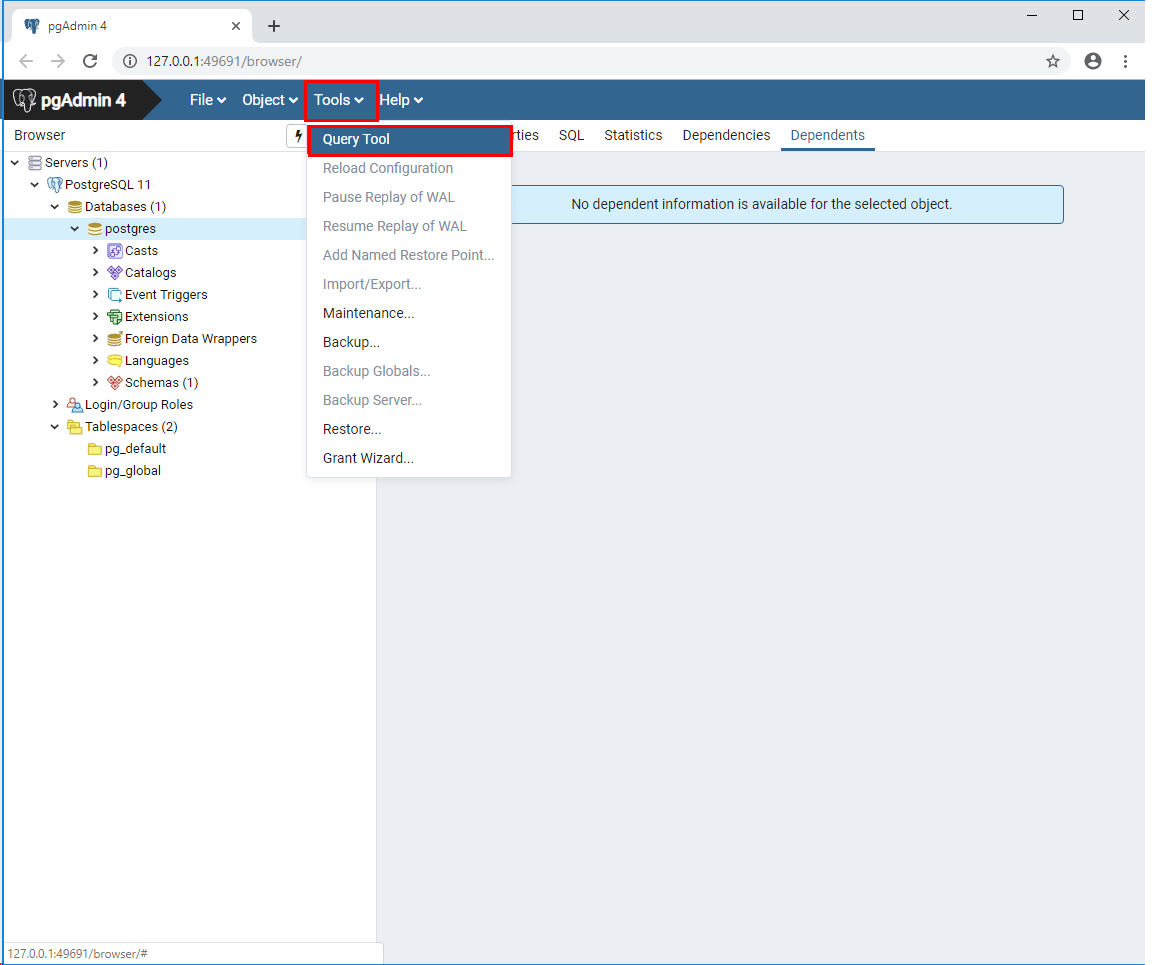
5) 「Query Editor」内にSQLを入力し実行ボタンを押下すると、下図のようにSQLの実行結果が表示される
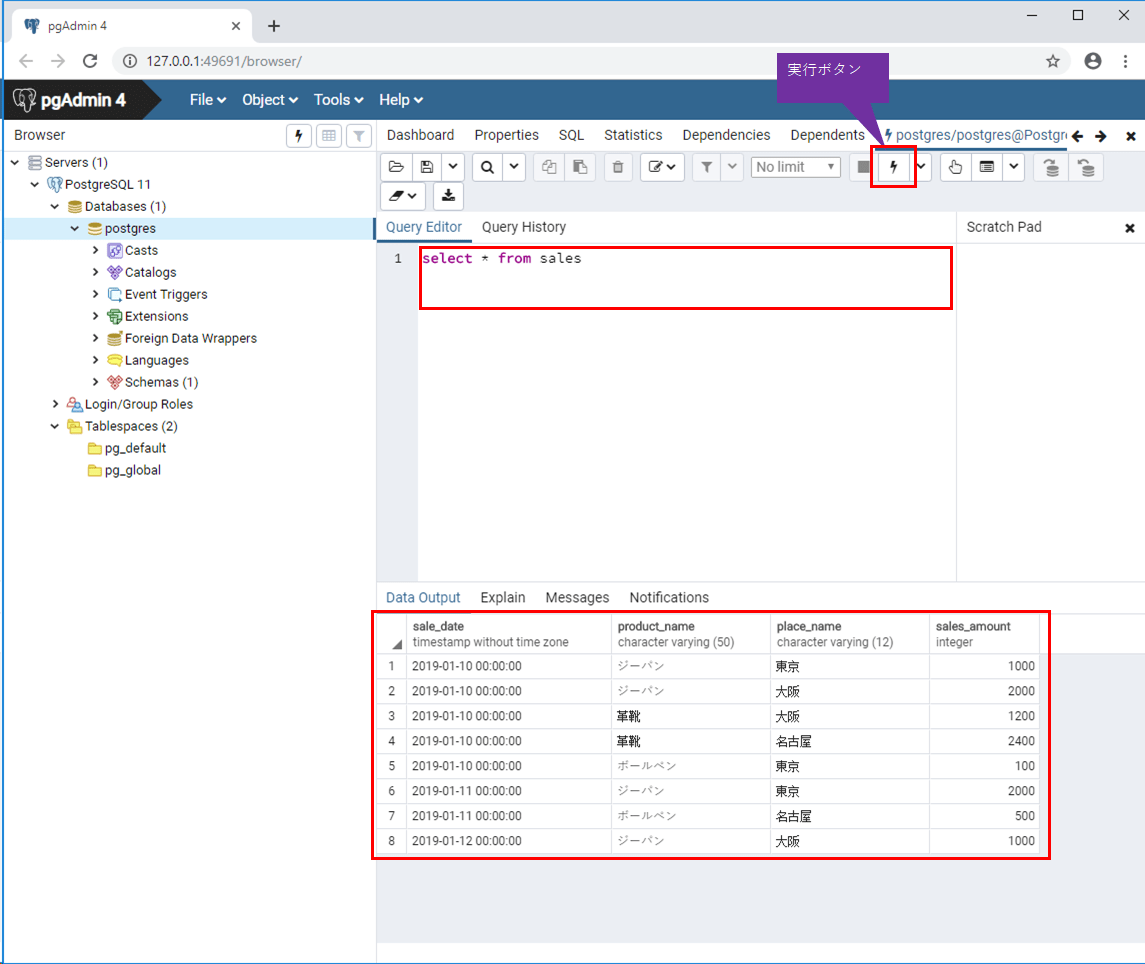
Oracleのインストールと接続
Oracleは、下記サイトの手順で、「1.ダウンロード」と「2.インストール」を行った。
https://www.doraxdora.com/blog/2017/08/31/post-2304/
上記手順通りであれば、無料で使用することができる。ただし、ダウンロードしたバージョンは、Oracle Database Express Edition 11gとする。
また、GUIツールとして、SQL Developerをダウンロードした。SQL Developerは、下記サイトからWindowsのJDKを含むバージョンをダウンロードした。
https://www.oracle.com/technetwork/jp/developer-tools/sql-developer/downloads/index.html
インストールしたOracleへの接続は、ダウンロードしたSQL Developerを解凍後、以下の手順で実施した。
1) フォルダ内の「sqldeveloper.exe」をダブルクリック