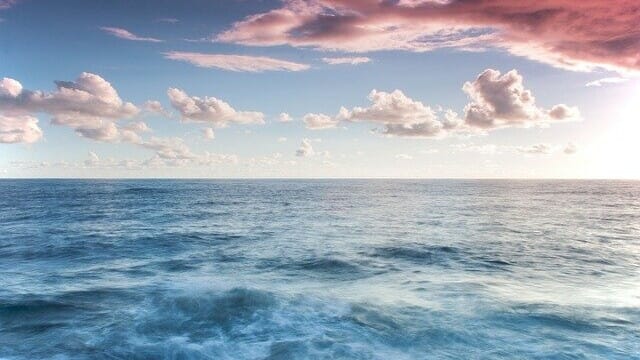Postgresqlの場合は、pgAdminを利用すると、ユーザーやデータベースの作成をGUIベースで実施できる。今回は、pgAdminを利用してスキーマやユーザーを作成し、作成したユーザー上でのテーブル操作を行ってみたので、その手順を共有する。
前提条件
下記記事の「PostgreSQLのインストールと接続」が終わっていること。

やってみたこと
ユーザーの作成
PostgresqlのpgAdminを利用したユーザーの作成手順は、以下の通り。
1) pgAdminにログインし、「Login/Group Roles」を選択し右クリックし、Createメニューから「Login/Group Role…」を選択する。
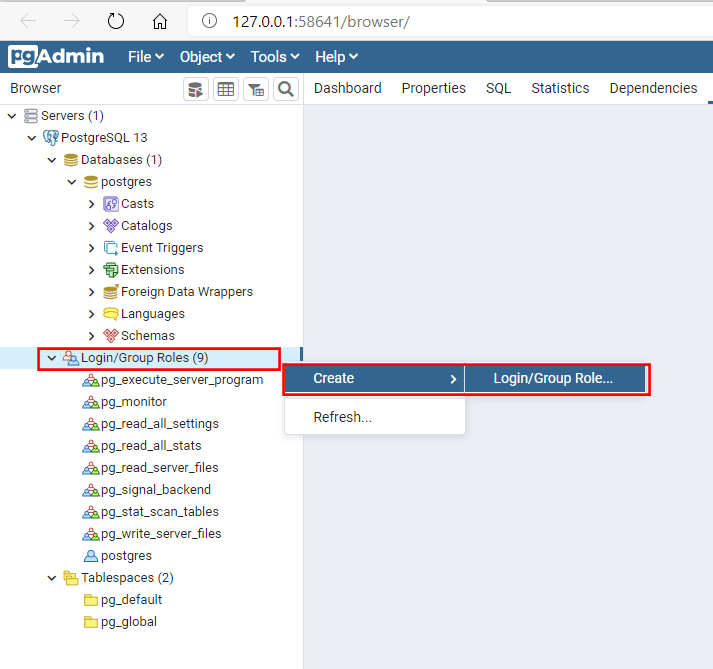
2) Login/Group Role画面でユーザー情報を指定する。
「General」タブでユーザー名を指定する。
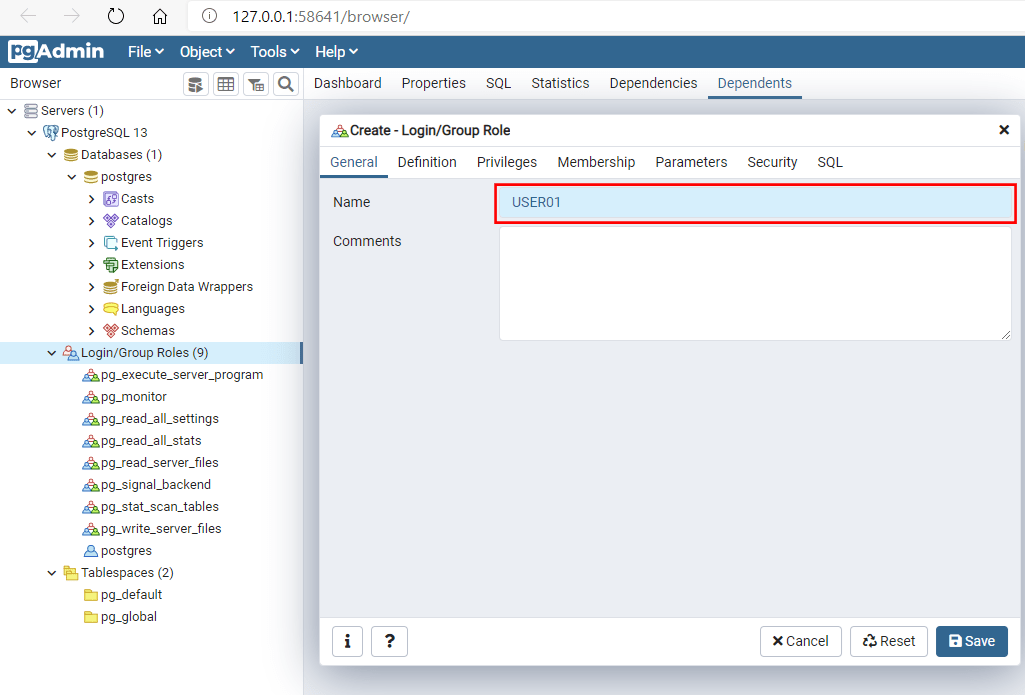
「Definition」タブでパスワード「USER01」を指定する。
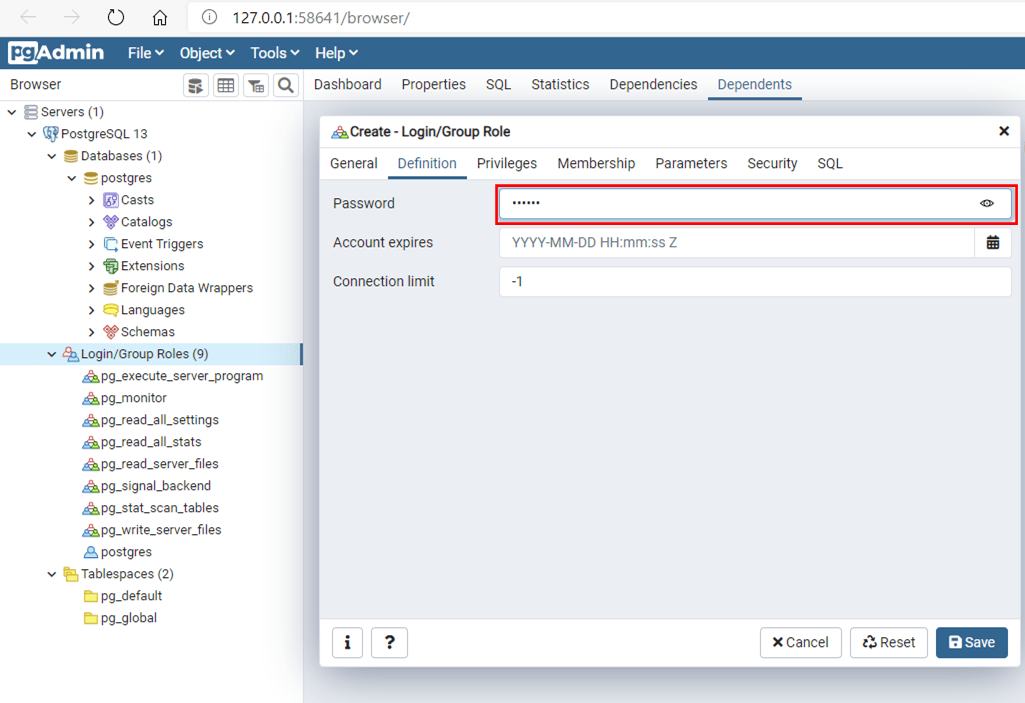
「Privileges」タブで権限設定を行う。ここでは「Can login?」「Create databases?」をYESに設定している。
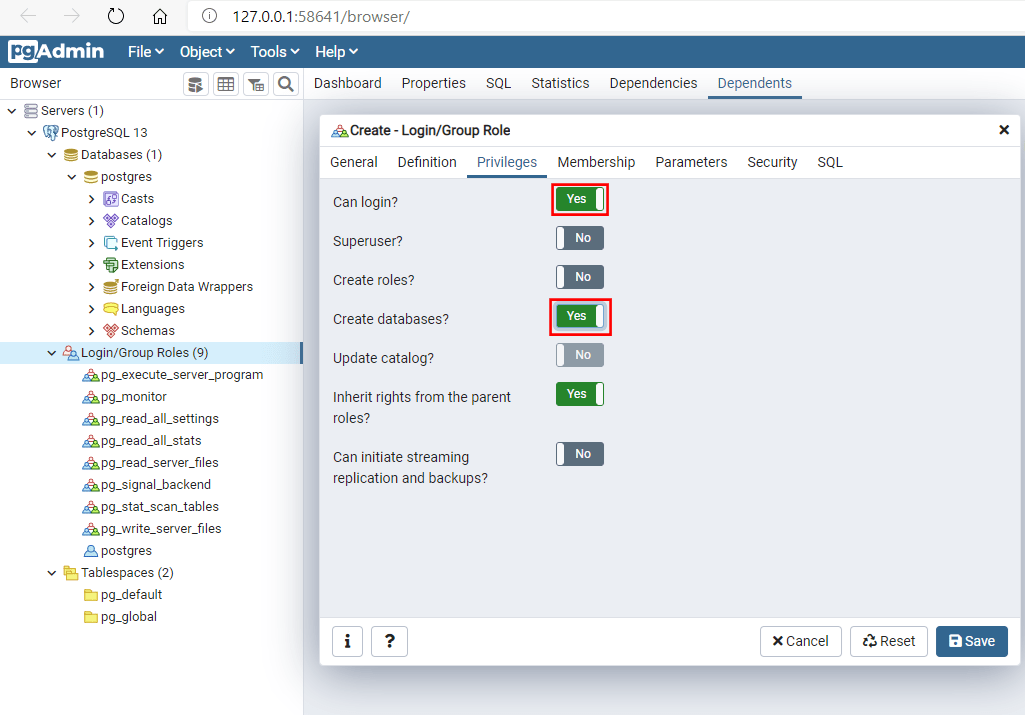
3) SQLタブを選択し実行SQLを確認後、「Save」ボタンを押下する。
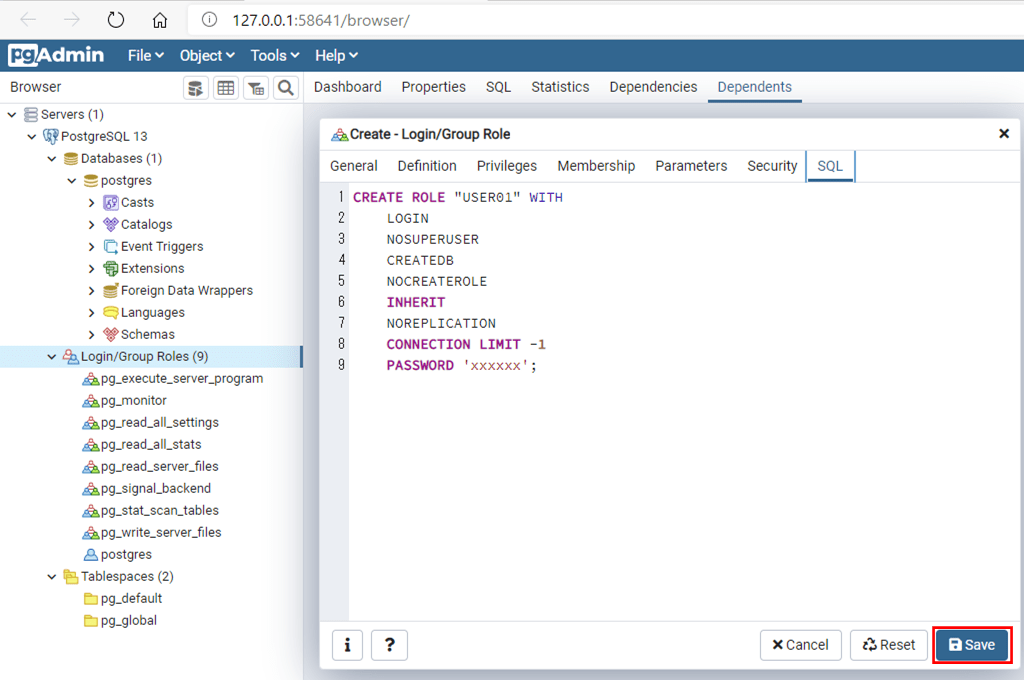
4) 以下のように、作成したユーザーが表示されていることが確認できる。
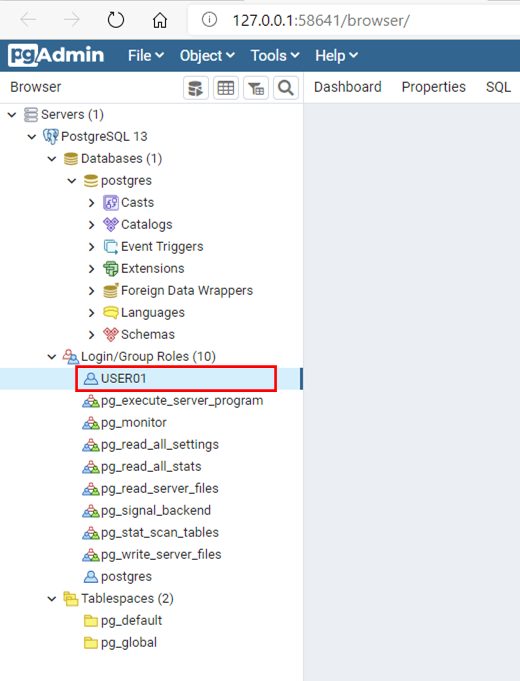
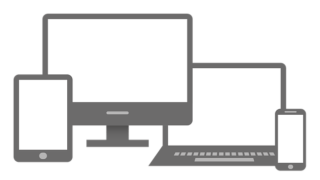
データベースの作成
PostgresqlのpgAdminを利用したデータベースの作成は、所有ユーザー作成後に行う。その手順は以下の通り。
1) pgAdminにログインしたまま、Databasesを選択し右クリックし、Createメニューから「Database…」を選択する。
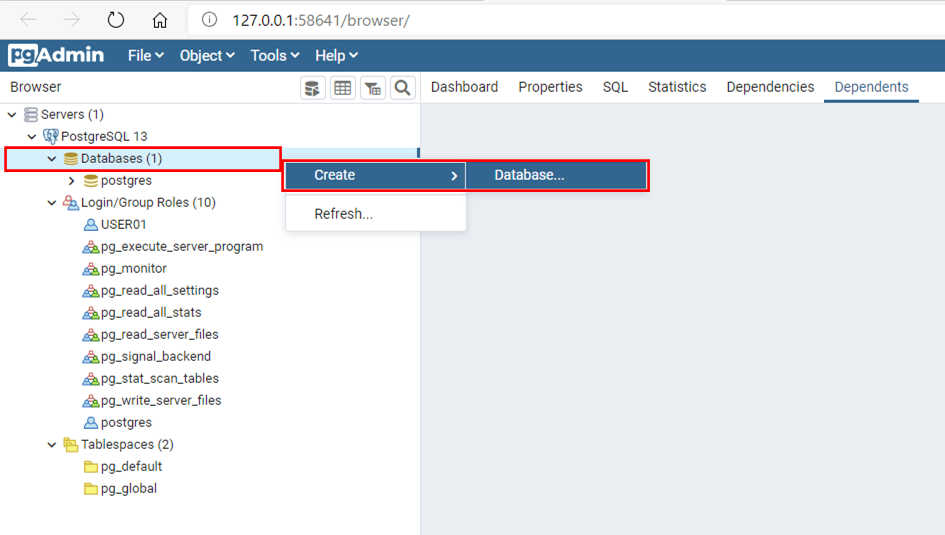
2) Create – Database画面でデータベース情報を指定する。
「General」タブでデータベース名を指定し、Ownerを「USER01」に変更する。

「Definition」タブで文字コードを指定するが、UTF8のままとする。
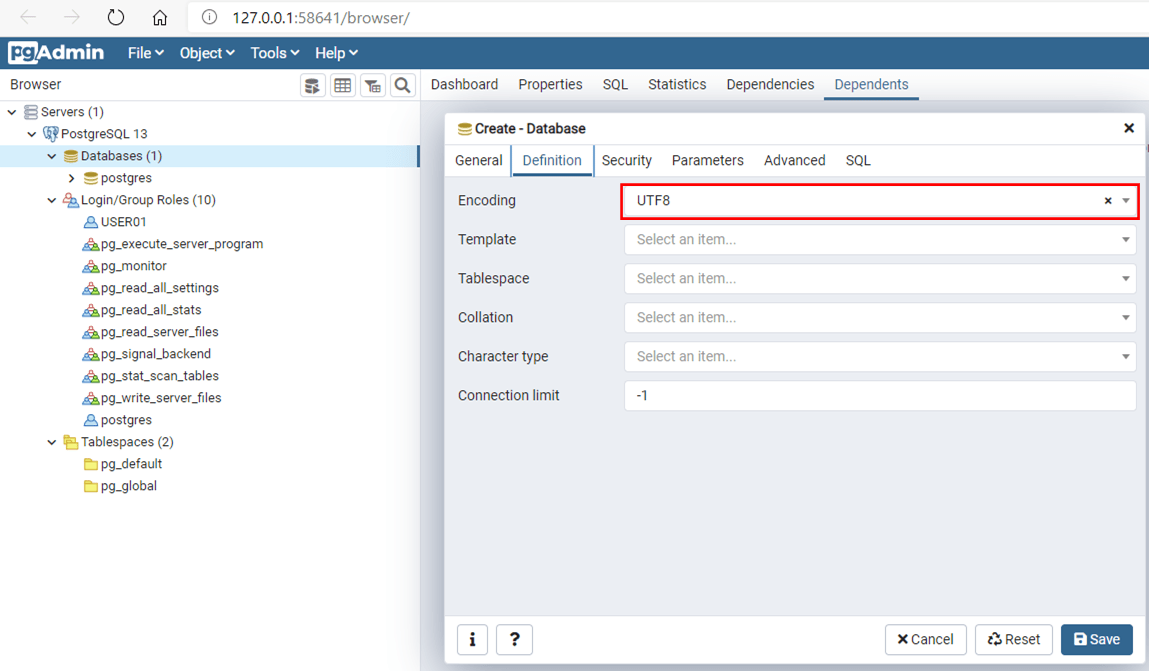
3) SQLタブを選択し実行SQLを確認後、「Save」ボタンを押下する。
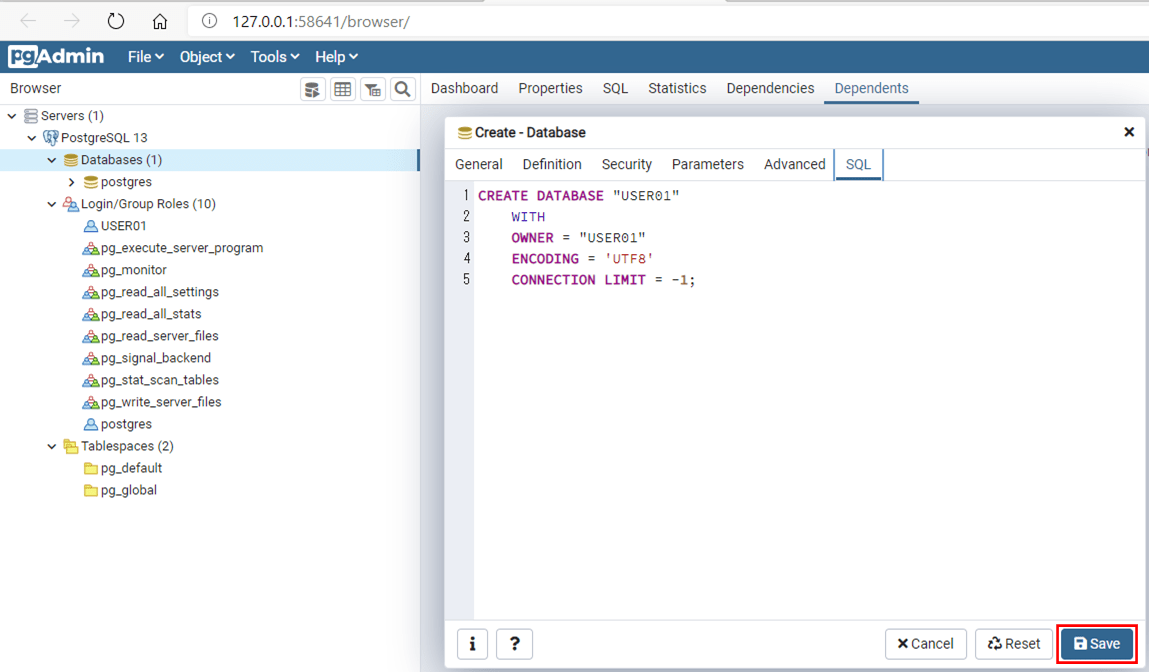
4) 以下のように、作成したデータベースが表示されていることが確認できる。
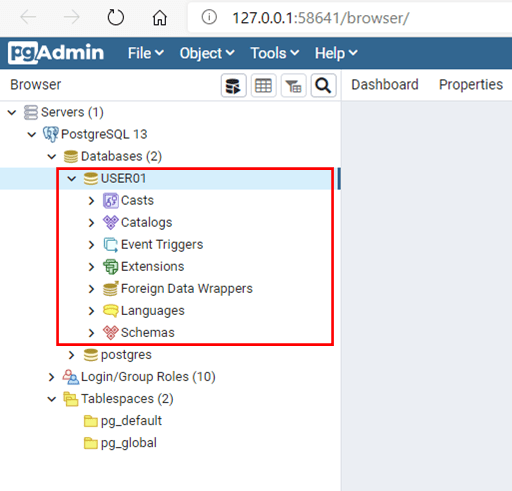
作成したユーザーでログイン
作成したユーザーでログインするには、現在ログイン中のユーザーをログアウトした後で、作成したユーザーでログインする設定を追加してからログインする。その手順は以下の通り。
1) 「PostgreSQL 13」を選択し右クリックし、メニューから「Disconnect Server」を選択する。
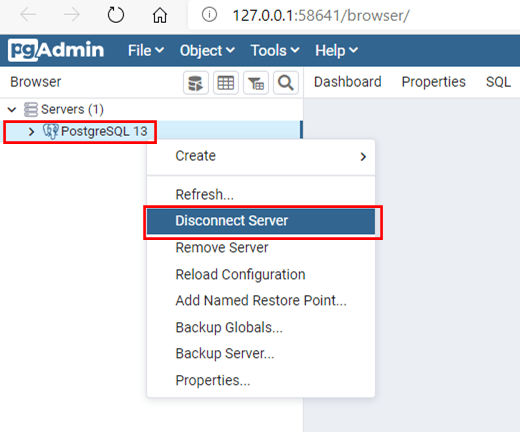
2) サーバー切断の確認ダイアログが表示されるので、「Yes」ボタンを押下する。
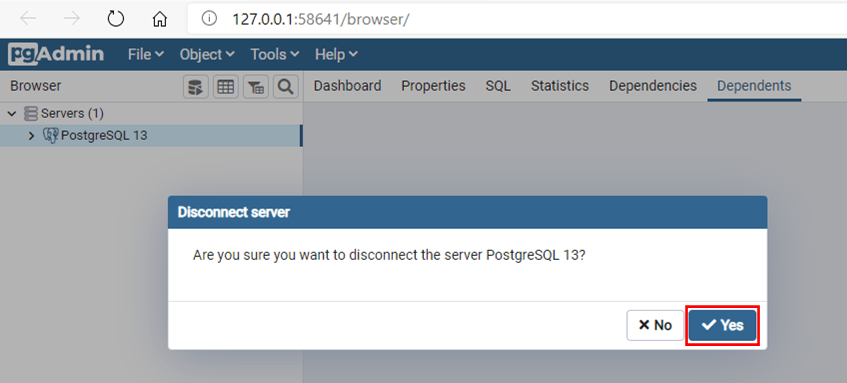
3) 「Servers」を選択し右クリックし、「Create」メニューから「Server…」を選択する。
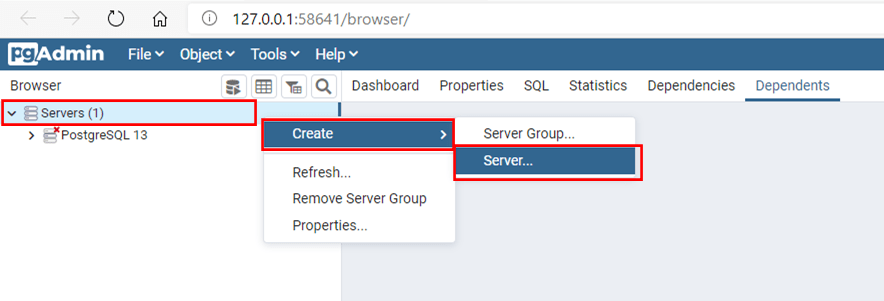
4) Create – Server画面でデータベース情報を指定し、「Save」ボタンを押下する。
「General」タブでデータベース接続名を指定する。
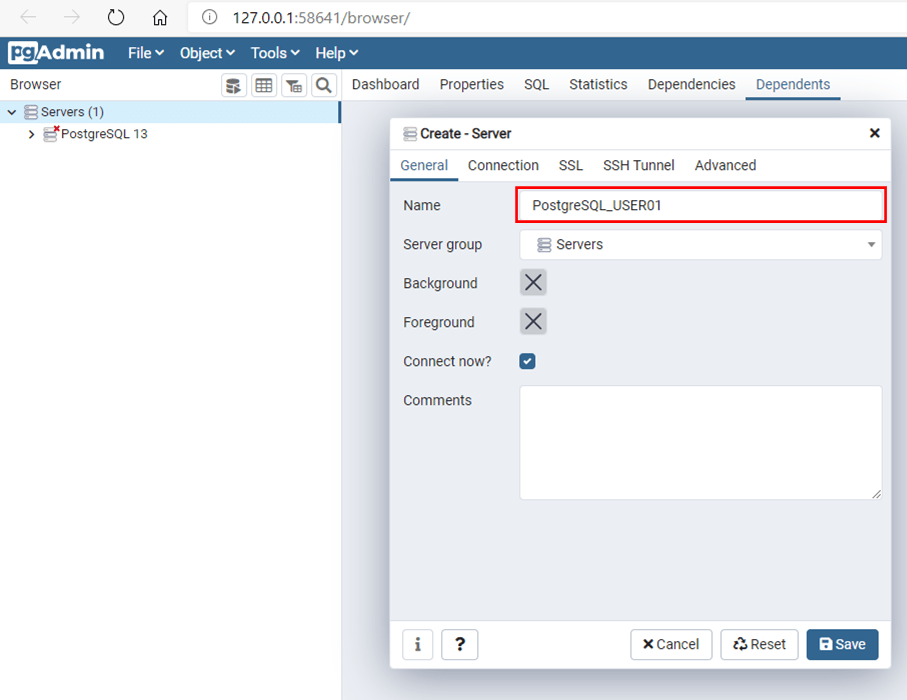
「Connection」タブで接続するホスト名、ポート番号、データベース名、ユーザー名、パスワードを指定し、「Save」ボタンを押下する。
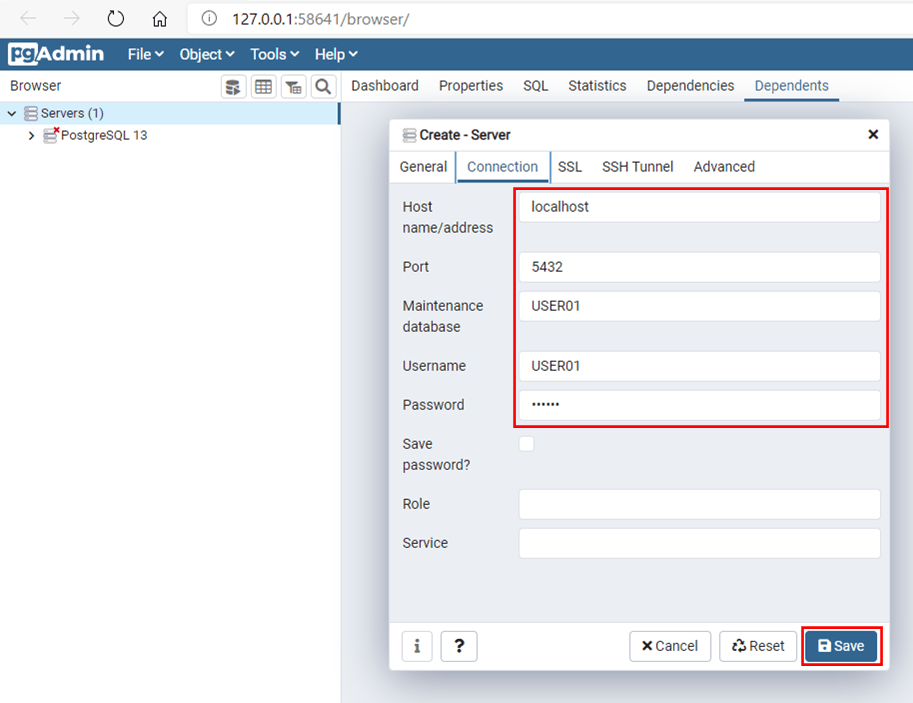
5) 以下のように、USER01データベースが表示されることが確認できる。
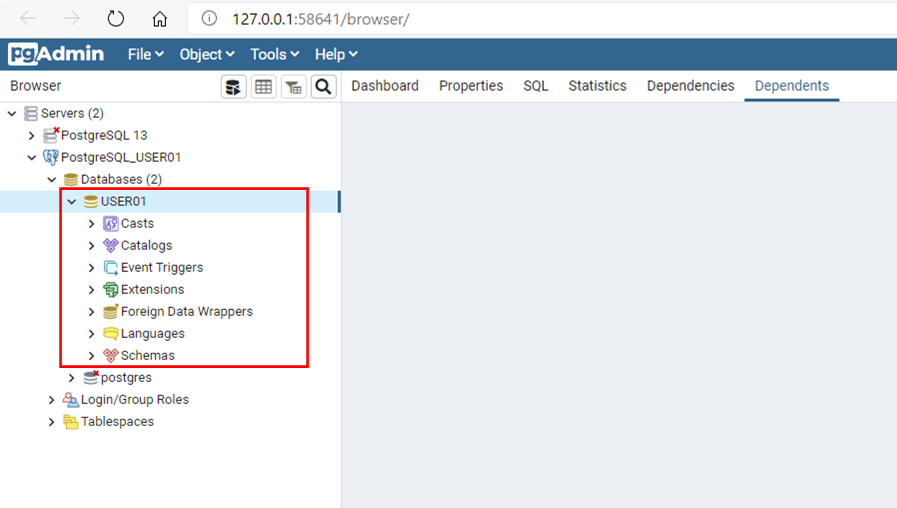
作成したユーザー上でのテーブル操作
作成したユーザー上でのテーブル操作手順は、以下の通り。なお、「Create Table」画面上でテーブルを作成すると、列名の前後に「”(ダブルクォート)」が自動で設定されてしまうため、ここではSQLを利用して作成している。
1) pgAdminにUSER01ユーザーでログインし、「Tools」メニューから「Query Tool」を選択する。
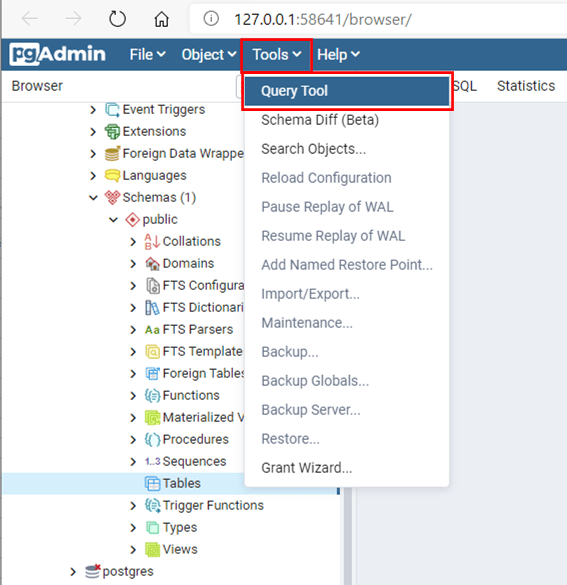
2) 以下のように、create table文を入力し実行ボタンを押下すると、user_dataテーブルを作成できる。
create table user_data (
id integer NOT NULL PRIMARY KEY
, name varchar(40) NOT NULL
, birth_year integer NOT NULL
, birth_month integer NOT NULL
, birth_day integer NOT NULL
, sex char(1) NOT NULL
, memo varchar(1024)
);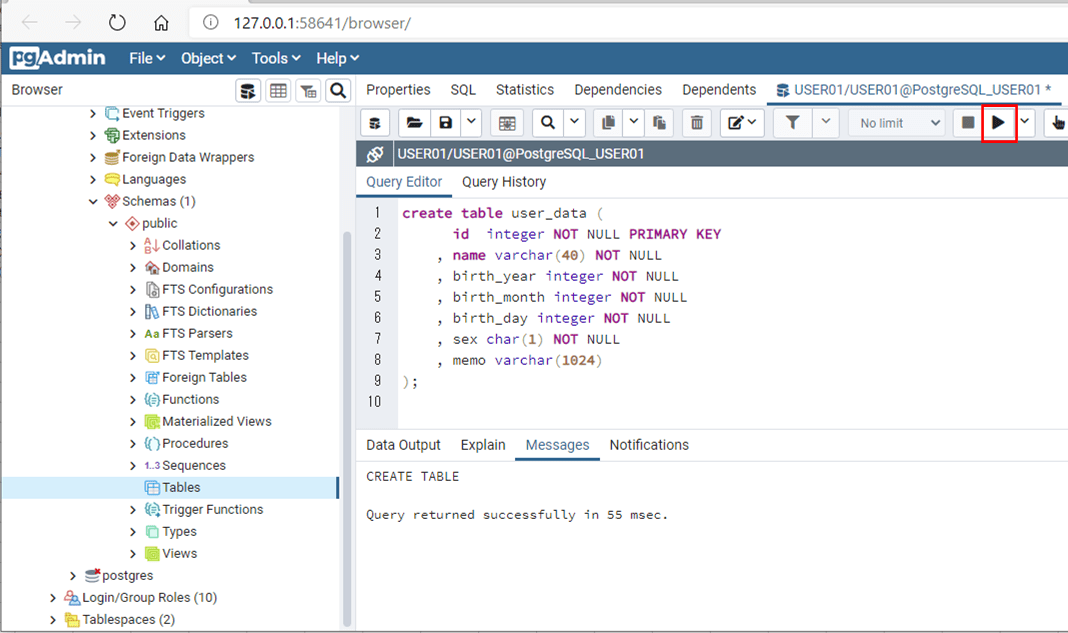
3) 以下のように、insert文を入力し実行ボタンを押下すると、user_dataテーブルへのデータ追加が行える。
insert into user_data (id, name, birth_year, birth_month, birth_day, sex, memo)
values (1, 'テスト プリン', 2006, 3, 24, '1', '登録テスト1');
insert into user_data (id, name, birth_year, birth_month, birth_day, sex, memo)
values (2, 'テスト プリン2', 2010, 11, 30, '2', '登録テスト2');
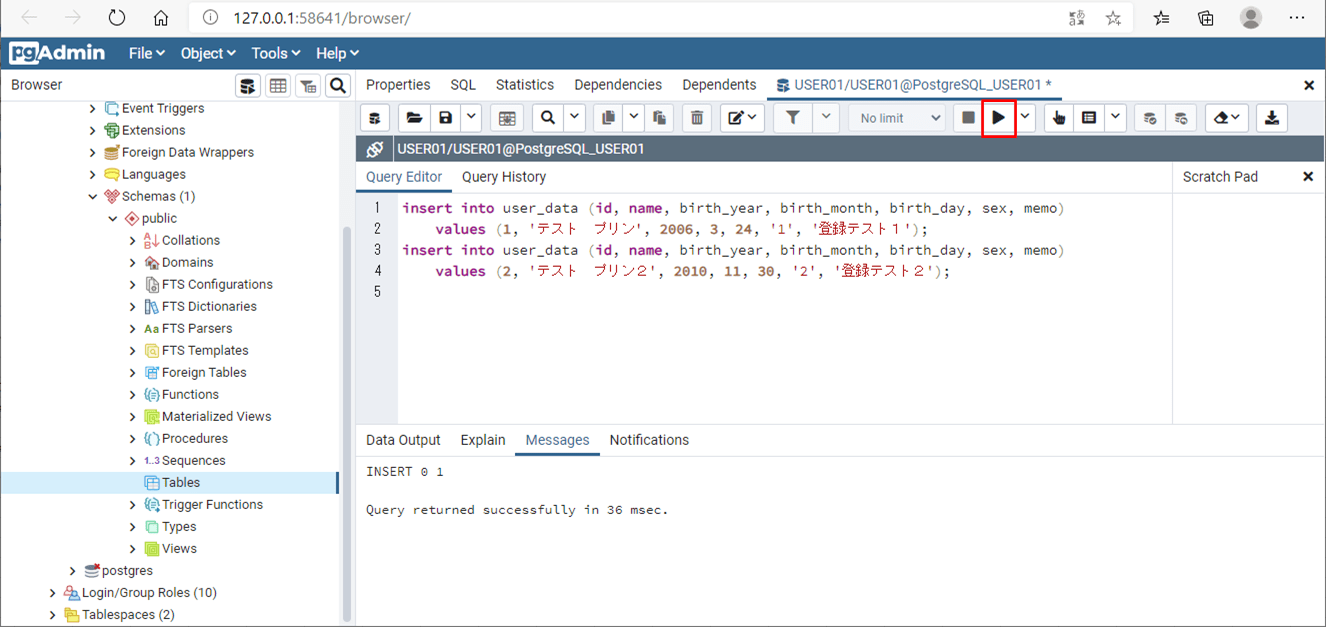
4) 以下のように、select文を入力し実行ボタンを押下すると、user_dataテーブルのデータを取得できる。
select * from user_data
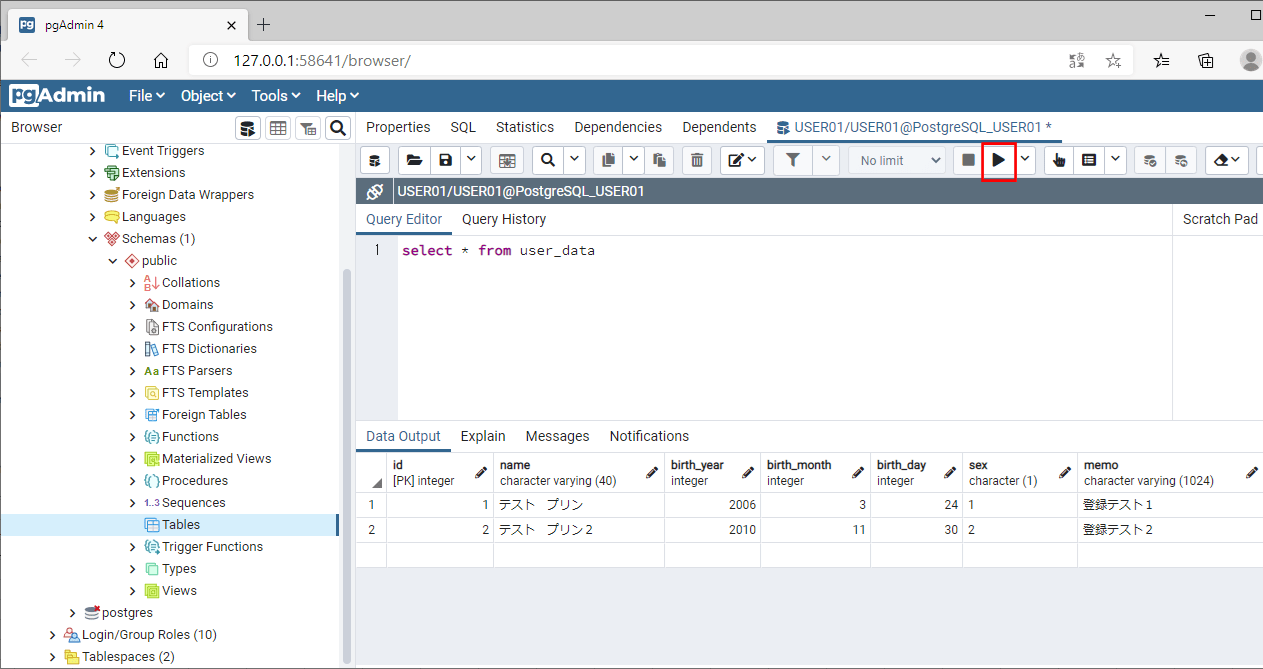
要点まとめ
- Postgresqlの場合は、pgAdminを利用すると、ユーザーやデータベースの作成をGUIベースで実施できる。