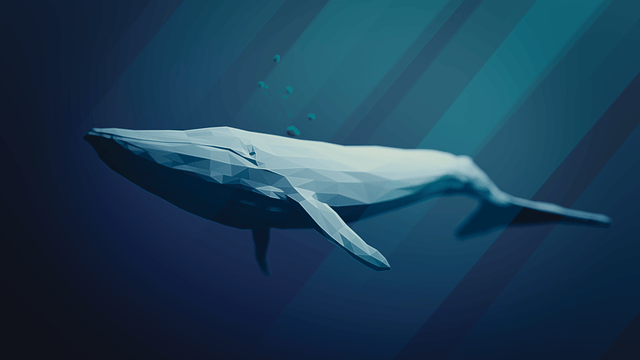「Docker Desktop」とは、ローカル環境にDockerコンテナを用いた開発環境を導入するためのソフトウェアのことをいう。今回は、「Docker Desktop」をWindows端末上にインストールしてみたので、その手順を共有する。
なお、「Docker」とはコンテナ型の仮想環境を作成、配布、実行するためのプラットフォームのことで、詳細は以下のサイトを参照のこと。
https://knowledge.sakura.ad.jp/13265/
前提条件
Windows10がインストール済の端末で操作すること。
「Docker Desktop」のインストール
「Docker Desktop」のインストール手順は、以下の通り。
1) 下記ページにアクセスし、「Docker Desktop for Windows」メニューを押下する。
https://docs.docker.com/get-docker/
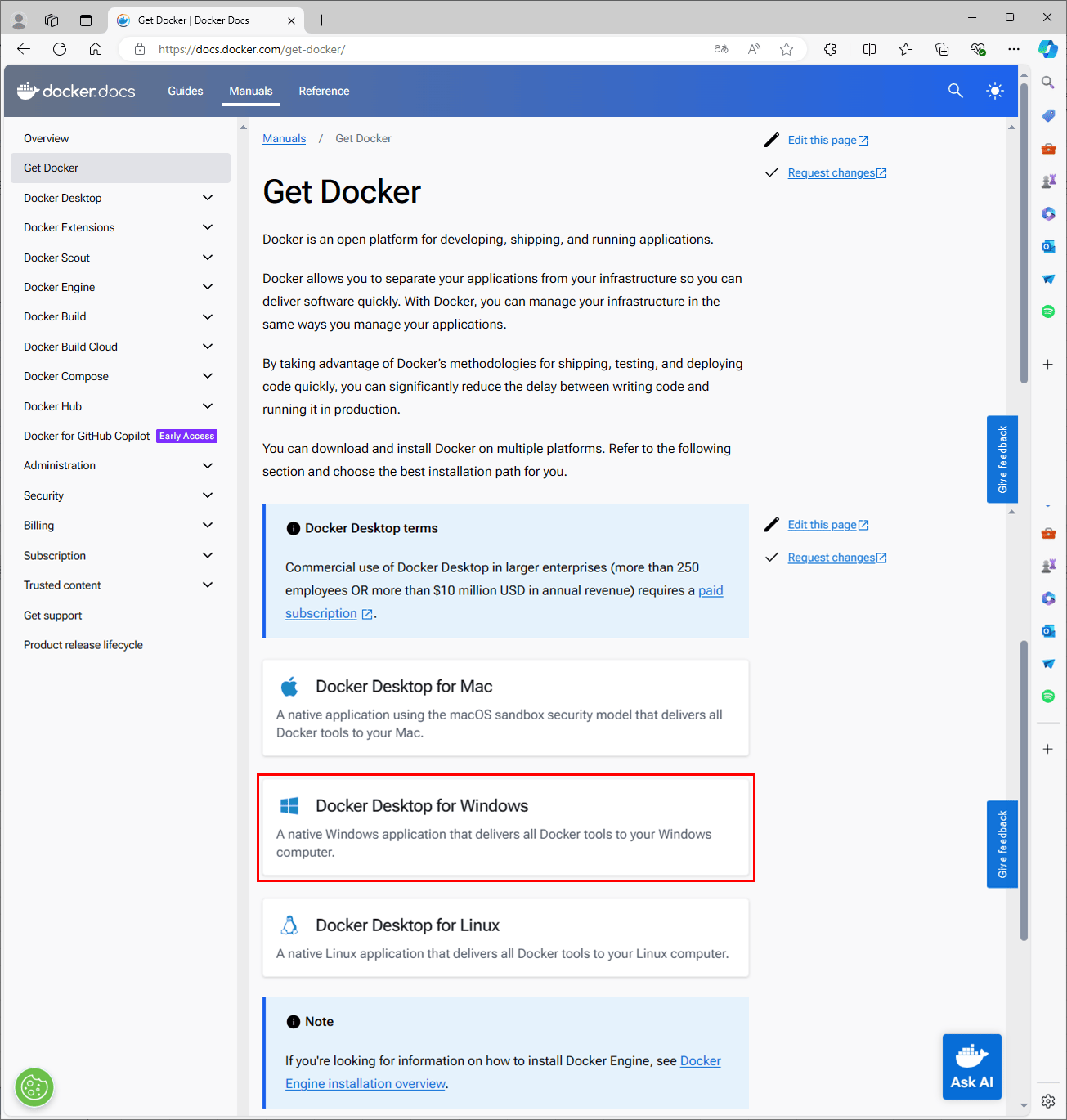
2)「Docker Desktop for Windows – x86_64」ボタンを押下する。
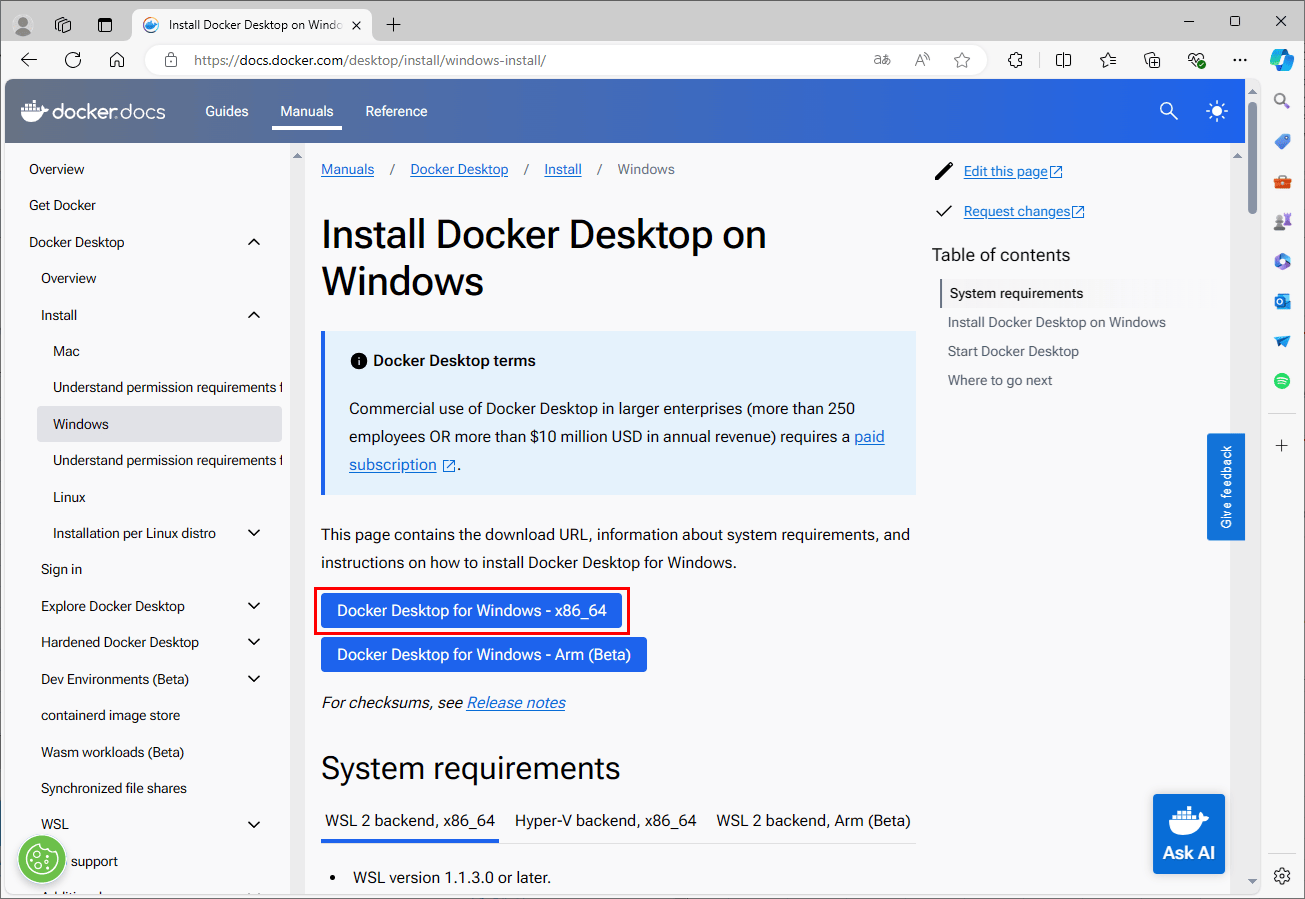
3) ダウンロードしたインストールファイルを、「C:\work\docker」にコピーし、コピーした「Docker Desktop Installer.exe」をダブルクリックする。
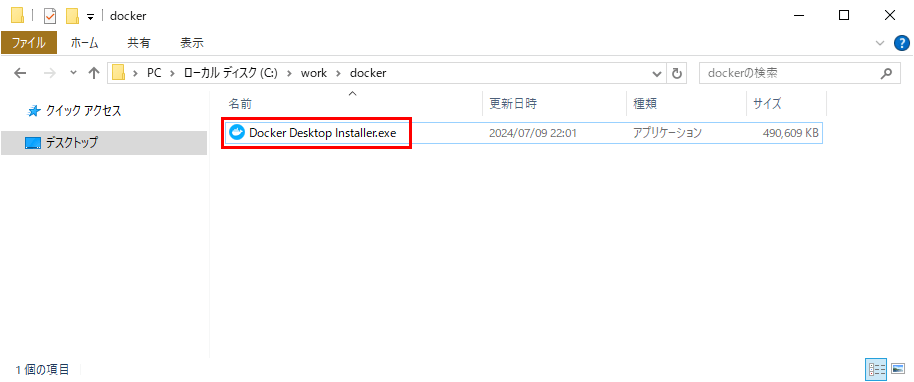
4) 以下のように、「Docker Desktop」の初期化が開始される。
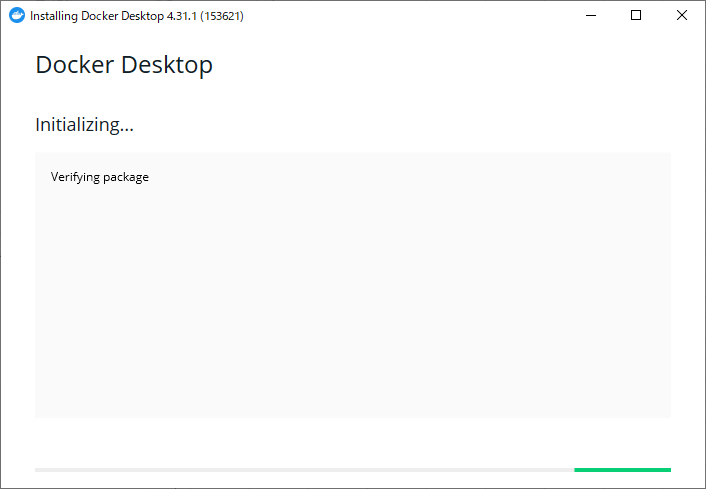
5) 初期化が終了したら下記画面が表示されるため、そのまま「OK」ボタンを押下する。
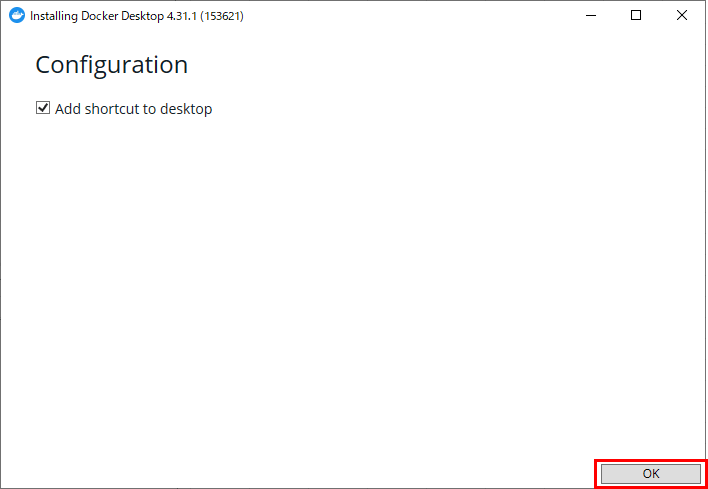
6) 次に、ダウンロードした「Docker Desktop」の解凍が開始される。
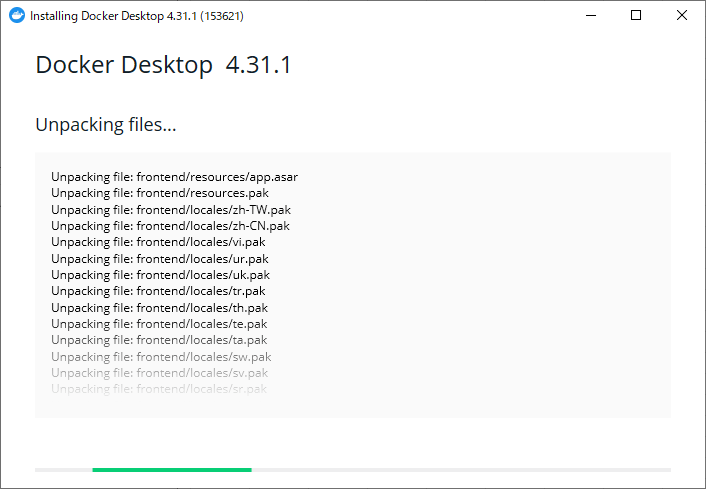
7) ダウンロードが完了すると、「Docker Desktop」のインストールが開始される。
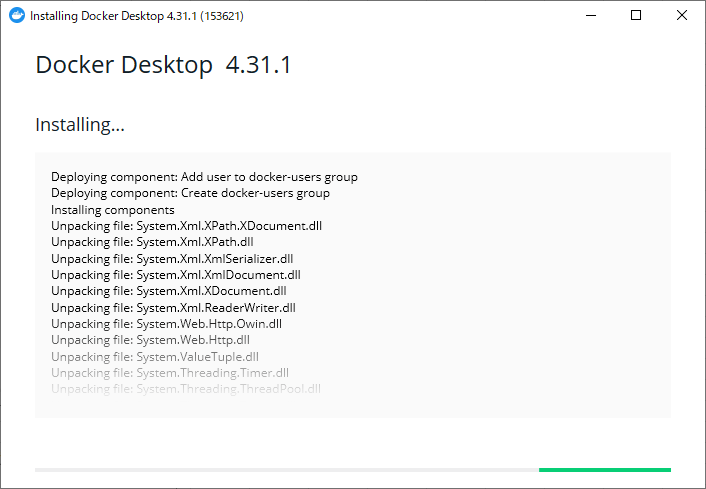
8) インストールが完了すると、以下の画面が表示される。ここで「Close」ボタンを押下する。
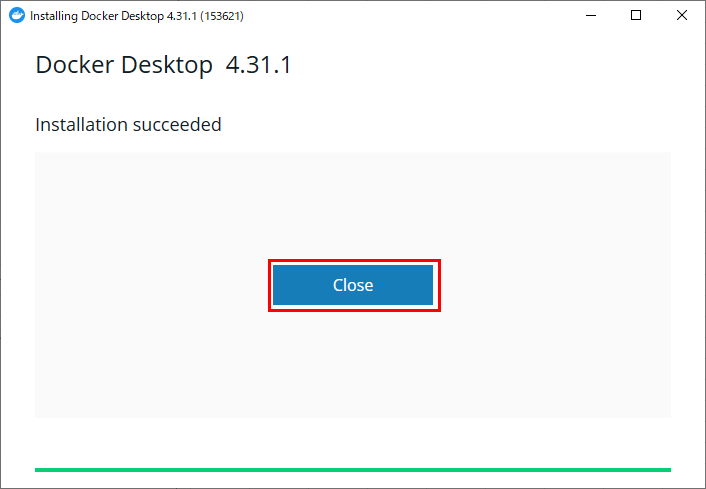
9) Docker Desktopのインストール後、以下のように、スタートメニューとデスクトップのショートカットが作成されていることが確認できる。
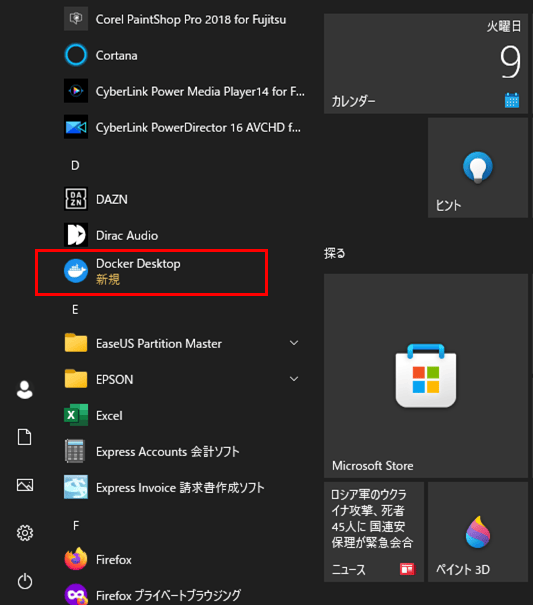
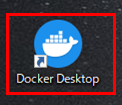
10) Docker Desktopの初回起動時、以下の画面が表示されるため、「Accept」ボタンを押下する。
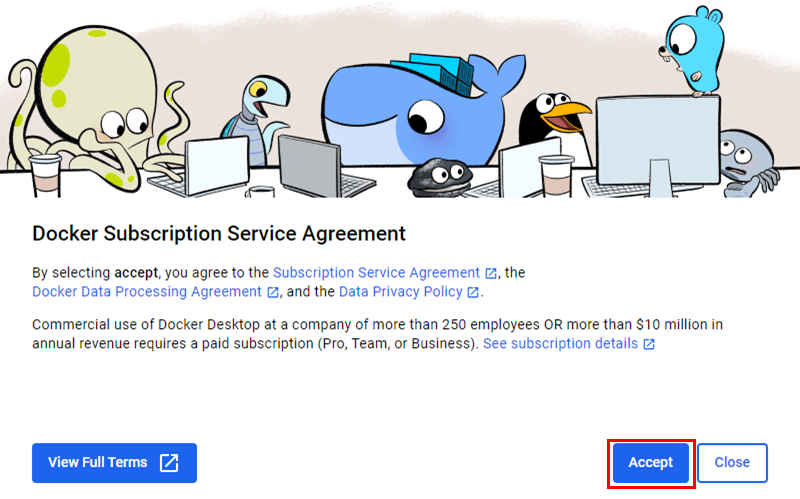
11) 以下の画面が表示されるため、そのまま「Finish」ボタンを押下する。
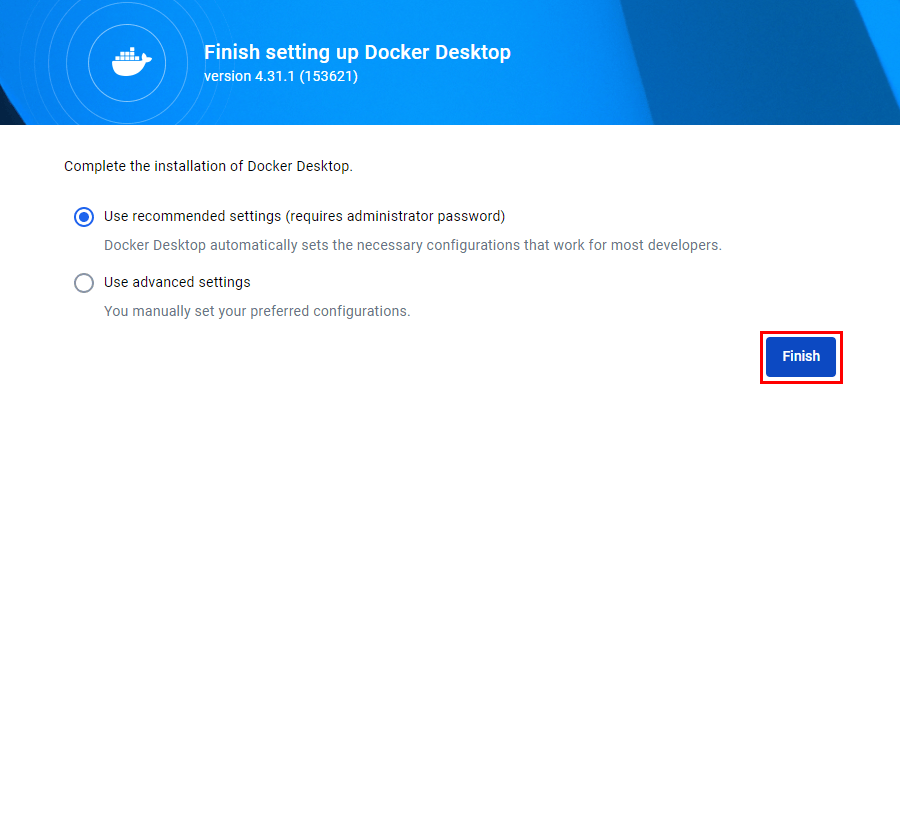
12) Docker Desktopのアカウントを持っていないため、「Continue without signing in」リンクを押下する。
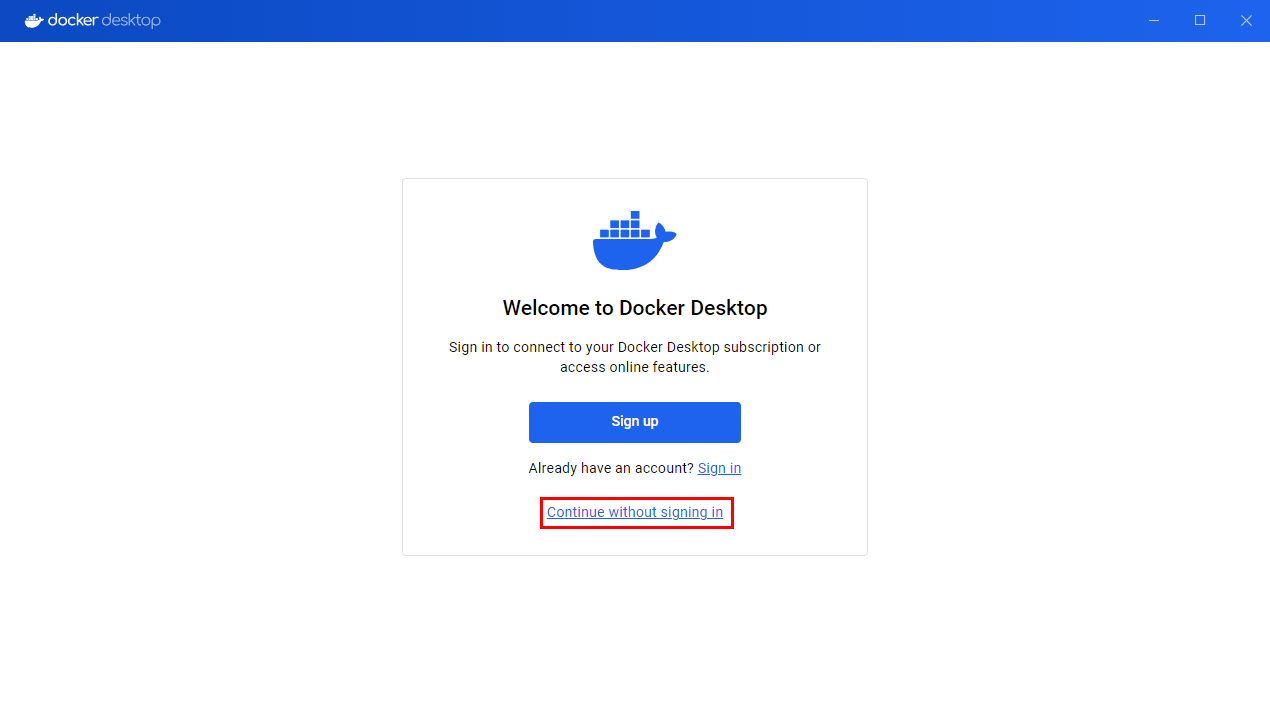
13) アンケートに回答し、「Continue」ボタンを押下する。
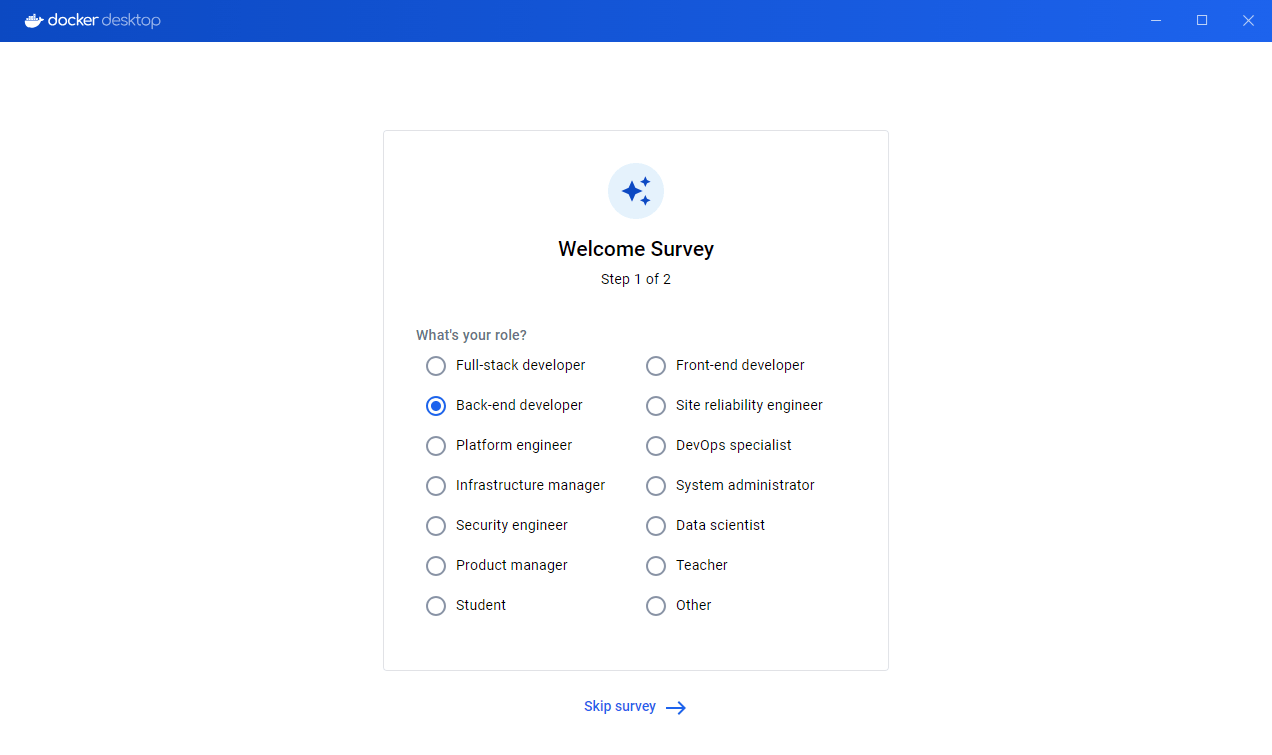
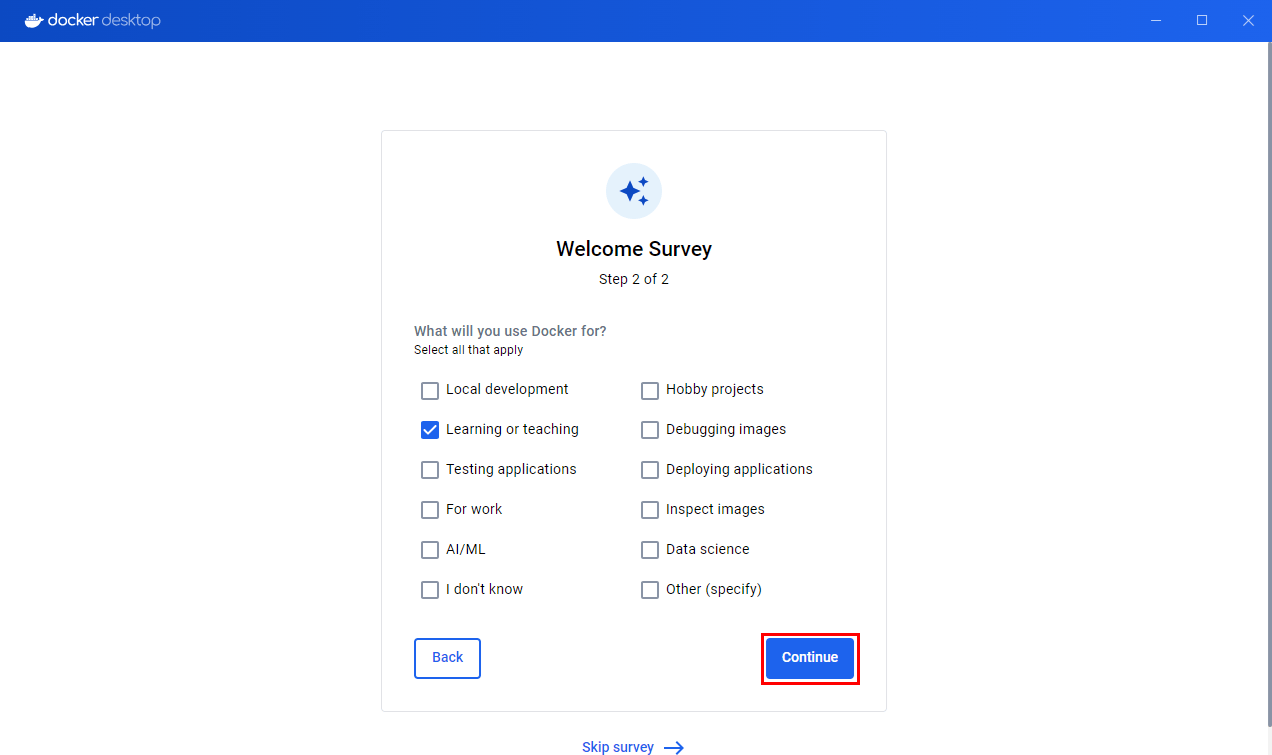
14) 以下のように、Docker Desktopのホーム画面が開くことが確認できる。なお、終了するには、右上の「×」ボタンを押下する。
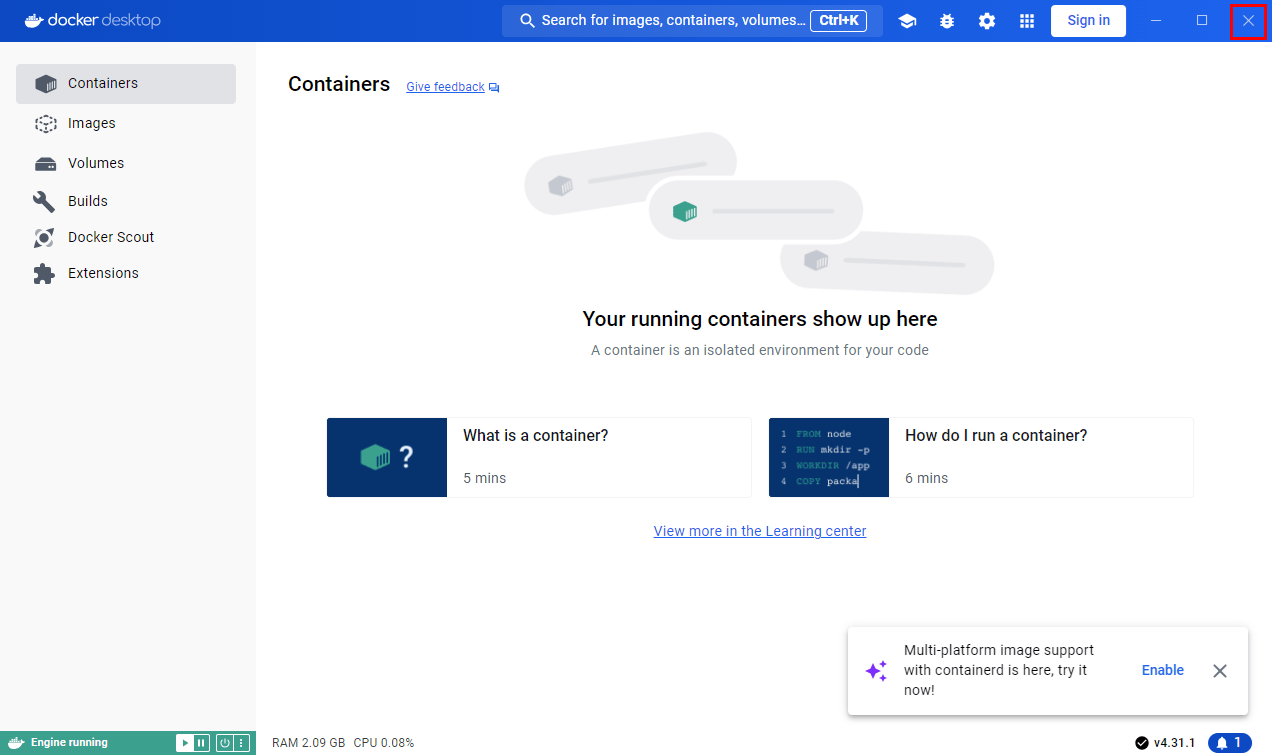
15)「Docker Desktop」インストール後、コマンドプロンプト上で「docker –version」コマンドを実行すると、以下のように、インストールしたDockerのバージョンが確認できる。
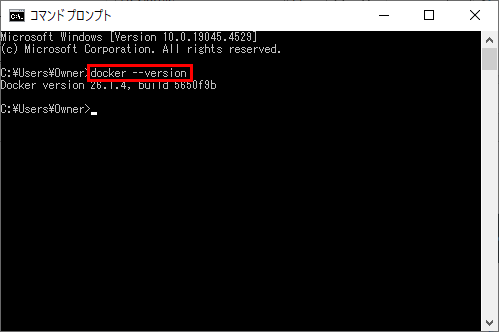
要点まとめ
- 「Docker Desktop」はWebサイトからダウンロードし、インストール時に表示されるメッセージに従ってインストールすればよい。