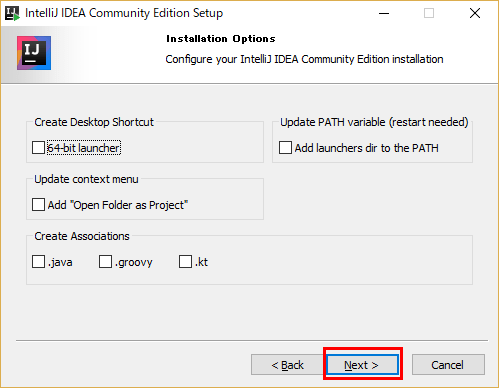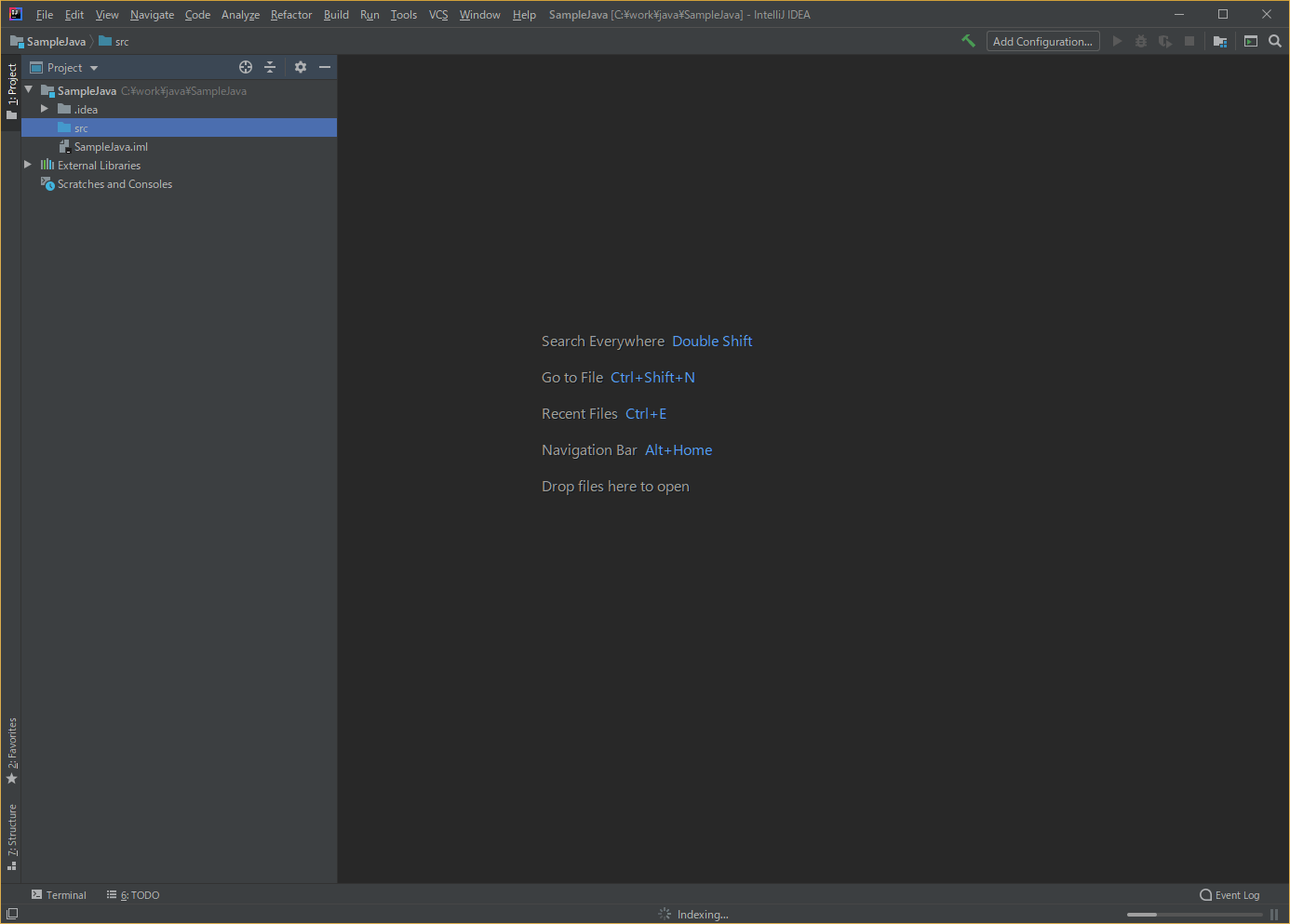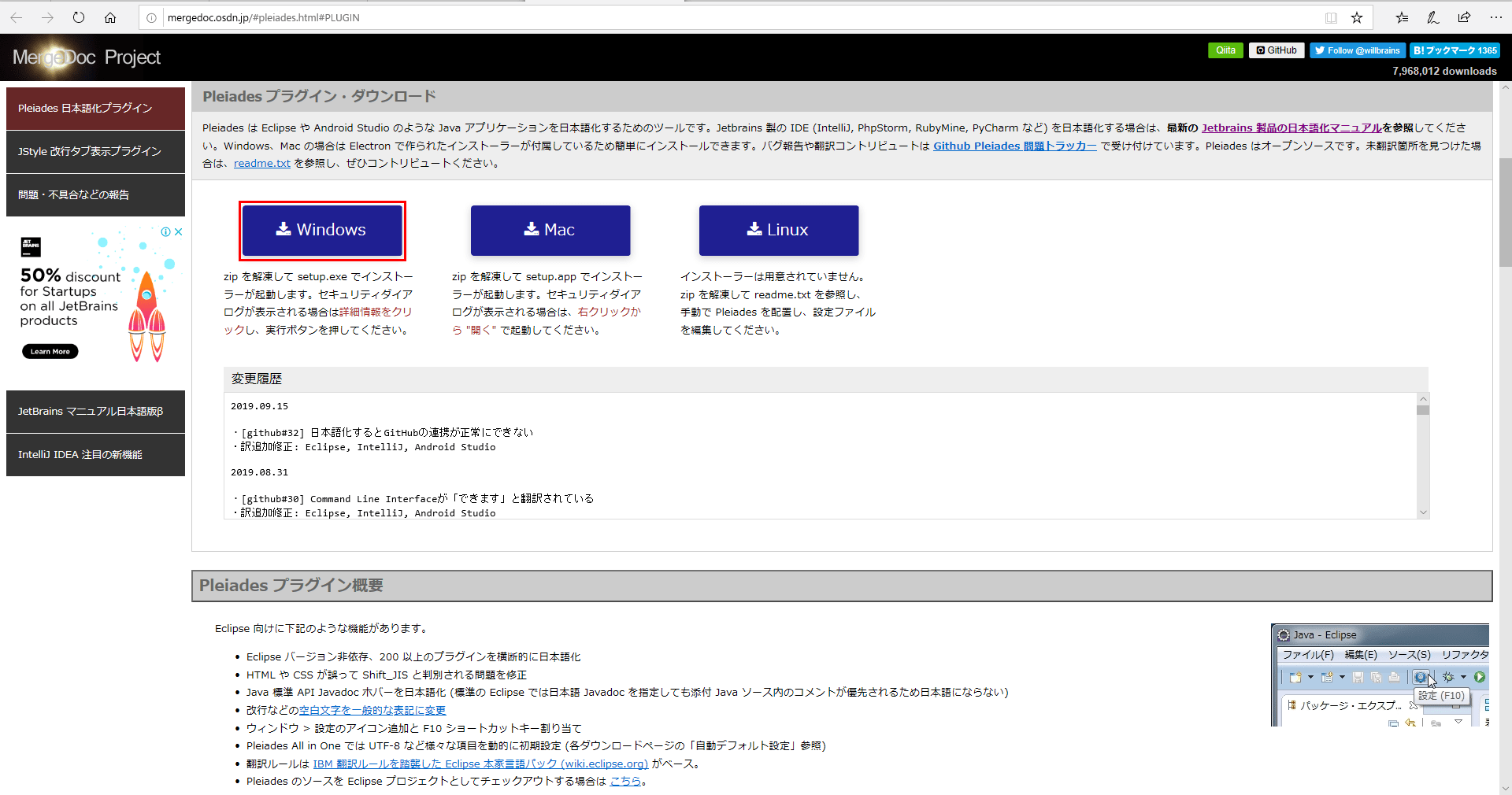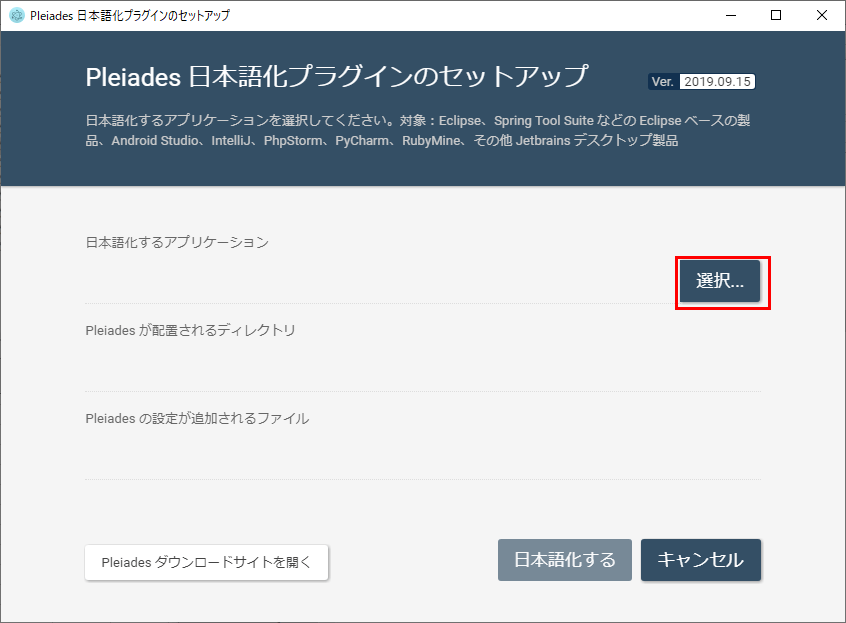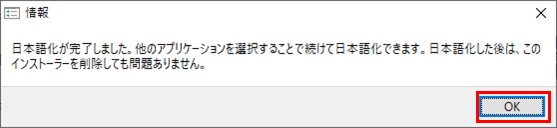「IntelliJ IDEA(インテリジェイ アイディア)」という、Eclipseと同等の機能をもつJava用統合開発環境を使って、Spring BootによるJavaアプリケーションを開発してみたいと思い、今回、「IntelliJ IDEA」をインストールしてみることにした。
Spring Bootとは、Spring FrameworkというJavaのフレームワークをより使いやすくしていて、設定ファイルに少し記述を追加するだけで、Java・SpringフレームワークによるWEBアプリケーション開発に必要なライブラリを取り込んでくれる、大変便利なフレームワークである。
IntelliJ IDEAには、有料の「Ultimate」版と無料の「Community」版という2種類の製品があり、まず、どちらをインストールすればよいか迷ってしまったのだが、Spring BootによるJavaアプリケーションの開発を行う分には、無料の「Community」版で十分であることがわかった。
さらに、「IntelliJ IDEA」はチェコのJetBrains社が開発しているため、インストールした段階ではメニューが英語で表示されるが、それを簡単に日本語に変更できることもわかった。
今回は、「IntelliJ IDEA」のインストール手順と日本語化手順について共有する。
前提条件
Windows端末上に、JDK1.8がインストール済であること。今回は、Windows10がインストールされた端末上で、以下のjdk1.8.0_25がインストール済の環境で実行している。
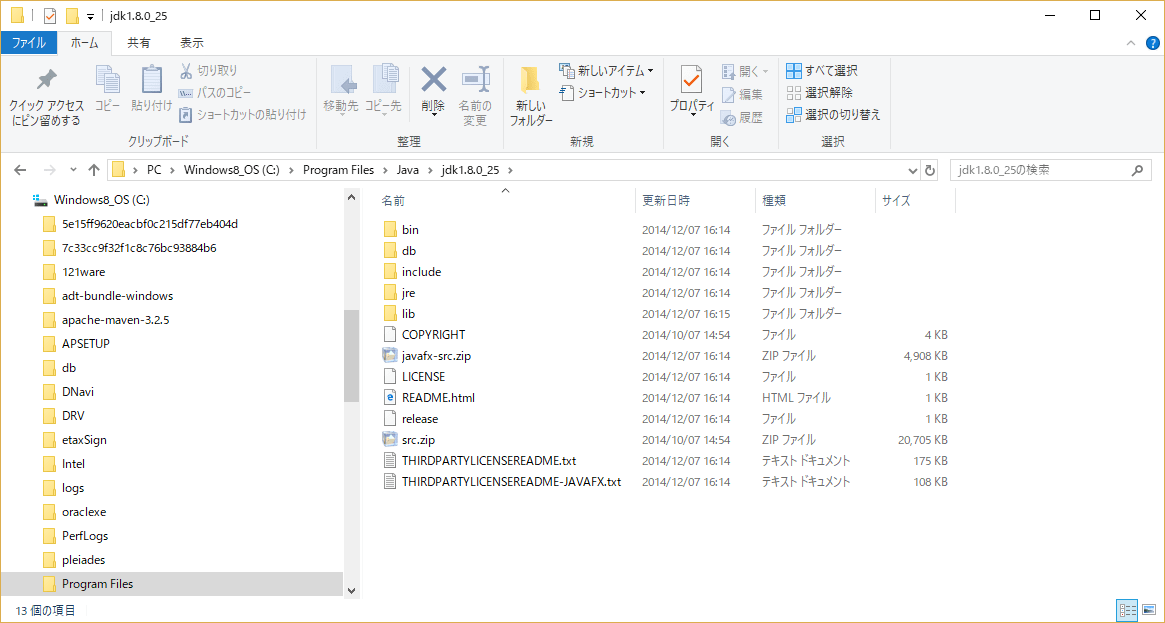
やってみたこと
- IntelliJ IDEAのインストール
- IntelliJ IDEAの初回起動時の設定
- IntelliJ IDEA上でのJavaプロジェクトの作成・実行
- IntelliJ IDEAの終了
- IntelliJ IDEAの日本語化
IntelliJ IDEAのインストール
IntelliJ IDEAには、Community版というオープンソースと、Ultimate版という製品があるが、Community版でもSpring Bootを利用した開発が行えるため、Community版をインストールしている。インストール手順は、下記の通り。
1) 下記サイトにアクセスし、IntelliJ IDEA Community版をダウンロード
https://www.jetbrains.com/idea/download/#section=windows
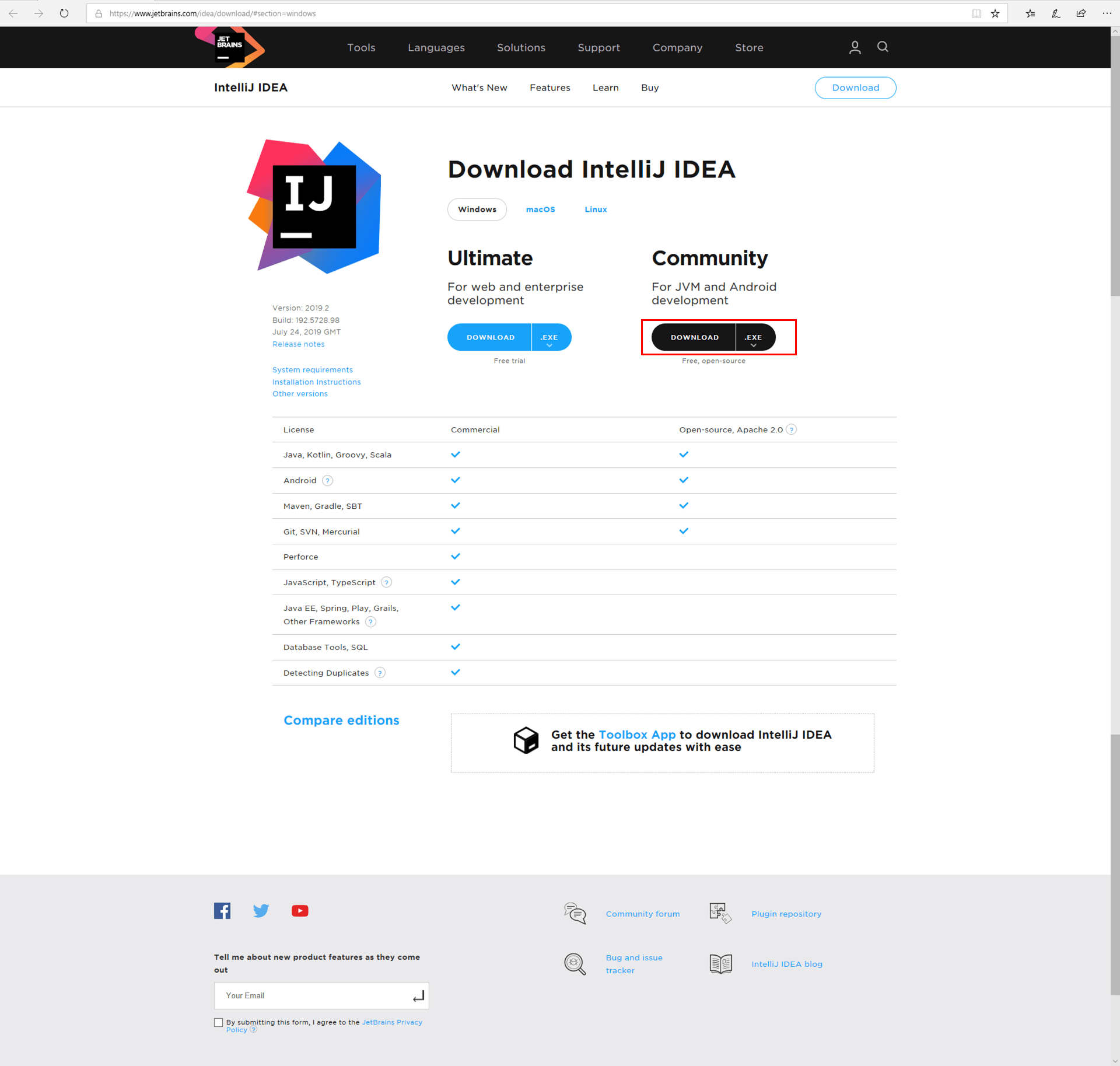
2) ダウンロードしたIntelliJ IDEA インストール実行ファイル(exe)をダブルクリック
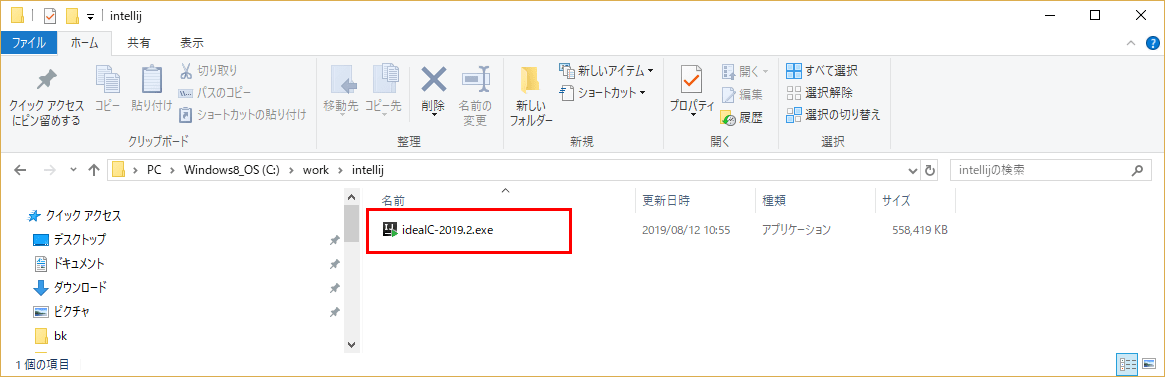
3) 下記画面が表示されるので、「次へ(Next)」ボタンを押下
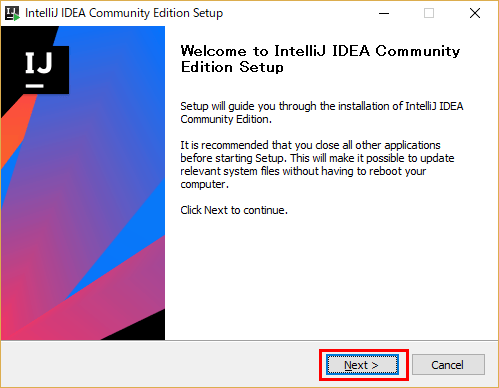
4) インストールする場所をそのままで、「次へ(Next)」ボタンを押下
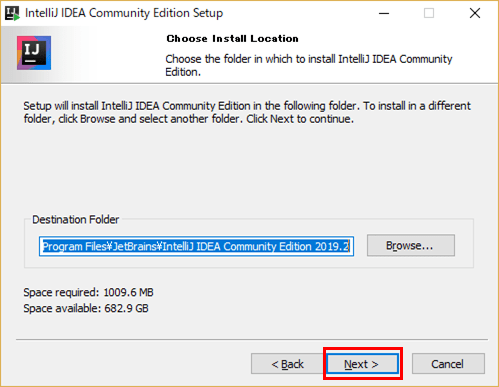
6) スタートメニューフォルダそのままで、「インストール(Install)」ボタンを押下し、インストールを開始
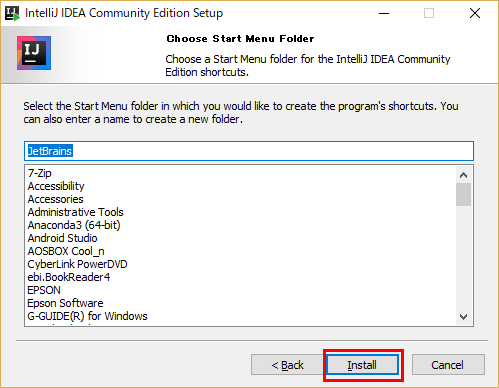
7) インストールが完了すると、下記画面が表示されるので、「終了(Finish)」ボタンを押下
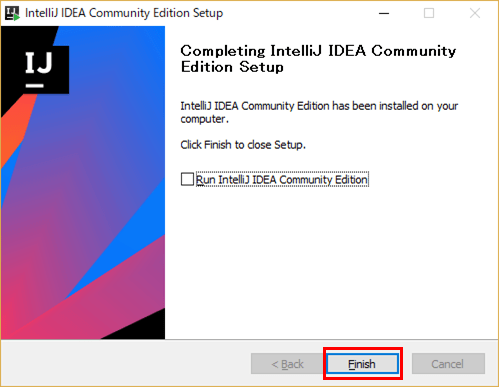
IntelliJ IDEAの初回起動時の設定
IntelliJ IDEAを初回起動した場合は、初期設定画面が表示されるので、IntelliJ IDEAの初期設定を行う。
1) スタートメニューから「JetBrains」の「IntelliJ IDEA Community Edition 2019.2」を選択
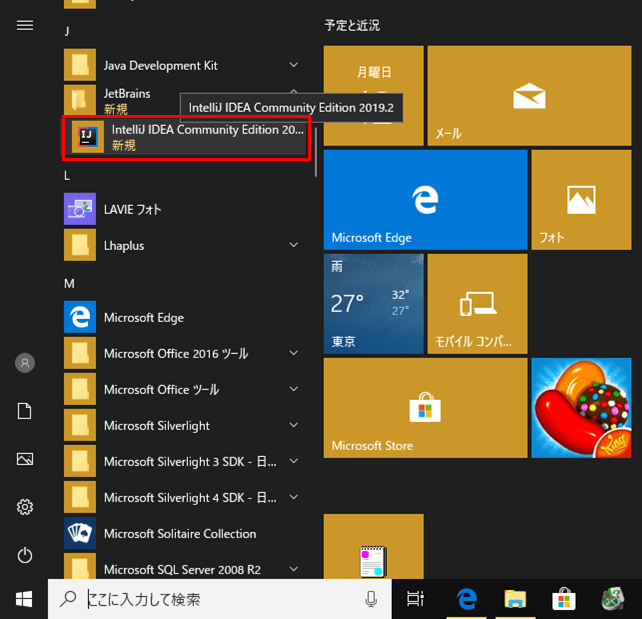
2) 設定のインポートをしない設定のまま、「OK」ボタンを押下
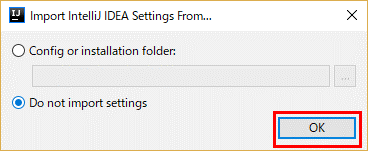
3) JetBrainsのプライバシーポリシーが表示されるので、内容を確認し承認のチェックを入れた後で、「続ける(Continue)」ボタンを押下
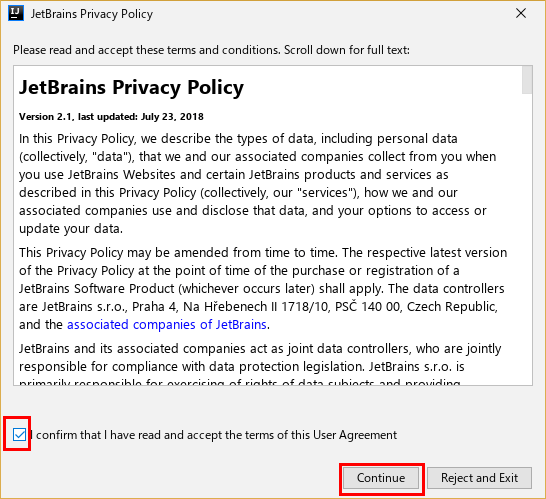
4) Data Sharing(データ共有)の画面が表示されるので、内容を確認し、「Send Usage Statistics(統計データを送る)」「Don’t send(送らない)」のいずれかのボタンを押下
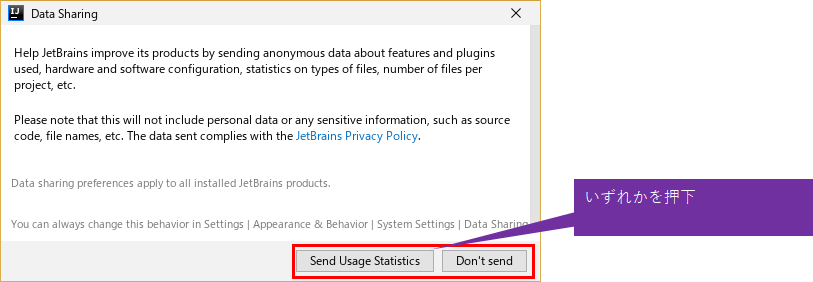
5) UIレイアウト背景を選択し、「Next: Default plugins(次: デフォルトのプラグイン)」ボタンを押下

6) 使用するプラグインを選択し(デフォルトのままでよい)、「Next: Featured plugins(次: 注目のプラグイン)」ボタンを押下
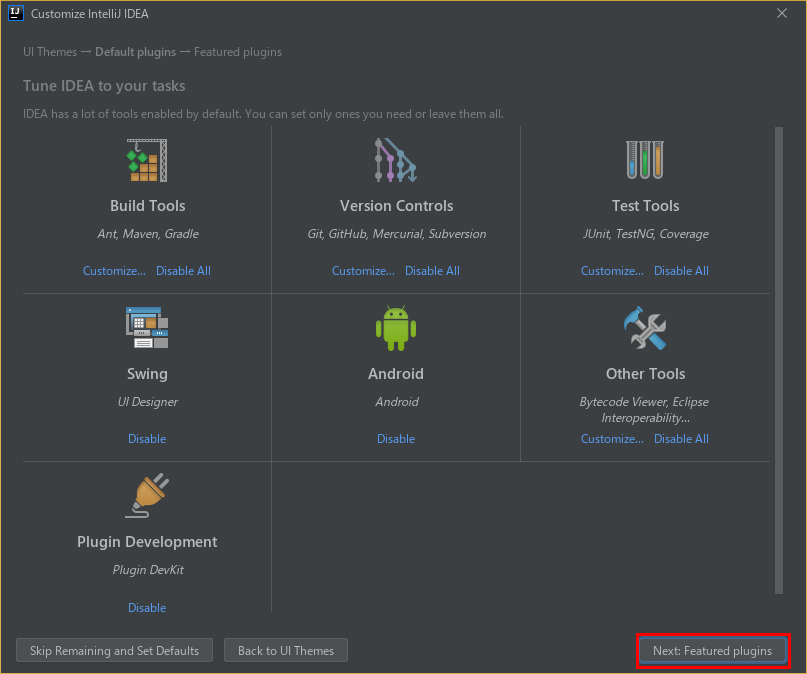
7) 使用するプラグインを選択し(デフォルトのままでよい)、「Start using IntelliJ IDEA(IntelliJ IDEAを起動する)」ボタンを押下
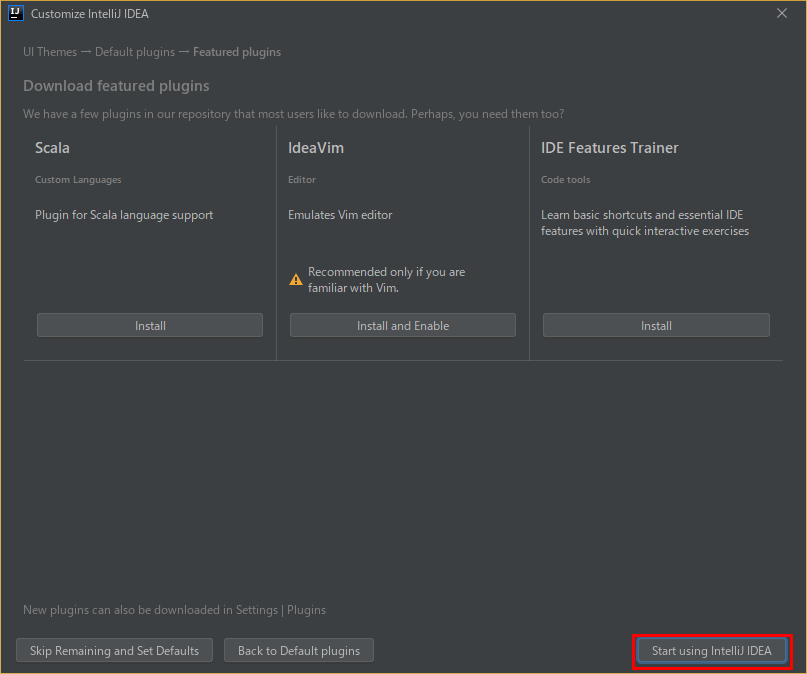
8) 以下のように、IntelliJ IDEAのWelcome画面が表示される
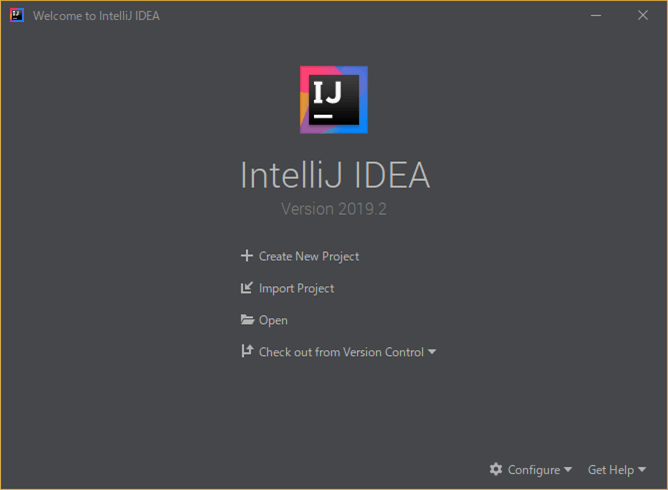
なお、IntelliJ IDEAを2回目以降に起動した場合は、直接、IntelliJ IDEAのWelcome画面が表示される。
IntelliJ IDEA上でのJavaプロジェクトの作成・実行
IntelliJ IDEA上でJavaプロジェクトを作成・実行してみたので、その手順を共有する。
1) IntelliJ IDEAのWelcome画面を開き、「Create New Project(新しいプロジェクトを作成する)」を押下
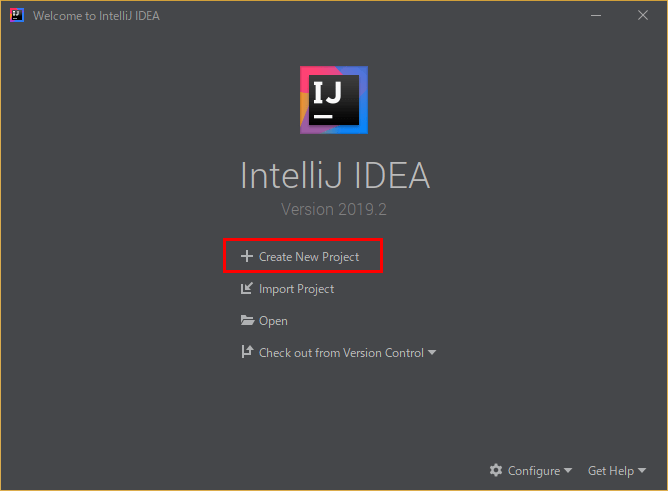
2) 「Java」プロジェクトを選択し、JDK1.8を選択した状態で、「Next(次へ)」ボタンを押下
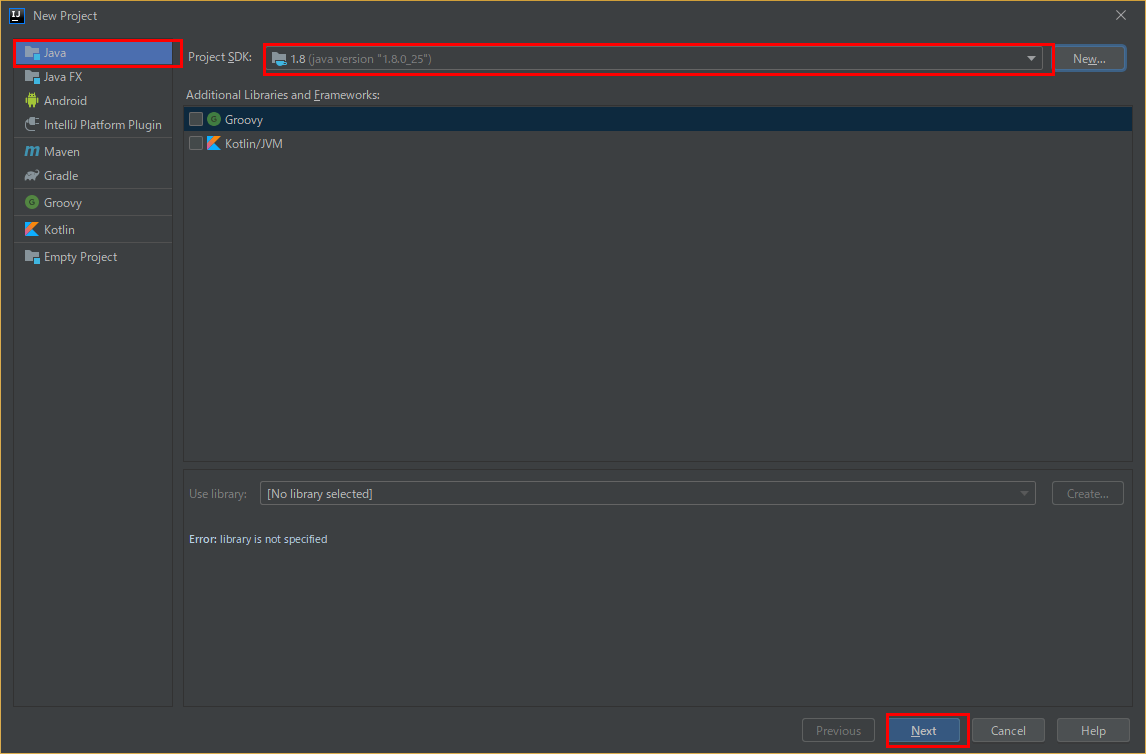
3) テンプレートは利用しないので、そのまま「Next(次へ)」ボタンを押下
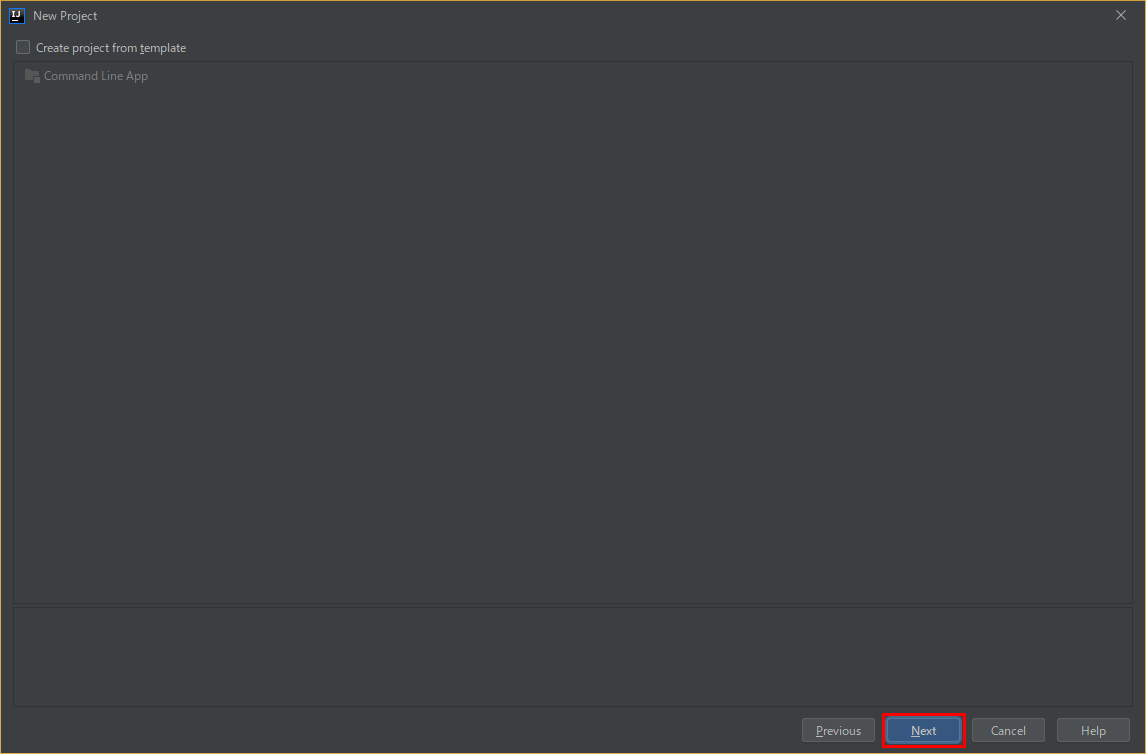
4) 作成するプロジェクト名を入力し、「Finish(完了)」ボタンを押下
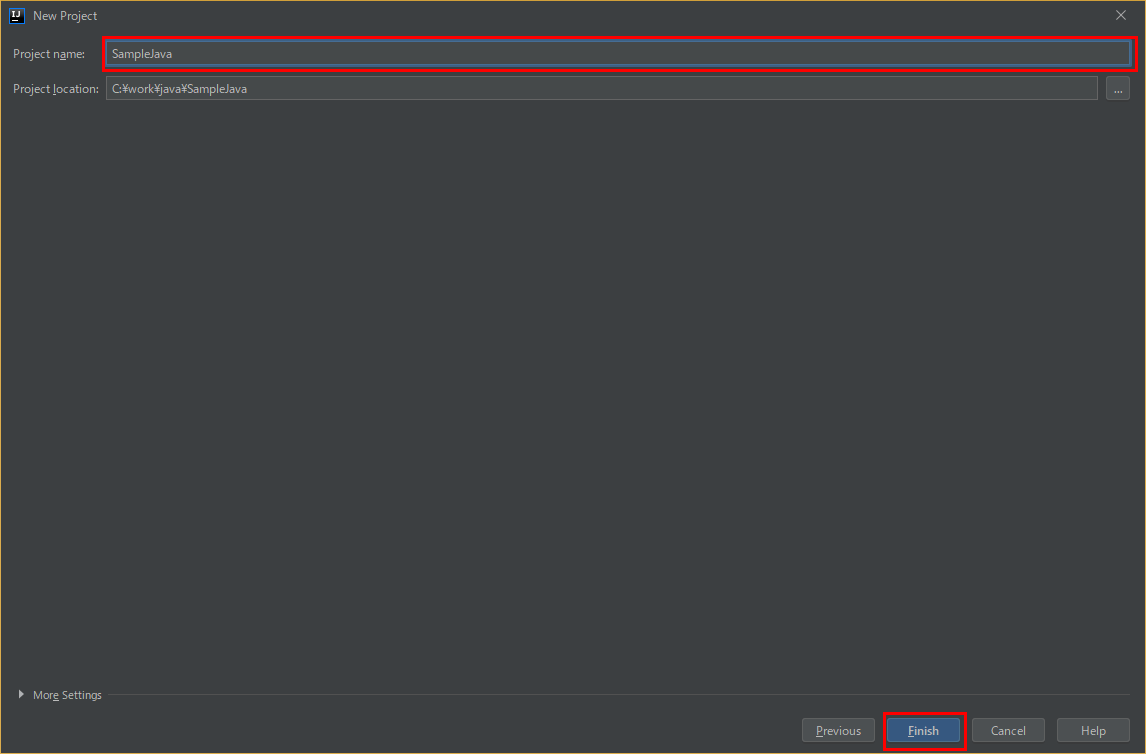
5) 開発を行う上でのTipsが表示されるが、不要なので「Show tips on startup(スタートアップ時にTipsを表示)」のチェックを外し、「Close(閉じる)」ボタンを押下
※Tipsの表示が必要な場合は「Next Tip(次のTip)」を押下
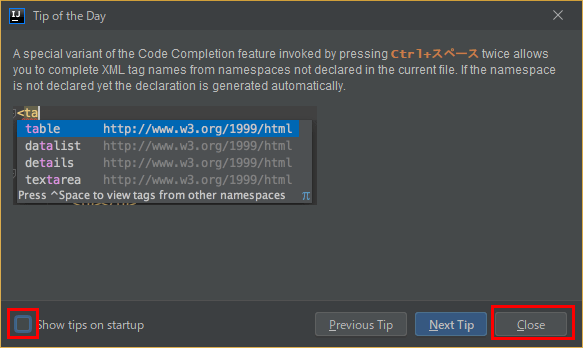
6) 下記画面が表示されるので、「Alt」ボタンを押しながら「1」ボタンを押下し、作成したプロジェクトを開く
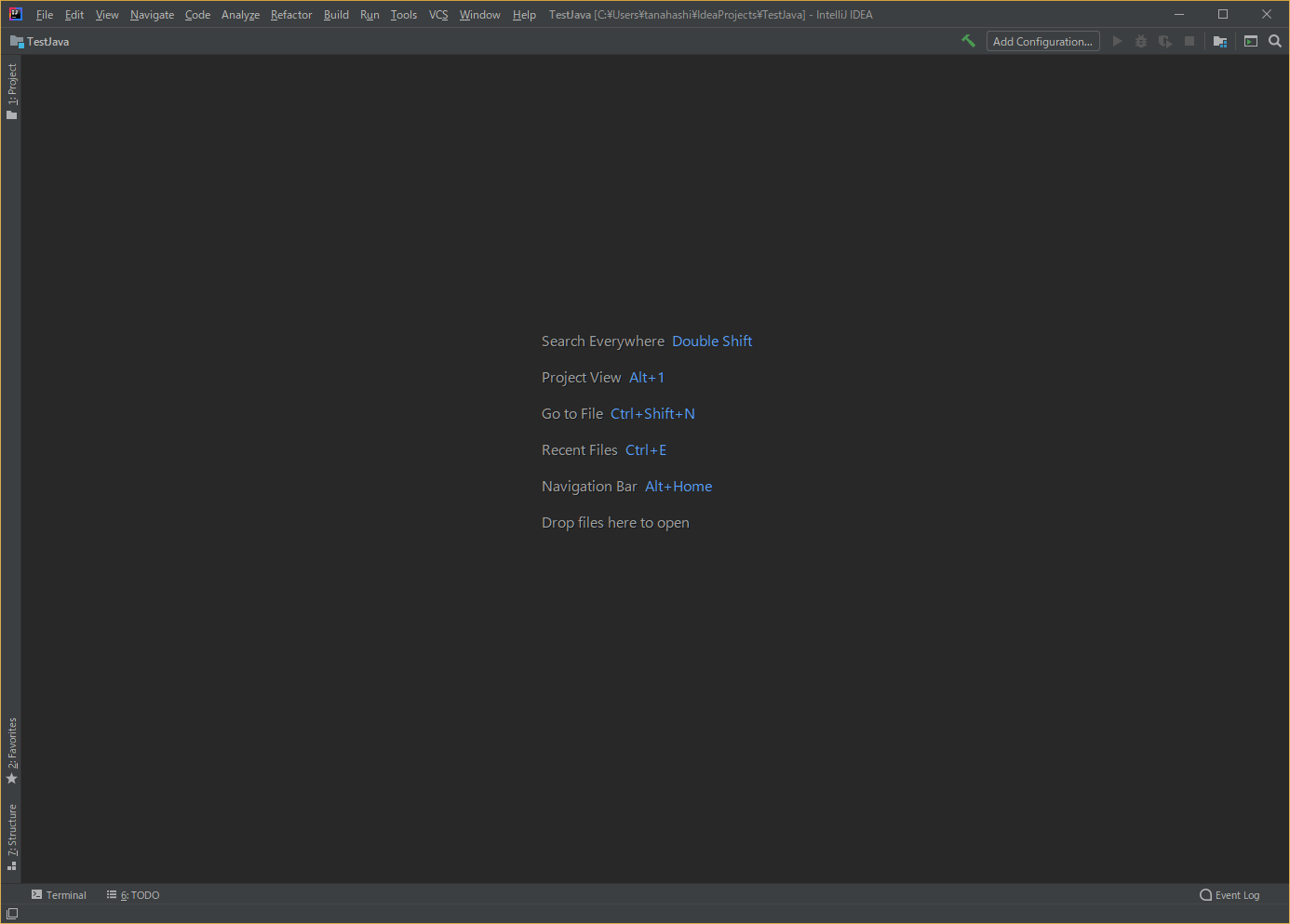
8) 「src」を選択し右クリックし「New」⇒「Java Class」を順次選択
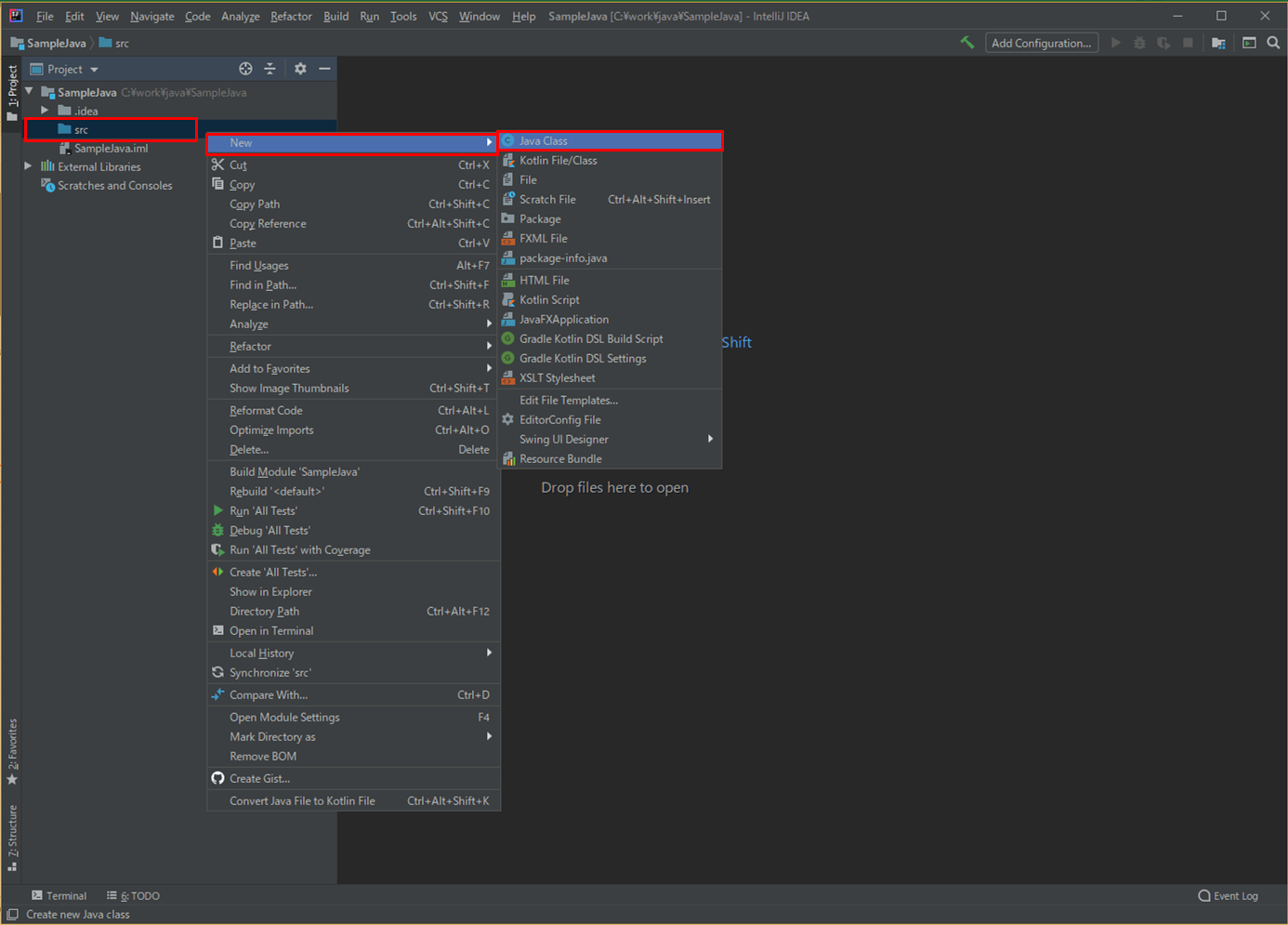
9) 「New Java Class(新しいJavaクラス)」ウィンドウが表示されるので、クラス名を入力し「Class」をダブルクリック
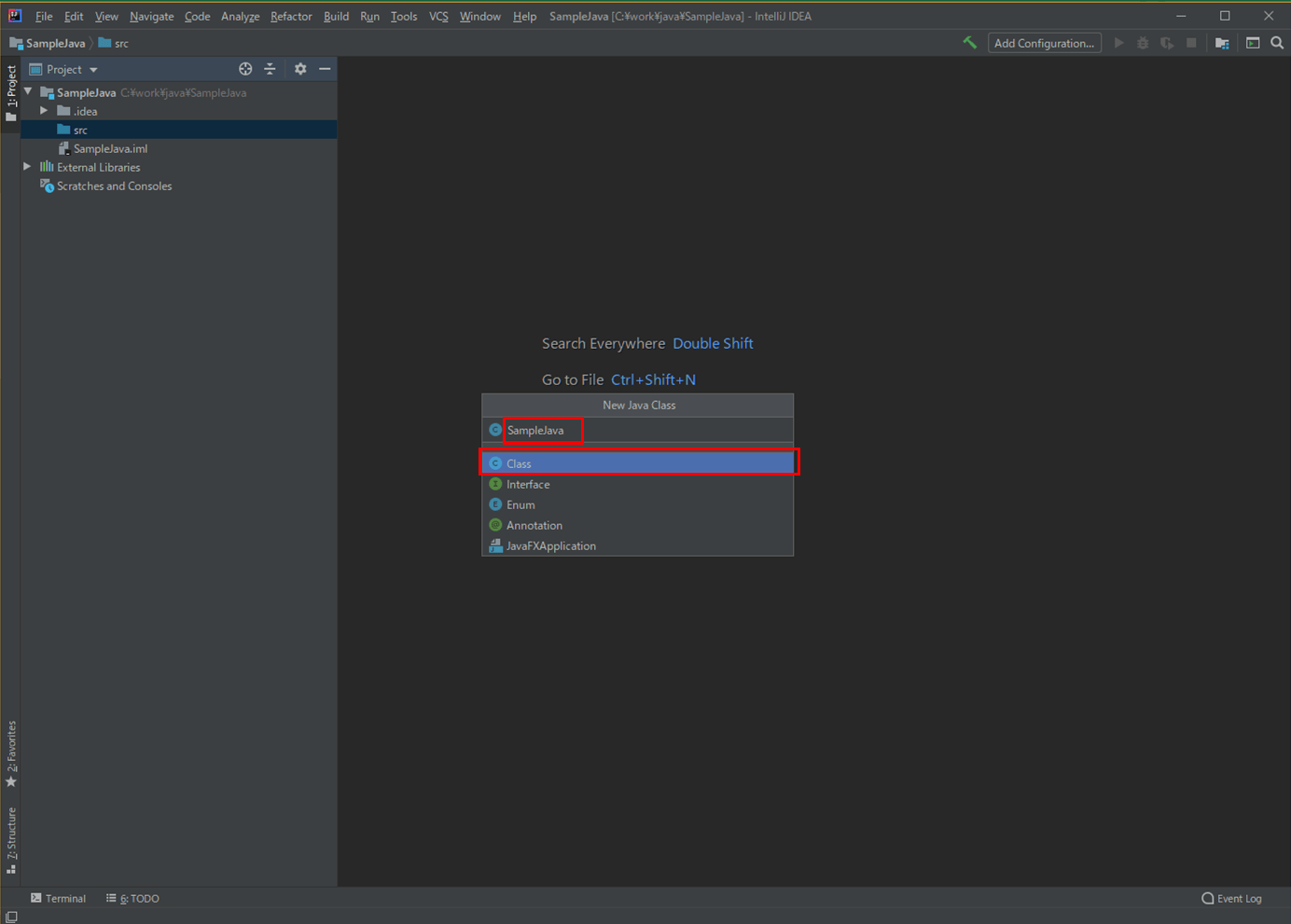
10) 下記のように、入力したクラスのJavaソースコードが作成される
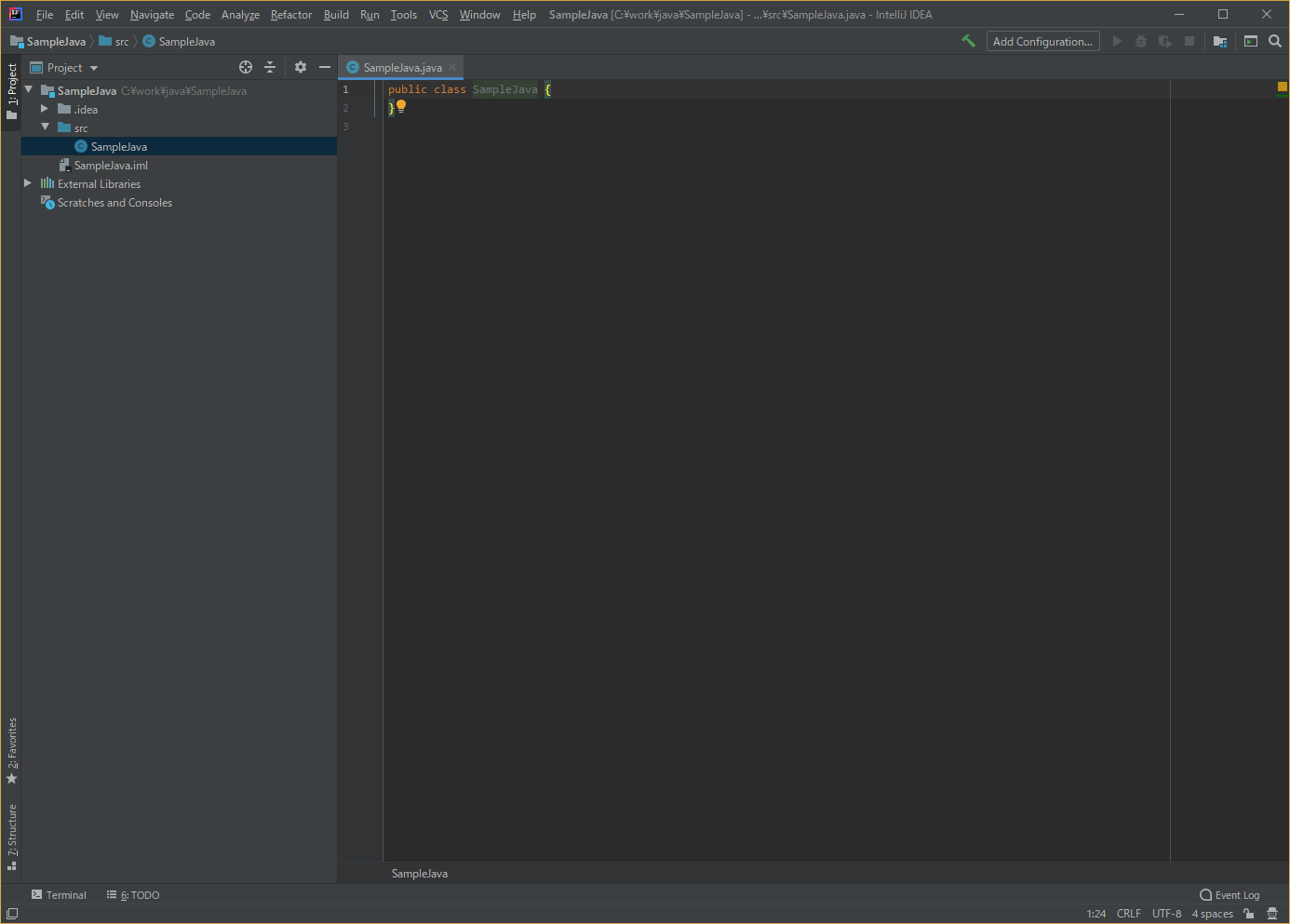
11) Javaソースコード内にメインメソッド(public static void main)の処理を記述し、保存する。保存は「File(ファイル)」メニューから「Save All(全て保存)」を選択することで行える
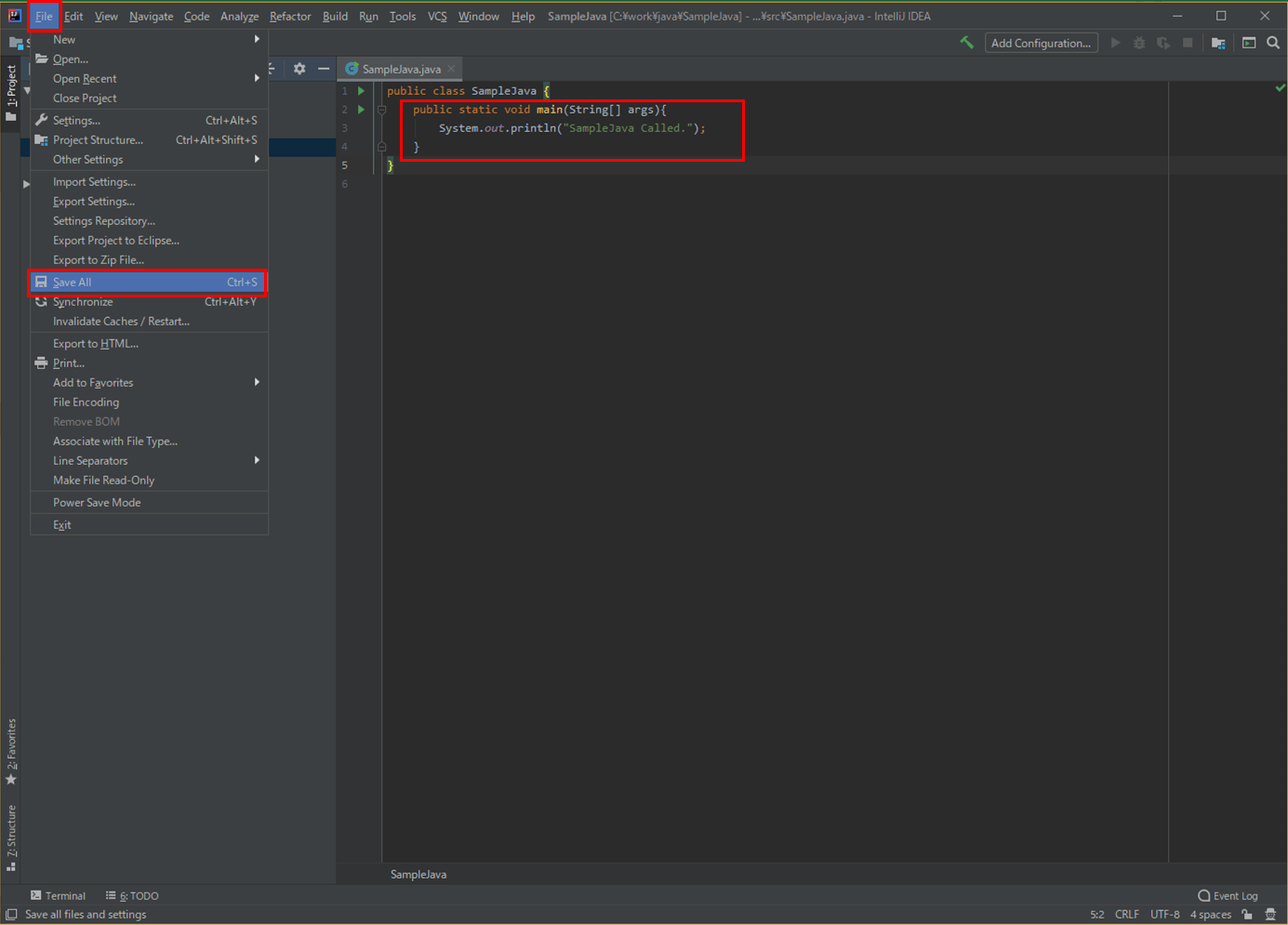
12) 作成したJavaクラスを選択し右クリックし、「Run ‘(クラス名).main」を選択し、作成したJavaクラスを実行
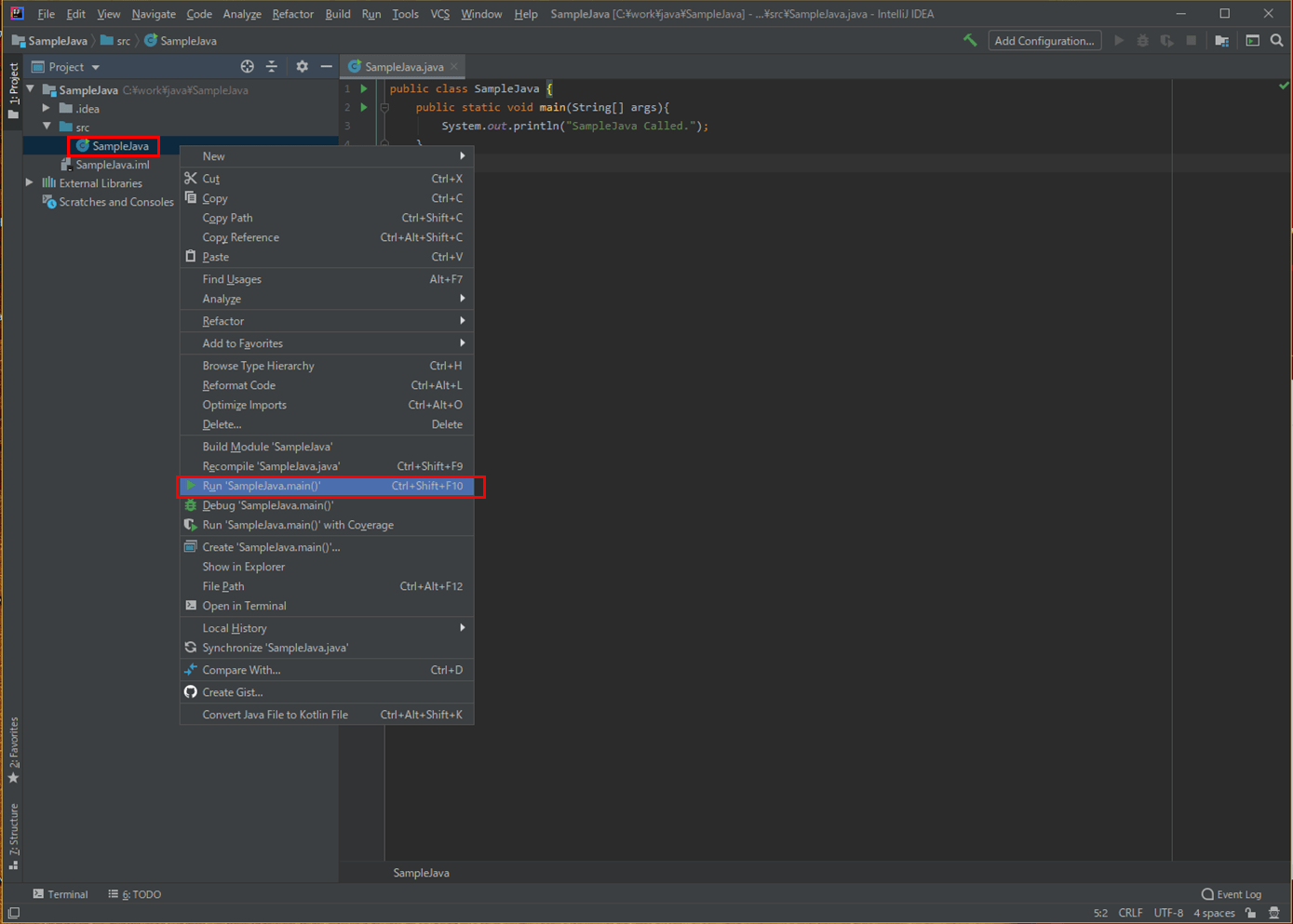
13) Javaクラスが実行され、実行結果が画面下部のコンソール上に出力される
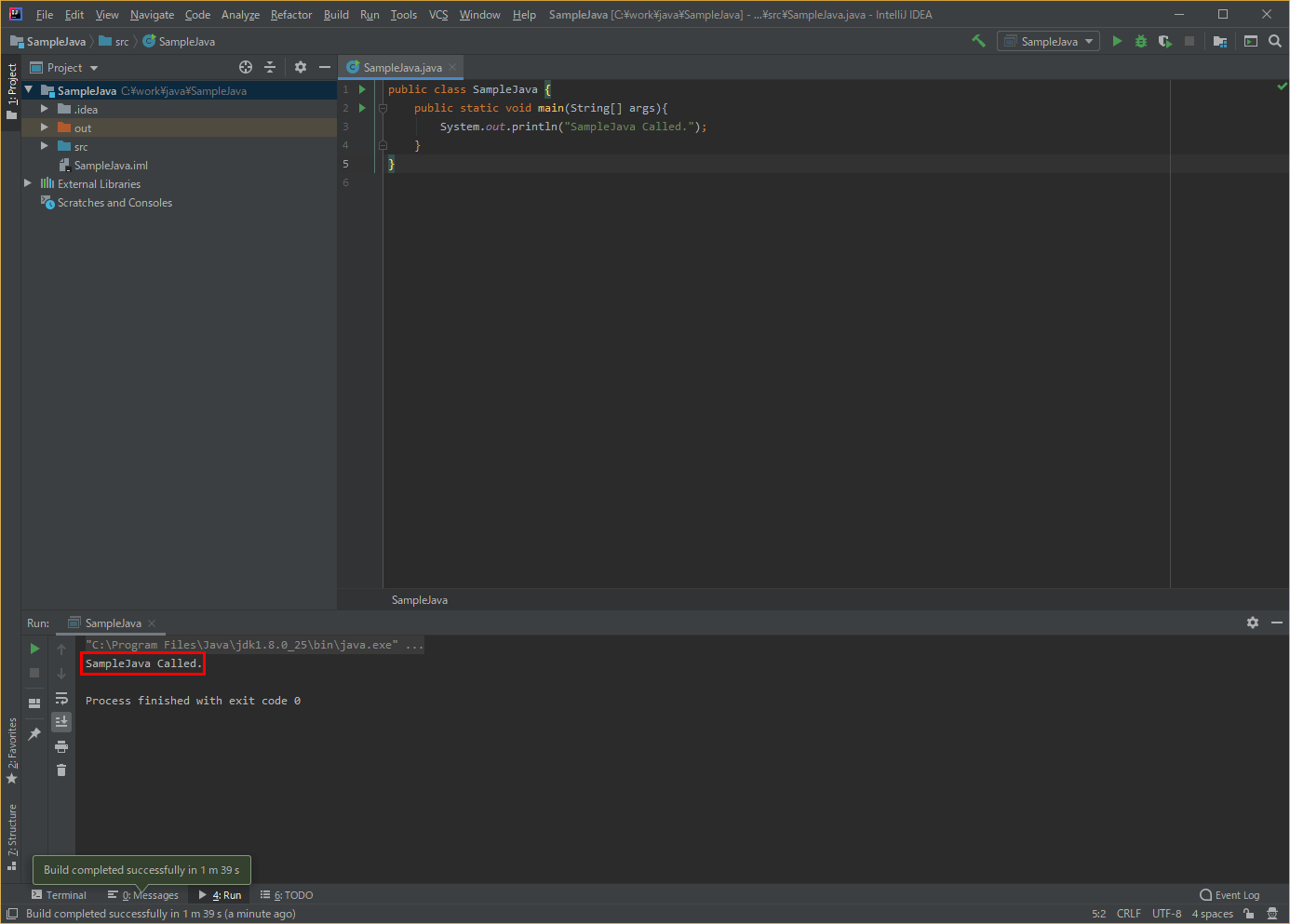
IntelliJ IDEAの終了
IntelliJ IDEAの右上の×ボタンを押下すれば、IntelliJ IDEAを終了することができるが、現在開いているプロジェクトを閉じて、IntelliJ IDEAのWelcome画面に遷移してからIntelliJ IDEAを終了することもできる。ここではその手順を共有する。
1) 「File(ファイル)」メニューから「Close Project(プロジェクトを閉じる)」を選択
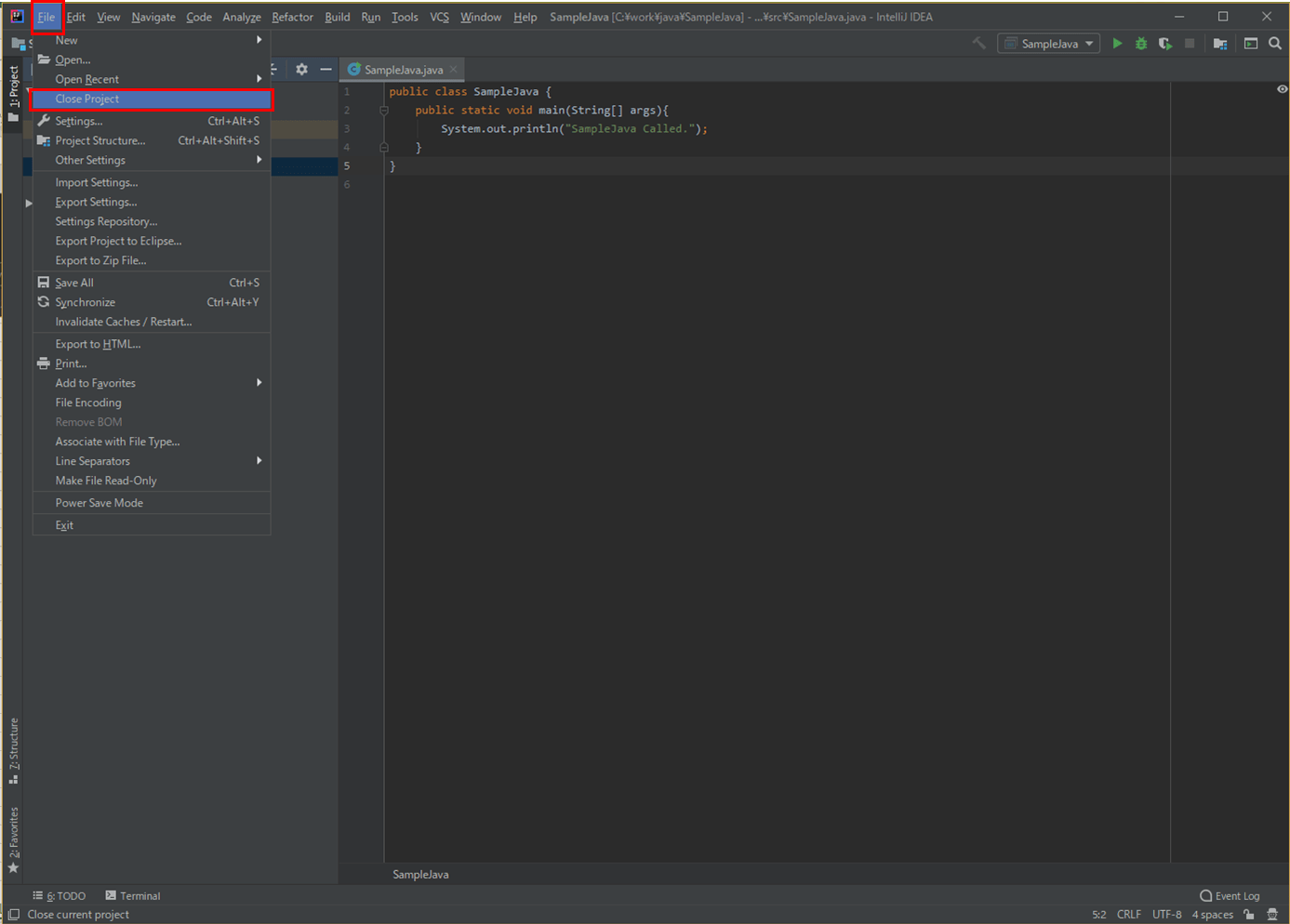
2) IntelliJ IDEAのWelcome画面に遷移するので、右上の×ボタンを押下
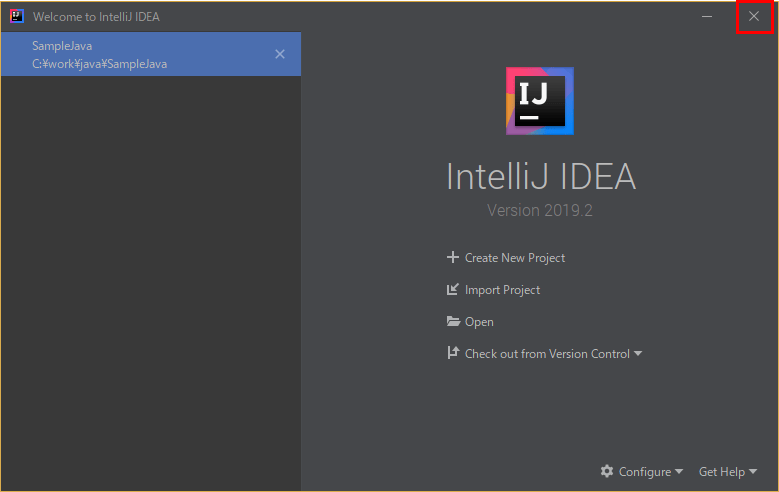
IntelliJ IDEAの日本語化
IntelliJ IDEAは、メニューを日本語で表示することもできる。ここではその手順を共有する。
1) IntelliJ IDEAを開いている場合は、画面を閉じる
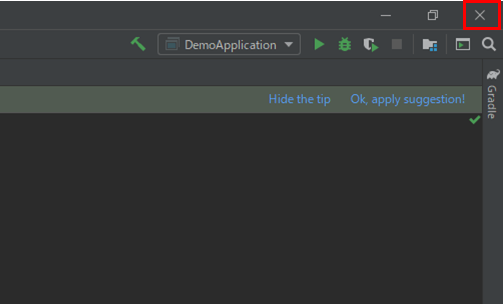
2) 下記サイトにアクセス
http://mergedoc.osdn.jp/#pleiades.html#PLUGIN
4) ダウンロードした「pleiades-win.zip」を解凍し、「setup.exe」をダブルクリック
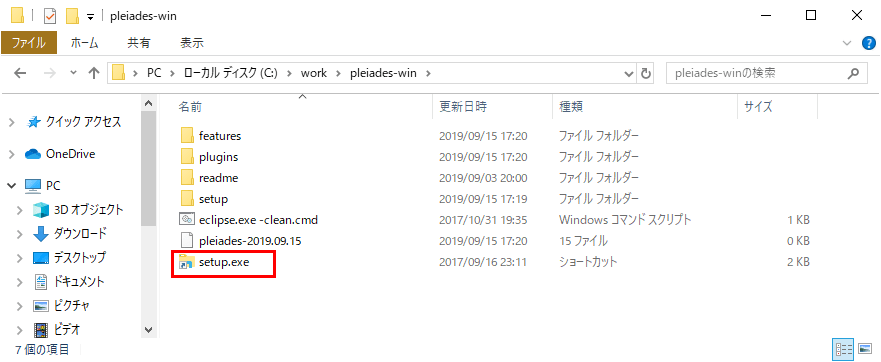
6) IntelliJ IDEAのexeを選択し、「開く」ボタンを押下
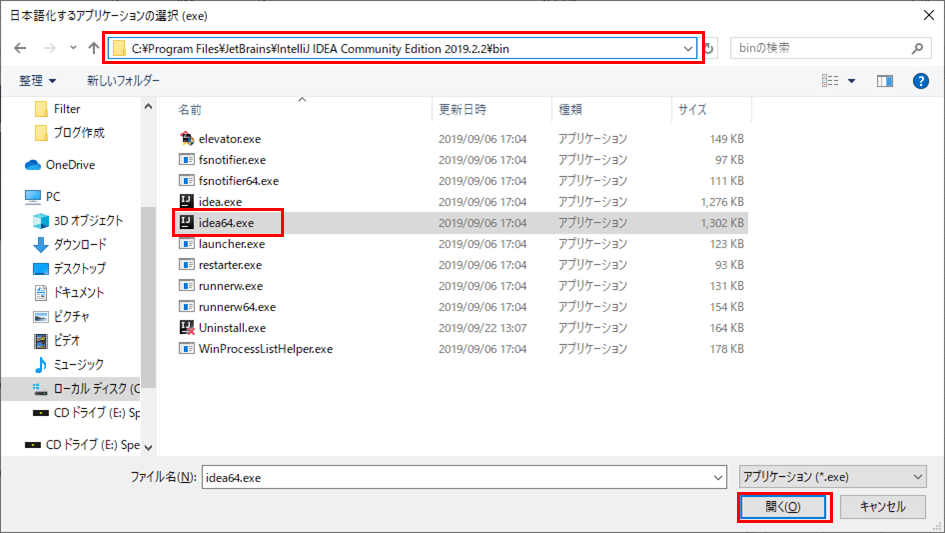
7) 下記画面のように各値が自動設定されるので、「日本語化する」ボタンを押下
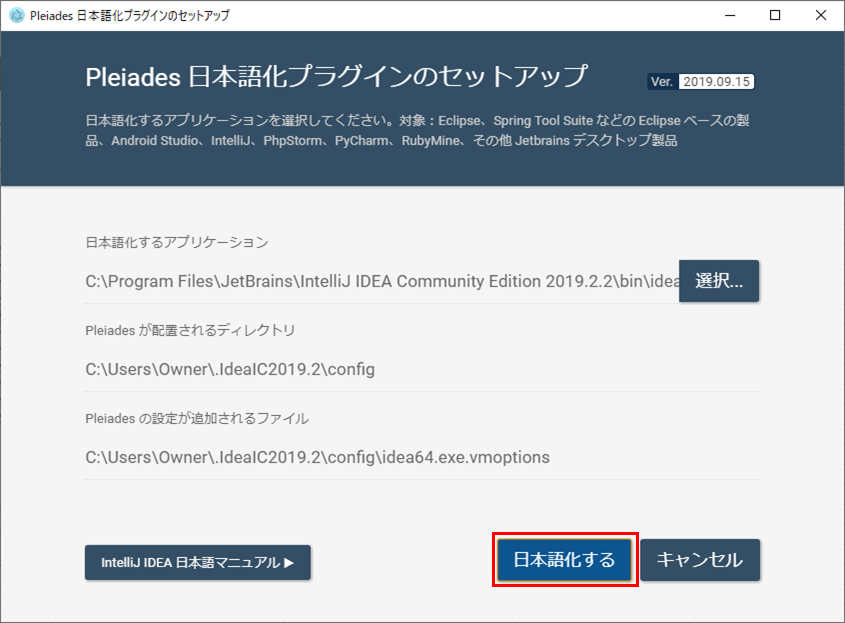
9) 下記画面で「終了」ボタンを押下
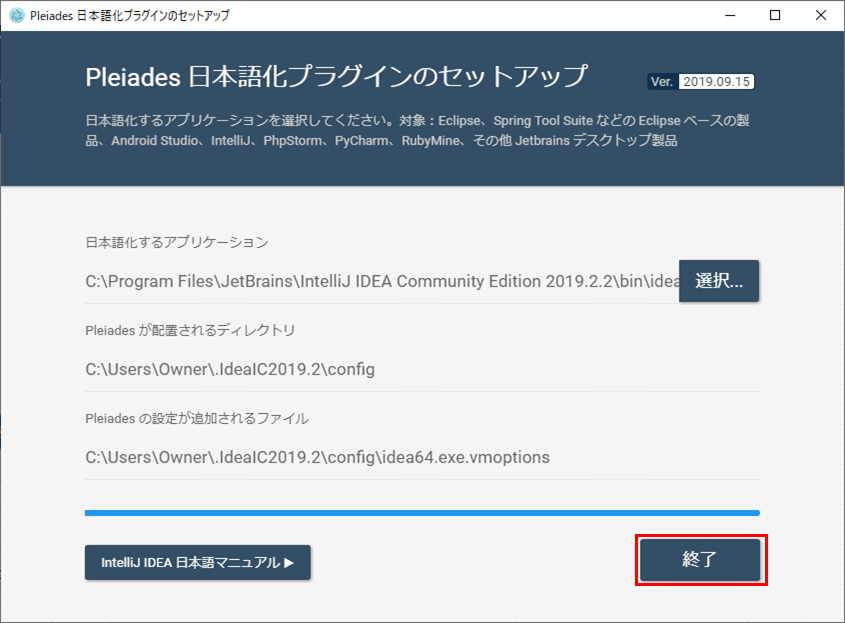
なお、上記画面が表示されるタイミングでは、IntelliJ IDEAは日本語化が終わっている。
10) IntelliJ IDEAを再度開き直すと、以下のように、IntelliJ IDEAのメニューが日本語で表示されることが確認できる
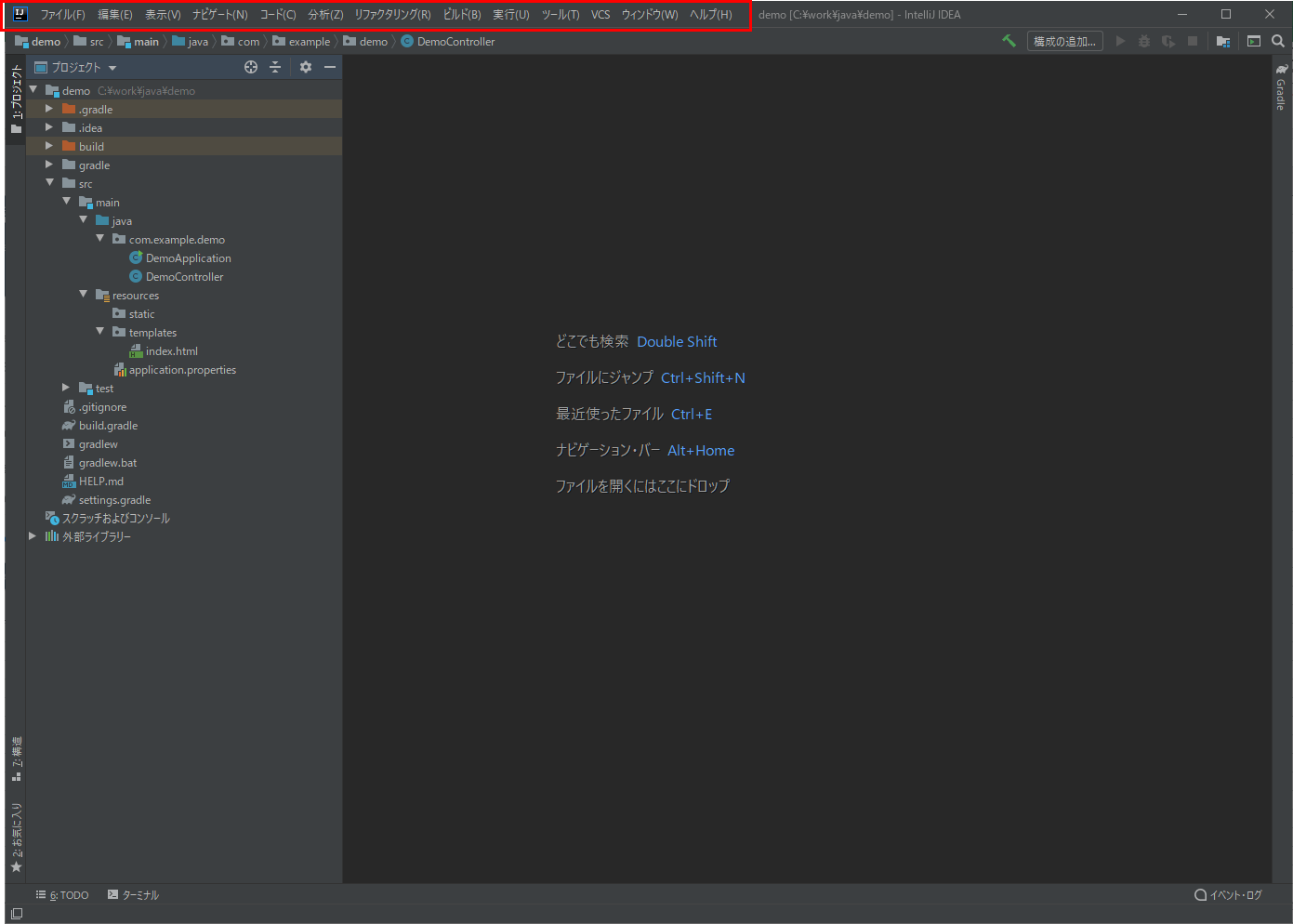
なお、今回インストールした「IntelliJ IDEA」を利用した、Springフレームワークによる開発方法については、下記記事を参照のこと。

要点まとめ
- 「IntelliJ IDEA」のインストールは、無料の「Community」版で十分。
- 「IntelliJ IDEA」上では、Spring Bootを利用しない通常のJavaアプリケーション開発も実施できる。
- 「IntelliJ IDEA」のメニューを日本語に変更することもできる。