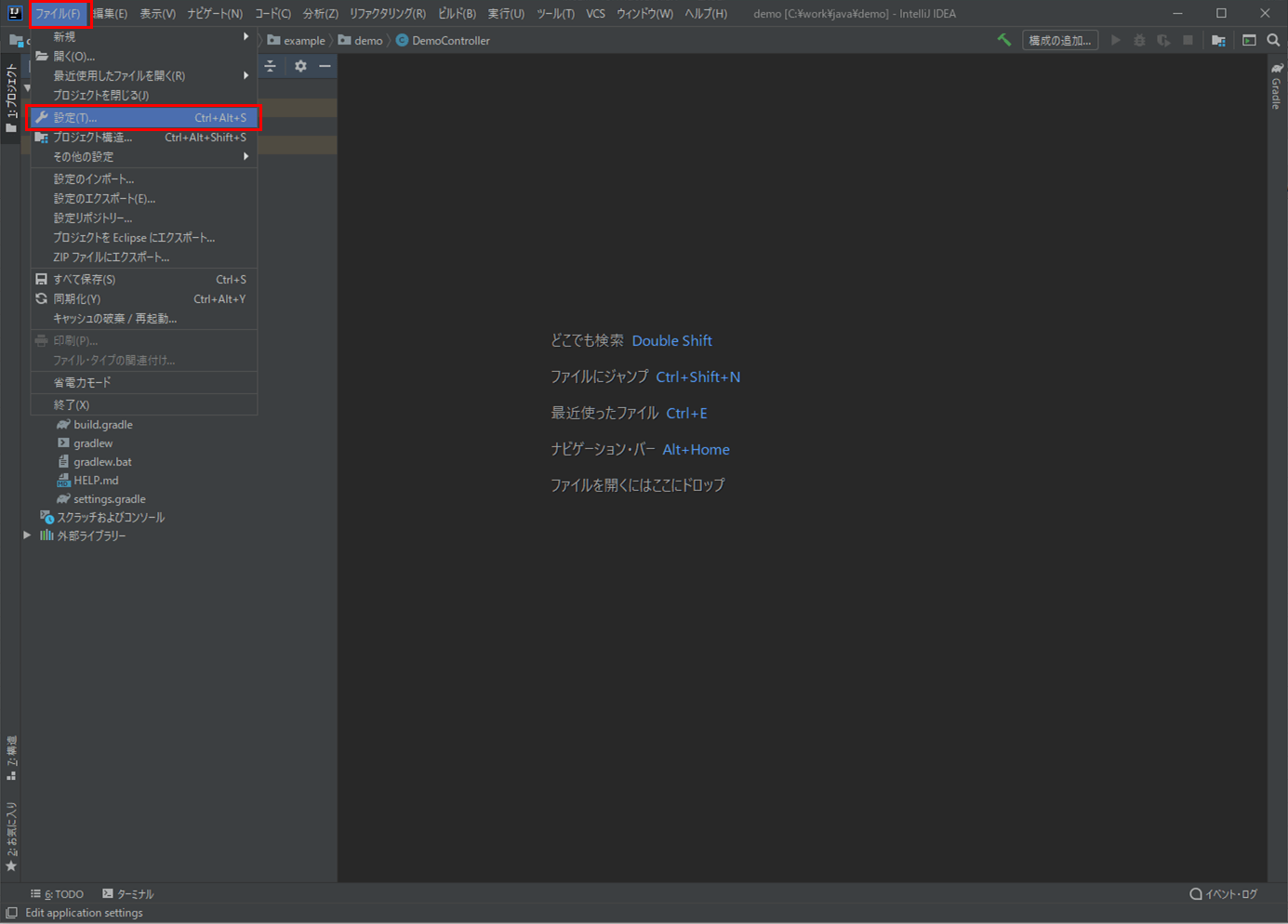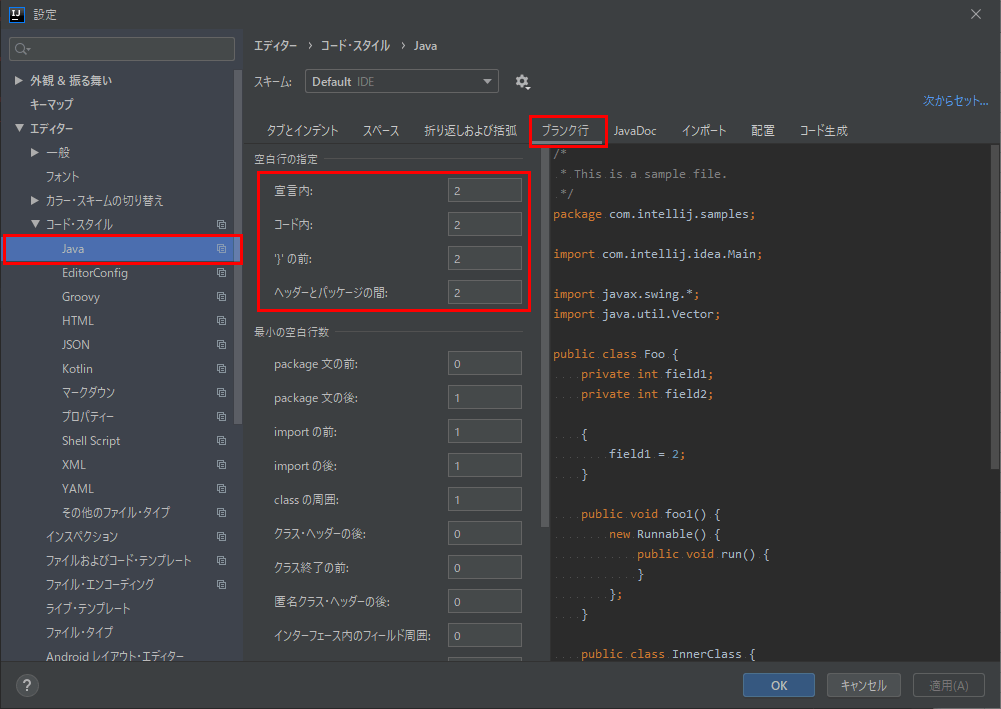ソースコードのインデントを整えたり、不要なimport文を削除したりして、ソースコードを読みやすい状態に保っておくことは、複数人でシステム開発を行う現場では非常に大切なことである。
IntelliJ IDEAでは、簡単にソースコードをきれいに整えてくれる機能があり、複数のファイルをまとめてソースコードの整形を行うこともできることがわかったので、今回は、その実施方法について共有する。
前提条件
以下の記事のIntelliJ IDEAのインストールが完了していること。

やってみたこと
コード・スタイルの設定確認
IntelliJ IDEAでJavaのコード・スタイルを確認するには、以下の手順で行う。
2) 「エディター」 → 「コード・スタイル」 → 「Java」を順次選択
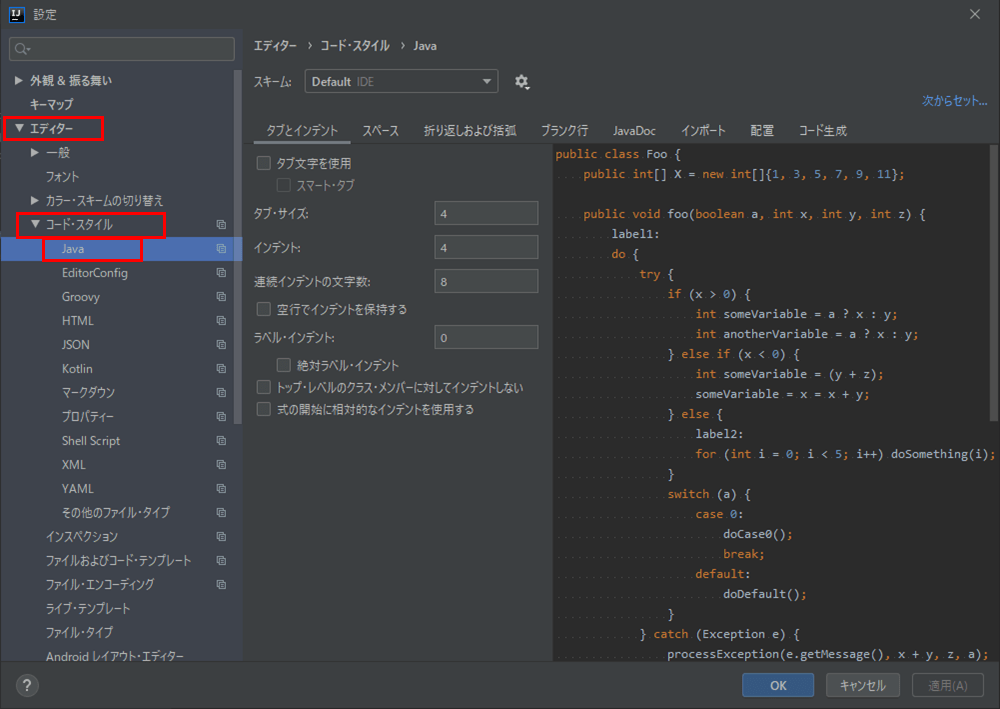
3) 「タブとインデント」タブを選択すると、下図のように、インデントにタブは使用せず、空白4文字であることが確認できる
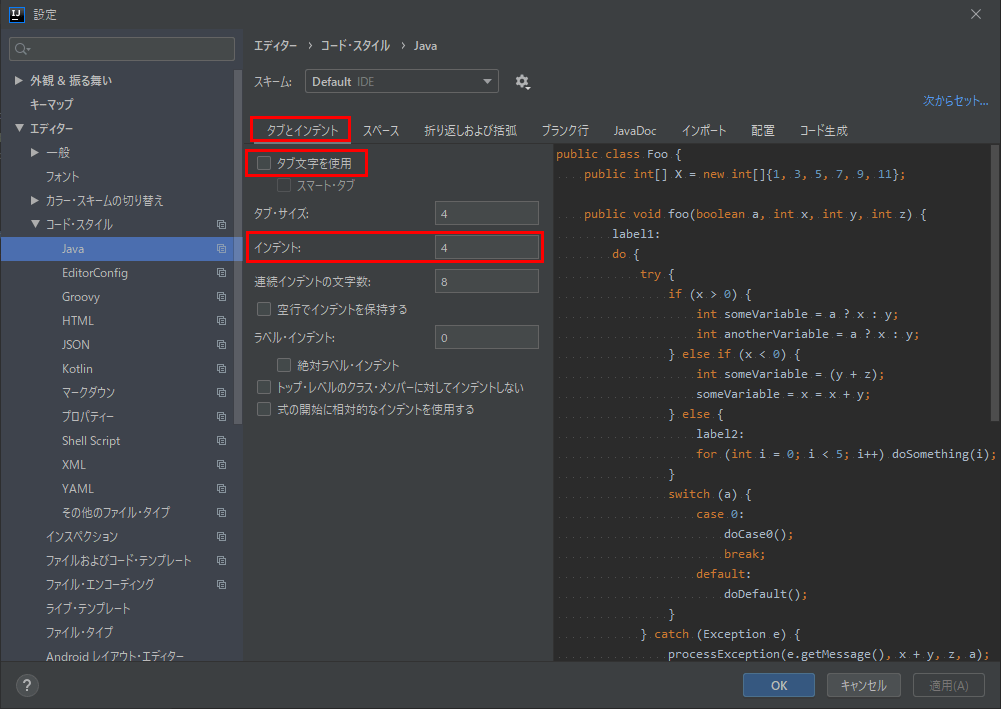
上記以外にも、「スペース」「折り返し及び括弧」等、タブを切り替えることで、スペースや折り返し等の設定を確認することができる。また、「コード・スタイル」で「Java」以外を選択すれば、他の言語のコード・スタイルを確認できる。
コード・スタイルの整形(1ファイル)
コード・スタイルの整形は、Java・HTML等言語によらず、「コードの再フォーマット」メニューにより実施することができる。以下、Javaの場合の例で記載する。
1) 以下のように、インデントがそろっていないコード(DemoController.java)を用意
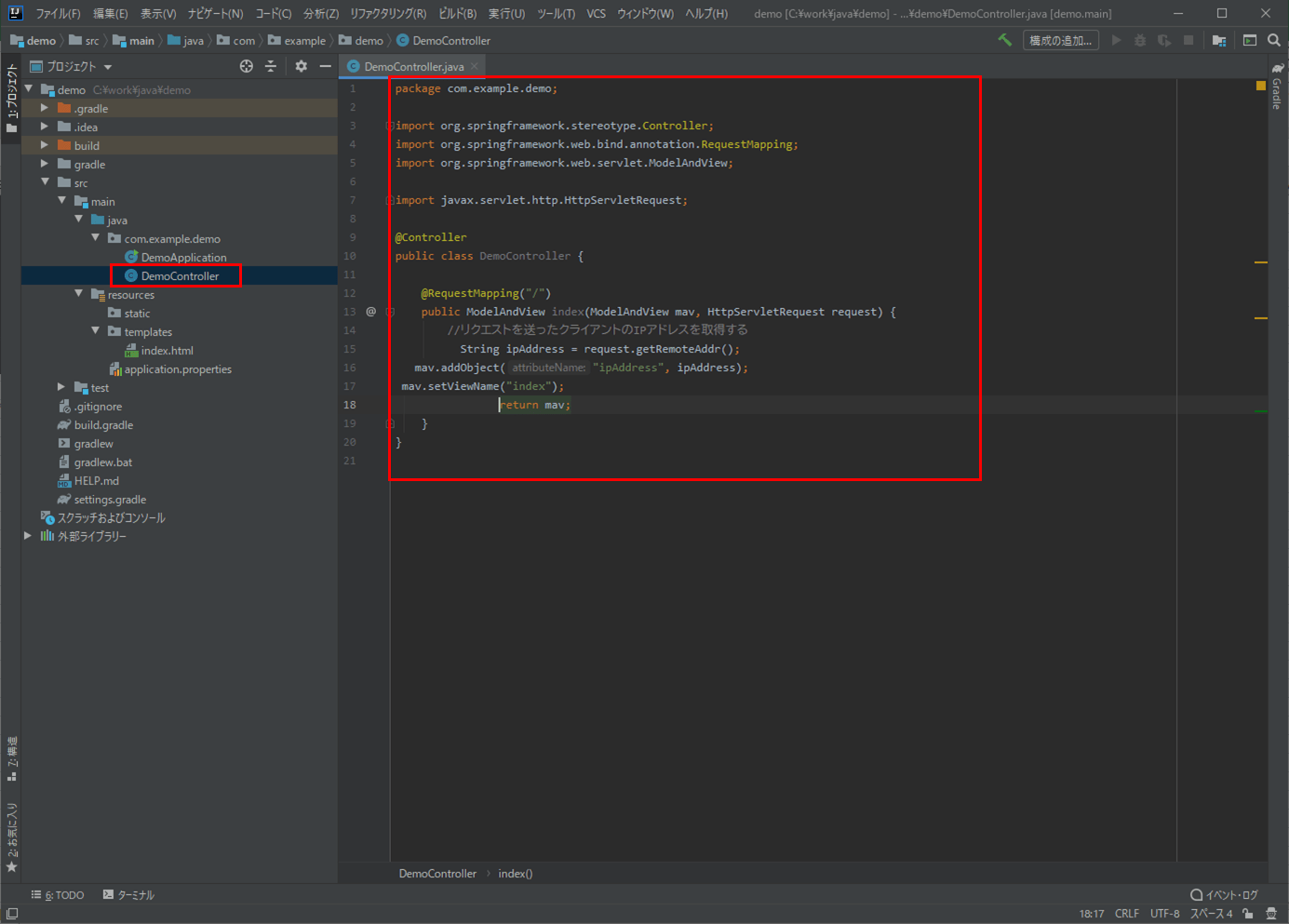
2) コード・スタイルの整形を行うソースコードを選択し右クリックし、「コードの再フォーマット」を選択
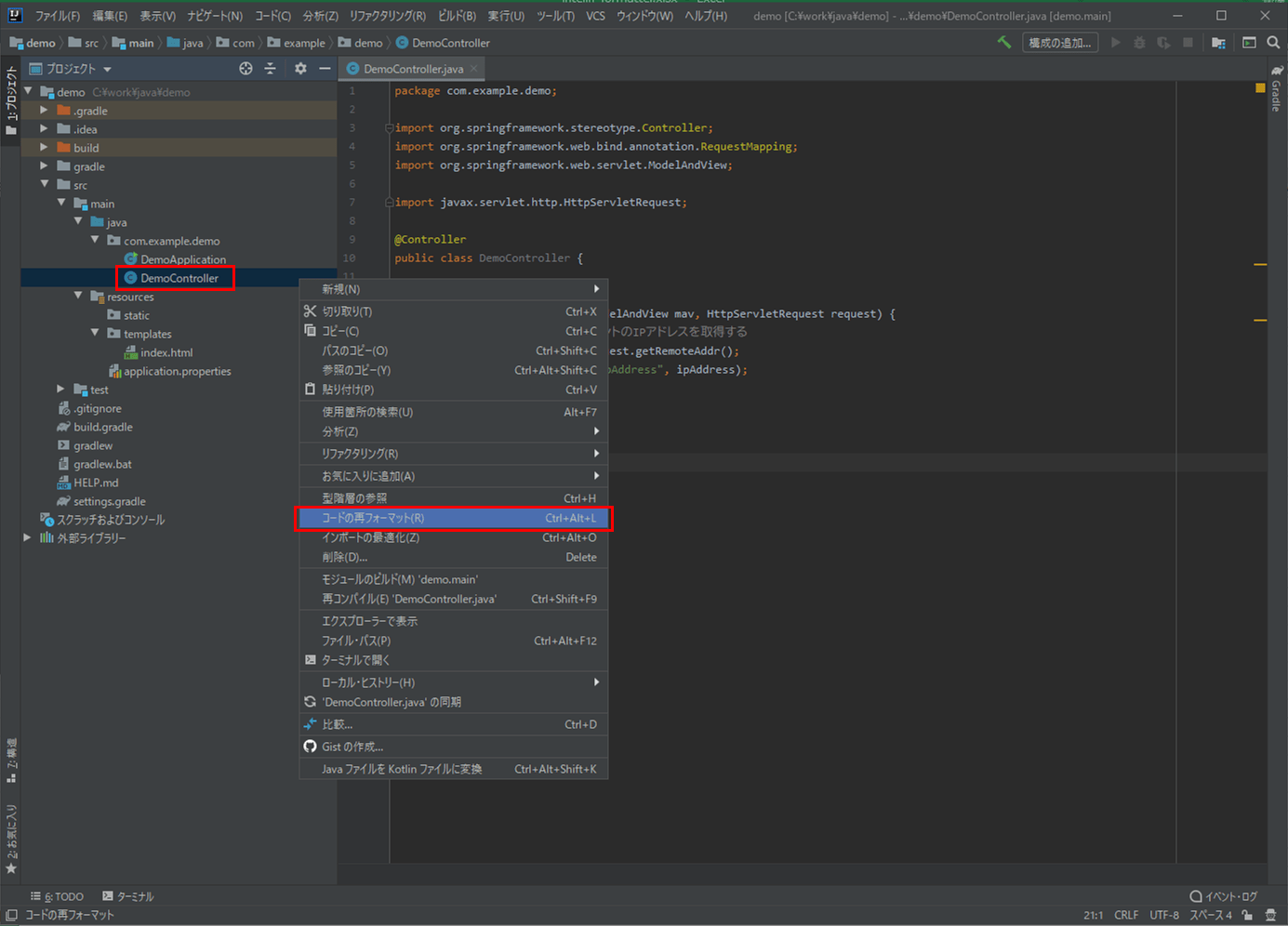
3) ファイルの再フォーマットのオプションは何も選択しない状態で、「OK」ボタンを押下
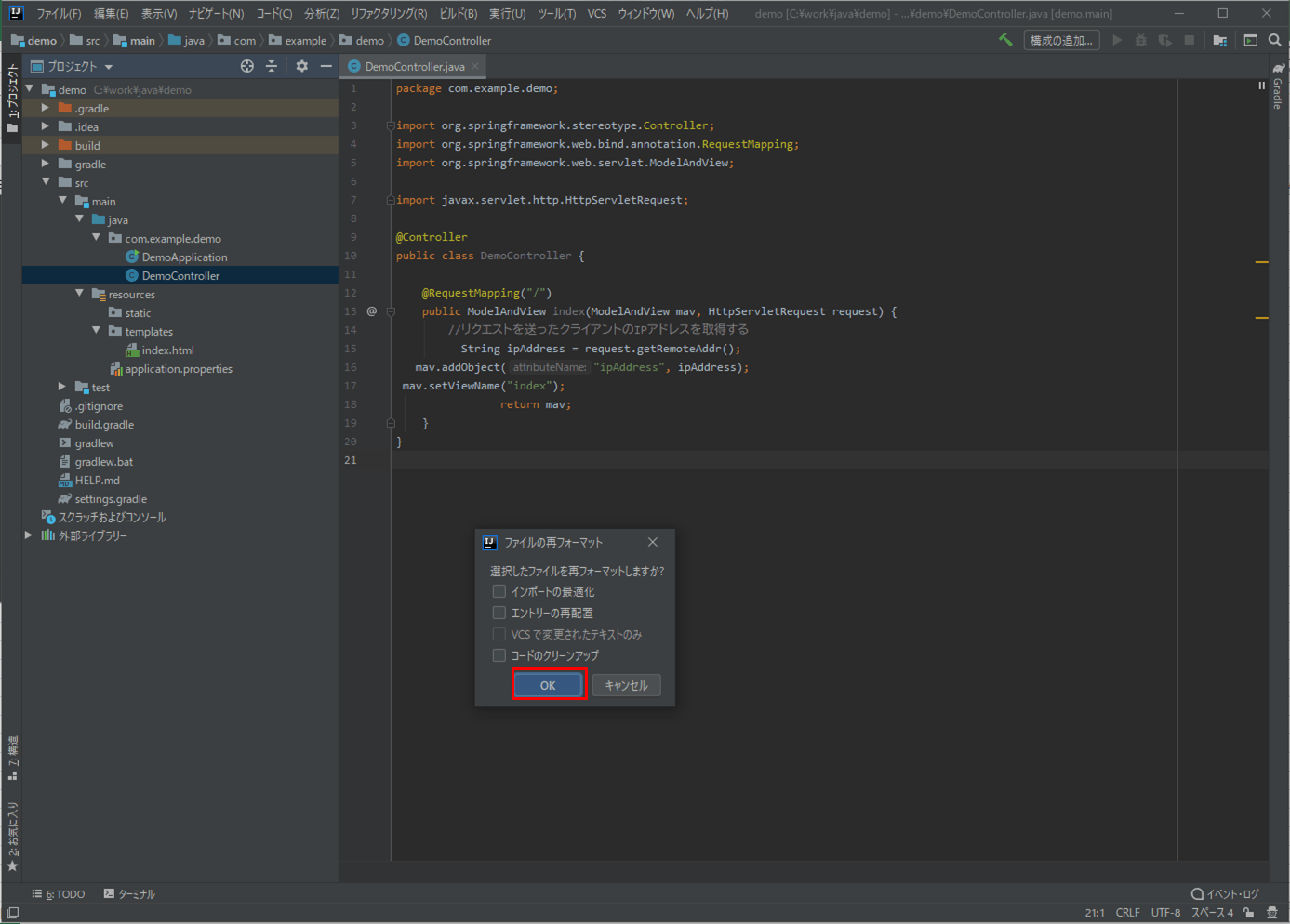
なお、上記オプションそれぞれについては、後ほど記載する。
4) 下図のように、コード・スタイルの整形を行ったソースコードのインデントがきれいにそろうことが確認できる
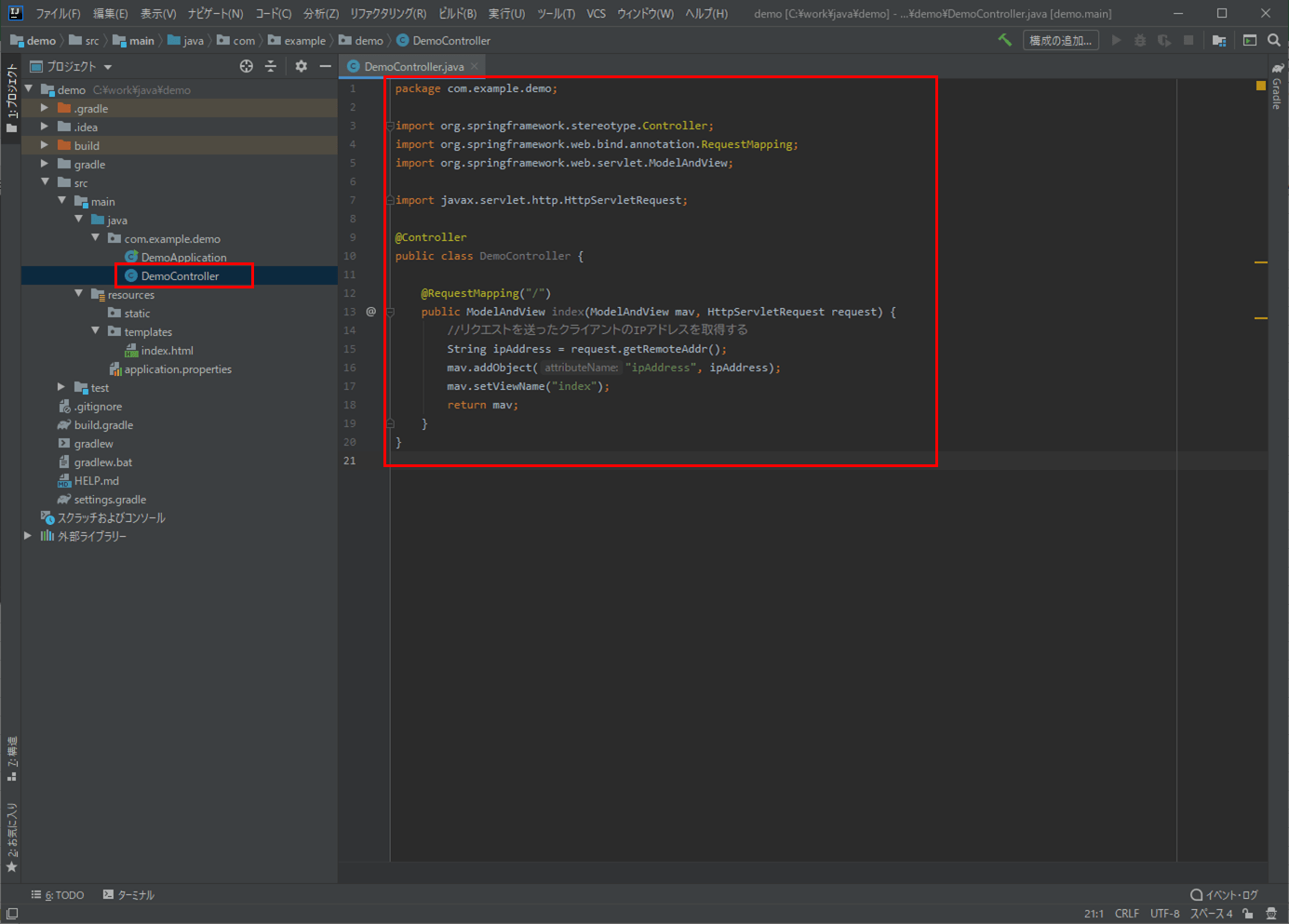
コード・スタイルの整形(複数ファイル)
先ほどは1ファイルのみコード・スタイルの整形を行ったが、複数のファイルを一括でコード・スタイルの変更を行うこともできる。その手順は以下の通り。
1) ファイルを選択していない状態で、コードメニューから、コードの再フォーマットを選択
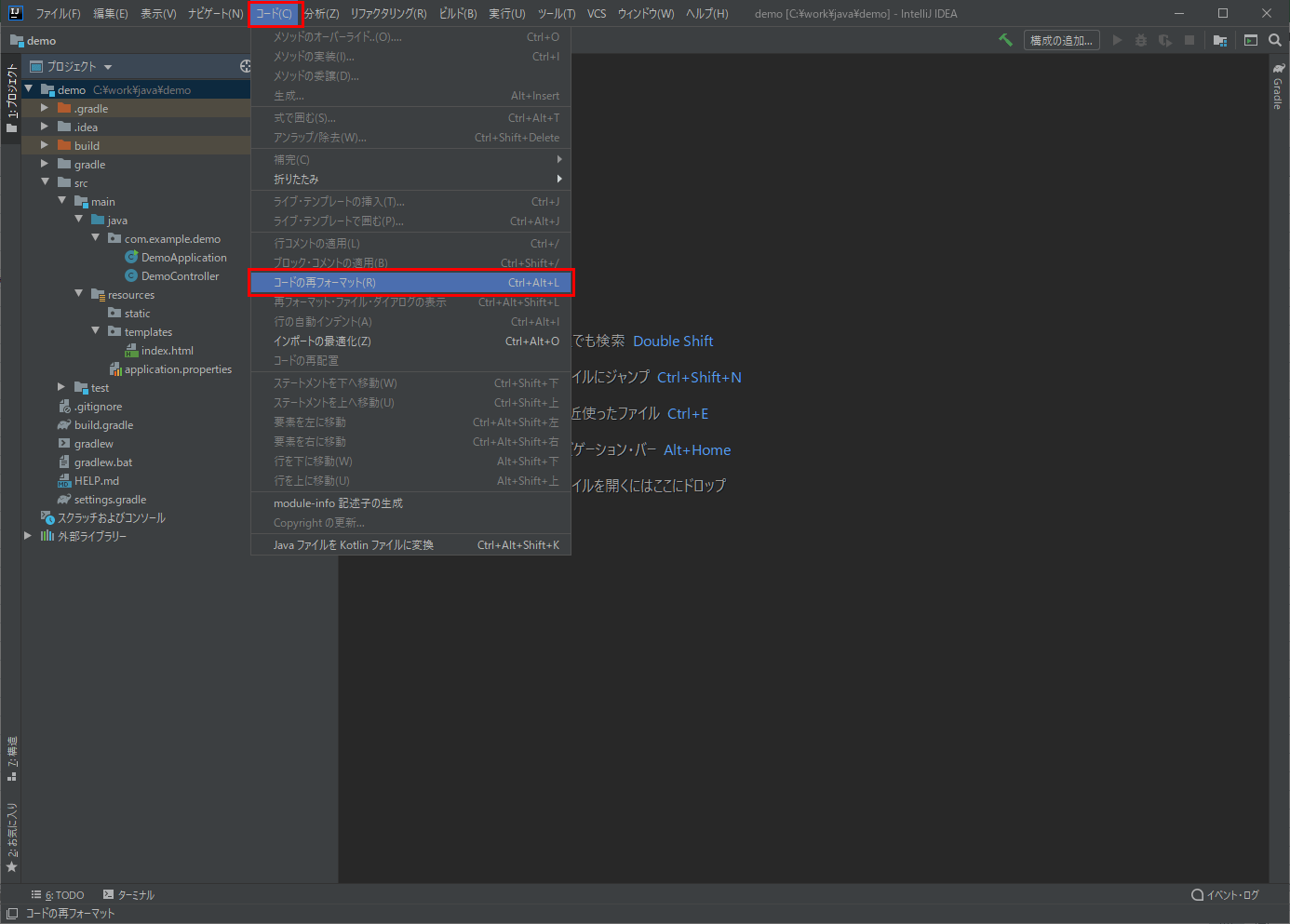
2) 「フィルター」が指定できるので、チェック2箇所を入れ、「スコープ」と「ファイル・マスク」を指定し、「実行」ボタンを押下
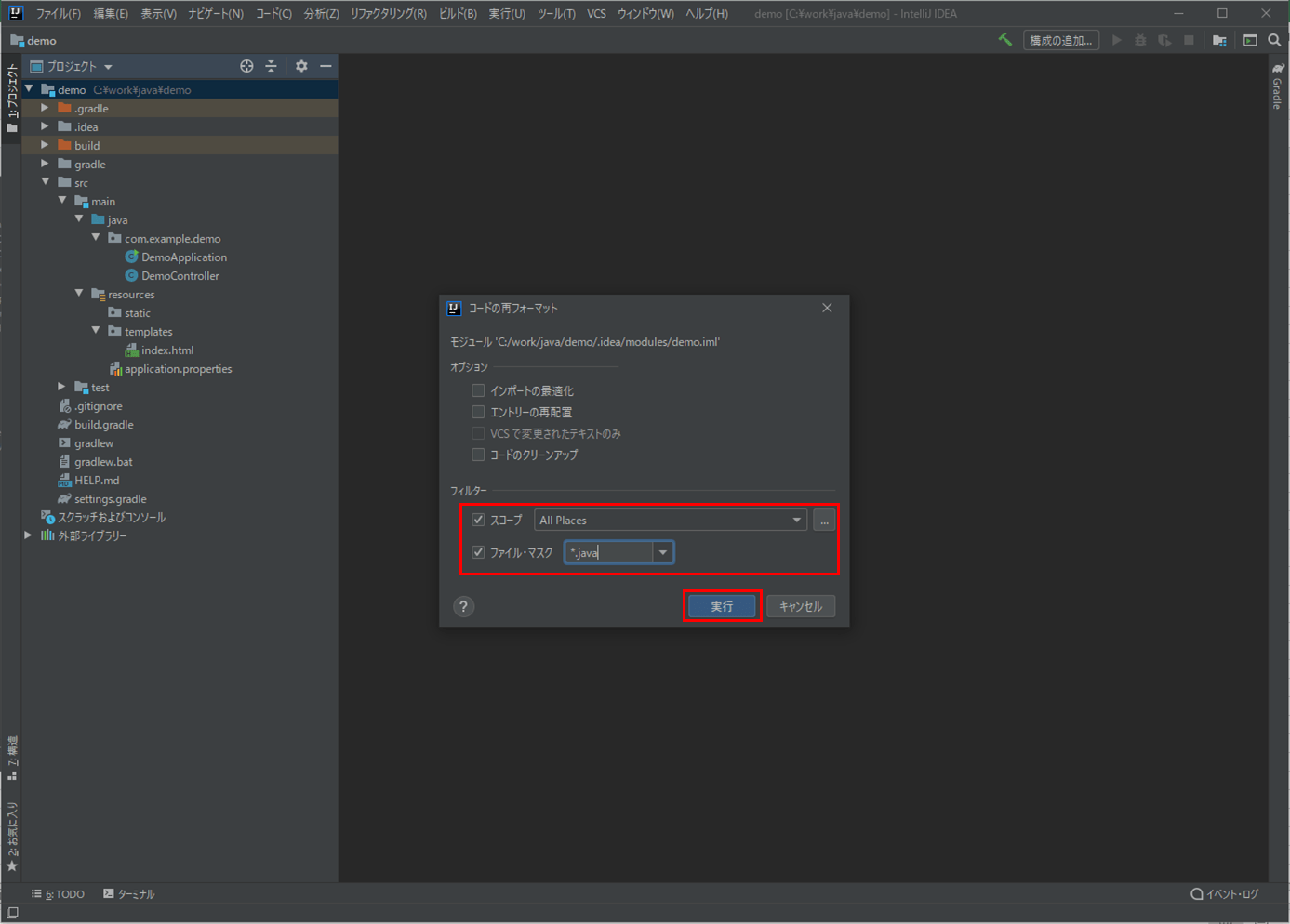
上記のように実施した場合、demoプロジェクト内全てのJavaファイルについて、一括でコード・スタイルの整形が行われる。
インポートの最適化の利用
コード・スタイルの整形を行う際、「インポートの最適化」を選択すると、不要なimport文の削除や、不足しているimport文の整理なども実施することができる。その具体例は以下の通り。
1) 以下のように、不要なimport文があるコード(DemoController.java)を用意
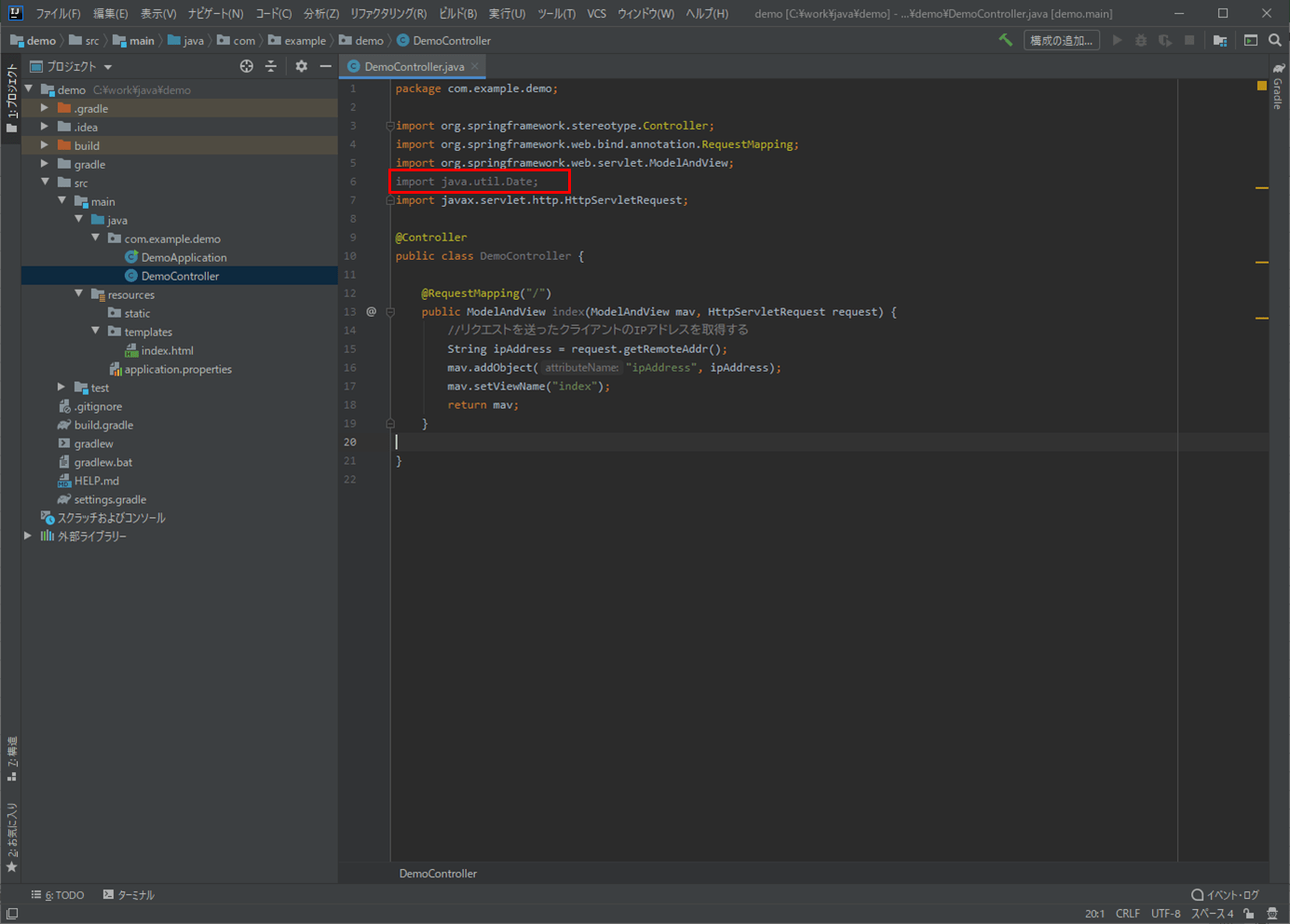
2) コード・スタイルの整形を行うソースコードを選択し右クリックし、「コードの再フォーマット」を選択
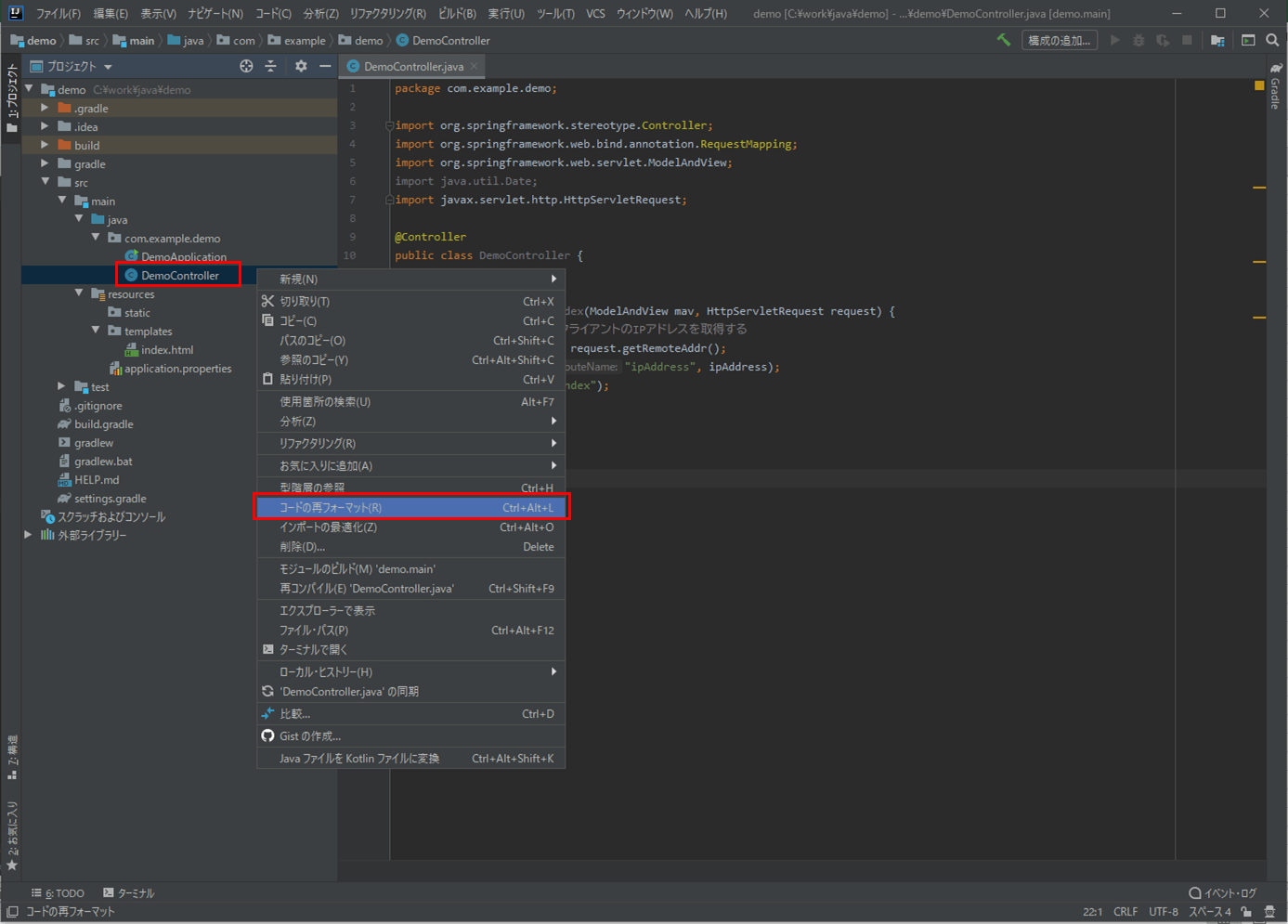
3) ファイルの再フォーマットのオプションで「インポートの最適化」を選択し、「OK」ボタンを押下
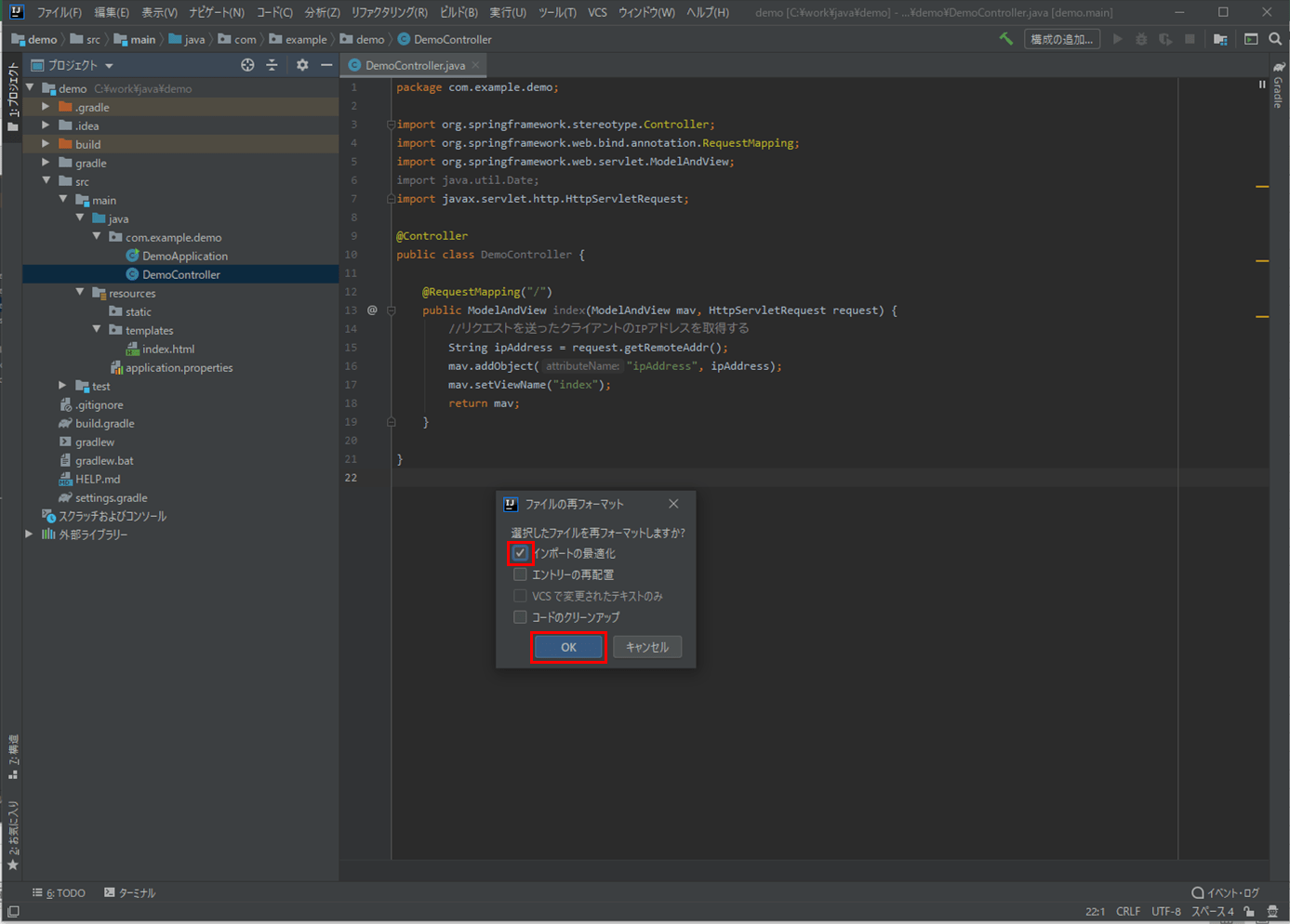
4) 下図のように、不要なimport文が削除されることが確認できる
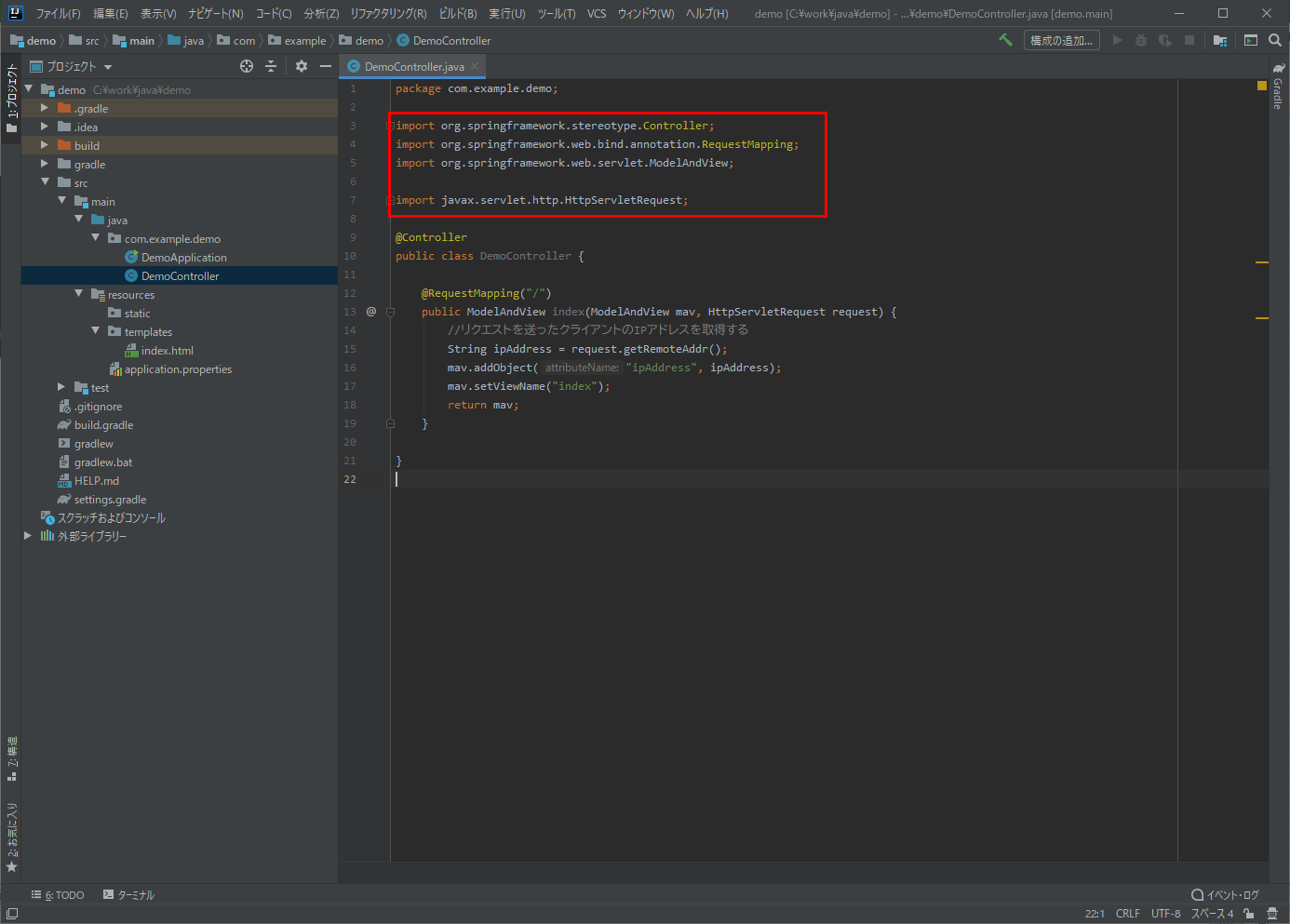

エントリーの再配置の利用
コード・スタイルの整形を行う際、「エントリーの再配置」を選択すると、コード・スタイルの「配置」タブの順番で、フィールドやメソッドを並び替えも実施することができる。
コード・スタイルの「配置」タブの設定例は以下の通り。これを見ると、privateフィールドが一般のメソッドより前に記載されている。
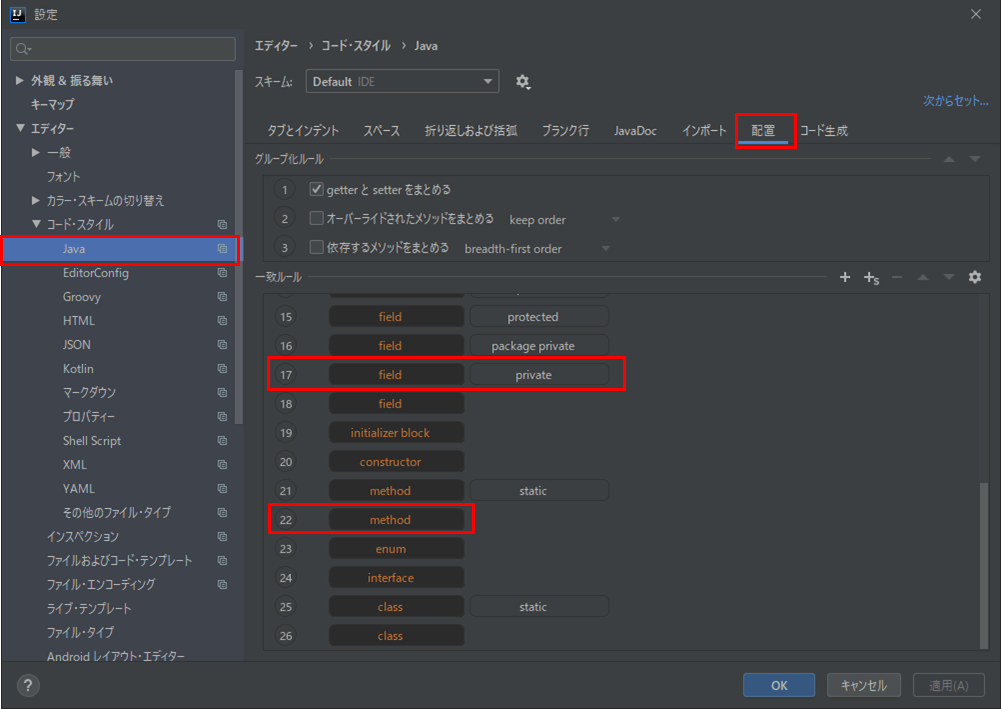
また、コード・スタイルの整形を行う際、「エントリーの再配置」を選択した場合の実施例は以下の通り。
1) 以下のように、privateフィールドが一般のメソッドより後に記載した状態のコード(DemoController.java)を用意
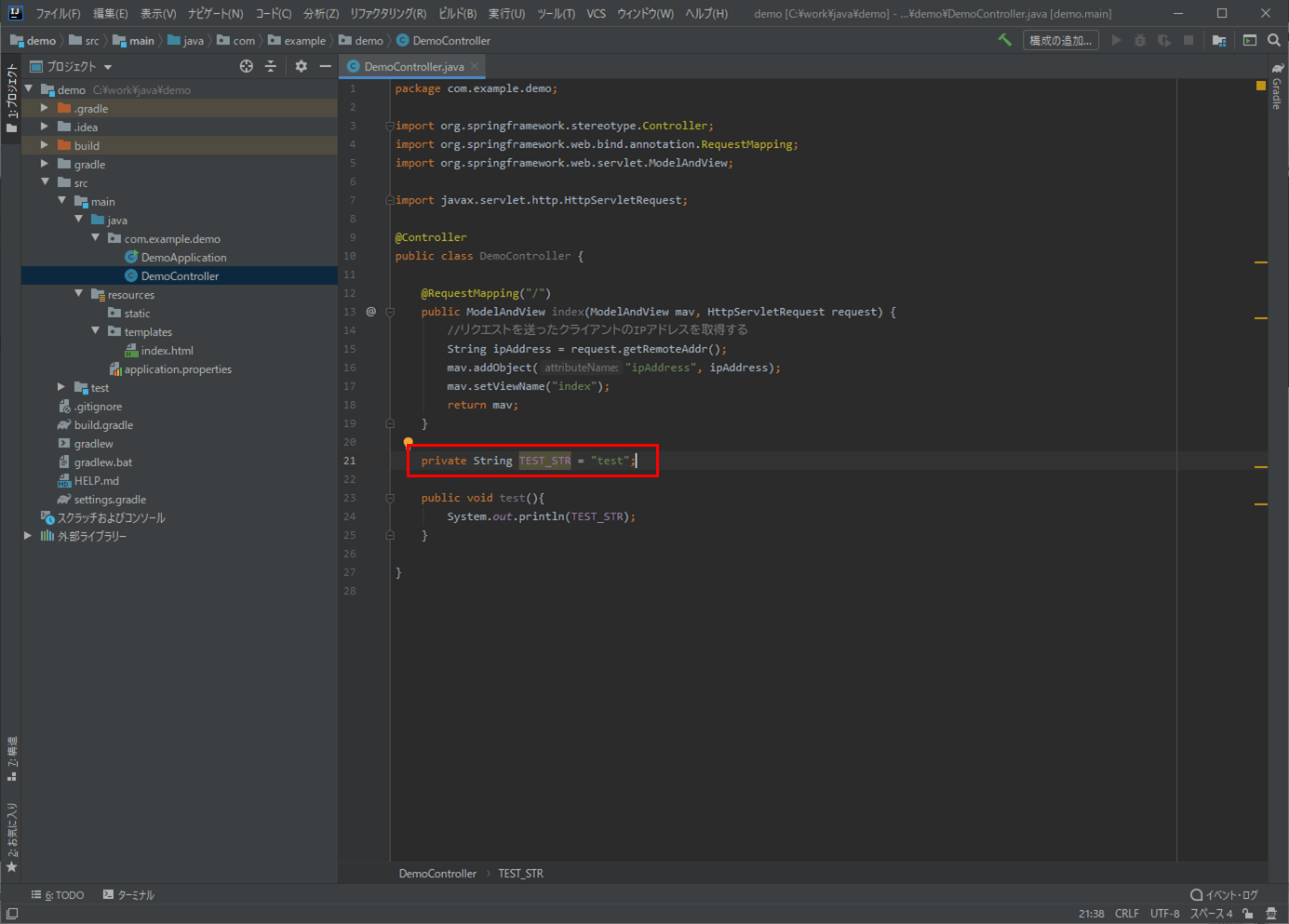
2) コード・スタイルの整形を行うソースコードを選択し右クリックし、「コードの再フォーマット」を選択
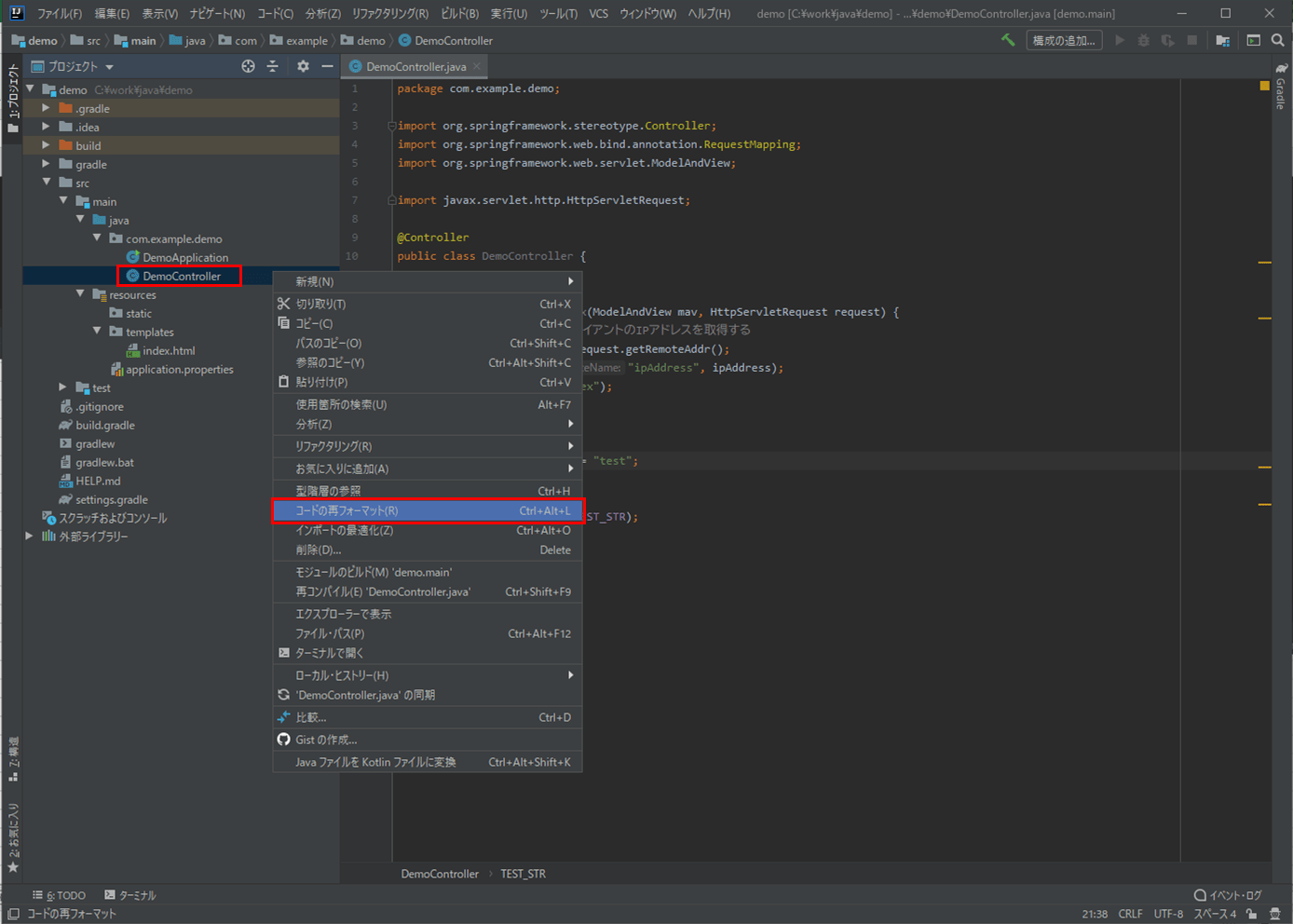
3) ファイルの再フォーマットのオプションで「エントリーの再配置」を選択し、「OK」ボタンを押下
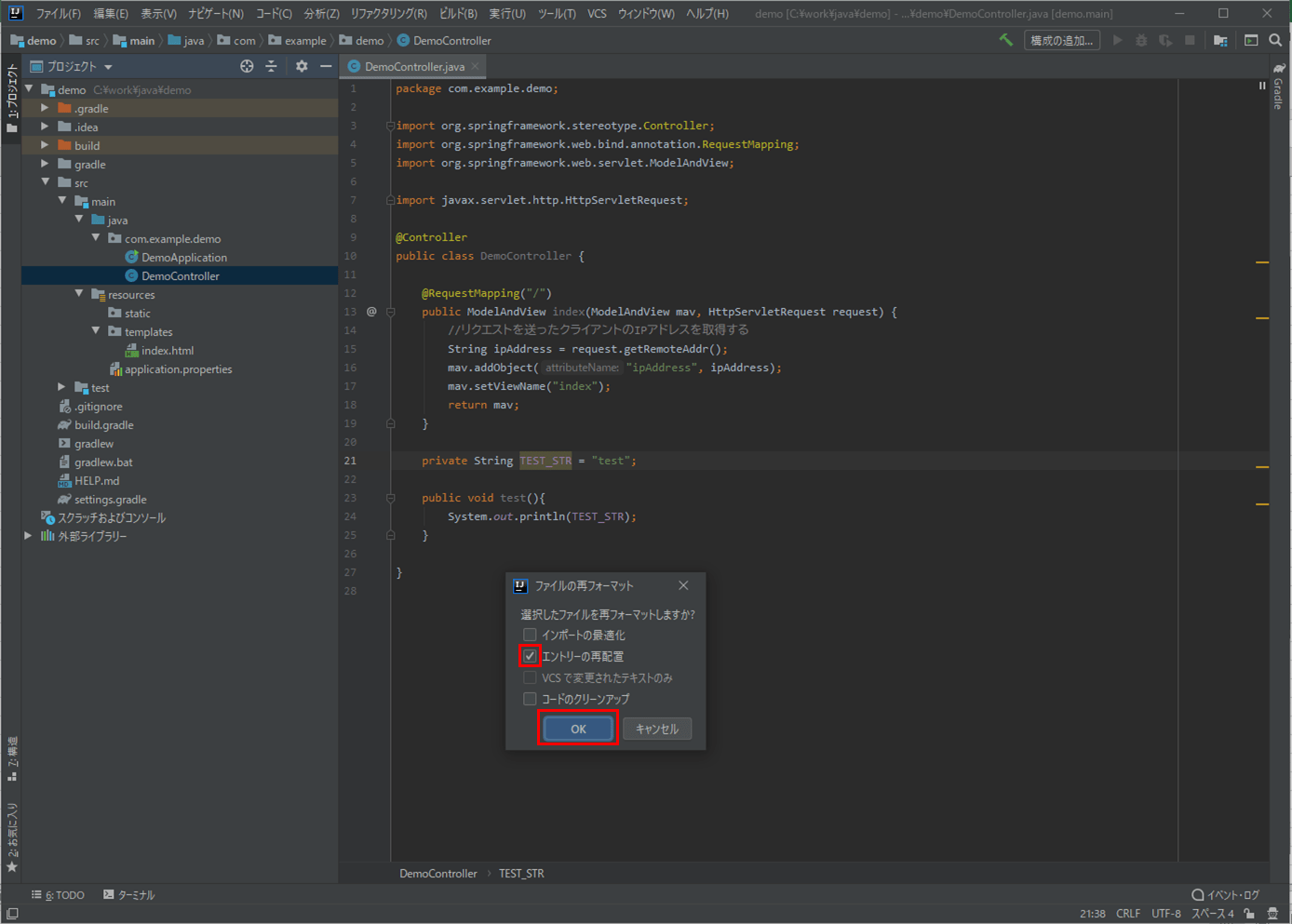
4) 下図のように、privateフィールドが一般のメソッドより前に移動されることが確認できる
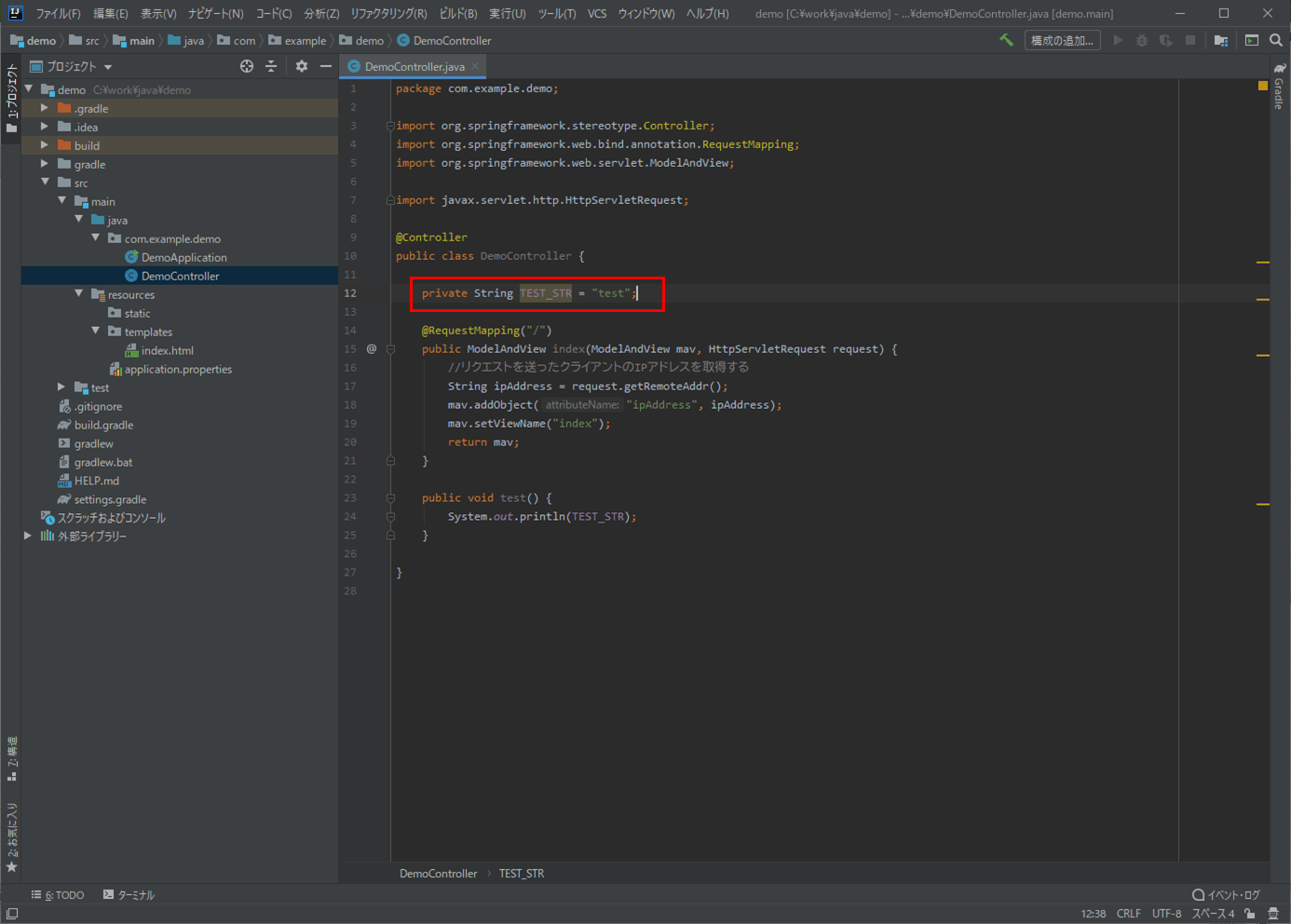
コードのクリーンアップの利用
コード・スタイルの整形を行う際、「コードのクリーンアップ」を選択すると、コード・スタイルの「ブランク行」タブの空白行数への設定も行える。
また、コード・スタイルの整形を行う際、「コードのクリーンアップ」を選択した場合の実施例は以下の通り。
1) 以下のように、空白行が設定より少ない箇所と多い箇所が混在した状態のコード(DemoController.java)を用意
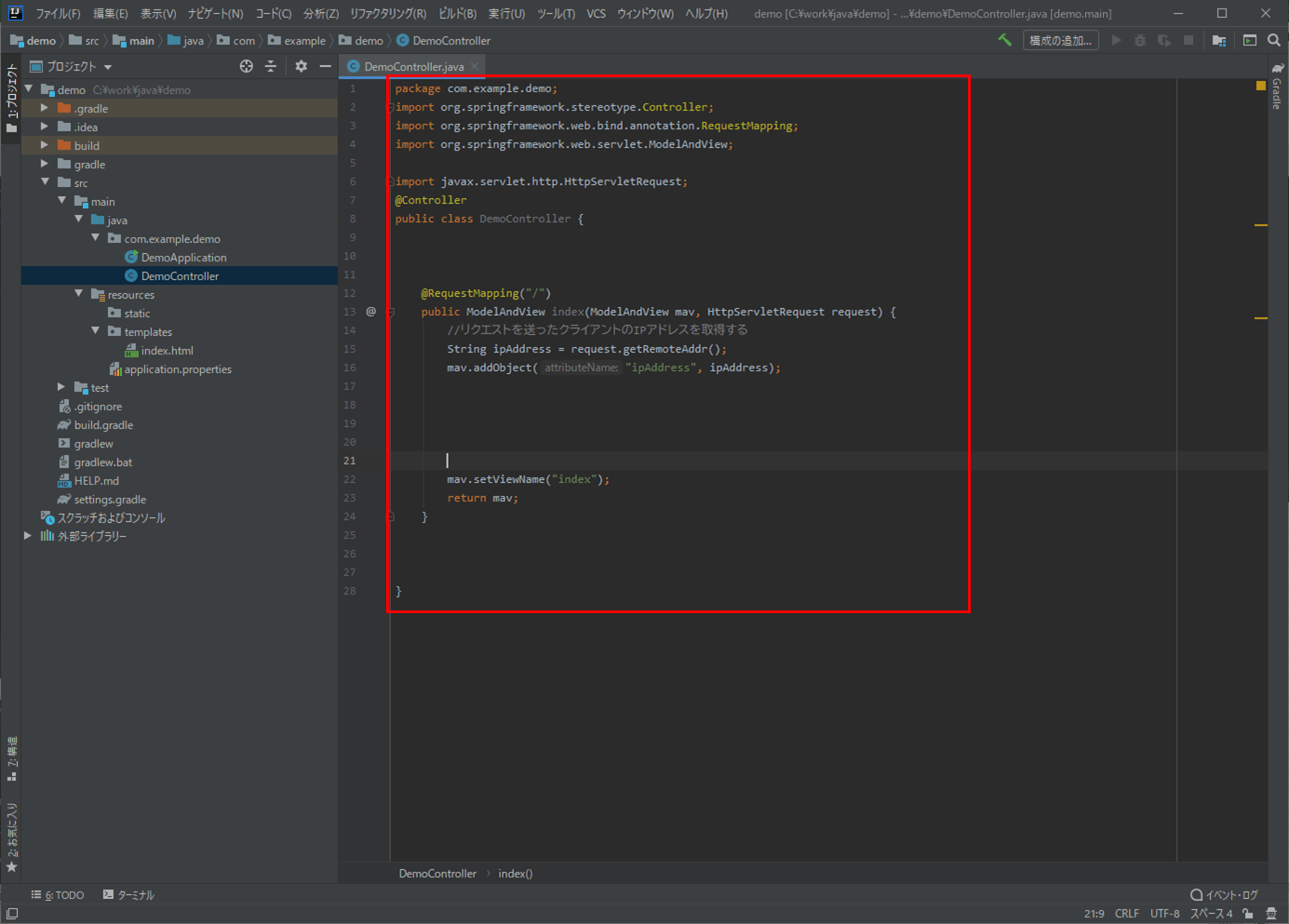
2) コード・スタイルの整形を行うソースコードを選択し右クリックし、「コードの再フォーマット」を選択
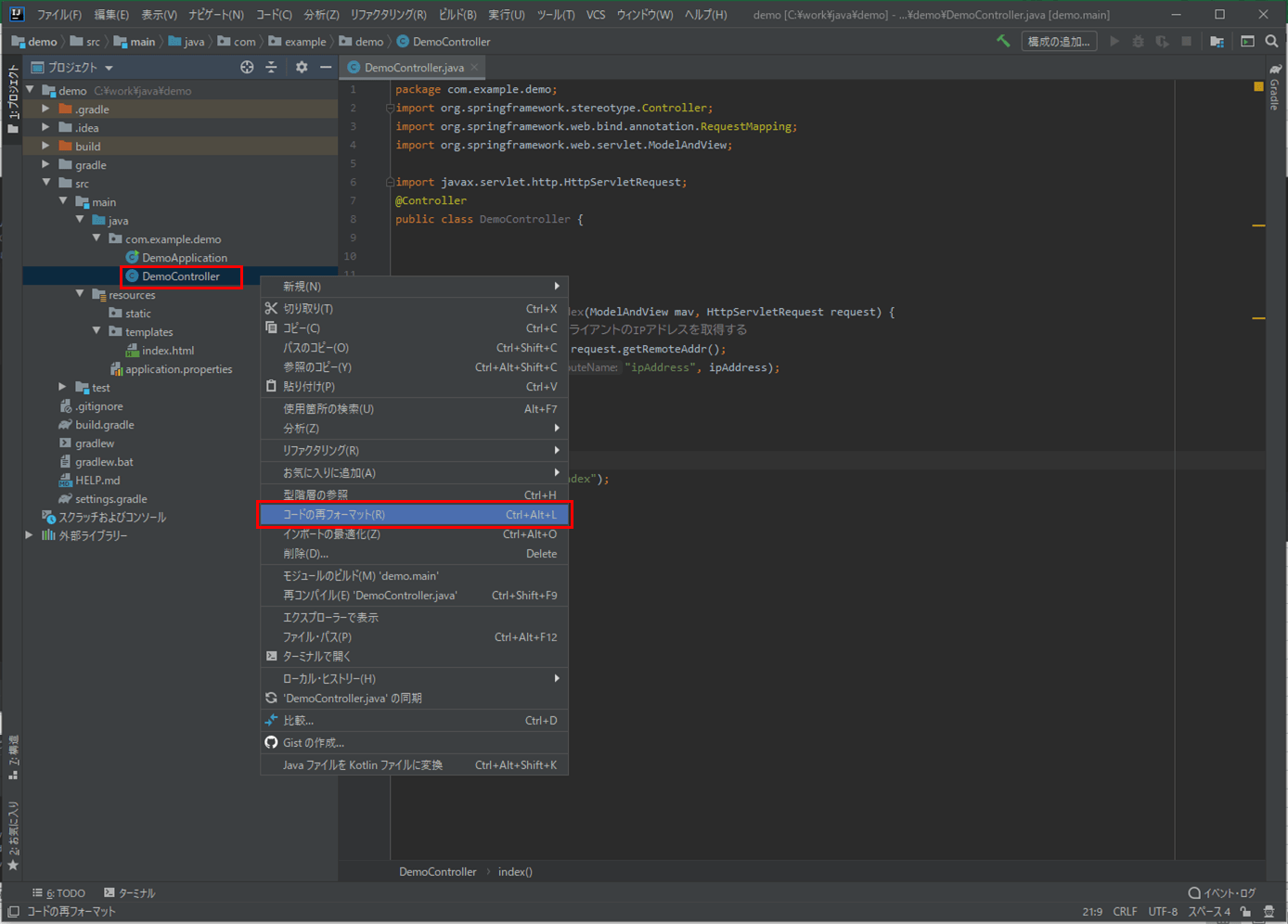
3) ファイルの再フォーマットのオプションで「コードのクリーンアップ」を選択し、「OK」ボタンを押下
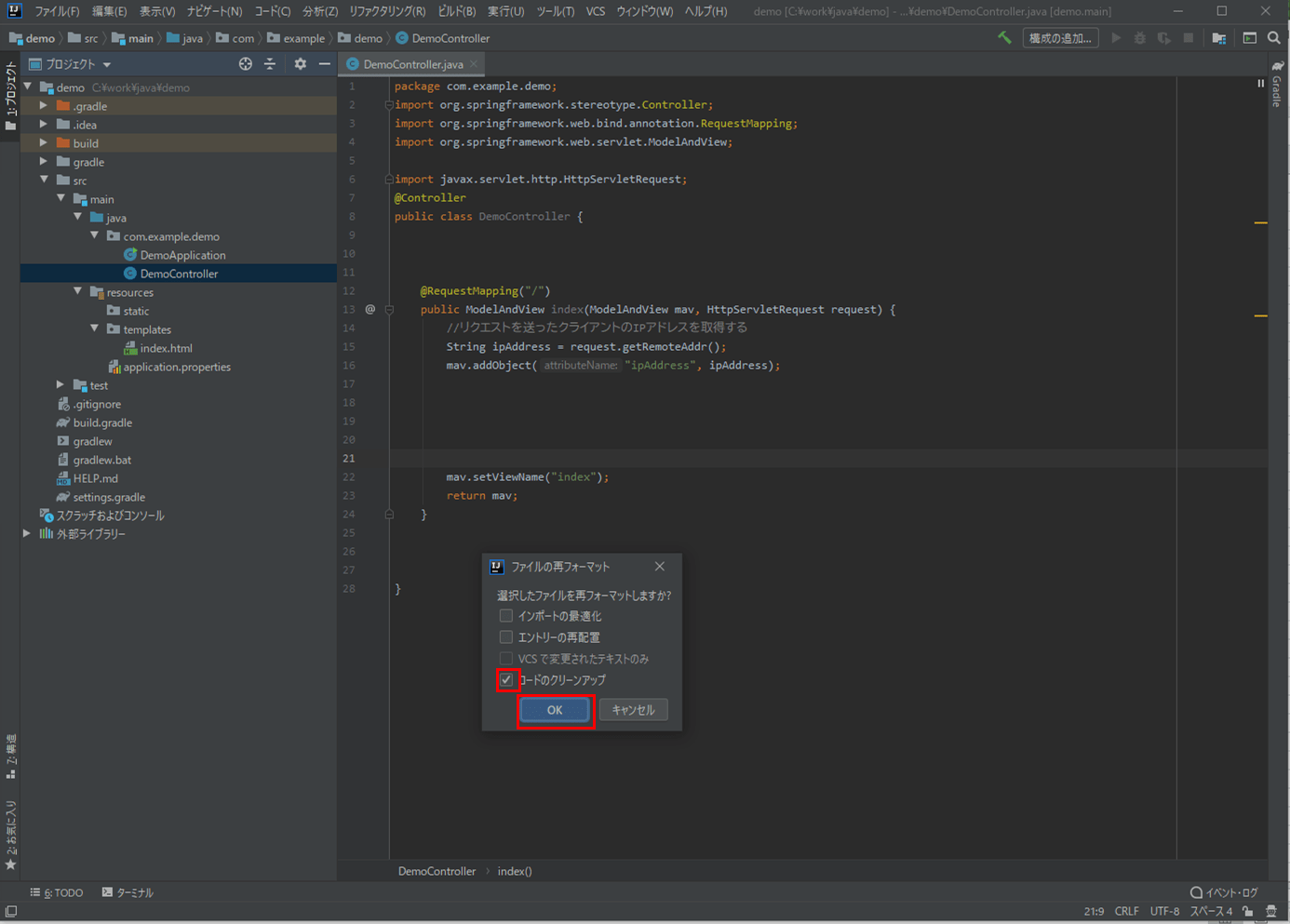
4) 下図のように、空白行数が「ブランク行」タブの設定行数になることが確認できる
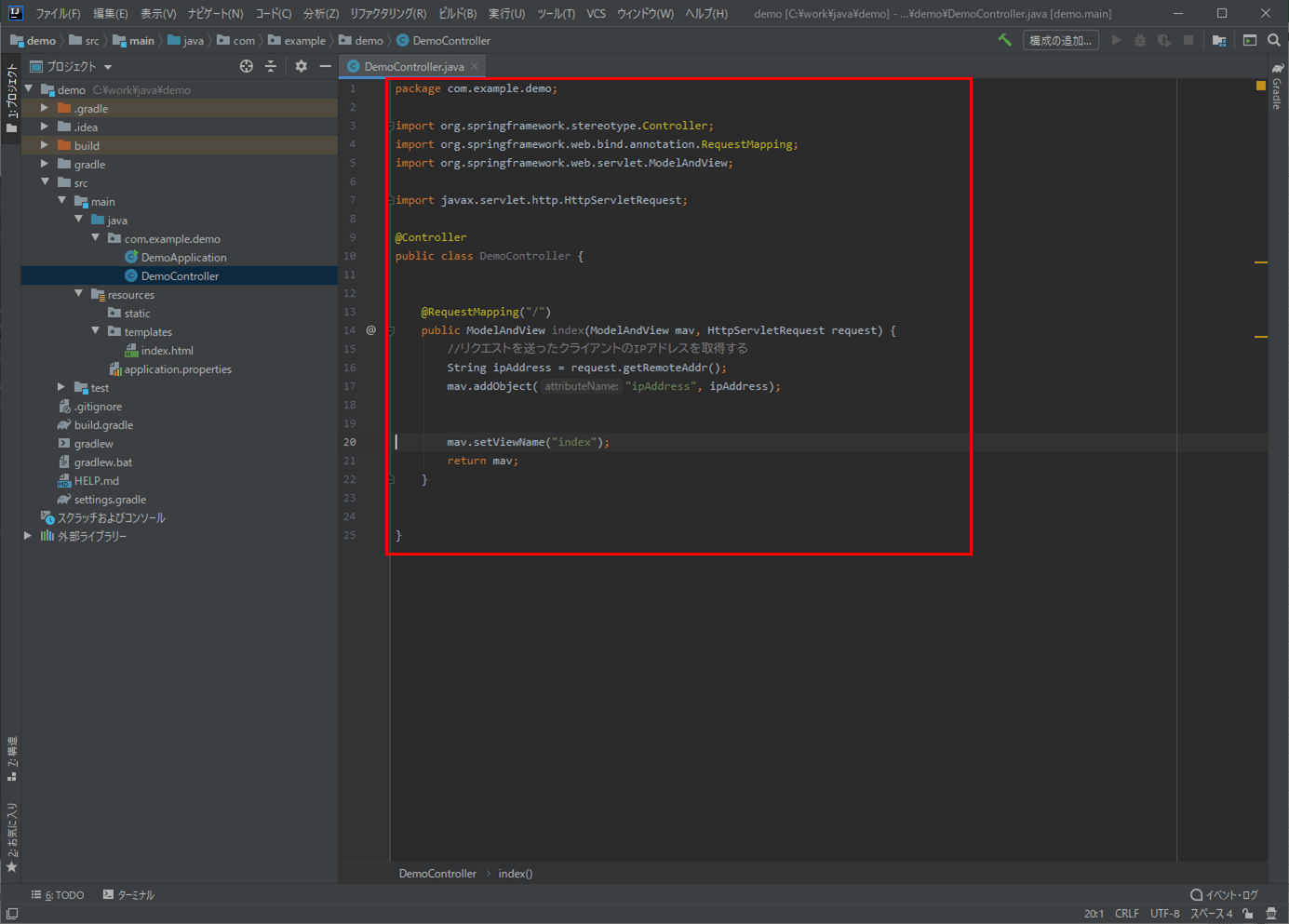
要点まとめ
- コードの再フォーマットで、簡単にソースコードの整形が行える。必要に応じたオプションの指定も行える。
- 複数のファイルをまとめてコードスタイルの整形を行うこともできる。