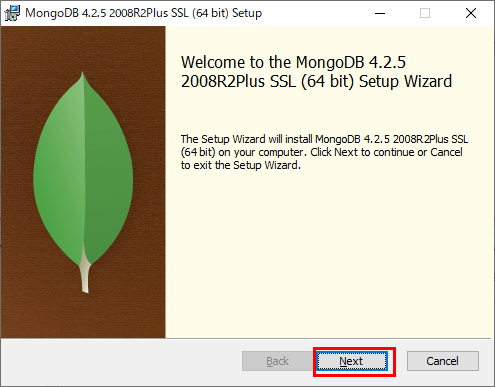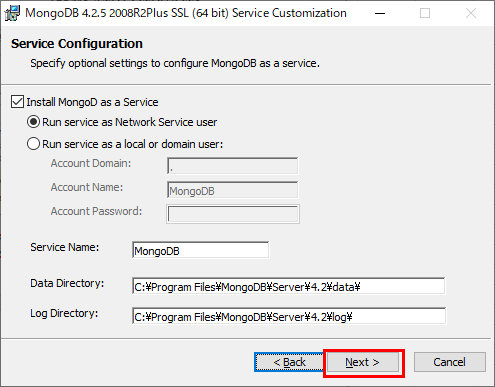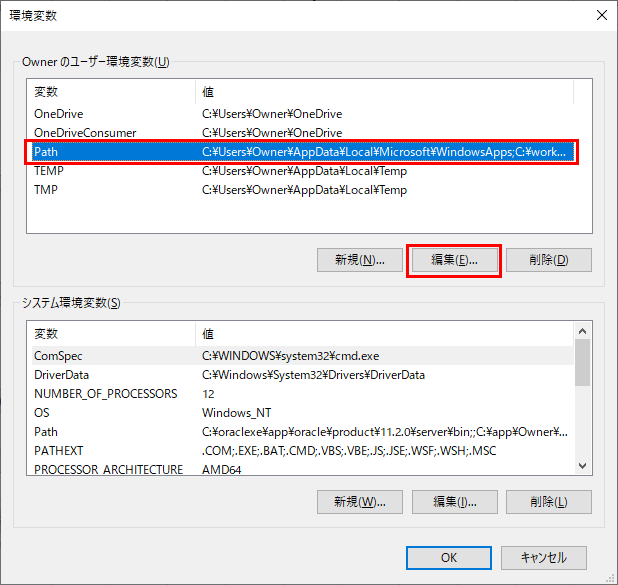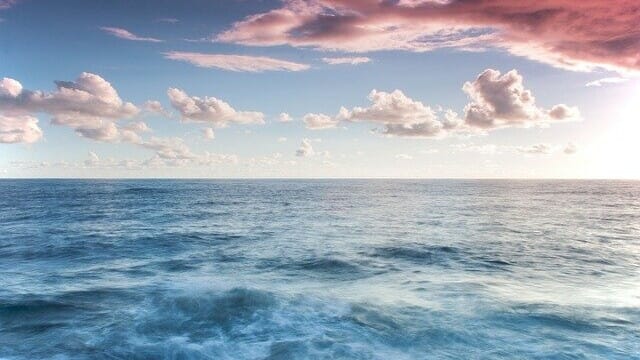MongoDBとは、NoSQLと呼ばれるデータベースに分類されるもので、「ドキュメント」と呼ばれる構造的データをJSONライクな形式で表現し、そのドキュメントの集合を「コレクション」として管理するデータベースのことをいう。
MongoDBの詳細については、以下のサイトを参照のこと。
https://tracpath.com/works/development/nosql_mongodb/
今回は、MongoDBをWindows端末上にインストールしてみたので、その手順を共有する。
前提条件
Windows10がインストールされた端末上に、MongoDBをインストールするものとする。
やってみたこと
MongoDBインストーラのダウンロード
MongoDBインストーラのダウンロード手順は、以下の通り。
1) 以下のダウンロードサイトにアクセス
https://www.mongodb.com/download-center/community
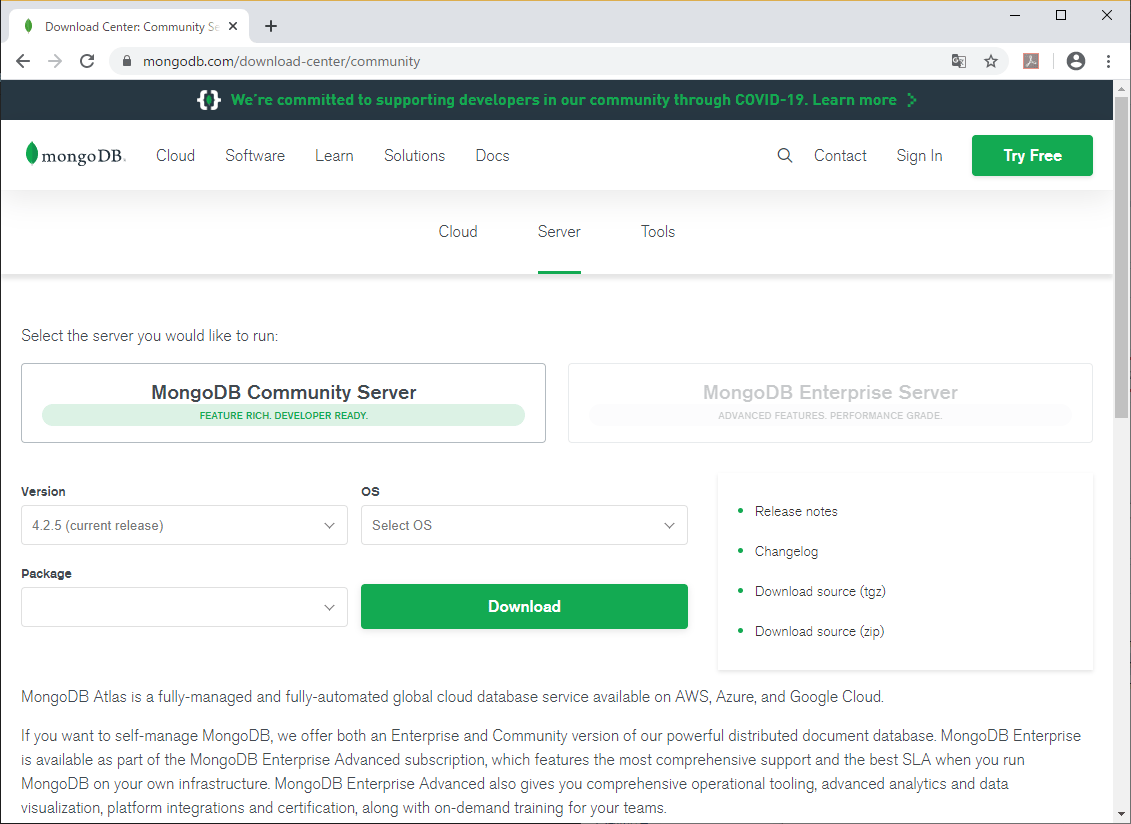
なお、ブラウザがEdgeの場合はダウンロードできなかったので、ここではChromeを使ってダウンロードサイトにアクセスしている。
2) OSで「Windows x64」を選択後、「Download」ボタンを押下
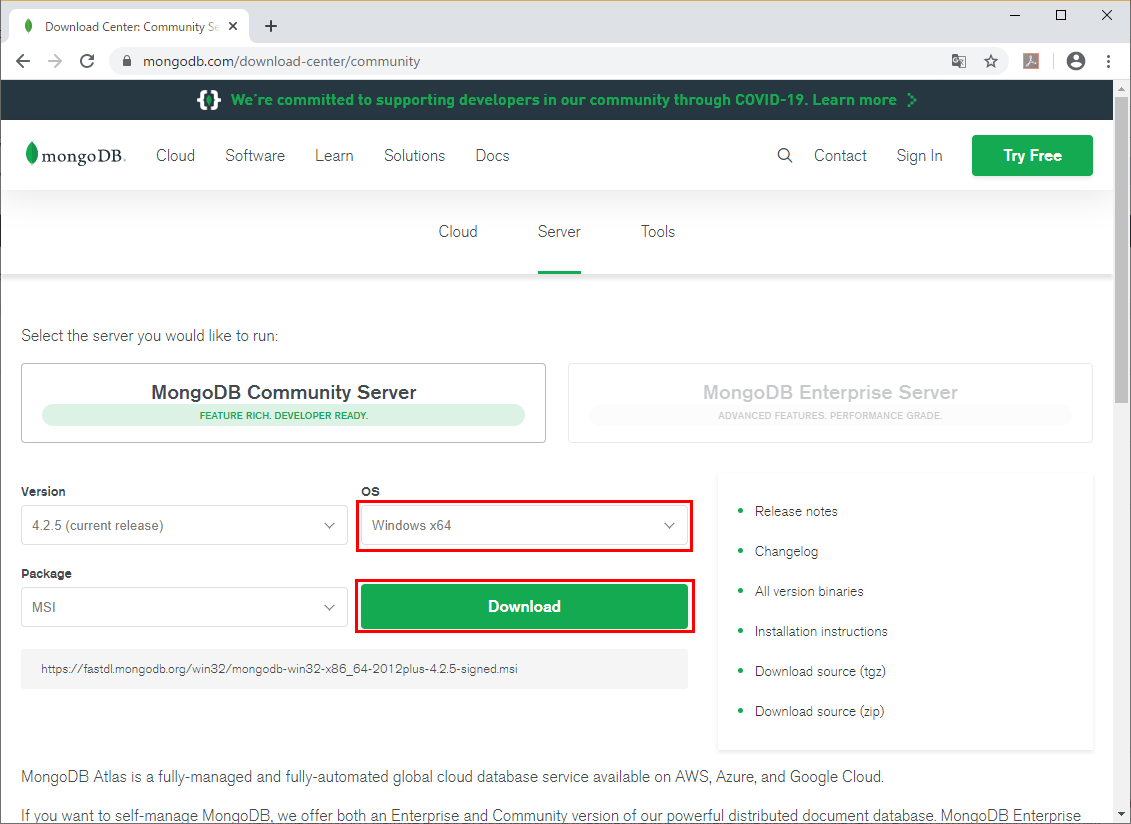
3) しばらく待機すると、「ダウンロード」フォルダに、下記赤枠のMogoDBインストーラがダウンロードされる
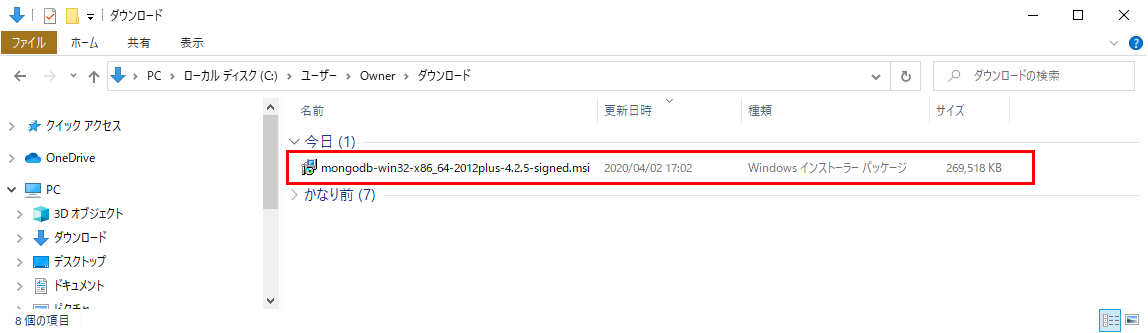
MongoDBのインストール
MongoDBのインストール手順は、以下の通り。
1) MogoDBインストーラをC:\work\mongo下に移動し、インストーラをダブルクリック
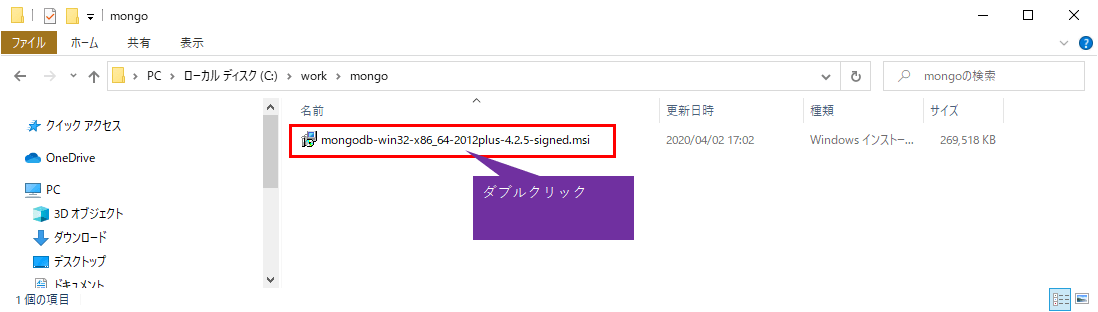
3) ライセンスに同意する旨のチェックを選択し、「Next」ボタンを押下
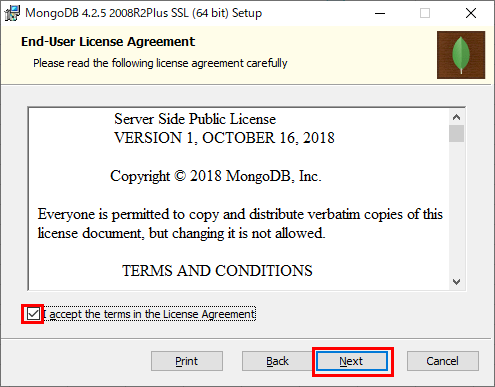
4) セットアップ方式の設定画面が表示されるので、「Complete」ボタンを押下
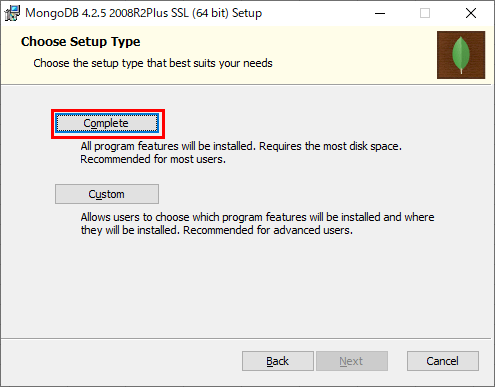
6) GUIによるMongoDBのツール(MongoDB Compass)の必要有無が聞かれるので、チェックボックスにチェックが入った状態で「Next」ボタンを押下
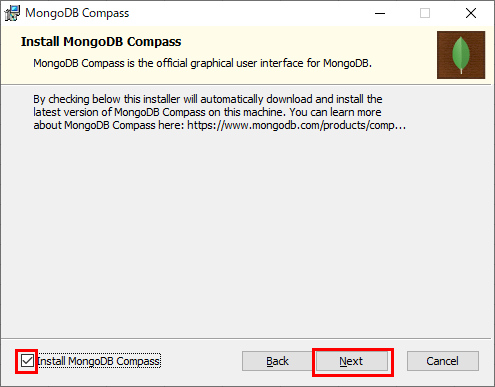
7) 「Install」ボタンを押下し、MongoDBのインストールを開始
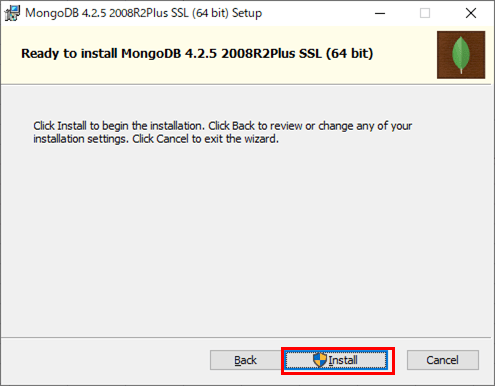
8) 下記ダイアログが表示された場合は、そのまま「OK」を押下
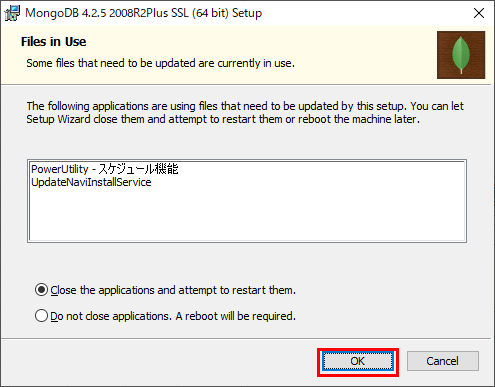
9) インストールが完了すると、下記画面が表示されるので、「Finish」ボタンを押下し画面を閉じる
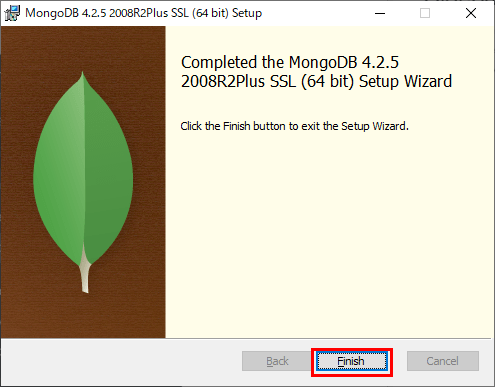
10) 下記画面で、MongoDB Compassも同時にインストールされていることが確認できるので、×ボタンでそれぞれ閉じる
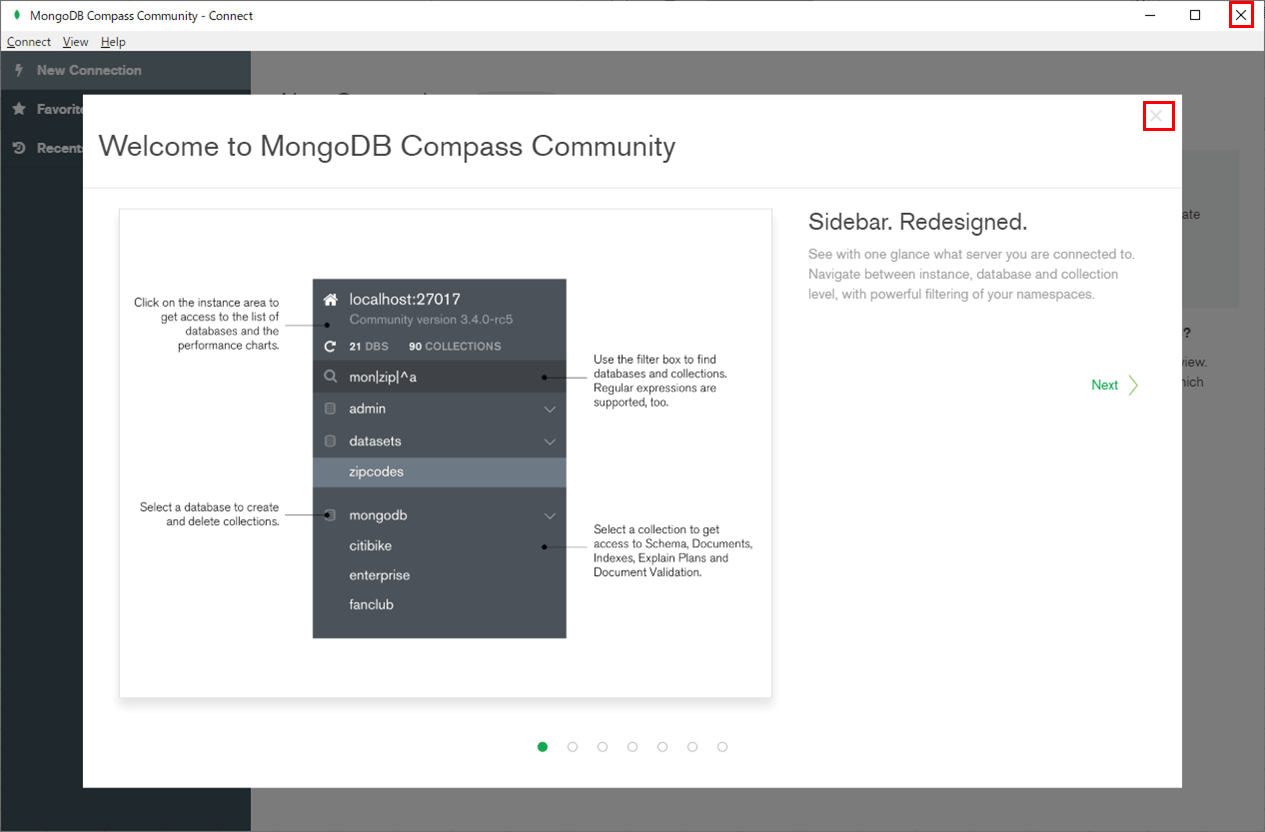
環境変数パスの設定
MongoDBの実行ファイルは、下記「C:\Program Files\MongoDB\Server\4.2\bin」に配置されているので、これを環境変数Pathに追加する。
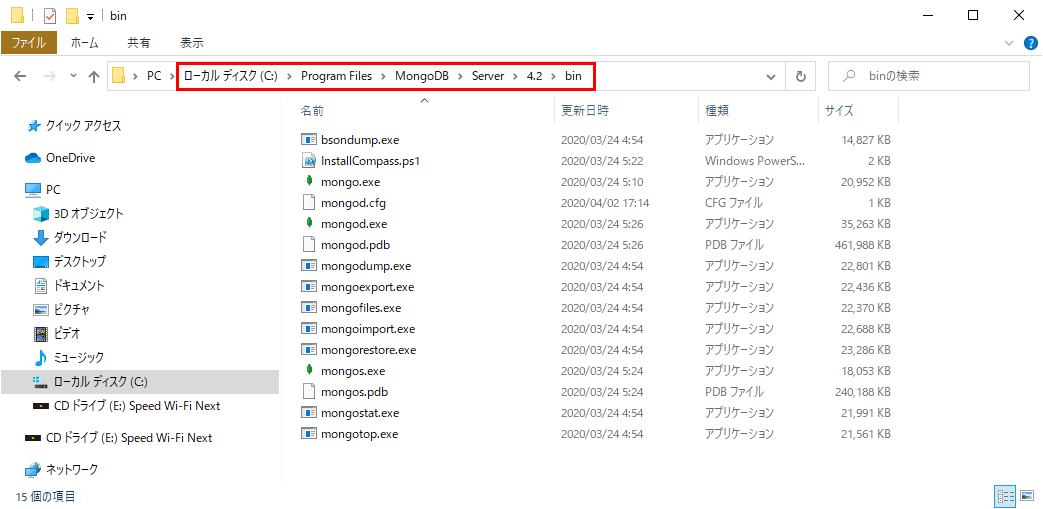
環境変数の設定方法については、以下のサイトを参照のこと。
https://proengineer.internous.co.jp/content/columnfeature/5205
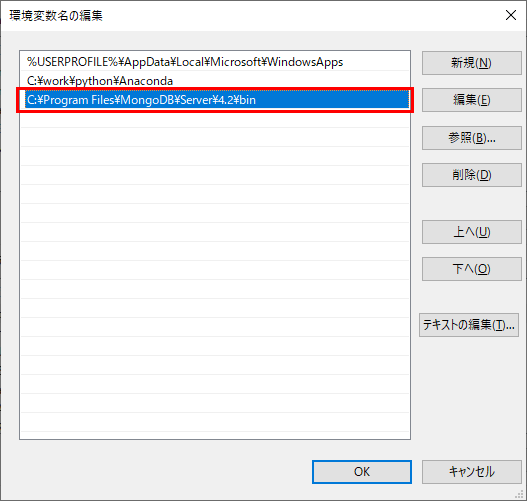
環境変数を設定後、「mongo –version」コマンドによって、MongoDBのバージョンが確認できる。
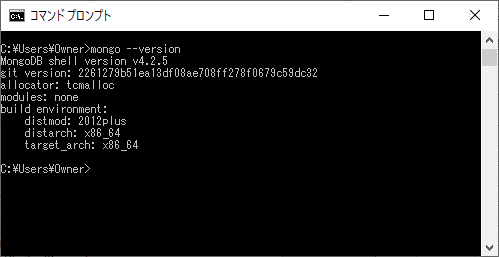
要点まとめ
- MongoDBはNoSQLと呼ばれるデータベースに分類され、JSONライクな形式で表現される「ドキュメント」と呼ばれる構造的データの集合を「コレクション」として管理する。
- MongoDBのインストーラは無料でダウンロードすることができる。