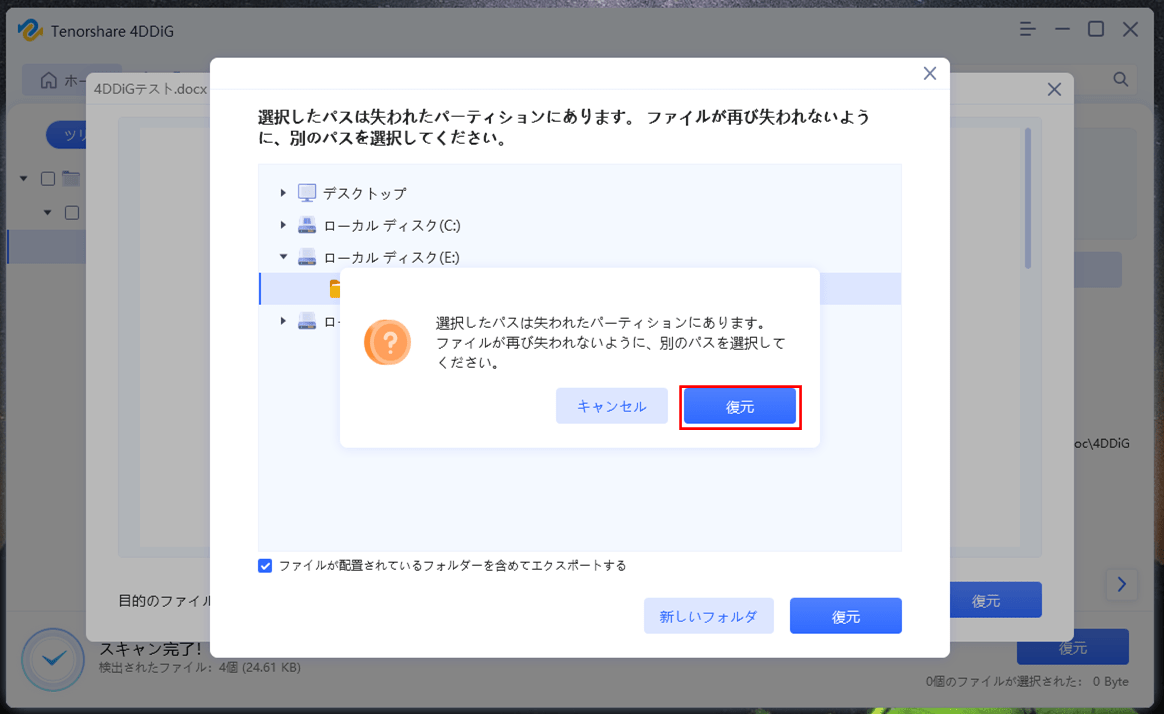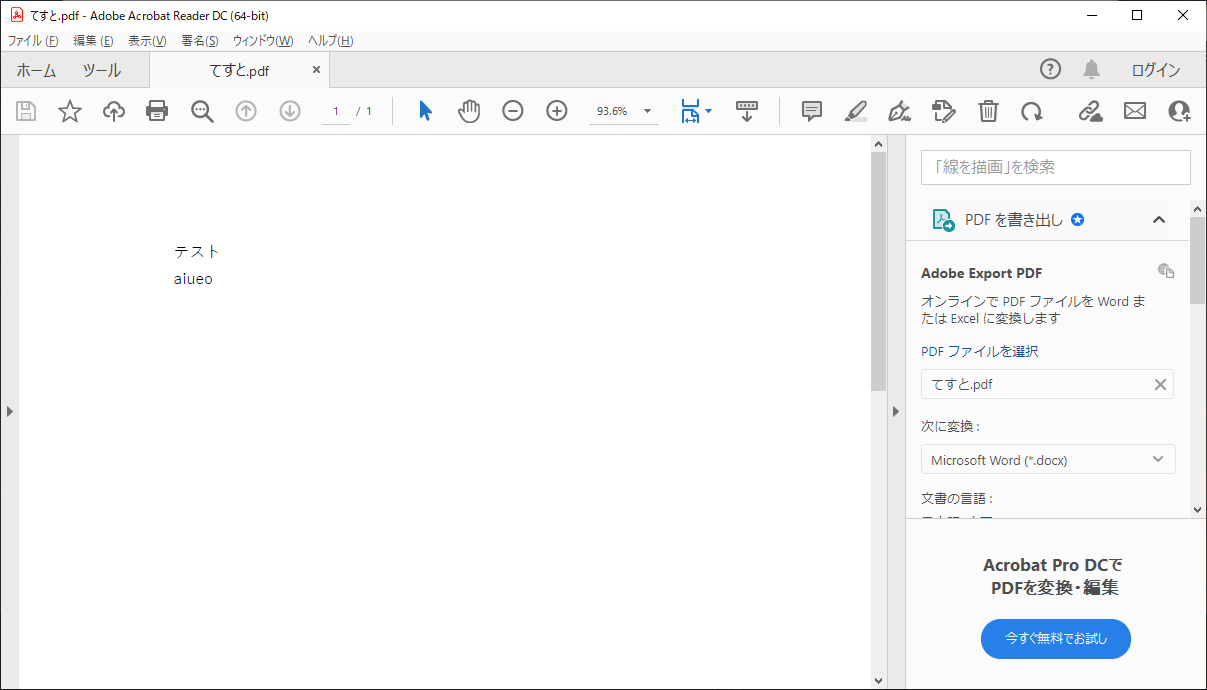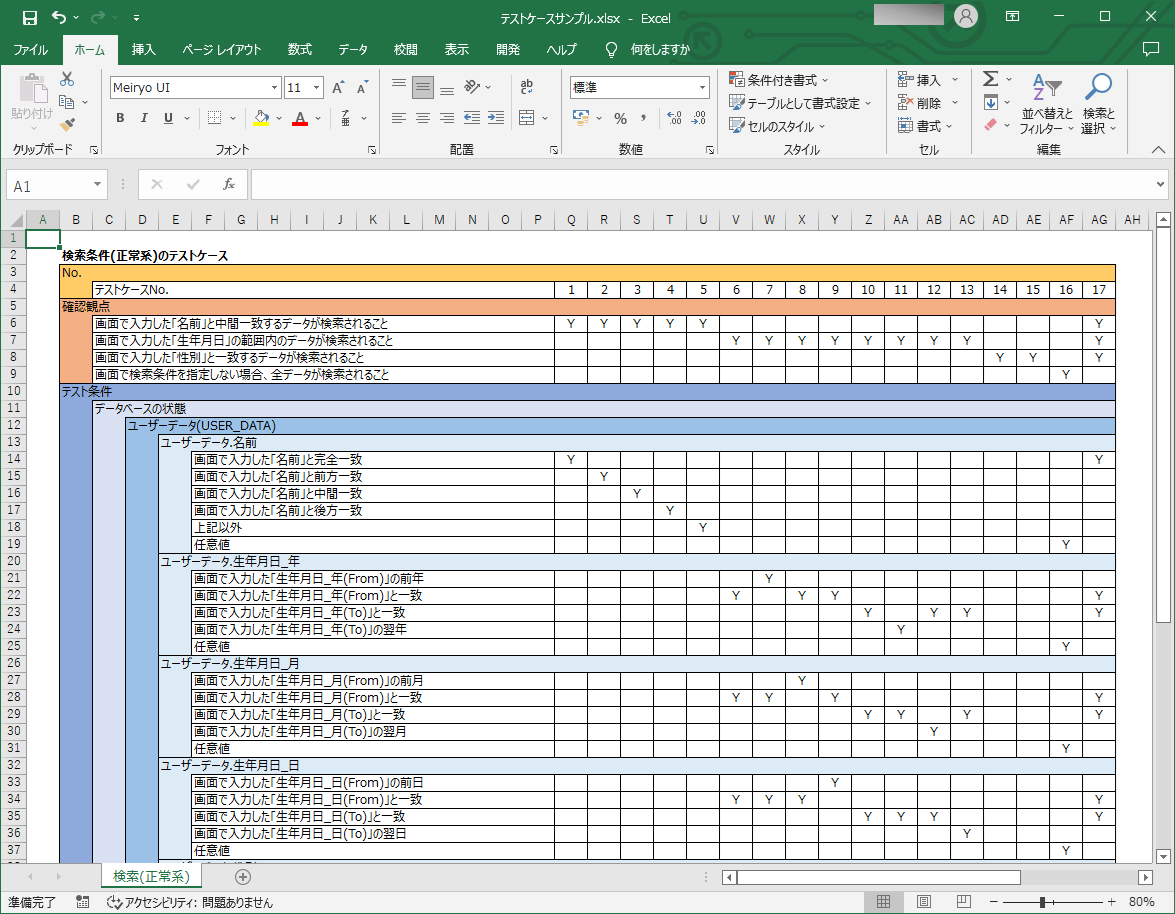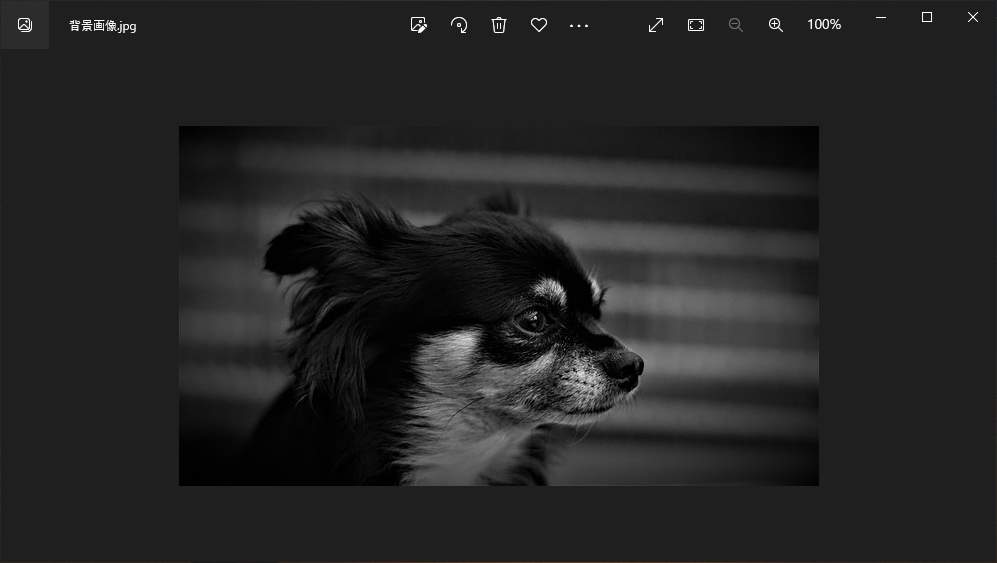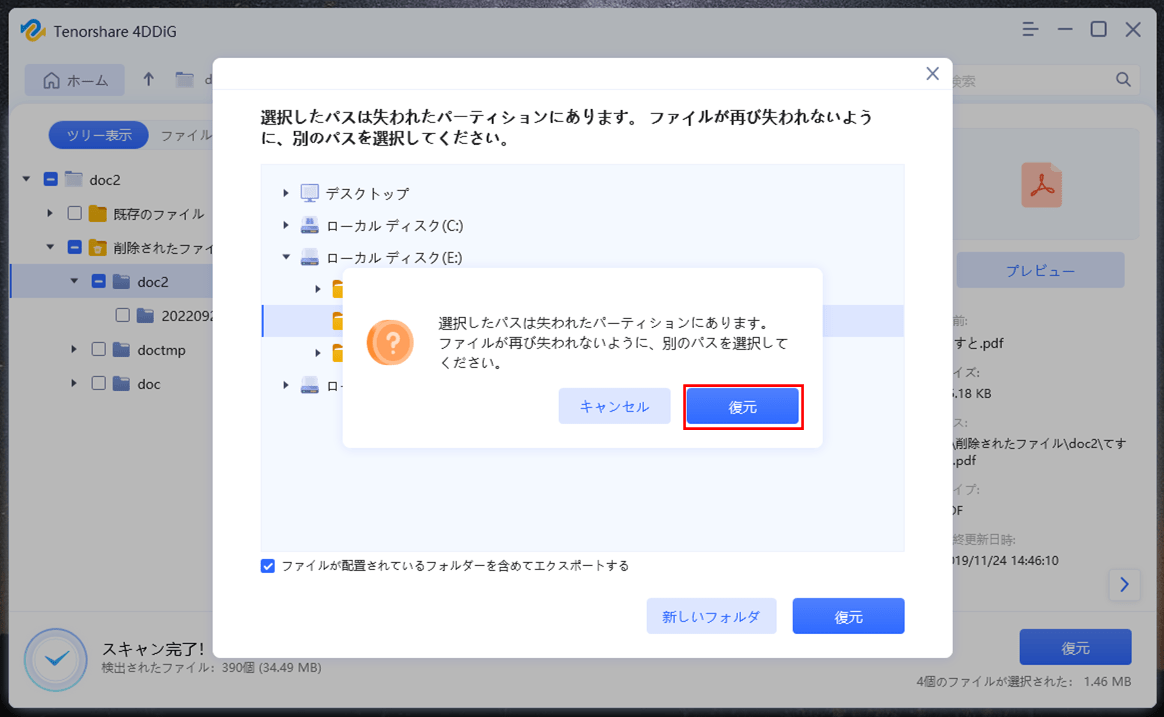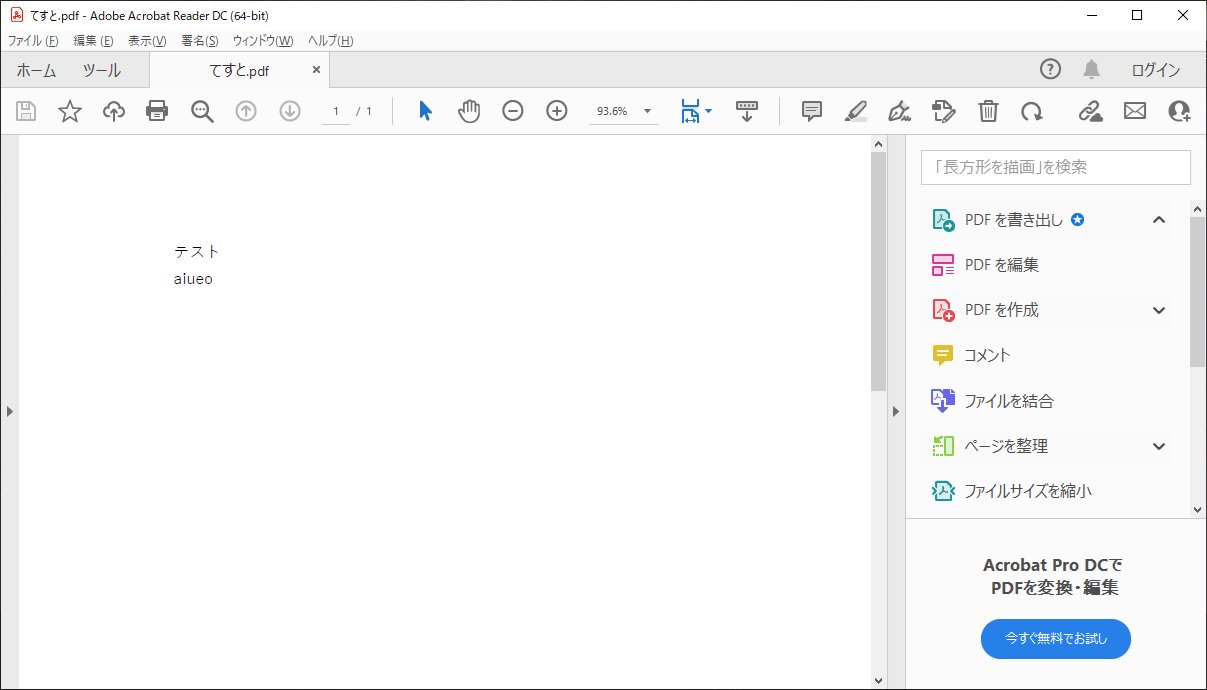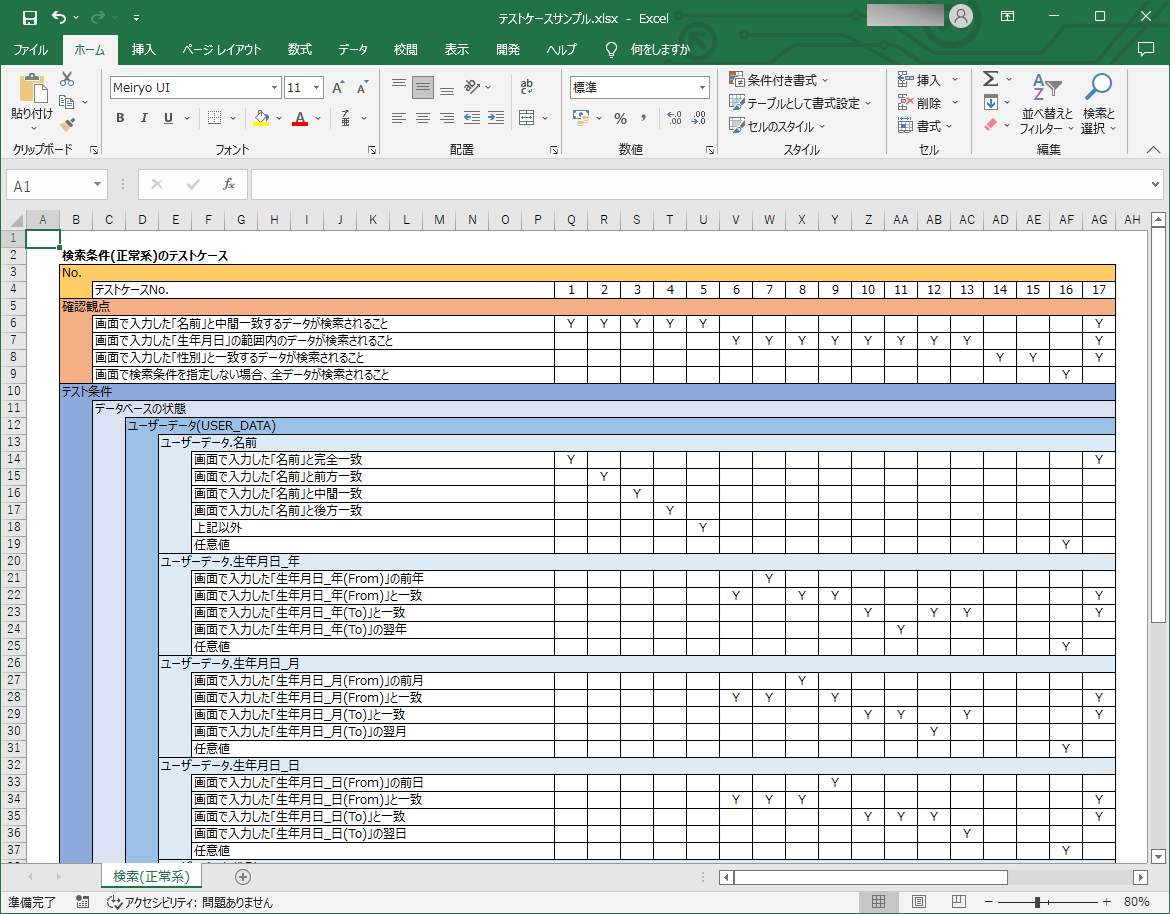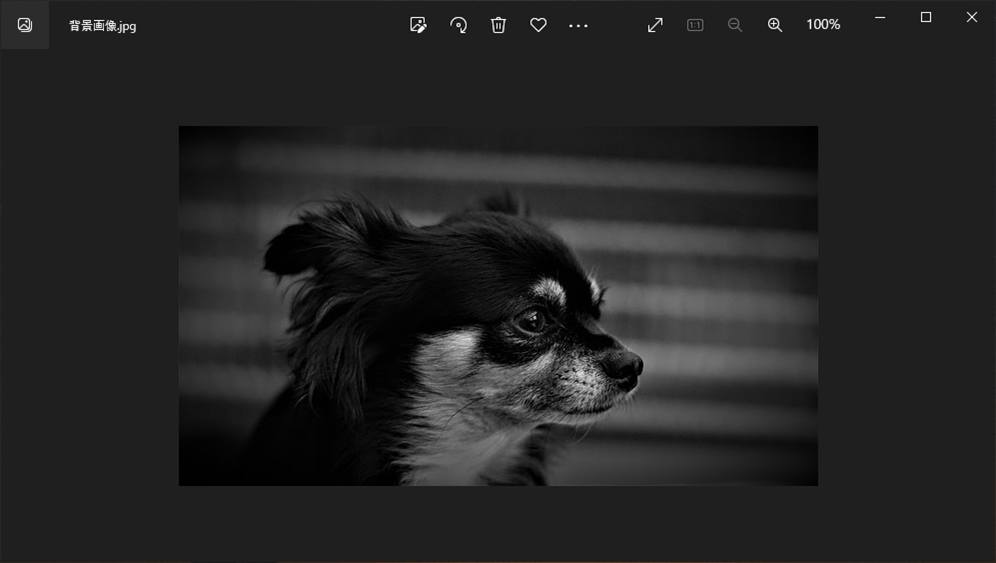ワード(Word)データ等のファイルを誤って削除してしまった場合は、通常はデータの復元ができませんが、4DDiGというソフトウェアを利用すれば、データを元通りに復元することができます。
https://4ddig.tenorshare.com/jp/
Windows環境で4DDiGを使ってデータ復元をする方法については、以下のサイトをご確認ください。
https://4ddig.tenorshare.com/jp/windows-data-recovery.html
また、2022年10月10日(月)まで、新学期キャンペーン中で、4DDiGを安く購入できます。
https://4ddig.tenorshare.com/jp/back-to-school-sales-2022.html?linksource=navibanner0907
4DDiGには、以下の特徴があります。
- 操作が簡単:直感的に分かりやすい3ステップで、データを簡単に復元できます。
- 回復率が高い:100%安全に、削除されたファイルを高い復元率で復旧します。
- さまざまなファイル形式に対応:画像・動画・音声・圧縮ファイル等、1000種類以上のファイル形式のデータを復元できます。
- MacとWindowsに対応:Mac、Windowsの両方で、データを復元できます。
今回は、4DDiGを利用して、削除して消えたワード(Word)データやその他ファイルを復元する方法や、未保存だったワード(Word)データを復元する方法についてご紹介します。
削除済ワード(Word)ファイルの復元方法
誤って削除してしまい、消えてしまったワード(Word)ファイルについては、4DDiGを使うことで復元できます。その復元手順は、以下の通りになります。
1) 以下のように、「E:\doc」フォルダ下に、テスト用のWordドキュメント(4DDiGテスト.docx)を作成する。
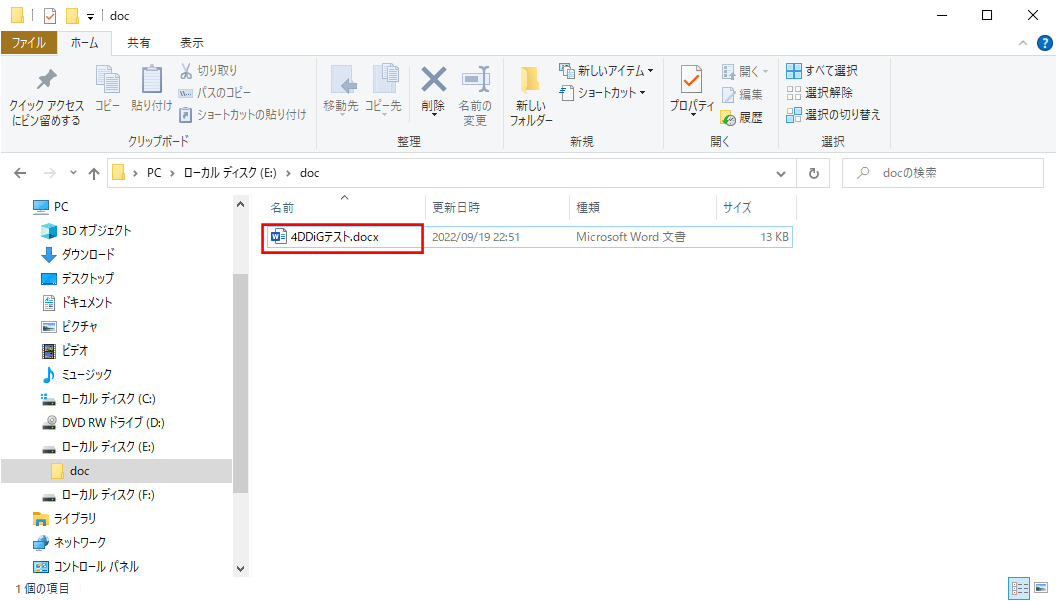
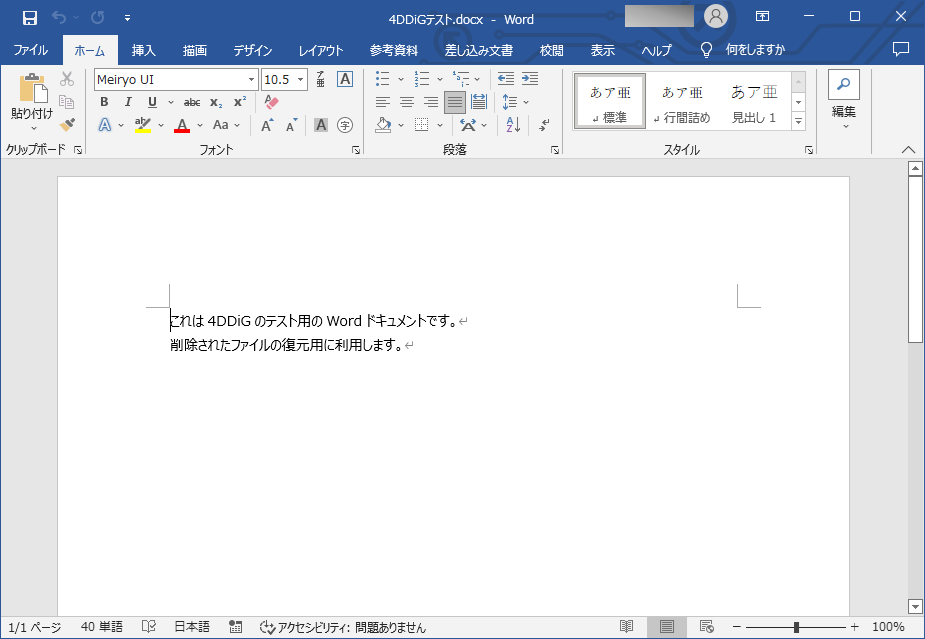
2) テスト用のWordドキュメントを選択し右クリックし、「Shift」キーを押しながら「削除」を選択する。
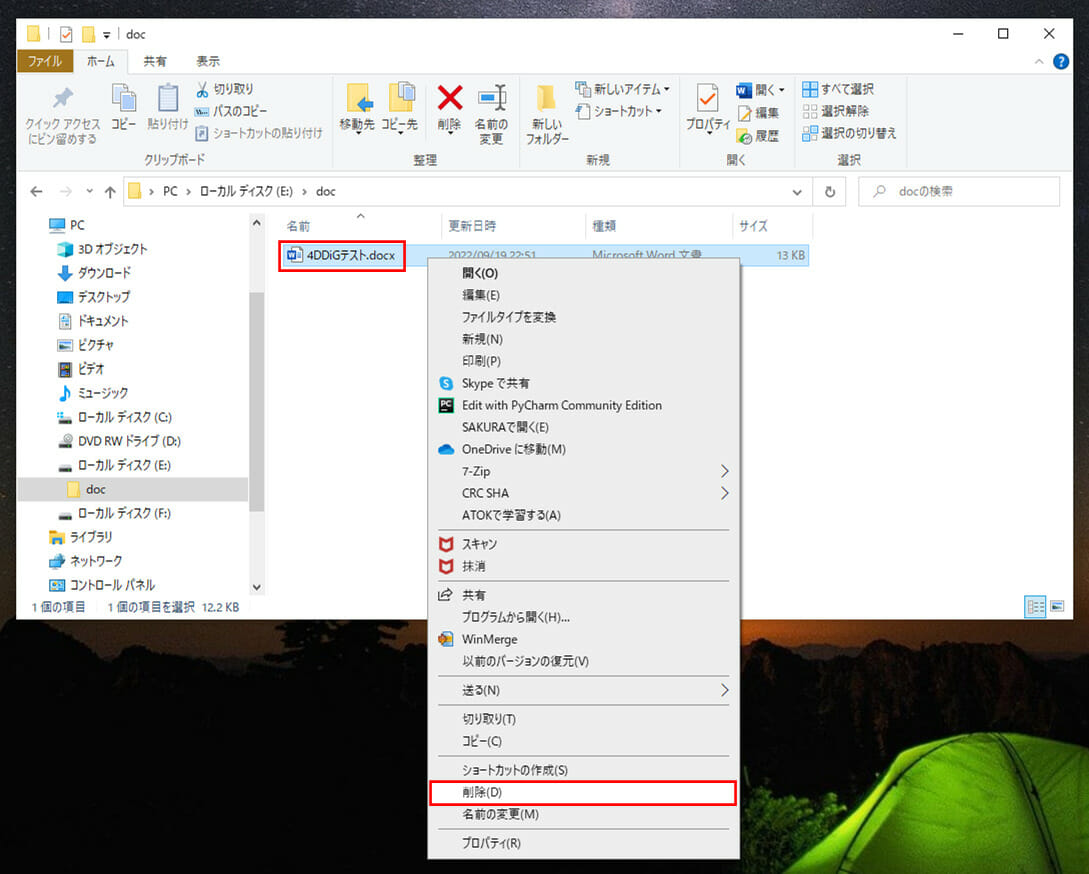
以下のダイアログが表示されるので、「はい」ボタンを押下する。
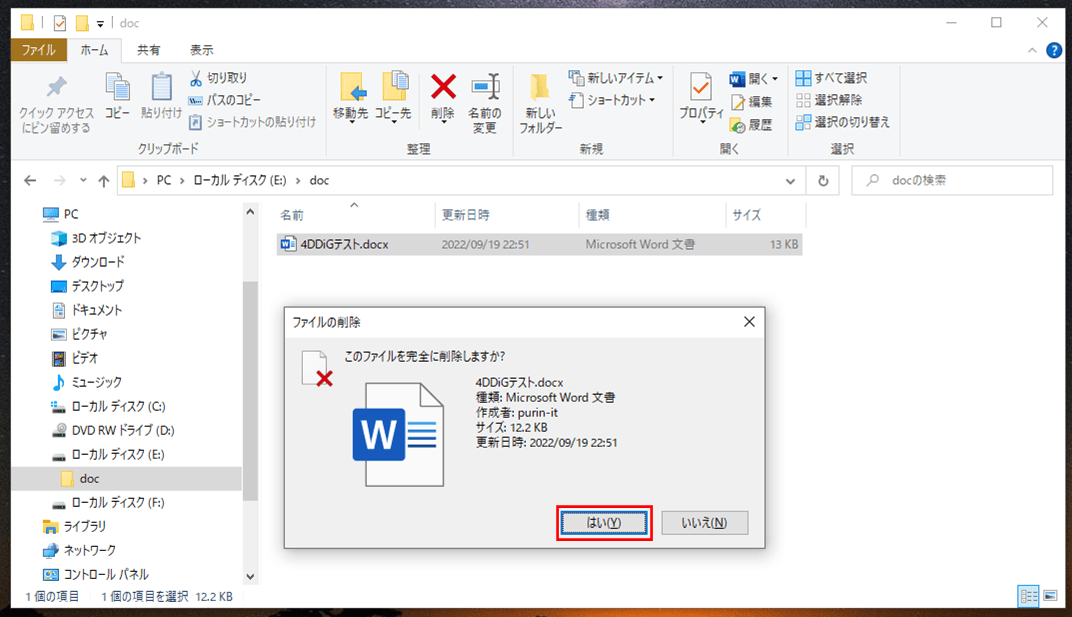
以下のように、ワード(Word)ファイルが削除され、ごみ箱にも残っていないことが確認できる。
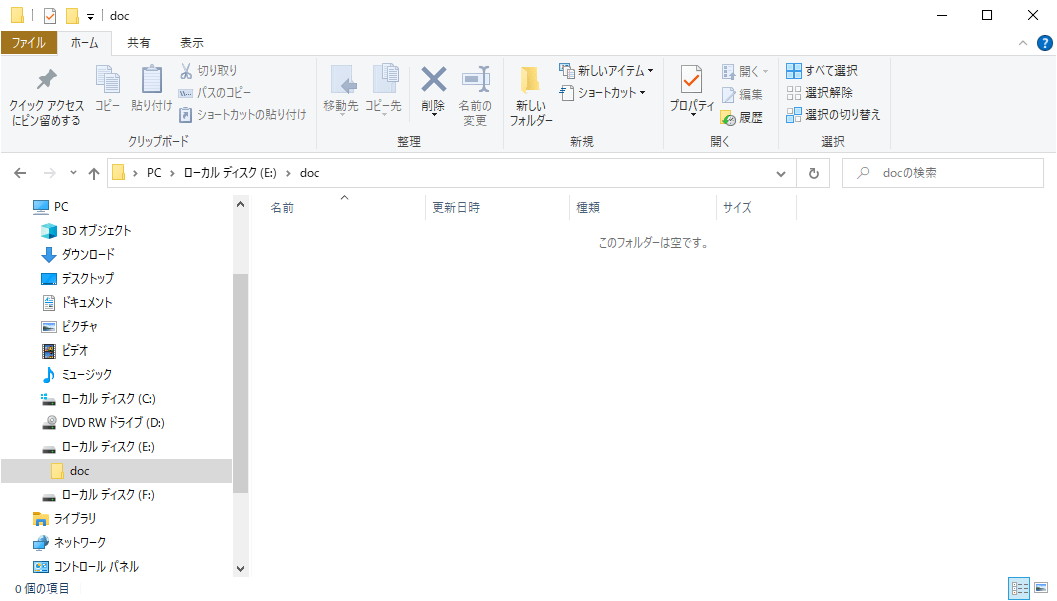

3) 4DDiGを起動し、「指定フォルダ」を選択し「スキャン」を押下する。
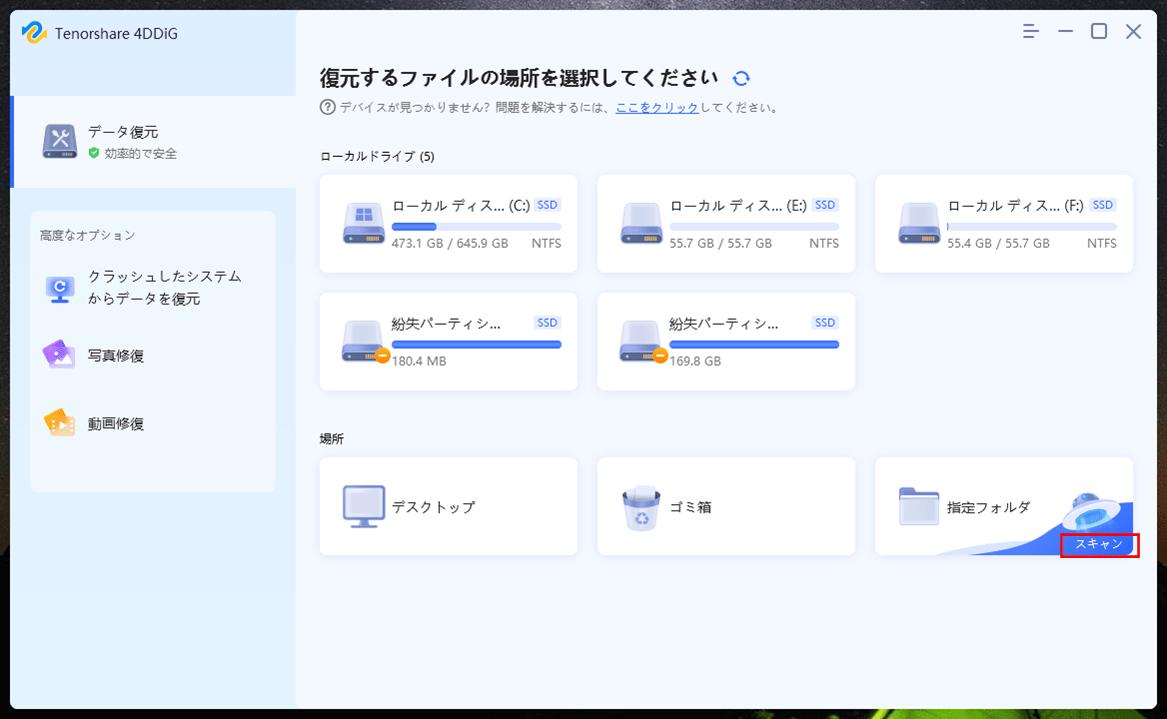
なお、4DDiGは、インストール後に自動で作成される以下のショートカットをダブルクリックすることで、起動できる。
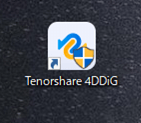
4) 先ほどテスト用のWordドキュメントを削除したフォルダ「E:\doc」を選択し、「スタート」ボタンを押下する。
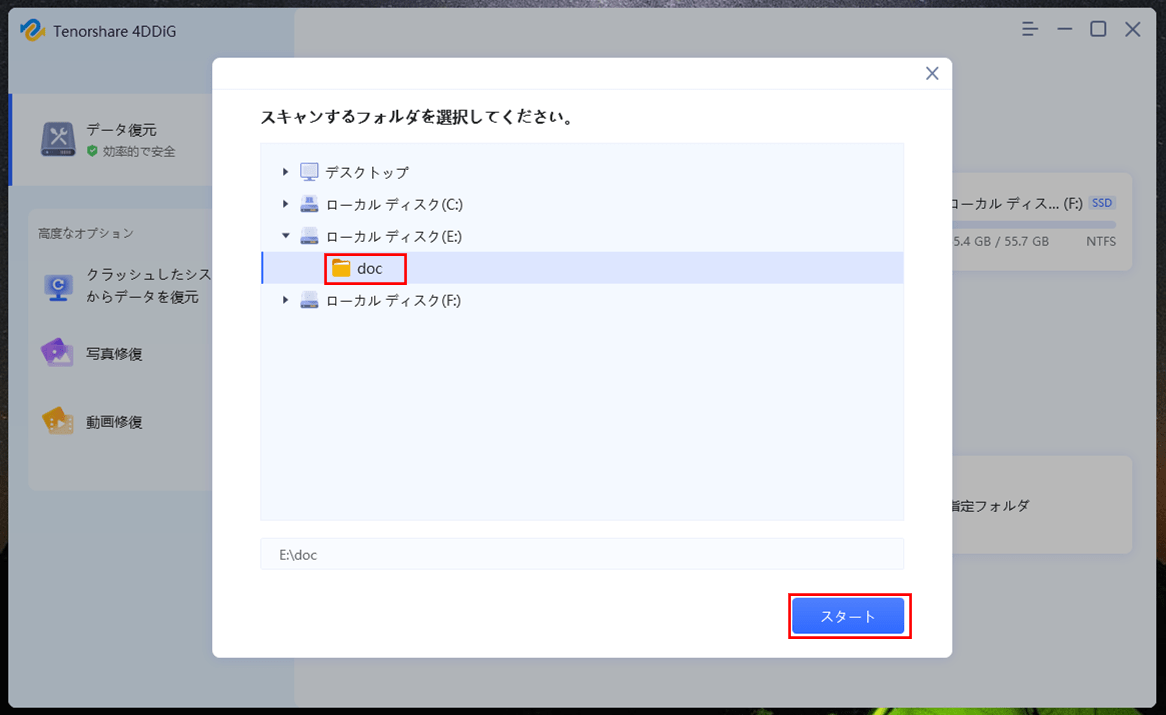
5) 以下のように、復元したいファイルの種類を選択する画面が表示されるため、「ドキュメント」のみ選択されるようにして、「ドキュメントのみをスキャン」ボタンを押下する。
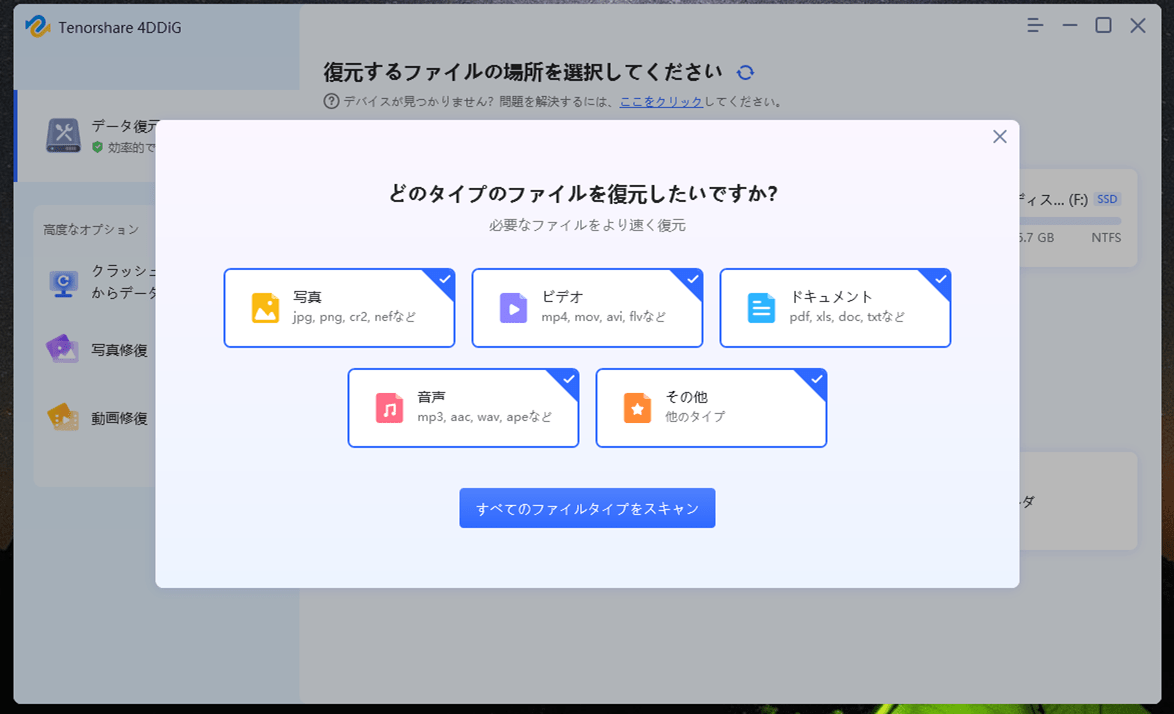
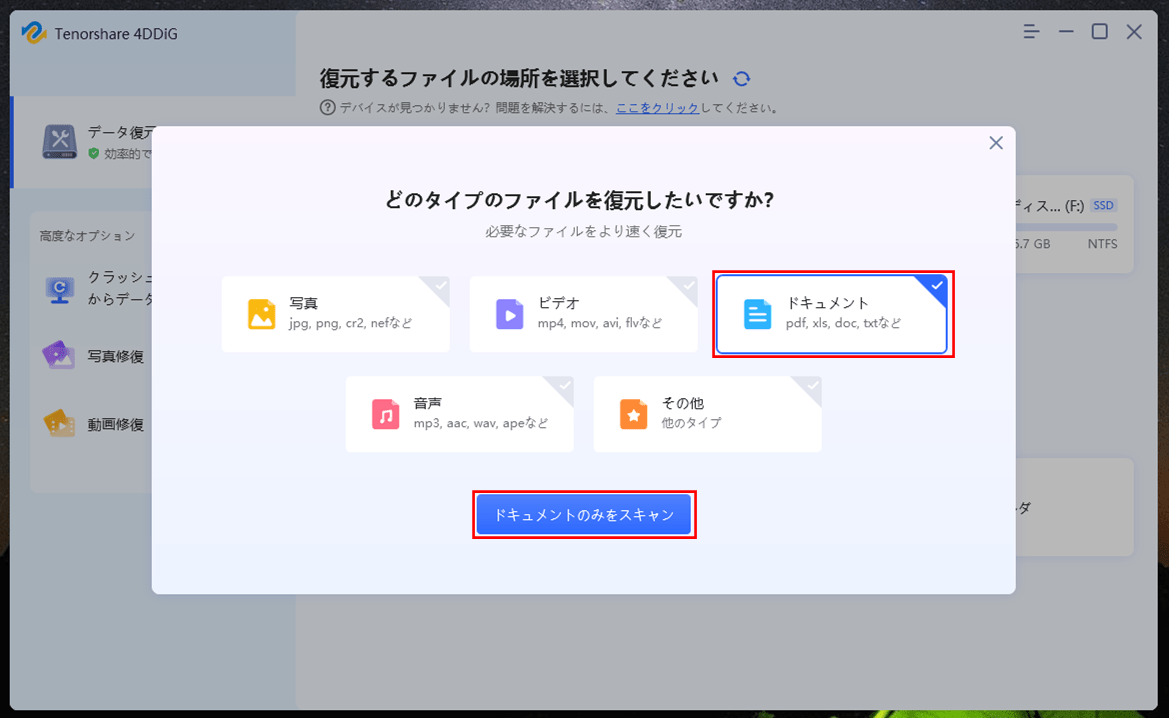
6) スキャンはすぐに完了し、以下の画面が表示されるため、「OK」ボタンを押下する。
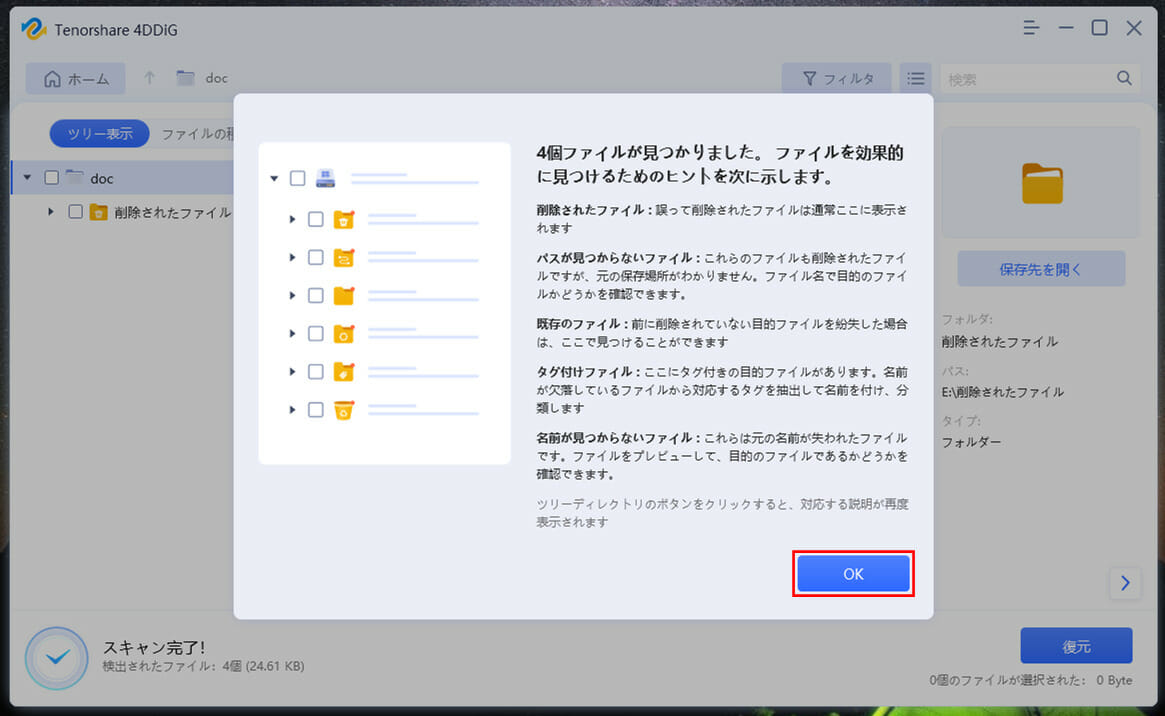
7)「削除されたファイル」下の「doc」フォルダ下をみると、以下のように、復元対象となるファイルが表示される。ここでは、最終更新日時が最新のものが復元対象なので、これを選択し「プレビュー」ボタンを押下する。
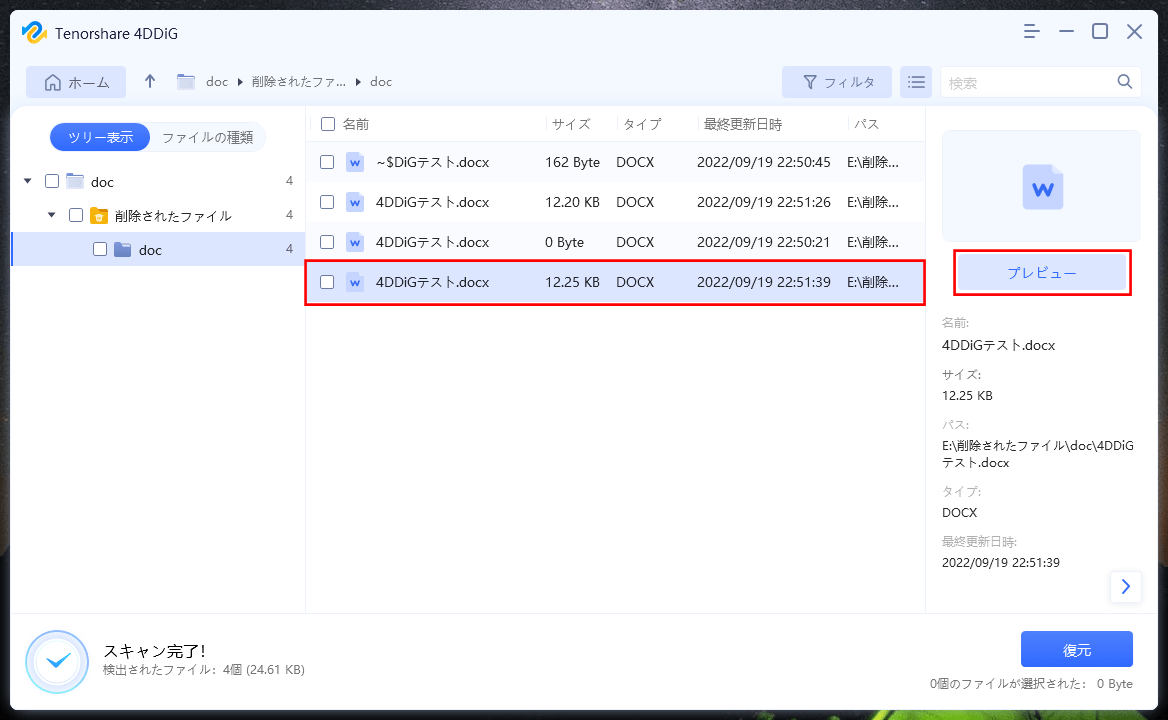
8) 以下のように、復元対象となるファイルの文言が表示されることが確認できる。ここで削除したテスト用のWordドキュメントを復元するため、「復元」ボタンを押下する。
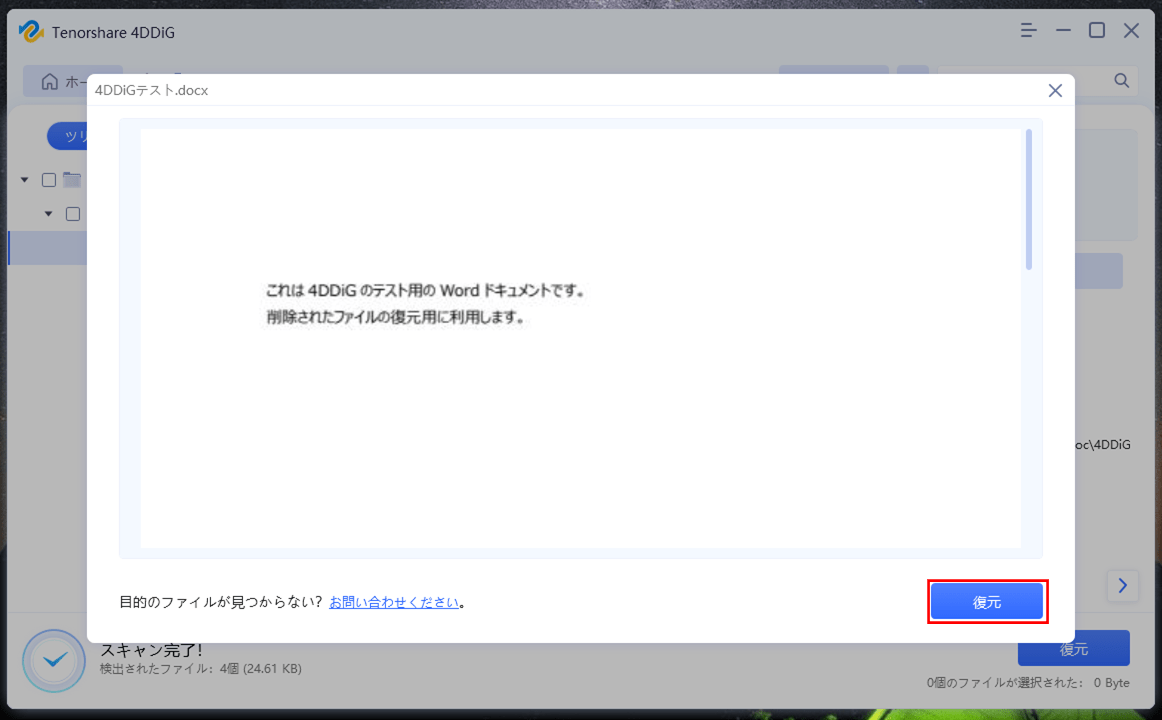
9) データを復元したいフォルダを選択し、「復元」ボタンを押下する。以下の図では、テスト用のWordドキュメントを削除したフォルダと同じ「E:\doc」フォルダを選択している。
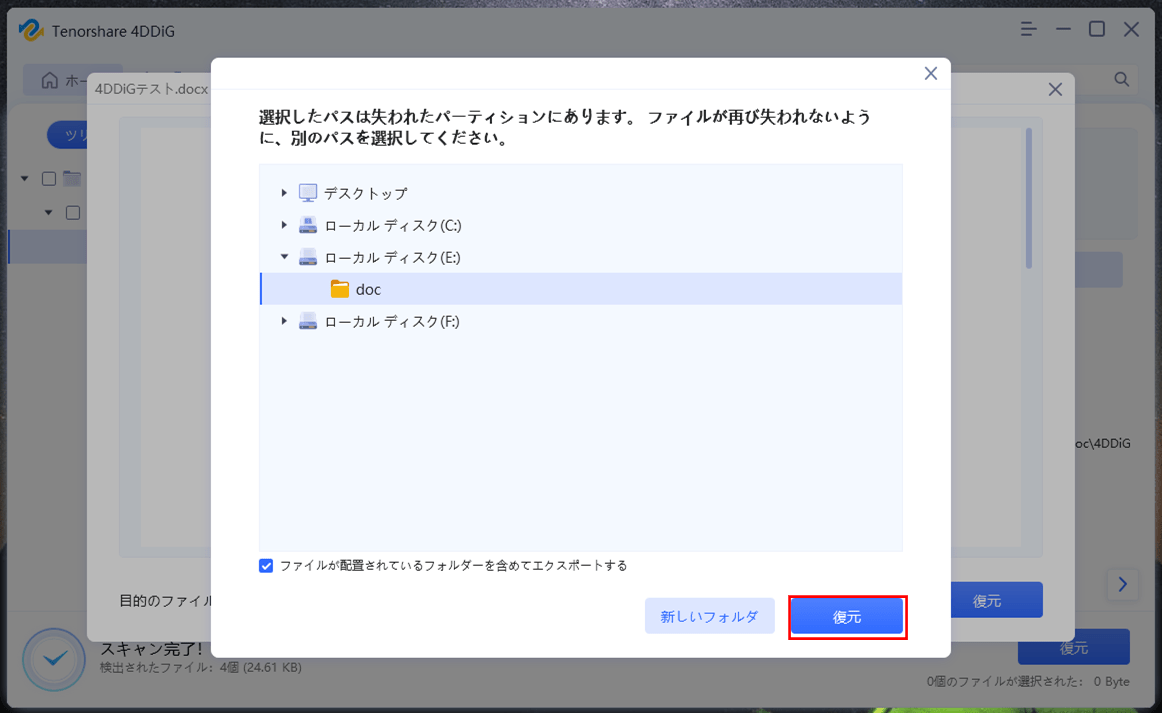
復元したWordドキュメントを表示するため、「復元したファイルを表示する」ボタンを押下する。
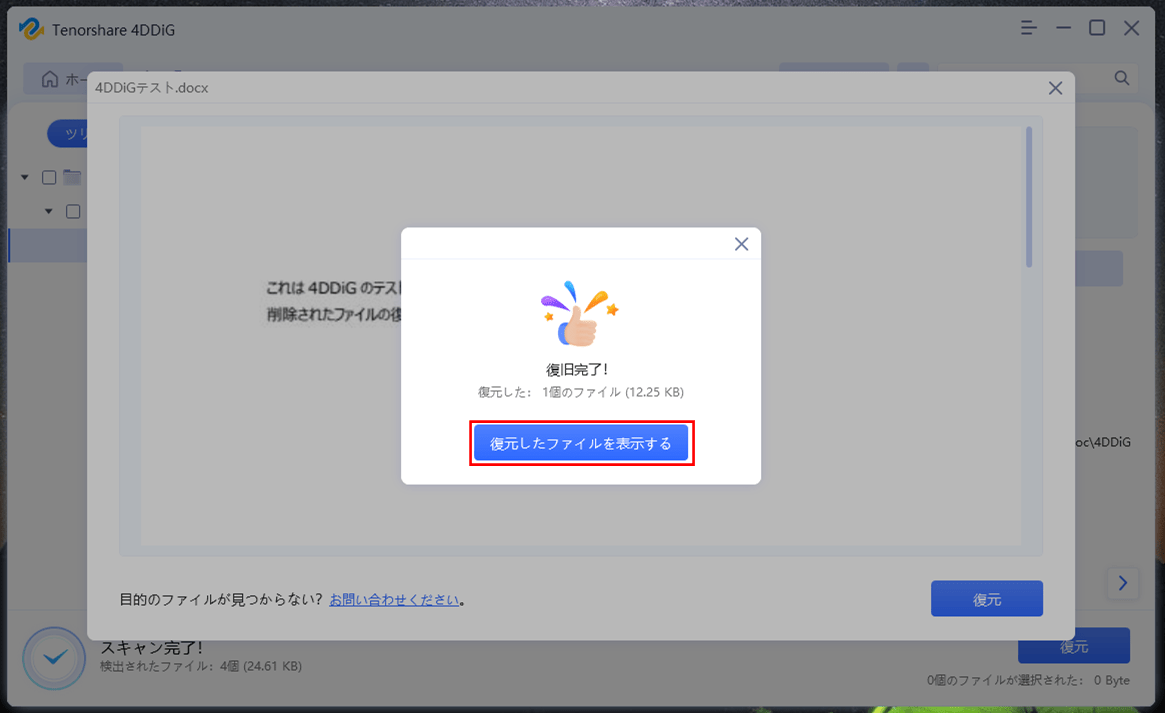
10) 以下のフォルダが開き、復元先を指定したフォルダ下に「4DDIG_YYYYMMDD_HHMMSS」というフォルダが作成されていることが確認できる。
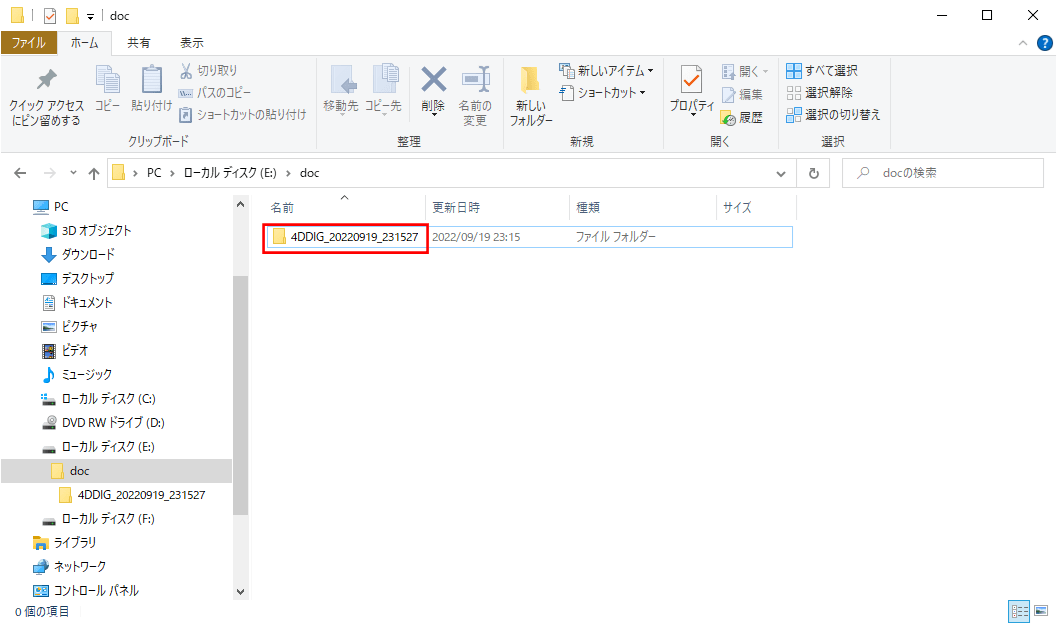
11) 復元されたフォルダを順にたどっていくと、以下のように、復元されたテスト用のWordドキュメントが表示されることが確認できる。
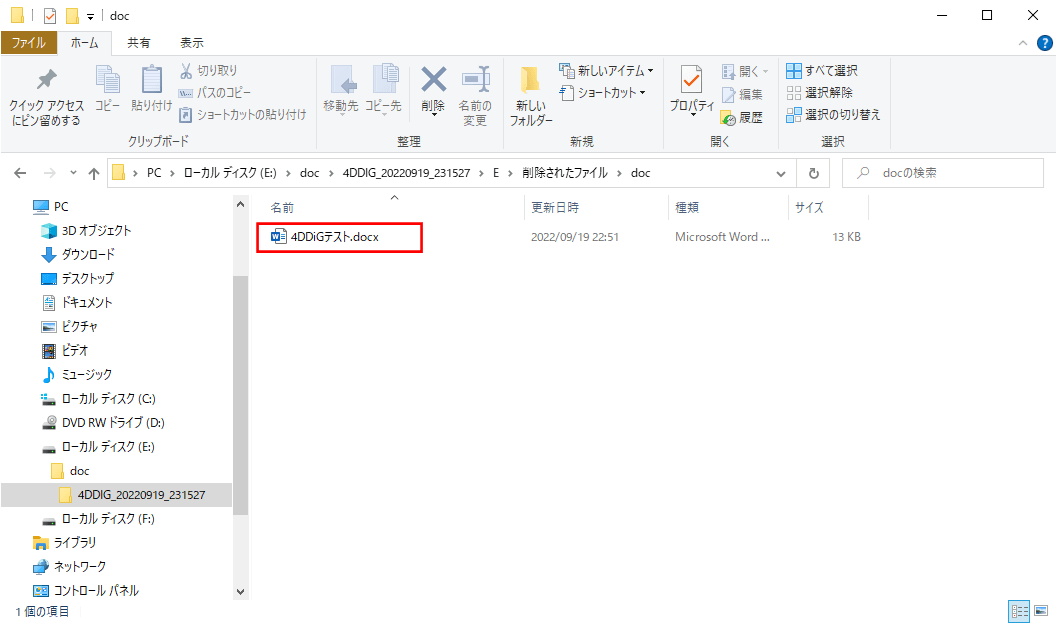
復元されたテスト用のWordドキュメントの中身を確認すると、以下のように、復元前と同じ内容になっていることが確認できる。
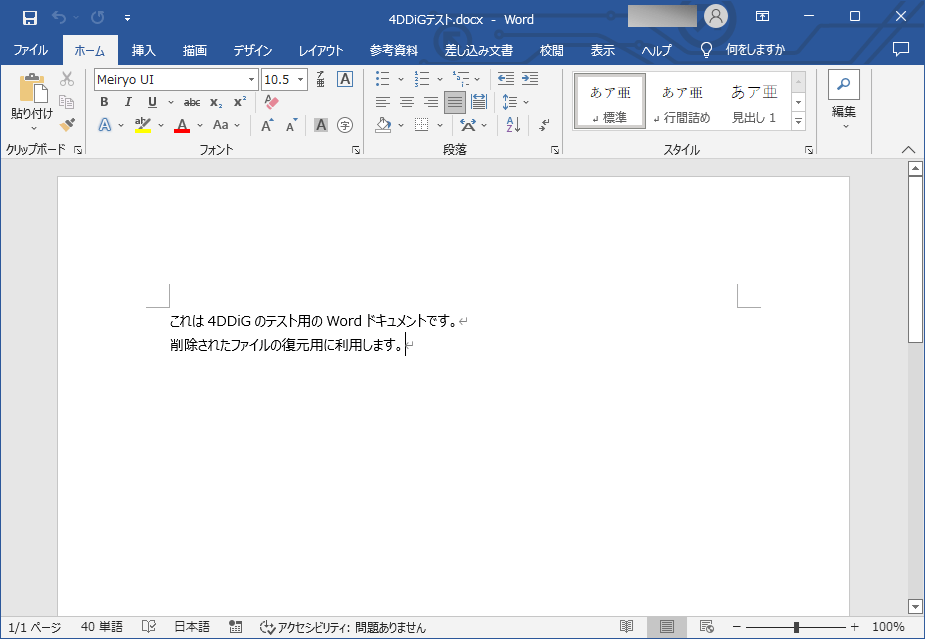
4DDiGについては、以下のサイトに詳しい説明が載っていて、無料でダウンロードすることもできます。また、下記はWindowsの例ですが、Macにも対応しています。
https://4ddig.tenorshare.com/jp/windows-data-recovery.html
削除済ドキュメント(Word以外)の復元方法
消えてしまったドキュメントは、ワード(Word)ファイル以外についても、4DDiGを使うことで復元できます。削除してしまった、動画・画像・PDFファイル・エクセル(Excel)ファイルをまとめて復元した例は、以下の通りになります。
1) 以下のように、「E:\doc2」フォルダ下に、テスト用のドキュメント(動画・PDFファイル・エクセル(Excel)ファイル・画像)を用意する。
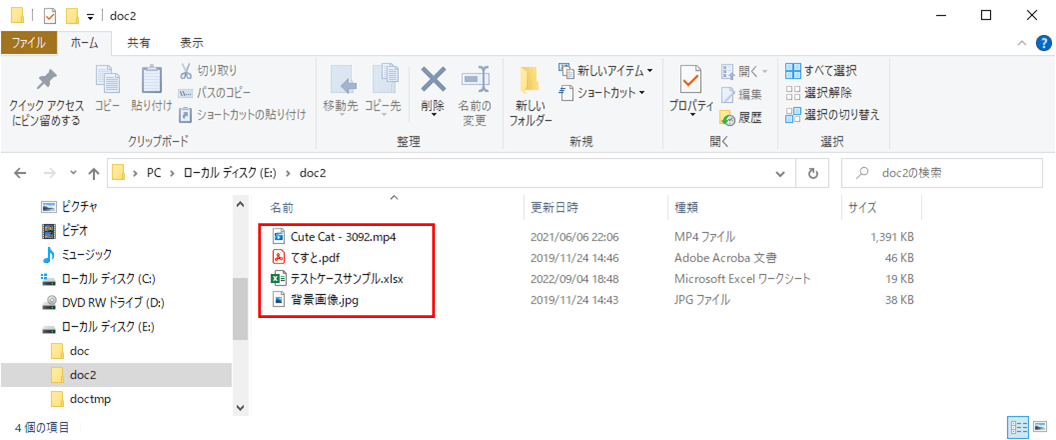
「Cute Cat – 3092.mp4」の中身は、以下の通り。
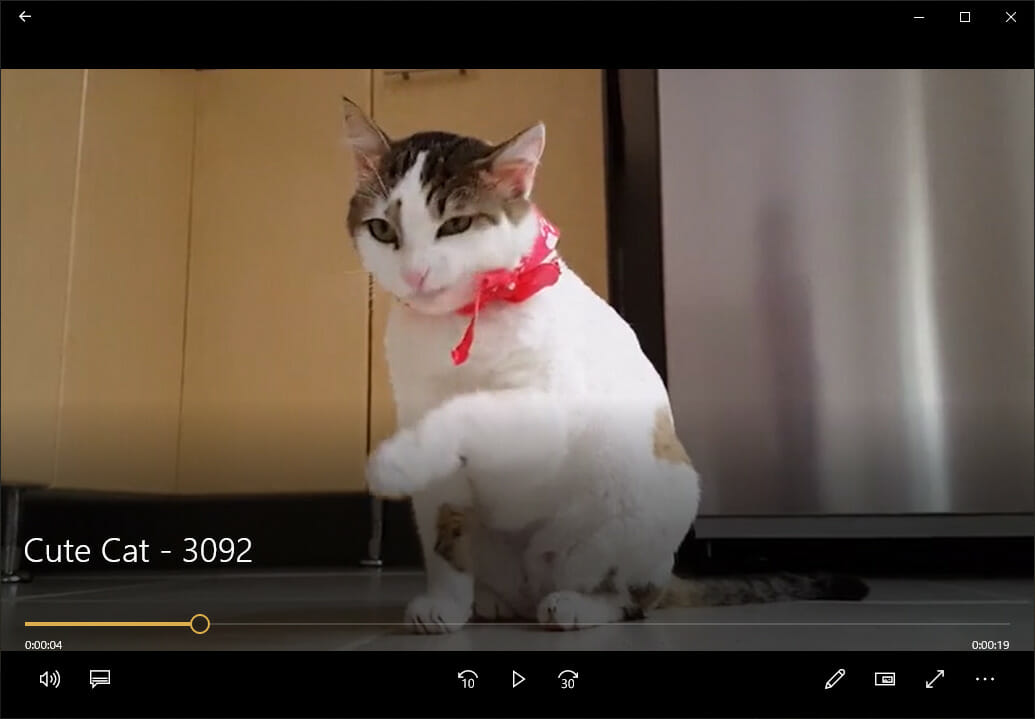
2) 1)のドキュメントを全て選択し右クリックし、「Shift」キーを押しながら「削除」を選択する。
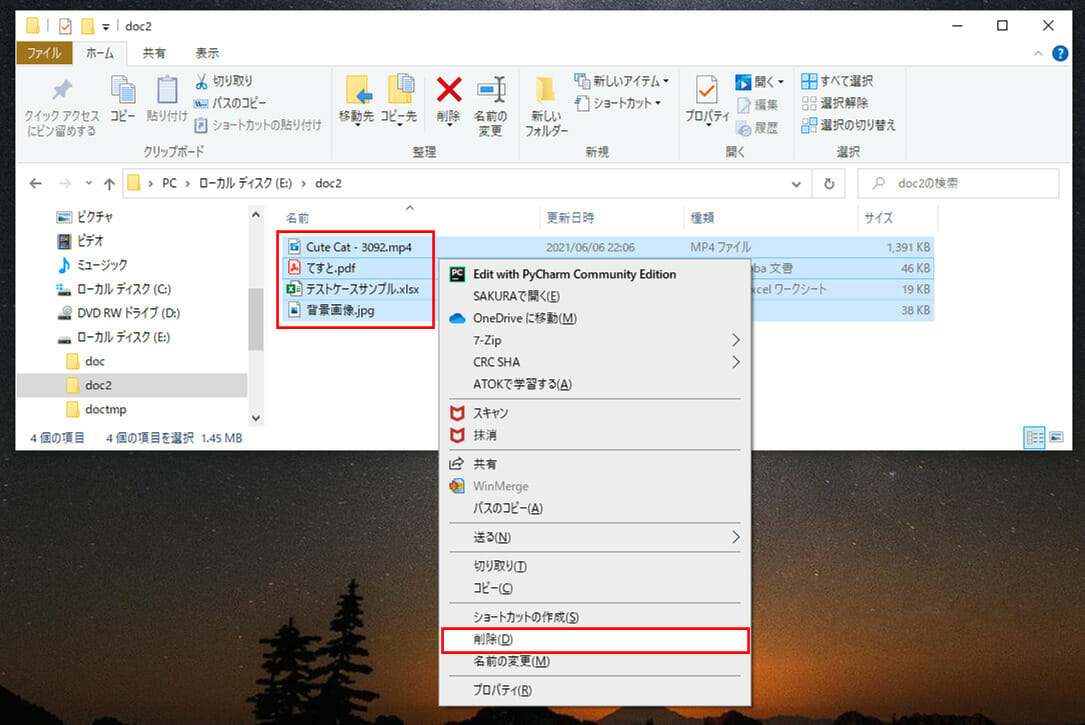
以下のダイアログが表示されるので、「はい」ボタンを押下する。
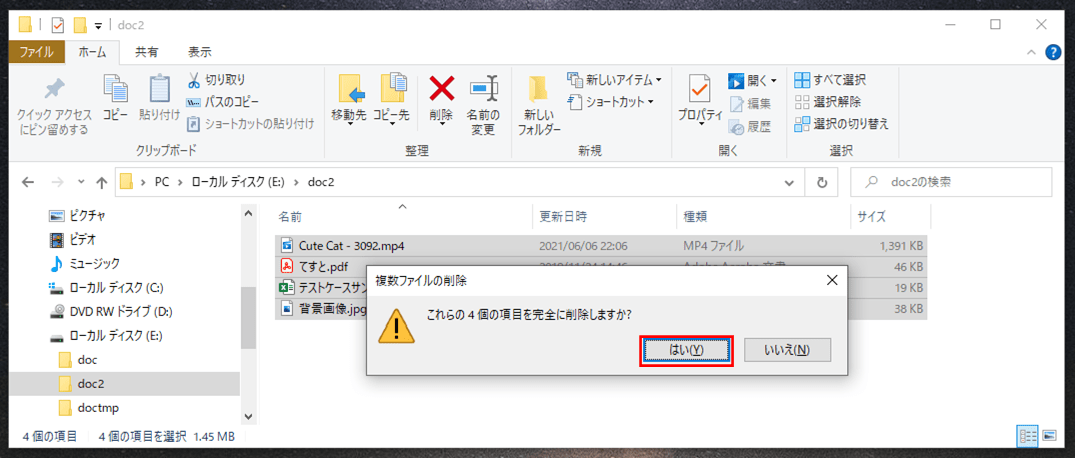
以下のように、選択したファイルが全て削除され、ごみ箱にも残っていないことが確認できる。
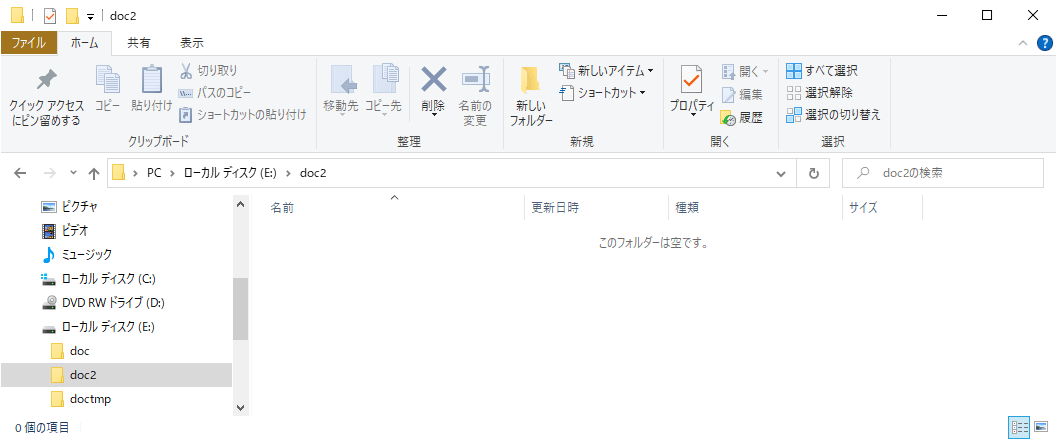

3) 4DDiGを起動し、「指定フォルダ」を選択し「スキャン」を押下する。
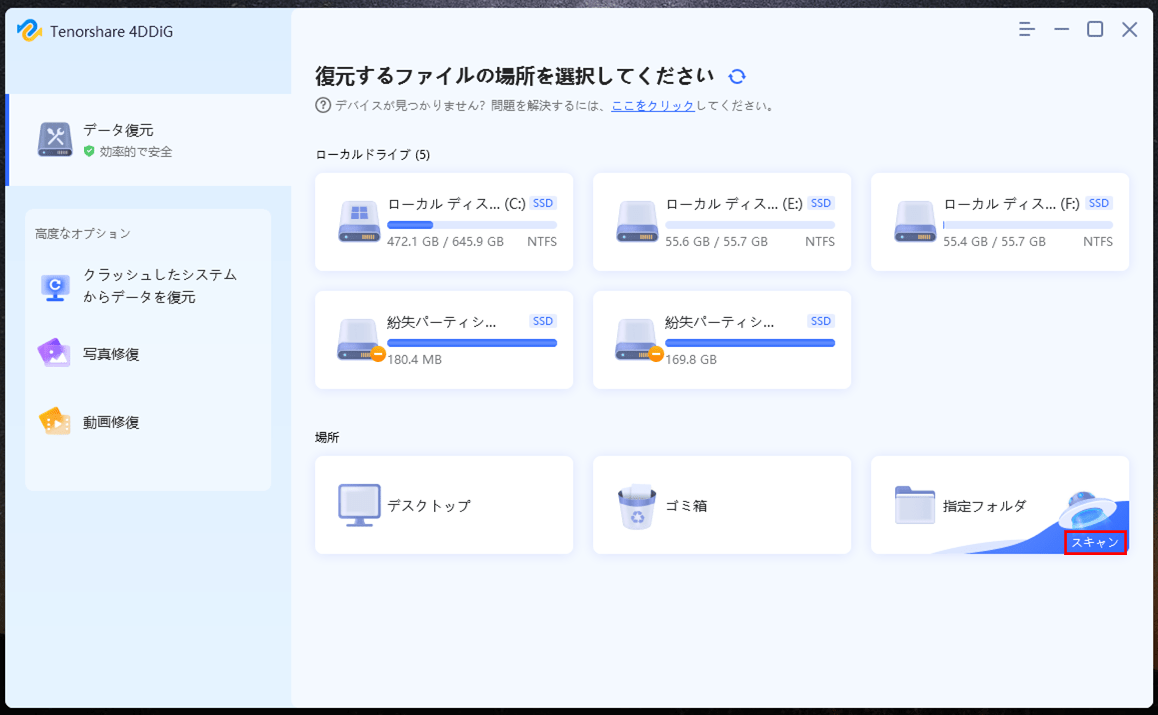
なお、4DDiGは、インストール後に自動で作成される以下のショートカットをダブルクリックすることで、起動できる。
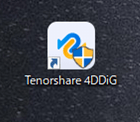
4) 先ほどテスト用のドキュメントを削除したフォルダ「E:\doc2」を選択し、「スタート」ボタンを押下する。
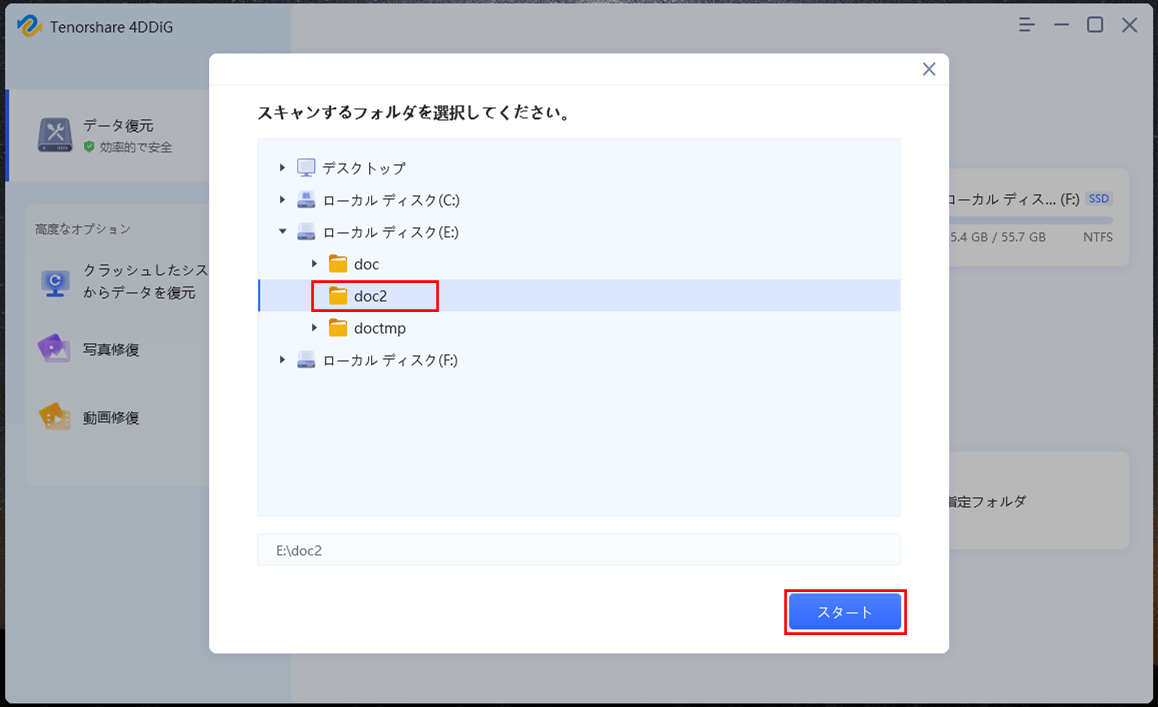
5) そのまま、「すべてのファイルタイプをスキャン」ボタンを押下する。
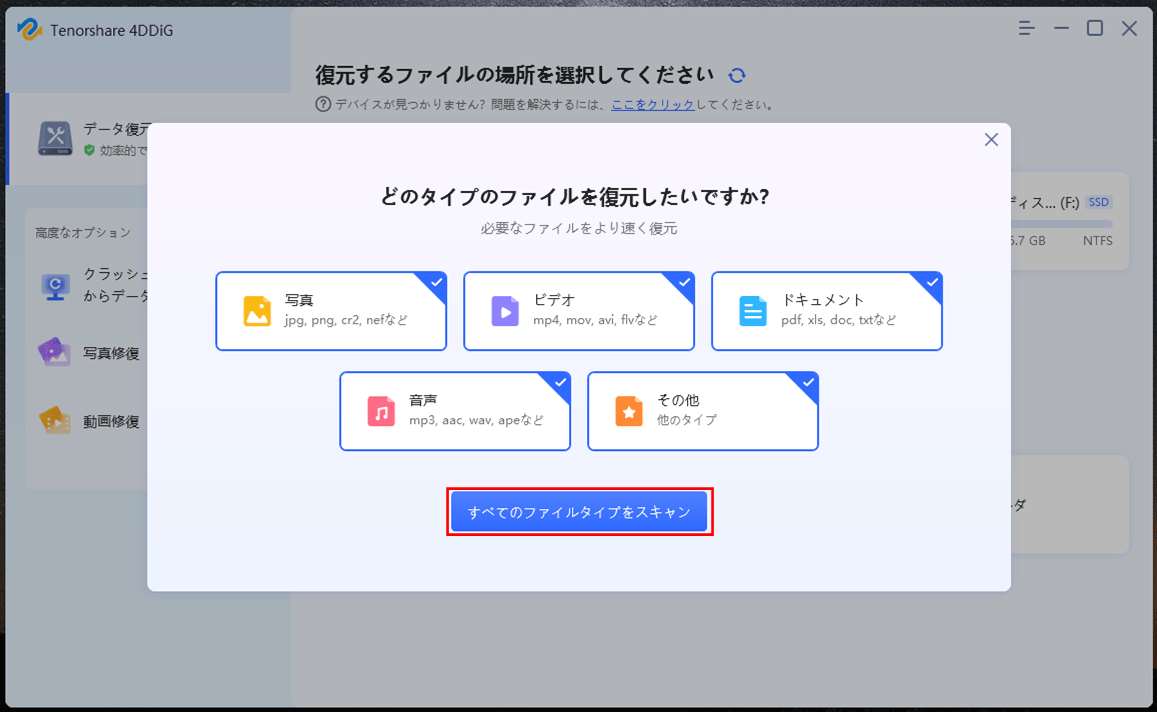
6) スキャンはすぐに完了し、以下の画面が表示されるため、「OK」ボタンを押下する。
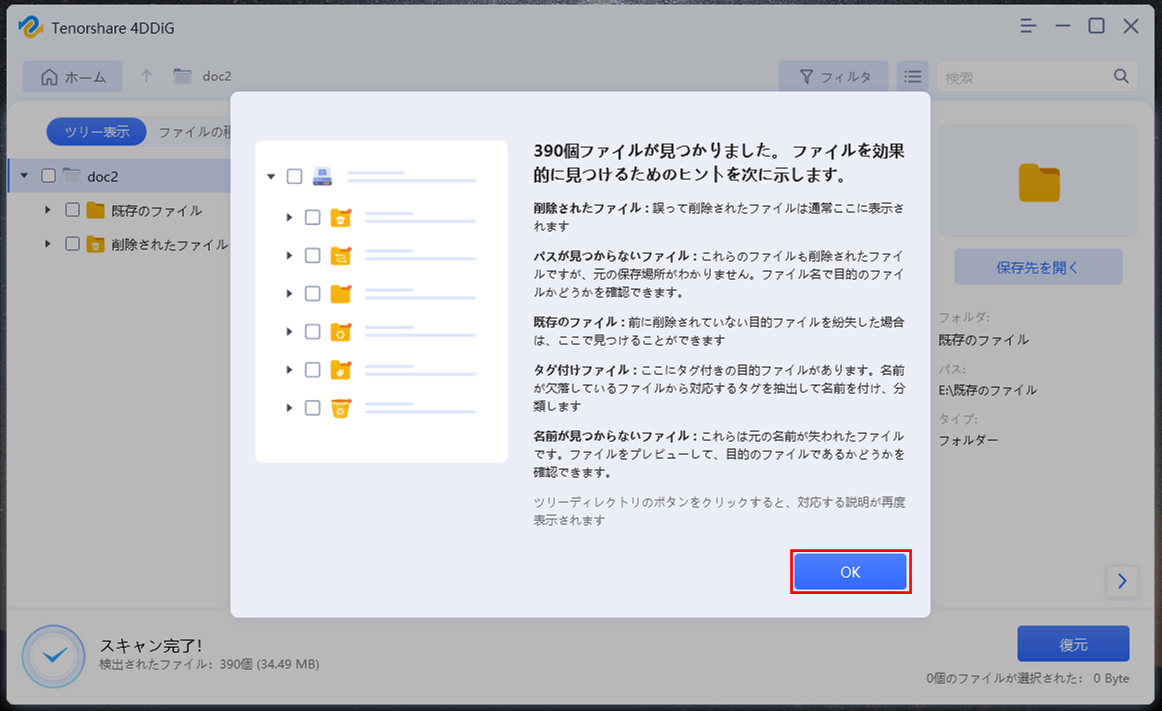
7)「削除されたファイル」下の「doc2」フォルダ下をみると、以下のように、先ほど削除したドキュメントである赤枠のファイルが表示されることが確認できる。
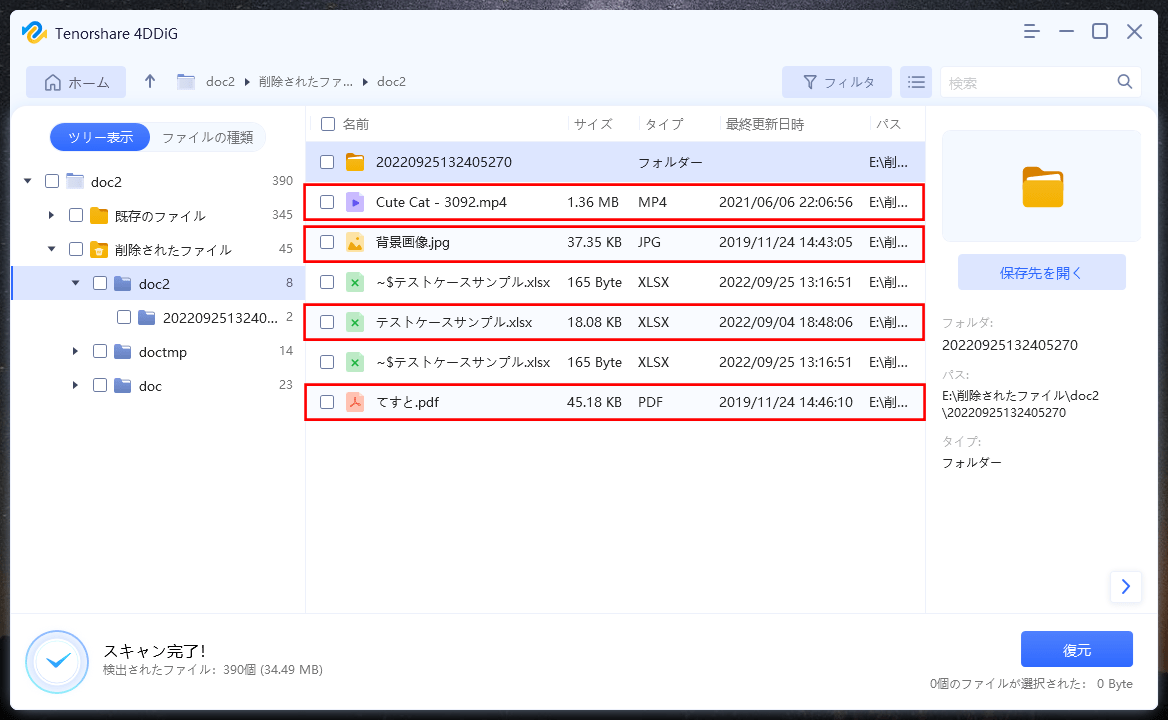
8) 復元対象となるファイルを全て選択し、「復元」ボタンを押下する。
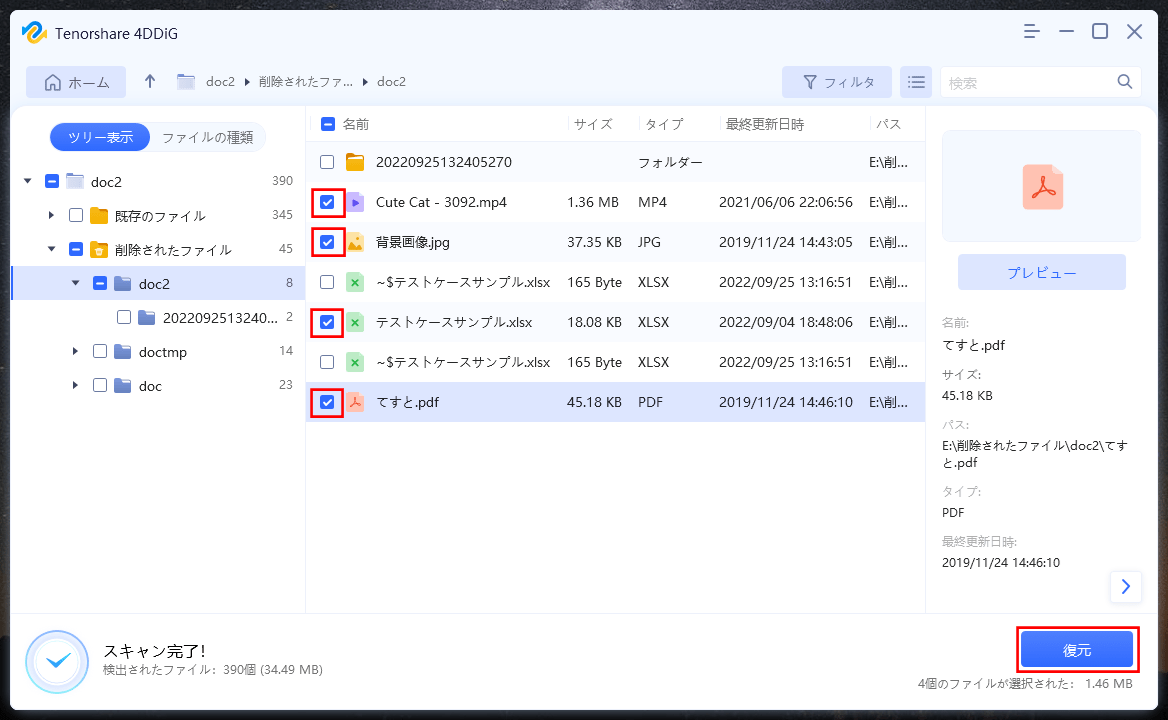
9) データを復元したいフォルダを選択し、「復元」ボタンを押下する。以下の図では、テスト用のドキュメントを削除したフォルダと同じ「E:\doc2」フォルダを選択している。
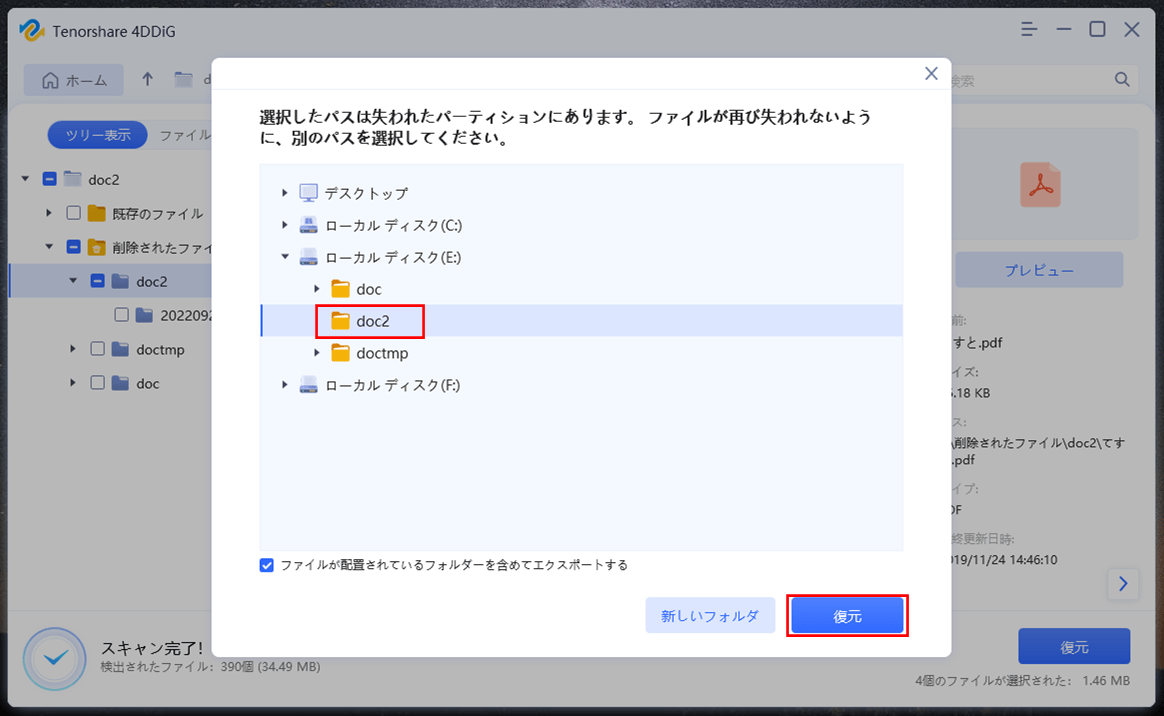
復元したドキュメントを表示するため、「復元したファイルを表示する」ボタンを押下する。
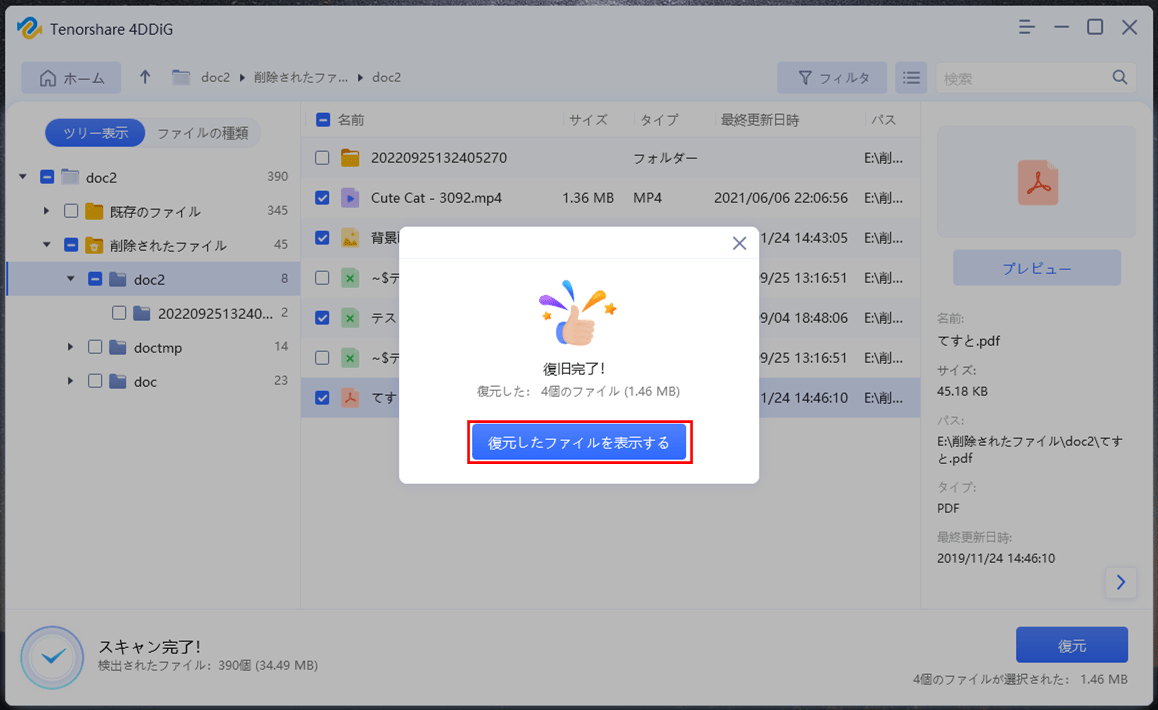
10) 以下のフォルダが開き、復元先を指定したフォルダ下に「4DDIG_YYYYMMDD_HHMMSS」というフォルダが作成されていることが確認できる。
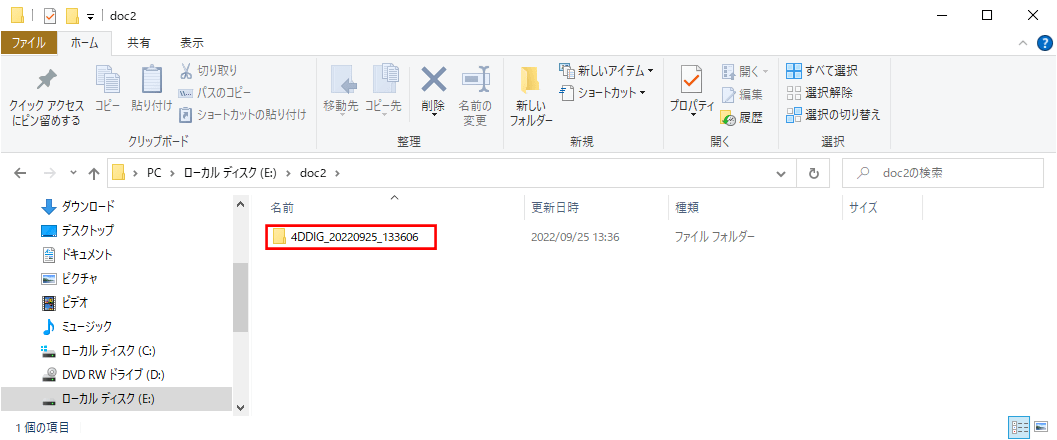
11) 復元されたフォルダを順にたどっていくと、以下のように、復元されたテスト用の各ドキュメントが、削除前の状態で表示されることが確認できる。
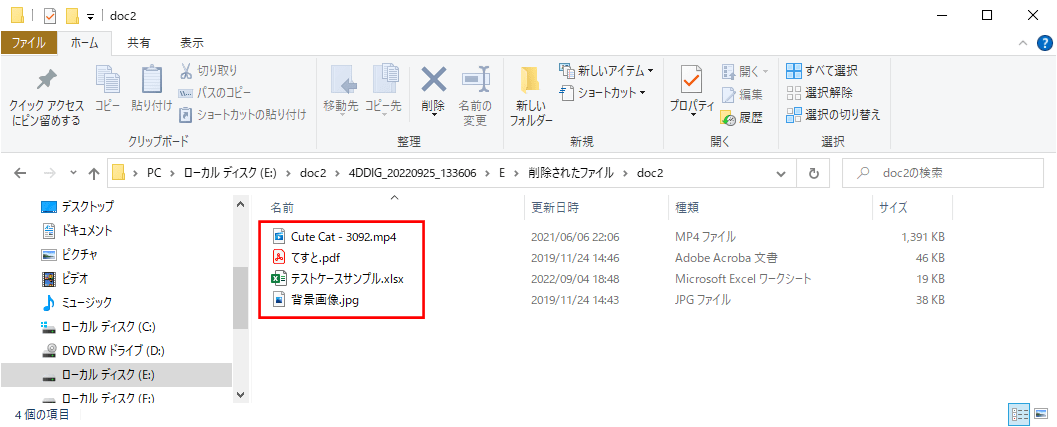
「Cute Cat – 3092.mp4」の中身は、以下の通り。
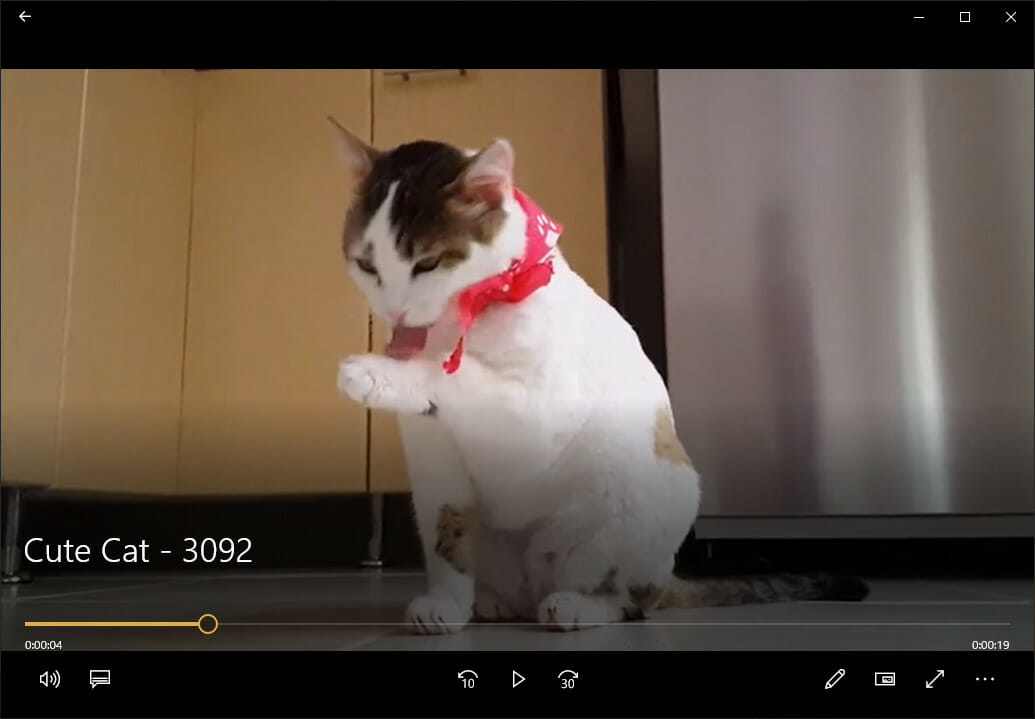
4DDiGについては、以下のサイトに詳しい説明が載っていて、無料でダウンロードすることもできます。また、下記はWindowsの例ですが、Macにも対応しています。
https://4ddig.tenorshare.com/jp/windows-data-recovery.html
未保存のワード(Word)ファイルの復元方法
データを保存し忘れてしまったワード(Word)ファイルについても、復元することができます。その復元手順は、以下の通りになります。
1) テスト用のWordドキュメント(4DDiGテスト.docx)を、以下の状態で保存する。
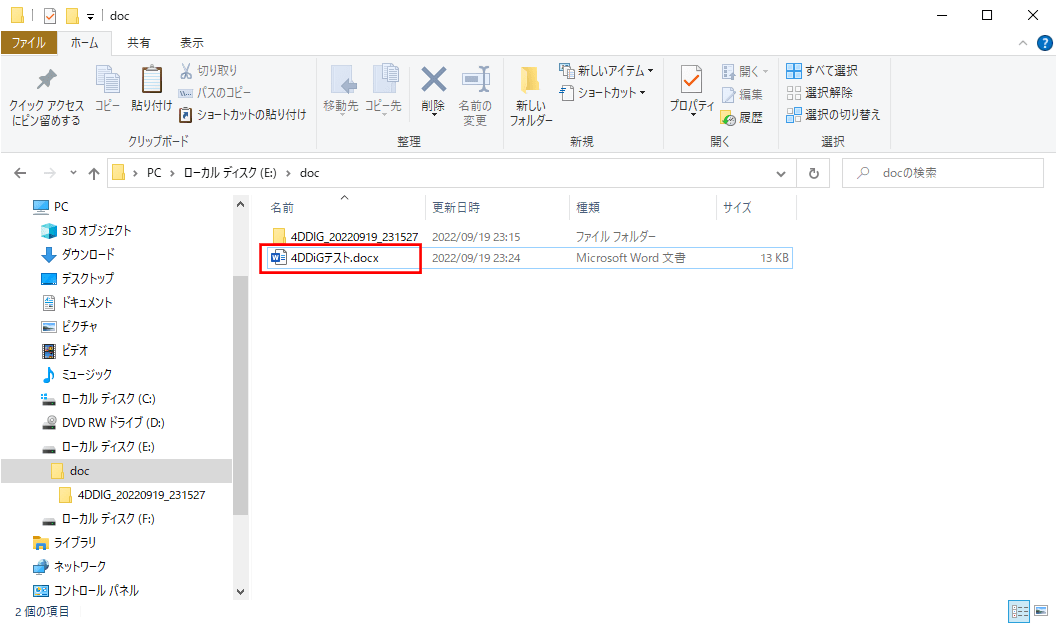
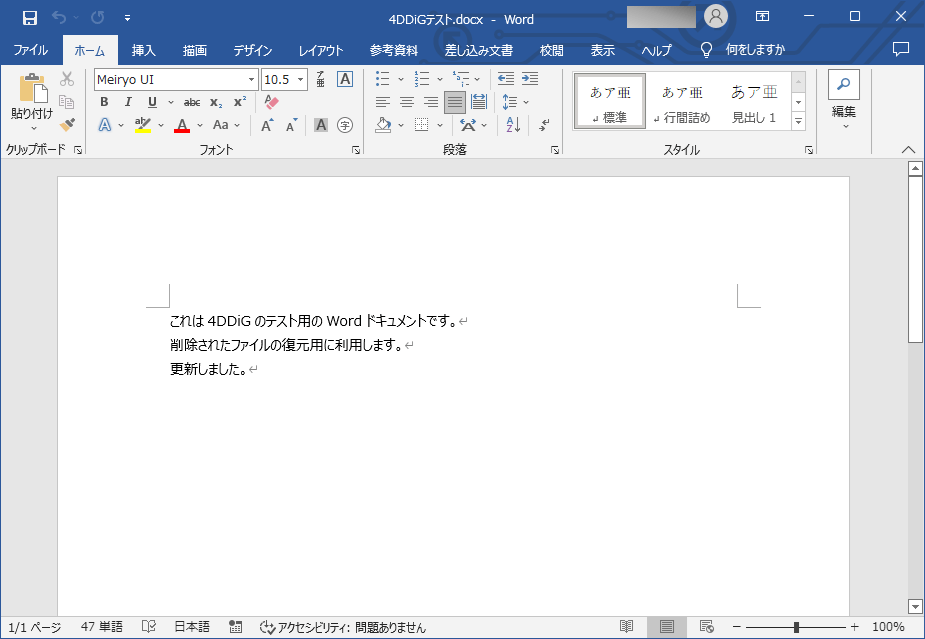
2) テスト用のWordドキュメントの末尾に「更新しましたが、保存していません。」という文言を追加し、Wordを閉じる。
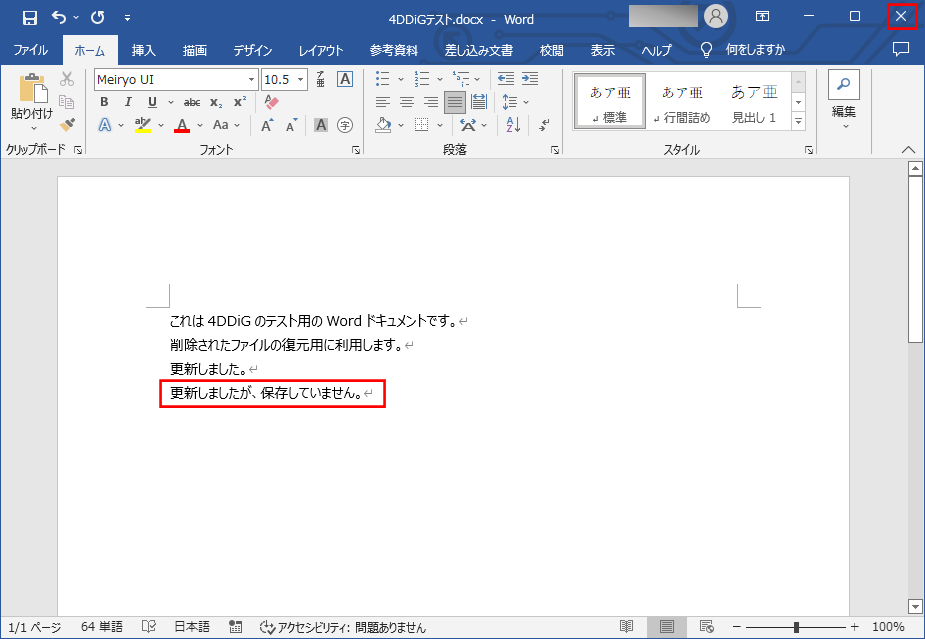
3) 画面を閉じる際に以下のダイアログが表示されるため、「保存しない」ボタンを押下する。
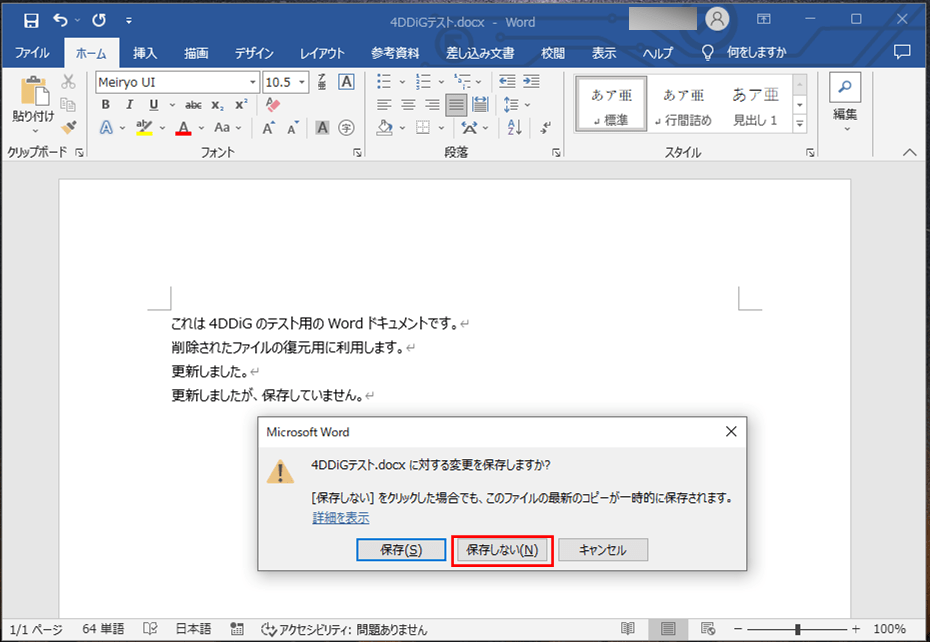
4) テスト用のWordドキュメントを再び開くと、以下の状態となっていて、「更新しましたが、保存していません。」という文言が表示されていないことが確認できる。ここで「ファイル」メニューを選択する。
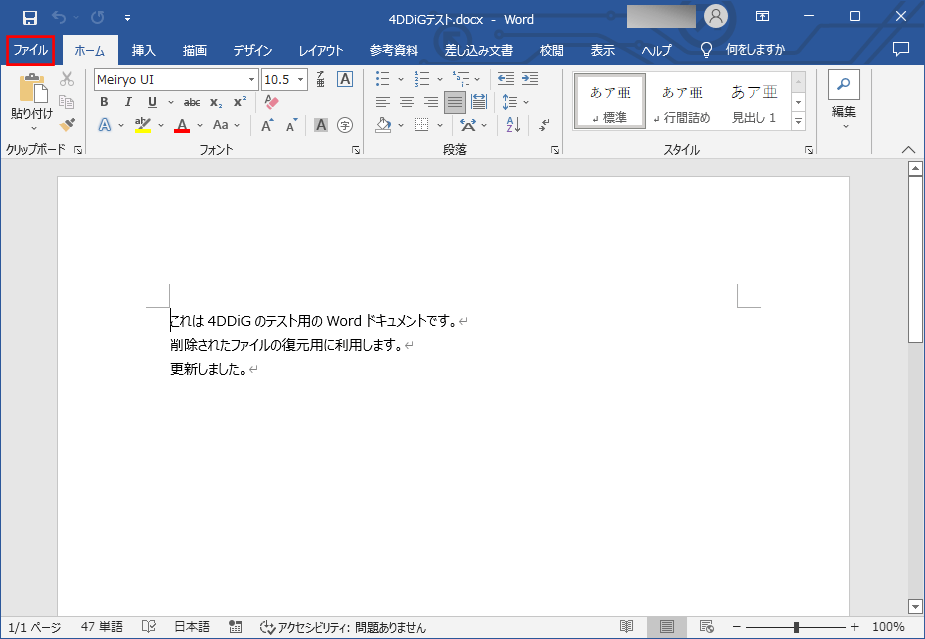
5) 以下の画面が表示されるため、「情報」メニューから「文書の管理」の「(最終編集日時)(保存しないで終了)」と書かれた文書のリンクを押下する。
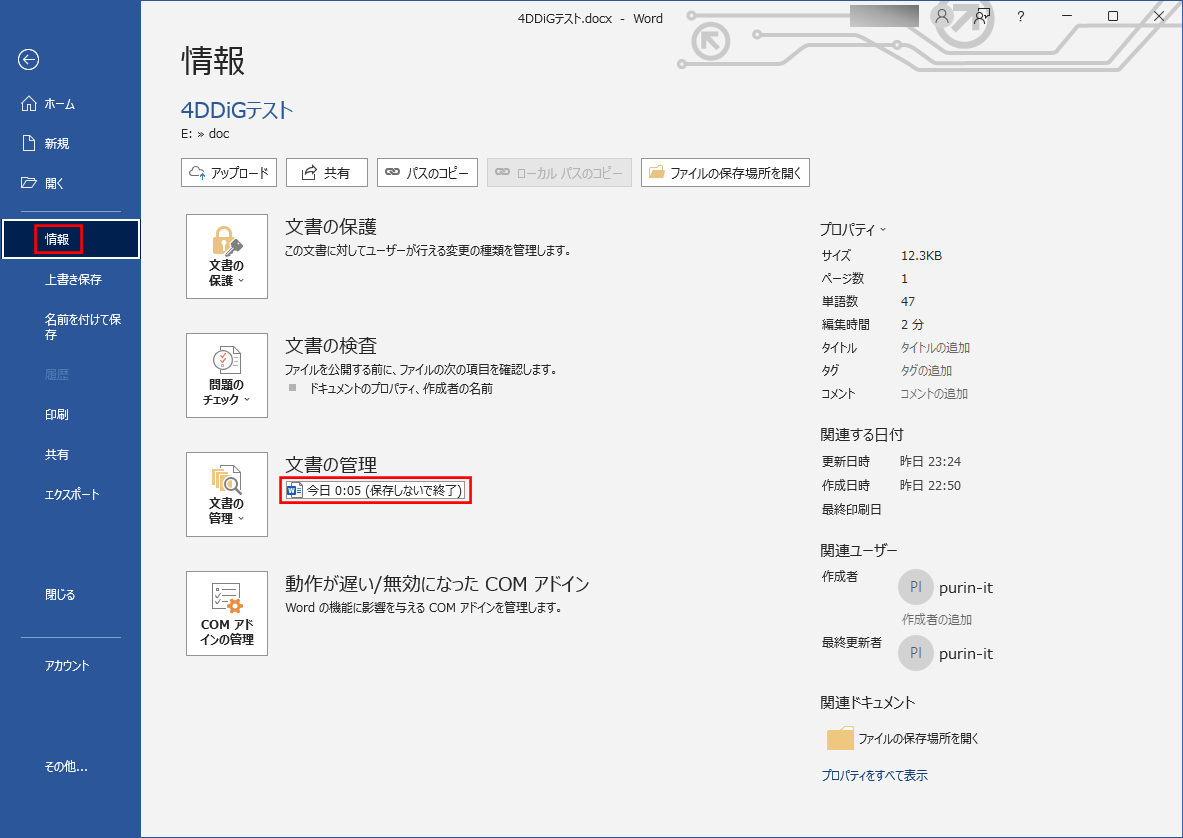
6) 以下のように、未保存のファイルが表示され、「更新しましたが、保存していません。」という文言が追加されていることが確認できる。ここで「名前を付けて保存」ボタンを押下する。
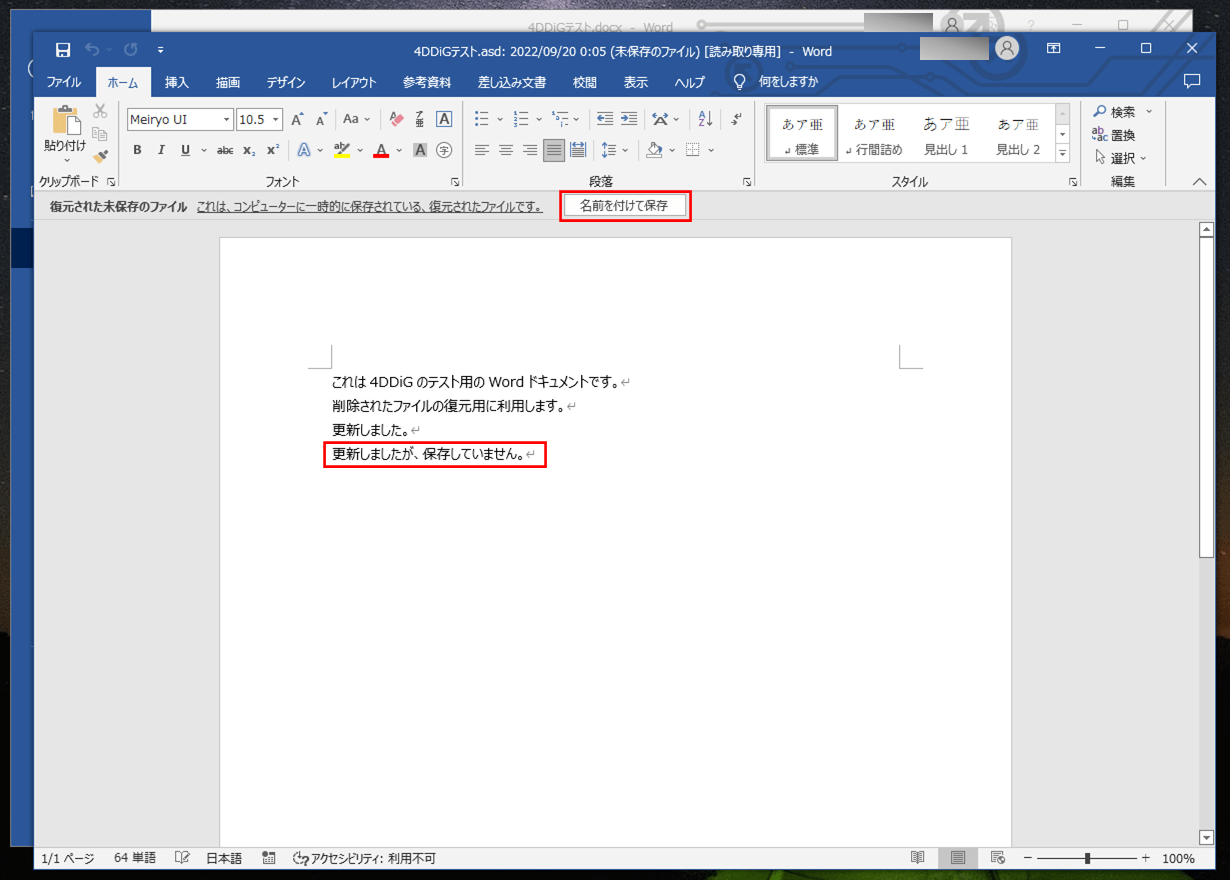
7) 保存したい場所に、保存するファイル名を指定し、「保存」ボタンを押下する。
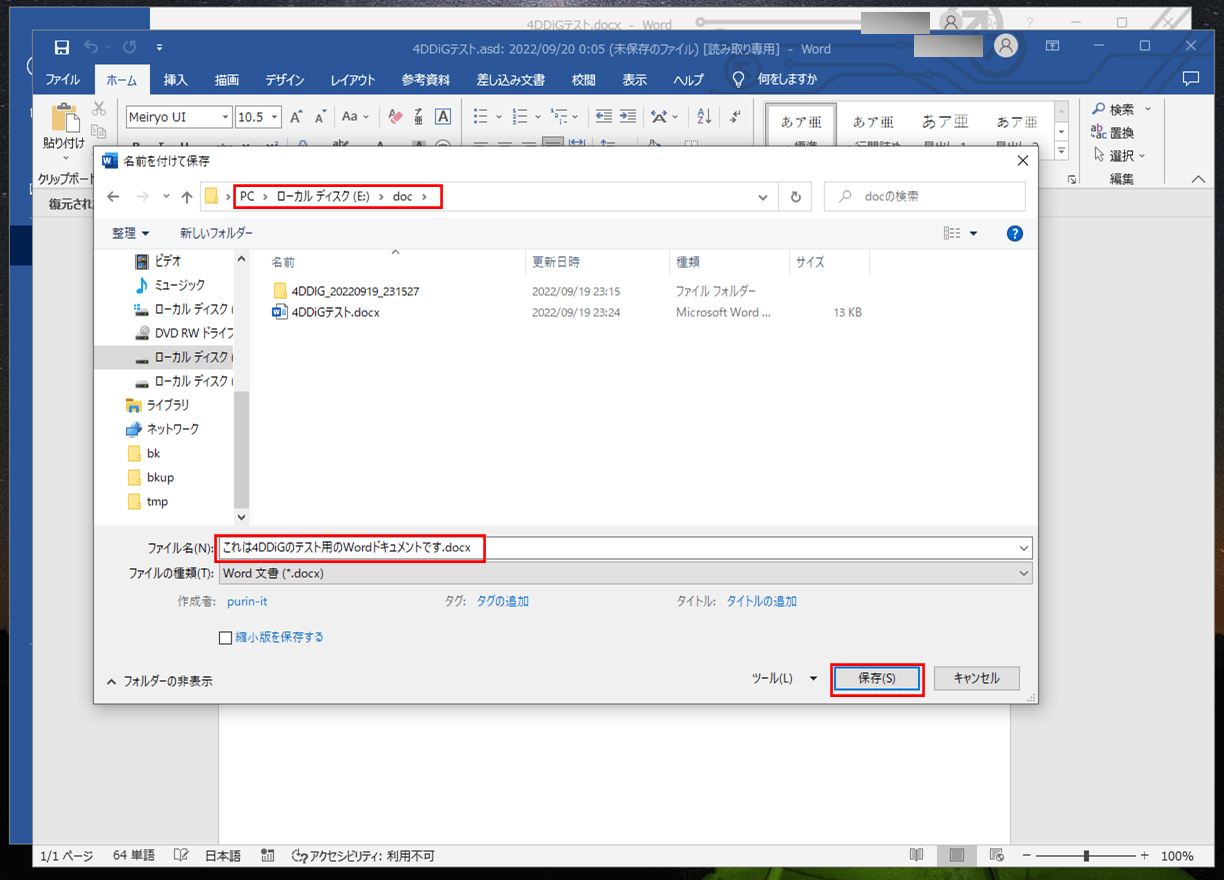
8) 以下のように、指定した場所に指定したファイル名で、ファイルが保存されたことが確認できる。
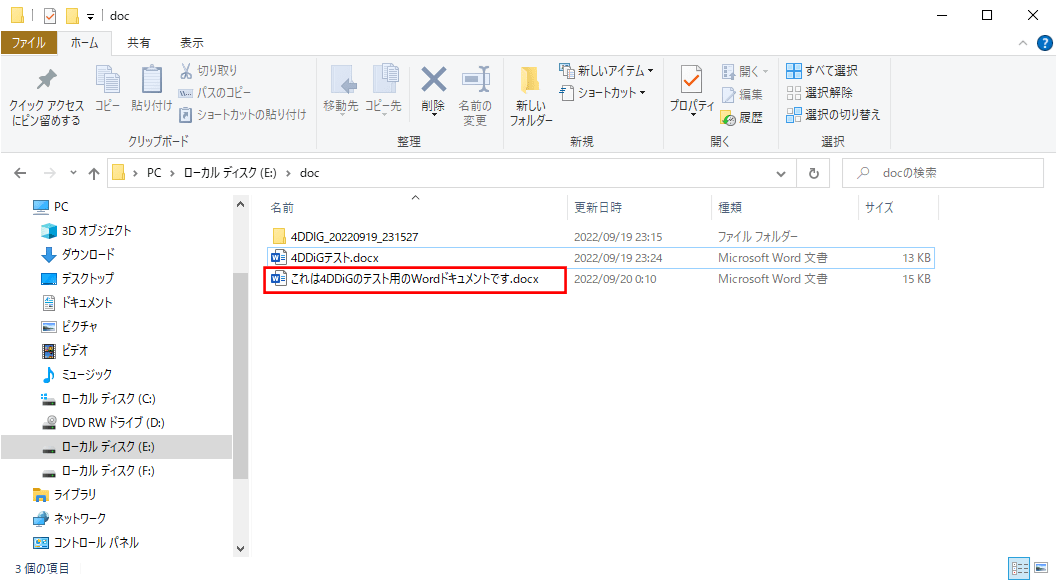
9) 保存されたファイルを開くと、以下のように、データを保存し忘れてしまっていた「更新しましたが、保存していません。」という文言が追加されていることが確認できる。
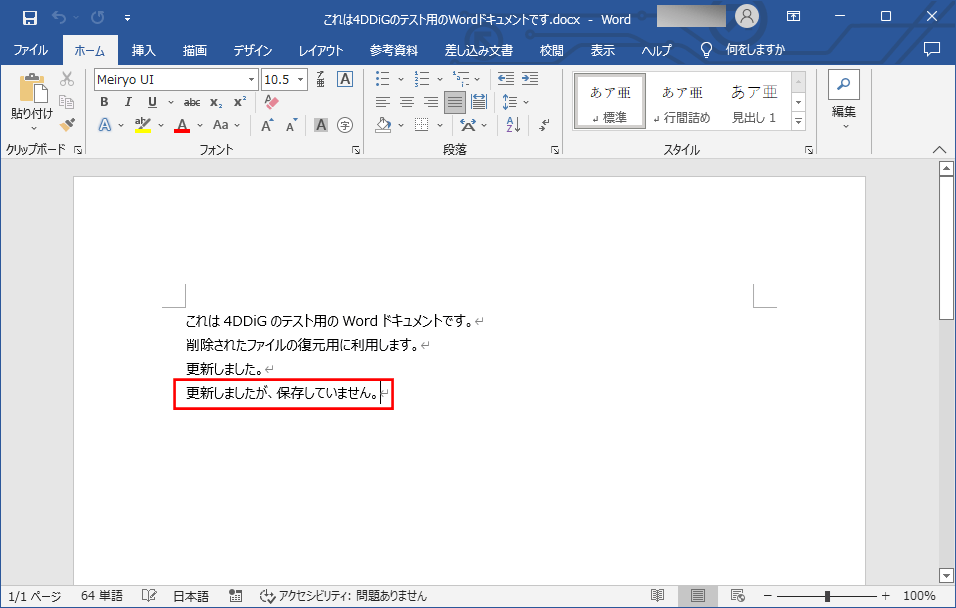
なお、これまで説明してきたワード(Word)ファイルを復元する方法については、以下のサイトにも記載されています。
https://4ddig.tenorshare.com/jp/office-recovery/word-file-recovery.html
まとめ/感想
ドキュメントを作成していると、誤って保存せずに終了してしまったり、誤って削除してしまいデータが消えてしまうこともありますが、そんな時に4DDiGというソフトウェアを利用すると簡単に復元できるので、持っていると安心できると思いました。
また、4DDiGはWordやExcelといった一般的なドキュメントのデータだけでなく、画像・動画・音声・圧縮ファイル等の様々な形式のデータも復元できるので、とても使い勝手が良いと思いました。
4DDiGについては、以下のサイトに詳しい説明が載っています。ご興味のある方は、是非こちらのサイトから4DDiGをダウンロードしてください。
https://4ddig.tenorshare.com/jp/windows-data-recovery.html