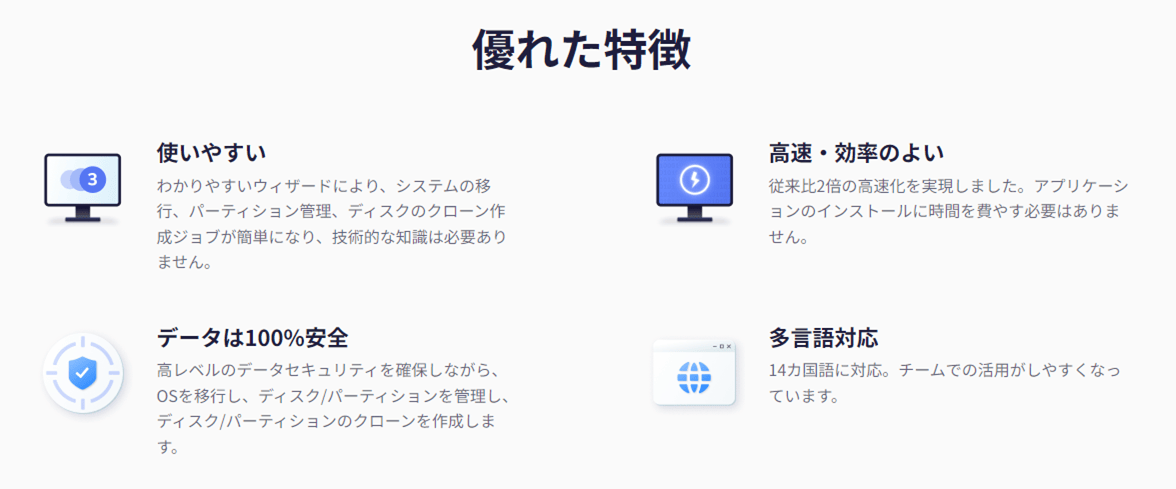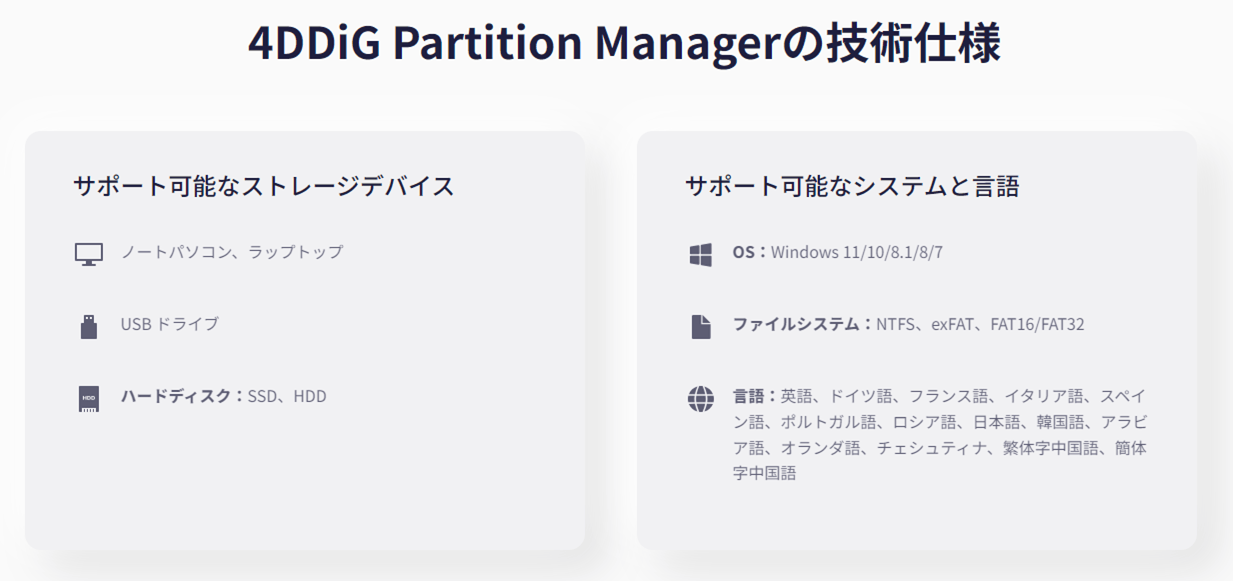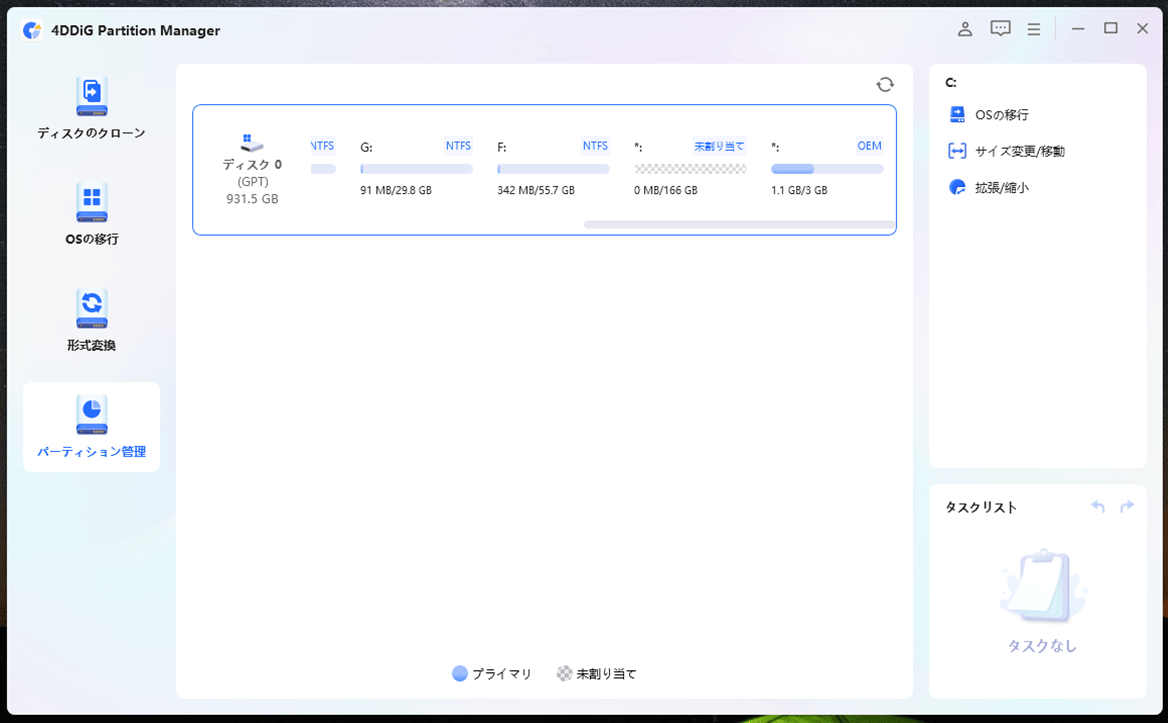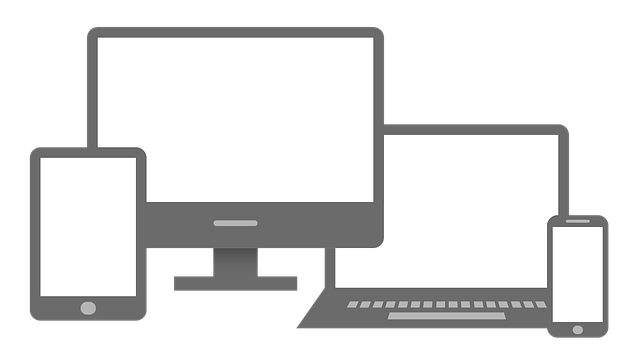「4DDiG Partition Manager」を利用すると、パーティションのサイズの拡大/縮小、パーティションの作成/結合/分割/削除等の操作を、直観的かつ柔軟に行うことができます。今回は、「4DDiG Partition Manager」についてご紹介いたします。
なお、「4DDiG Partition Manager」については、以下の公式サイトで確認できます。
https://bit.ly/3EwsXxc
目次
- Part1:Windows 10でHDDのパーティションのサイズ変更について
- Part2:Windows 10でHDDのパーティションサイズを変更する方法
- Part3:4DDiG Partition Managerを使ってみた感想
Part1:Windows 10でHDDのパーティションのサイズ変更について
Windows 10でのHDDのパーティションのサイズ変更をしたい場合、Windows 10の内蔵ディスク管理ツールでサイズ変更できる場合もありますが、パーティションのサイズの拡大/縮小、パーティションの作成/結合/分割/削除を柔軟に行うには、「4DDiG Partition Manager」を利用すると便利です。
今回は、「4DDiG Partition Manager」を使わない場合/使う場合それぞれで、Windows 10でのHDDのパーティションのサイズ変更を試してみましたので、その結果を共有します。
Part2:Windows 10でHDDのパーティションサイズを変更する方法
Windows 10でHDDのパーティションサイズを変更する方法には、「4DDiG Partition Manager」を使わない場合/使う場合の2通りがあります。その手順を、ここで共有します。
方法1.Windows 10の内蔵ディスク管理ツールでパーティションサイズを変更
4DDiG Partition Managerを使わなくても、パーティションサイズ縮小を実施できます。その手順は、以下の通りです。
1) Windowsのスタートボタンを右クリックし、「ディスクの管理」を選択する。なお、この手順は、Windows 11、Windows 10またはWindows 8の場合に実施可能な手順となる。
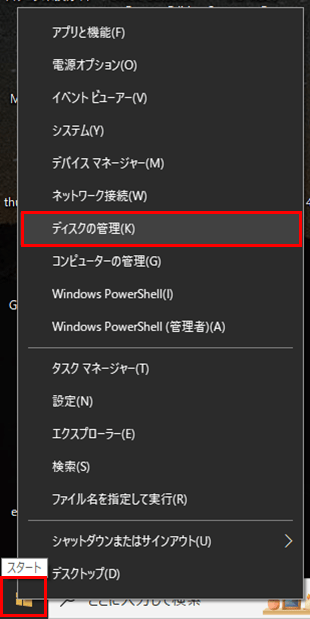
2) 以下のように、現在のパーティションの状態が表示されることが確認できる。
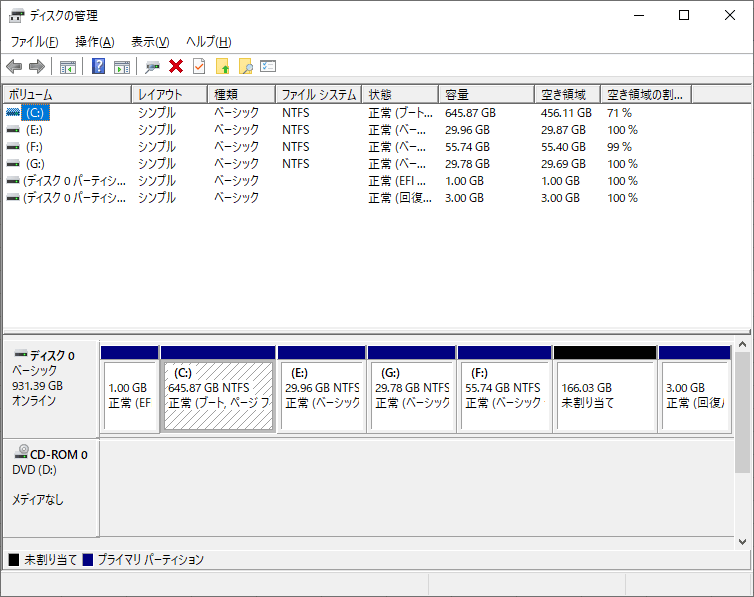
3) 上記画面で表示しているパーティションの状態をPC上で確認すると、以下の通り。
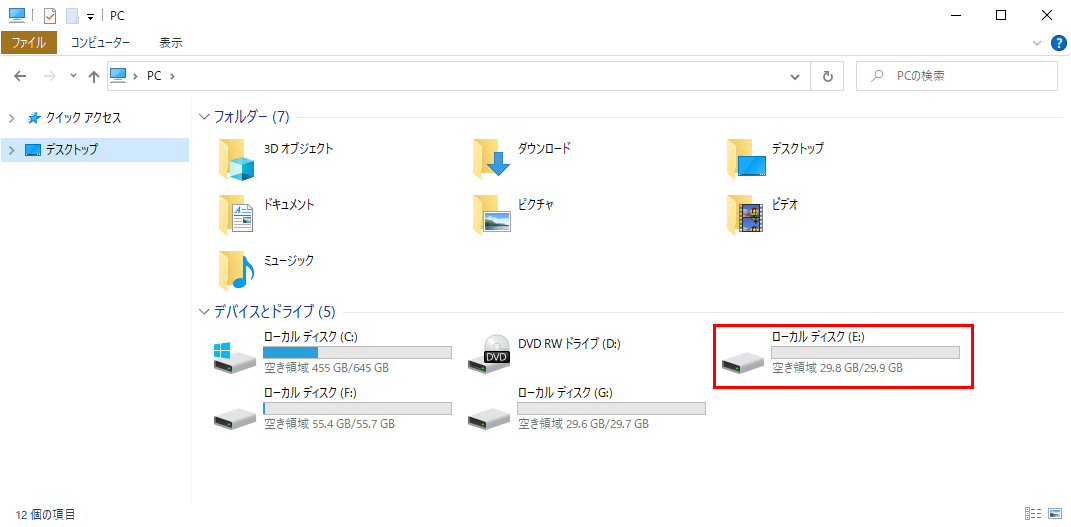
4) サイズ変更したいパーティションを選択し右クリックし、「ボリュームの縮小」メニューを押下する。なお、下記画面では、Eドライブを選択している。
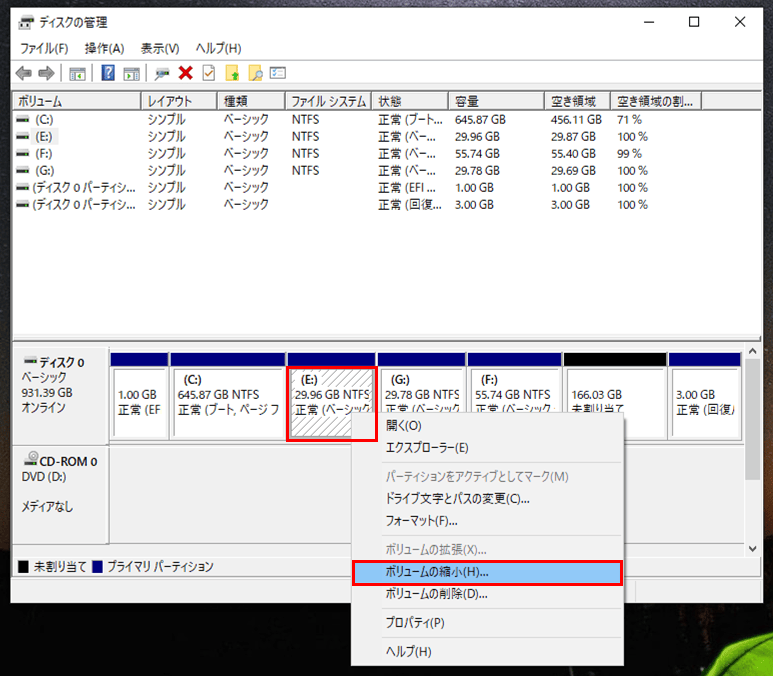
5) 縮小する領域サイズを指定し、「縮小」ボタンを押下する。
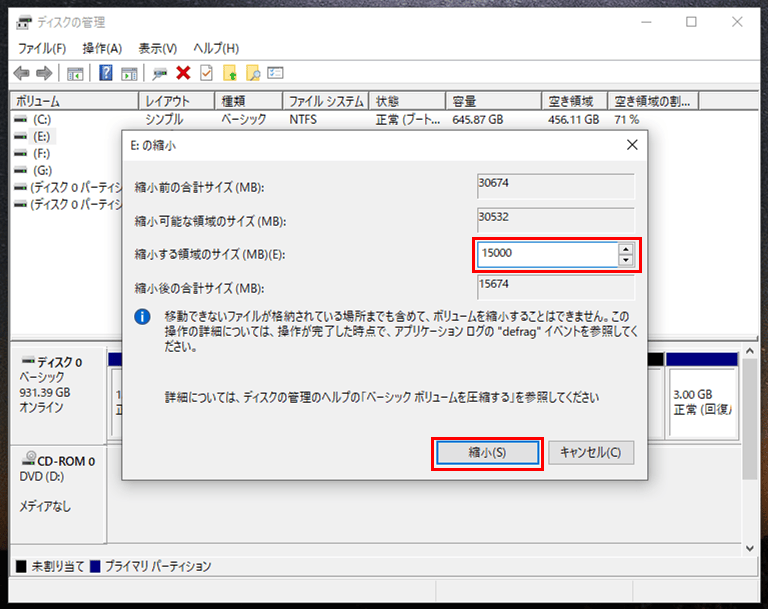
6) サイズ変更後のパーティションの状態は以下の通りで、Eドライブのサイズが縮小されることが確認できる。
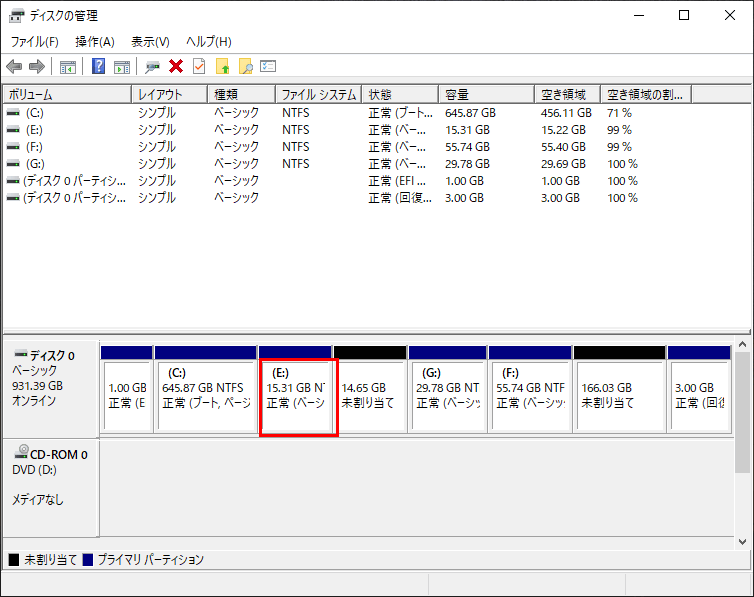
7) 上記画面で表示しているパーティションの状態をPC上で確認すると以下の通りで、Eドライブのサイズが変更されたことが確認できる。
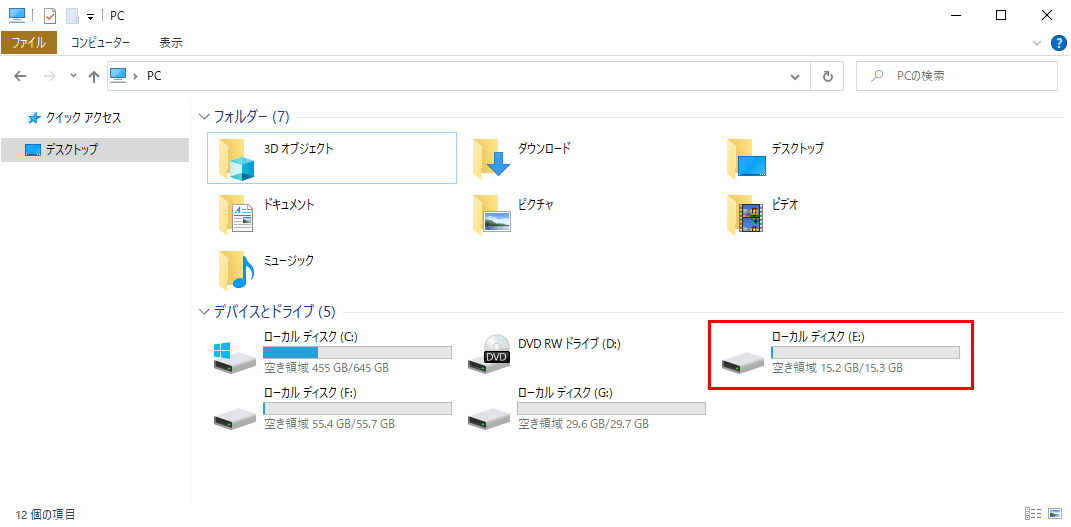
なお、縮小したパーティションサイズを元に戻そうとしたところ、私の端末では以下の状態となり、実施不可となりました。
1)「ディスクの管理」メニューで、サイズ変更したいパーティションを選択し右クリックし、「ボリュームの拡張」メニューを押下する。なお、下記画面では、Eドライブを選択している。
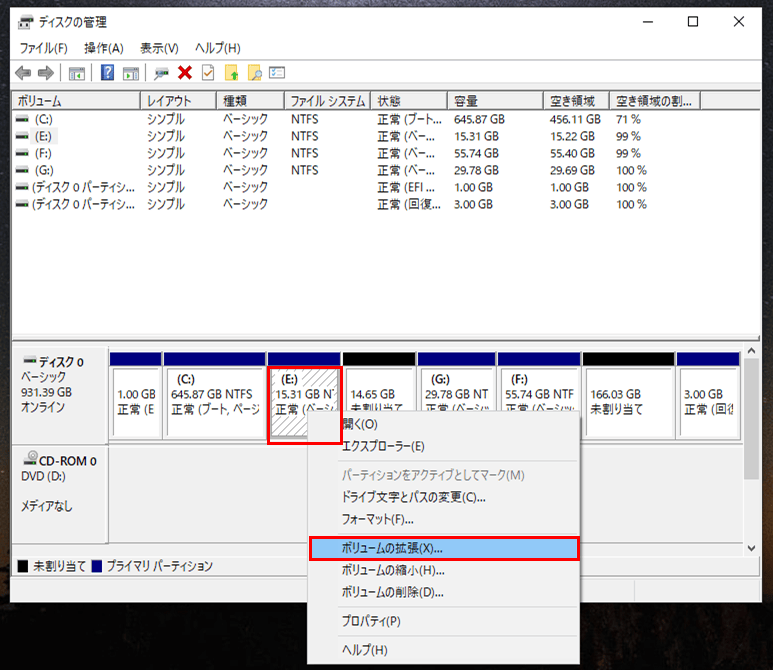
2) ボリュームの拡張ウィザードが開始されるため、「次へ」ボタンを押下する。
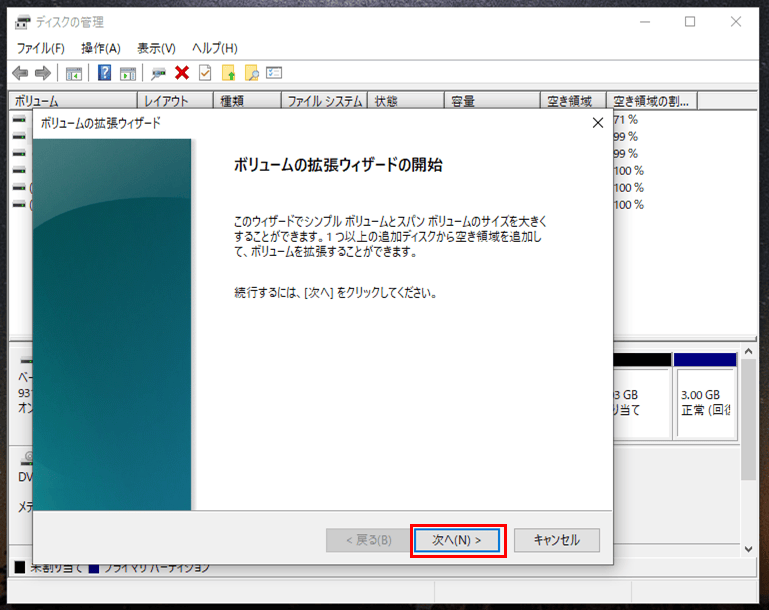
3) 以下のように、ボリュームの拡張ウィザードが表示されるが、ディスクサイズを大きくすると、「次へ」ボタンを押下できなくなってしまう。
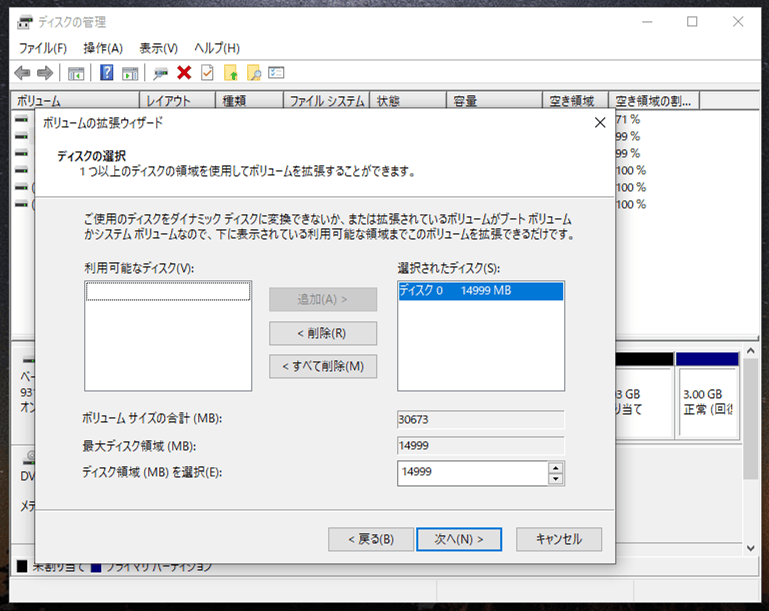
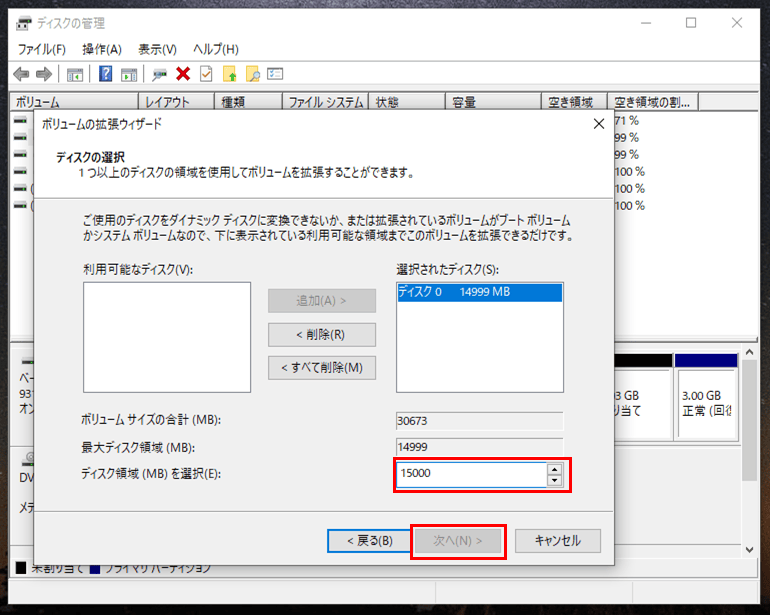
方法2.「4DDiG Partition Manager」でHDDのパーティションサイズを変更
1.4DDiG Partition Managerとは?
①特徴
4DDiG Partition Managerには、「使いやすい」「データは100%安全」「高速・効率のよい」「多言語対応」といった優れた特徴があります。
②機能
4DDiG Partition Managerを利用すると、パーティションのサイズの拡大/縮小、パーティションの作成/結合/分割/削除を柔軟に行うことができます。その他、システムを再インストールすることなくワンクリックでWindows OSをSSDに移行したり、データを失うことなくWindows 11にアップグレードしたりする機能もあります。
2.4DDiG Partition Managerの使い方
①動作条件と対応デバイス・ストレージ
4DDiG Partition Managerは、Windows 11/10/8.1/8/7のいずれかを搭載したデスクトップPCに加え、ノートパソコンやラップトップでも使用することができます。また、日本語・英語・中国語・韓国語・ドイツ語・フランス語など様々な言語に対応しています。
②実験
4DDiG Partition Managerによるパーティションサイズ縮小は、画面上で直観的に実施できます。その手順は、以下の通りです。
1) 4DDiG Partition Managerを起動し、「パーティション管理」メニューを押下する。
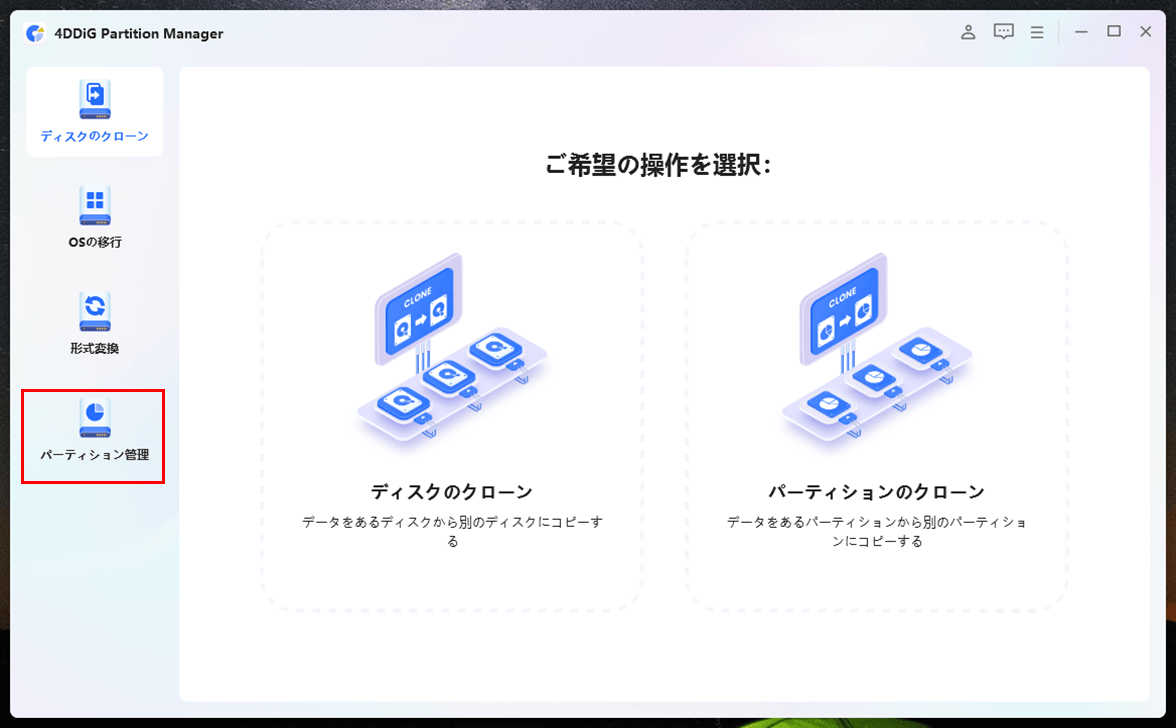
2) 以下のように、現在のパーティションの状態が表示されることが確認できる。
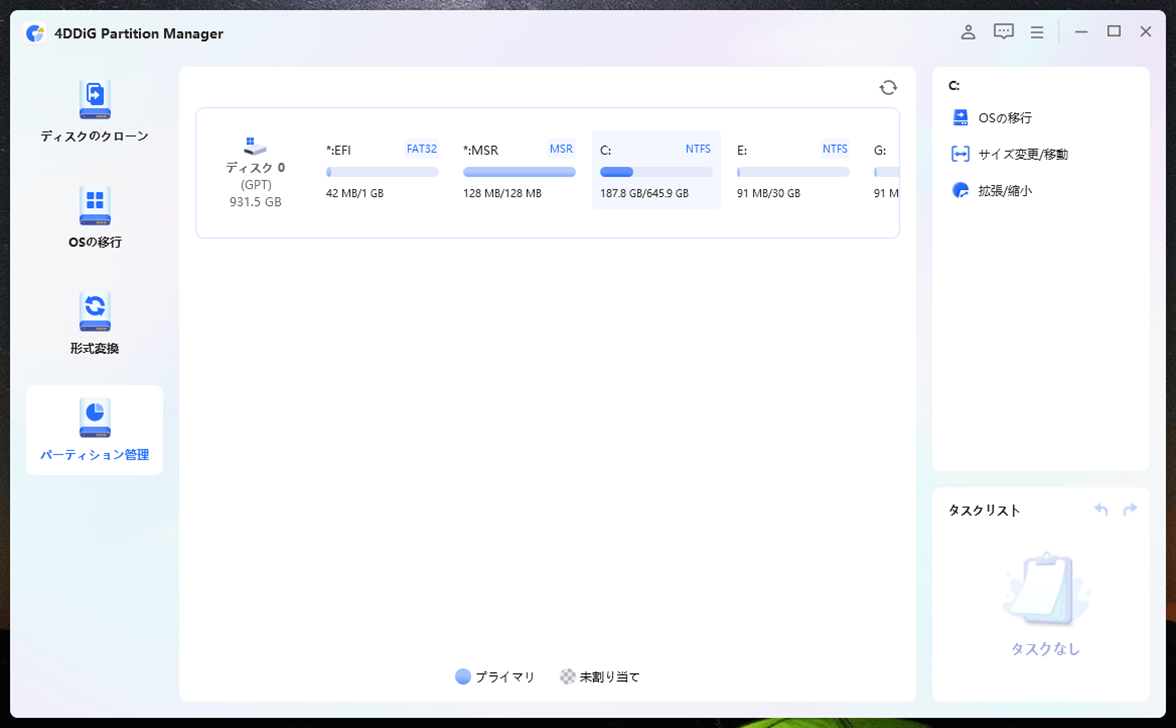
3) 青枠内にカーソルを当てると、以下のように、右スクロールするためのスクロールバーが表示されることが確認できる。
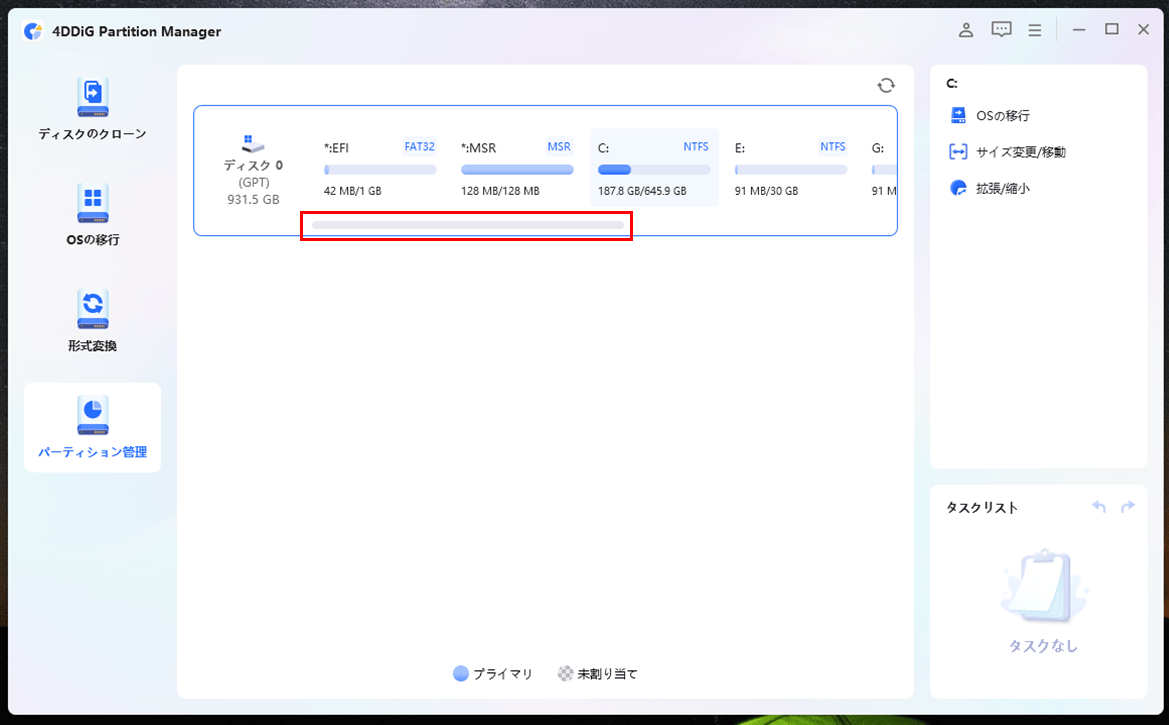
5) 上記画面で表示しているパーティションの状態をPC上で確認すると、以下の通り。
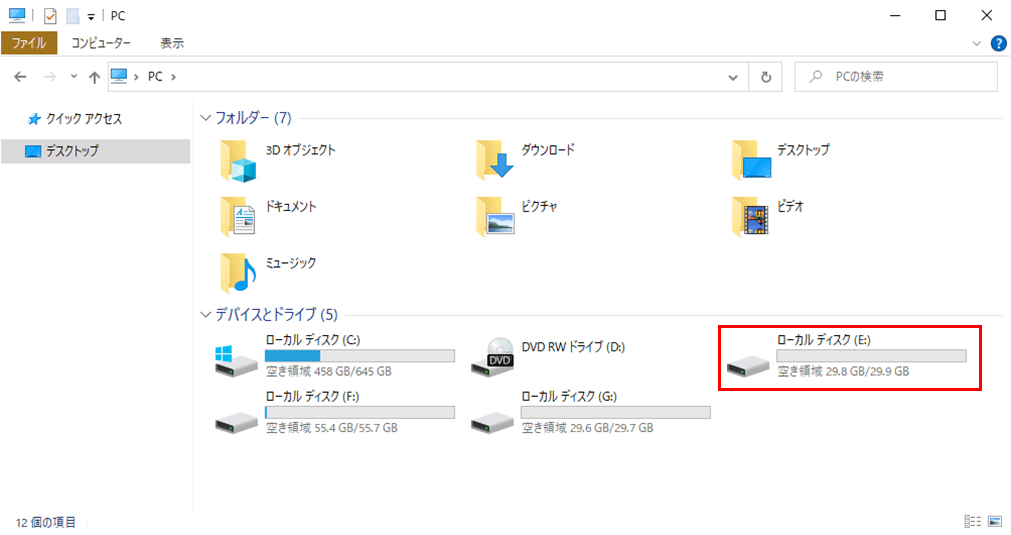
6) サイズ変更したいパーティションを選択し、「サイズ変更/移動」メニューを押下する。なお、下記画面では、Eドライブを選択している。
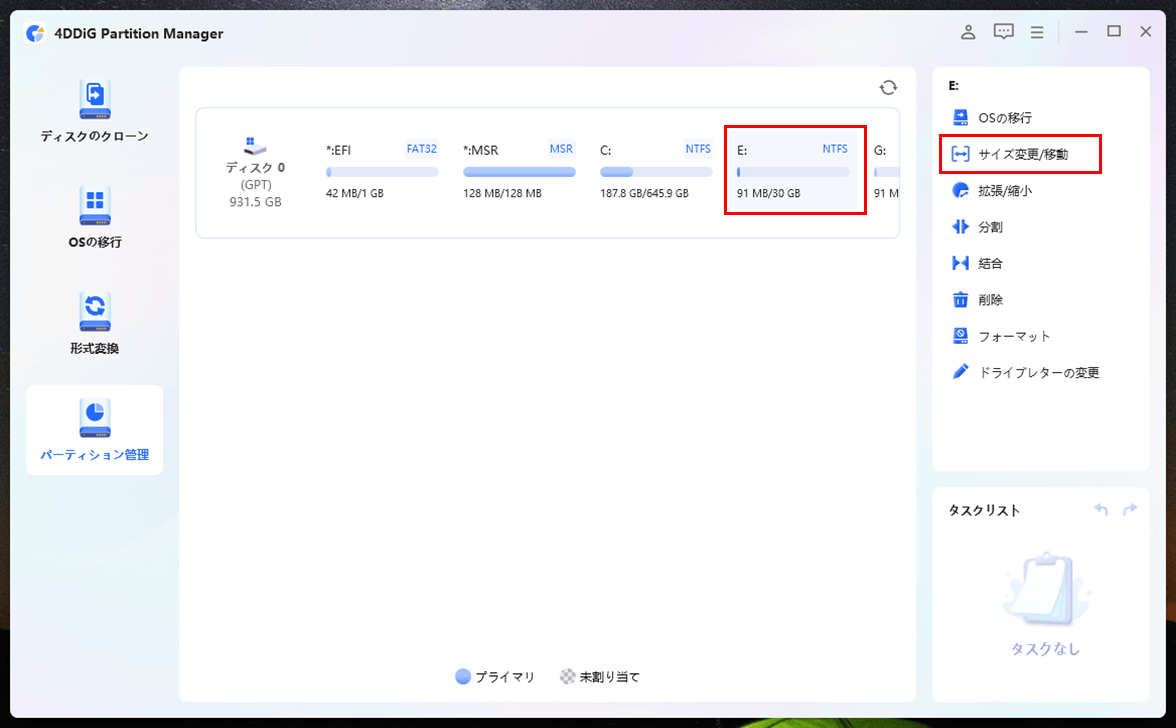
7) 以下のように、縮小可能なスペースのチェック処理が行われた後で、パーティションのサイズ変更画面が表示されることが確認できる。
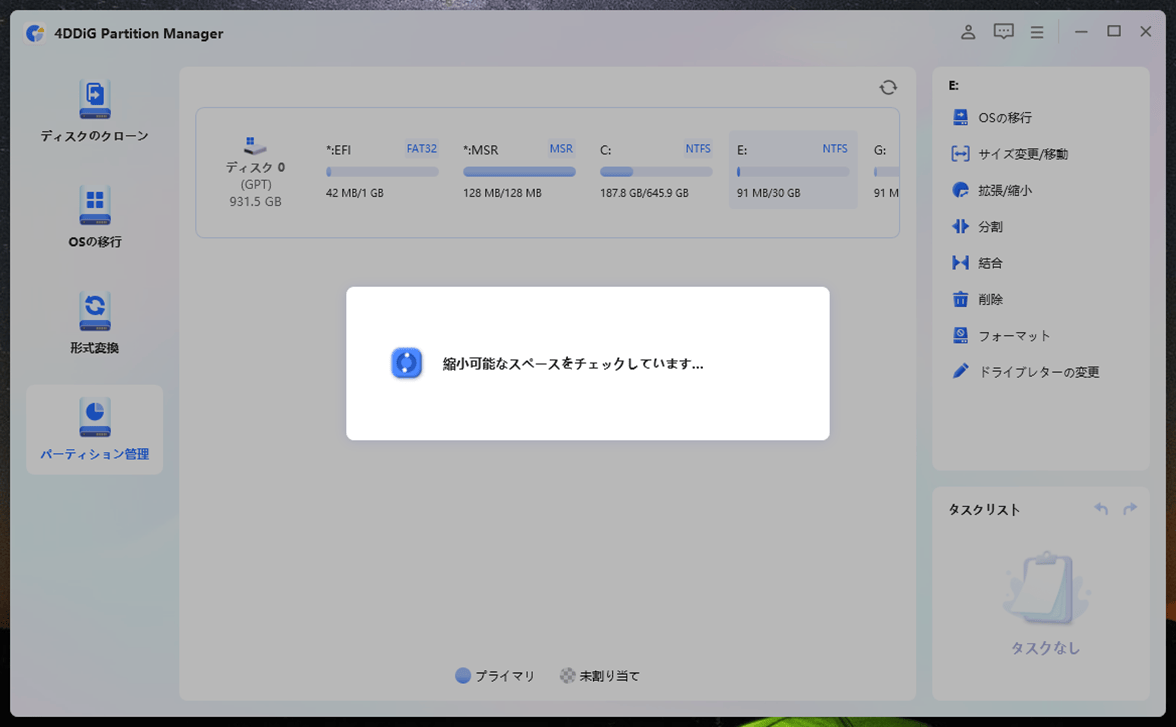
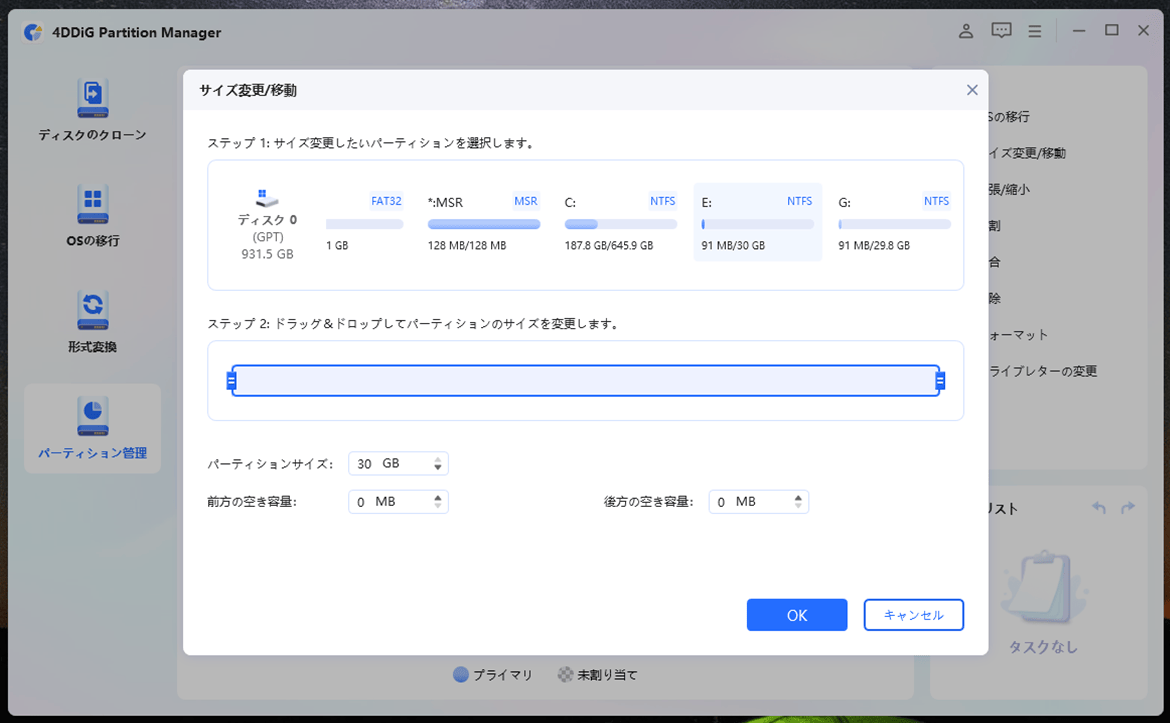
ただし、CドライブはWindows OSが入っているため、このソフトではパーティションサイズ変更は実施不可となっている。
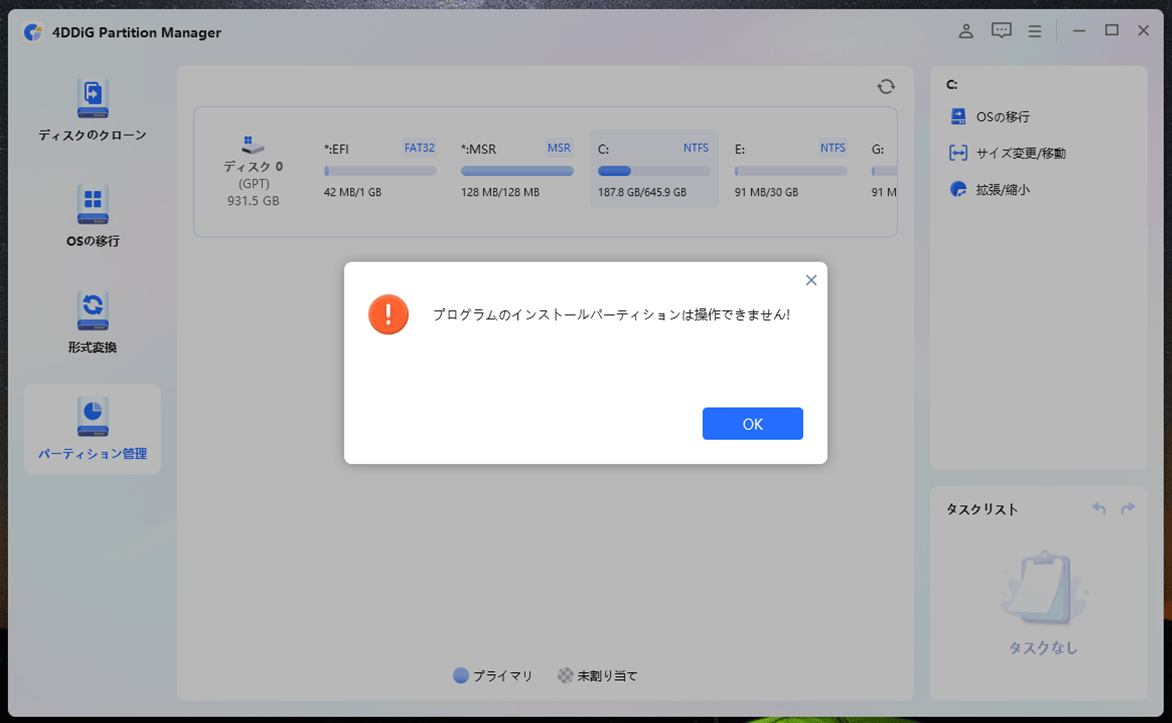
8) 下記画面のステップ2で、選択したパーティションのサイズを変更後、「OK」ボタンを押下する。この縮小サイズの指定は、4DDiG Partition Managerを使わない場合と比べると、かなり直観的に指定できる。
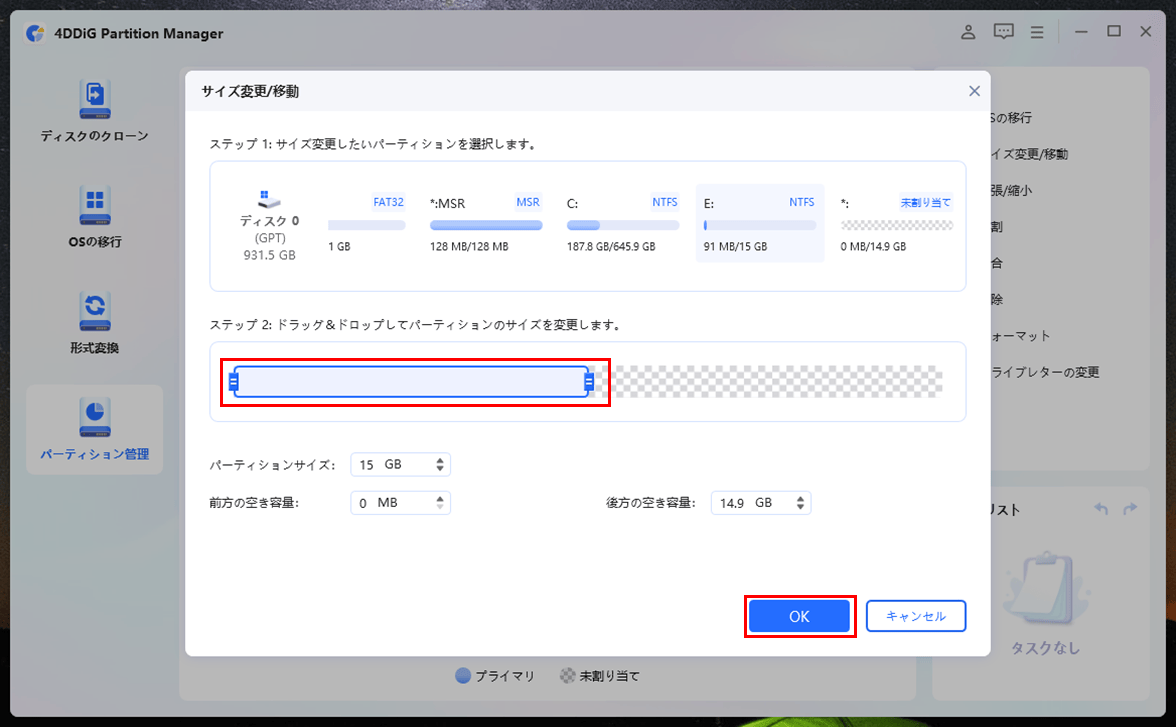
9) 以下のように、右下にパーティション変更タスクが追加されることが確認できるため、「1つのタスクを実行」ボタンを押下する。
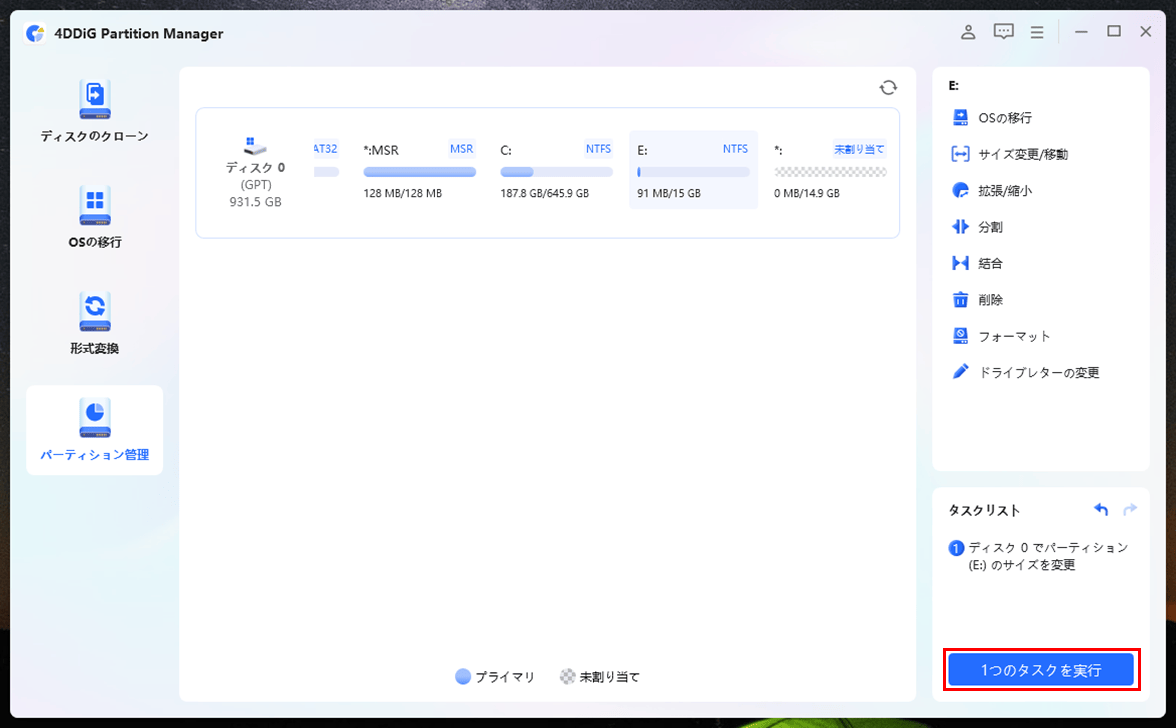
10) 以下のように、操作予定内容が表示されるため、内容を確認後「OK」ボタンを押下する。
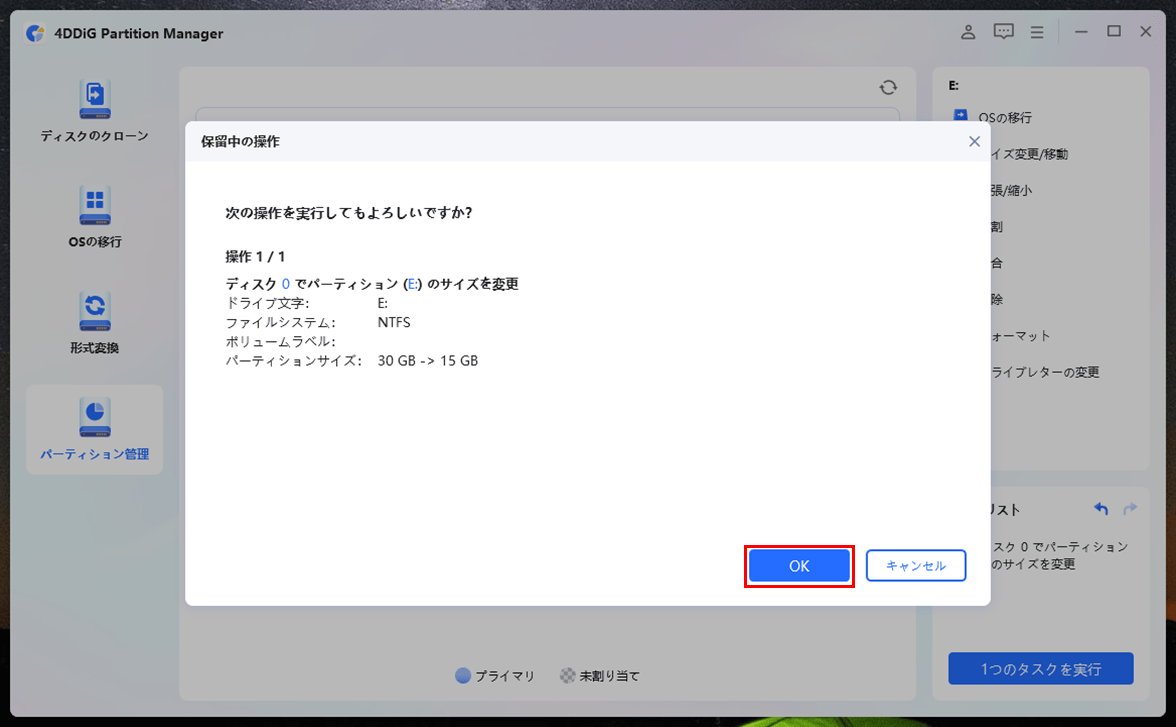
11) 操作が完了すると、以下の画面が表示されるため、「OK」ボタンを押下する。
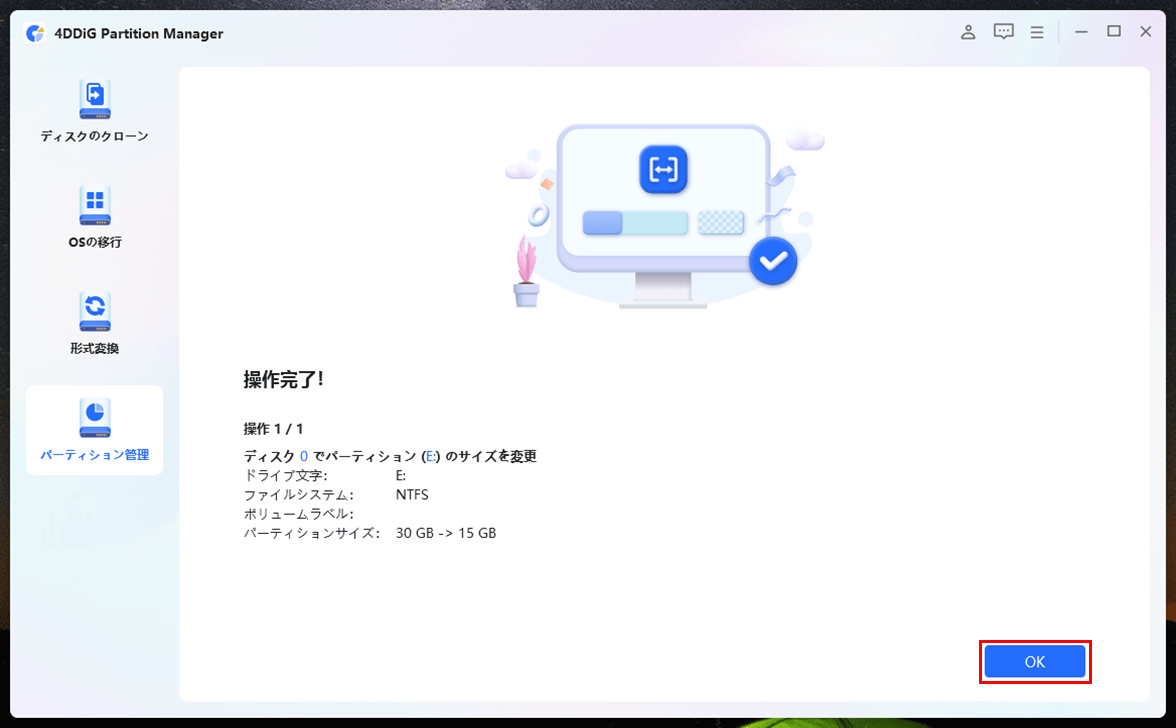
12) サイズ変更後のパーティションの状態は以下の通りで、Eドライブのサイズが縮小されることが確認できる。
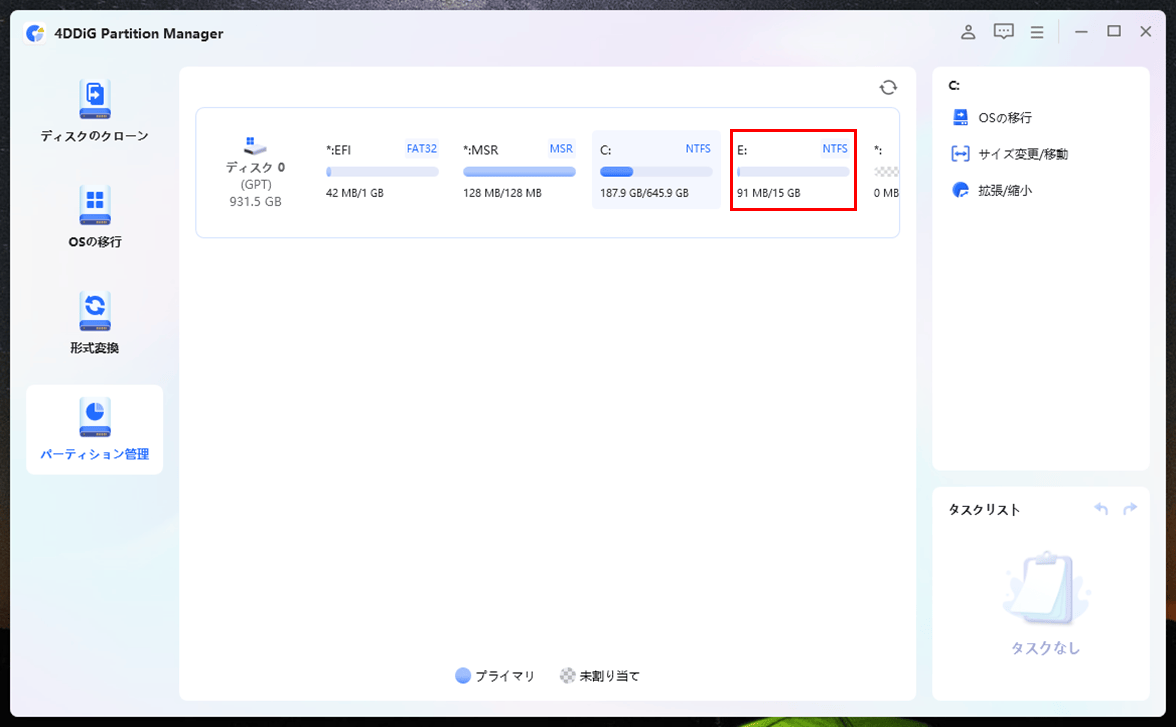
13) 上記画面で表示しているパーティションの状態をPC上で確認すると以下の通りで、Eドライブのサイズが変更されたことが確認できる。
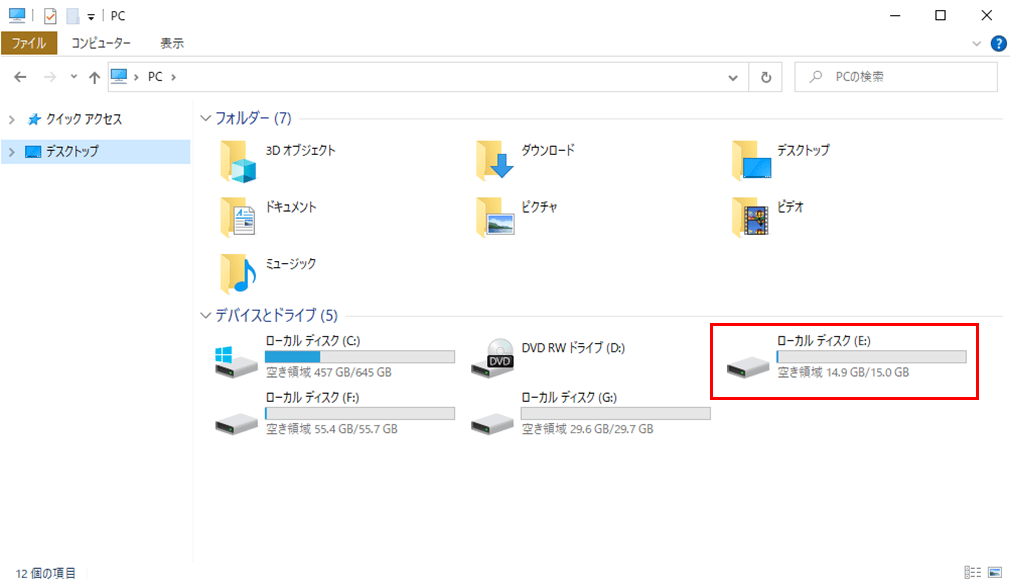
なお、「4DDiG Partition Manager」については、以下のサイトでも紹介されています。
https://bit.ly/3EwsXxc
また、縮小したパーティションサイズを元に戻すには、パーティションの結合を行えばよいです。その手順は、以下の通りです。
1) 4DDiG Partition Managerの「パーティション管理」メニューで、結合したいパーティション(下図ではEドライブ)を選択し「結合」メニューを押下する。
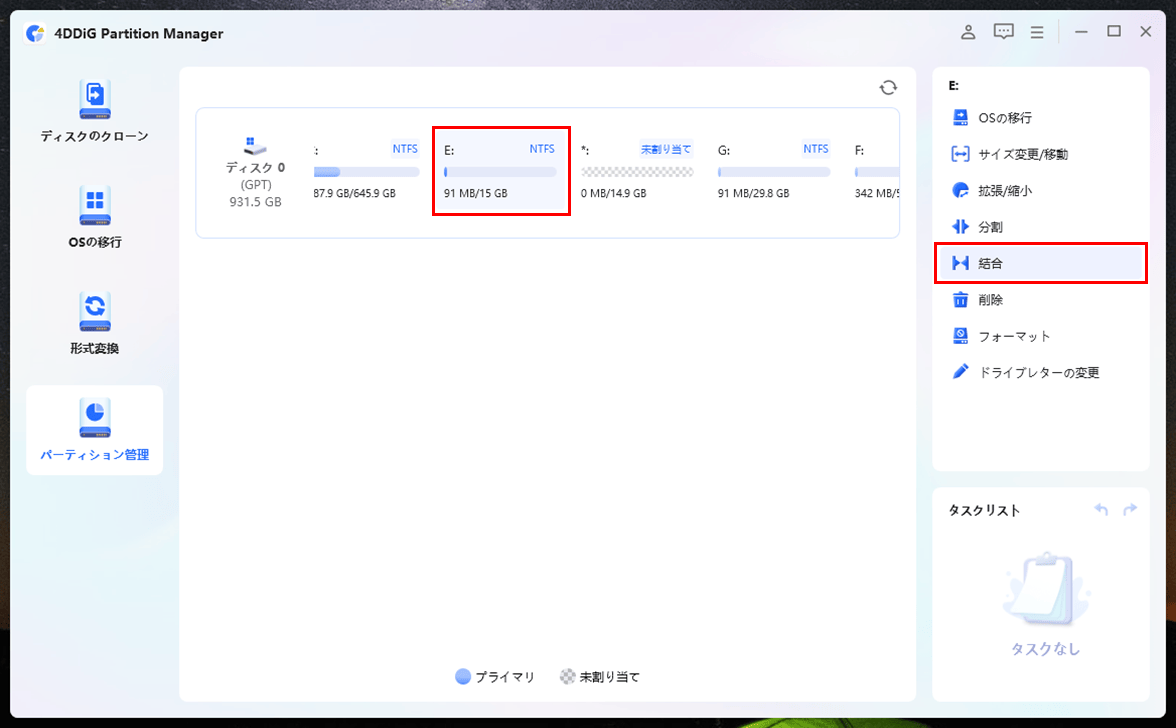
2) 結合するパーティションとして、Eドライブ右の未割り当て領域を選択し、「OK」ボタンを押下する。
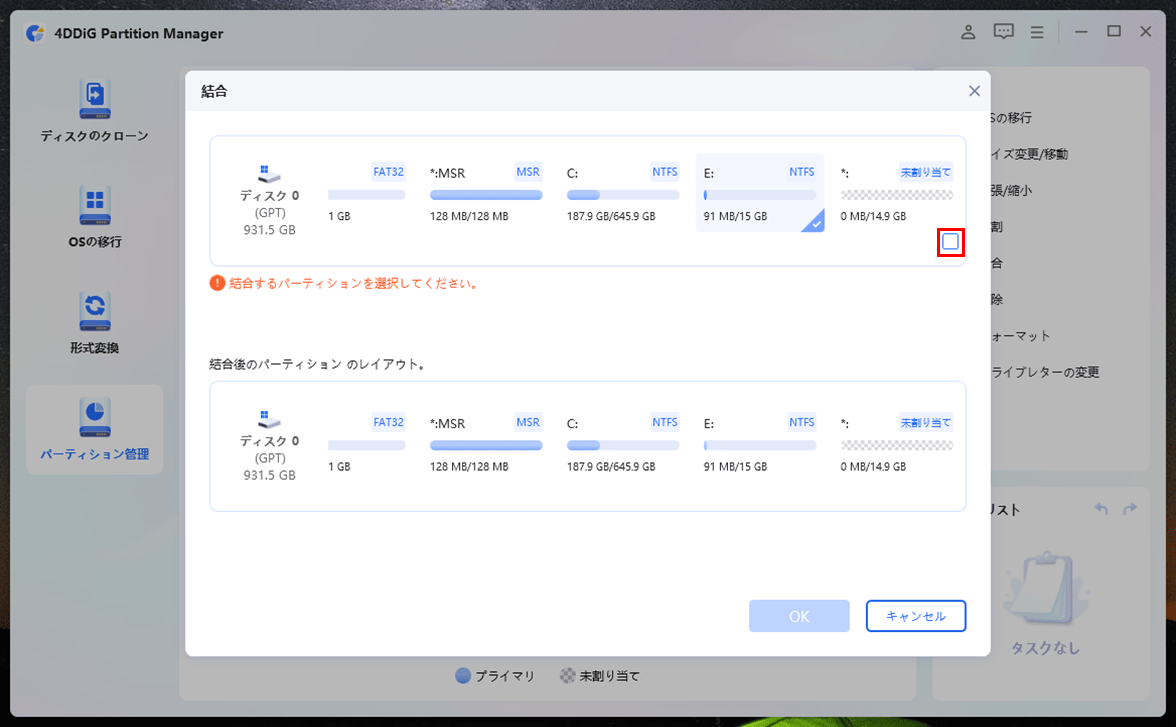
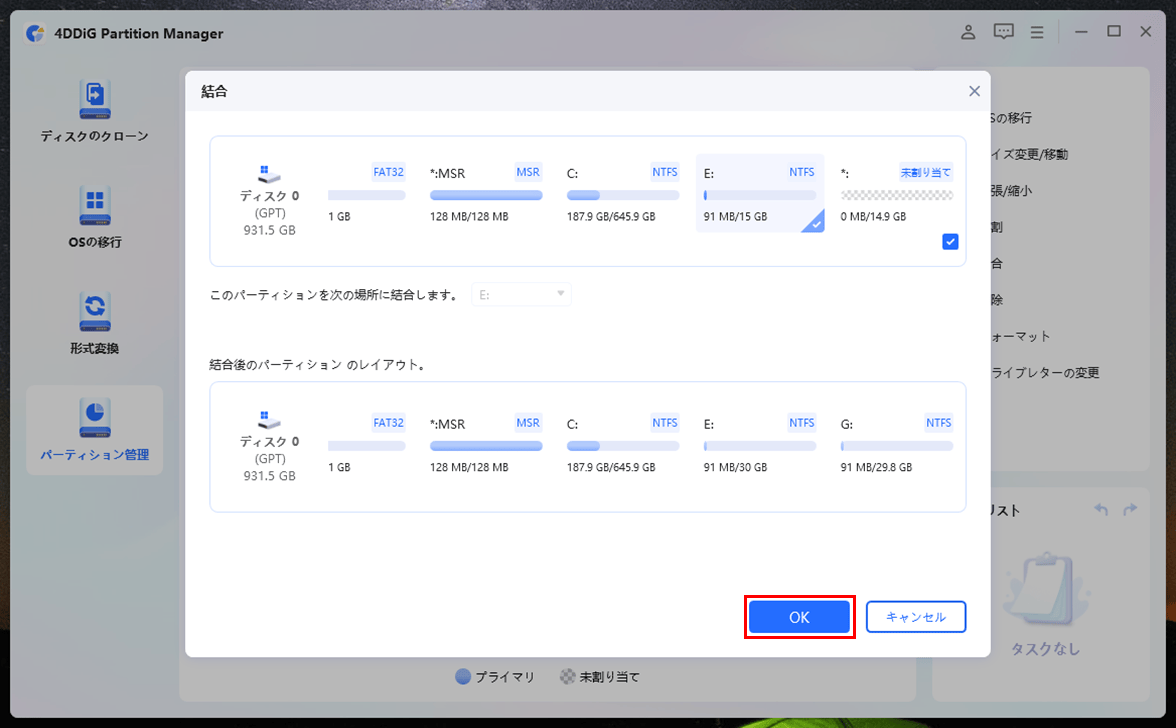
3) 以下のように、右下にパーティション結合タスクが追加されることが確認できるため、「1つのタスクを実行」ボタンを押下する。
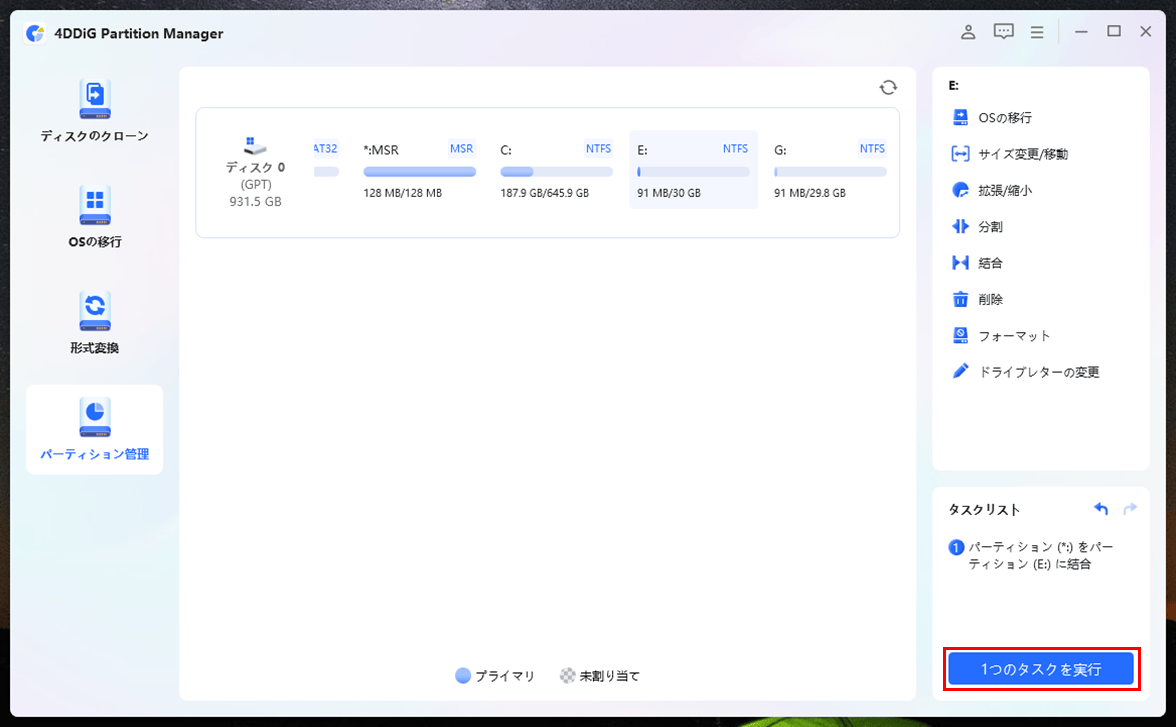
4) 以下のように、操作予定内容が表示されるため、内容を確認後「OK」ボタンを押下する。
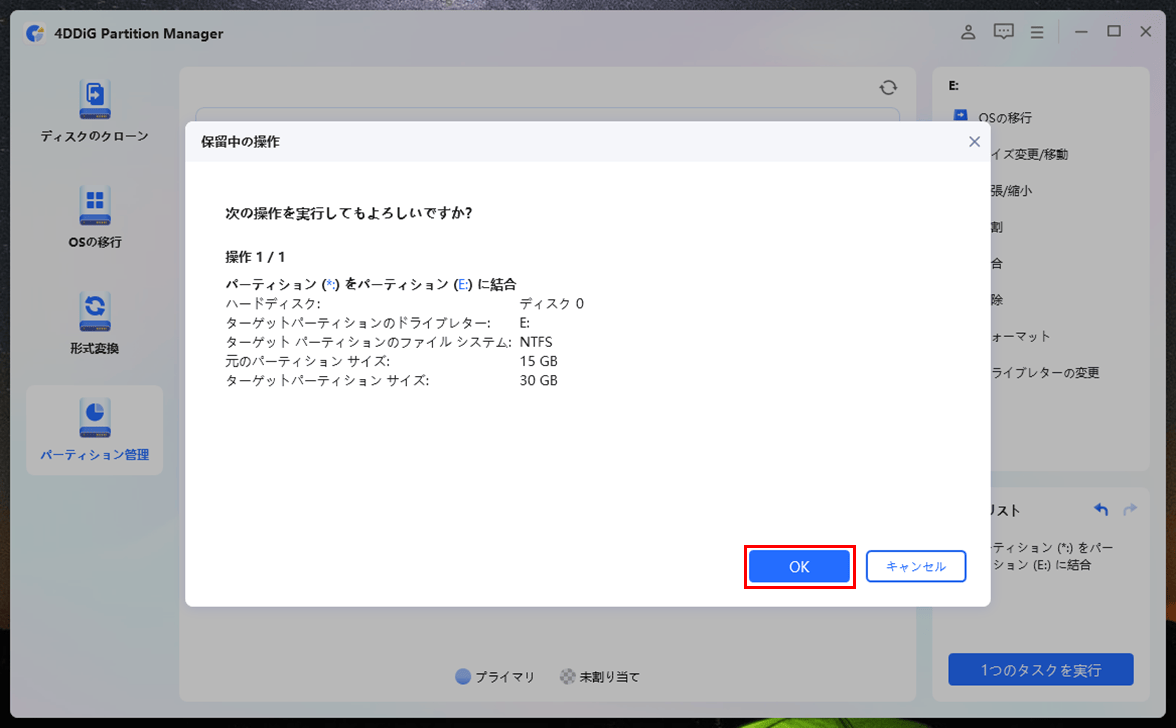
5) 操作が完了すると、以下の画面が表示されるため、「OK」ボタンを押下する。
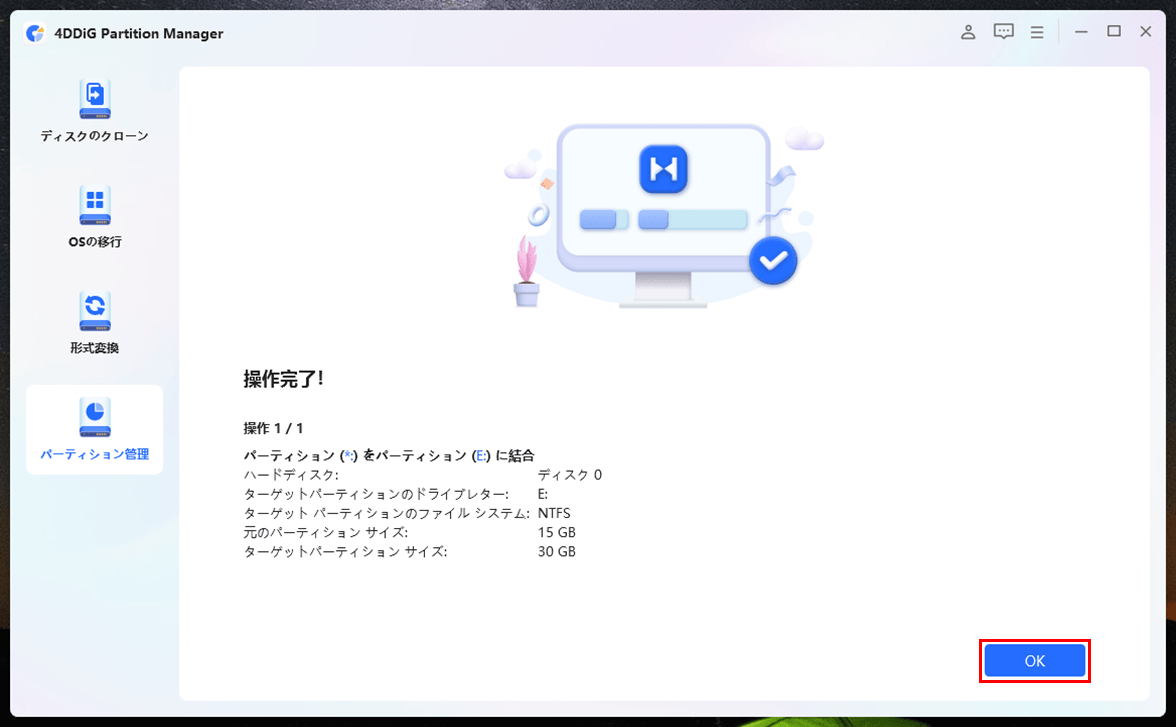
6) 結合後のパーティションの状態は以下の通りで、Eドライブのサイズが変更前の状態に戻っていることが確認できる。
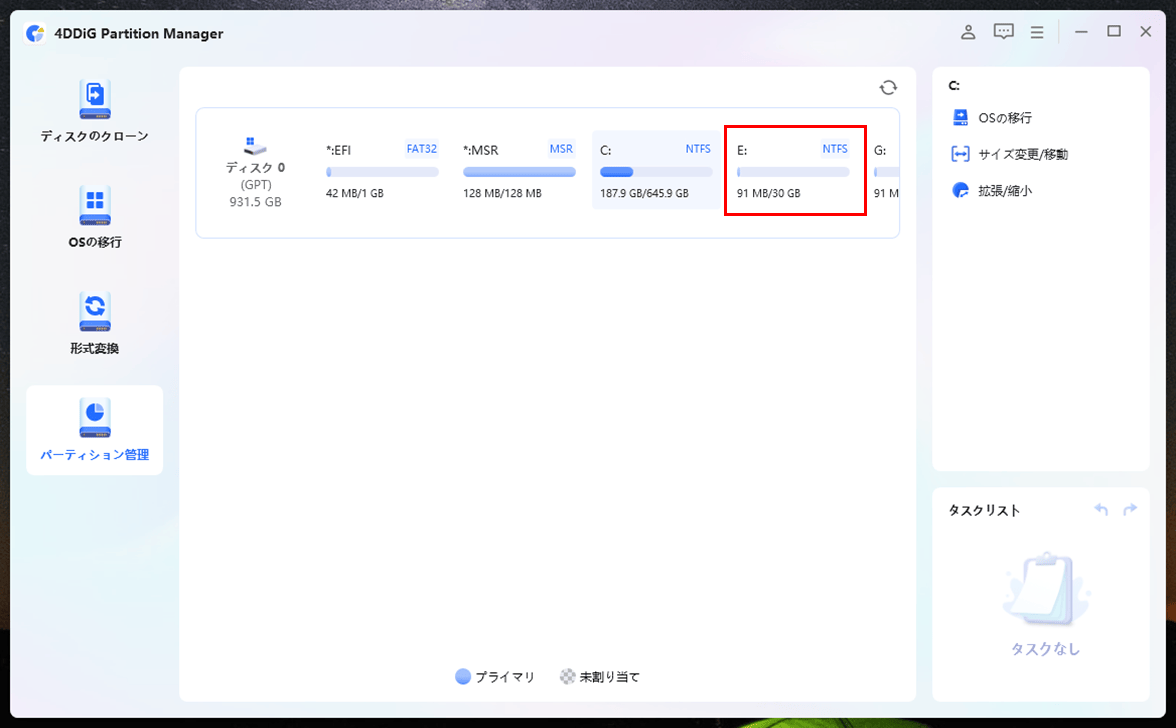
7) 上記画面で表示しているパーティションの状態をPC上で確認すると以下の通りで、Eドライブのサイズが元に戻っていることが確認できる。
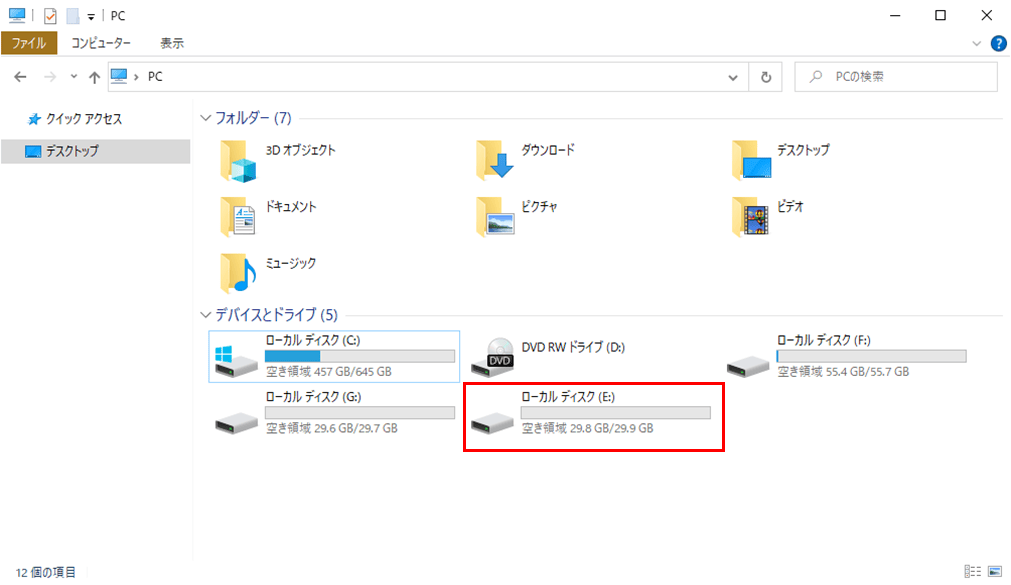
8) その他、パーティションを選択し「分割」メニューを押下すると、パーティション分割を行う画面に遷移することが確認できる。
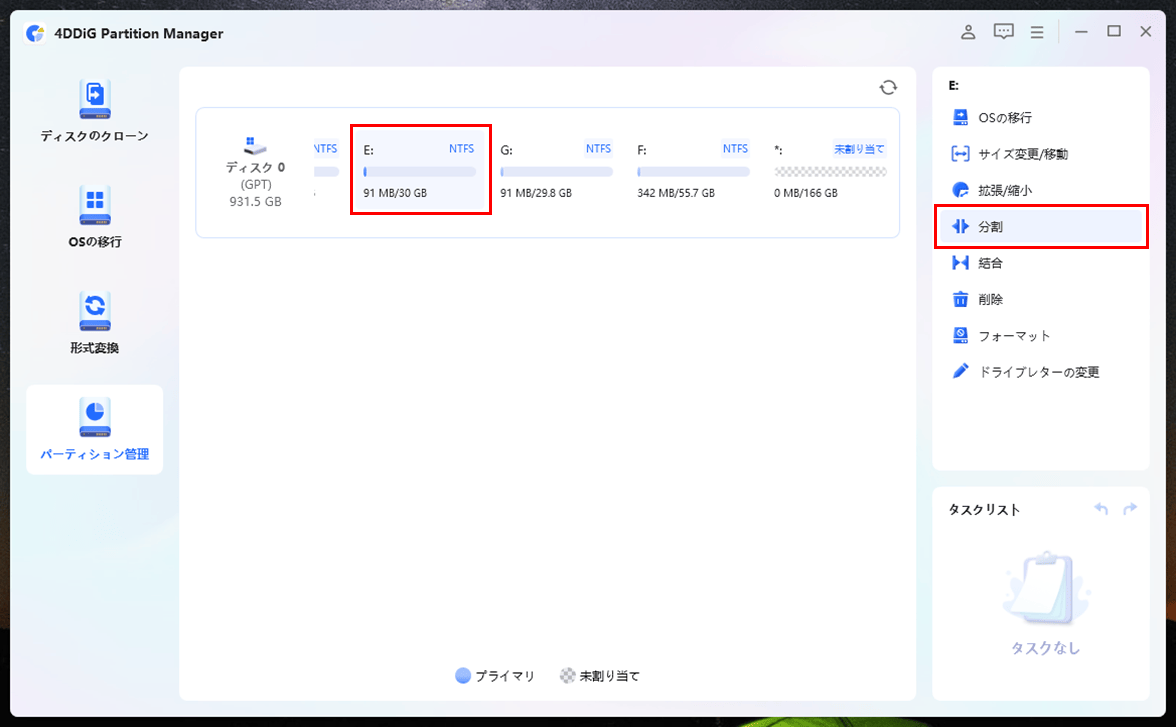
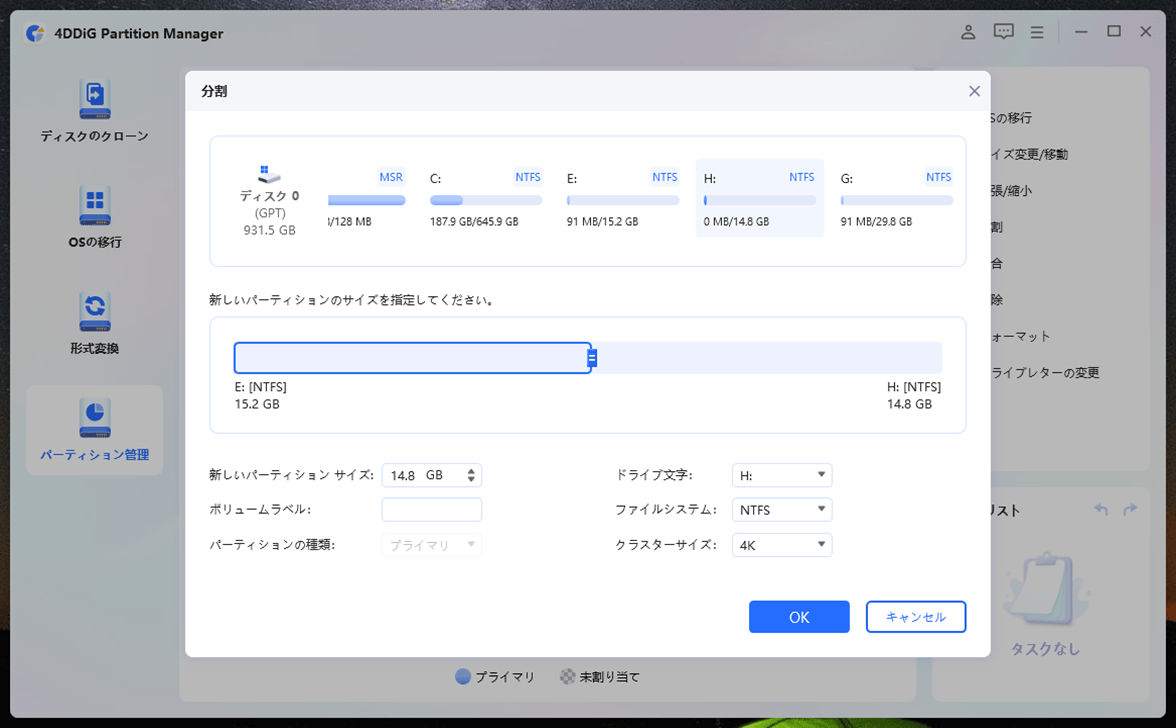
9) また、未割り当て領域を選択し「作成」メニューを押下すると、新しいパーティションを作成する画面に遷移することが確認できる。
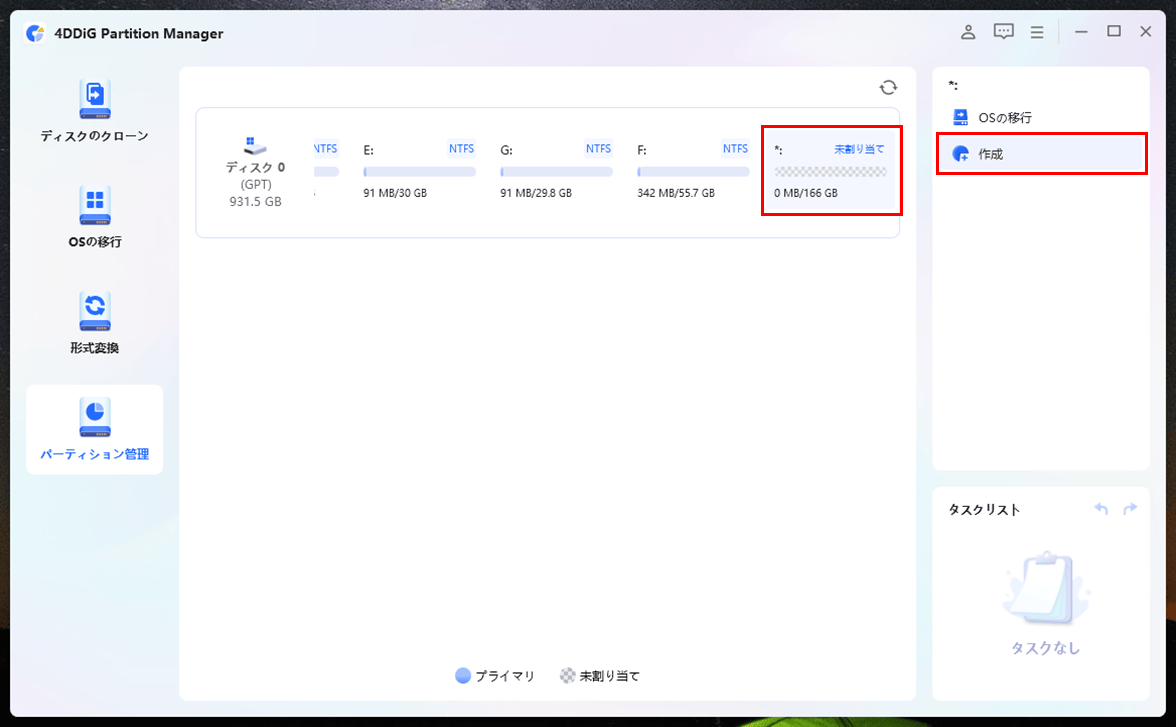
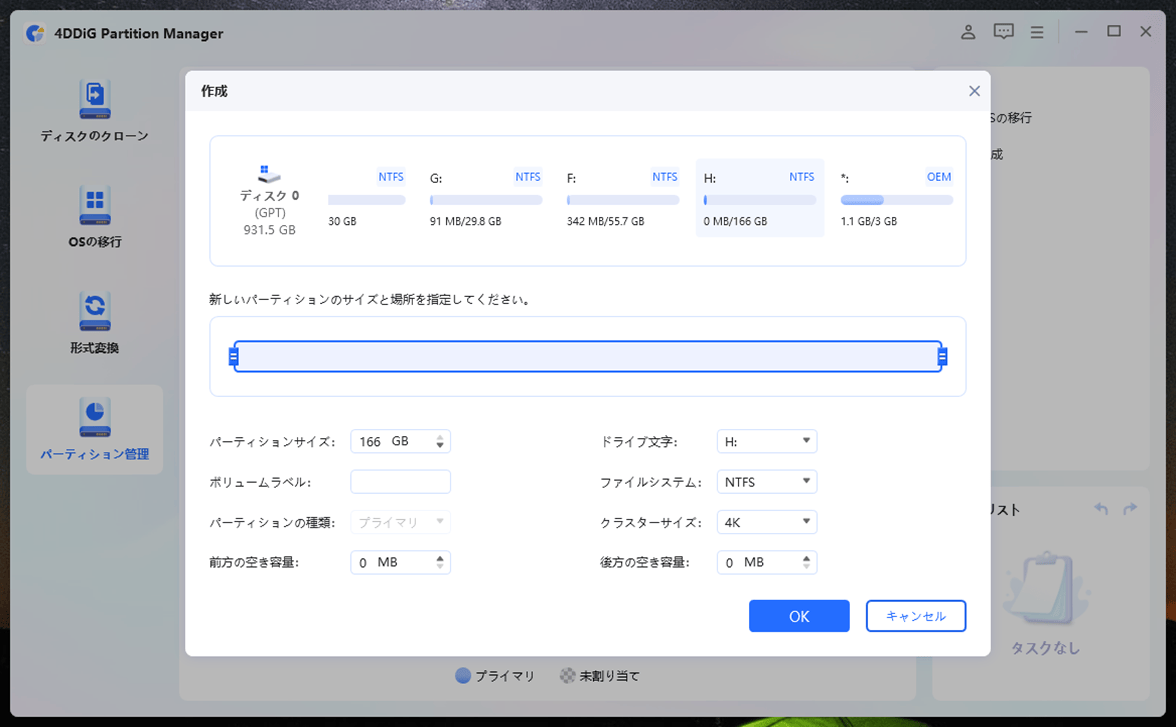
③手順を紹介する動画
4DDiG Partition Managerを利用した手順を動画で視聴したい方は、以下のサイトをご参照ください。
Part3:4DDiG Partition Managerを使ってみた感想
4DDiG Partition Managerを利用すると、パーティションのサイズの拡大/縮小、パーティションの作成/結合/分割/削除を直観的にかつ柔軟に行うことができるので、便利だと思いました。
「使いやすい」「データは100%安全」「高速・効率のよい」「多言語対応」という優れた特徴をすべて満たしていると思います。
今回の記事で、「4DDiG Partition Manager」に興味を持たれた方は、以下のサイトをご参照ください。
https://bit.ly/3EwsXxc