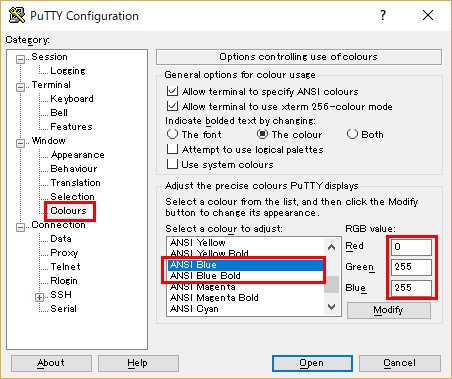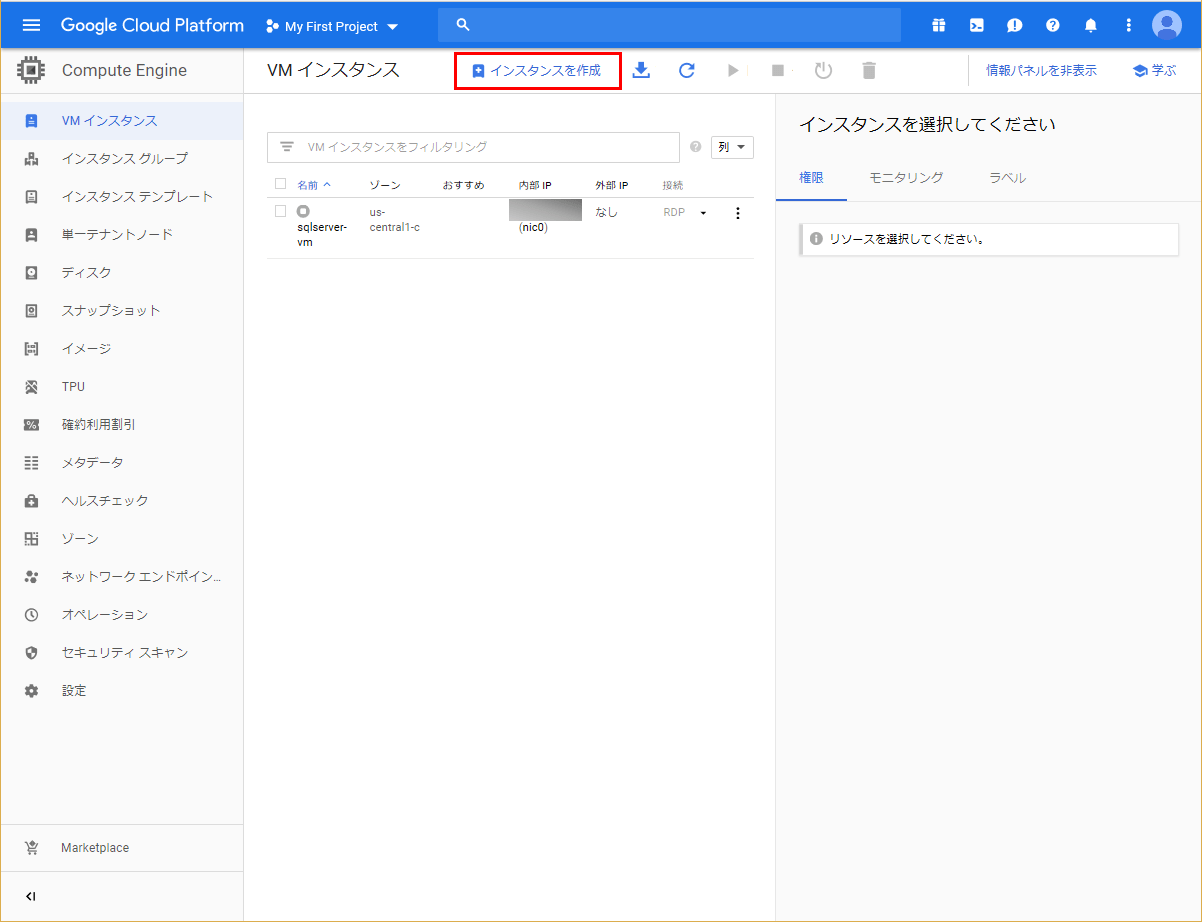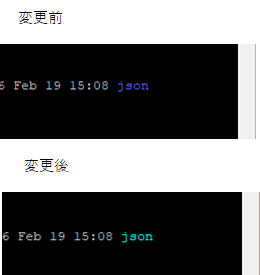GCP(Google Cloud Platform)上でLinux搭載済の仮想マシンを作成し、GCS(Google Cloud Storage)とBigQueryで連動する、Python 2.7及びJava 1.8によるプログラムを動かせるところまで進めたので共有する。今回は、GCP上でLinux搭載済の仮想マシンを作成し、ssh接続するまでについて述べる。
前提条件
GCP(Google Cloud Platform)のアカウントは作成済であること。作成手順は、下記サイトを参照のこと。

Linux搭載済の仮想マシンの作成手順
Linux搭載済の仮想マシンの作成手順は、以下の通り。
1) GCPにログインし、「Compute Engine」の「VMインスタンス」を選択
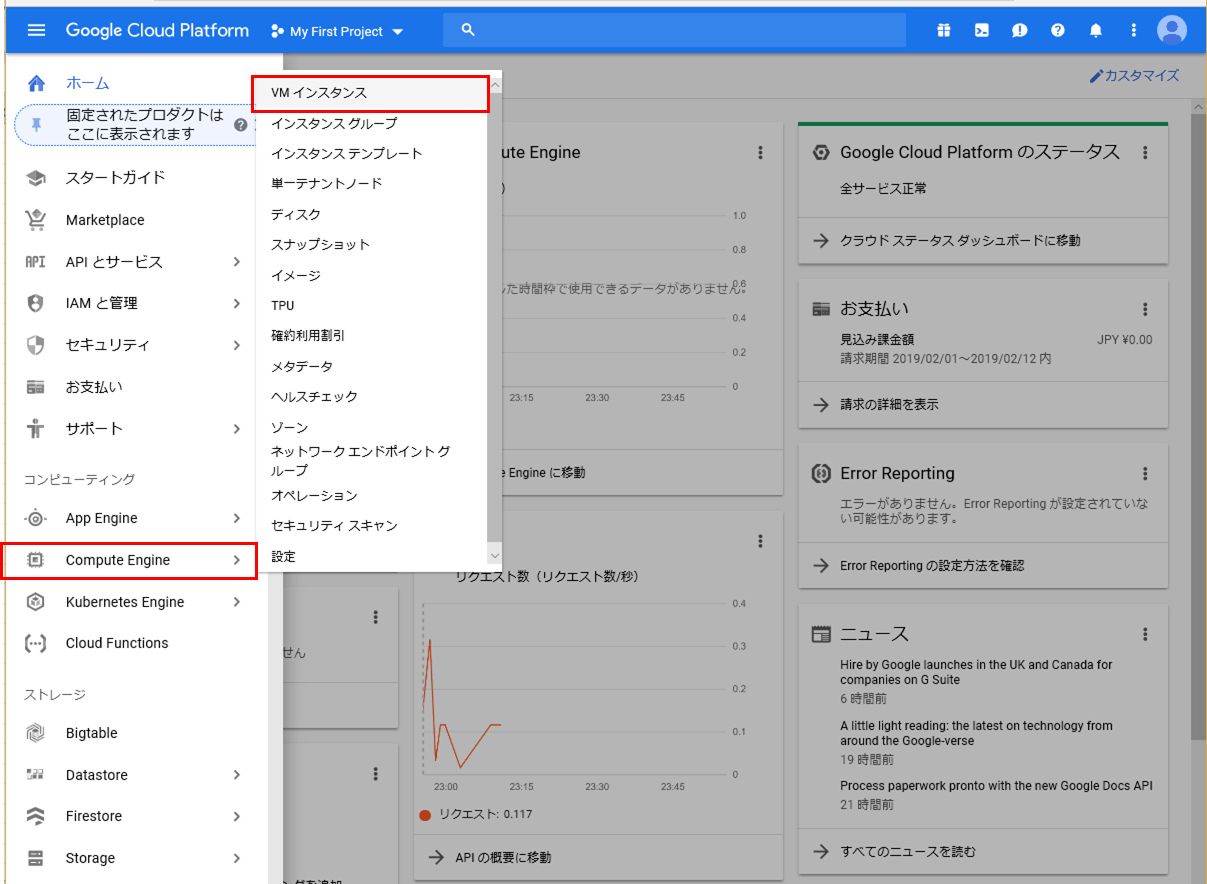
3) 名前、リージョン・ゾーンを指定し、作成したいマシンタイプのブートディスクを選択し、アクセススコープは「すべてのCloud APIに完全アクセス権を許可」を指定し、「作成」ボタンを押下
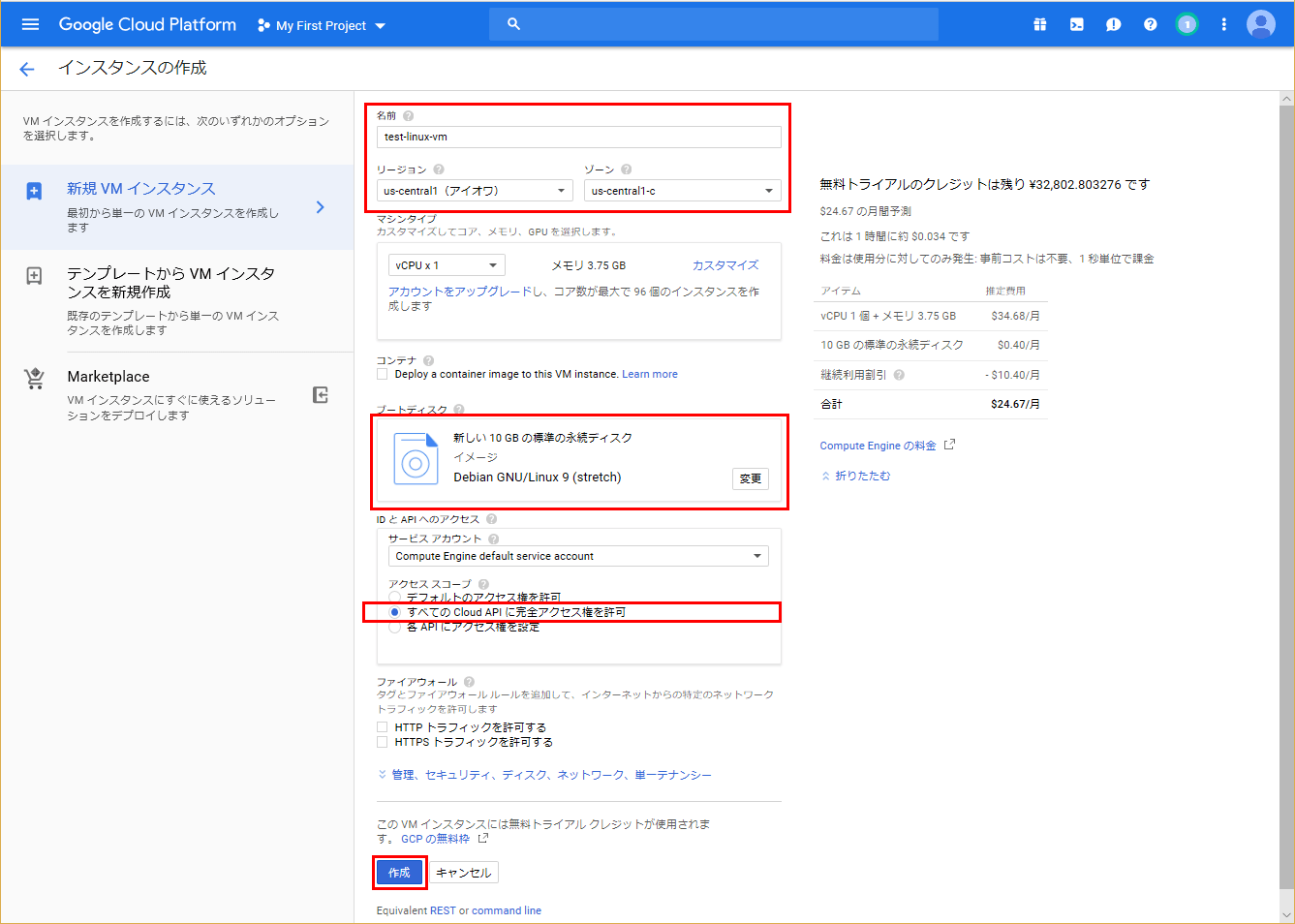
なお、アクセススコープで「デフォルトのアクセス権を許可」を指定すると、下図のように、BigQuery関連の権限が無効になってしまい、GCSとBigQueryで連動するプログラムを動かすことができない。そのため、アクセススコープに「すべてのCloud APIに完全アクセス権を許可」を指定している。
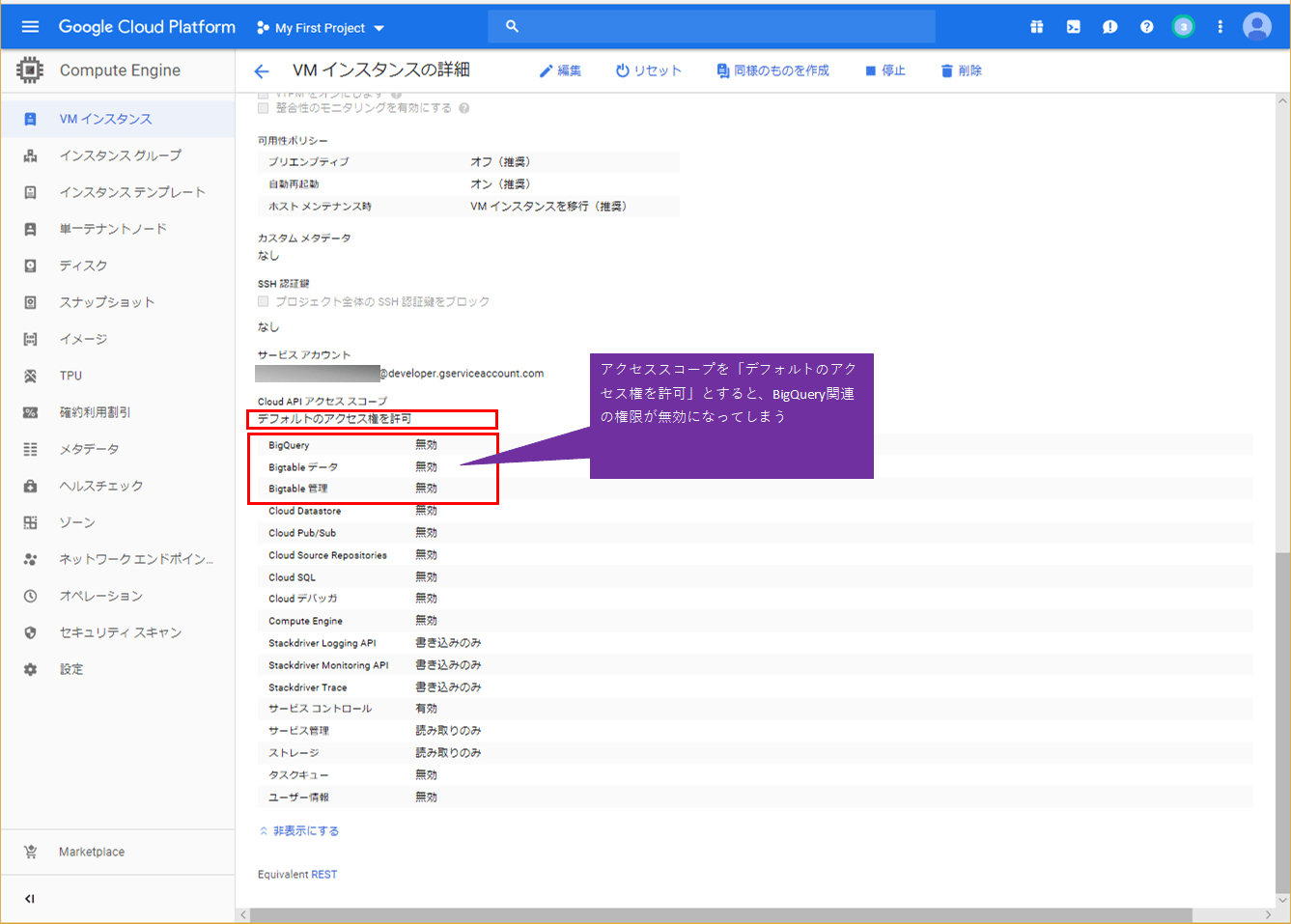
4) 下図のように、Linux搭載済の仮想マシンが作成され、起動した状態になる
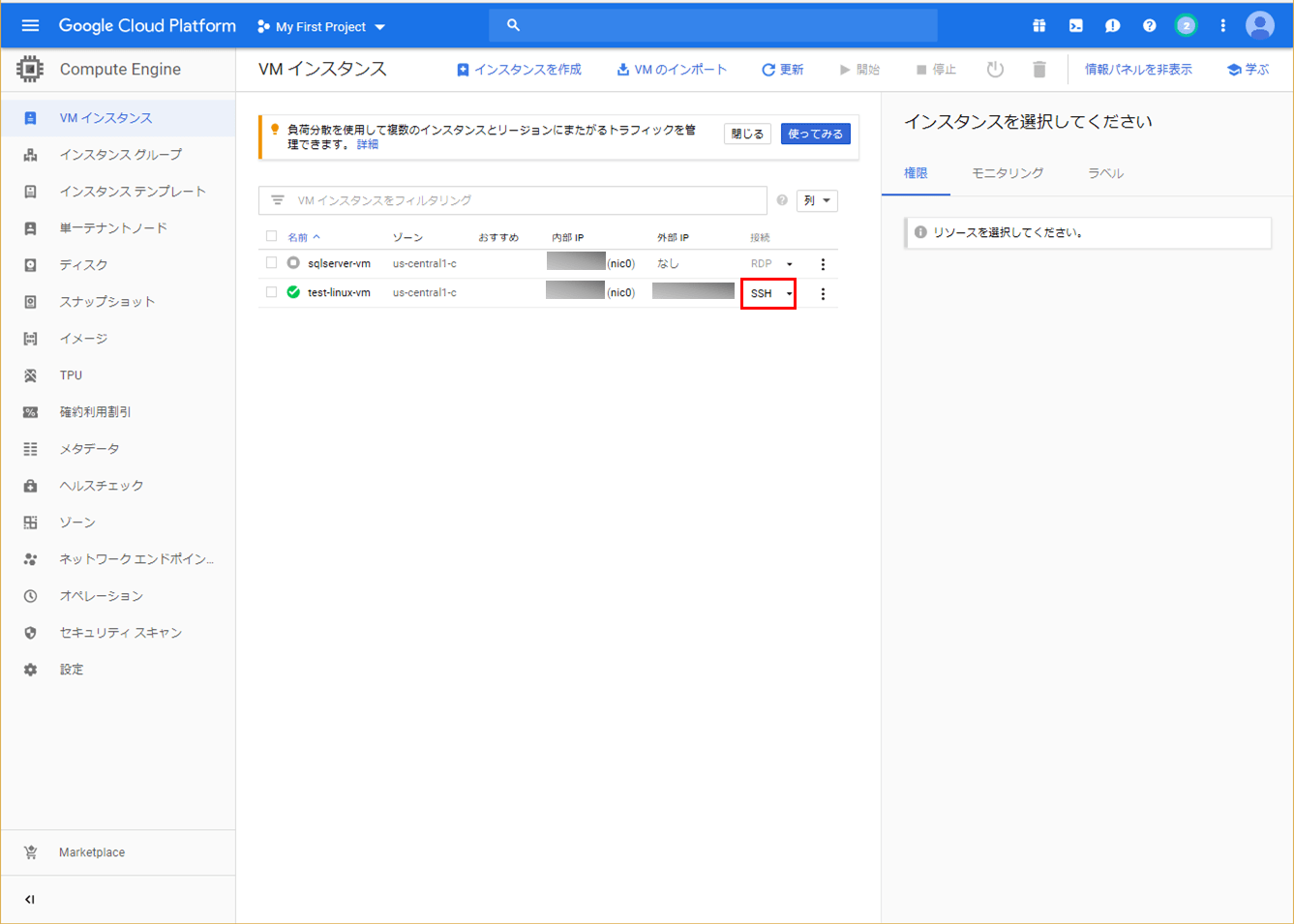
5) 上記画面で「SSH」を押下すると、作成したLinux搭載済の仮想マシンにssh接続され、下記画面が開く
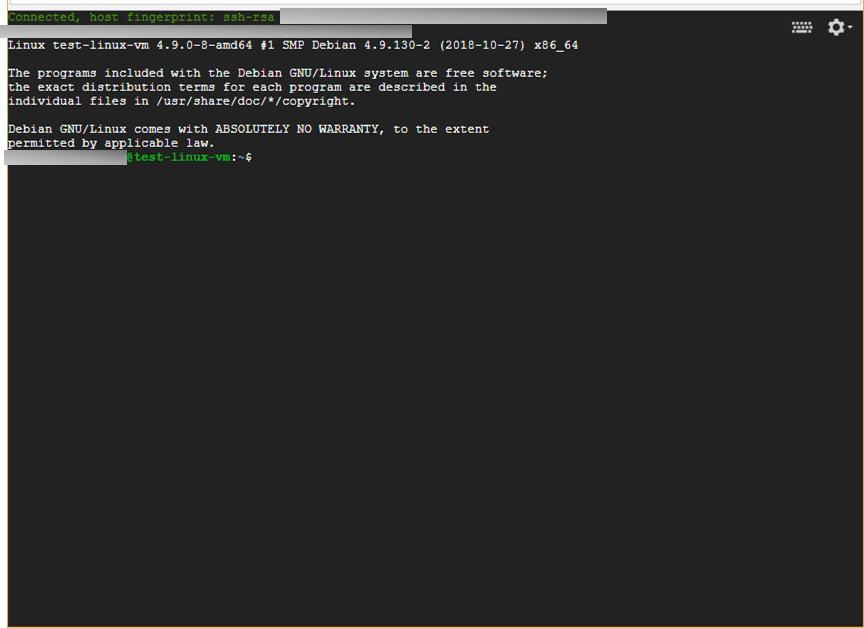
6) Linux搭載済の仮想マシンにssh接続後、下記画面のようにlinuxコマンドが利用でき、「exit」コマンドによりログアウトできる
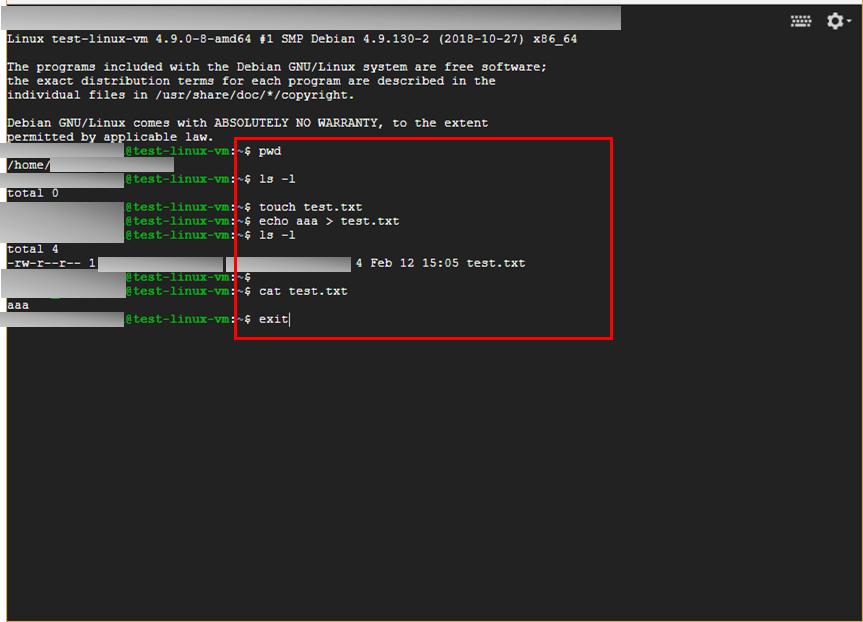
7) Linux搭載済の仮想マシンへの接続は、gcloudコマンドによっても行える
下記画面で「gcloud コマンドを表示」を選択すると、
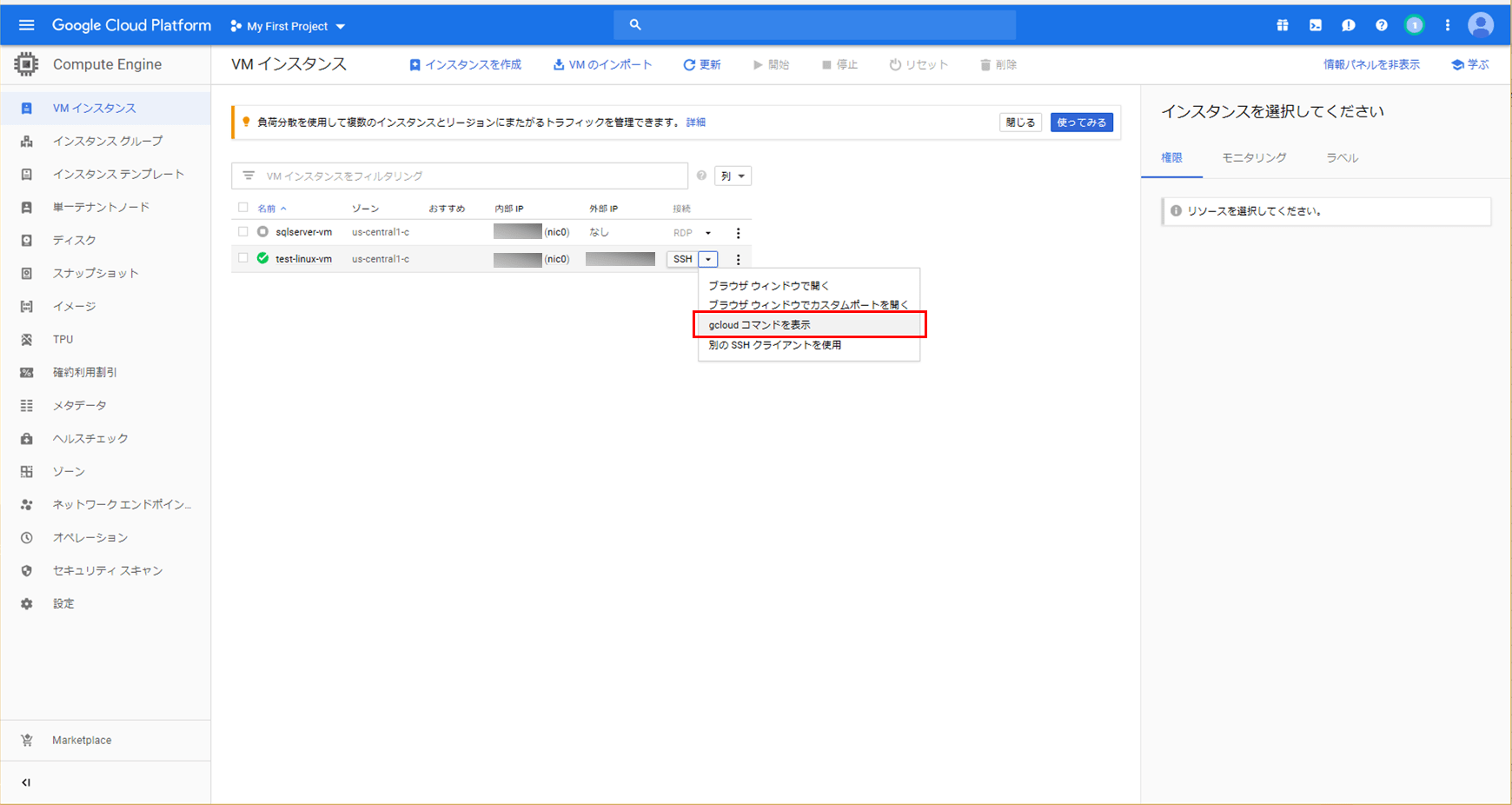
下記gcloudコマンドライン画面が表示されるので、これをコマンドプロンプトで入力することでssh接続することもできる
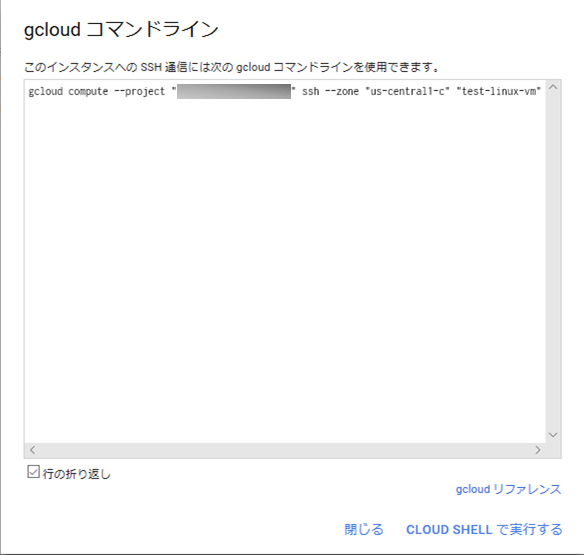
ただし、gcloudコマンドラインが使えるには、ローカル端末にGoogle SDKをインストールし、初期設定が終了している必要がある。その手順は、以下のサイトを参照のこと。
https://www.wantanblog.com/entry/2020/06/02/210033
その他、puttyによるssh接続も行うことができる。puttyをインストールし、ssh接続するまでは以下の内容を参照のこと。
https://qiita.com/NagaokaKenichi/items/79f82c83a99830e9fd46
puttyの下記画面にて、「Open」を押下すると、指定したホストにssh接続ができる。また、「Save」ボタンにより接続設定を保存し、「Load」ボタンにより接続設定を取り込むこともできる。
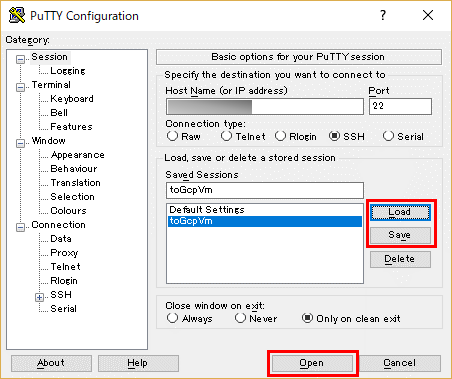
なお、puttyを利用してssh接続する際は、コンソール上のフォルダの青色が見にくいので、下図の画面にて、「ANSI Blue」と「ANSI Blue Bold」の設定を変更しておくとよい。