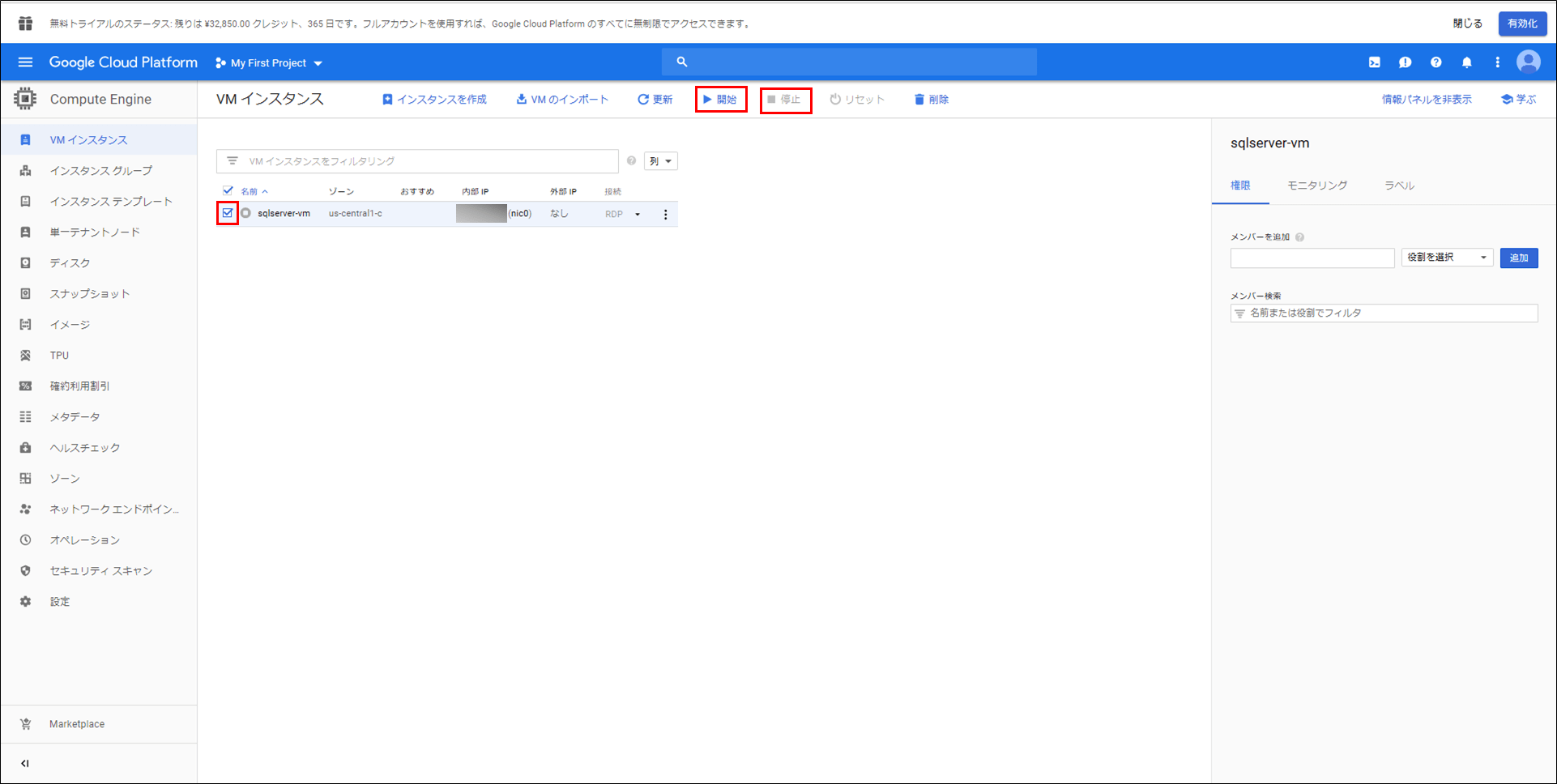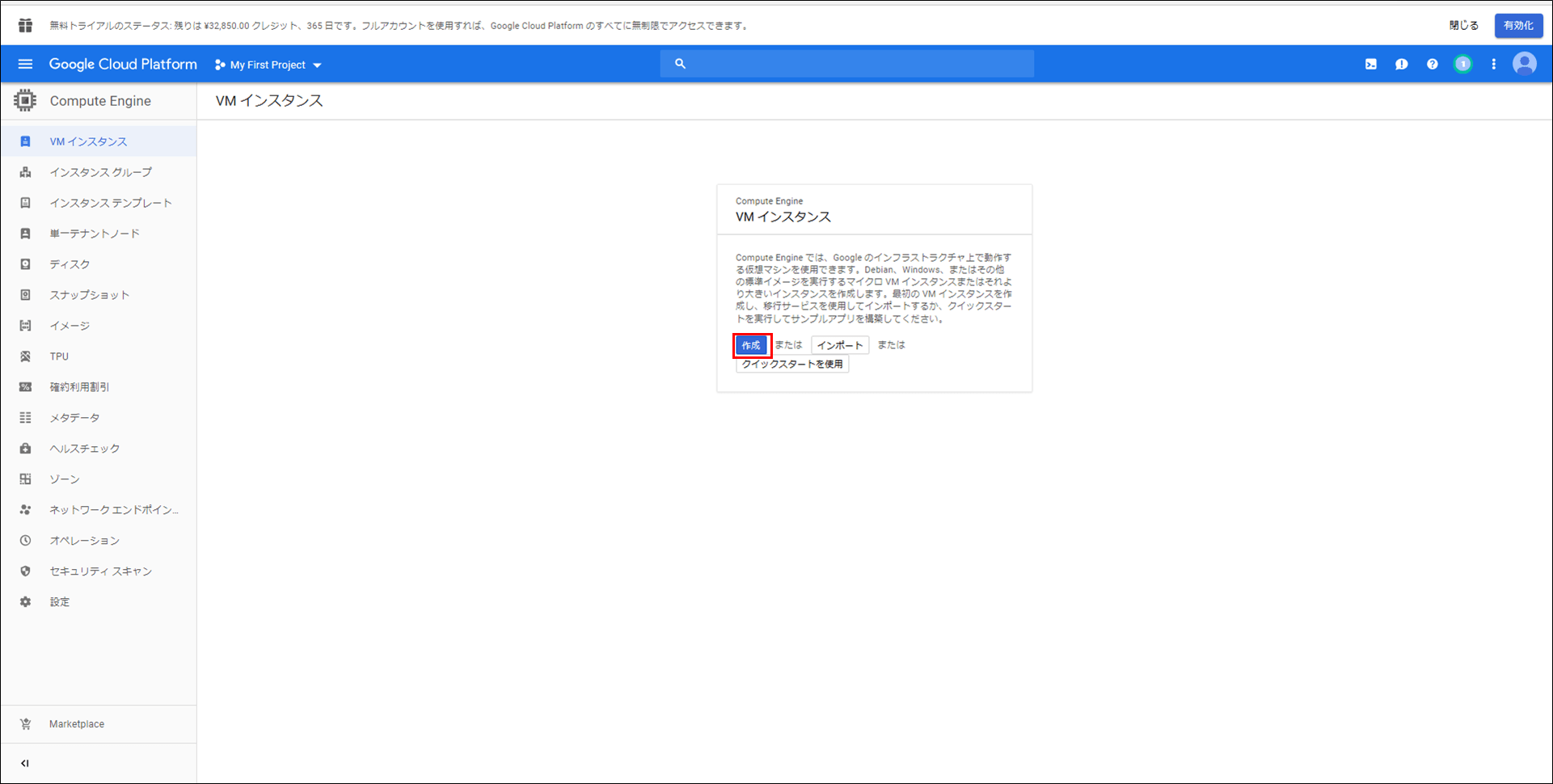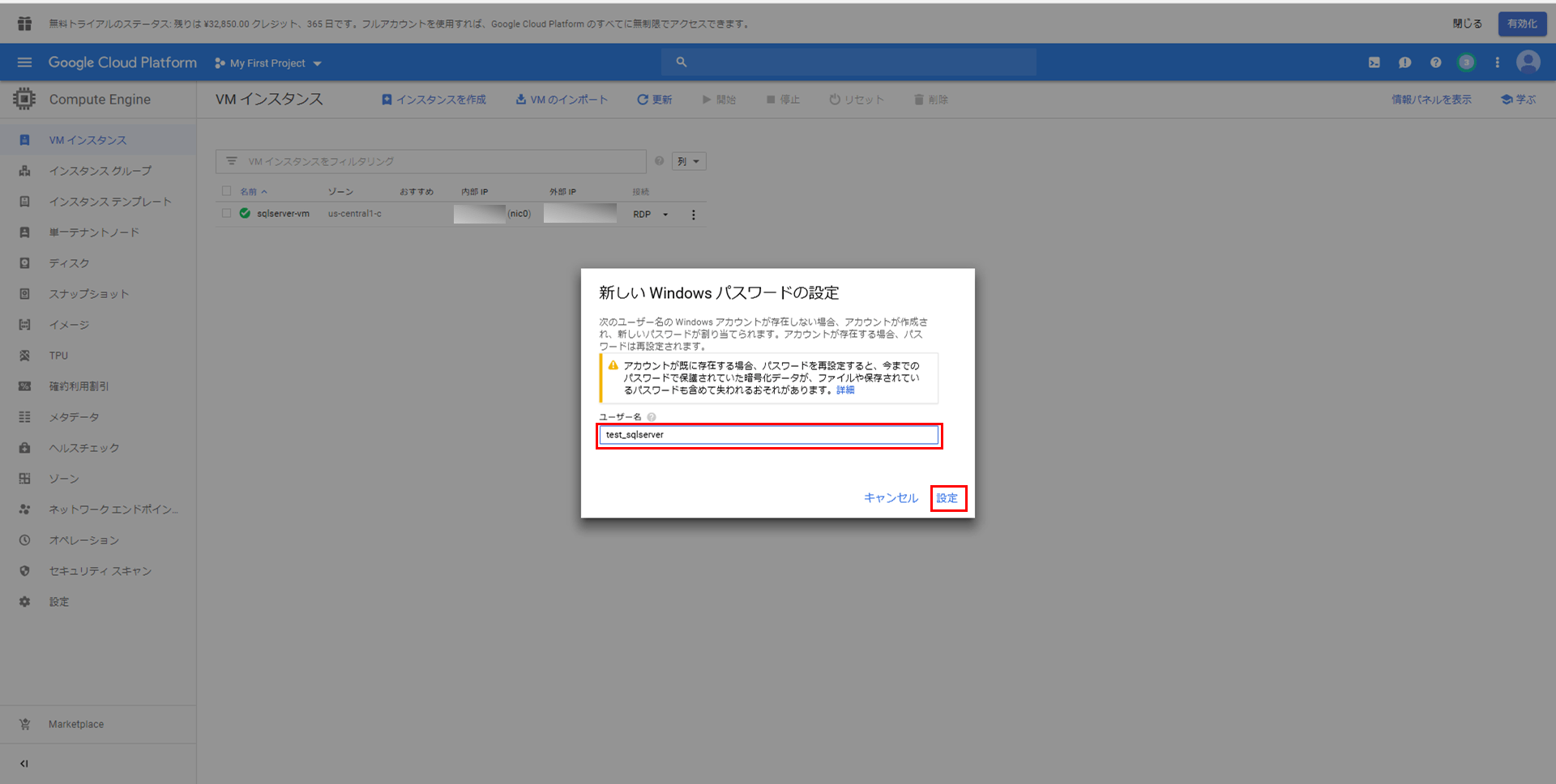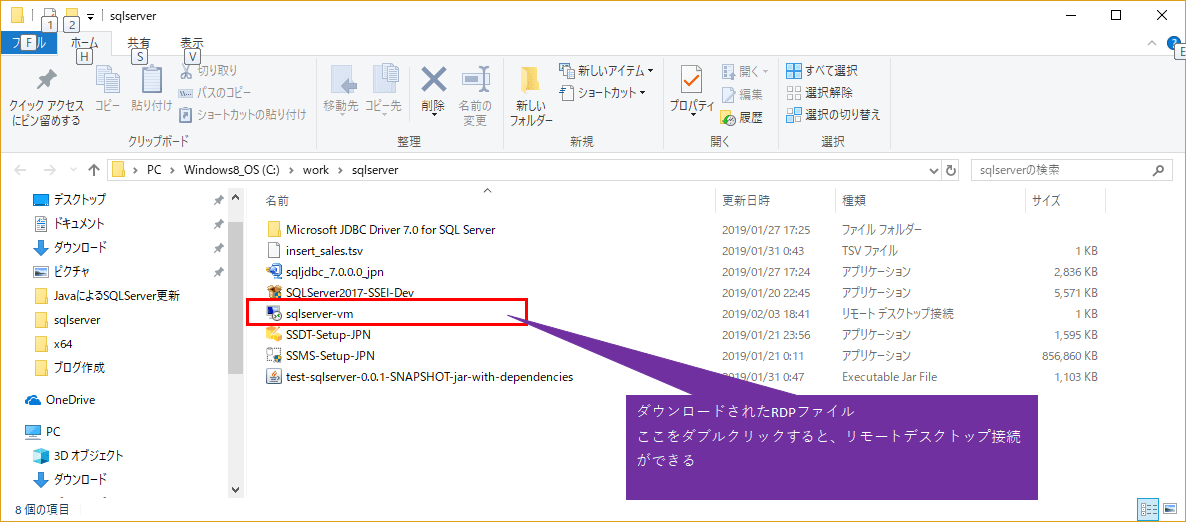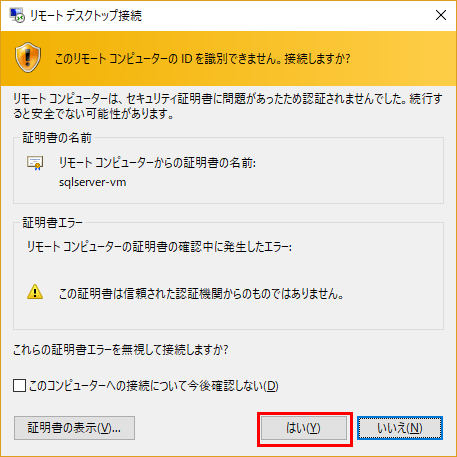今回は、GCP(Google Cloud Platform)環境で、SQL Server搭載済の仮想マシンを作成したので、その手順について述べる。
前提条件
GCP(Google Cloud Platform)のアカウントを作成し、ログイン済であること。この手順については、以下の記事を参照のこと。

やってみたこと
SQL Server搭載済の仮想マシンの作成
ここでは、SQL Server搭載済の仮想マシンの作成手順について述べる。
1) 「Compute Engine」メニューから、「VMインスタンス」を選択
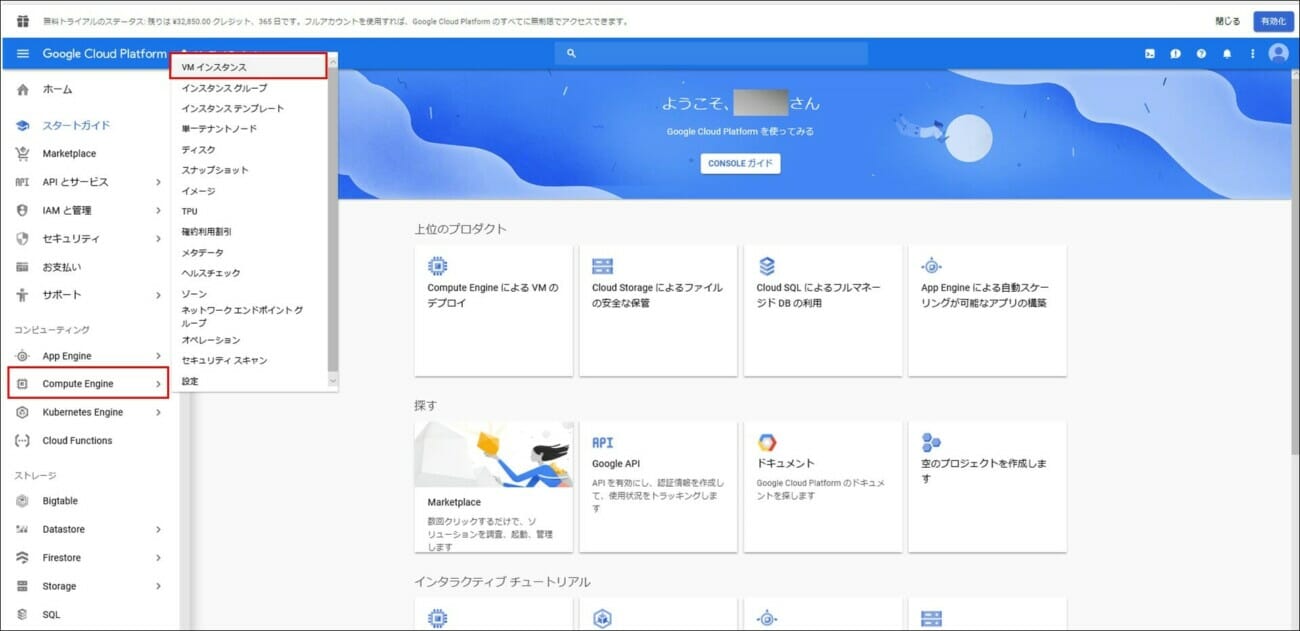
2) 下記画面が表示された場合は、「課金を有効にする」を選択
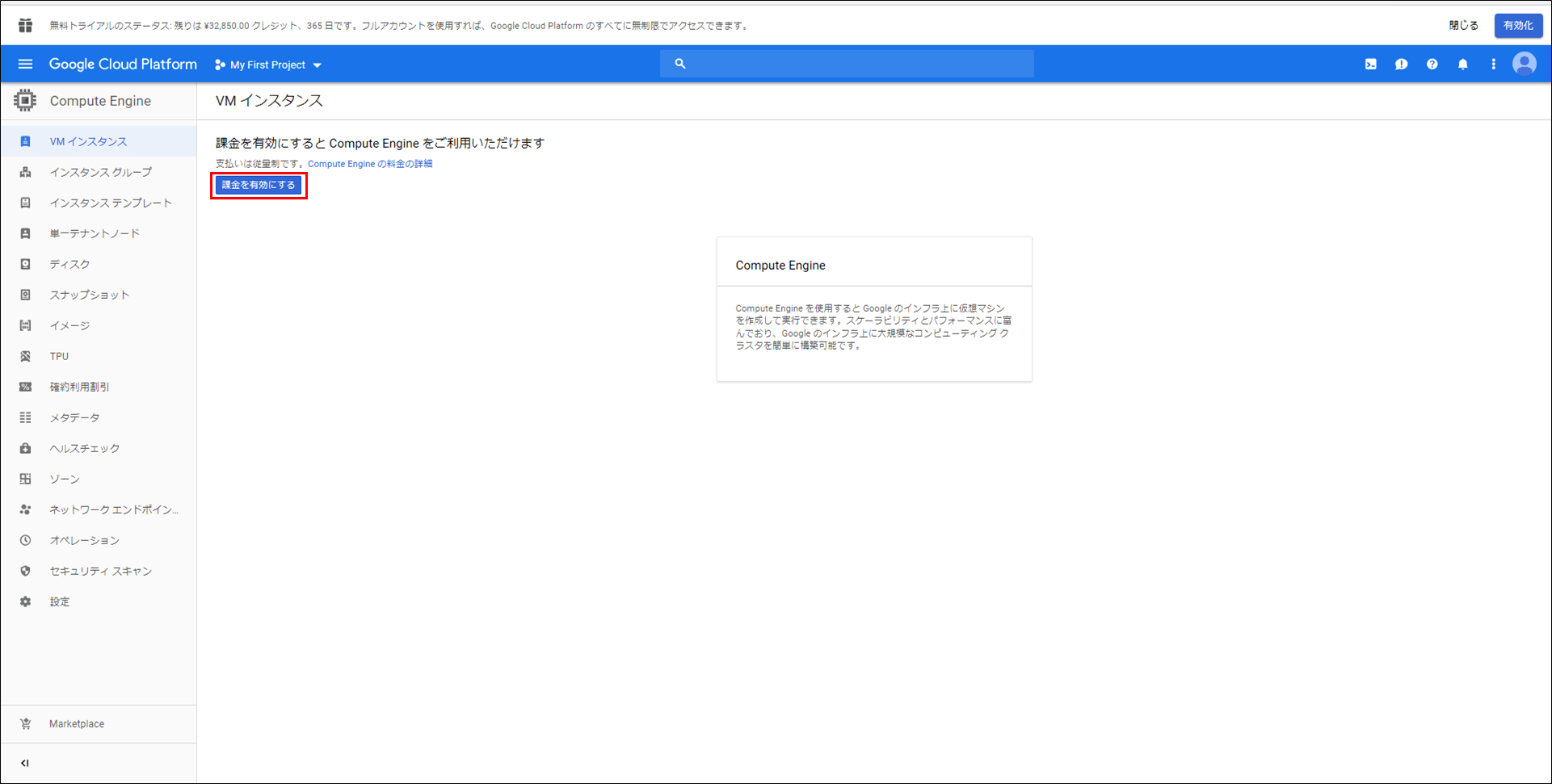
4) ブートディスクをSQLServer搭載済のタイプに変更するため、ブートディスクの「変更」を押下
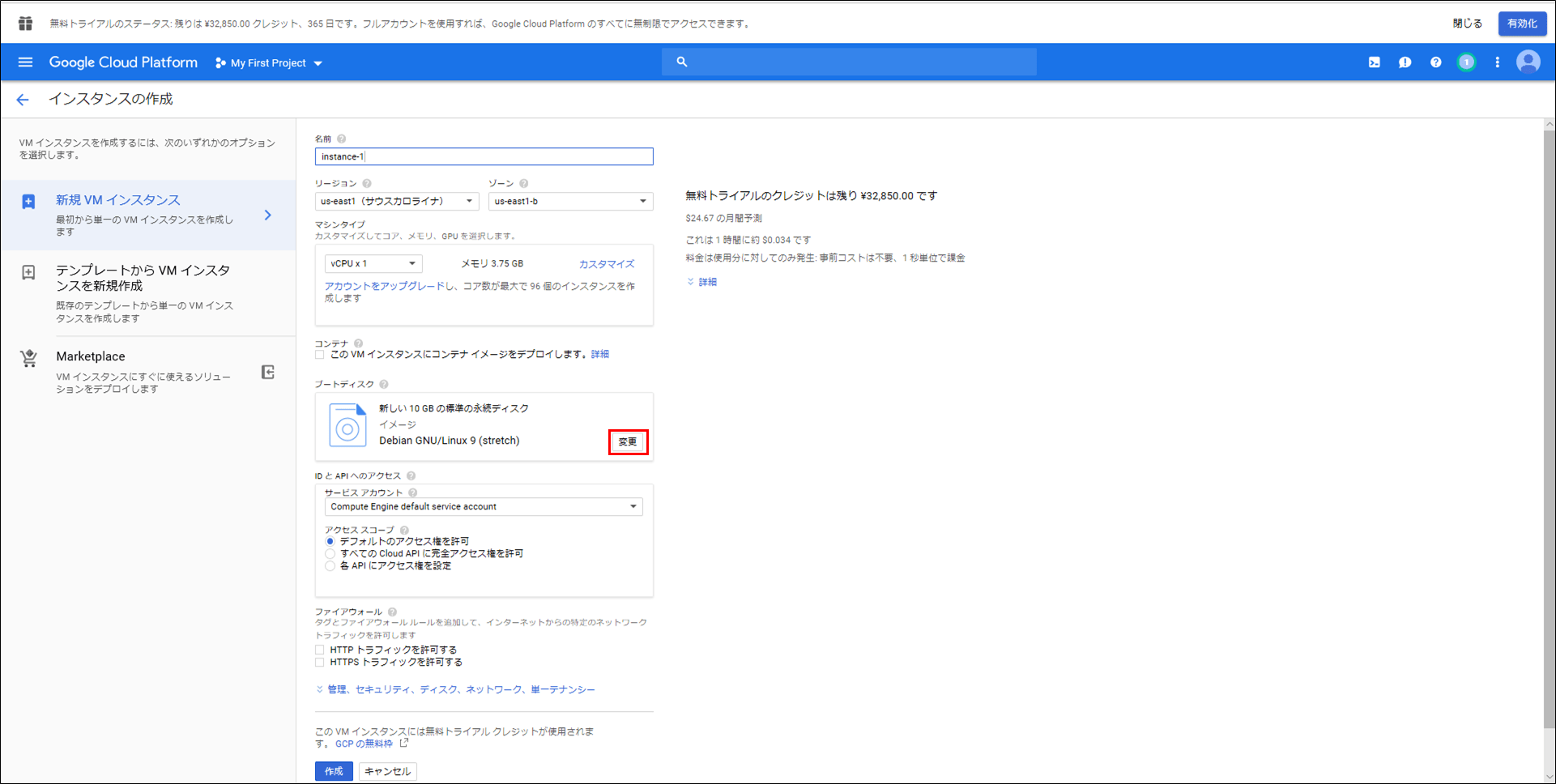
5) 「アプリケーションイメージ」タブを選択し、インストールしたいバージョン・エディションのSQL Serverを選択
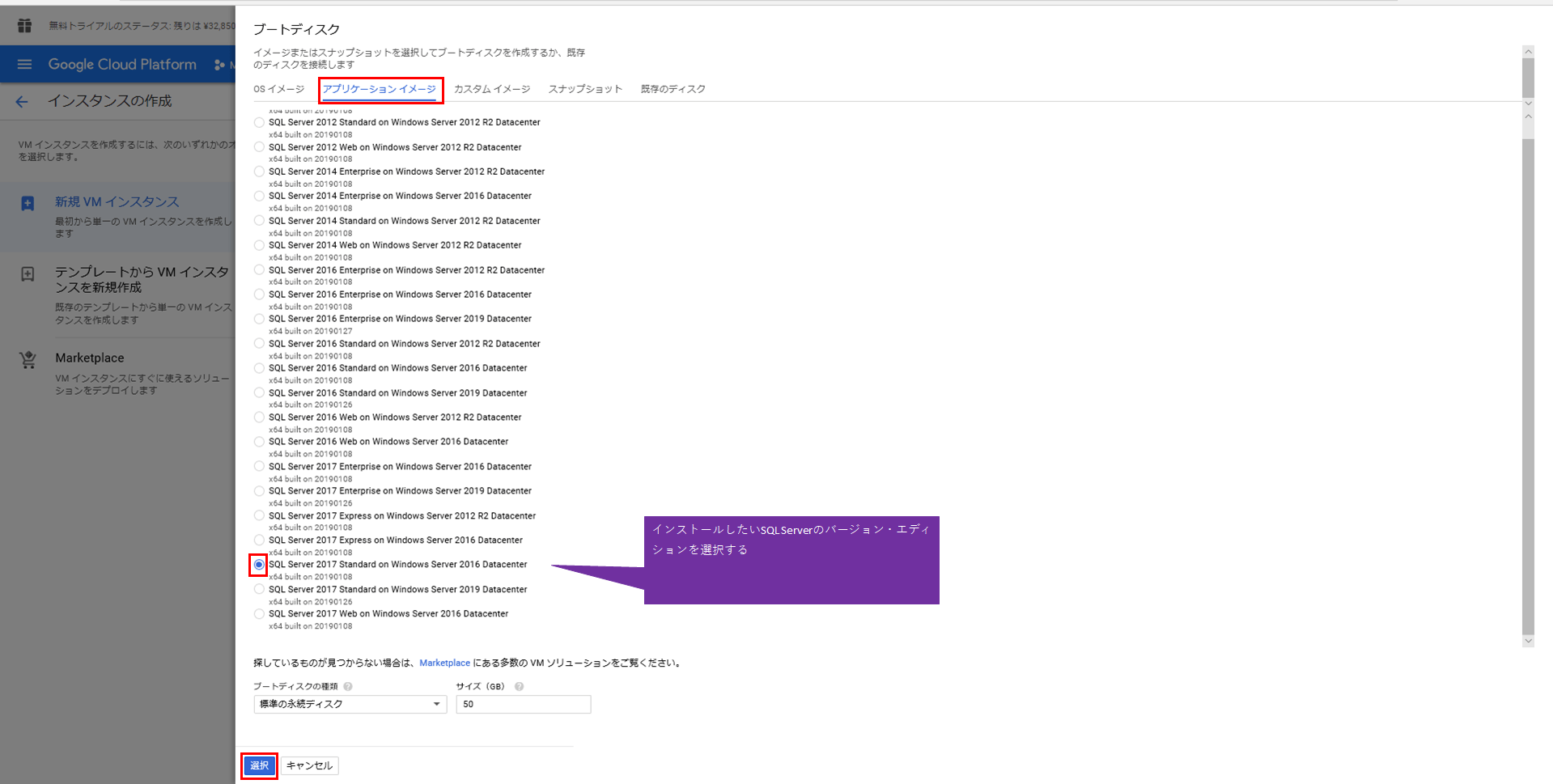
6) インスタンスの作成画面に戻るので、仮想マシン名・リージョン・マシンタイプに任意値を指定し、「作成」を押下
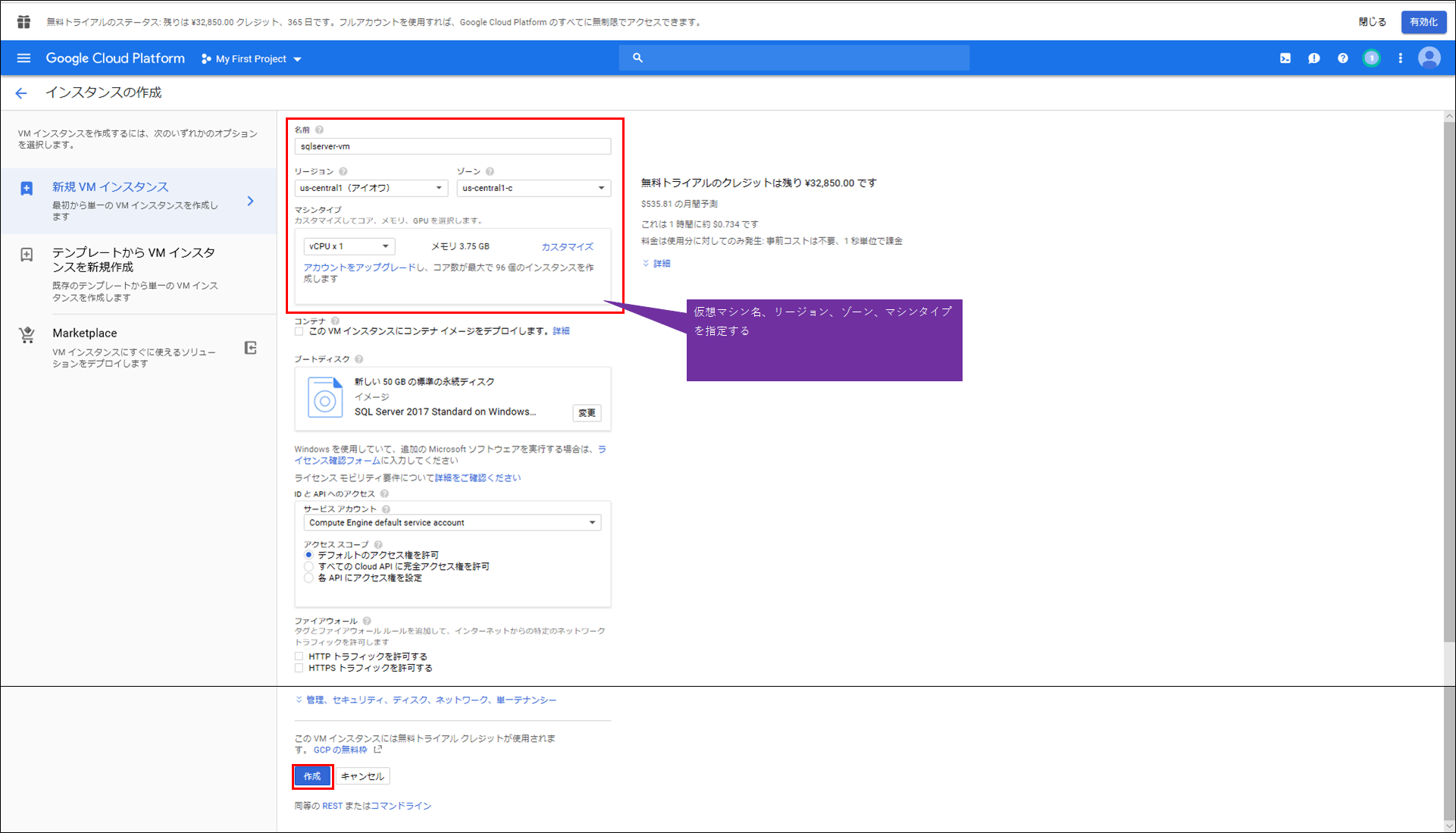
7) 仮想マシンが作成され、下図のように、仮想マシンが起動した状態になる
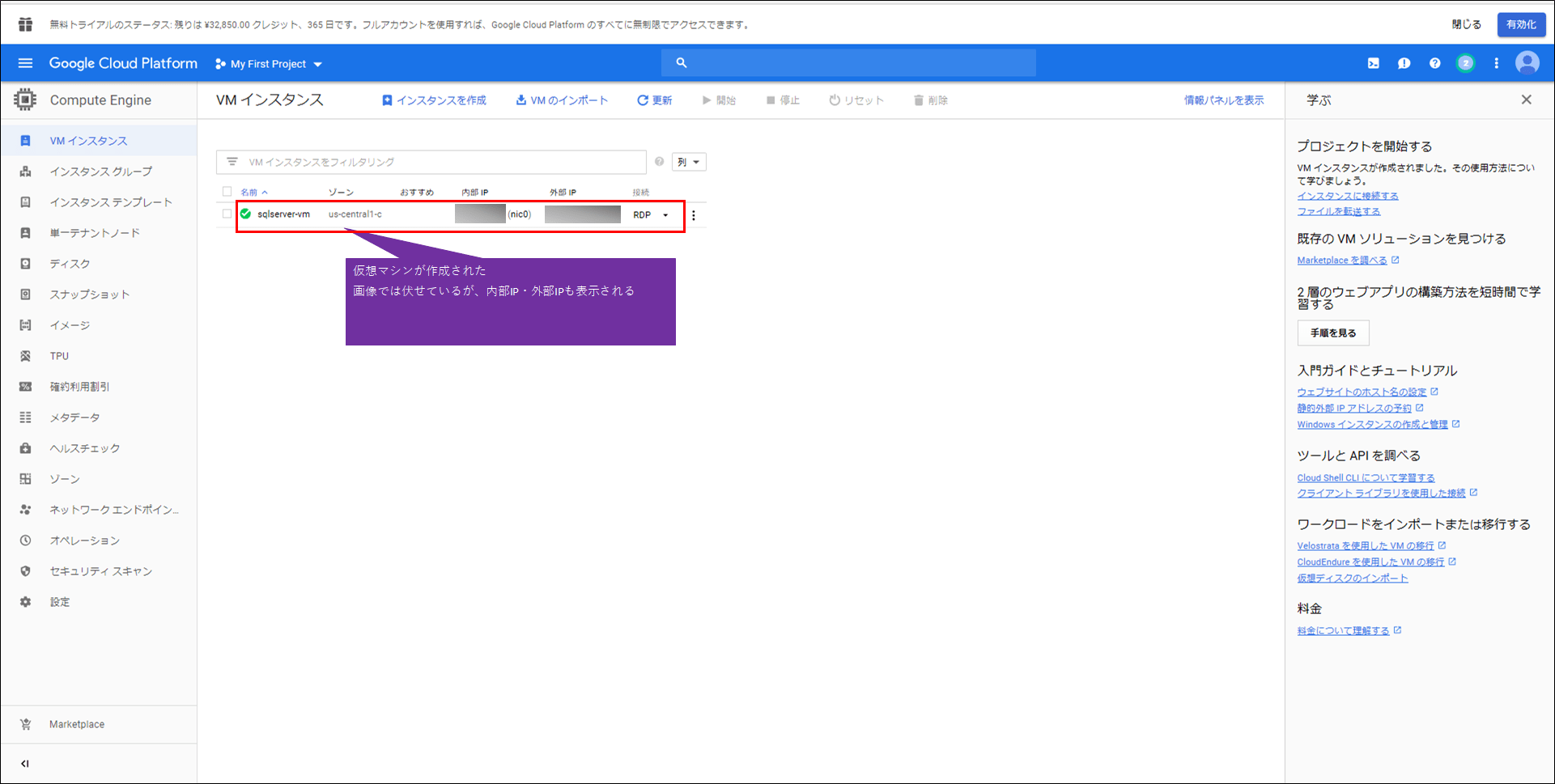
ファイアウォールルールの作成
リモート環境でSQL Serverに接続できるようにするには、SQL Serverの既定のインスタンスのTCPポート1433を開放する必要がある。ここでは、その手順について述べる。
1) 「VPCネットワーク」メニューから、「ファイアウォールルール」を選択
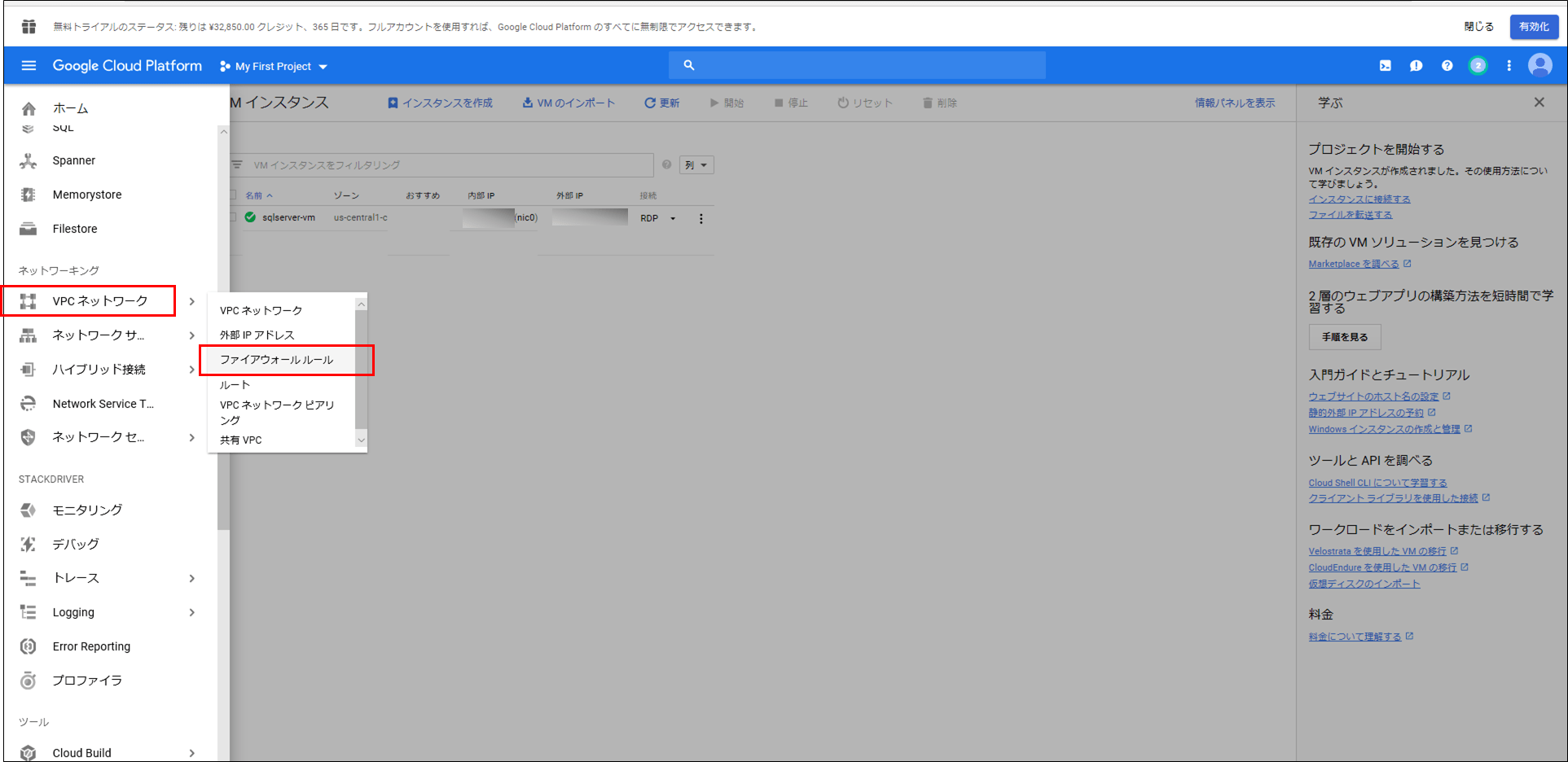
2) ファイアウォールルール画面で「ファイアウォールルールを作成」を押下
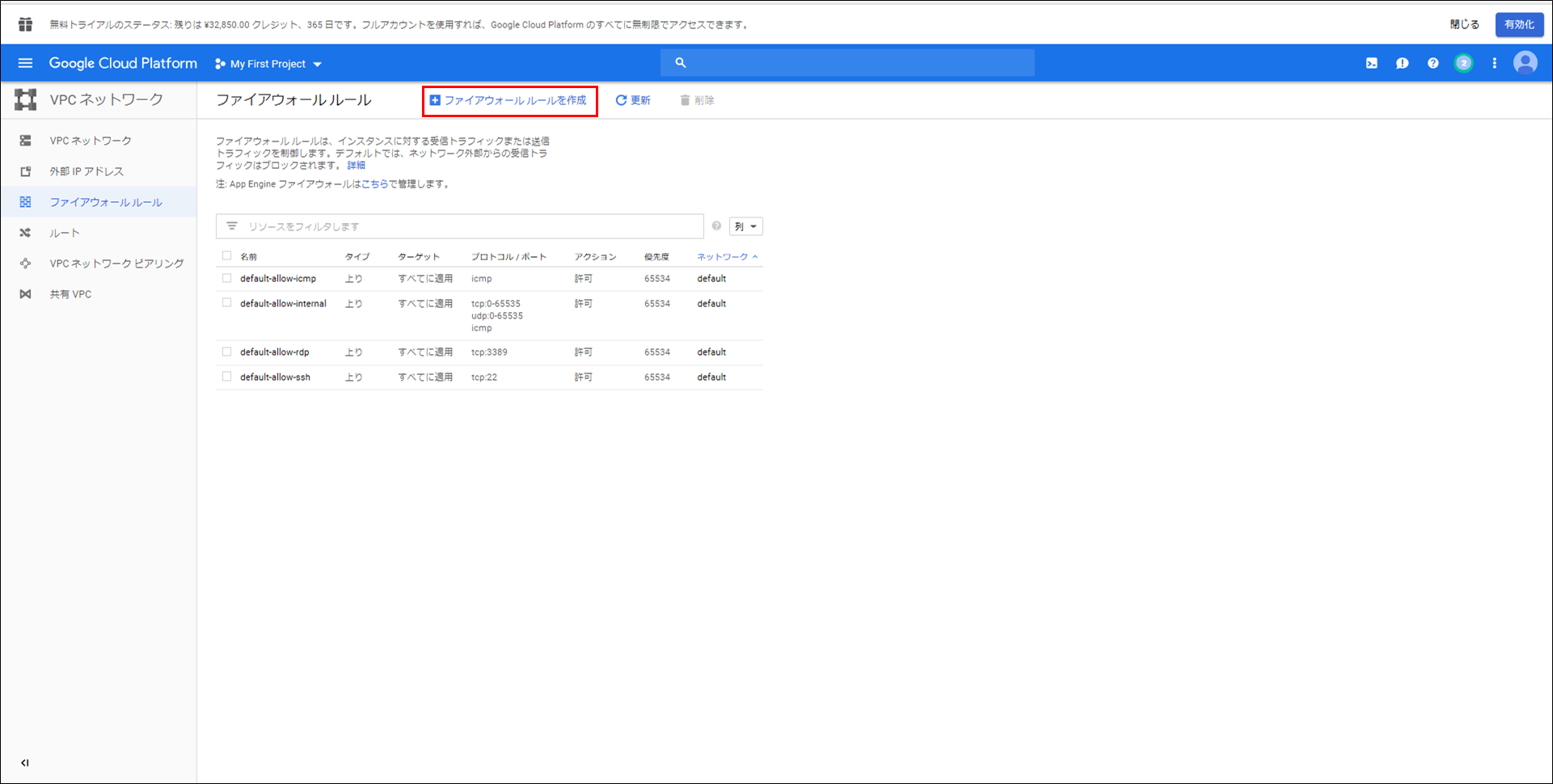
3) 下図のように、TCPポート1433を開放するルールを指定し、「作成」を押下
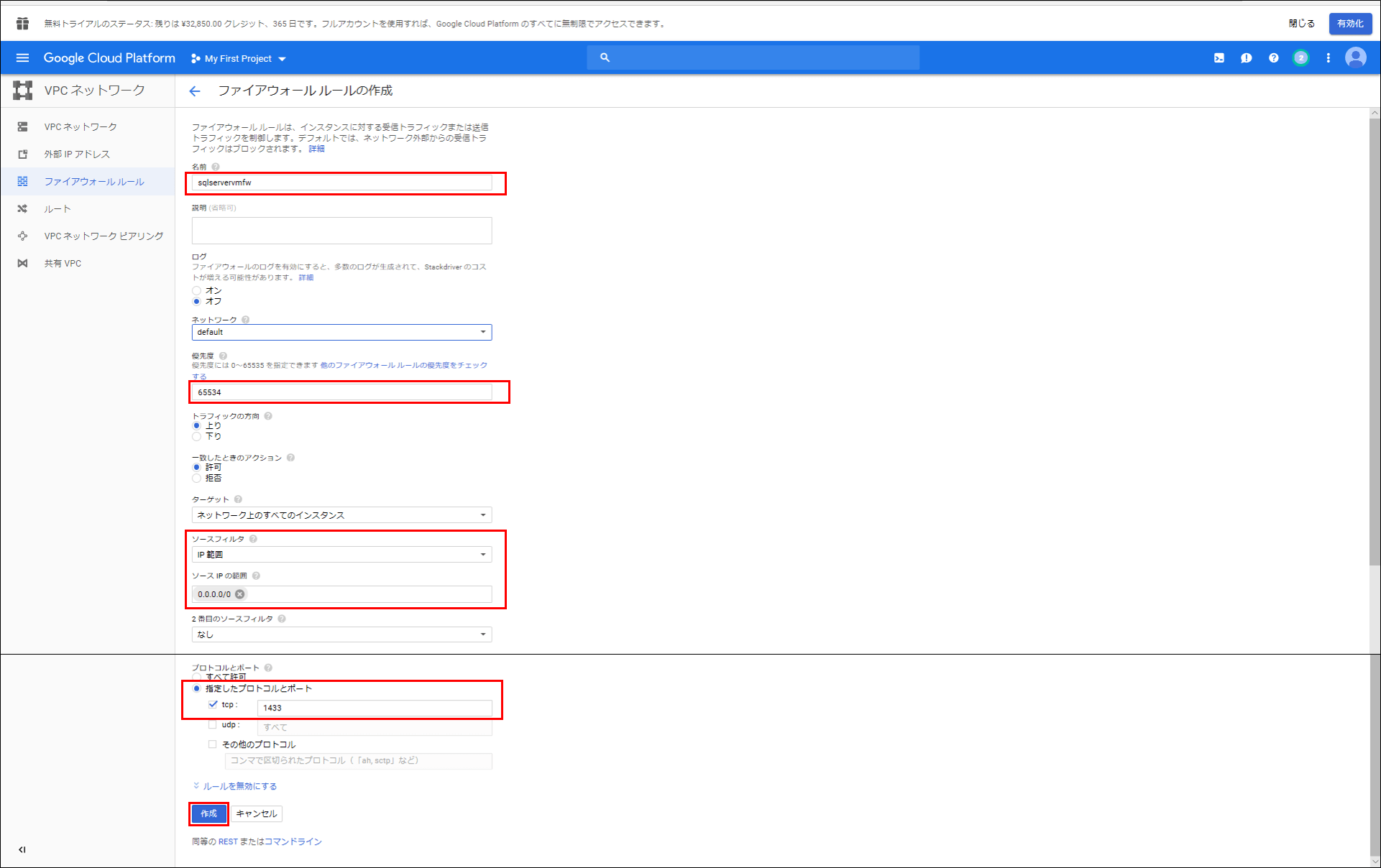
4) ファイアウォールルールが作成され、TCPポート1433が開放された
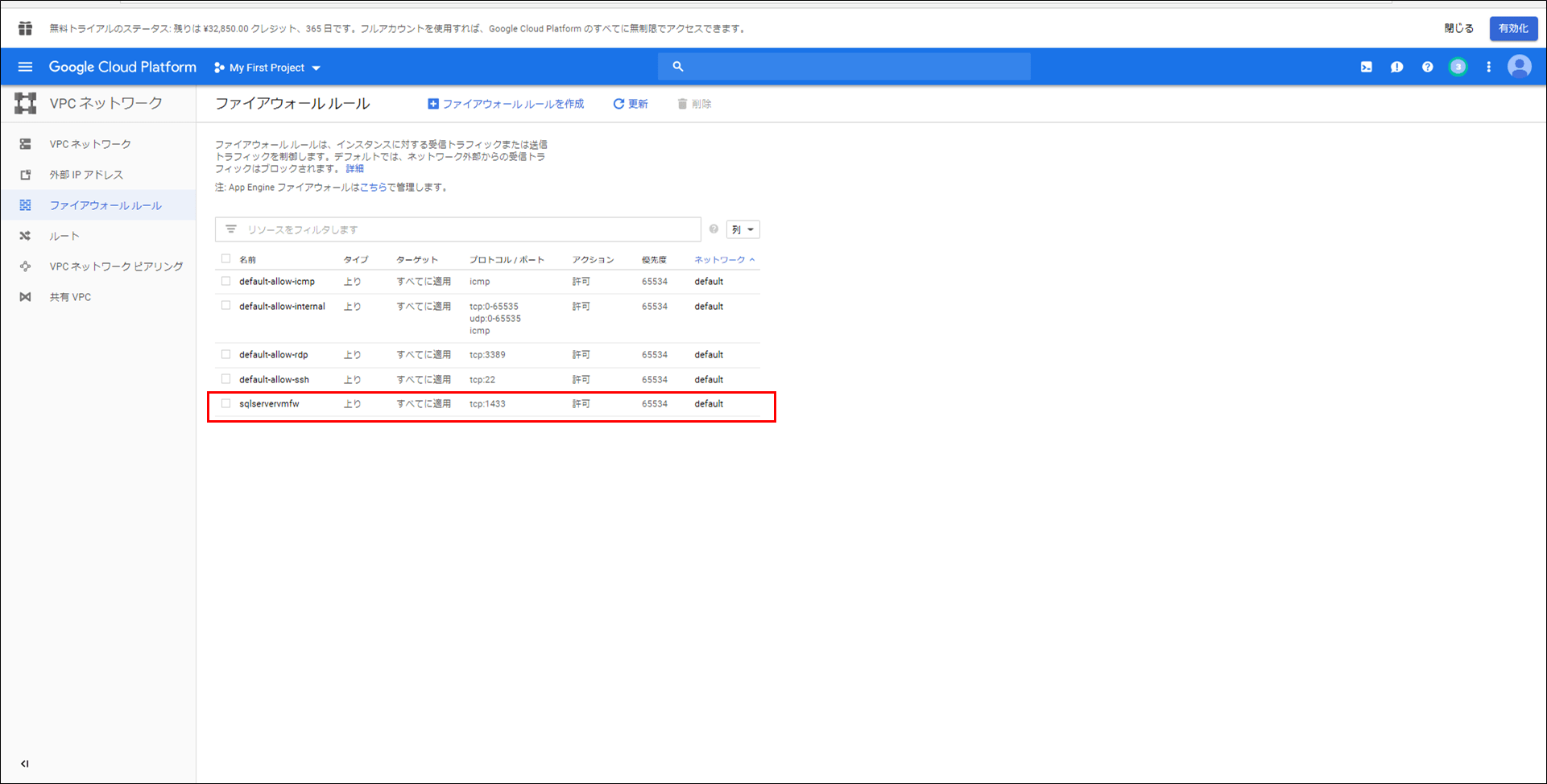
Windowsユーザーとパスワードの設定
SQL Server搭載済の仮想マシンへログインするには、Windowsログイン用のユーザーとパスワードを設定する必要がある。ここでは、その手順について述べる。
1) 「Compute Engine」メニューから「VMインスタンス」を選択し、VMインスタンス画面に遷移後、「接続」メニューから「Windows パスワードを設定」を指定
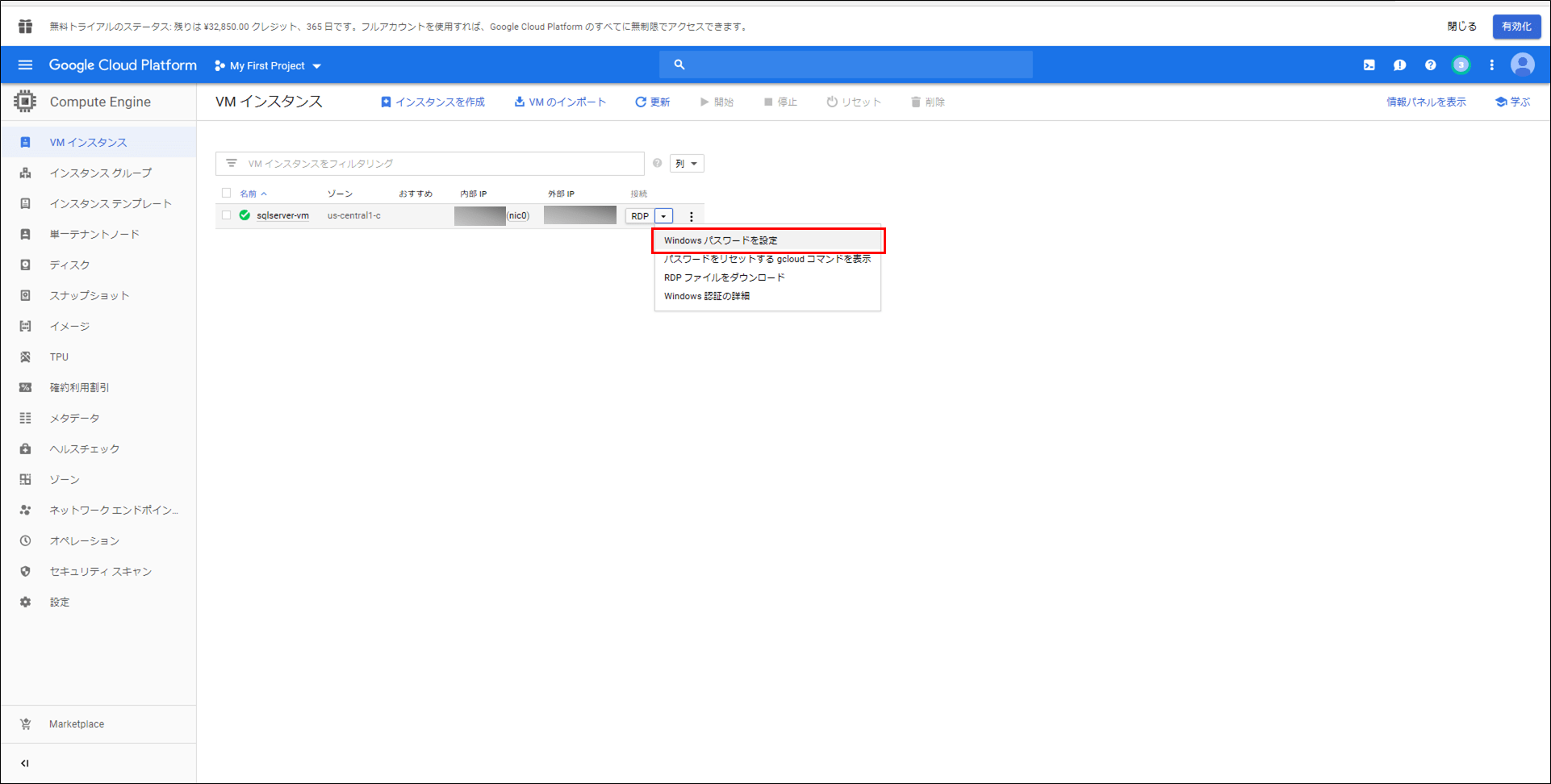
3) Windowsパスワードが表示されるため、コピーして保管し、「閉じる」を押下
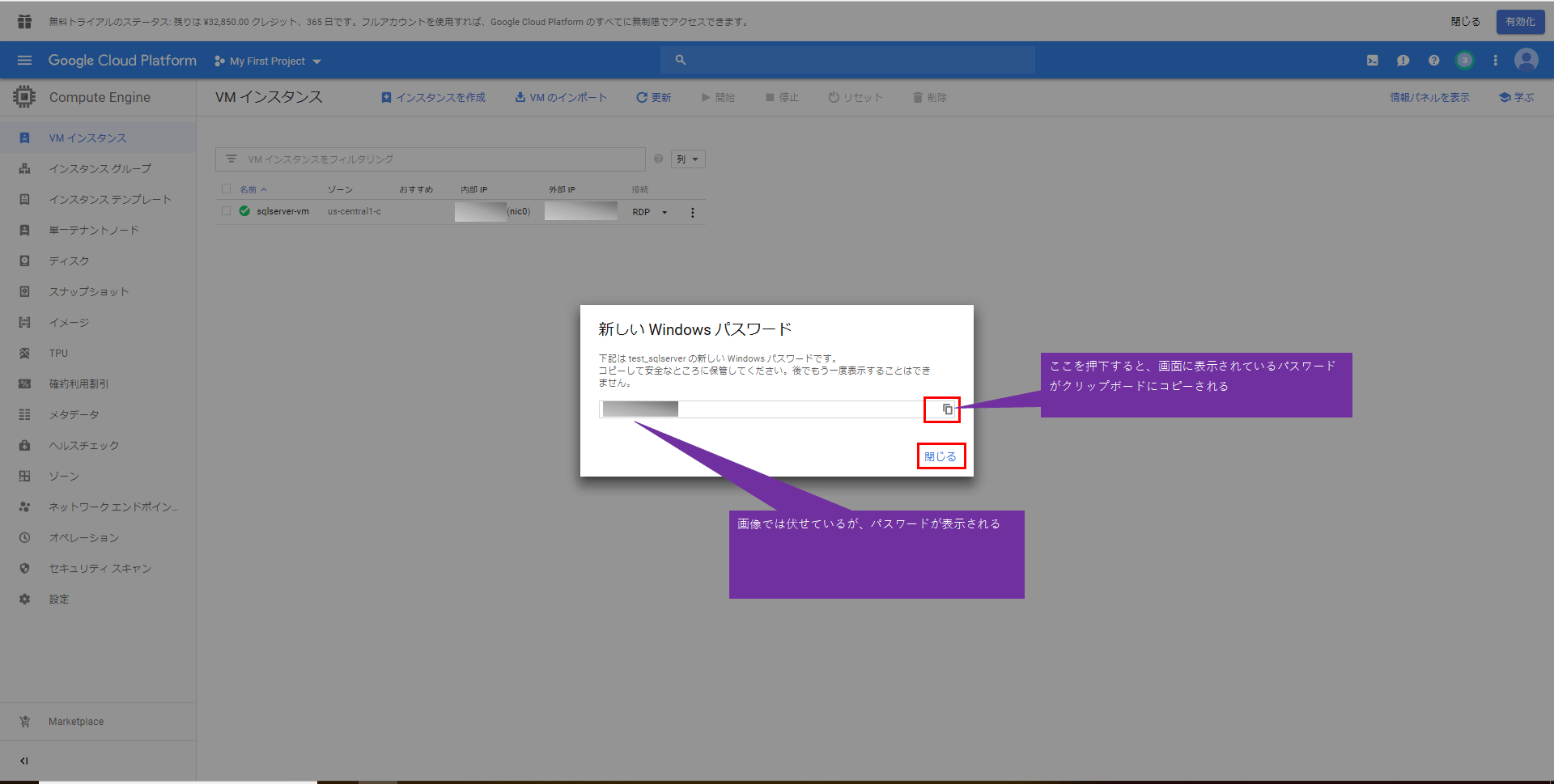
リモートデスクトップ接続による仮想マシンへのログイン
ここでは、リモートデスクトップ接続による仮想マシンへログインする手順について述べる。
1) 「Compute Engine」メニューから「VMインスタンス」を選択し、VMインスタンス画面に遷移後、「接続」メニューから「RDP ファイルをダウンロード」を指定
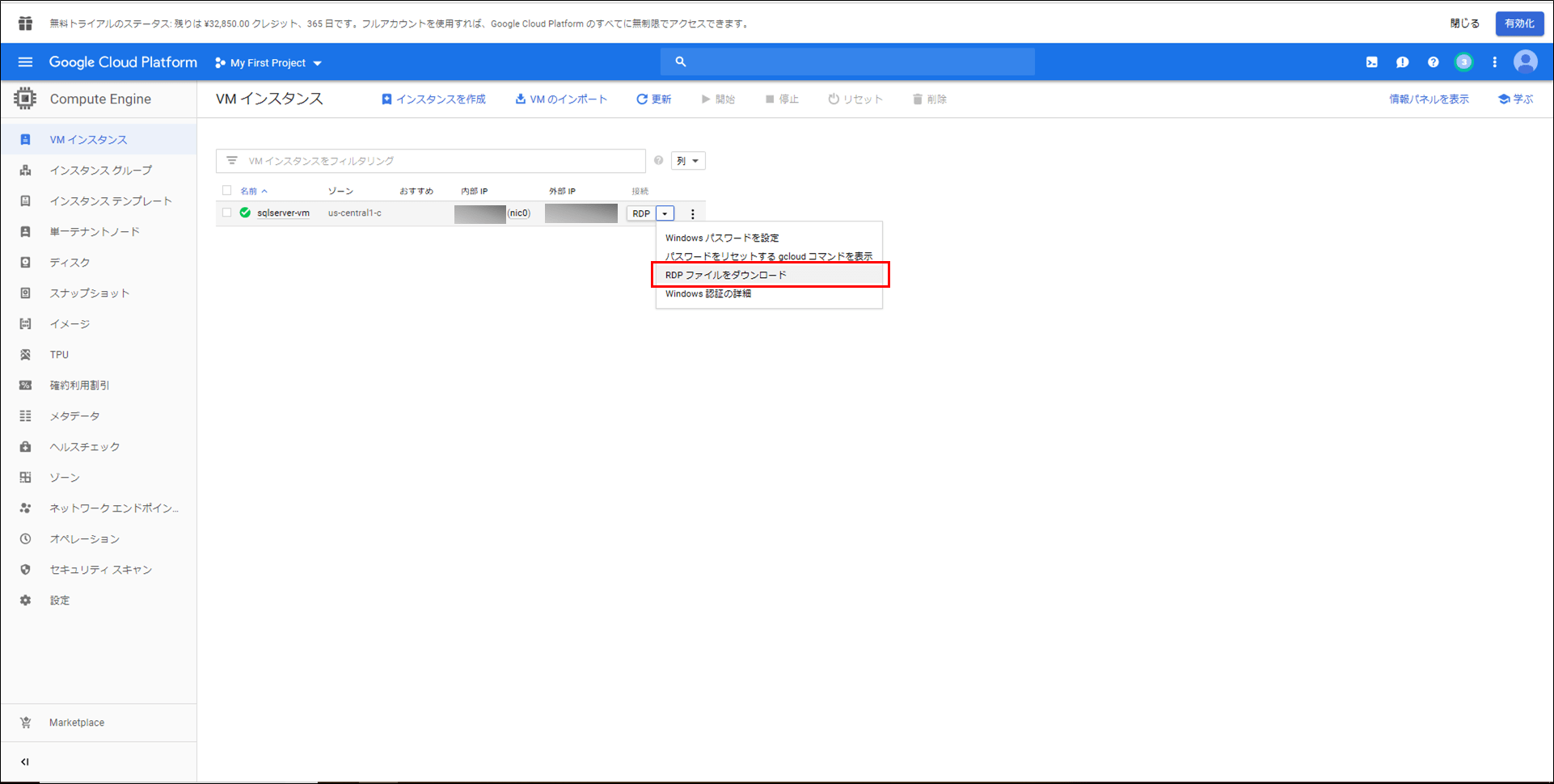
ダウンロードされたファイルをテキストで開くと以下の通りである。外部IP・ユーザー名が違う場合は、変更し接続する
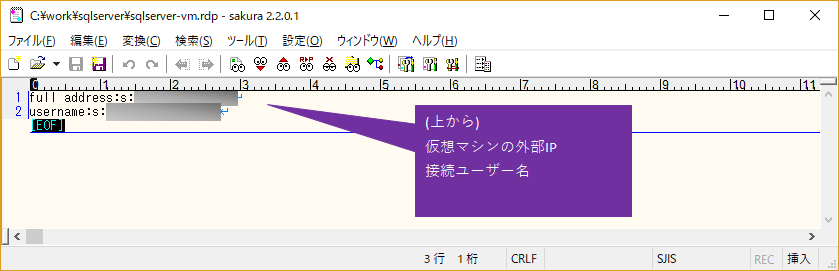
3) リモートデスクトップ接続の接続先を確認し、「接続」を押下
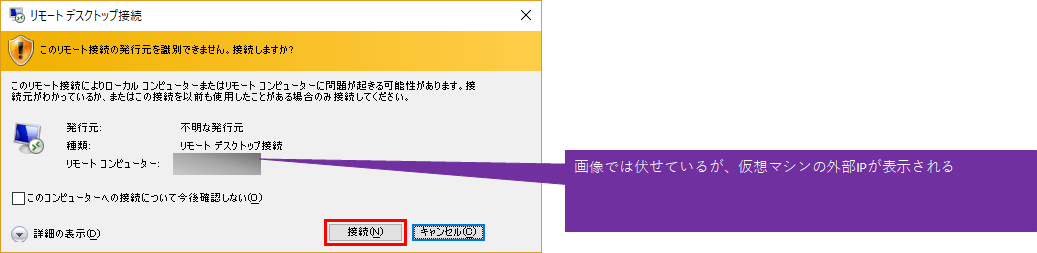
4) 「Windows パスワードの設定」で設定したユーザーID・パスワードを入力し、「OK」を押下
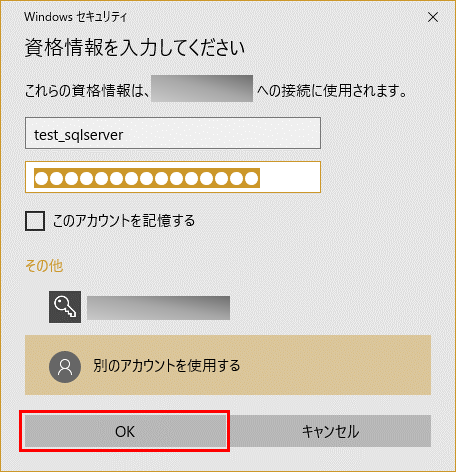
6) 下図のように、仮想マシンにログインされる。なお、リモートデスクトップ接続を切断する際は、右上の×ボタンを押下する
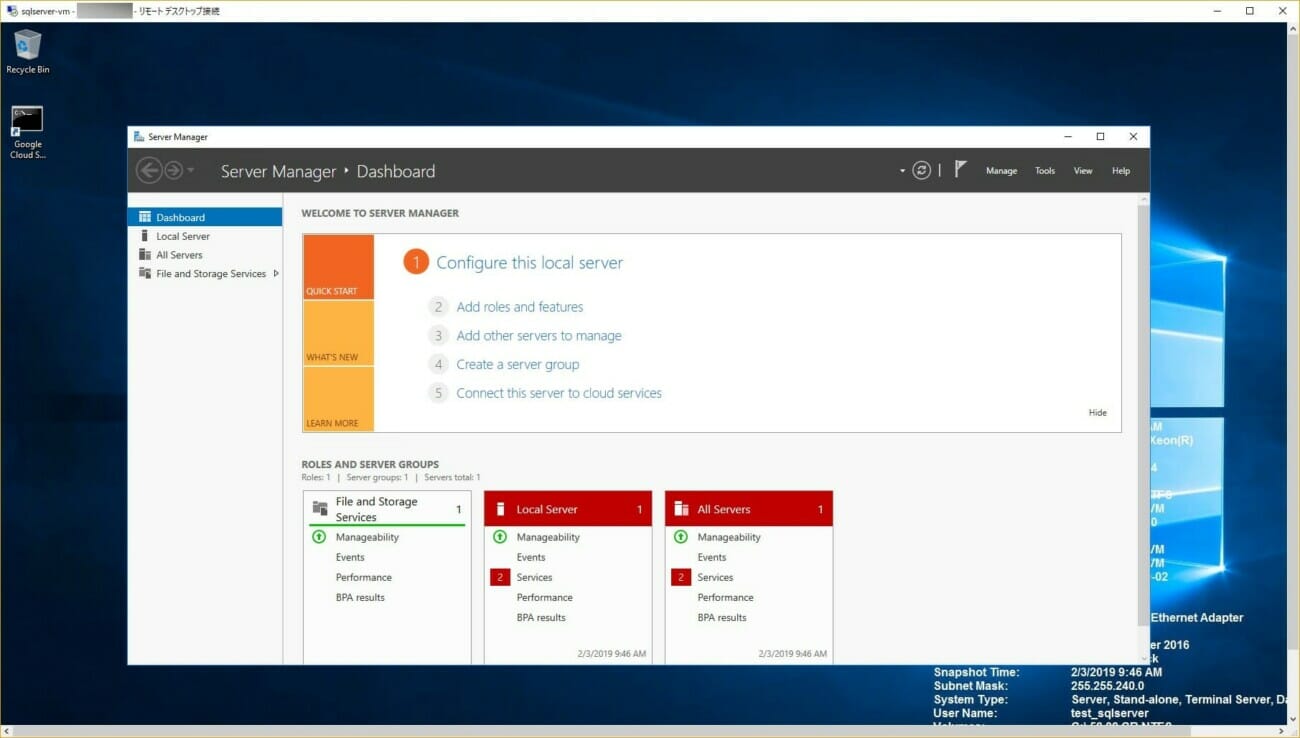
7) ログインした仮想マシンのスタートメニューを見ると、下図のように、SQL ServerとSQL Server Management Studio(SSMS)がログイン済であることが確認できる
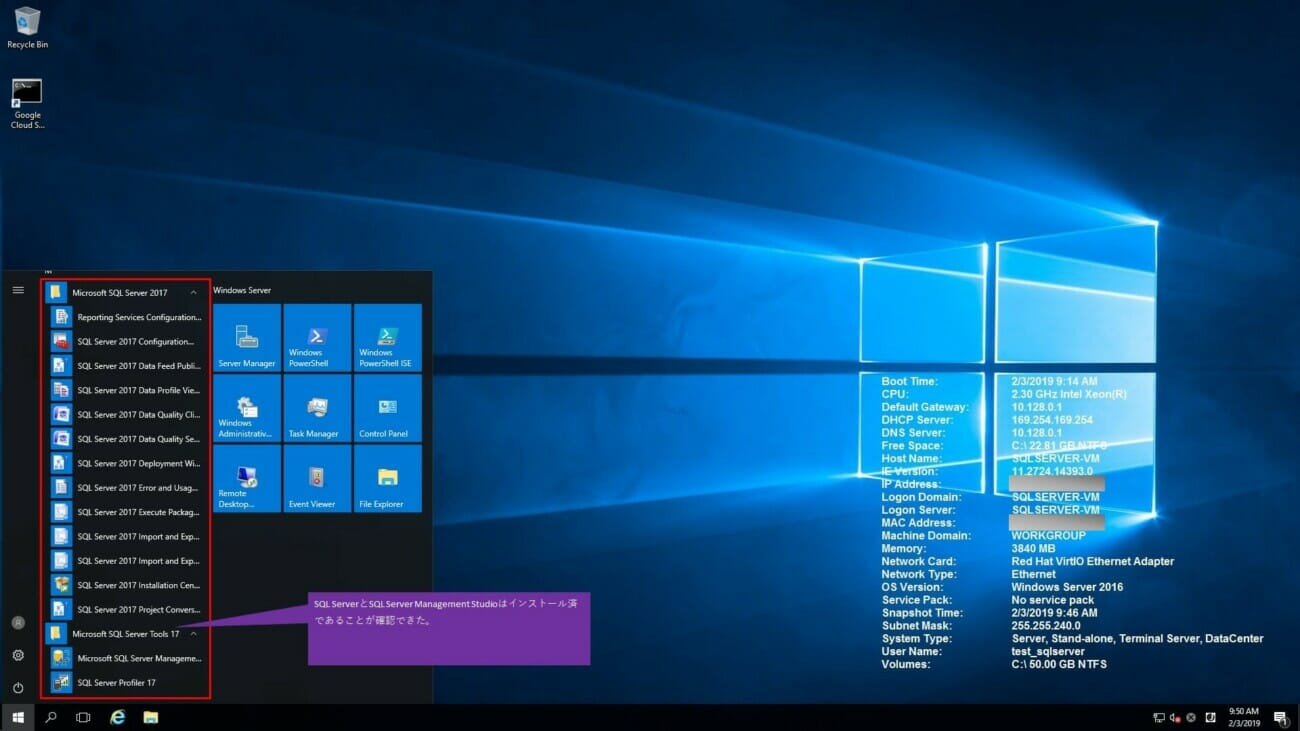
仮想マシンの起動/停止
仮想マシンの起動/停止は、「Compute Engine」メニューから「VMインスタンス」を選択し、VMインスタンス画面に遷移後、仮想マシンを選択し、開始/停止ボタンを押下することで行える