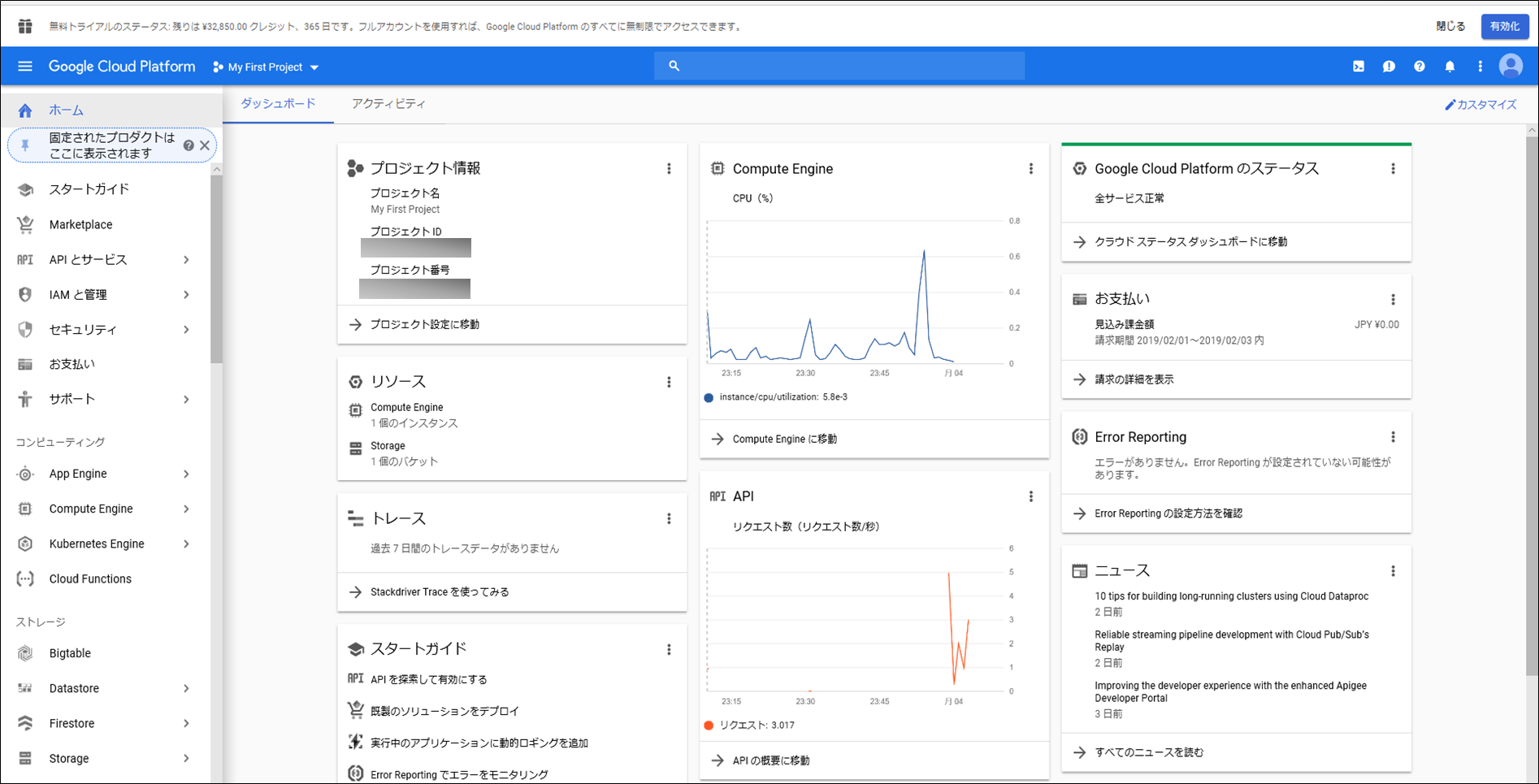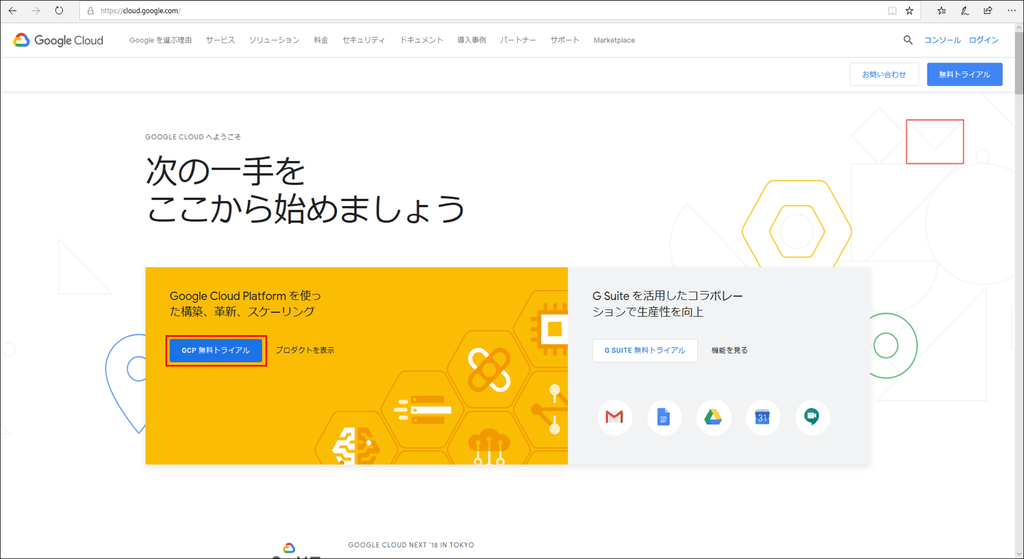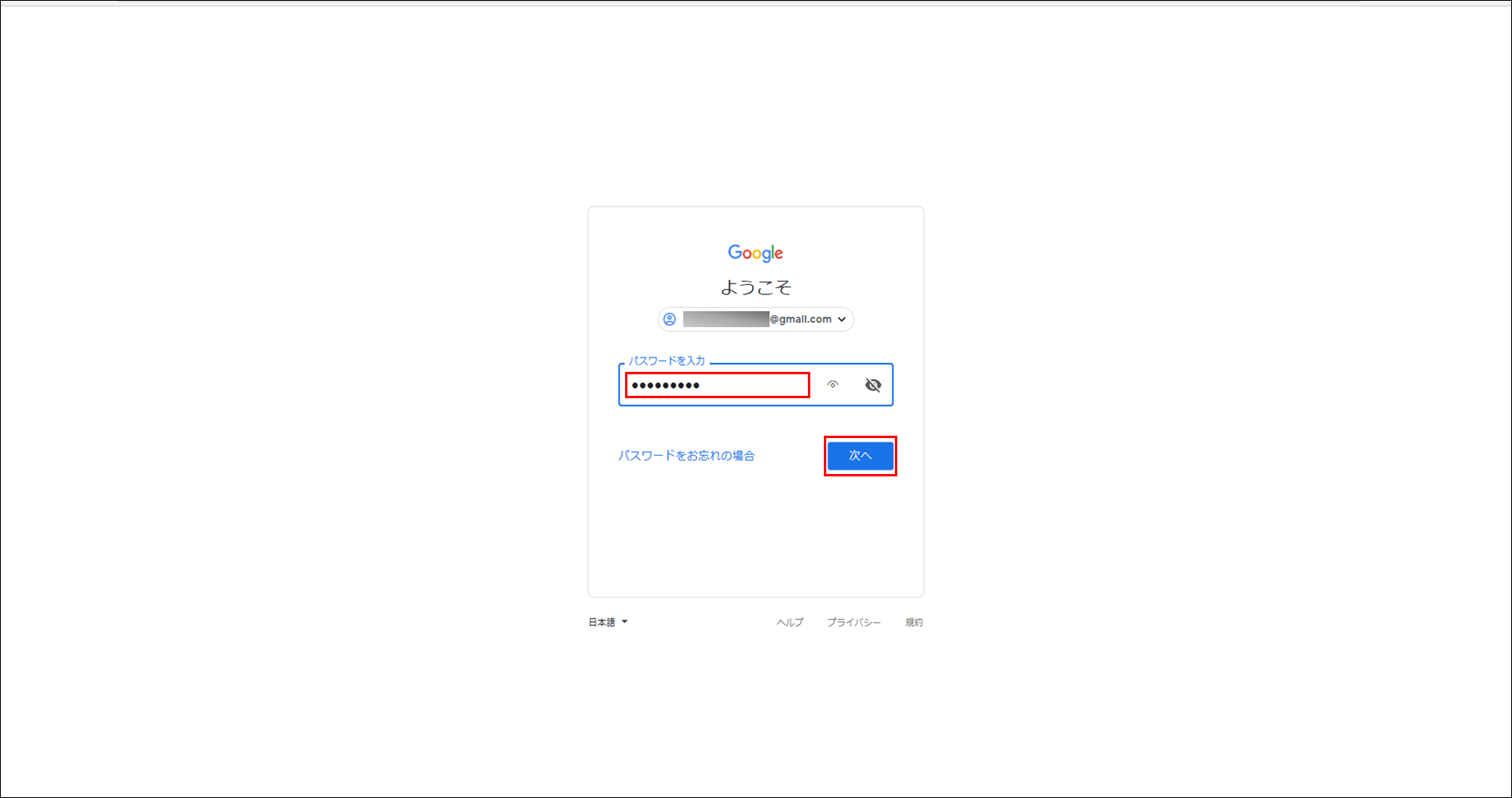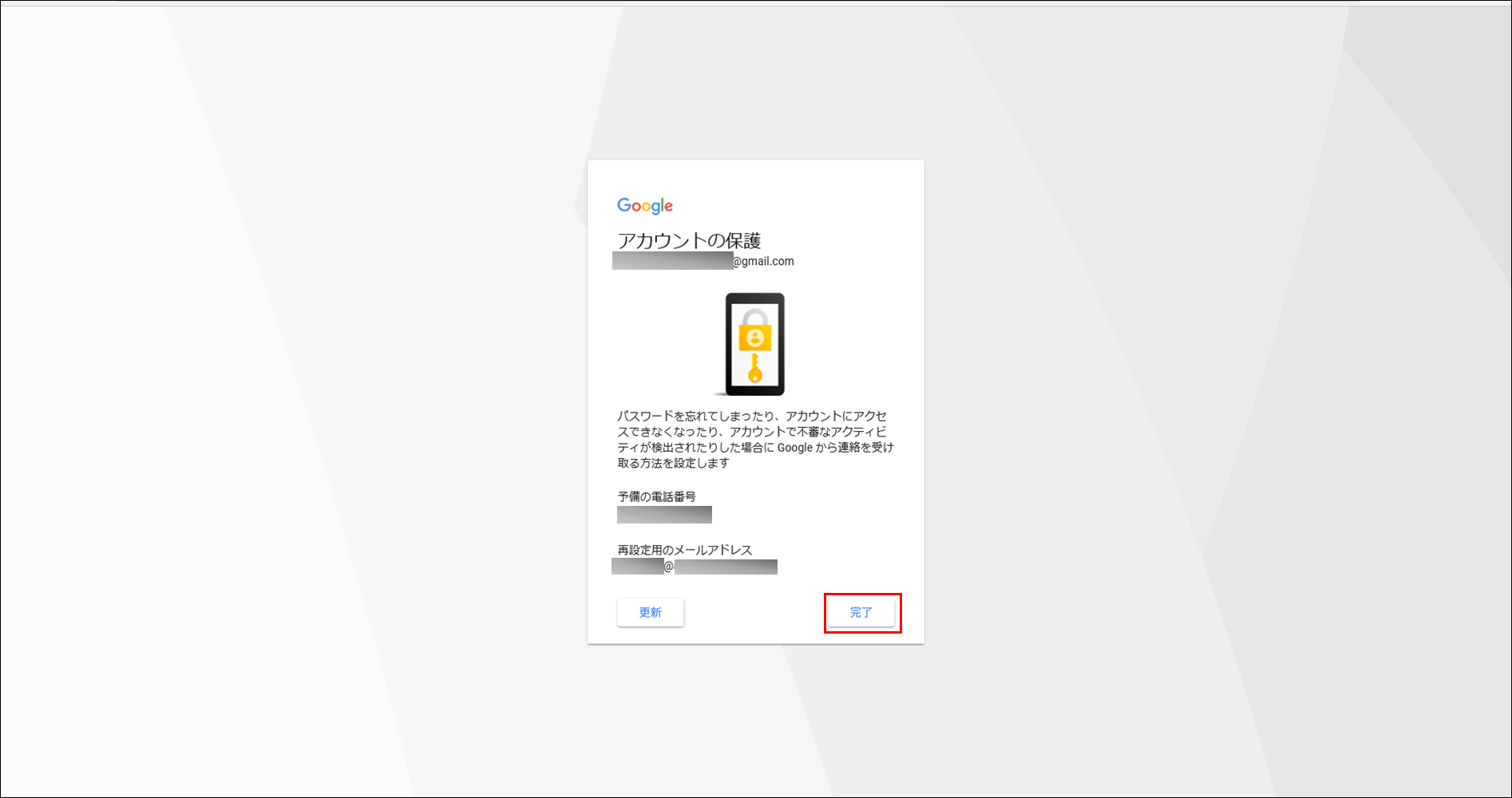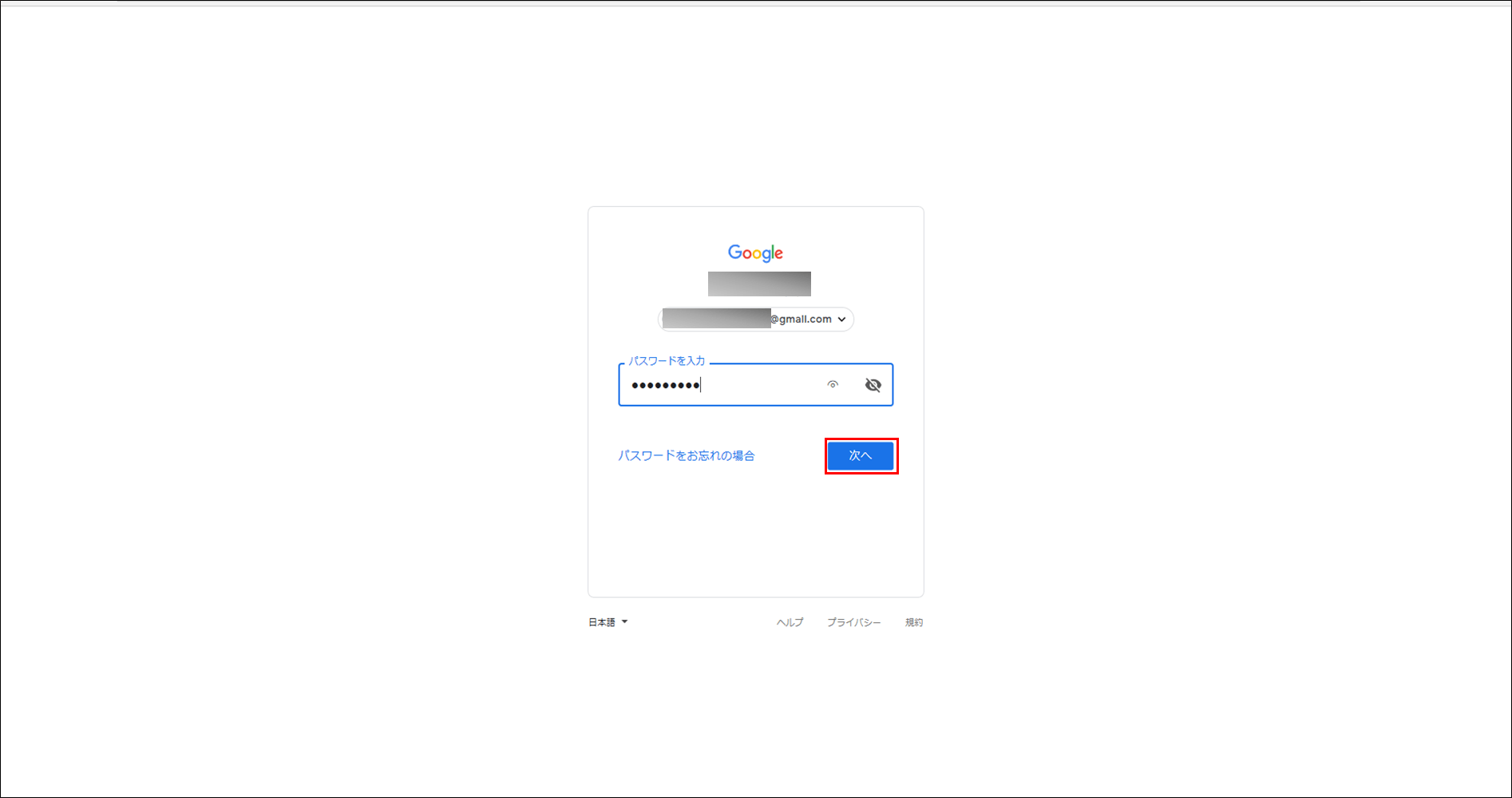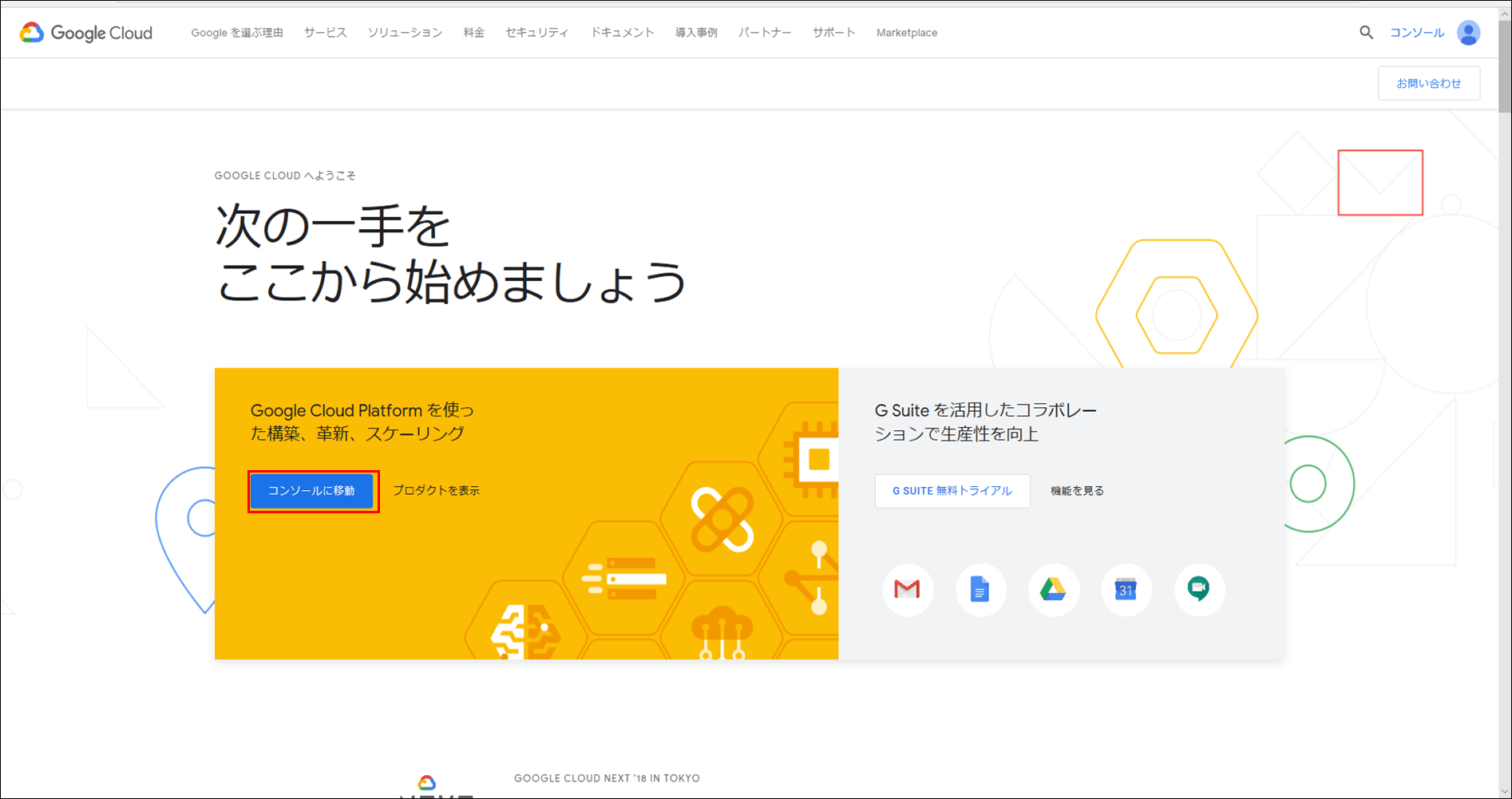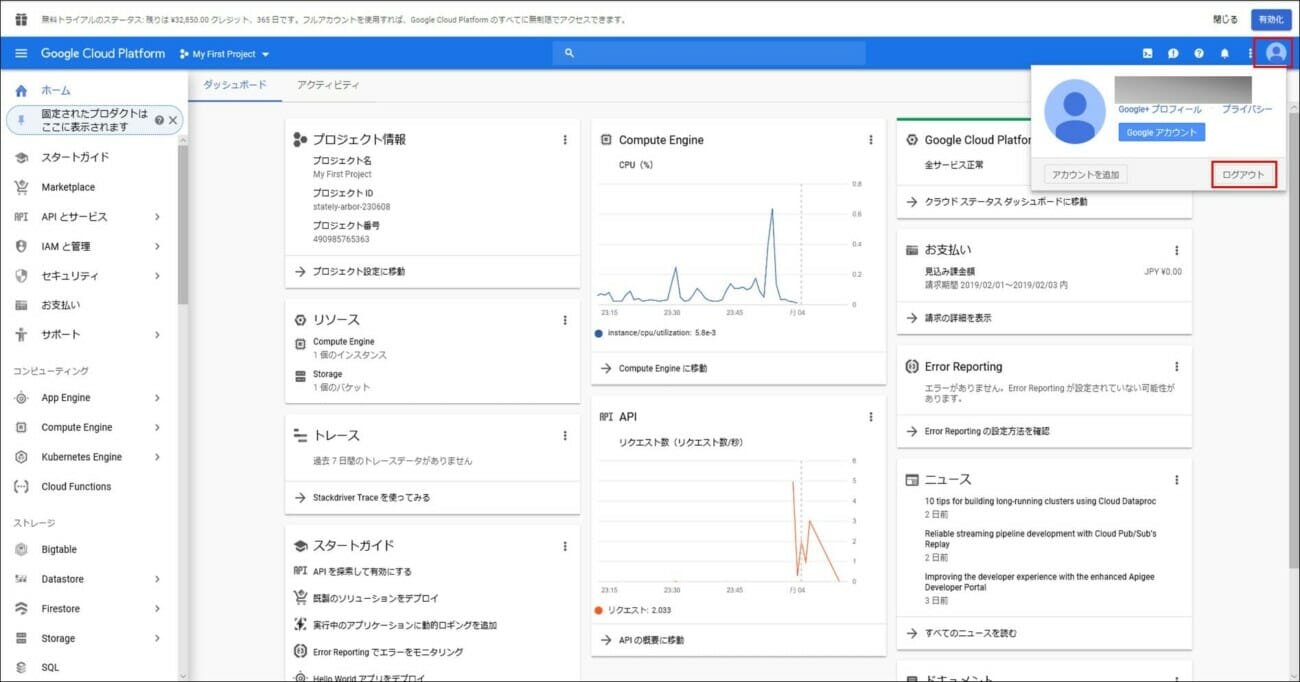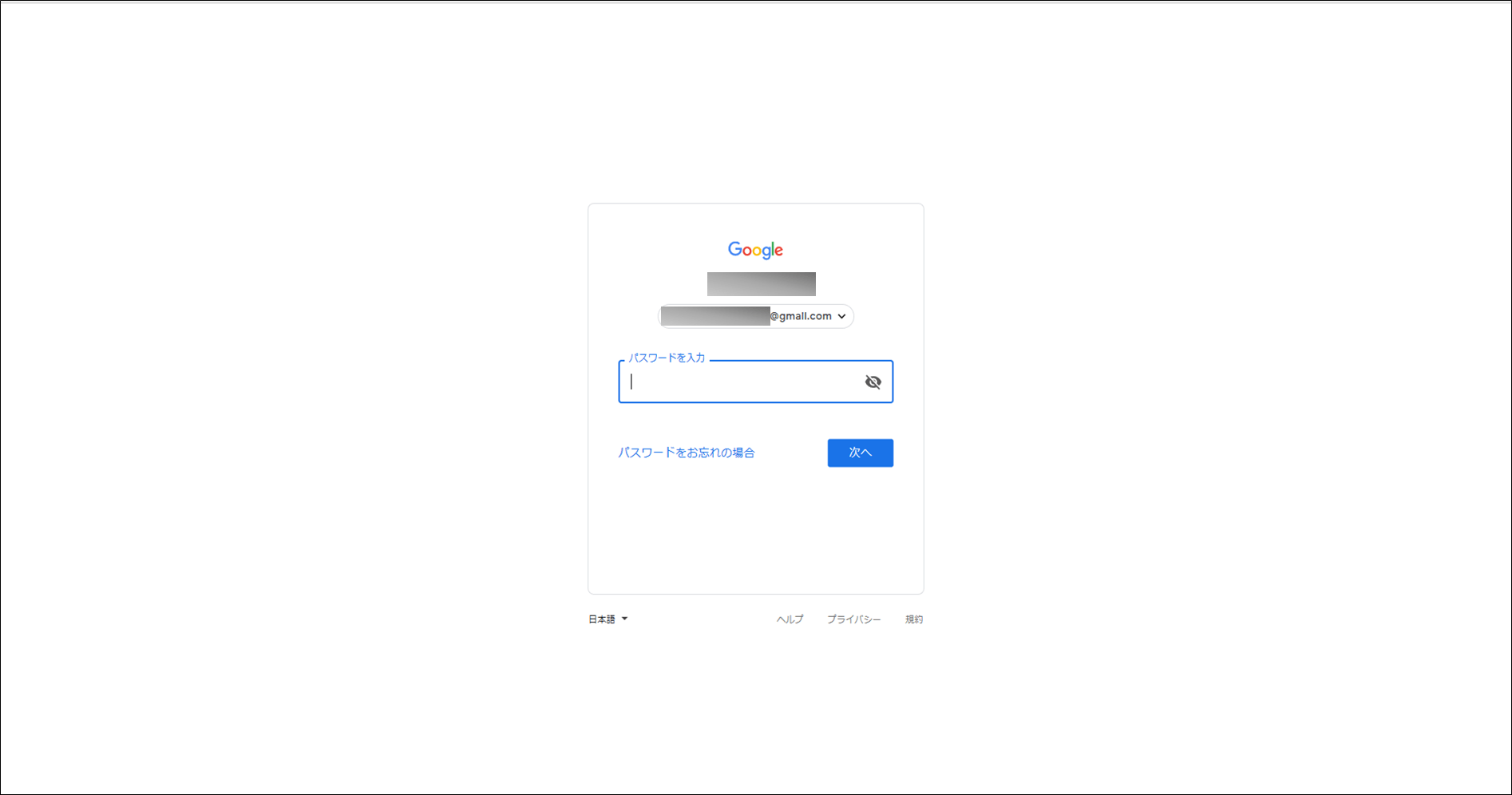GCP(Google Cloud Platform)とは、Google社が提供する、企業や個人など不特定多数のユーザに対し、インターネットを通じて、サーバやストレージ、データベース、ソフトウェアなどのクラウドコンピューティング環境を提供するパブリッククラウドサービスのことをいい、300ドル分を最大12ヶ月無料で試用することができる。詳細は以下を参照のこと。
https://udemy.benesse.co.jp/development/web/gcp.html
今回は、GCP(Google Cloud Platform)を自宅で使ってみようとして、アカウントを作成してみたので、その手順について述べる。ただし、下記手順は2019年1月時点での手順となる。
GCP(Google Cloud Platform)の新規アカウント作成
以下の手順で、GCPの新規アカウントを作成した。なお、Googleアカウントをあらかじめ発行済とする。
1) 下記、GCPの無料トライアルのページに遷移
https://cloud.google.com/
3) Googleアカウントのメールアドレスを入力し、「次へ」ボタンを押下
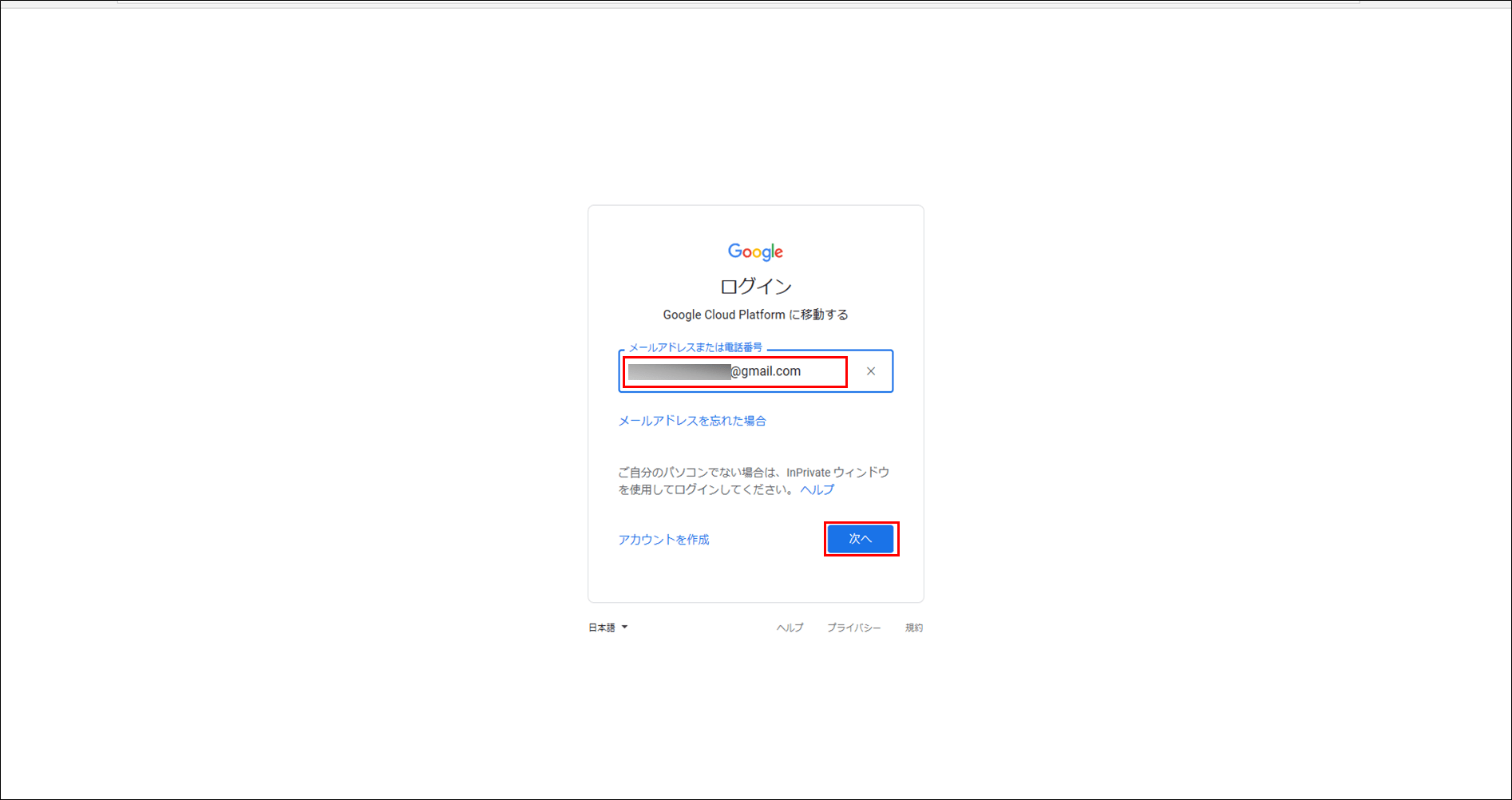
6) 利用規約を確認後、利用規約同意のチェックを入れ、「同意して続行」ボタンを押下
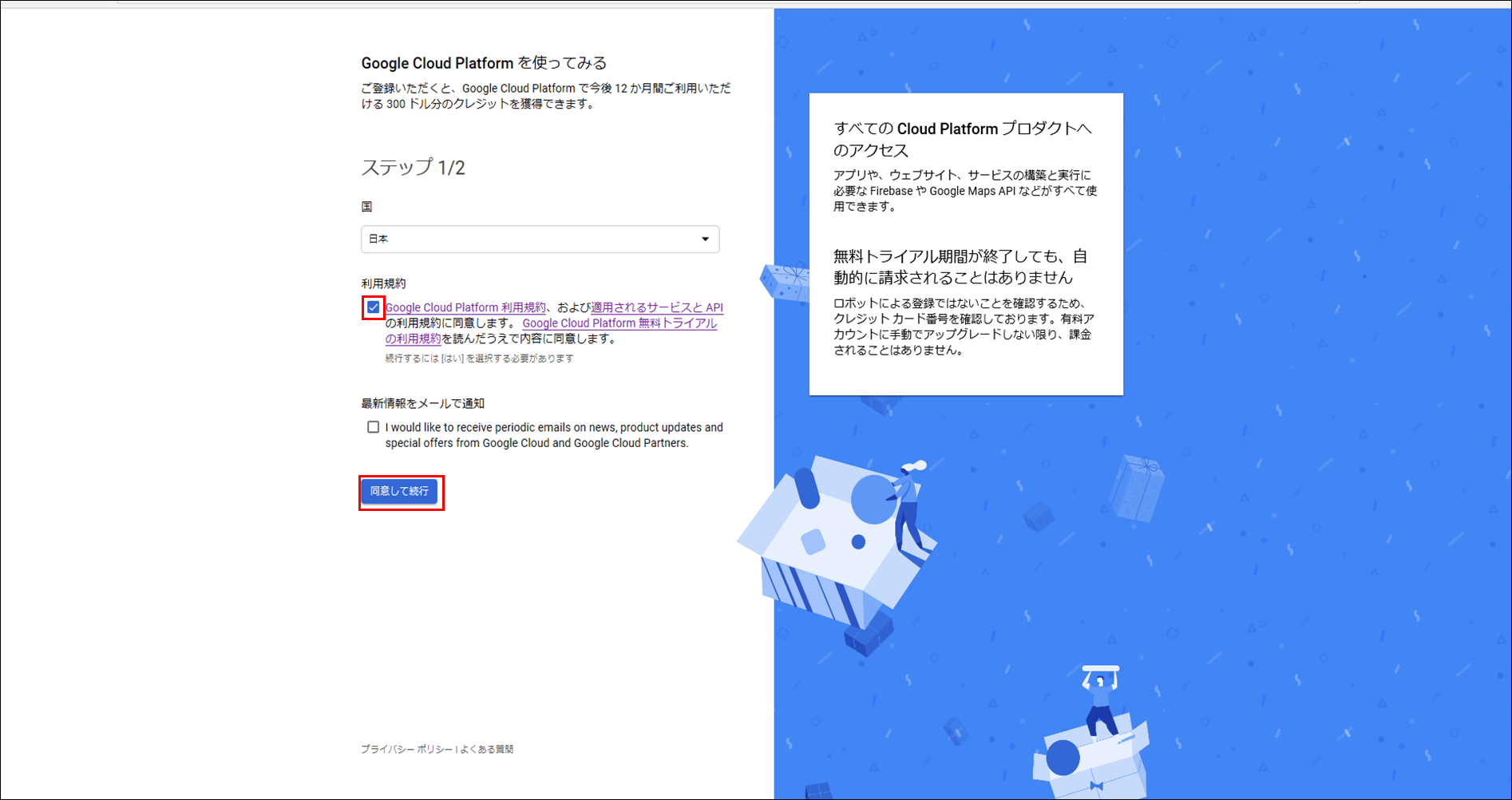
7) 名前と住所、支払い方法(クレジットカード情報)を入力し、「無料トライアルを開始」ボタンを押下
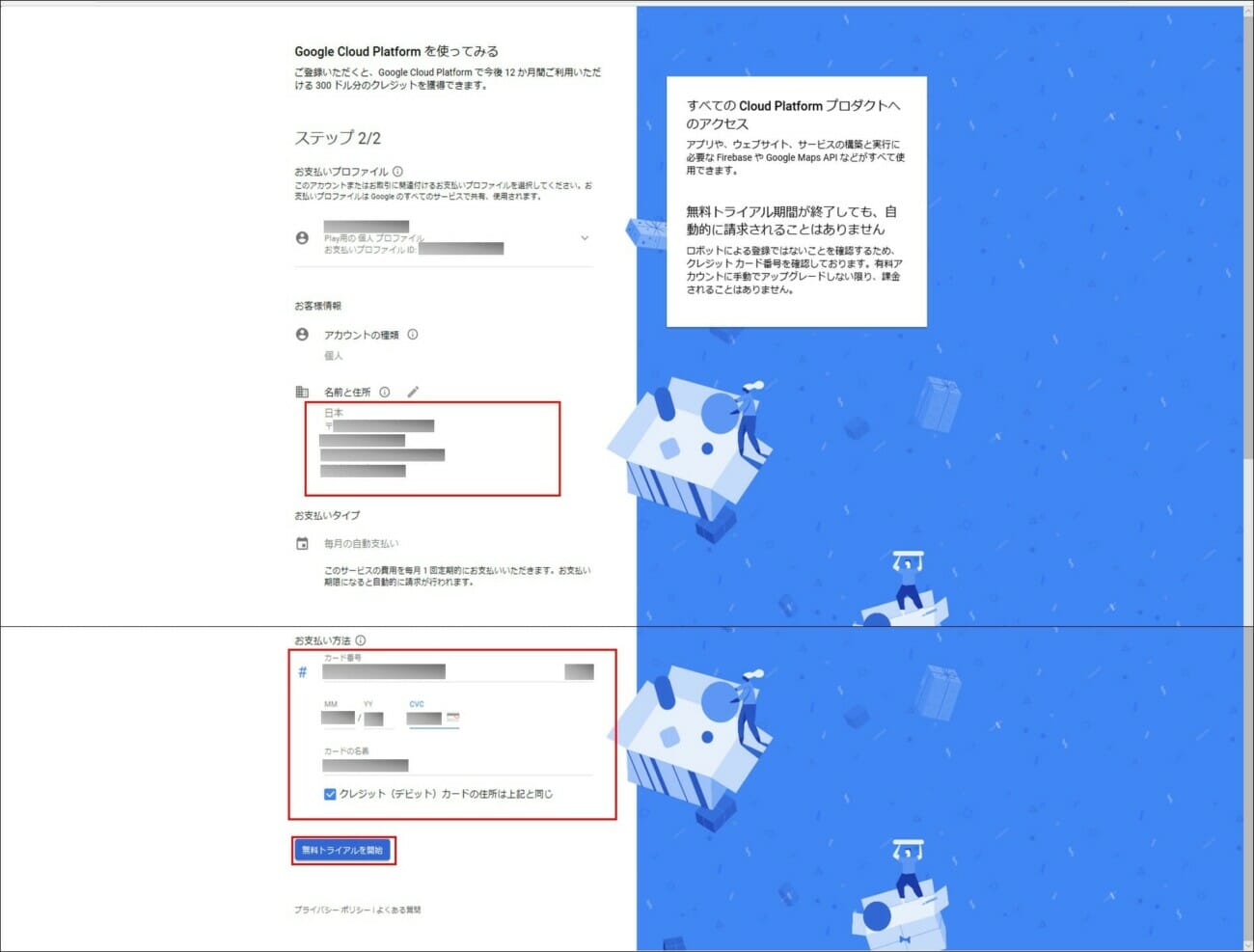
8) 300ドル分を最大12ヶ月無料で試用できる旨を確認し、「OK」ボタンを押下
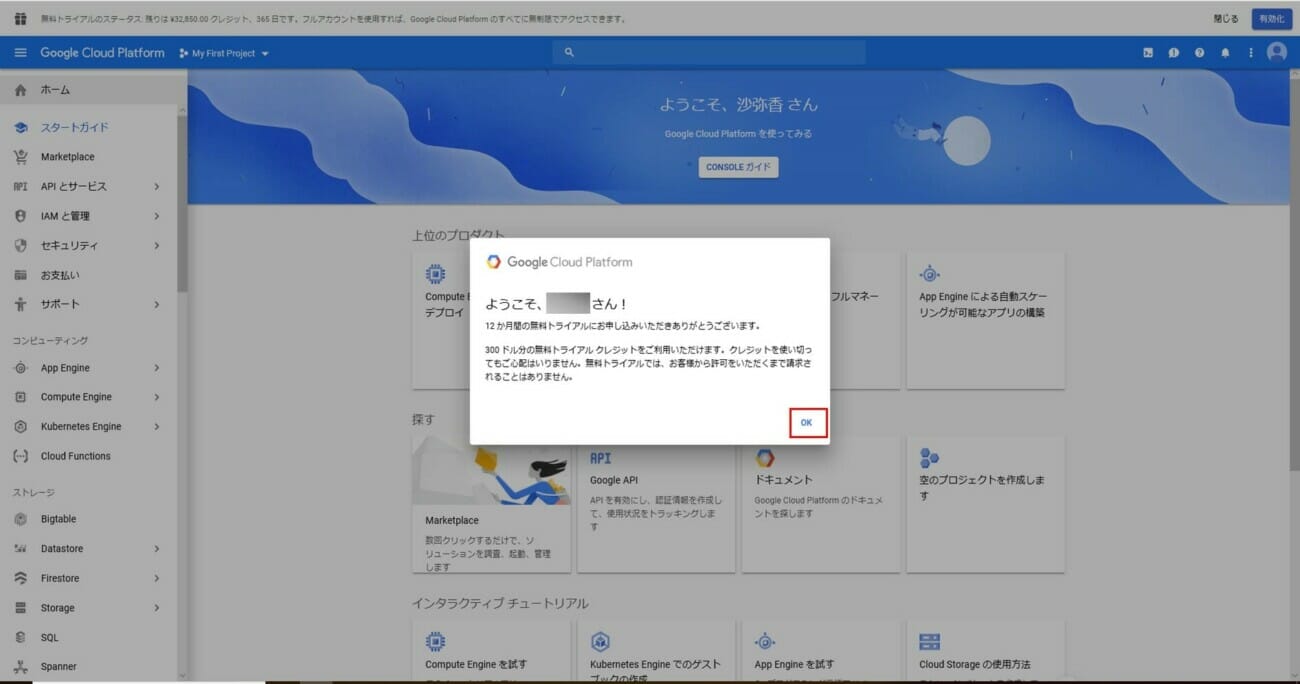
9) 以下のようにログイン完了し、「My First Project」というプロジェクトが自動で作成される
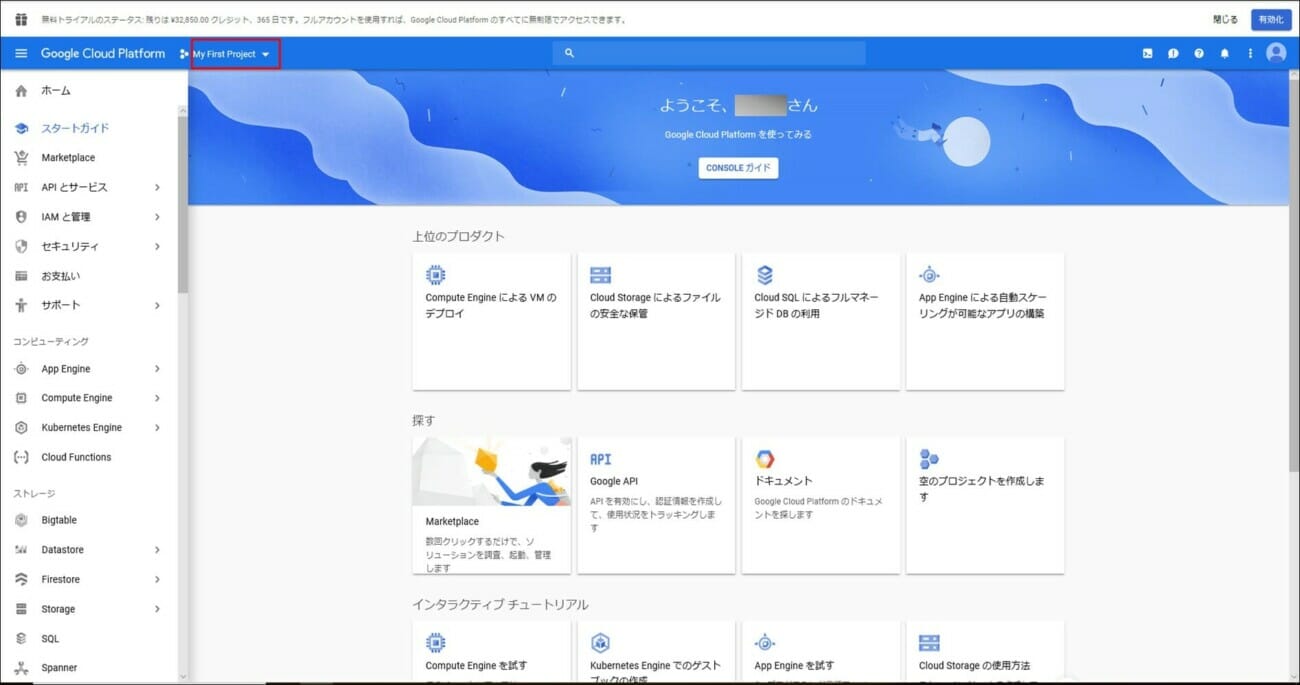
ログイン
GCPアカウント発行後は、以下の手順でログインする。
1) 無料トライアルのページに遷移し、「ログイン」ボタンを押下
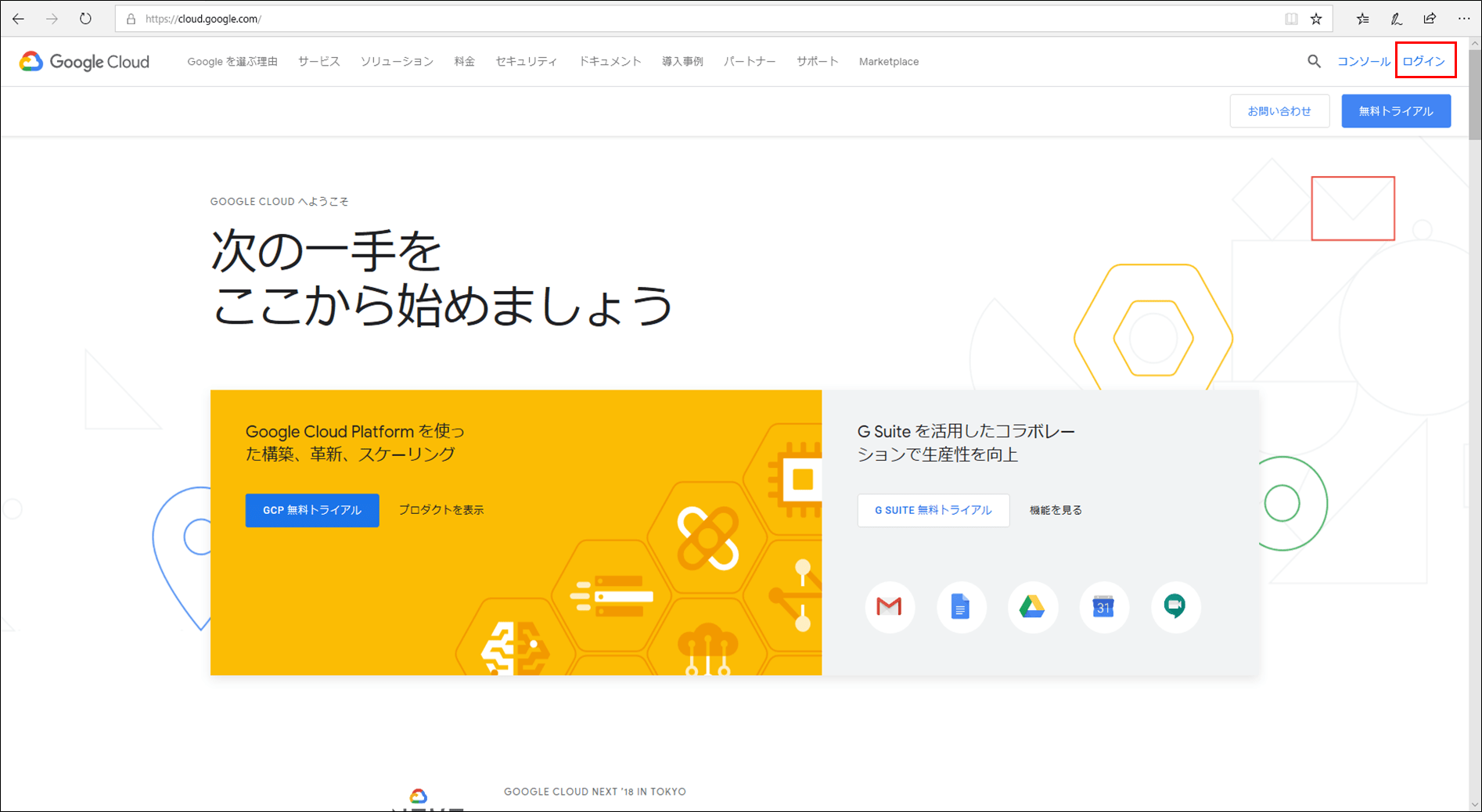
2) Googleアカウントのメールアドレスを入力し、「次へ」ボタンを押下
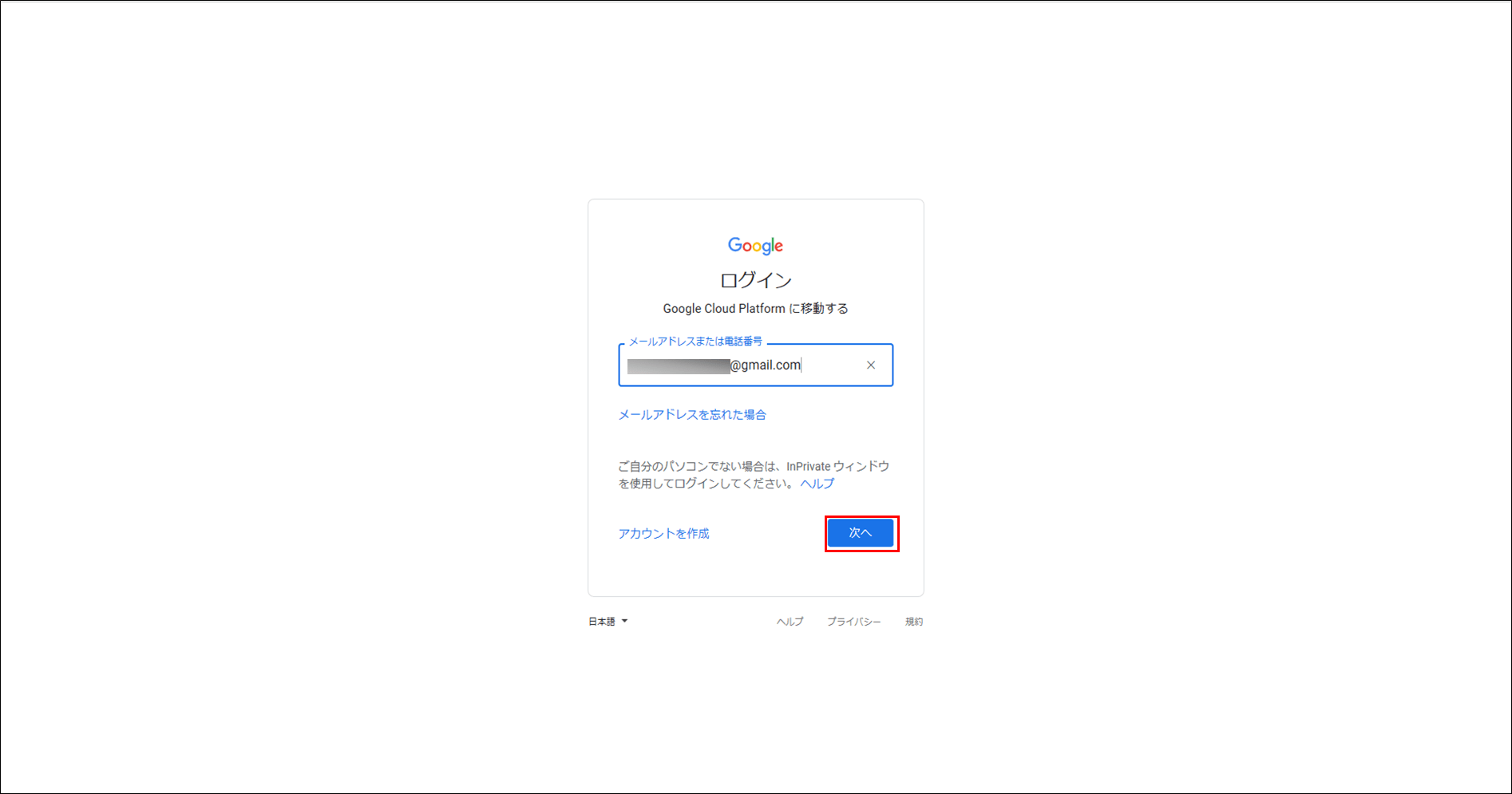
5) 下記のように、GCPのページが表示されることが確認できる