IntelliJ IDEAを利用した開発を行っている場合、基本的なGit操作はGUIベースで実施できる。今回は、リモートリポジトリにあるプロジェクトをローカルリポジトリにコピーした後で、IntelliJ IDEAを利用したGUIベースのGit操作を行ってみたので、その手順を共有する。
前提条件
下記記事の手順に従って、IntelliJ IDEAをインストール済であること。

また、下記記事の手順を、リモートリポジトリ名=git-intellij-ideaとして実行済であること。

やってみたこと
git cloneコマンドの実行
git cloneコマンドを実行し、実行後のソースをIntelliJ IDEAで開いた場合の実行結果は、以下の通り。
1) 「git clone (リポジトリ名)」コマンドを入力し、リモートリポジトリのファイルをローカルに取得する。
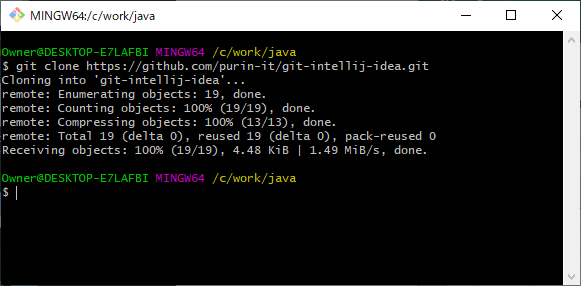
2) IntelliJ IDEAを起動し、「開く」ボタンを押下する。
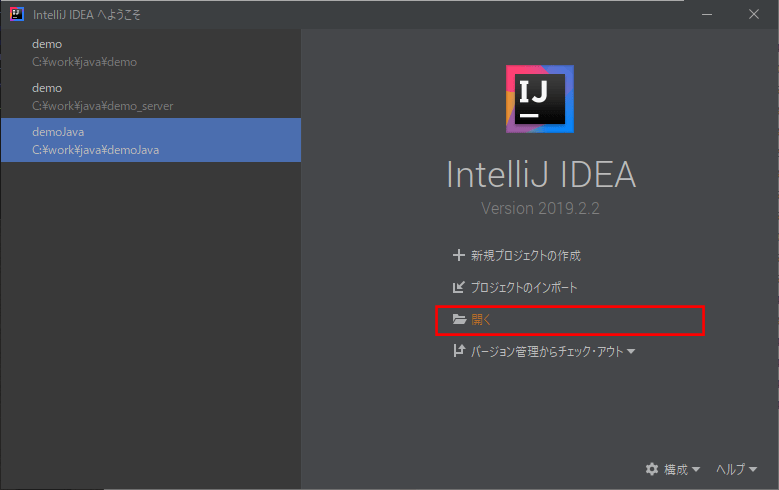
3) IntelliJ IDEAで開くプロジェクトを選択し、「OK」ボタンを押下する。
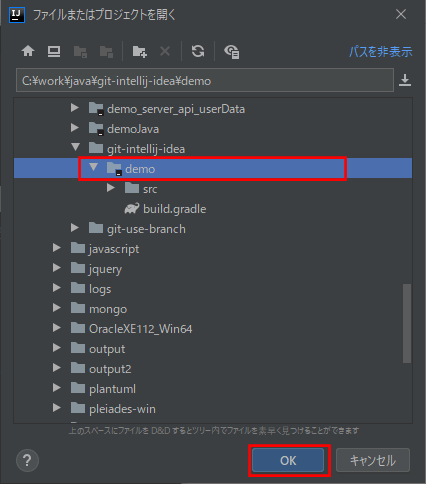
4) IntelliJ IDEA上でプロジェクトを開いた結果は以下の通りで、Git操作を行うためのメニューが表示される。
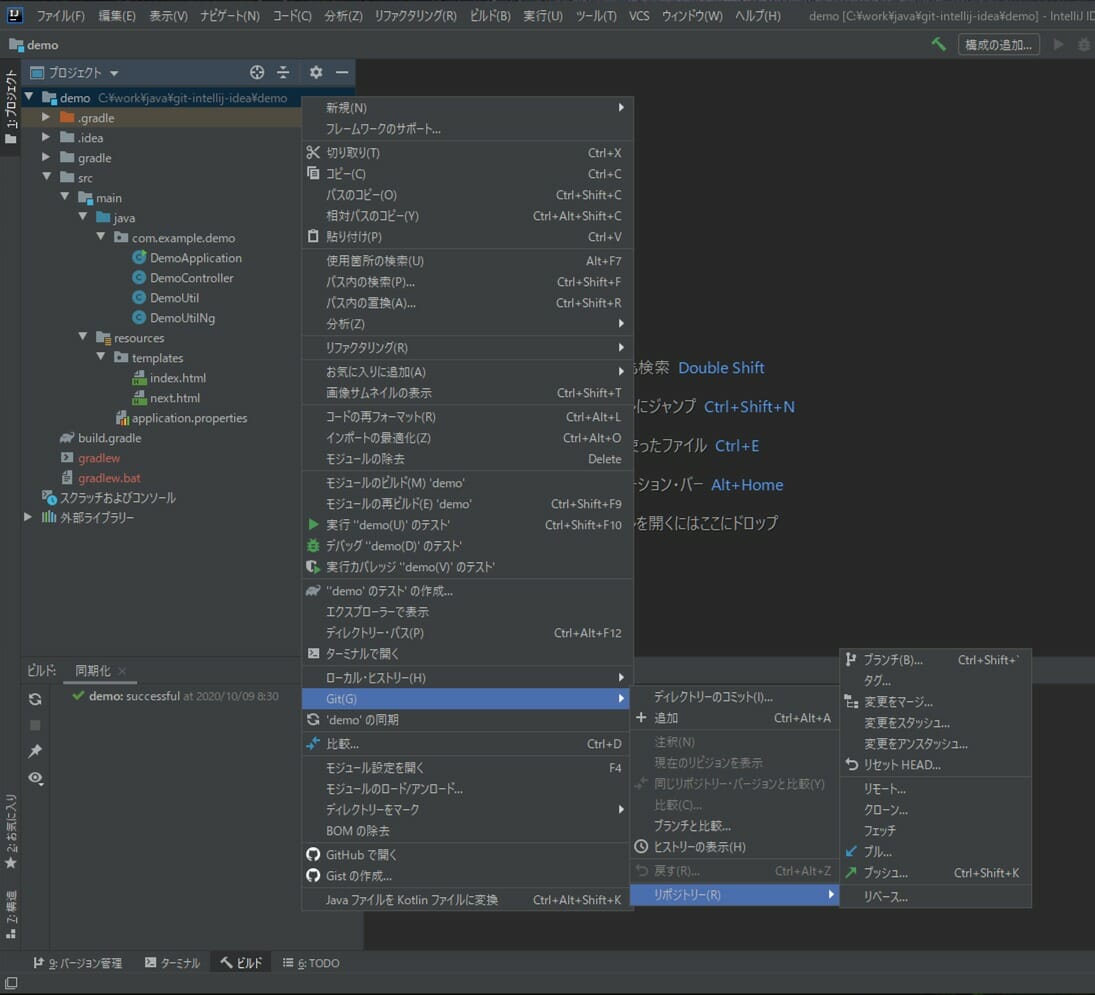

git pullコマンドのGUI操作
git pullコマンドに相当するGUI操作を行う手順は、以下の通り。
1) demoプロジェクトを選択し右クリックし、Gitメニューから「リポジトリ」の「プル」を選択する。
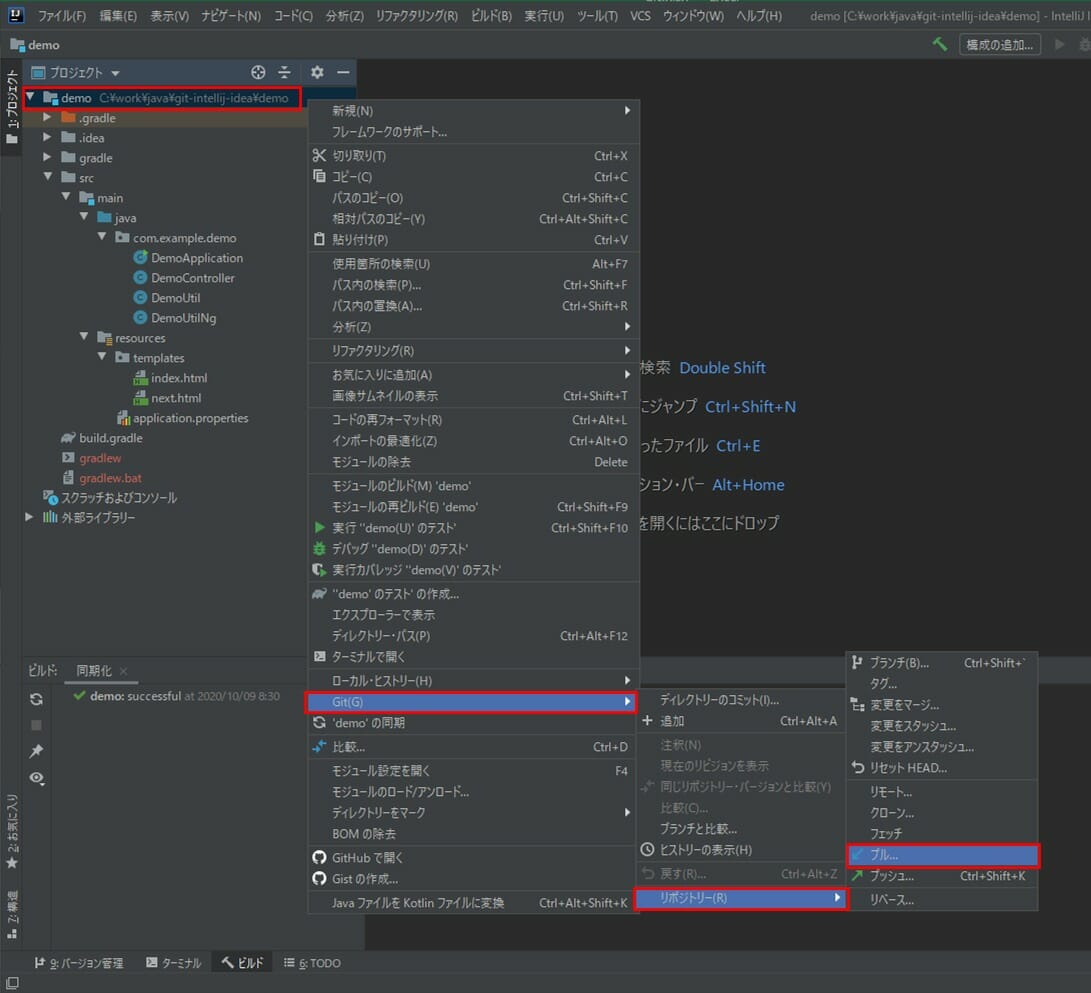
2) 変更のプル画面が表示されるため、「プル」ボタンを押下する。
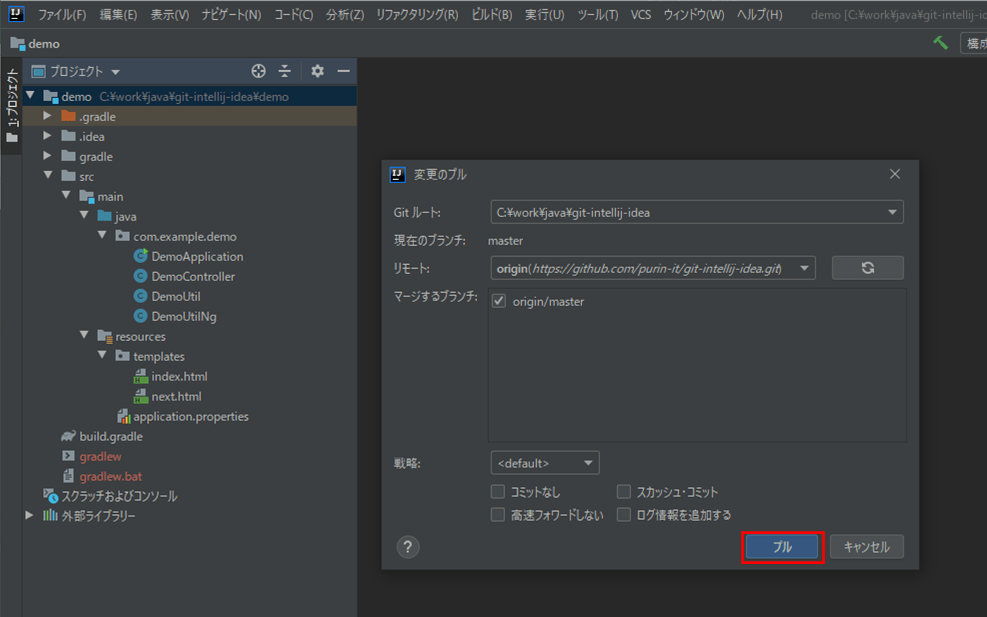
3) プル操作が完了すると、右下に以下の「すべてのファイルは最新です」というダイアログが表示される。
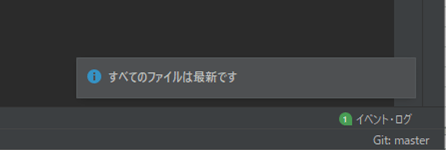
git addコマンドのGUI操作
ファイルを編集し、git addコマンドに相当するGUI操作を行う手順は、以下の通り。
1) DemoController.javaファイルを編集し、DemoUtilNg.javaファイルを削除し、テストクラスを追加する。ファイル編集操作後の表示結果は、以下の通り。
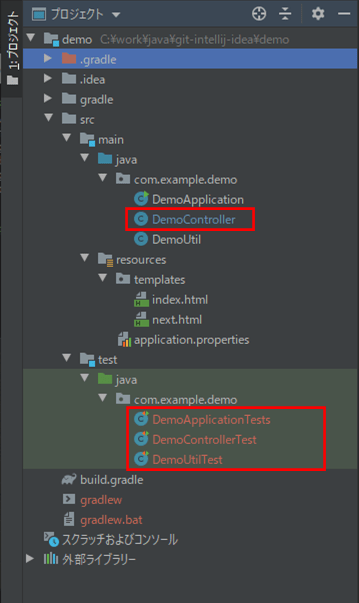
2) Gitにコミット対象とするディレクトリを選択し、「Git」メニューから「追加」を選択する。
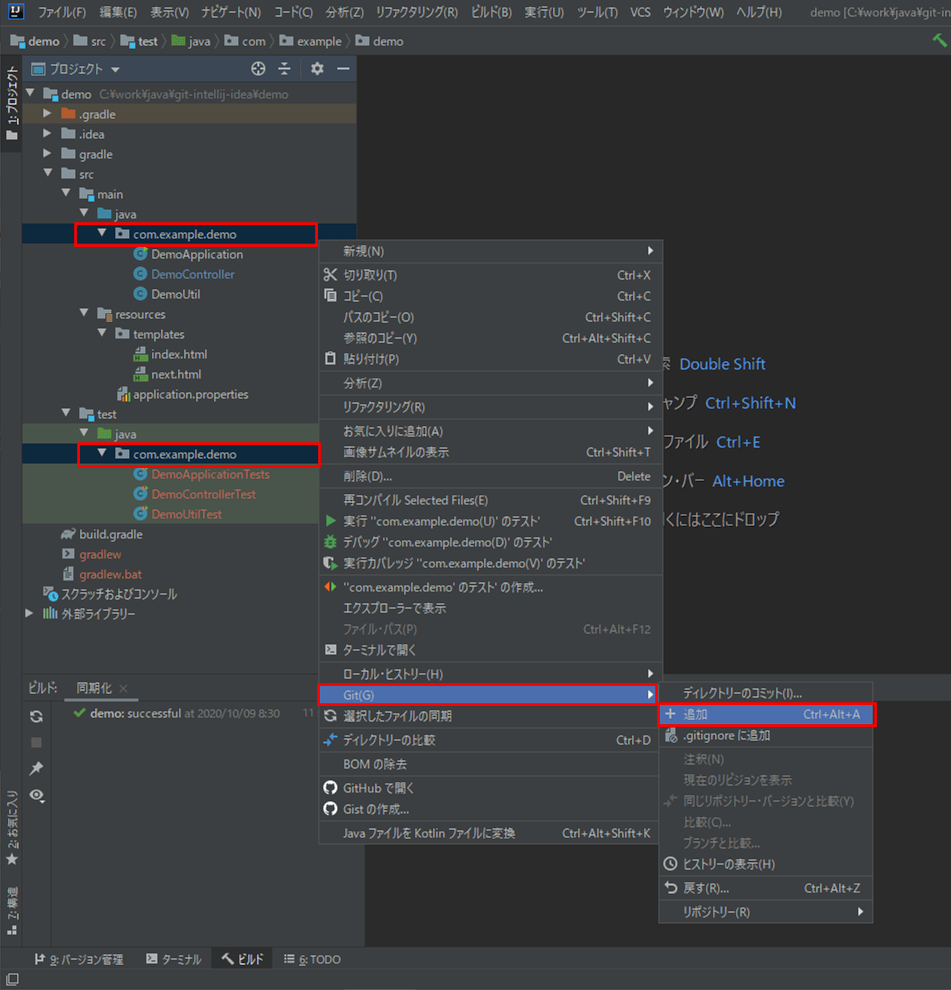
3) 以下のように、Gitにコミット対象とするディレクトリの色が変わることが確認できる。
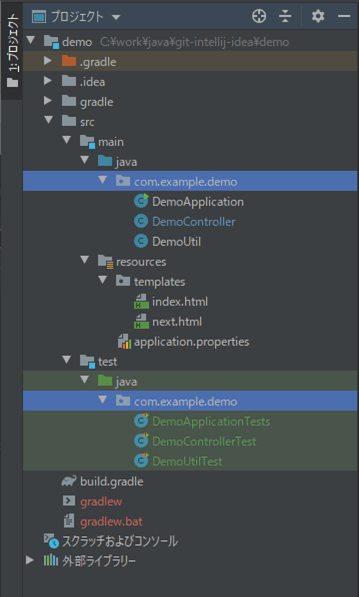
また、インデックスに追加したファイル内容の確認手順は、以下の通り。
4) demoプロジェクトを選択し右クリックし、Gitメニューから「ヒストリーの表示」を選択する。
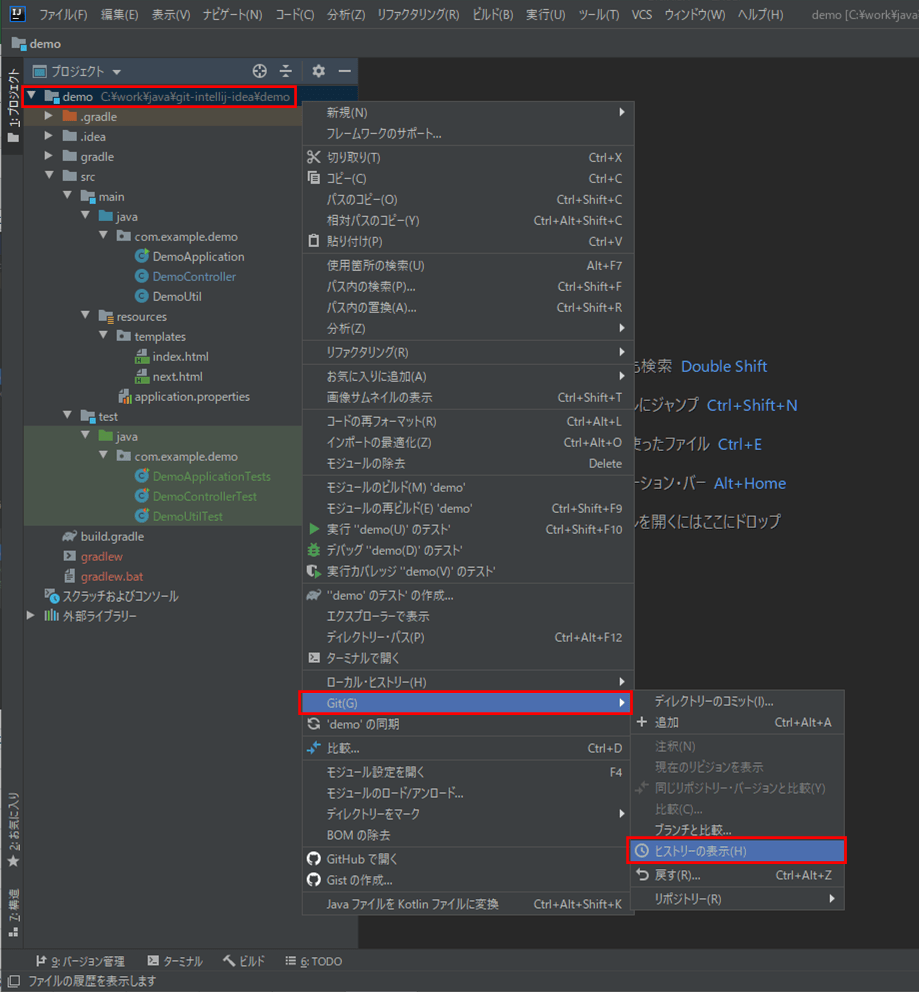
5) 画面下方の「ローカルの変更」タブを押下すると、インデックスに追加したファイル内容が確認できる。
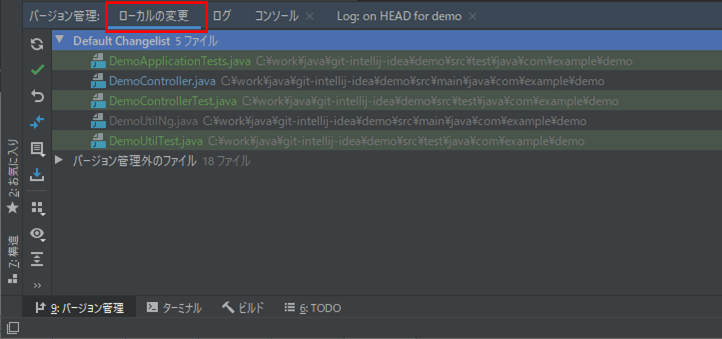
git commitコマンドのGUI操作
ファイルを編集し、git commitコマンドに相当するGUI操作を行う手順は、以下の通り。
1) demoプロジェクトを選択し右クリックし、Gitメニューから「ディレクトリーのコミット」を選択する。
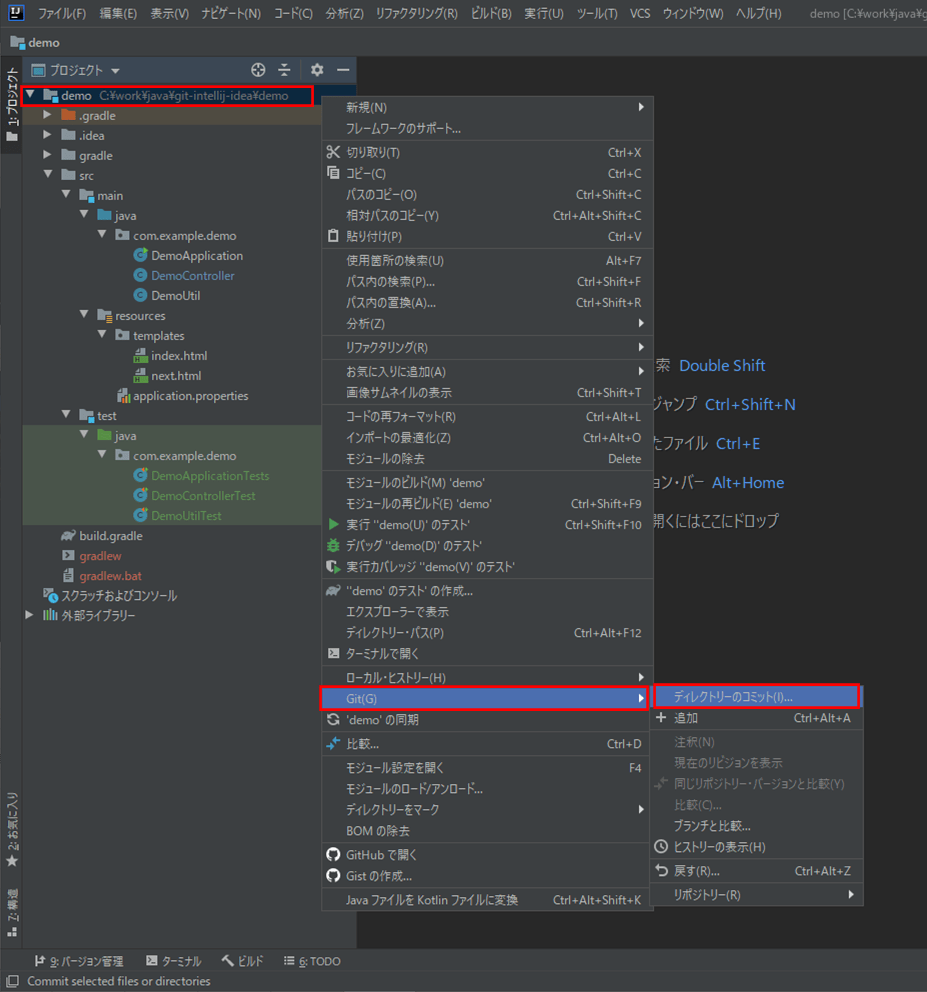
2) インデックスされているファイルを確認し、コミットメッセージを設定後、「コミット」ボタンを押下する。
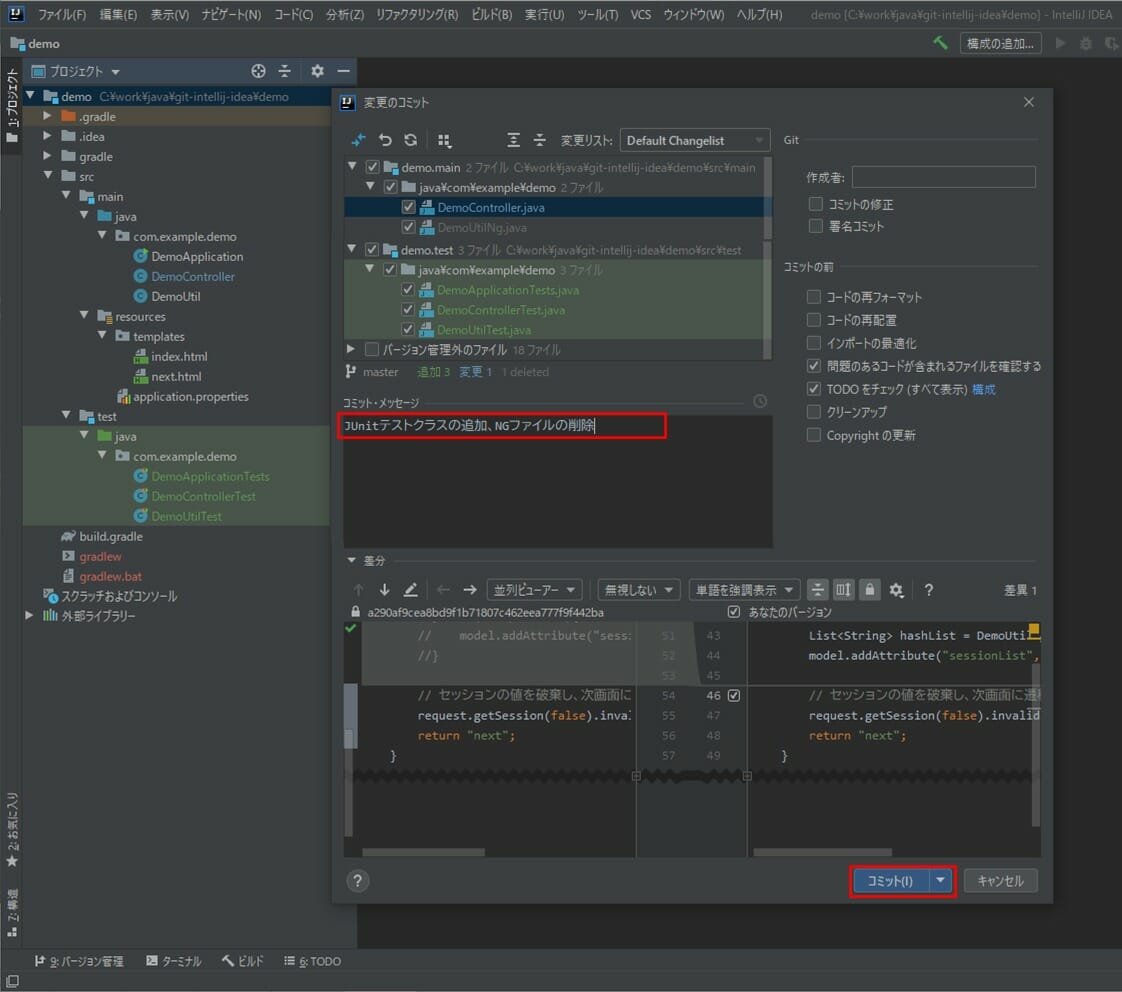
3) 改行コードに関する警告が表示されるため、「Commit As Is」ボタンを押下する。
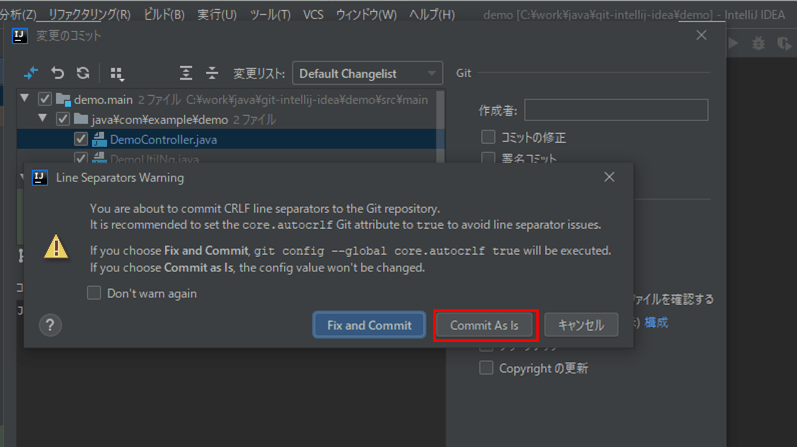
4) コード解析結果が表示されるが、コミットして問題なければ「コミット」ボタンを押下する。
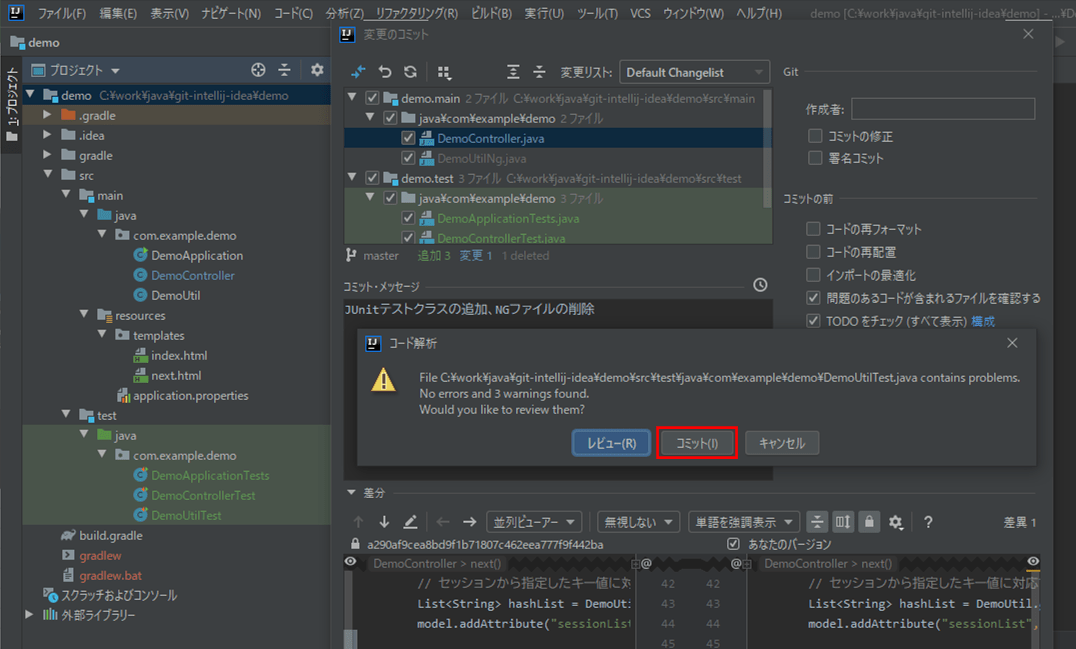
5) コミットが完了すると、左下にコミットが完了した旨が表示される。
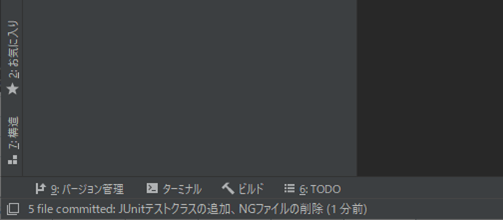
また、コミットしたログの確認手順は、以下の通り。
6) demoプロジェクトを選択し右クリックし、Gitメニューから「ヒストリーの表示」を選択する。
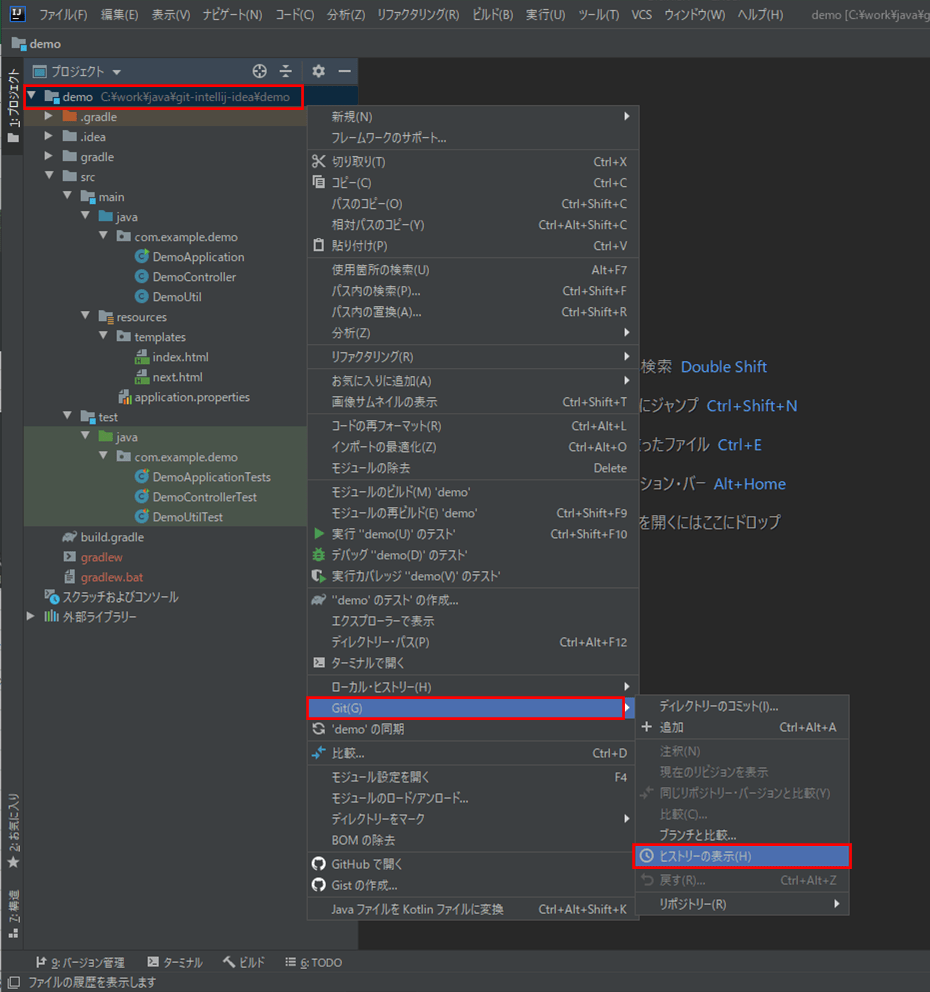
7) 画面下方の「ログ」タブを押下すると、コミットログの内容が確認できる。
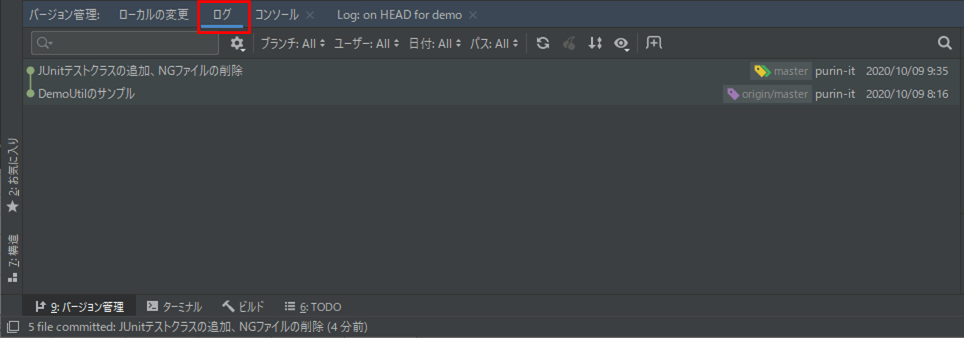
git pushコマンドのGUI操作
git pushコマンドに相当するGUI操作を行う手順は、以下の通り。
1) demoプロジェクトを選択し右クリックし、Gitメニューから「リポジトリ」の「プッシュ」を選択する。
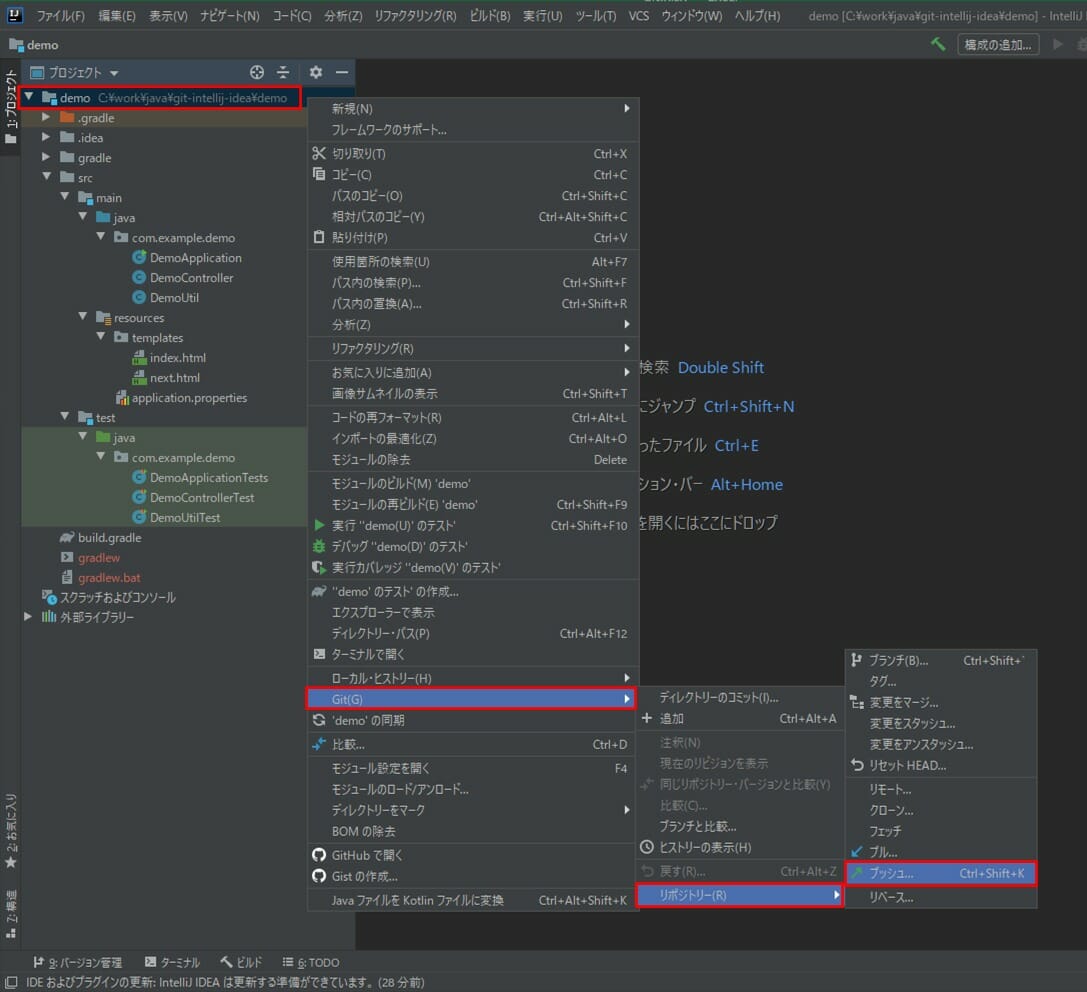
2) コミットのプッシュ画面が表示されるため、「プッシュ」ボタンを押下する。
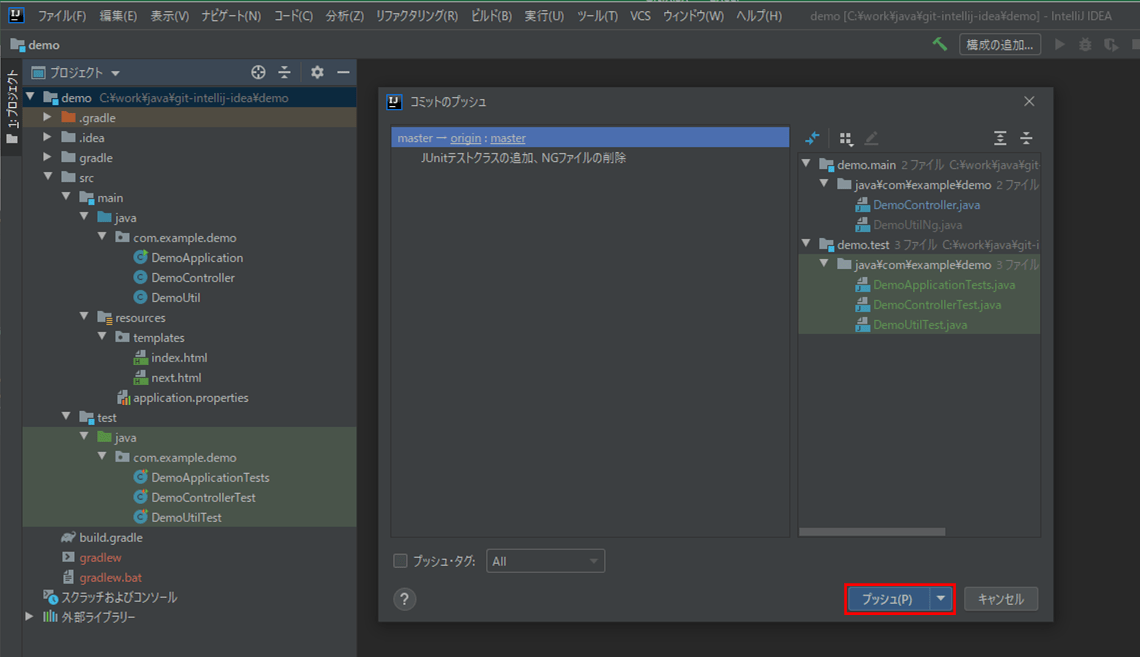
3) 下記ダイアログが表示されるため、「GitHubでログインする」ボタンを押下する。
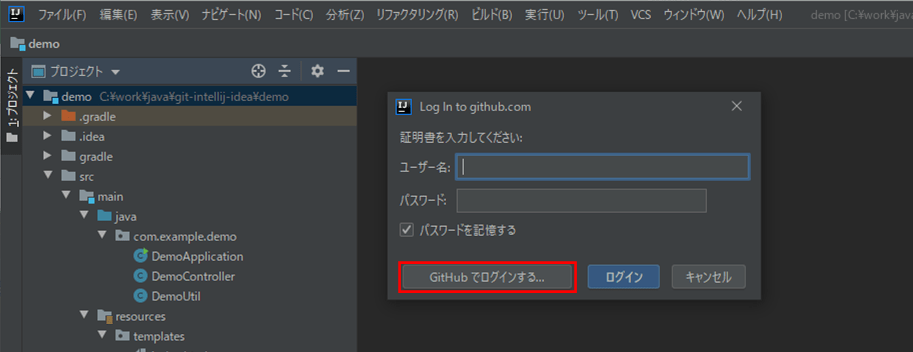
4) 下記ダイアログが表示されるため、GitHubのログインID・パスワードを入力し、「ログイン」ボタンを押下する。
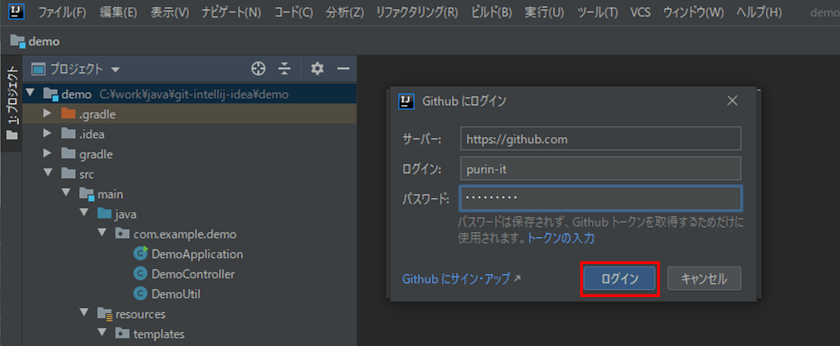
5) リモートリポジトリへのpushが行われ、完了すると画面右下に「プッシュ成功」というメッセージが表示される。
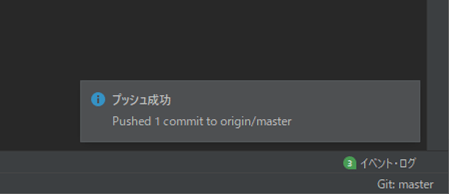
6) GitHub上のリモートリポジトリを確認すると、以下のように、ローカルリポジトリの内容がリモートリポジトリに反映されていることが確認できる。
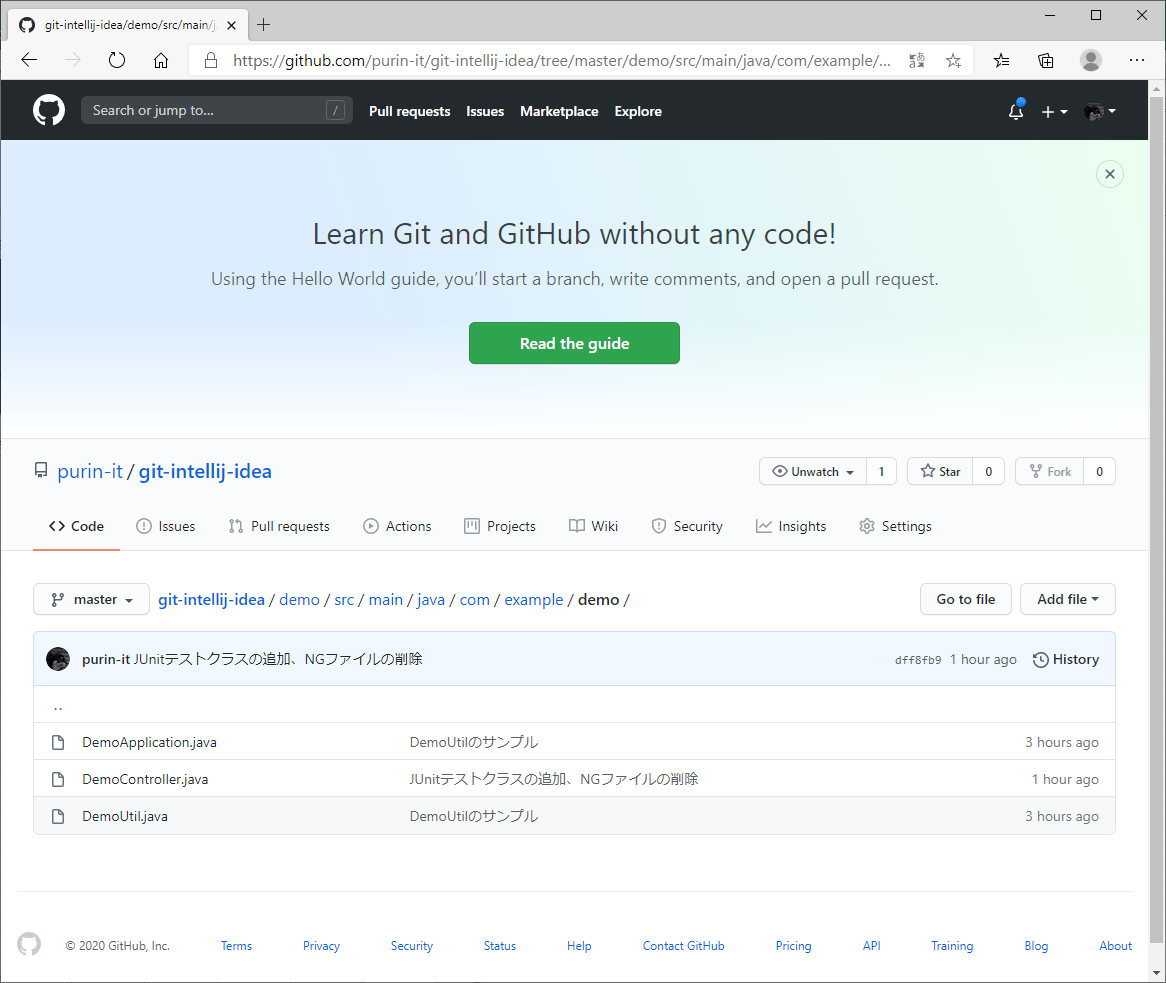
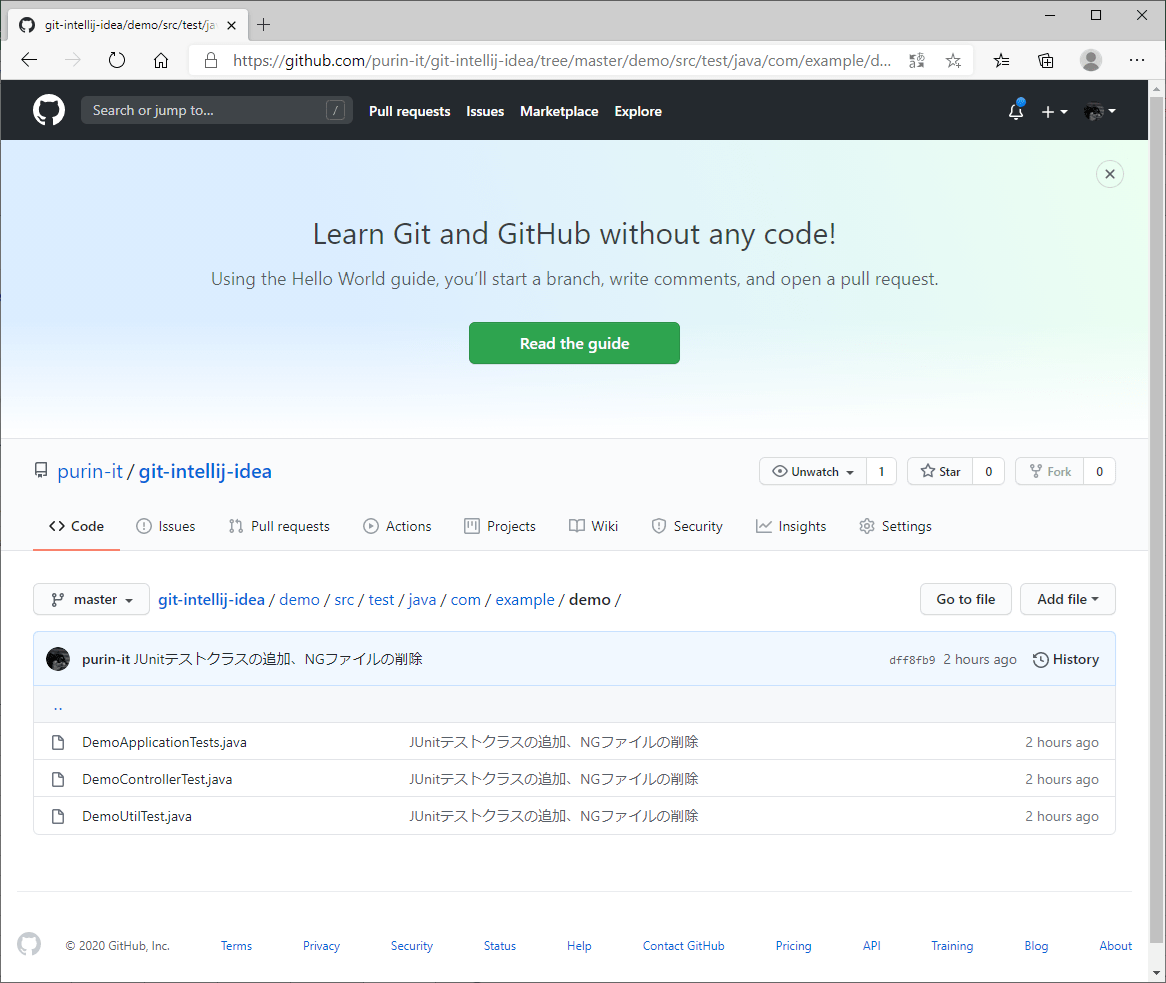
要点まとめ
- IntelliJ IDEAを利用した開発を行っている場合、基本的なGit操作はGUIベースで実施できる。




