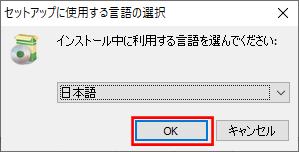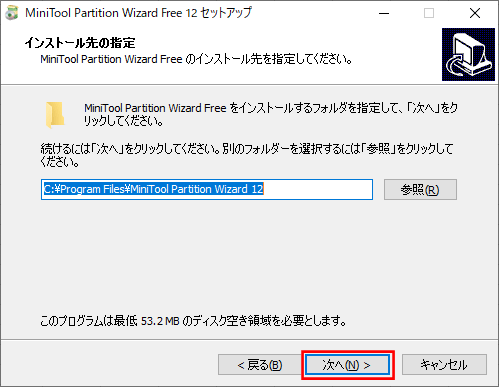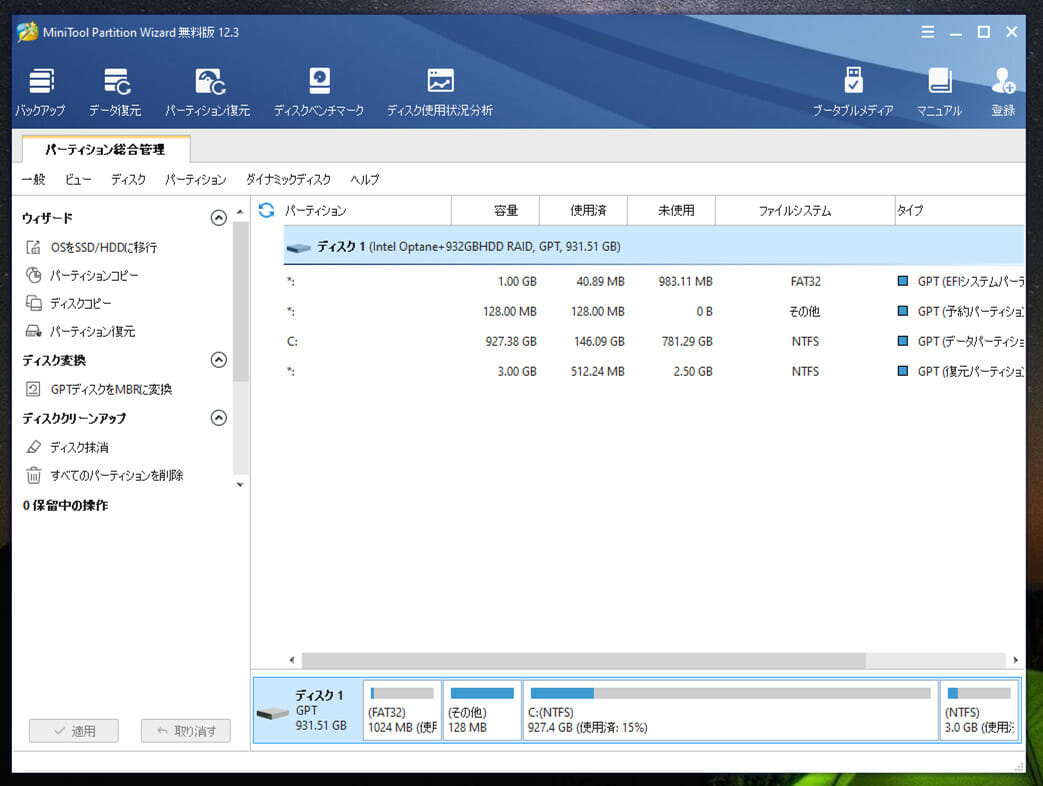「MiniTool Partition Wizard 無料版」を利用すると、パーティション分割・統合・拡張といったパーティション操作が直感的に行えて便利である。今回は、「MiniTool Partition Wizard 無料版」をWindows端末上にインストールしてみたので、その手順を共有する。
前提条件
Windows10がインストール済の端末で操作すること。
「MiniTool Partition Wizard 無料版」のインストール
「MiniTool Partition Wizard 無料版」のインストール手順は、以下の通り。
1) 下記ページにアクセスし、「ダウンロード」ボタンを押下する。
https://www.partitionwizard.jp/free-partition-manager.html
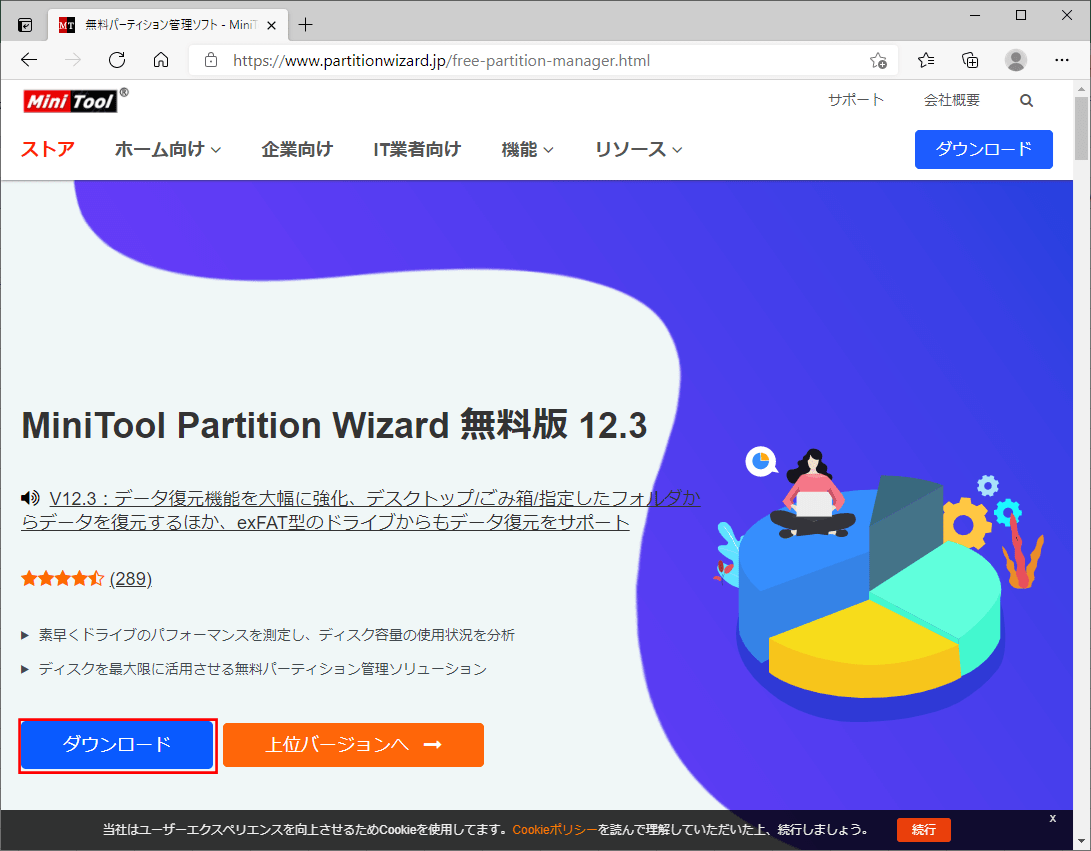
2) ダウンロードが完了すると、左下にダウンロードファイルが表示されることが確認できる。
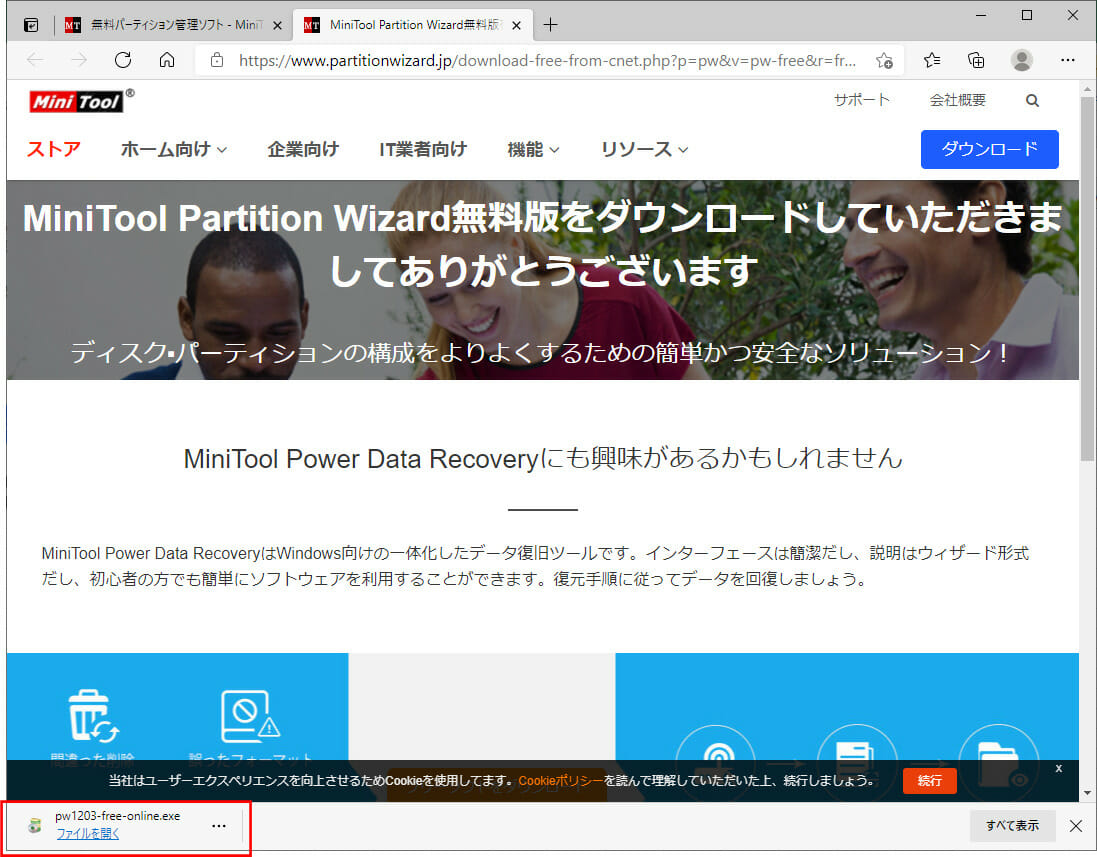
3) ダウンロードしたインストール用ファイルを、C:\work\minitoolにコピーし、コピーした「pw1203-free-online.exe」をダブルクリックする。
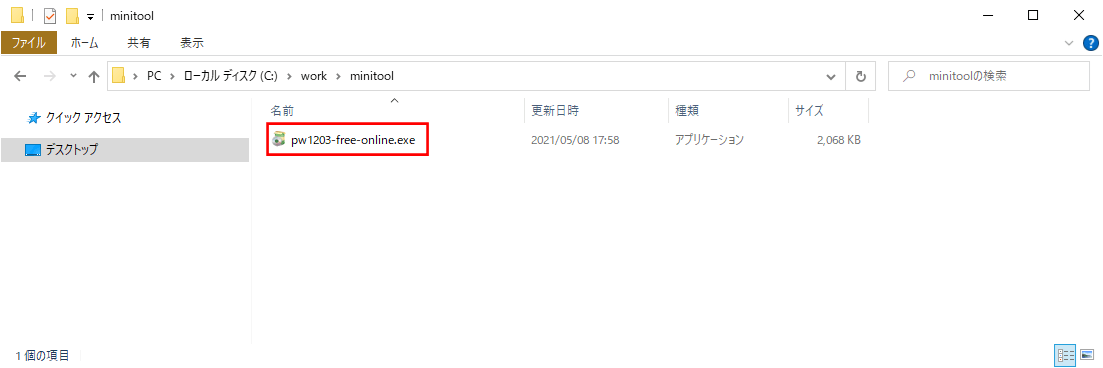
5) 下記のようにチェックが入った状態で、「次へ」ボタンを押下する。
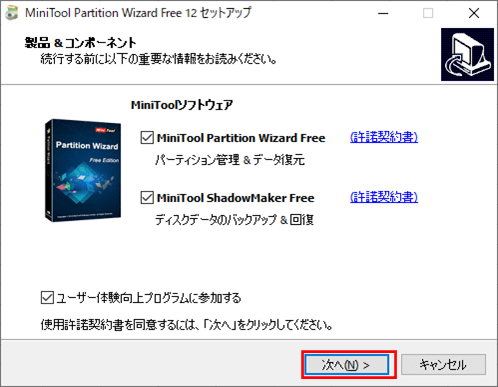
7) ダウンロード中の画面、インストール中の画面は以下の通り。そのまま完了するまで待つ。
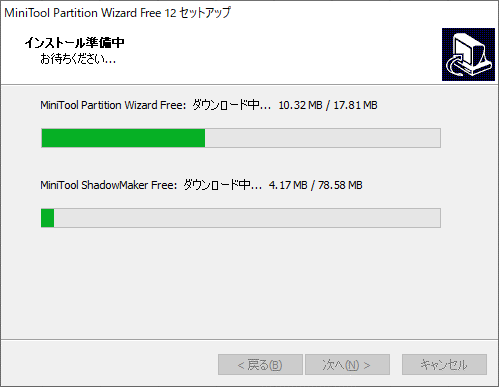
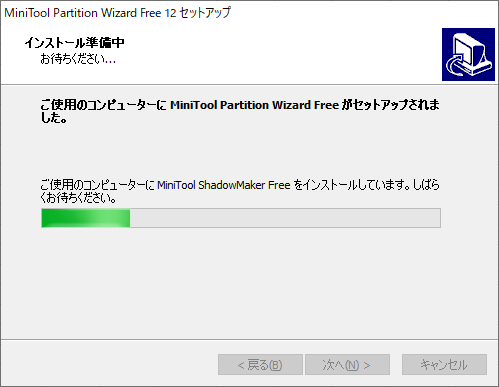
8) 完了すると、以下の画面が表示される。ここで「完了」ボタンを押下する。
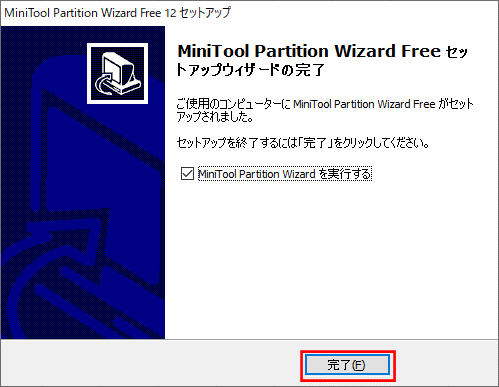
また、インストール後には、デスクトップに以下のショートカットができている。「MiniTool Partition Wizard」のショートカットをダブルクリックすると、上記画面が起動する。
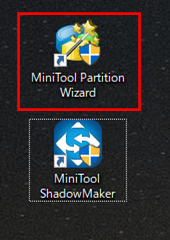
10) MiniTool Partition Wizard 無料版を終了するには、右上の×ボタンをクリックする。
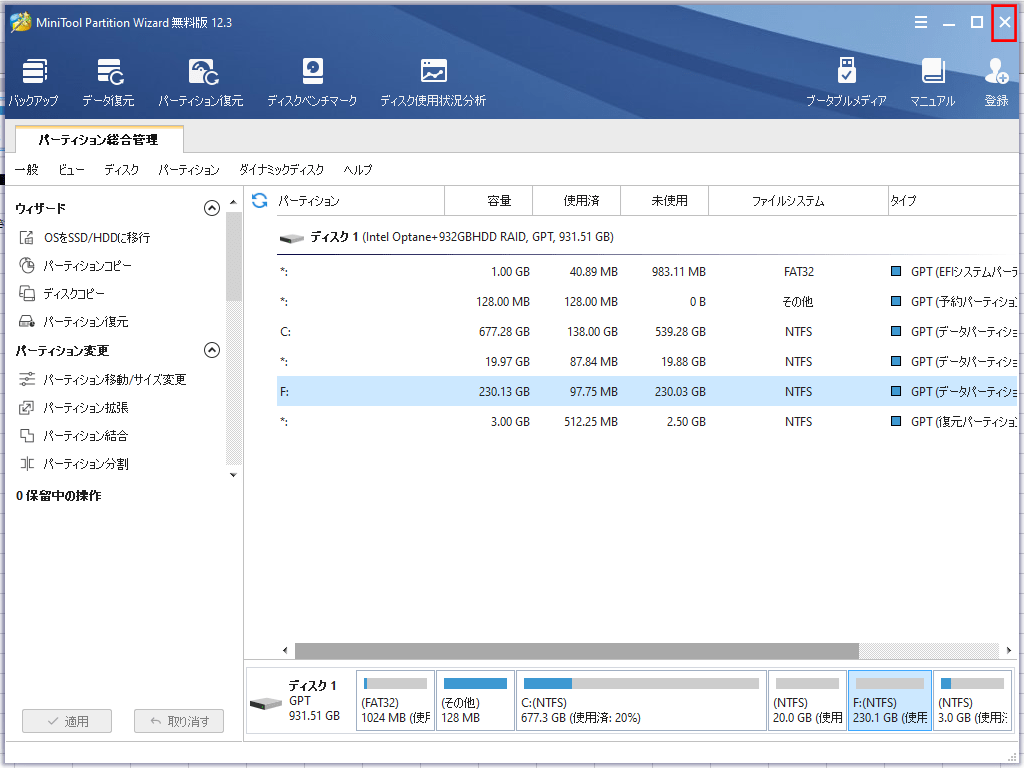
11) 終了してよいかの確認メッセージが表示されるので、「はい」ボタンを押下すると、画面が閉じる。
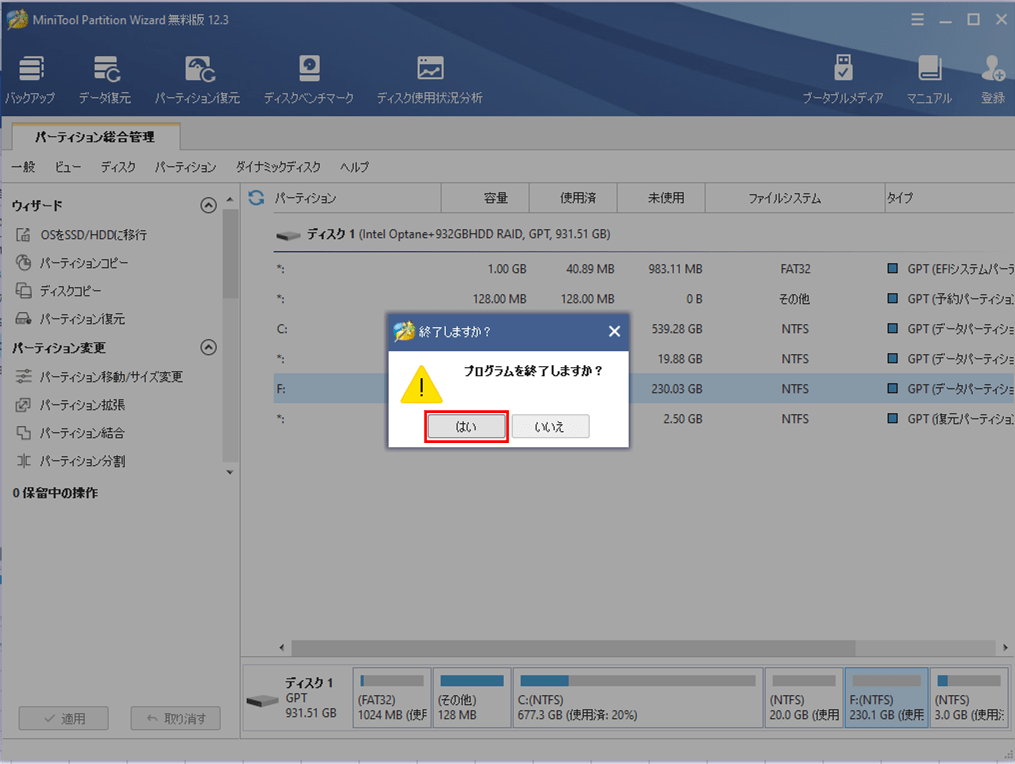
要点まとめ
- 「MiniTool Partition Wizard 無料版」はWebサイトからダウンロードし、インストール時に表示されるメッセージに従ってインストールすればよい。