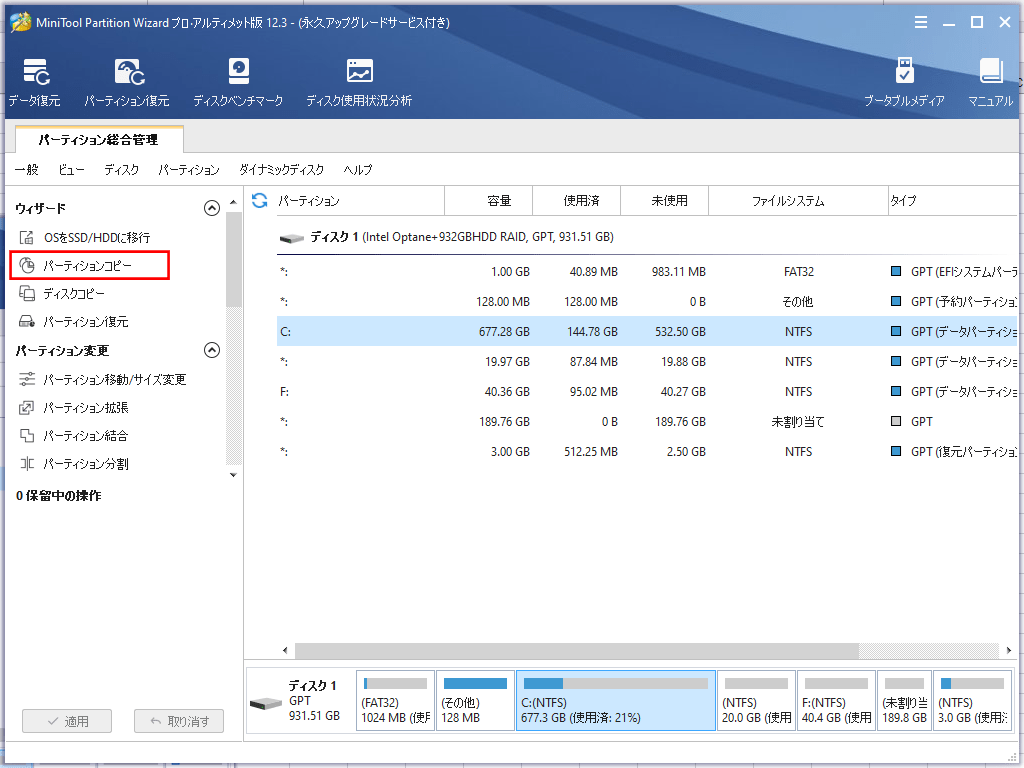以前、「MiniTool Partition Wizard 無料版」でCドライブのパーティションコピーを行おうとした際、以下のように、ライセンスコードの入力が促されていた。
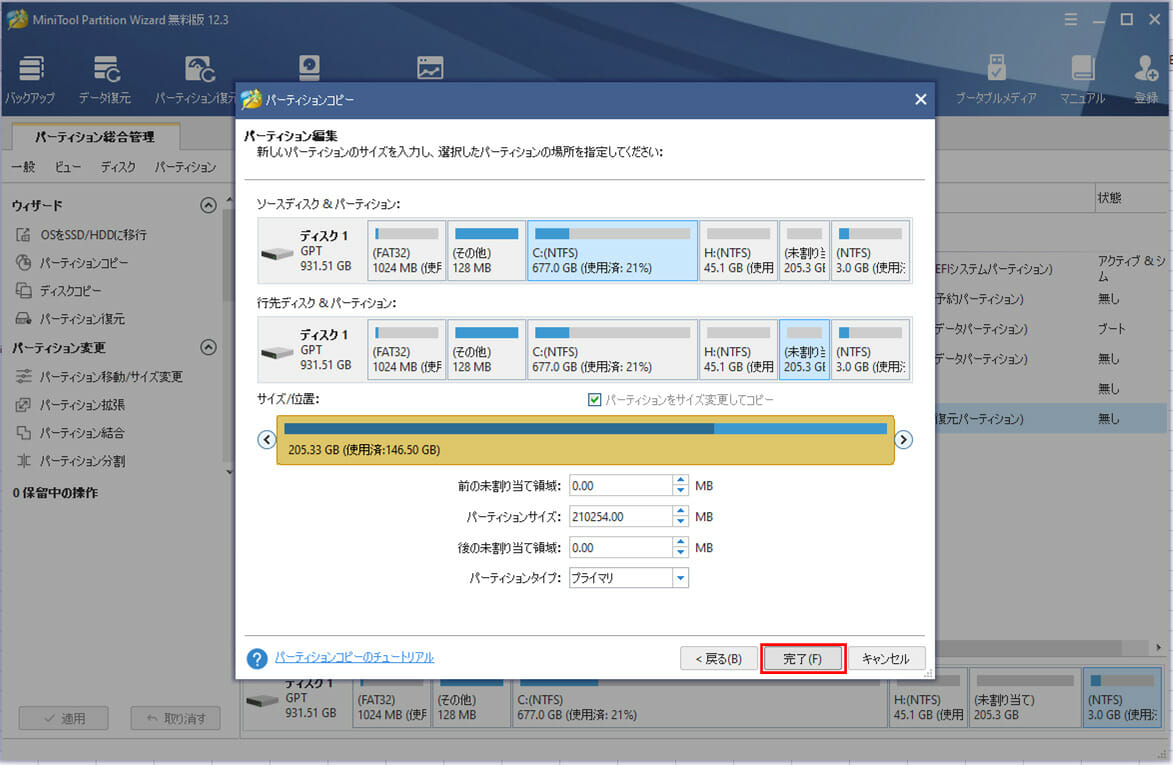
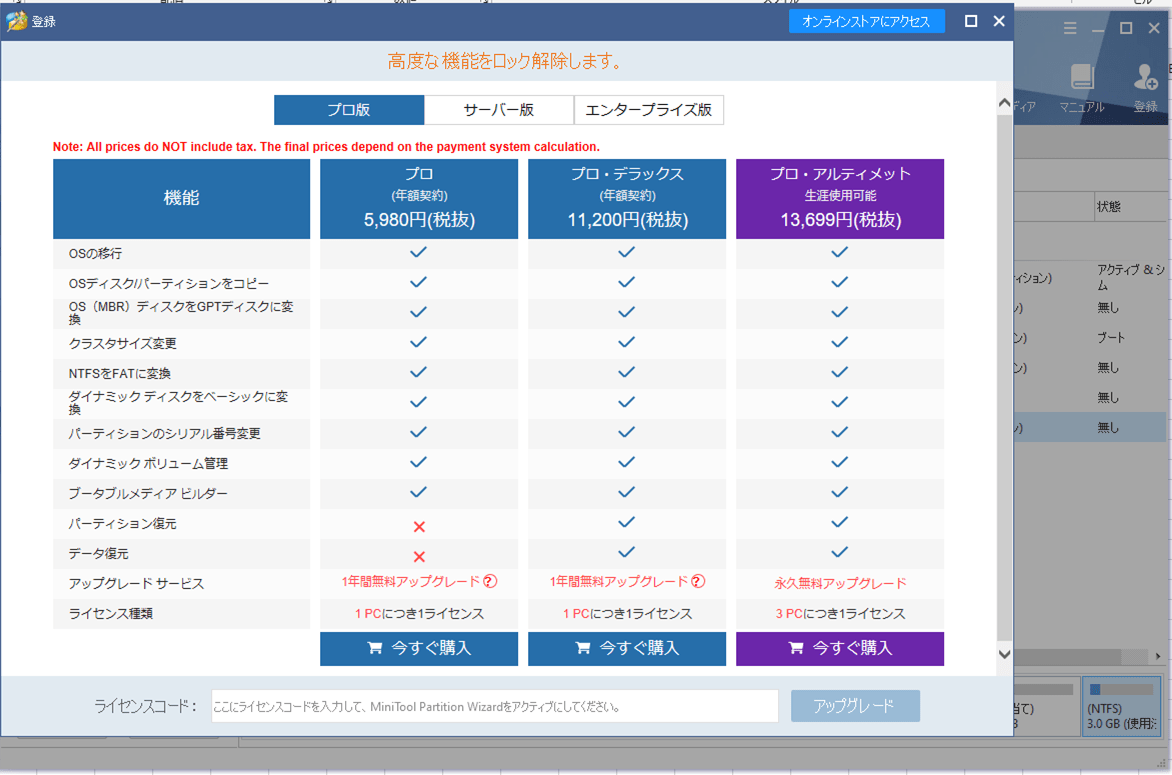
今回は、「MiniTool Partition Wizardプロ・アルティメット版」を利用してCドライブのパーティションコピーを行ってみたので、その結果を共有する。
前提条件
下記記事の「MiniTool Partition Wizard 無料版」のインストールが完了していること。

やってみたこと
プロ・アルティメット版の登録
プロ・アルティメット版の登録は、Minitool Partition Wizard 無料版のトップ画面から行える。その手順は、以下の通り。
1) Minitool Partition Wizard 無料版のトップ画面で、「登録」ボタンを押下する。
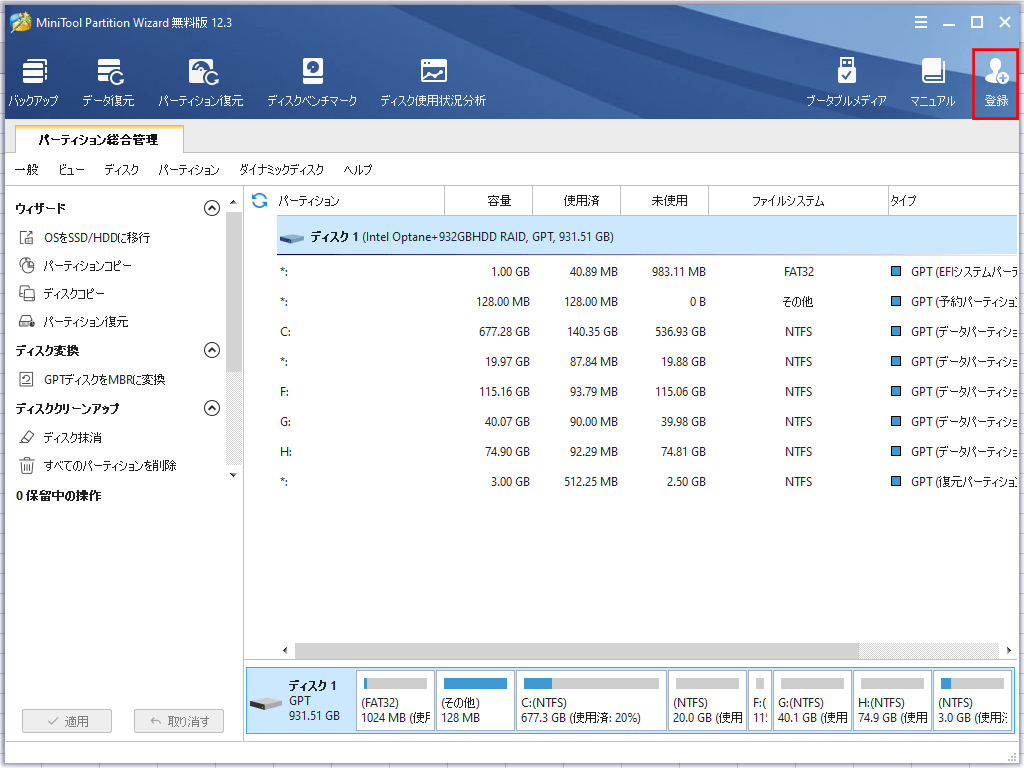
2) 以下のように、「プロ版」が選択された状態でライセンスコードを指定し、「アップグレード」ボタンを押下する。
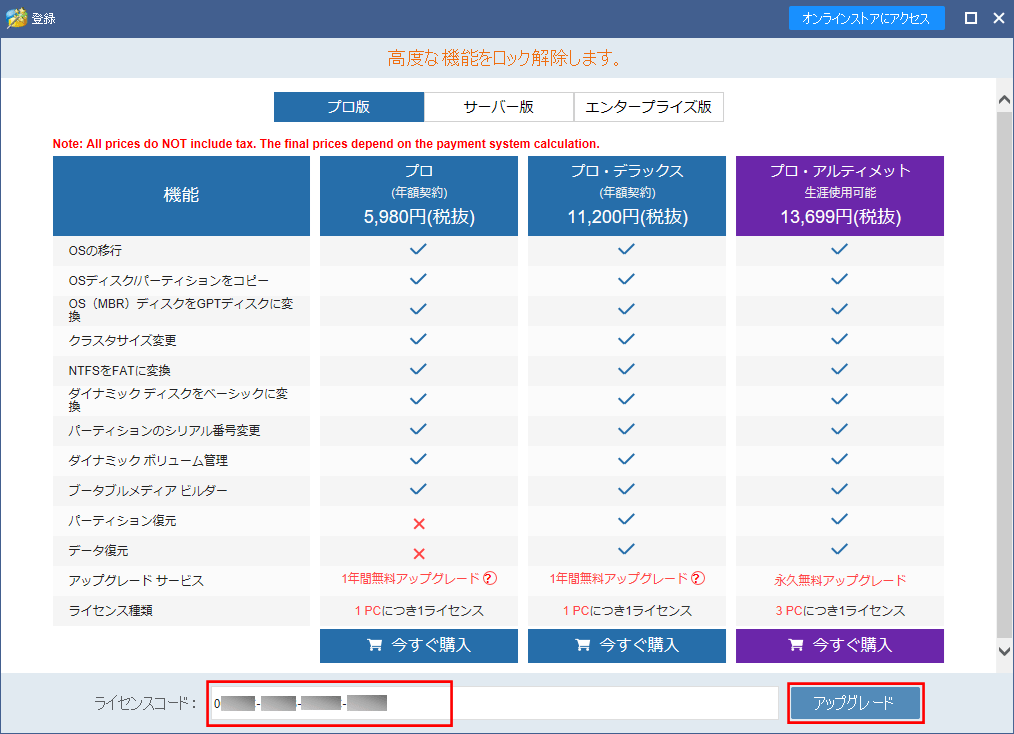
3) 登録ありがとうございますというメッセージが表示されるため、「OK」ボタンを押下する。
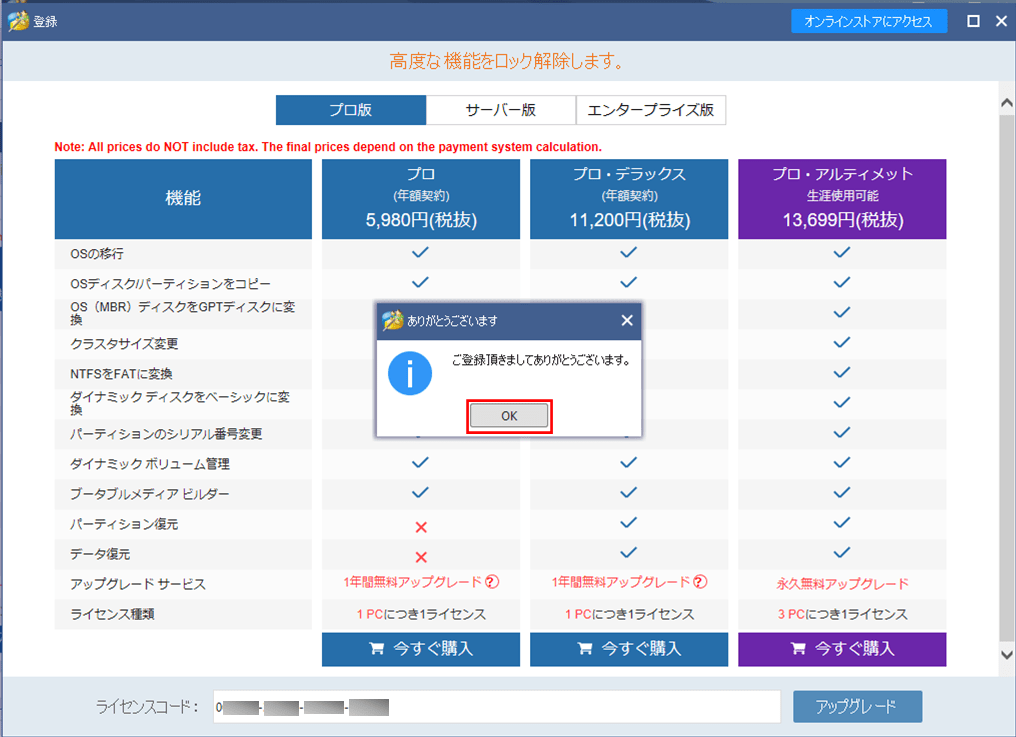
4) 左上のタイトルが「MiniTool Partition Wizard プロ・アルティメット版」になっていることが確認できる。
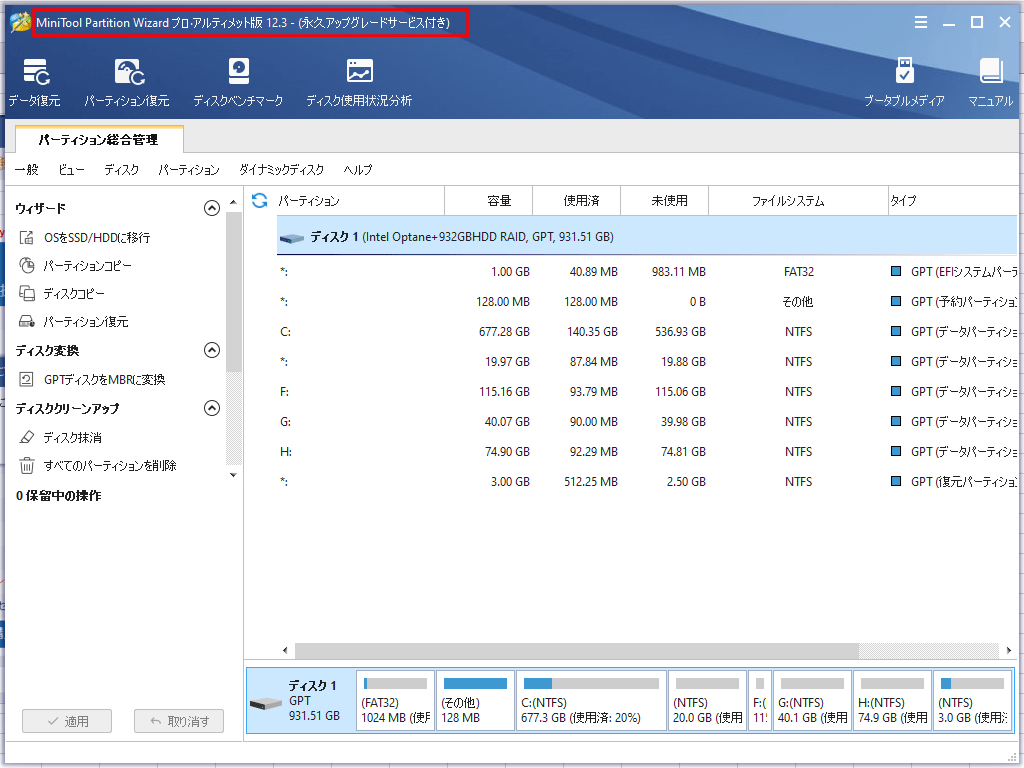
プロ・アルティメット版を利用したパーティションコピー
プロ・アルティメット版を利用すると、Cドライブのパーティション(約145GB)を丸ごとコピーできる。その実行結果は、以下の通り。
2) 以下のように、パーティションコピーのウィザード画面が表示されるので、「次へ」ボタンを押下する。
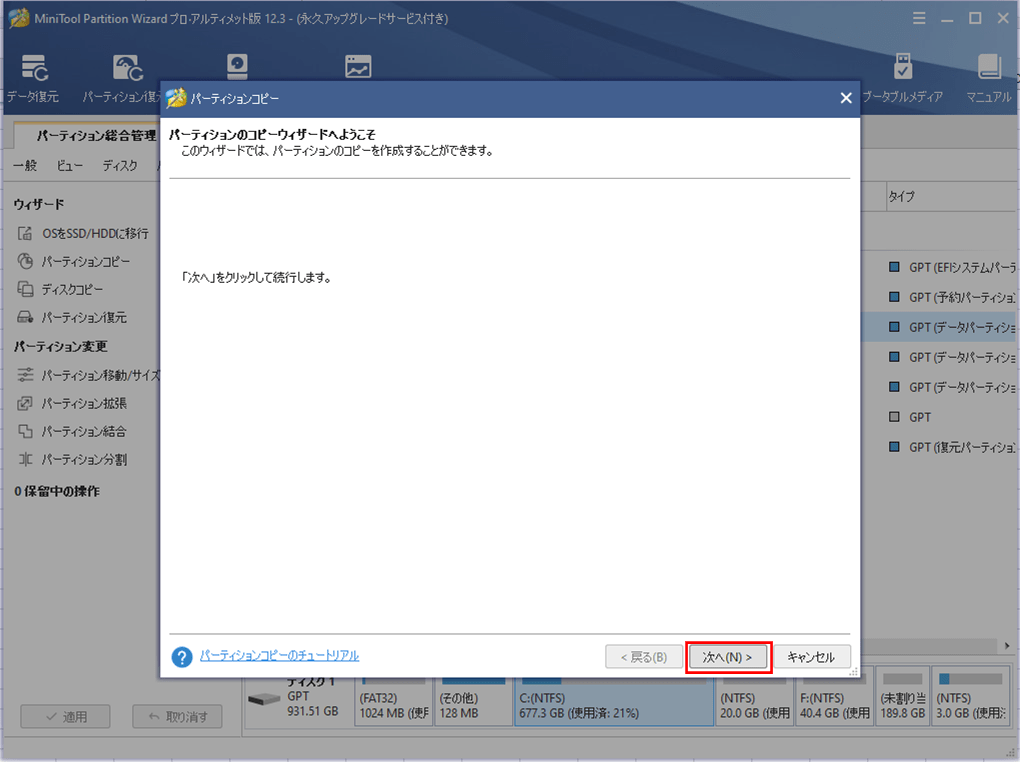
3) コピー元となるパーティションCドライブを選択し、「次へ」ボタンを押下する。
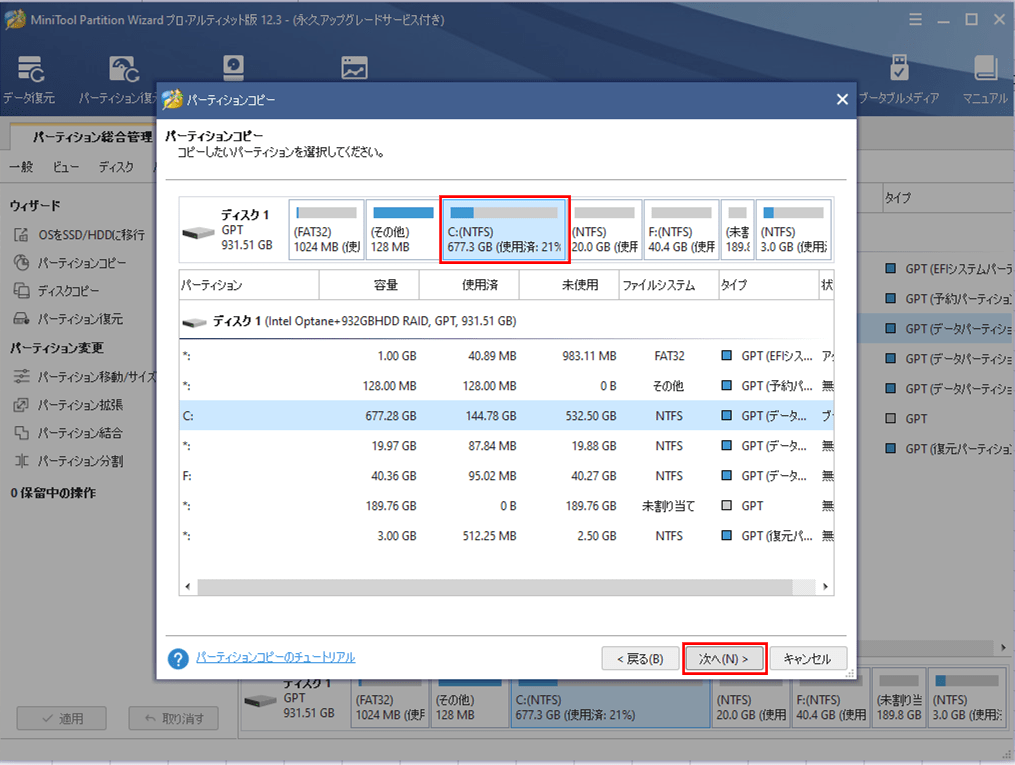
4) コピー先となる未割当領域を選択し、「次へ」ボタンを押下する。
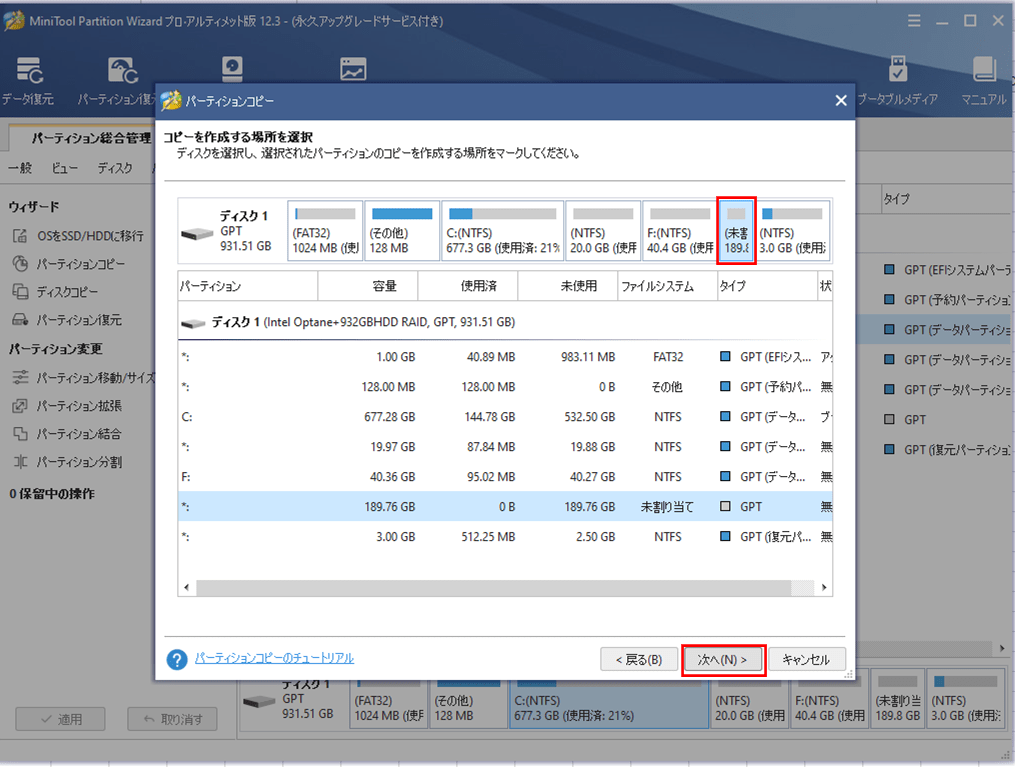
5) パーティションのサイズはデフォルトのままで、「完了」ボタンを押下する。
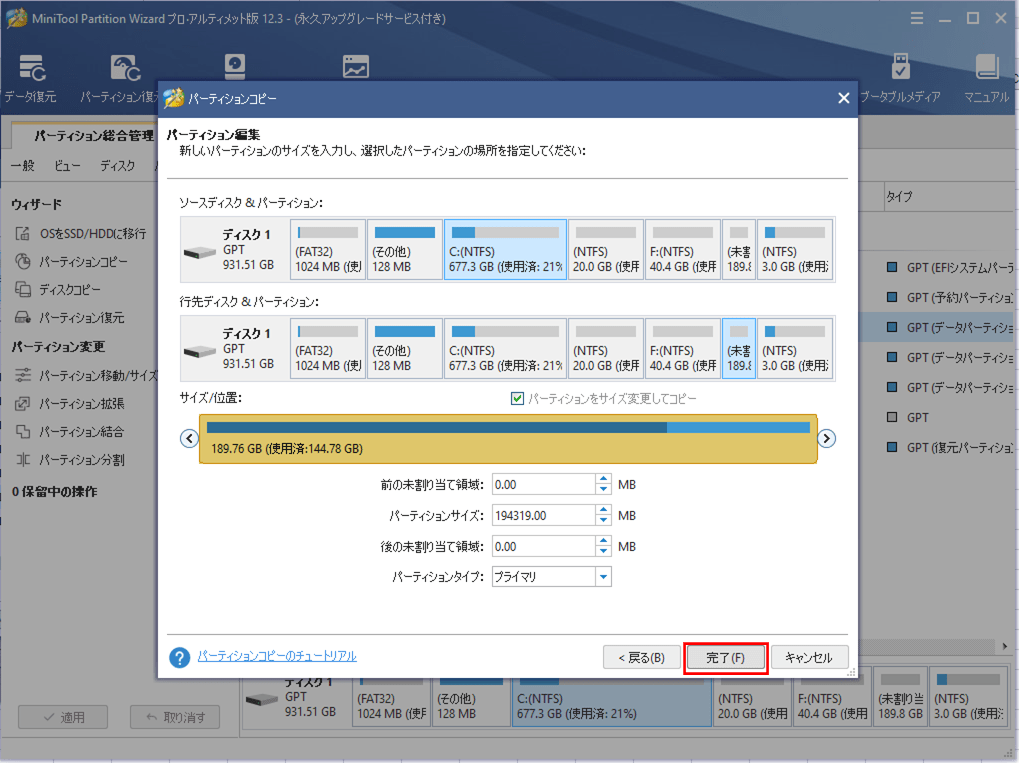
6) 画面左下に、保留中となっている操作が表示され、パーティションコピーの操作が保留中になっていることが確認できる。ここで「適用」ボタンを押下する。
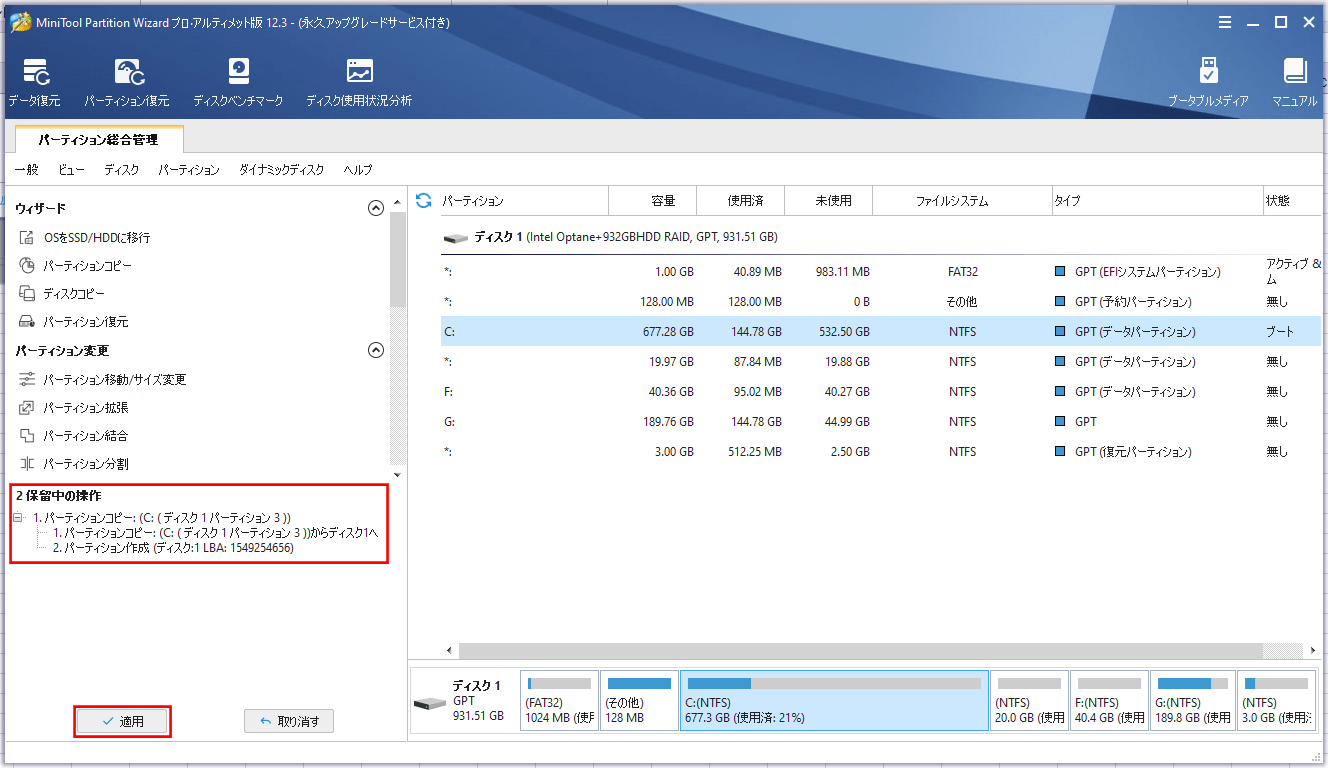
7) 変更を適用する前に、確認メッセージが表示されるため、「はい」ボタンを押下する。
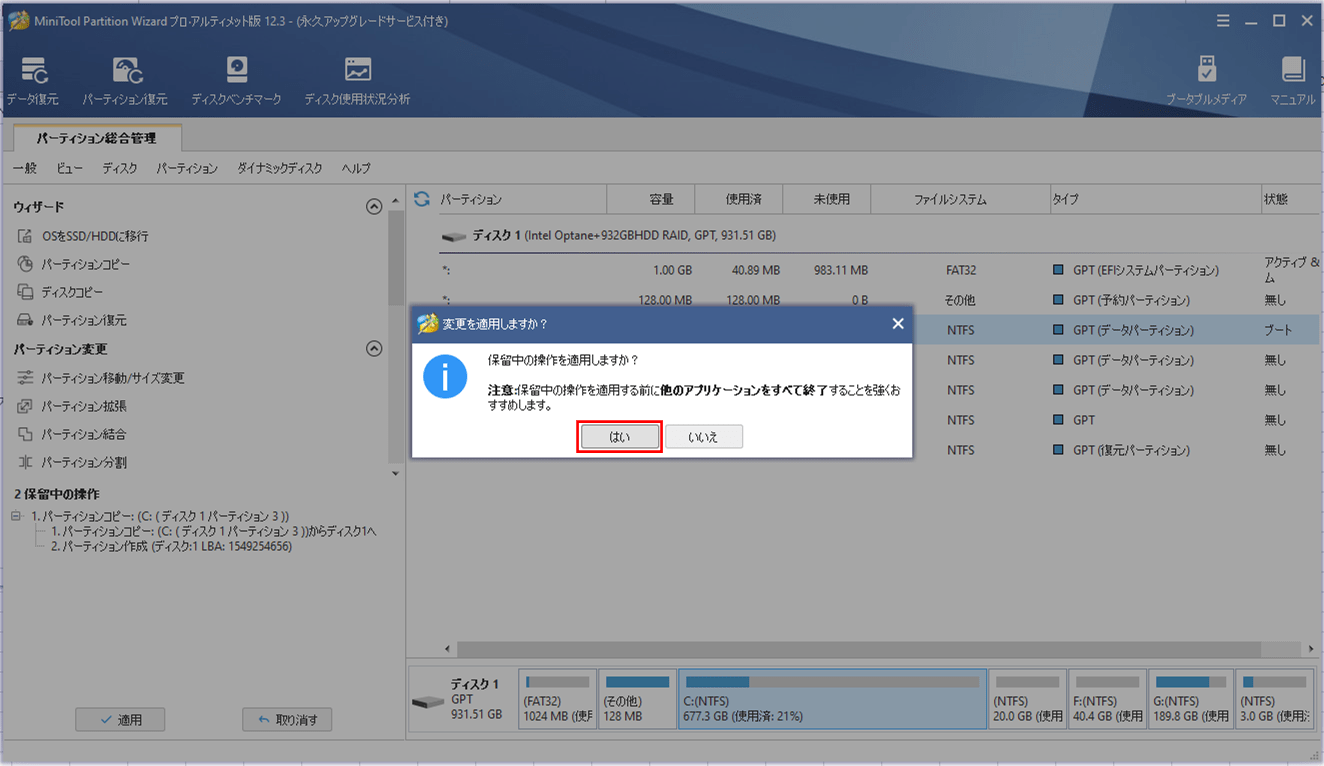
8) 以下はパーティションコピー中の画面で、約145GBのコピーが完了するまで約1時間かかった。
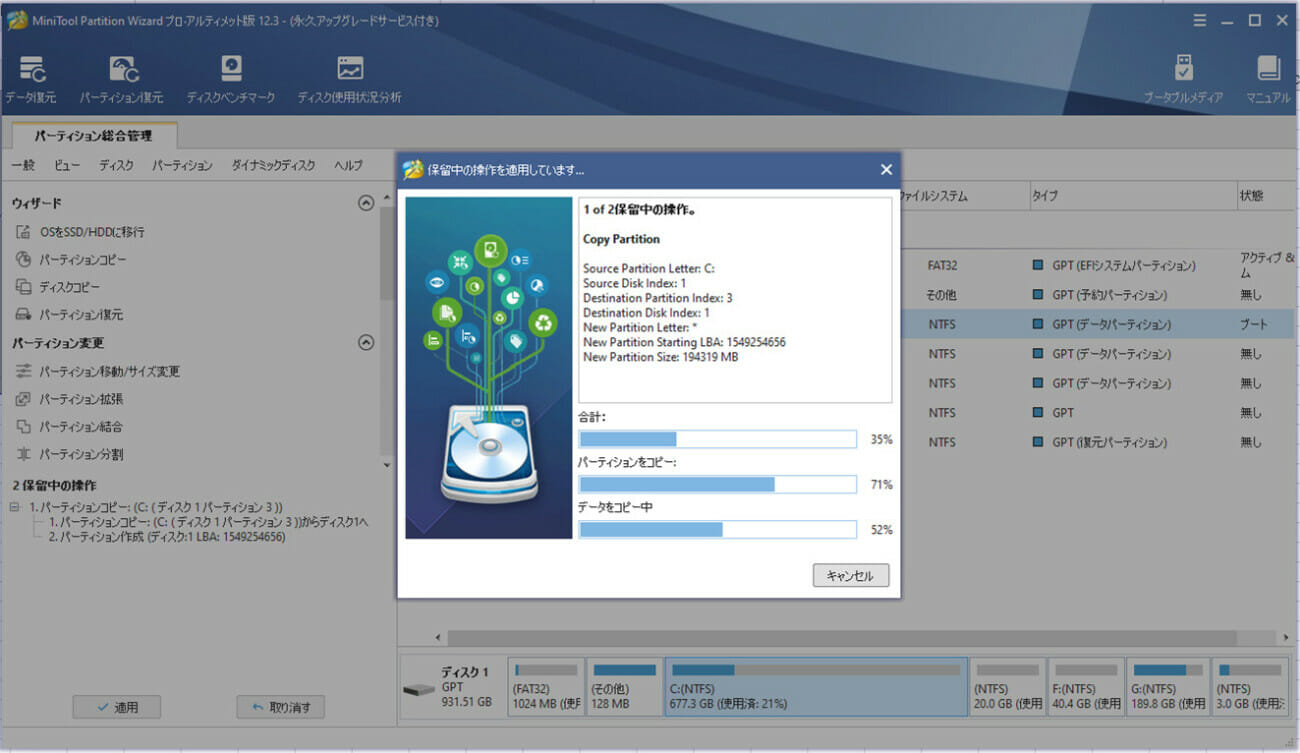
9) 適用が終わると完了メッセージが表示されるため、「OK」ボタンを押下する。
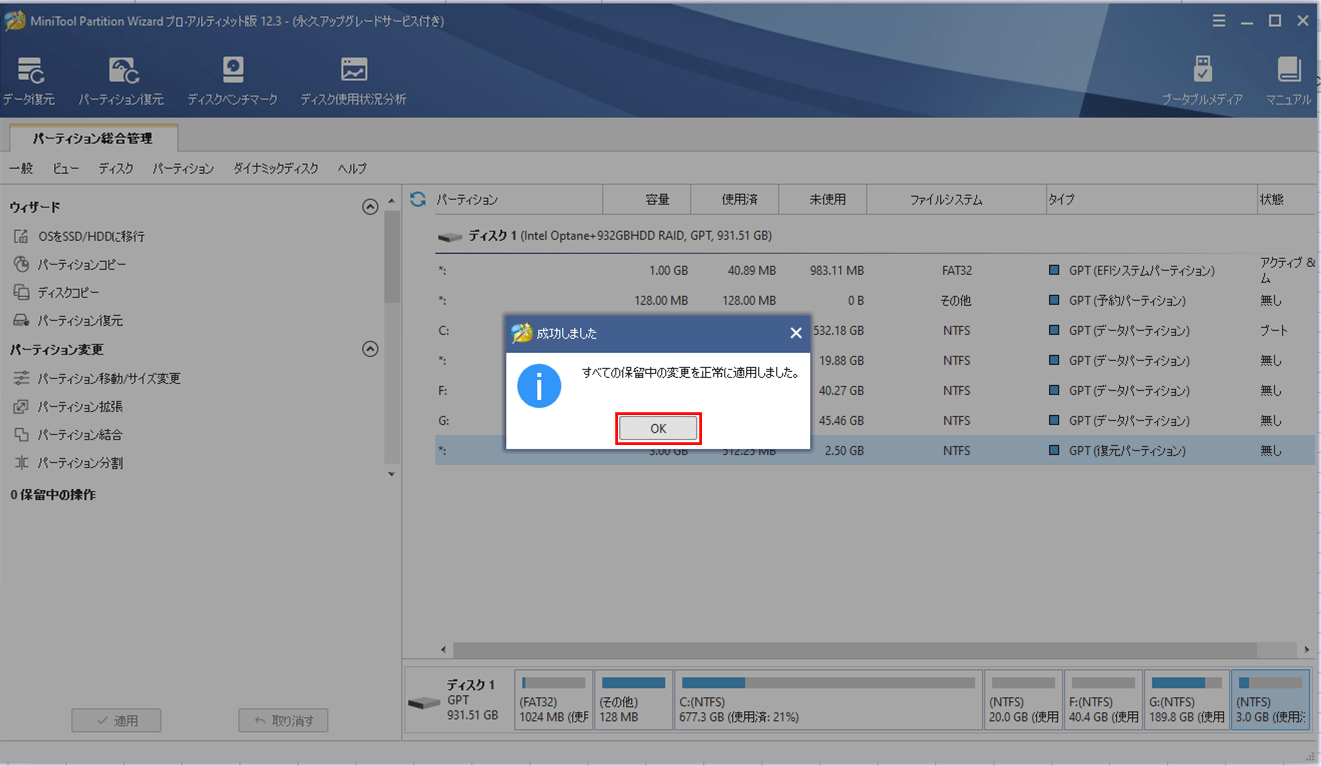
10) 以下のように、CドライブのデータがコピーされたGドライブが、新たに作成されたことが確認できる。なお、PCの再起動は発生していない。
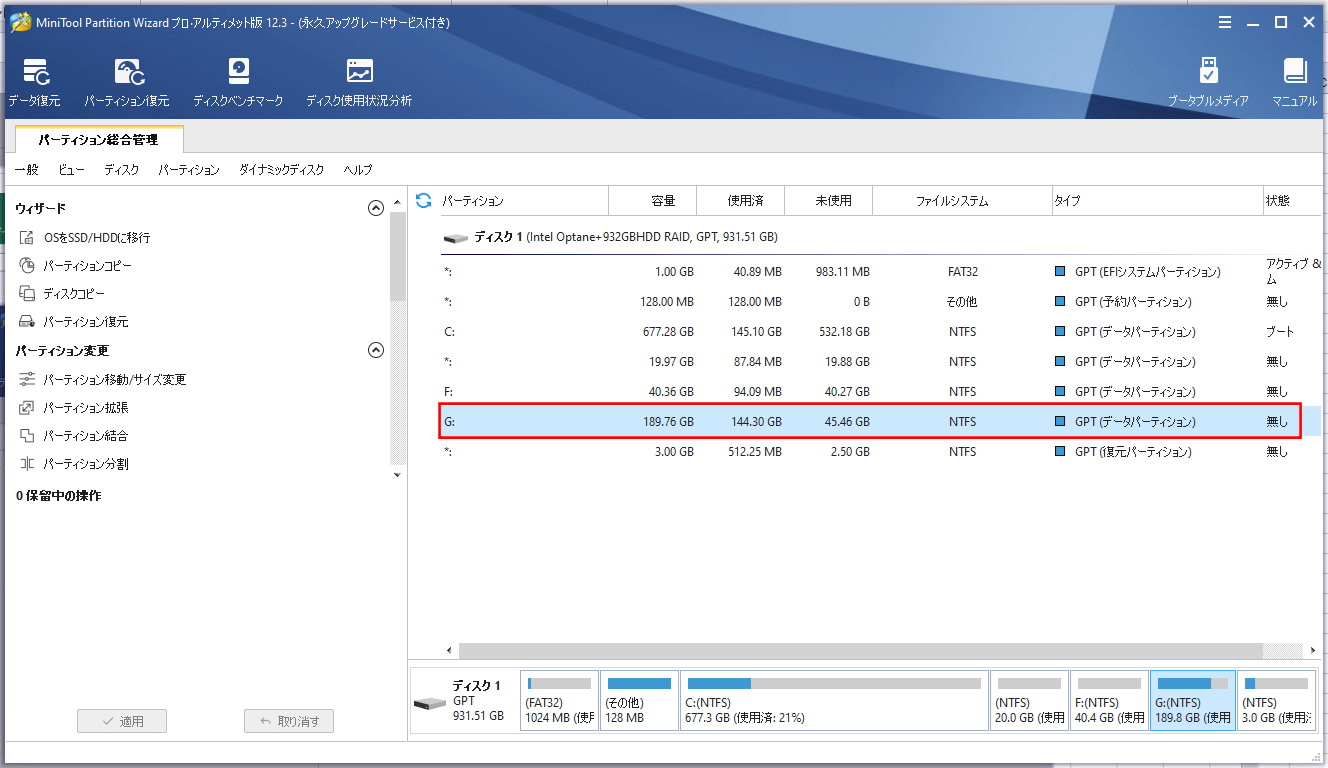
また、以下のように、Gドライブが新しく作成され、Cドライブのデータがコピーされていることが確認できる。
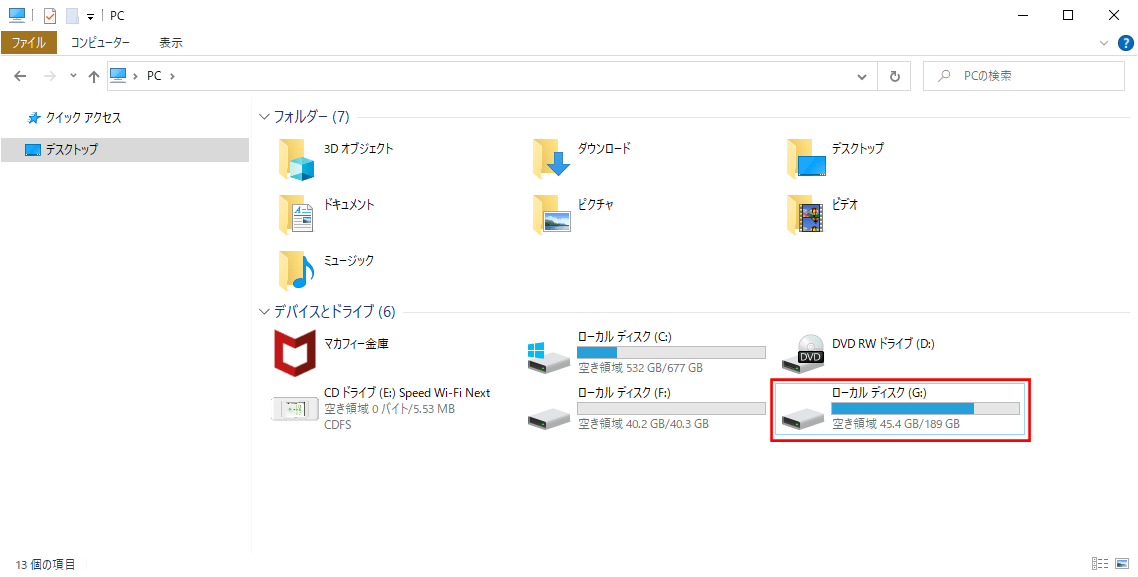
要点まとめ
- 「MiniTool Partition Wizard プロ・アルティメット版」を利用すると、Cドライブのパーティション(約145GB)のコピーが行える。