JSF(JavaServer Faces)プロジェクトを利用して、JavaベースのWebアプリケーションを作成することができる。
今回は、入力画面・確認画面・完了画面の3画面を含み、HTMLオブジェクトとしてテキストボックス・ラジオボタン・チェックボックス等を含むWEBアプリケーションを作成してみたので、そのサンプルプログラムを共有する。
前提条件
下記記事に記載した、JSFプロジェクトの作成が完了していること。

サンプルプログラムの作成
作成したサンプルプログラムの構成は、以下の通り。
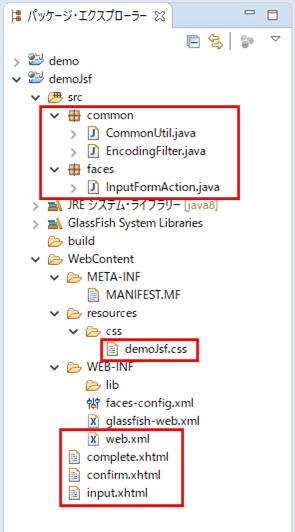
なお、上記の赤枠は、前提条件のプログラムから追加・変更したプログラムである。
web.xmlの内容は以下の通りで、初期表示画面をinput.xhtmlに設定し、テキスト・テキストエリアの文字化け防止用Filterを追加している。
<?xml version="1.0" encoding="UTF-8"?>
<web-app xmlns:xsi="http://www.w3.org/2001/XMLSchema-instance"
xmlns="http://java.sun.com/xml/ns/javaee"
xsi:schemaLocation="http://java.sun.com/xml/ns/javaee http://java.sun.com/xml/ns/javaee/web-app_3_0.xsd"
id="WebApp_ID" version="3.0">
<display-name>demoJsf</display-name>
<welcome-file-list>
<!-- 画面遷移先でJSFタグを利用できるよう、Faces ServletのURL(faces/)を先頭に付与 -->
<welcome-file>faces/input.xhtml</welcome-file>
</welcome-file-list>
<servlet>
<servlet-name>Faces Servlet</servlet-name>
<servlet-class>javax.faces.webapp.FacesServlet</servlet-class>
<load-on-startup>1</load-on-startup>
</servlet>
<servlet-mapping>
<servlet-name>Faces Servlet</servlet-name>
<url-pattern>/faces/*</url-pattern>
</servlet-mapping>
<!-- JSFでのテキスト・テキストエリアの文字化け防止用Filterを設定 -->
<filter>
<filter-name>Encoding</filter-name>
<filter-class>common.EncodingFilter</filter-class>
<init-param>
<param-name>encoding</param-name>
<param-value>utf-8</param-value>
</init-param>
</filter>
<filter-mapping>
<filter-name>Encoding</filter-name>
<url-pattern>/*</url-pattern>
</filter-mapping>
</web-app>また、テキスト・テキストエリアの文字化け防止用Filterの内容は、以下の通り。
package common;
import java.io.IOException;
import javax.servlet.Filter;
import javax.servlet.FilterChain;
import javax.servlet.FilterConfig;
import javax.servlet.ServletException;
import javax.servlet.ServletRequest;
import javax.servlet.ServletResponse;
/**
* 文字コードをweb.xmlに記載したものに設定するためのフィルタ.
*/
public class EncodingFilter implements Filter {
/** 文字コード */
private String encoding;
@Override
public void doFilter(ServletRequest request
, ServletResponse response, FilterChain chain)
throws IOException, ServletException {
request.setCharacterEncoding(encoding);
chain.doFilter(request, response);
}
@Override
public void init(FilterConfig config) throws ServletException {
encoding = config.getInitParameter("encoding");
}
@Override
public void destroy() {}
}さらに、入力画面(input.xhtml)、確認画面(confirm.xhtml)、完了画面(complete.xhtml)の内容は、以下の通り。
<?xml version="1.0" encoding="UTF-8" ?>
<!DOCTYPE html PUBLIC "-//W3C//DTD XHTML 1.0 Transitional//EN"
"http://www.w3.org/TR/xhtml1/DTD/xhtml1-transitional.dtd">
<html xmlns="http://www.w3.org/1999/xhtml"
xmlns:h="http://java.sun.com/jsf/html"
xmlns:f="http://java.sun.com/jsf/core">
<h:head>
<meta http-equiv="Content-Type" content="text/html; charset=UTF-8" />
<title>入力画面</title>
</h:head>
<h:body>
<p>下記必要事項を記載の上、「確認」ボタンを押下してください。</p><br/>
<h:form>
<table border="0">
<tr>
<td align="left" valign="top">名前:</td>
<td><h:inputText value="#{inputFormAction.name}" /></td>
</tr>
<tr>
<td align="left" valign="top">生年月日:</td>
<td>
<h:inputText value="#{inputFormAction.birthYear}"
size="4" maxlength="4" />年
<h:selectOneMenu value="#{inputFormAction.birthMonth}">
<f:selectItems value="#{inputFormAction.birthMonthItems}"/>
</h:selectOneMenu>月
<h:selectOneMenu value="#{inputFormAction.birthDay}">
<f:selectItems value="#{inputFormAction.birthDayItems}"/>
</h:selectOneMenu>日
</td>
</tr>
<tr>
<td align="left" valign="top">性別:</td>
<td>
<h:selectOneRadio value="#{inputFormAction.sex}">
<f:selectItems value="#{inputFormAction.sexItems}"/>
</h:selectOneRadio>
</td>
</tr>
<tr>
<td align="left" valign="top">メモ:</td>
<td><h:inputTextarea value="#{inputFormAction.memo}"
cols="40" rows="6" /></td>
</tr>
<tr>
<td align="left" valign="top">入力確認:</td>
<td><h:selectBooleanCheckbox
value="#{inputFormAction.checked}" /></td>
</tr>
</table>
<br/>
<h:commandButton value="確認" action="#{inputFormAction.confirm()}" />
</h:form>
</h:body>
</html><?xml version="1.0" encoding="UTF-8" ?>
<!DOCTYPE html PUBLIC "-//W3C//DTD XHTML 1.0 Transitional//EN"
"http://www.w3.org/TR/xhtml1/DTD/xhtml1-transitional.dtd">
<html xmlns="http://www.w3.org/1999/xhtml"
xmlns:h="http://java.sun.com/jsf/html">
<h:head>
<meta http-equiv="Content-Type" content="text/html; charset=UTF-8" />
<title>確認画面</title>
<h:outputStylesheet library="css" name="demoJsf.css"/>
</h:head>
<h:body>
<p>入力内容を確認し、問題なければ「送信」ボタンを押下してください。</p><br/>
<h:form>
<table border="0">
<tr>
<td align="left" valign="top">名前:</td>
<td><h:outputText value="#{inputFormAction.name}" /></td>
</tr>
<tr>
<td align="left" valign="top">生年月日:</td>
<td><h:outputText
value="#{inputFormAction.birthYear}年 #{inputFormAction.birthMonth}月 #{inputFormAction.birthDay}日"
/></td>
</tr>
<tr>
<td align="left" valign="top">性別:</td>
<td><h:outputText value="#{inputFormAction.sexLabel}" /></td>
</tr>
<tr>
<td align="left" valign="top">メモ:</td>
<td><h:outputText value="#{inputFormAction.memo}"
styleClass="lineBreakFormat" /></td>
</tr>
<tr>
<td align="left" valign="top">確認チェック:</td>
<td>
<h:outputText value="確認済" rendered="#{inputFormAction.checked}" />
<h:outputText value="未確認"
rendered="#{inputFormAction.checked == false}" />
</td>
</tr>
</table>
<br/>
<h:commandButton value="送信" action="#{inputFormAction.send()}" />
<h:commandButton value="戻る" action="#{inputFormAction.back()}" />
</h:form>
</h:body>
</html><?xml version="1.0" encoding="UTF-8" ?>
<!DOCTYPE html PUBLIC "-//W3C//DTD XHTML 1.0 Transitional//EN"
"http://www.w3.org/TR/xhtml1/DTD/xhtml1-transitional.dtd">
<html xmlns="http://www.w3.org/1999/xhtml"
xmlns:h="http://java.sun.com/jsf/html">
<h:head>
<meta http-equiv="Content-Type" content="text/html; charset=UTF-8" />
<title>完了画面</title>
</h:head>
<h:body>
<p>お申し込みが完了しました。</p>
</h:body>
</html>また、各画面のForm値と画面遷移処理を定義したクラスの内容は以下の通りで、入力画面・確認画面から呼び出されている。
package faces;
import java.io.Serializable;
import java.util.ArrayList;
import java.util.List;
import javax.enterprise.context.SessionScoped;
import javax.faces.model.SelectItem;
import javax.inject.Named;
import common.CommonUtil;
/**
* 画面のフォーム値と画面遷移メソッドを定義.
*/
// @Namedアノテーションは、JSFのXHTMLファイルから#{inputFormAction}で
// Javaクラスを参照できるようにしている(→バッキングビーン)
// @SessionScopedアノテーションは、このバッキングビーンの生存期間を
// セッションに設定している
@Named(value="inputFormAction")
@SessionScoped
public class InputFormAction implements Serializable {
// シリアルバージョンUID
private static final long serialVersionUID = 7283339629129432007L;
/** 名前 */
private String name;
/** 生年月日_年 */
private String birthYear;
/** 生年月日_月 */
private String birthMonth;
/** 生年月日_日 */
private String birthDay;
/** 性別 */
private String sex;
/** 性別(ラベル) */
private String sexLabel;
/** メモ */
private String memo;
/** 確認チェック */
private String checked;
/** 生年月日_月(選択リスト) */
private List<SelectItem> birthMonthItems;
/** 生年月日_日(選択リスト) */
private List<SelectItem> birthDayItems;
/** 性別(選択リスト) */
private List<SelectItem> sexItems;
/**
* コンストラクタ生成時に選択リストの値を設定.
*/
public InputFormAction(){
// 生年月日_月(選択リスト)
birthMonthItems = new ArrayList<SelectItem>();
birthMonthItems.add(new SelectItem("", ""));
for(Integer i = 1; i <= 12; i++){
birthMonthItems.add(new SelectItem(String.valueOf(i), String.valueOf(i)));
}
// 生年月日_日(選択リスト)
birthDayItems = new ArrayList<SelectItem>();
birthDayItems.add(new SelectItem("", ""));
for(Integer i = 1; i <= 31; i++){
birthDayItems.add(new SelectItem(String.valueOf(i), String.valueOf(i)));
}
// 性別(選択リスト)
sexItems = new ArrayList<SelectItem>();
sexItems.add(new SelectItem(String.valueOf(1),"男"));
sexItems.add(new SelectItem(String.valueOf(2),"女"));
}
/**
* 確認画面への遷移.
* @return 確認画面へのパス
*/
public String confirm(){
// 性別(ラベル)を設定
if(!CommonUtil.isBlank(sex)){
this.setSexLabel(this.getSexItems()
.get(Integer.parseInt(this.getSex())-1).getLabel());
}
// Formに設定された値を出力
System.out.println(this.toString());
// 確認画面に遷移、ただし、遷移先URLを正しく表示し画面遷移を安定させるため、
// ?faces-redirect=trueを付与し、フォワードからリダイレクトに変更している
return "confirm.xhtml?faces-redirect=true";
}
/**
* 入力画面に戻る.
* @return 入力画面へのパス
*/
public String back(){
// 入力画面に戻る
return "input.xhtml?faces-redirect=true";
}
/**
* 完了画面への遷移.
* @return 完了画面へのパス
*/
public String send(){
// 確認画面に表示された値を出力
System.out.println(this.toString());
// 完了画面に遷移
return "complete.xhtml?faces-redirect=true";
}
@Override
public String toString() {
return "InputForm [name=" + name + ", birthYear=" + birthYear
+ ", birthMonth=" + birthMonth + ", birthDay=" + birthDay
+ ", sex=" + sex + " sexLabel=" + sexLabel
+ ", memo=" + memo + ", checked=" + checked + "]";
}
// 以下はGetter/Setterメソッド
// JSFのXHTMLファイルから各メンバ変数にアクセスするために必要
public String getName() {
return name;
}
public void setName(String name) {
this.name = name;
}
public String getBirthYear() {
return birthYear;
}
public void setBirthYear(String birthYear) {
this.birthYear = birthYear;
}
public String getBirthMonth() {
return birthMonth;
}
public void setBirthMonth(String birthMonth) {
this.birthMonth = birthMonth;
}
public String getBirthDay() {
return birthDay;
}
public void setBirthDay(String birthDay) {
this.birthDay = birthDay;
}
public String getSex() {
return sex;
}
public void setSex(String sex) {
this.sex = sex;
}
public String getSexLabel() {
return sexLabel;
}
public void setSexLabel(String sexLabel) {
this.sexLabel = sexLabel;
}
public String getMemo() {
return memo;
}
public void setMemo(String memo) {
this.memo = memo;
}
public String getChecked() {
return checked;
}
public void setChecked(String checked) {
this.checked = checked;
}
public List<SelectItem> getBirthMonthItems() {
return birthMonthItems;
}
public void setBirthMonthItems(List<SelectItem> birthMonthItems) {
this.birthMonthItems = birthMonthItems;
}
public List<SelectItem> getBirthDayItems() {
return birthDayItems;
}
public void setBirthDayItems(List<SelectItem> birthDayItems) {
this.birthDayItems = birthDayItems;
}
public List<SelectItem> getSexItems() {
return sexItems;
}
public void setSexItems(List<SelectItem> sexItems) {
this.sexItems = sexItems;
}
}さらに、確認画面(confirm.xhtml)で読んでいるCSSファイル、共通ユーティリティクラスの内容は、以下の通り。
.lineBreakFormat{
/* 改行コードをbrタグに変換し表示する */
/* 空白文字はそのまま残す */
white-space: pre;
}package common;
/**
* 共通ユーティリティクラス.
*/
public class CommonUtil {
/**
* 引数で指定した文字列がNULL,空文字,空白のみかどうかをチェックする.
* @param cs 文字列
* @return 判定結果
*/
public static boolean isBlank(final CharSequence cs) {
final int strLen = length(cs);
if (strLen == 0) {
return true;
}
for (int i = 0; i < strLen; i++) {
if (!Character.isWhitespace(cs.charAt(i))) {
return false;
}
}
return true;
}
/**
* 引数で指定した文字列の長さを返却する.
* @param cs 文字列
* @return 文字列の長さ
*/
public static int length(final CharSequence cs) {
return cs == null ? 0 : cs.length();
}
}その他のソースコード内容は、以下のサイトを参照のこと。
https://github.com/purin-it/java/tree/master/javaee-jsf-web-somescreen/demoJsf

サンプルプログラムの実行結果
サンプルプログラムの実行結果は以下の通り。
1) GlassFishサーバーを起動後、Webブラウザ上で「http:// (ホスト名):(ポート番号)/(Webアプリケーションのプロジェクト名)/」とアクセスする。
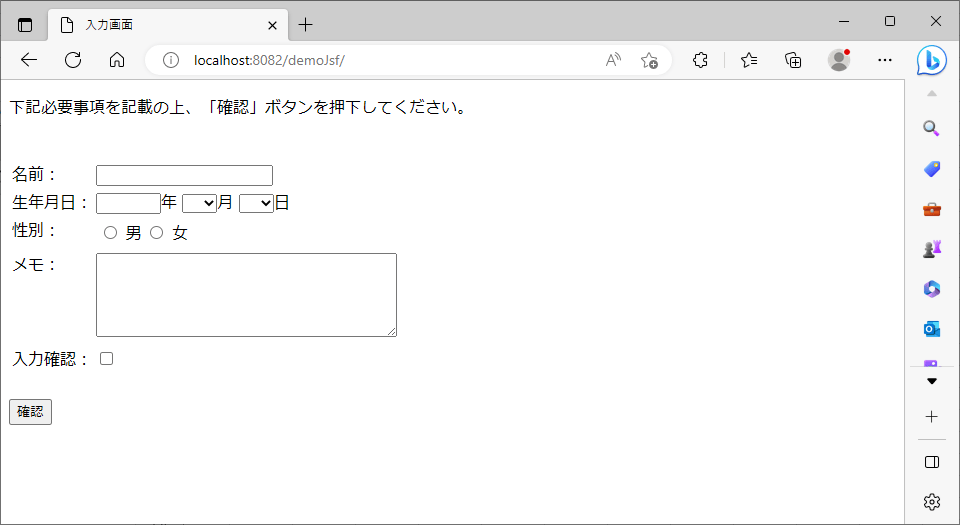
2) 以下のように、データを指定し「確認」ボタンを押下すると、確認画面に入力画面の内容が表示される。さらに「戻る」ボタンを押下すると、入力画面に戻り入力値が復旧されることが確認できる。
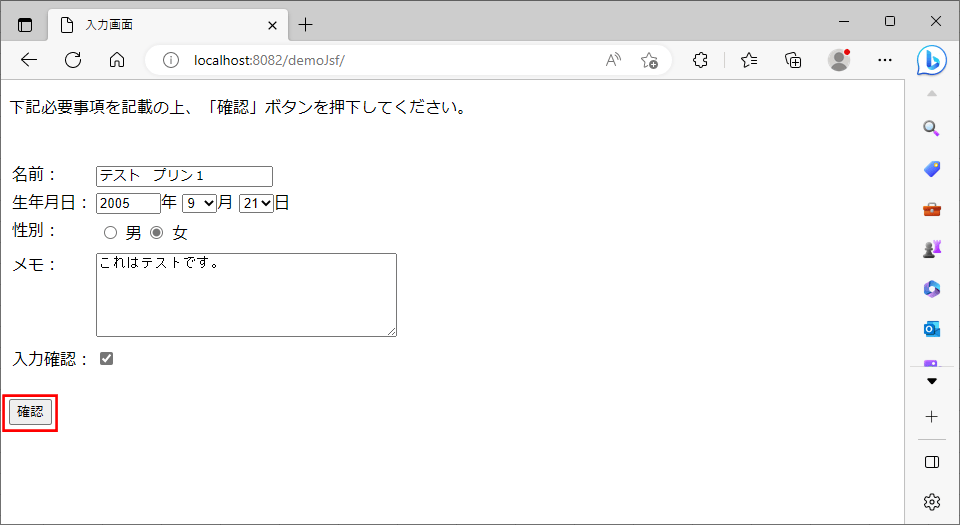
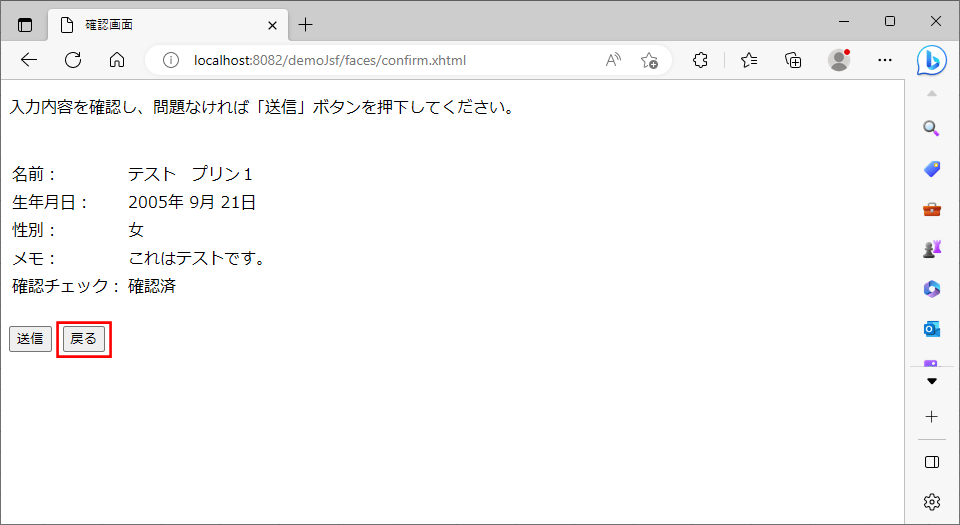
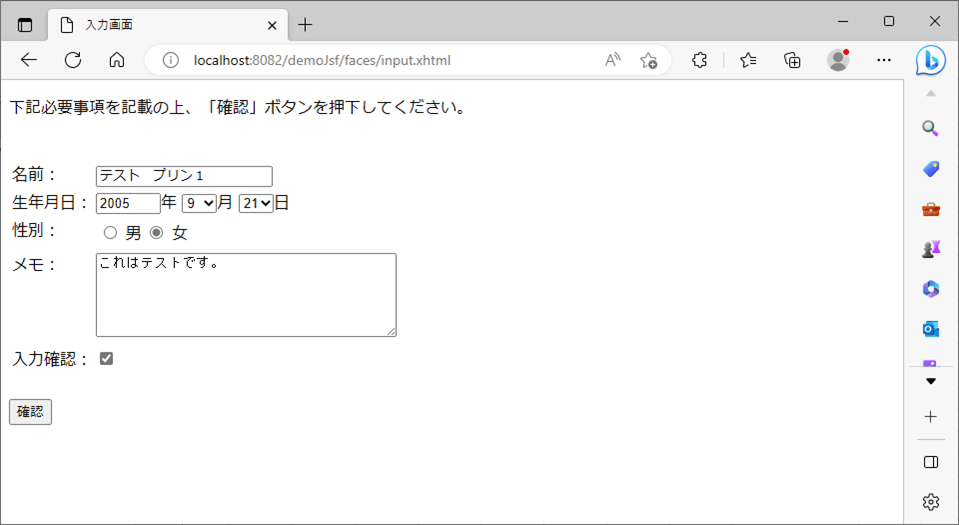
3) 以下のように、メモを入力しないで「確認」ボタンを押下した場合も、確認画面に入力画面の内容が表示される。さらに「送信」ボタンを押下すると、完了画面に遷移することが確認できる。
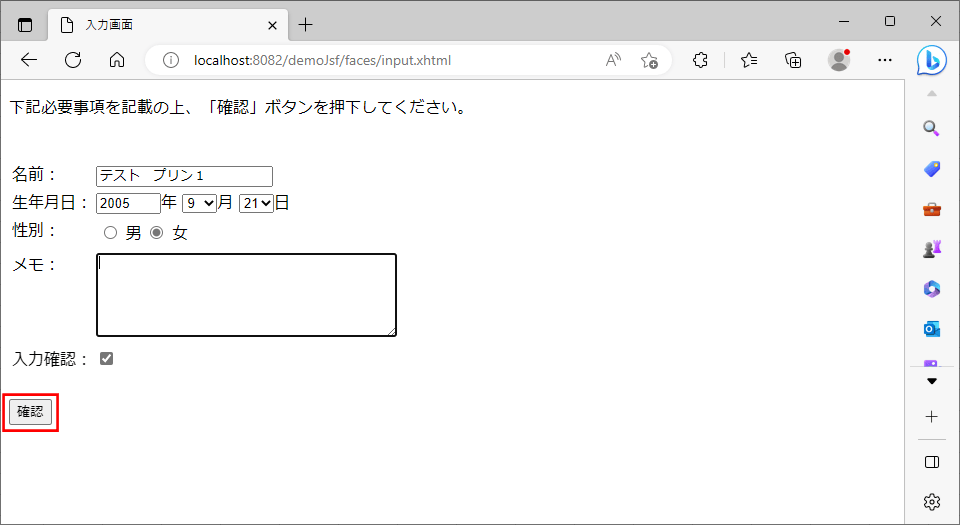
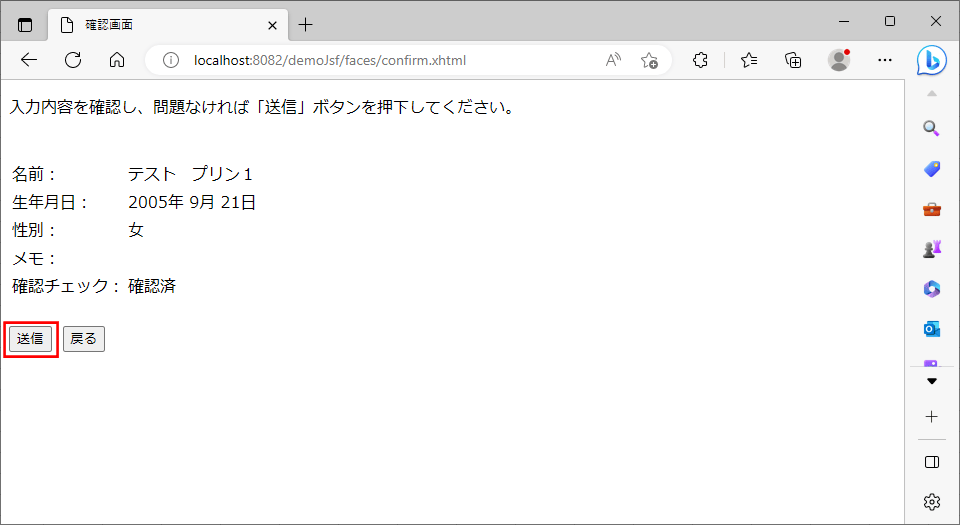
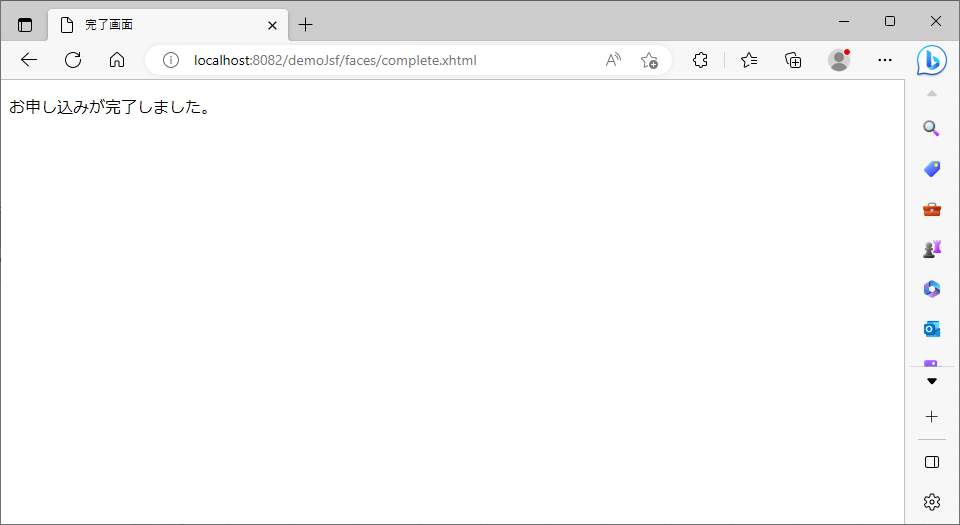
4) 2)3)の動作で、以下のように、コンソールに赤枠のログが出力されることが確認できる。
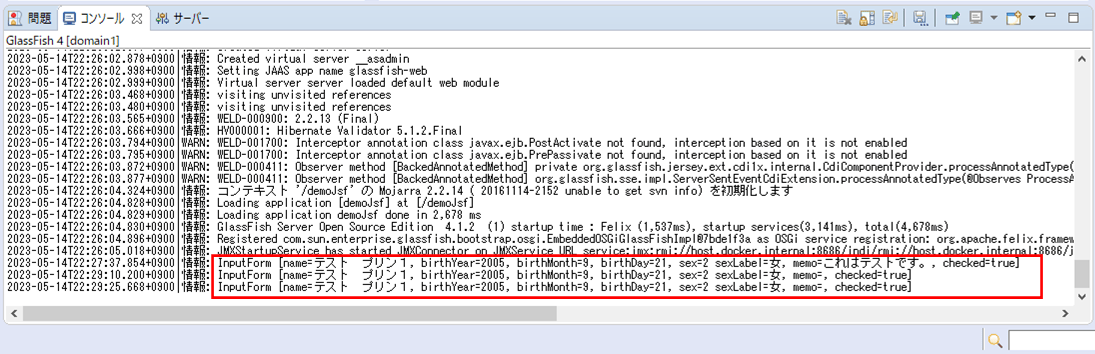
要点まとめ
- JSF(JavaServer Faces)プロジェクトを利用して、JavaベースのWebアプリケーションを作成することができる。
- JSFのXHTMLファイルからJavaクラスやメンバ変数を参照できるようにする(→バッキングビーンの生成)には、Javaクラスに@Namedアノテーションを付与し、メンバ変数のGetter/Setterメソッドを付与する必要がある。
- JSFのXHTMLファイルからバッキングビーンを参照するには、#{バッキングビーン名.メンバ変数}、#{バッキングビーン名.メソッド名()}というEL式を利用する。
- JSFのテキスト/テキストエリアの文字化けを防止するには、文字化け防止用のFilterを追加する。





