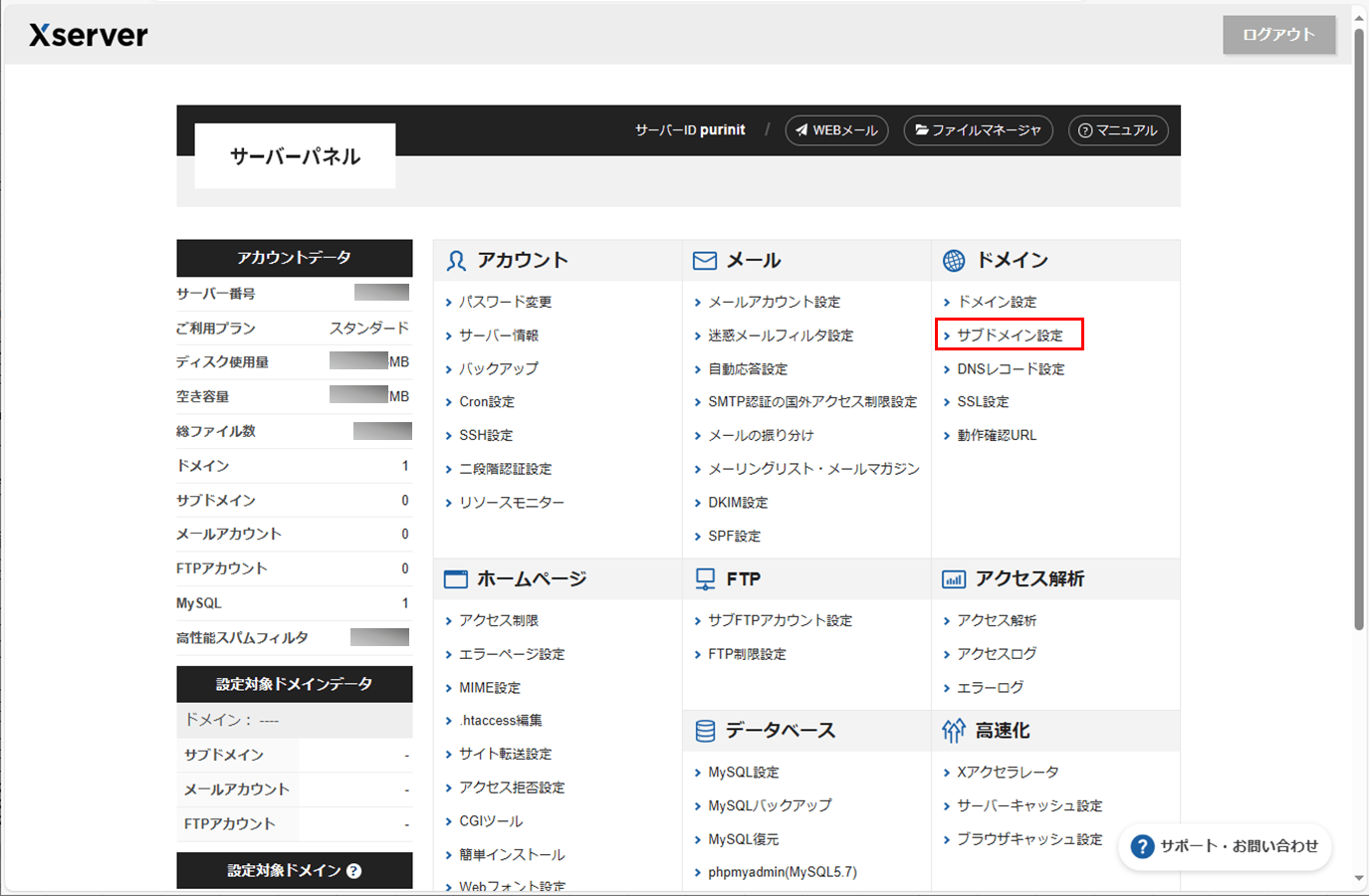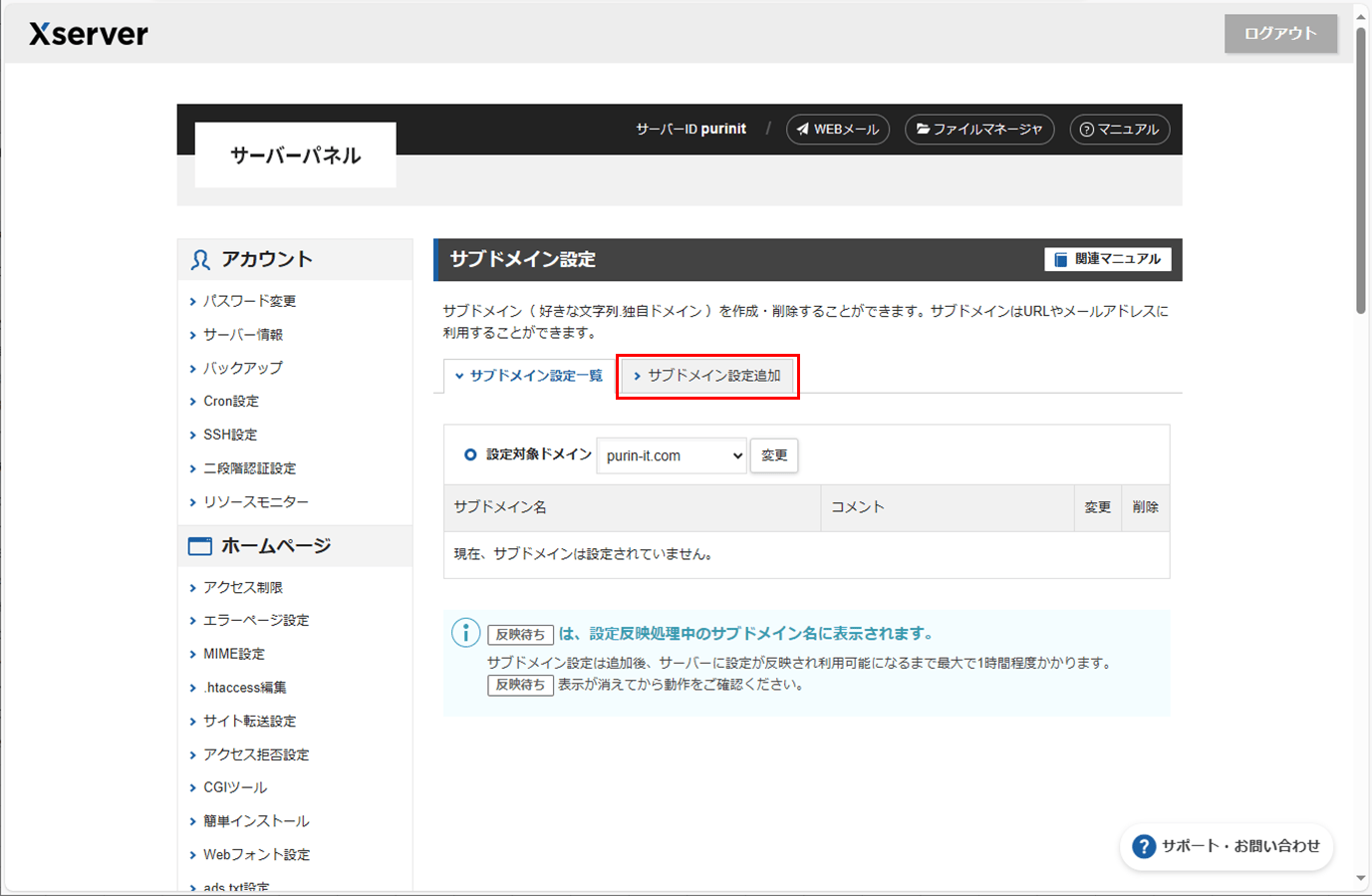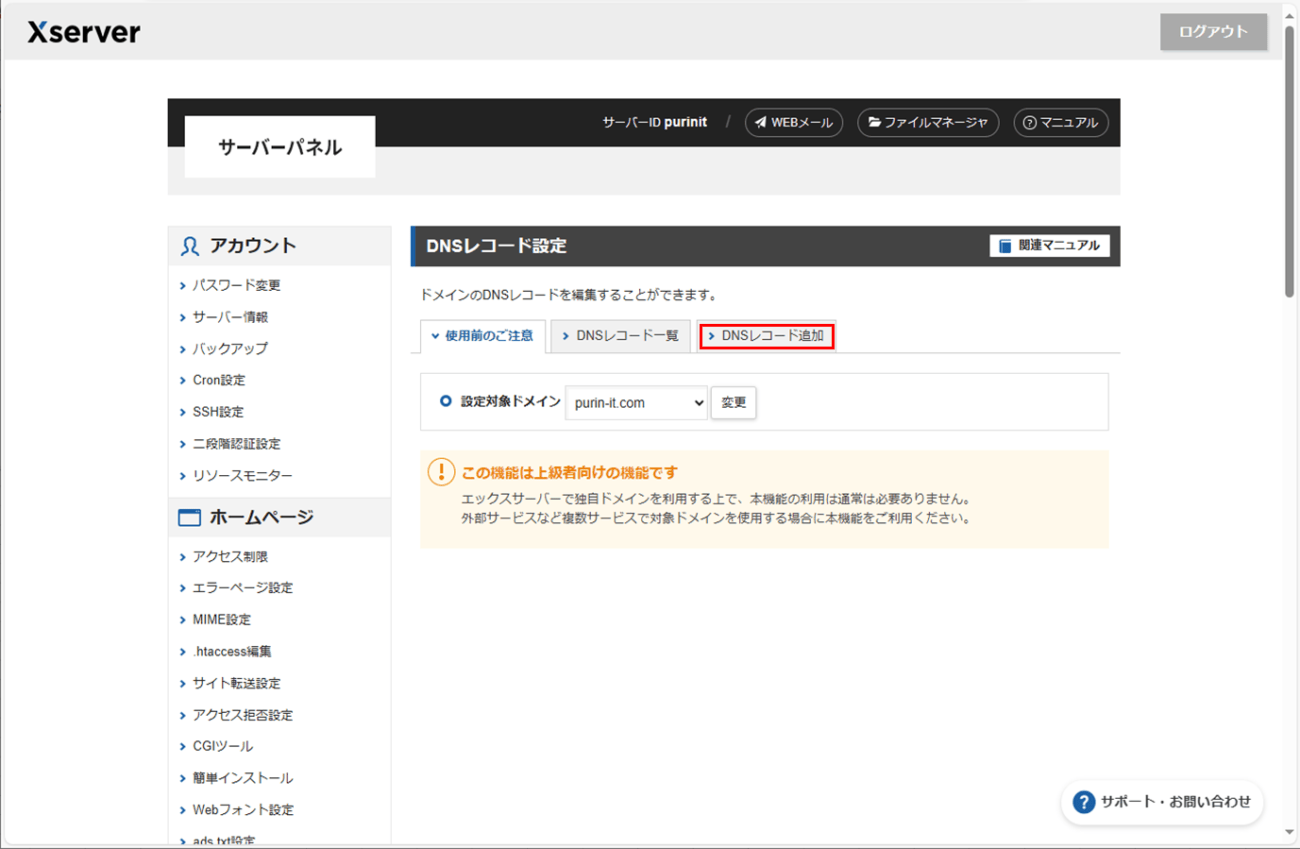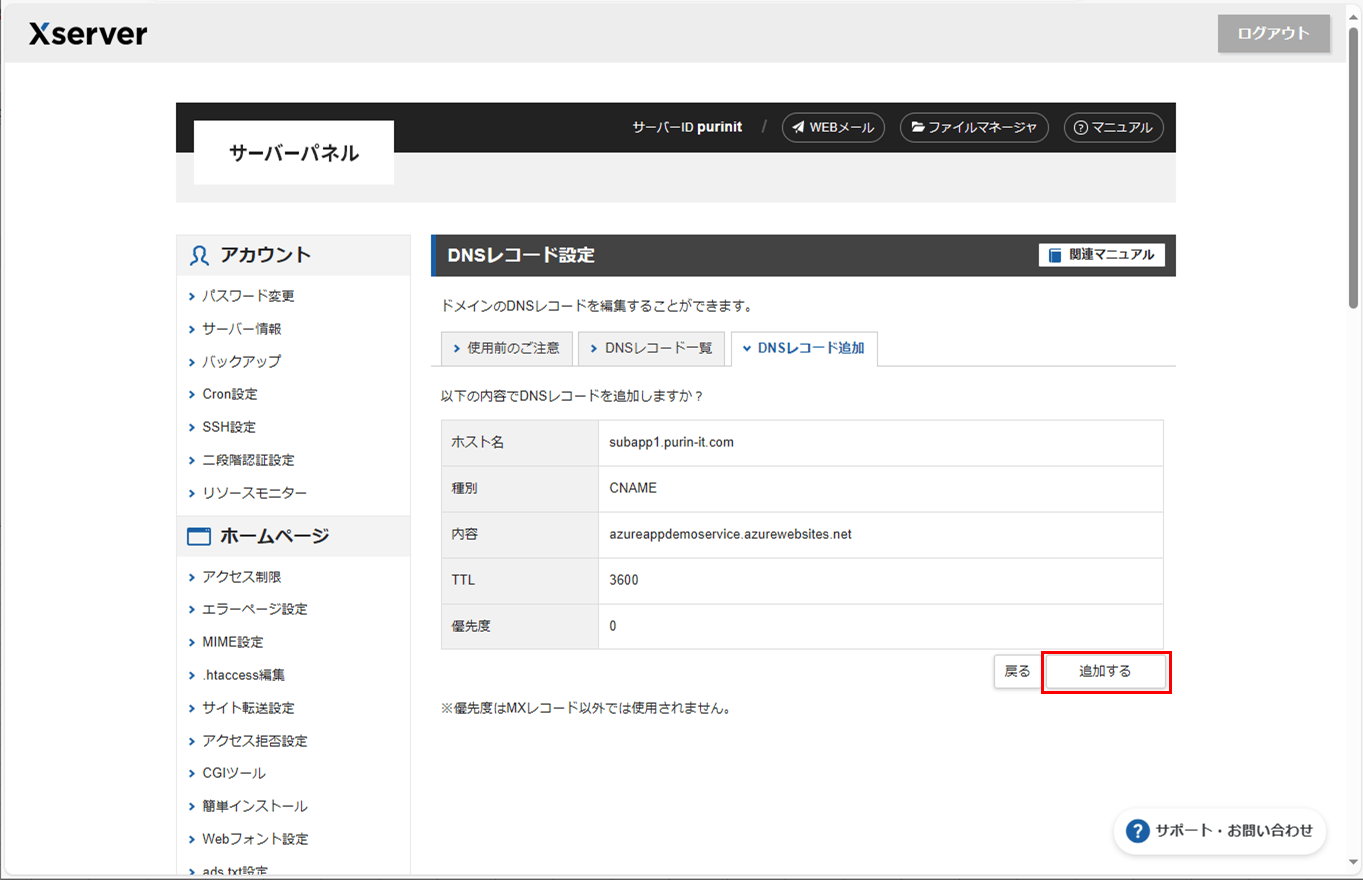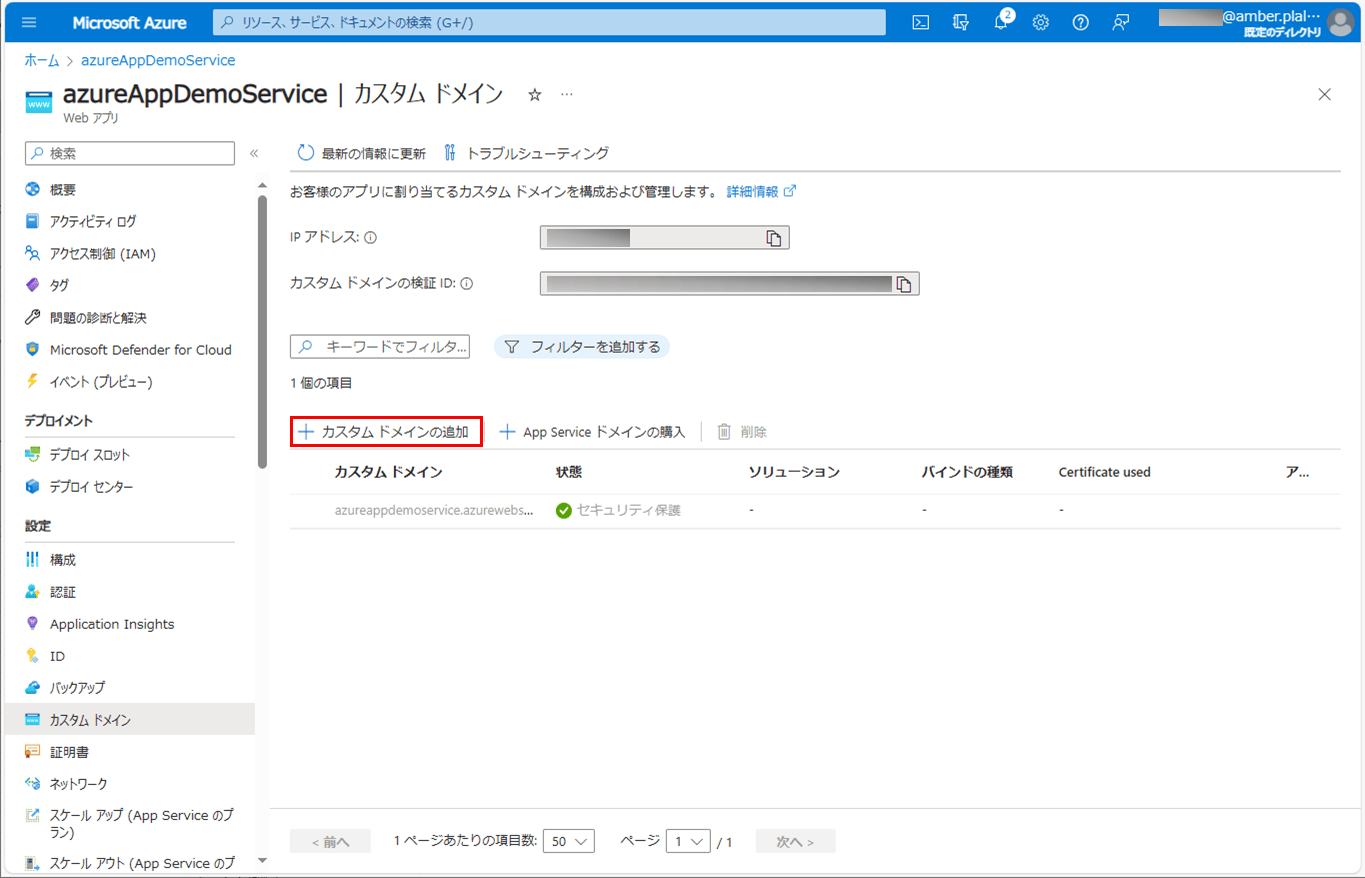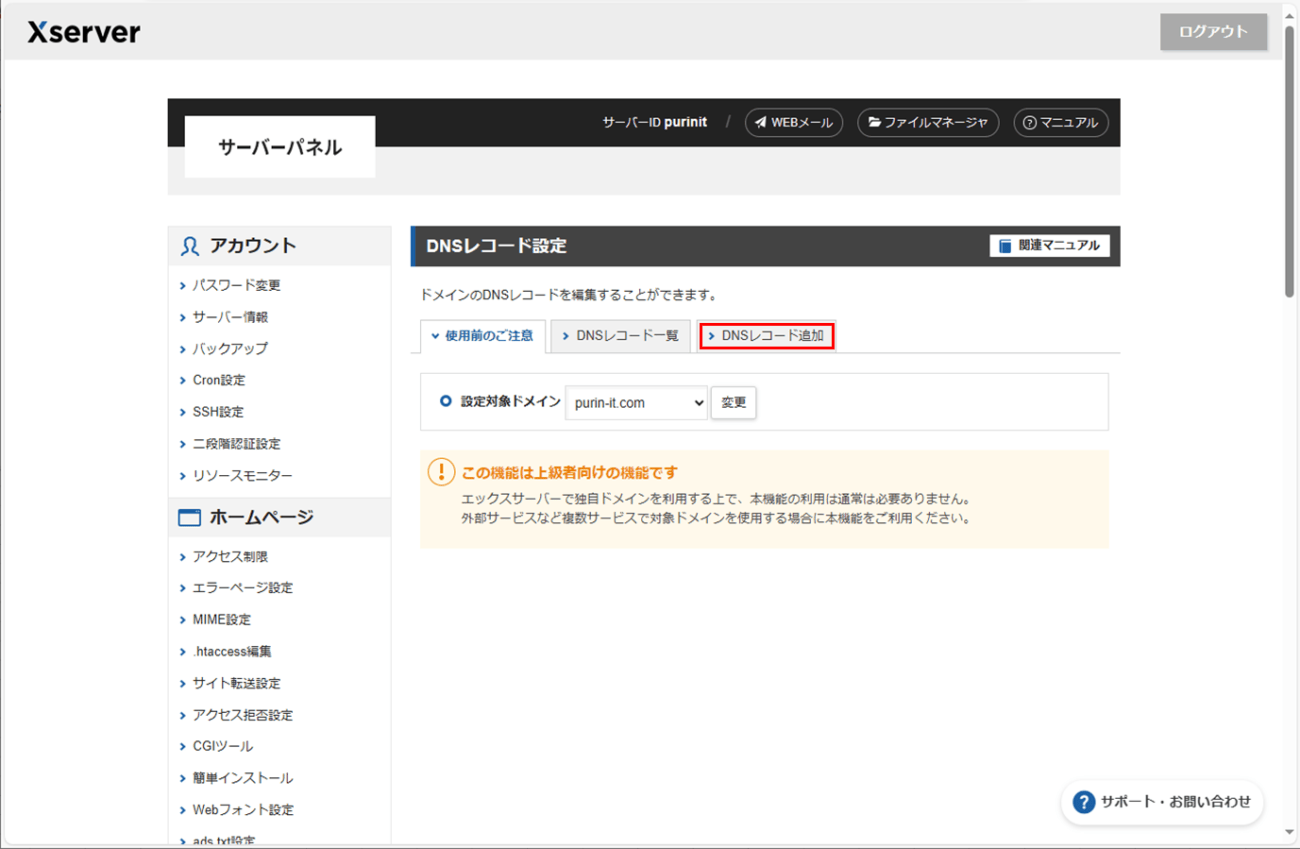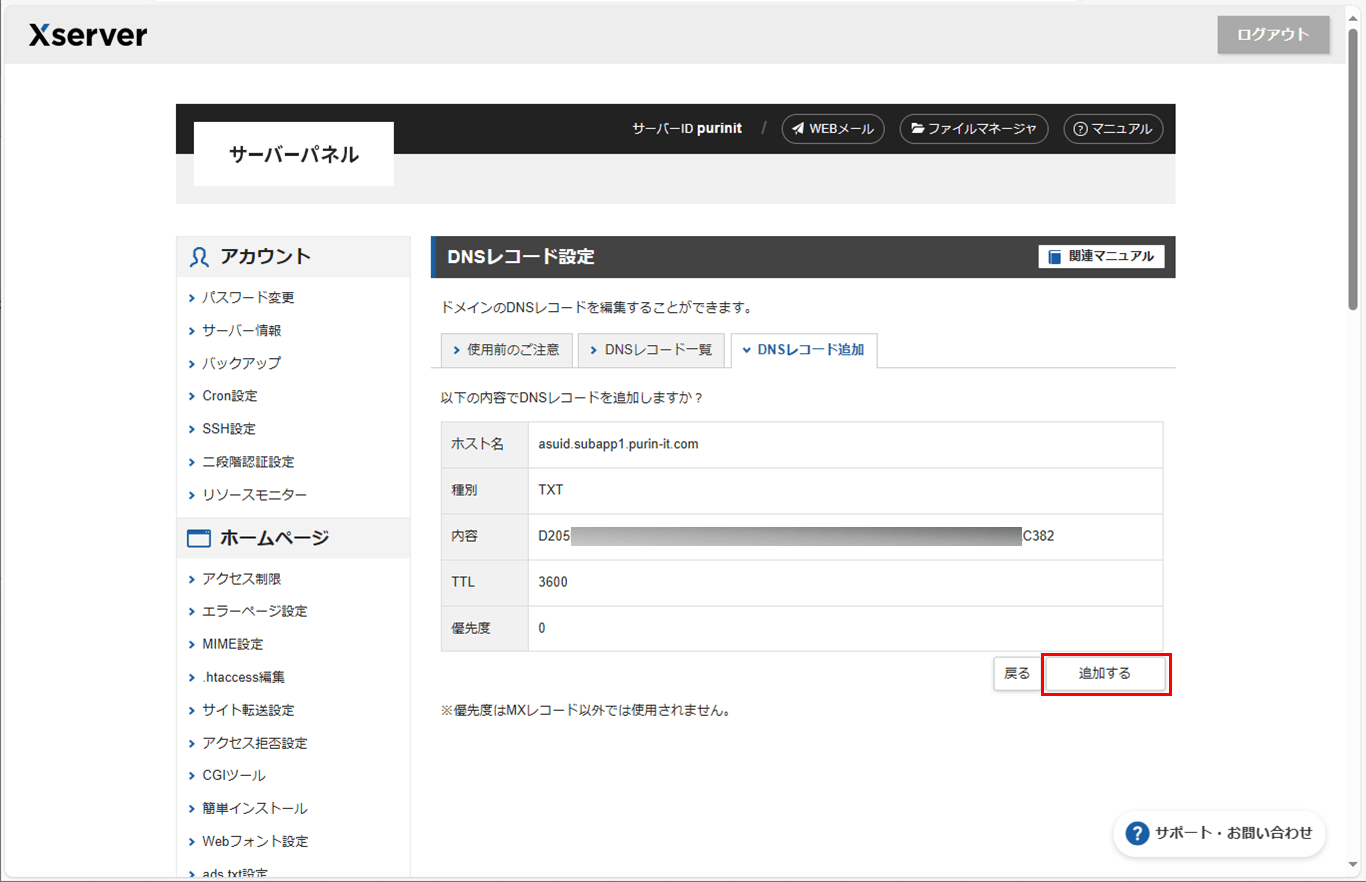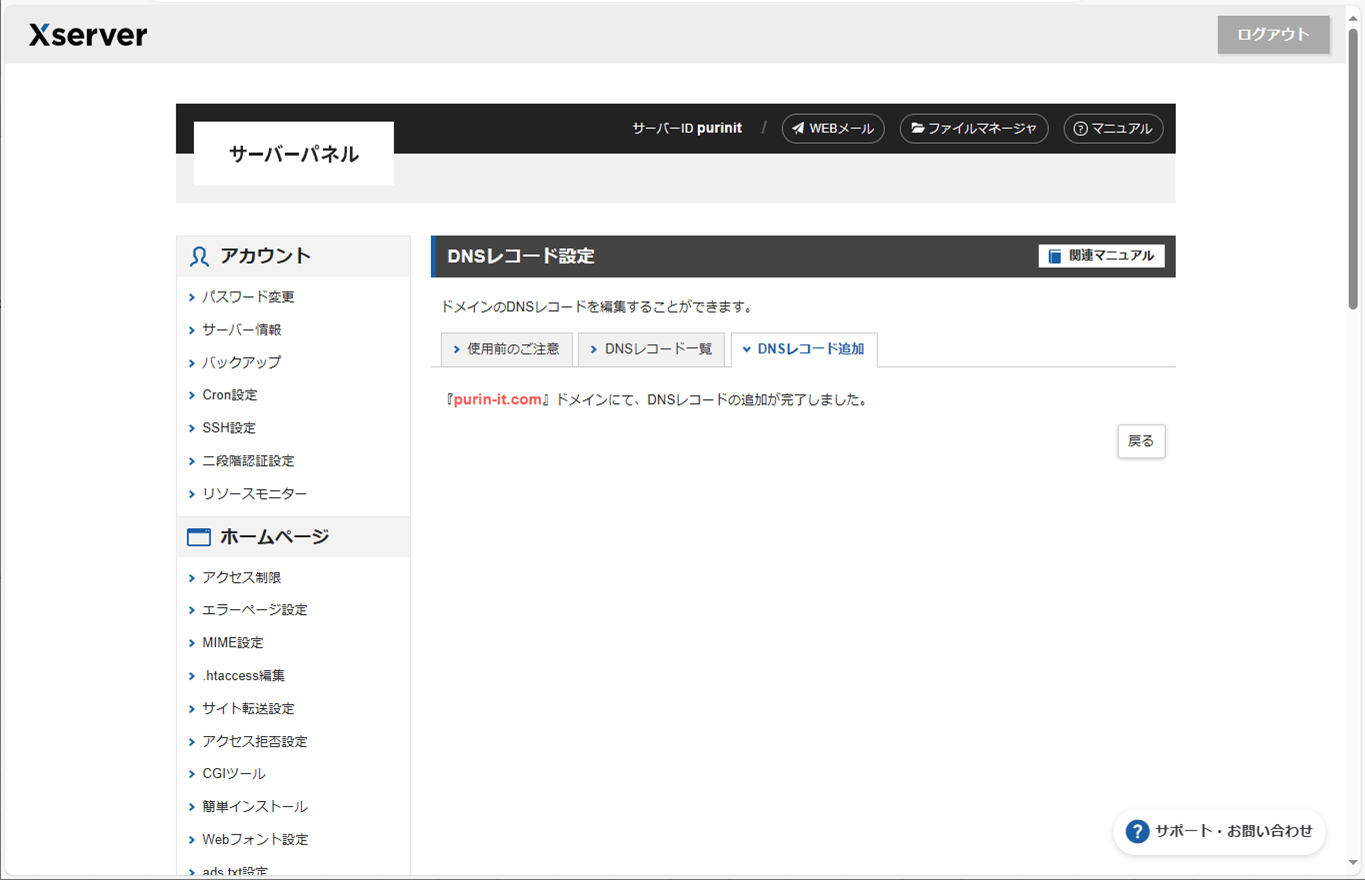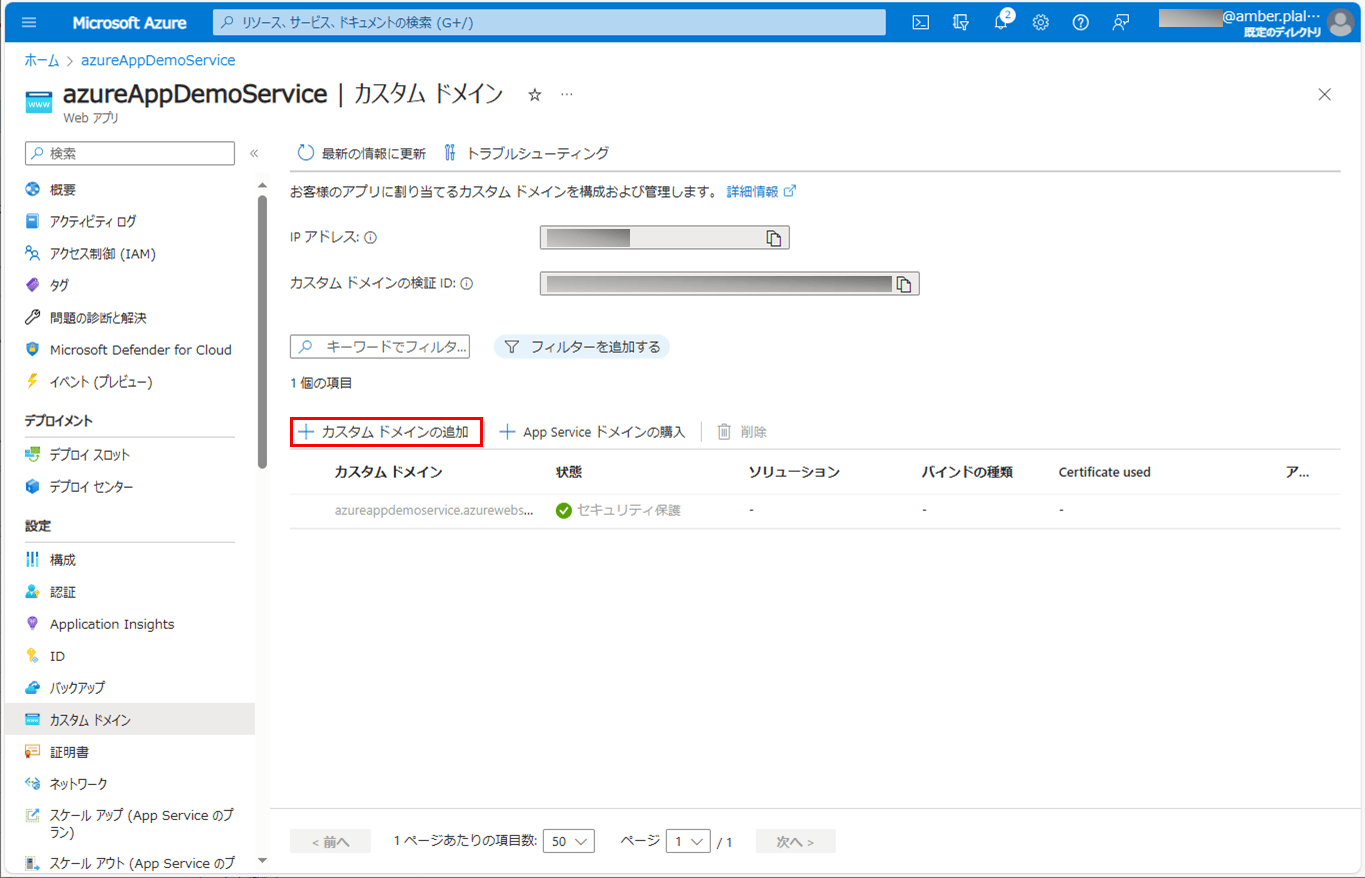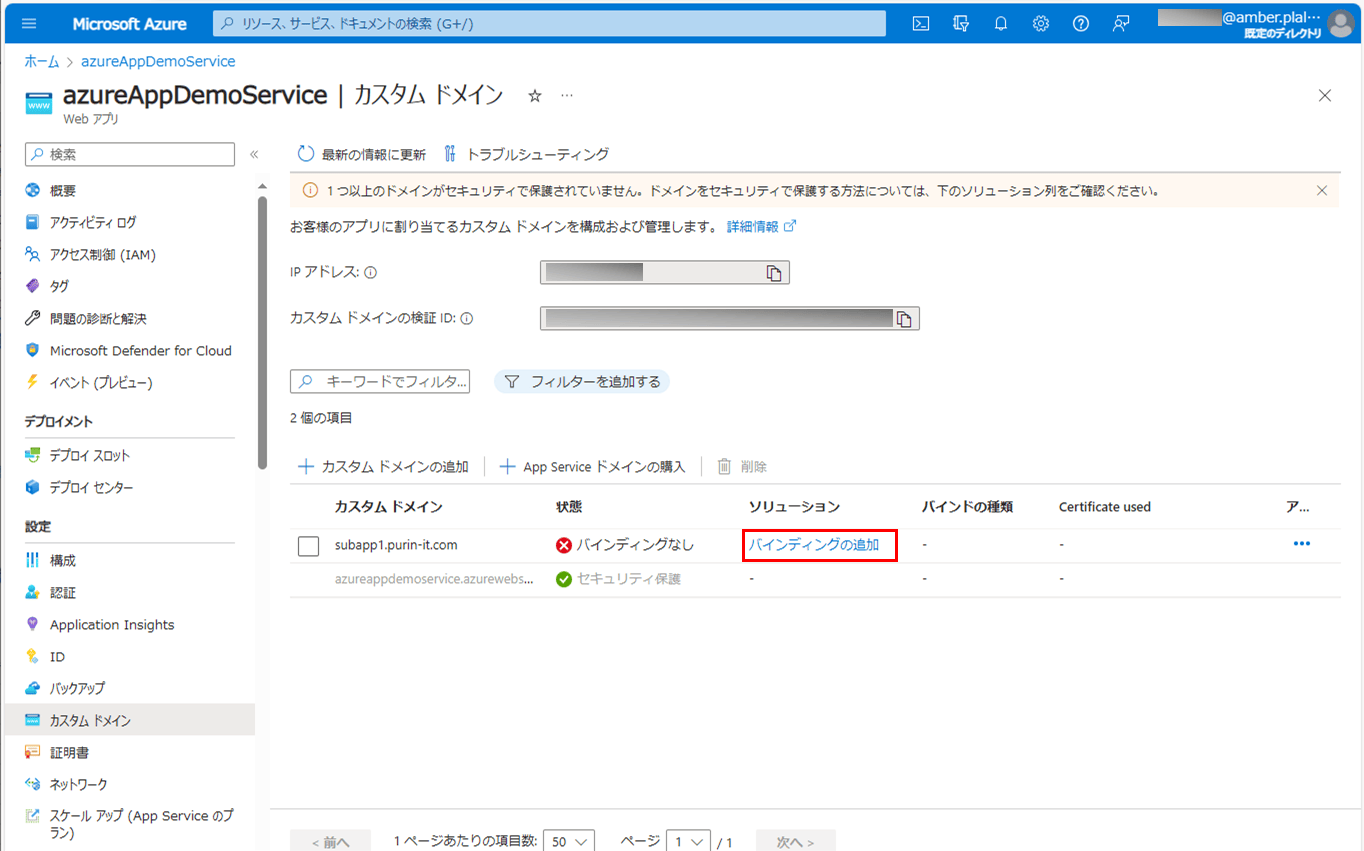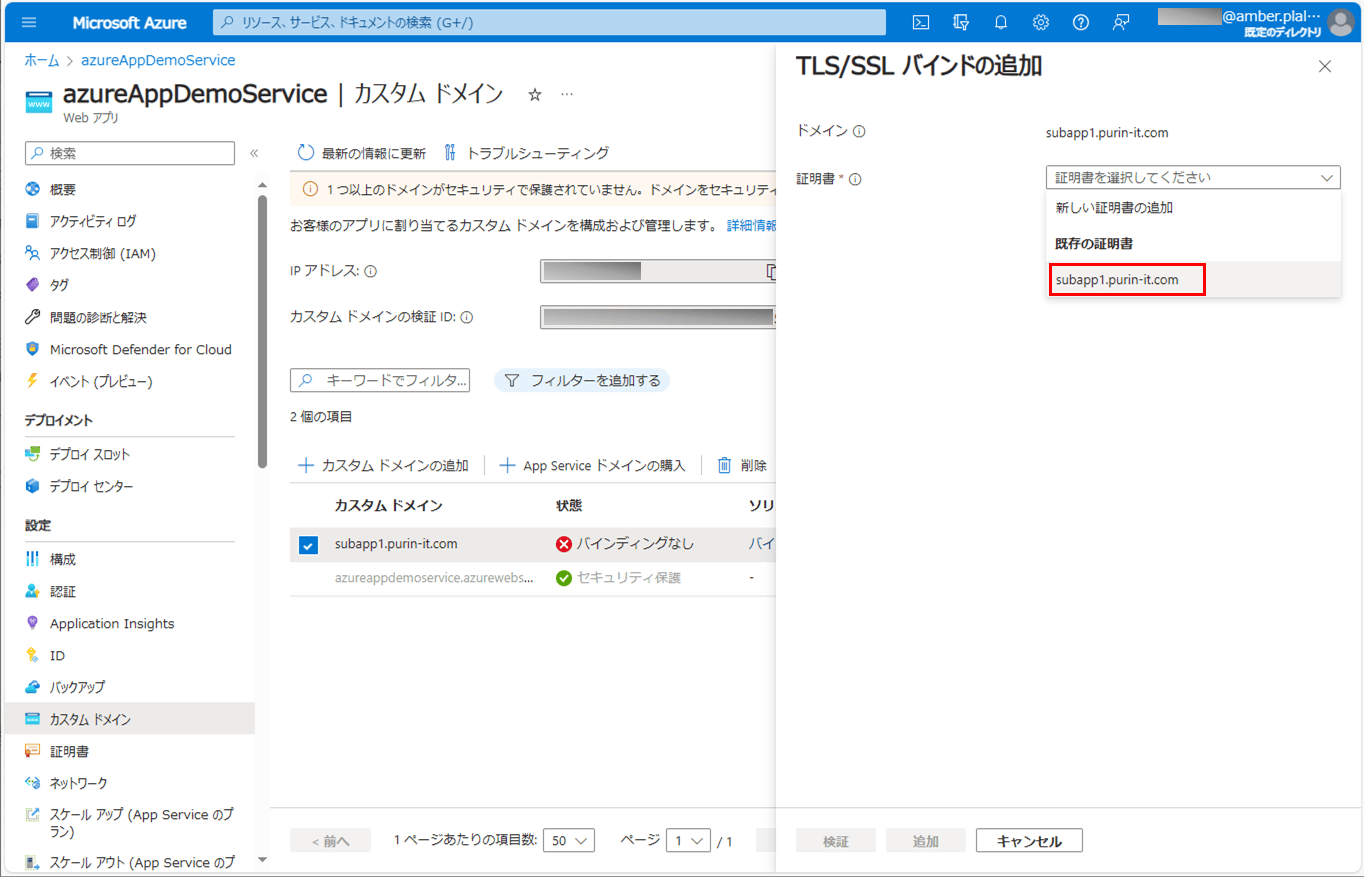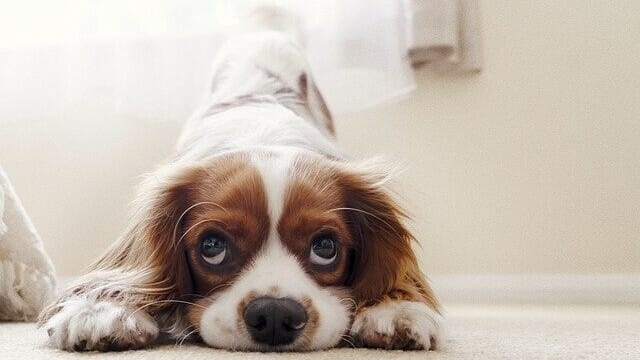Azure App Serviceを作成すると、以下のように、「既定のドメイン」にアクセスURLが自動的に設定される。
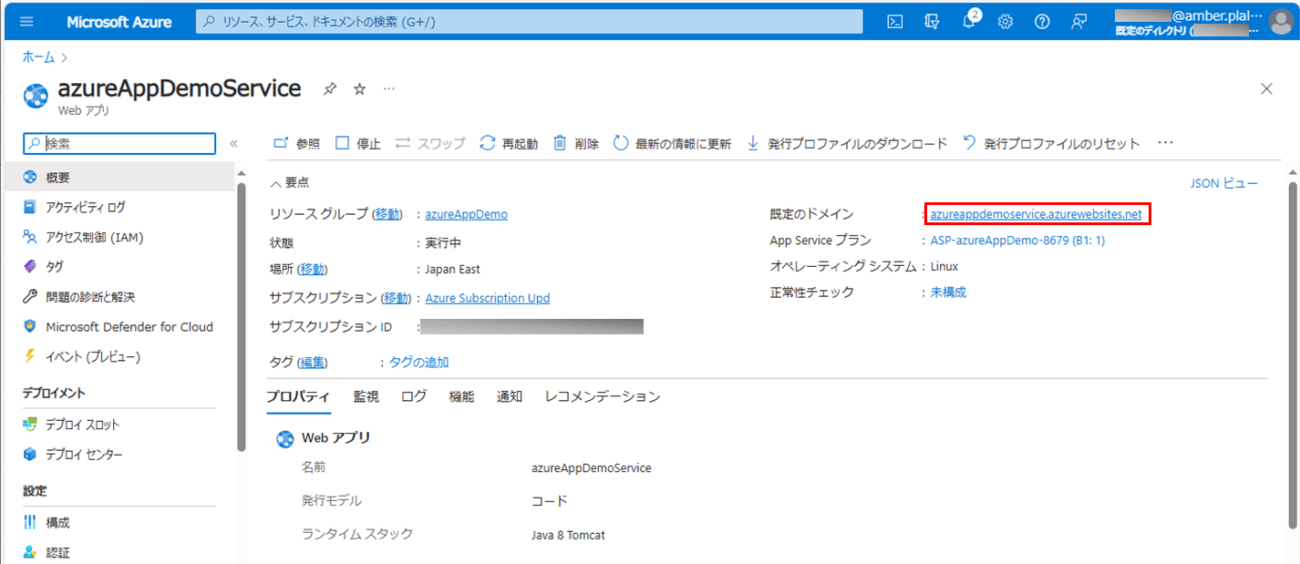
ここで、「カスタムドメイン」を設定することで、このアクセスURLとは別のURLで、Azure App Serviceにアクセスできるようになる。今回は、Azure App Serviceにカスタムドメインを追加してみたので、その手順を共有する。
前提条件
以下の記事の実装が完了していること。

また、Xサーバー上で、以下の赤枠のように、利用可能なドメインが設定されていること。
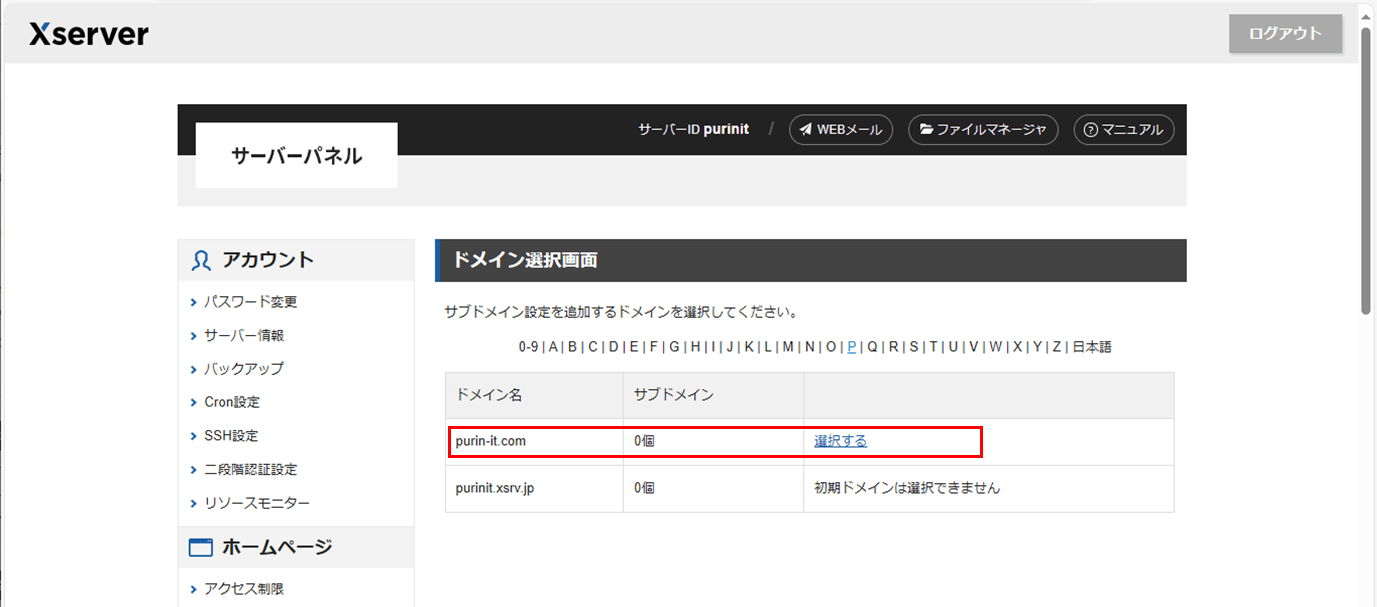
やってみたこと
- サブドメインの追加
- DNSレコード(CNAME)の追加
- カスタムドメイン追加時のTXTの確認
- DNSレコード(TXT)の追加
- カスタムドメインの追加
- 証明書(マネージド証明書)の追加
- カスタムドメインへの証明書追加
サブドメインの追加
Xサーバー上で利用可能なドメインがあれば、そのドメインにサブドメインを追加し、追加したサブドメインを、Azure App Serviceのカスタムドメインに設定できる。サブドメインの追加方法は、以下の通り。
1) 以下のURLにアクセスし、Xサーバーにログインする。
https://secure.xserver.ne.jp/xapanel/login/xserver/server/
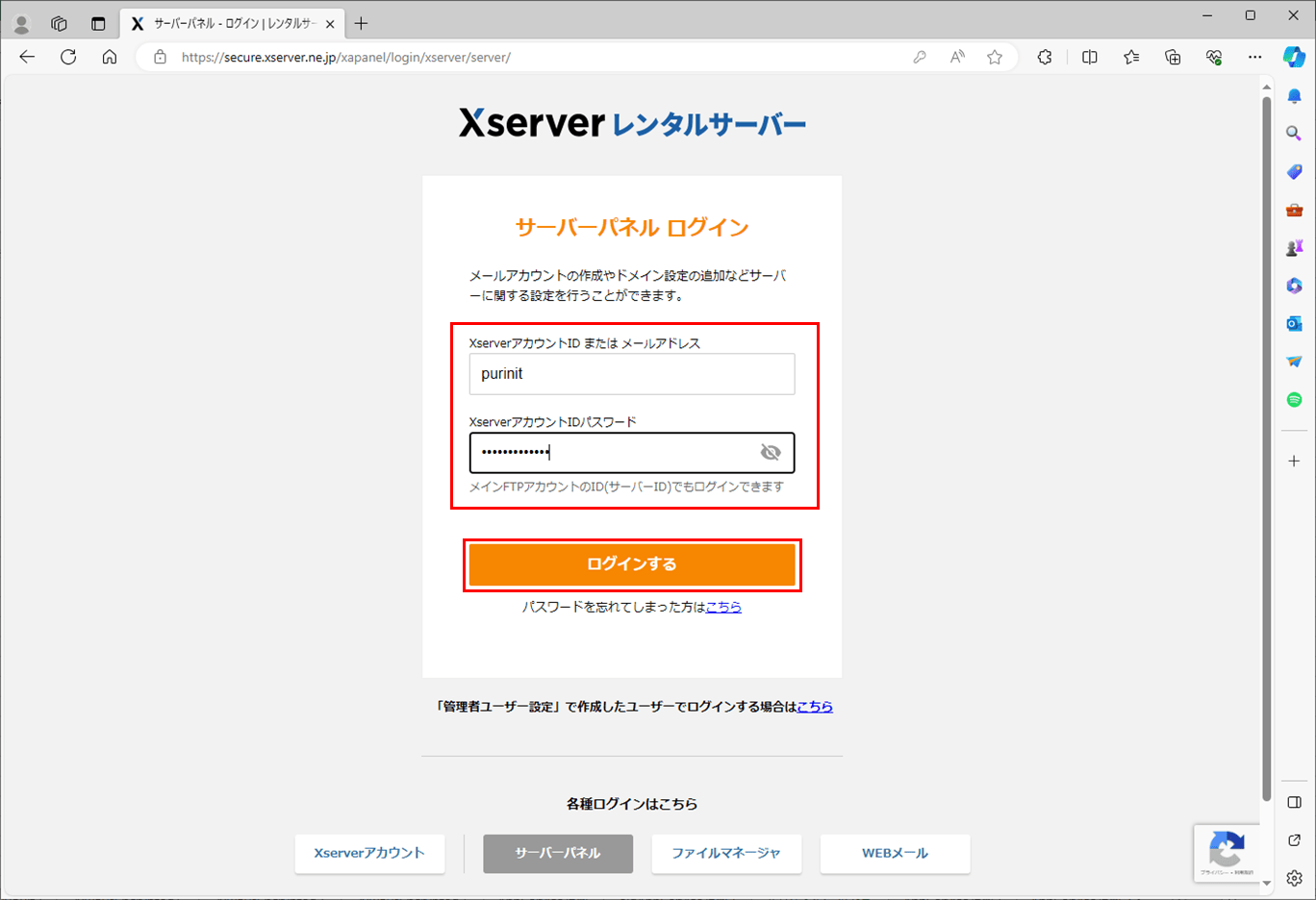
3) サブドメインを設定するドメインの「選択する」リンクを押下する。
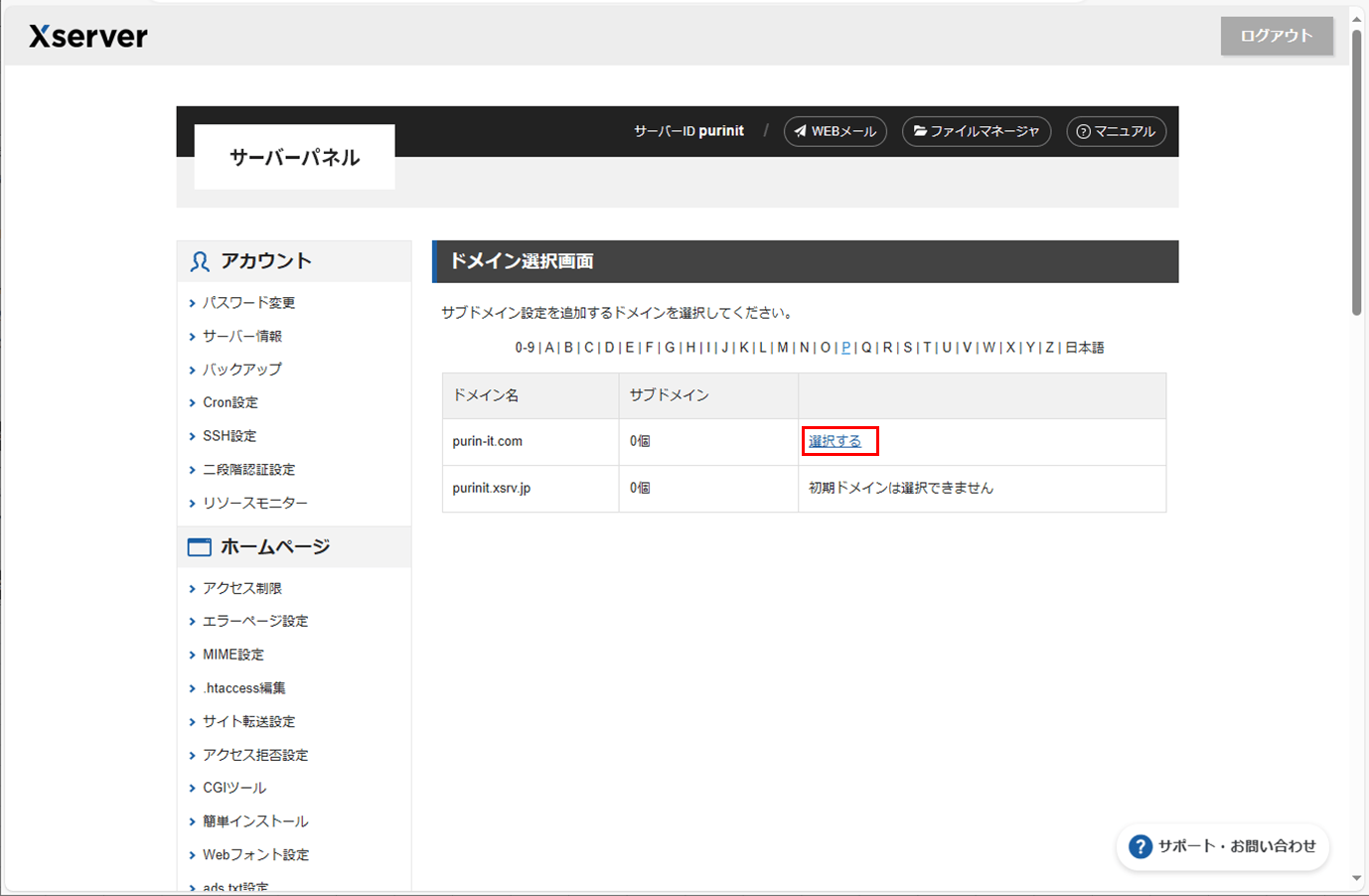
5) サブドメイン名を指定し、「確認画面へ進む」ボタンを押下する。
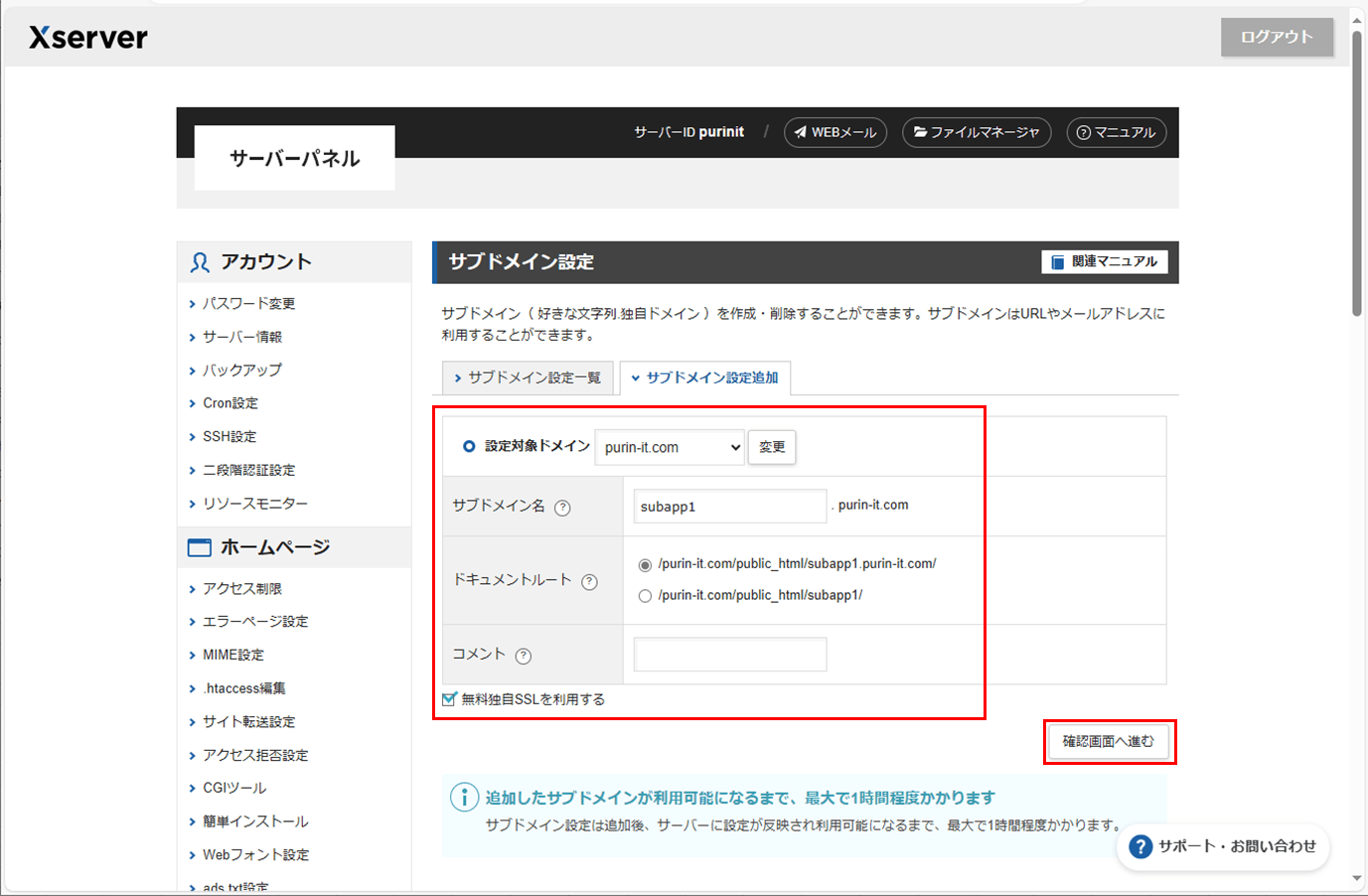
6) 内容を確認し、問題なければ「追加する」ボタンを押下する。
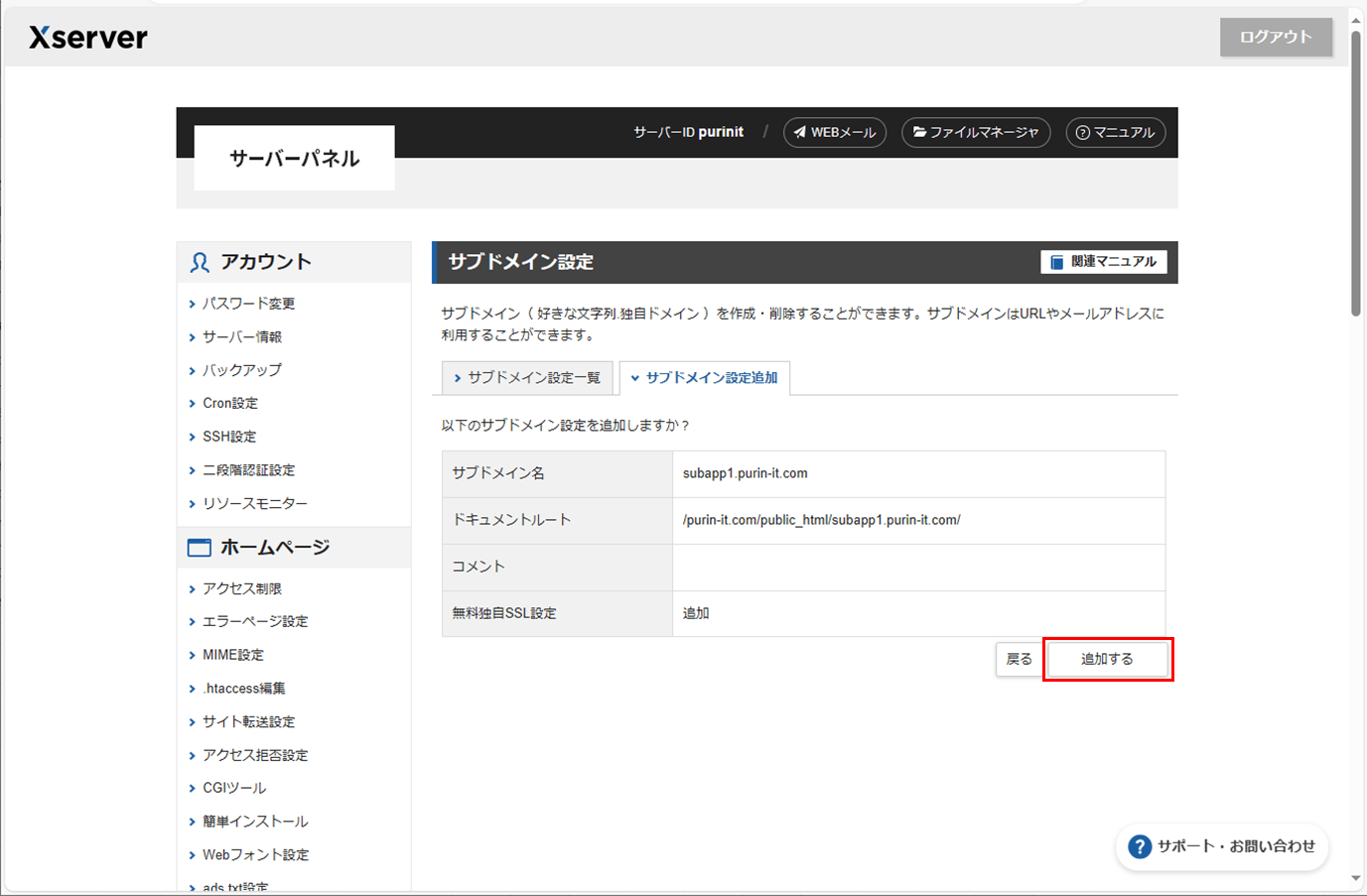
7) 追加が完了すると、以下の画面に遷移し、「サブドメイン設定一覧」タブを開くと、追加したサブドメインが確認できる。
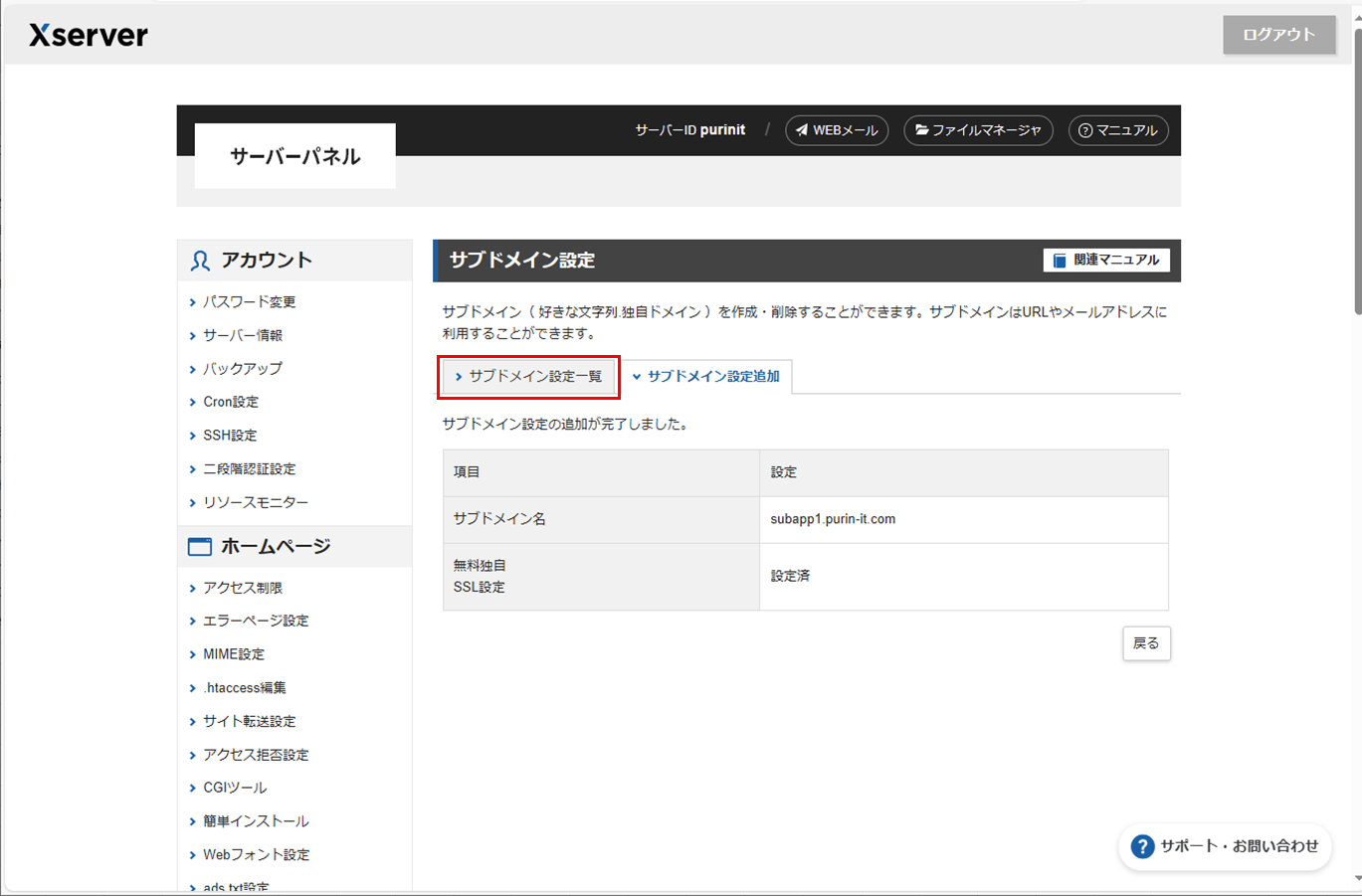
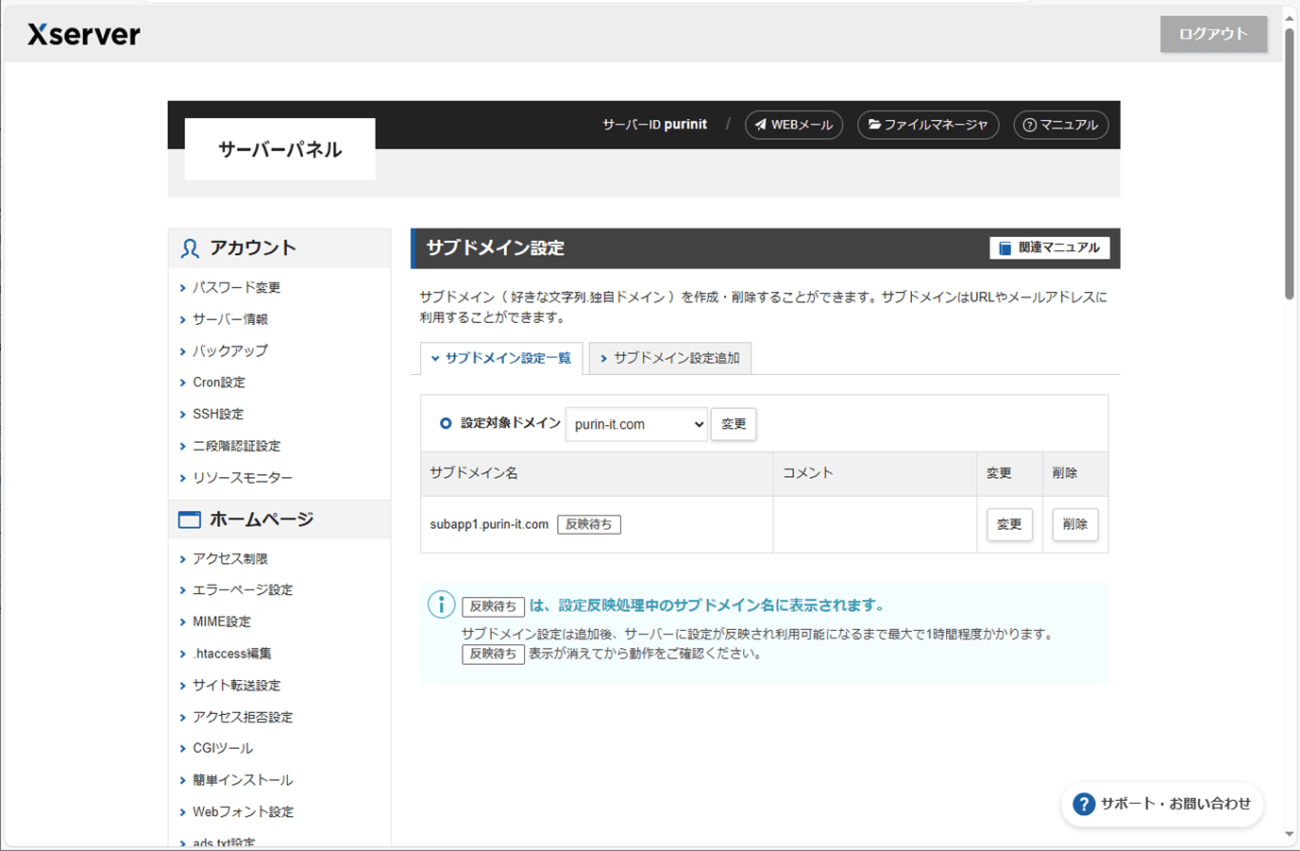
8) サブドメインを追加後、1時間程度待つと、以下のように、「反映待ち」が消えることが確認できる。(なお、下図では、サブドメイン「subapp2.purin-it.com」も追加した後となっている。)
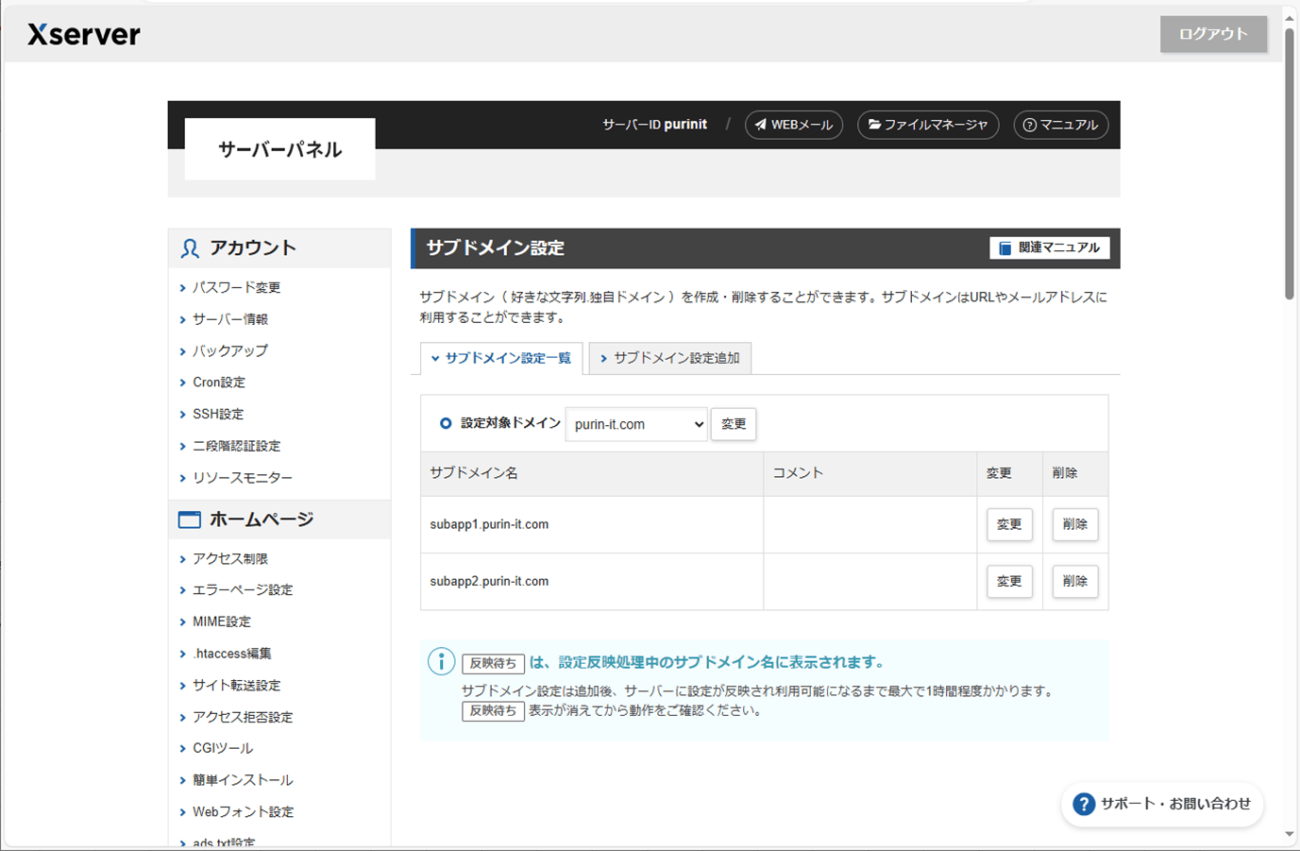
DNSレコード(CNAME)の追加
追加したサブドメインを、Azure App Serviceのカスタムドメインに設定するには、Azure App Serviceと紐づけするためのDNSレコード(CNAME)を設定する必要がある。その手順は、以下の通り。
1) Xサーバーのサーバーパネル上で、「DNSレコード設定」メニューを押下する。
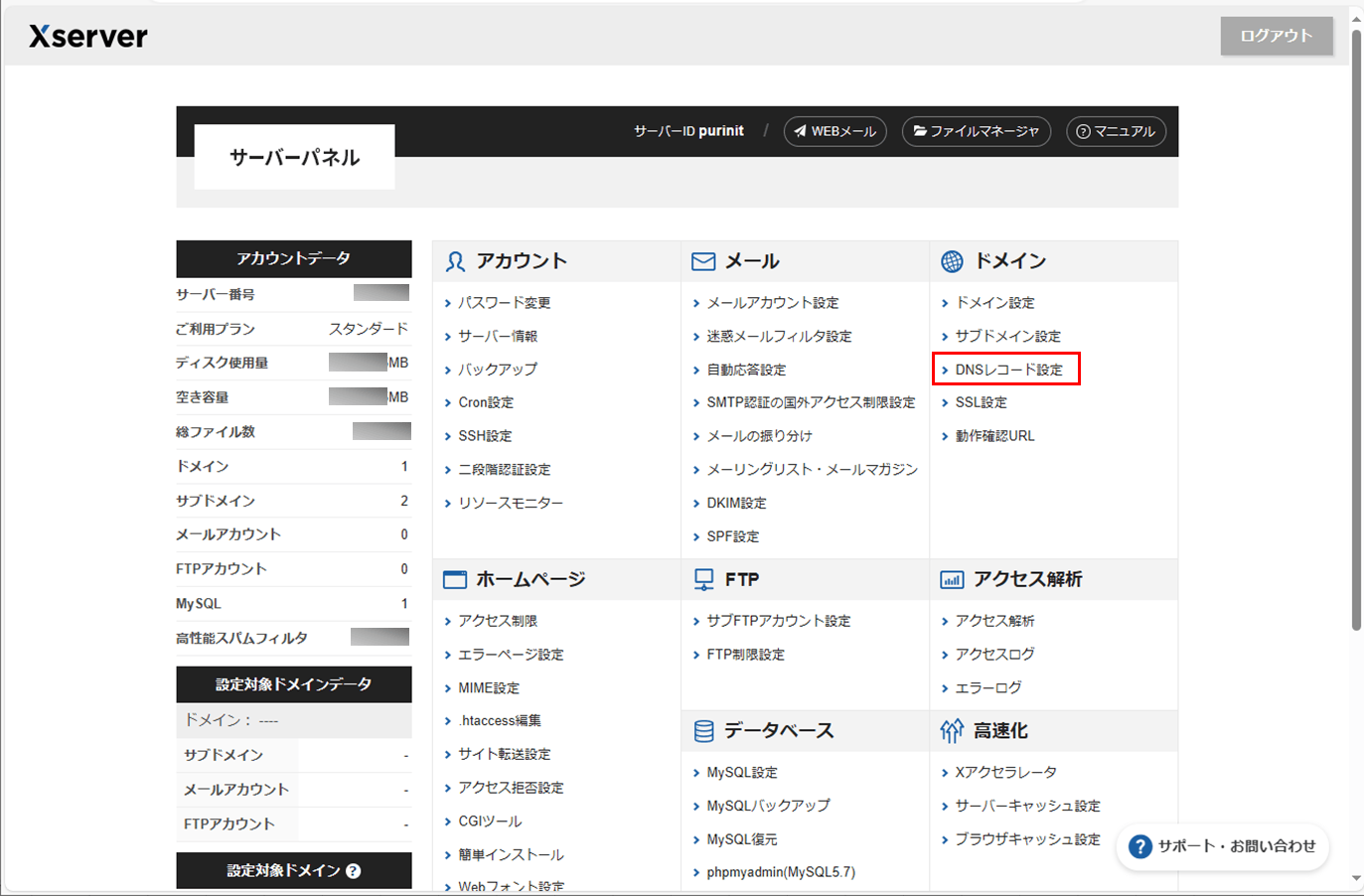
2) DNSレコードを設定するドメインの「選択する」リンクを押下する。

4) ホスト名に「サブドメイン」、種別に「CNAME」、内容に「紐づけするAzure App Serviceの既定のドメイン」を指定し、TTL・優先度はそのままで、「確認画面へ進む」ボタンを押下する。
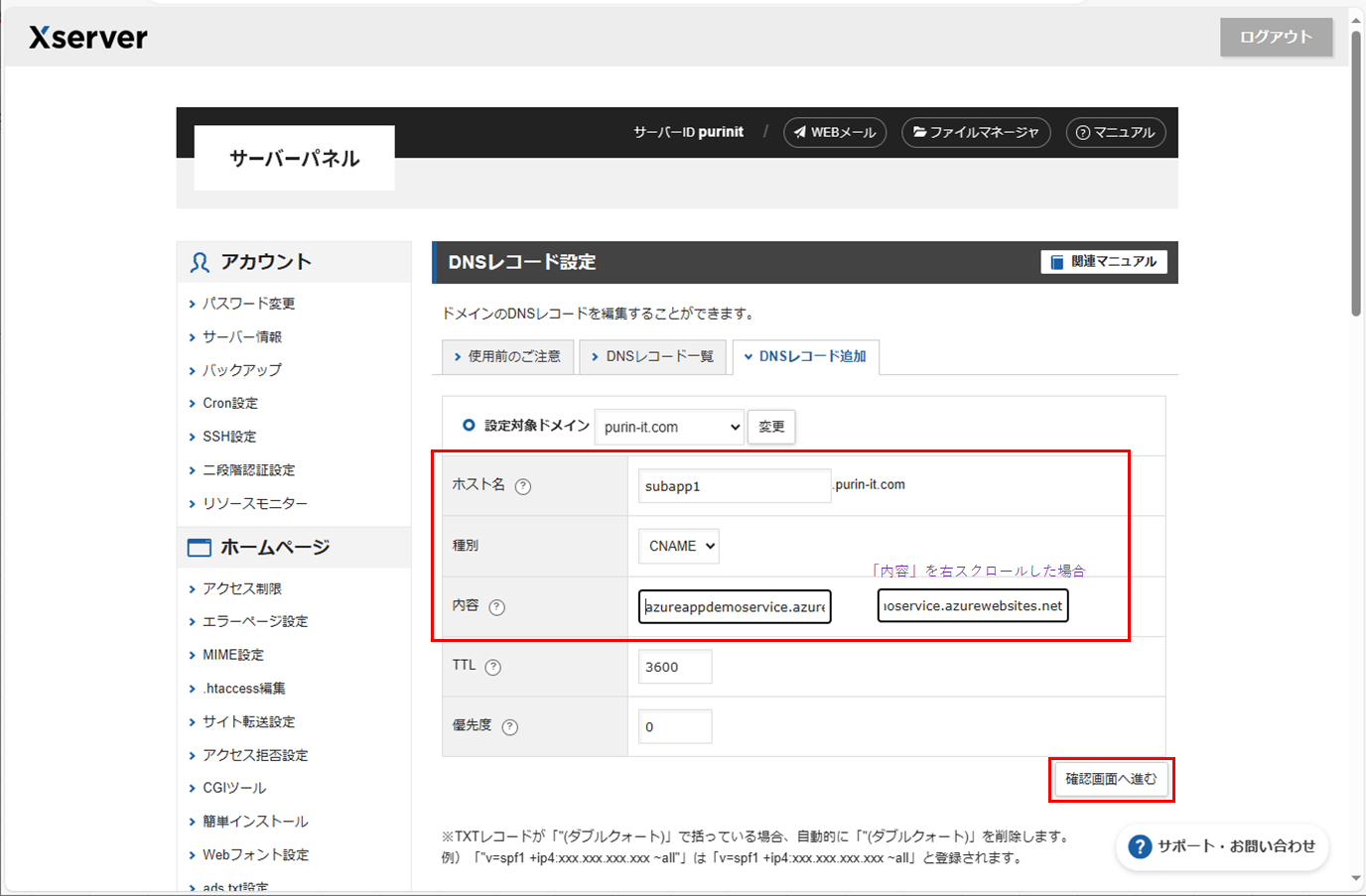
なお、「紐づけするAzure App Serviceの既定のドメイン」は、Azure Portal上で、Azure App Serviceの以下の場所で確認できる。
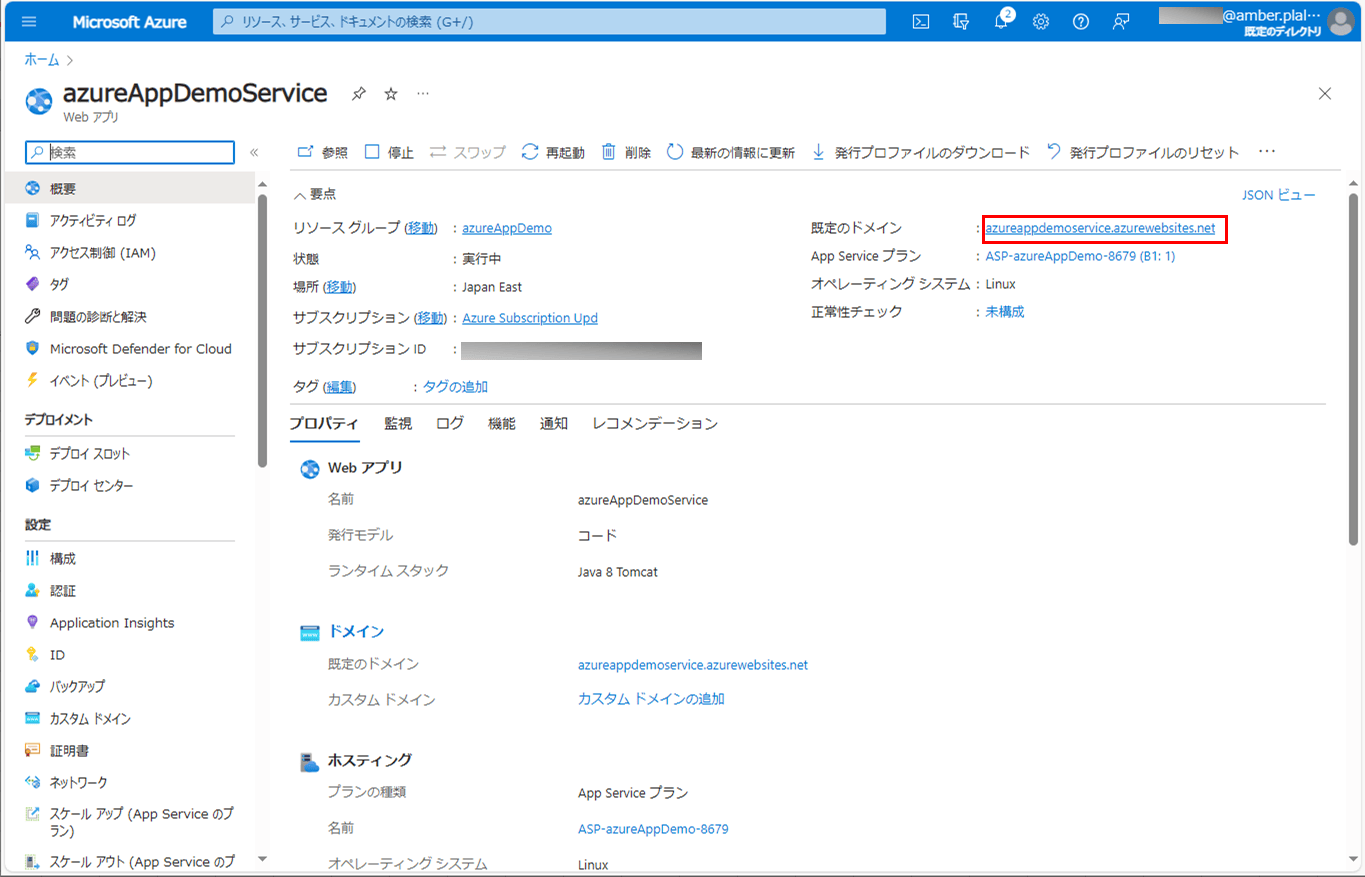
カスタムドメイン追加時のTXTの確認
追加したサブドメインを、Azure App Serviceのカスタムドメインに設定する際、先ほどのDNSレコード(CNAME)に加え、セキュリティ上TXTレコードが必要になる。その際のTXTレコードの確認手順は、以下の通り。
1) Azure Portalにログインし、カスタムドメインを設定するAzure App Serviceを表示後、「カスタム ドメイン」メニューを押下する。
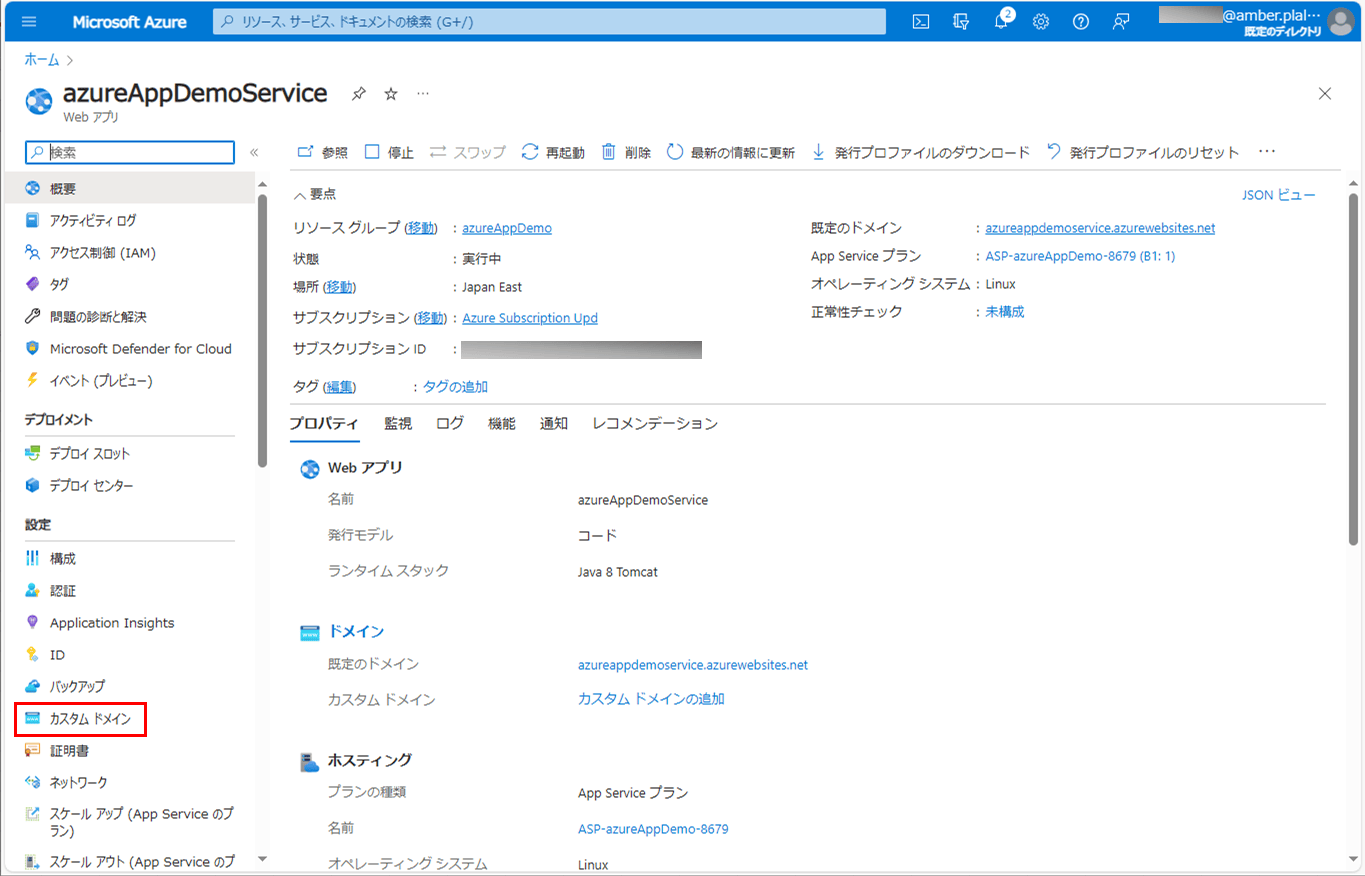
3) カスタムドメインを追加する画面の初期表示は、以下の状態になる。
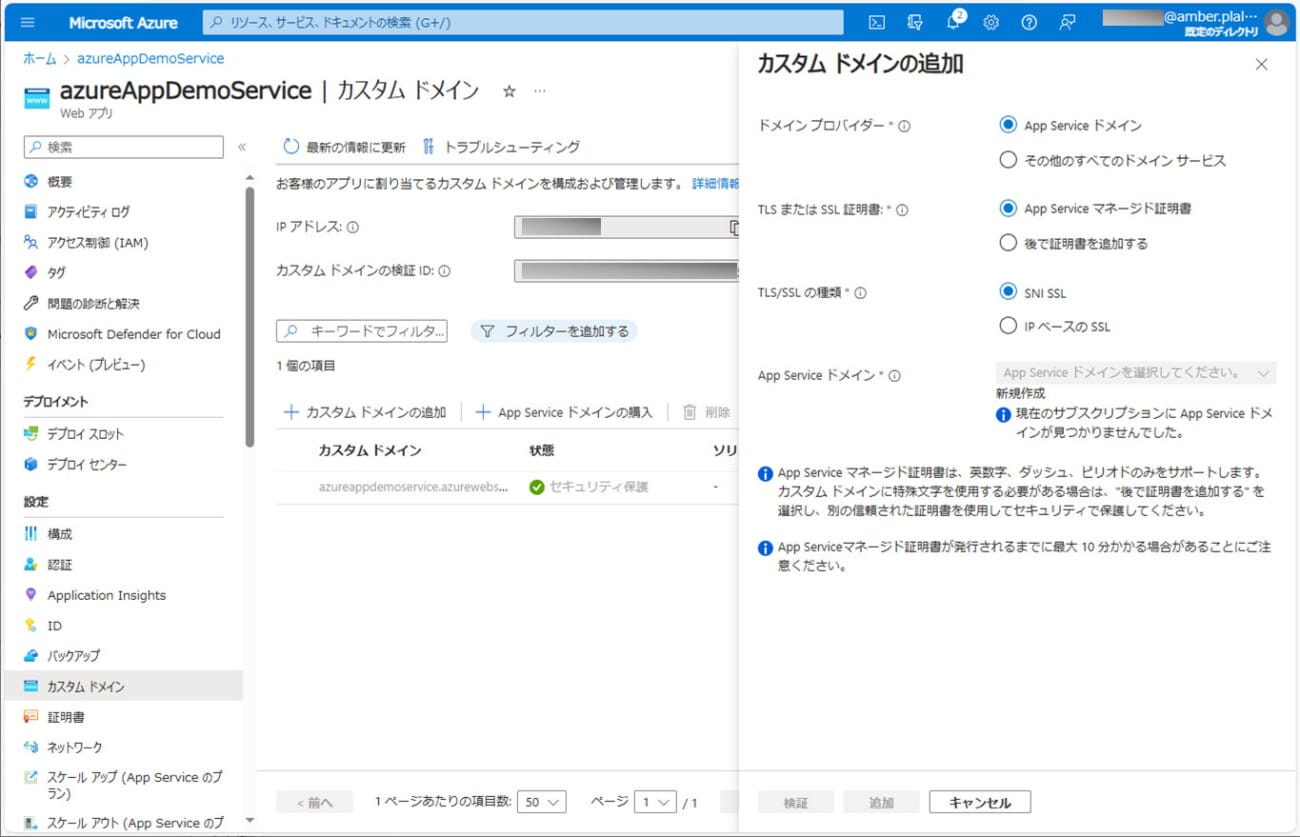
4) 以下のように設定するドメイン情報を指定すると、セキュリティ上必要なTXTレコードが表示されるため、このホスト名と値をメモしておく。
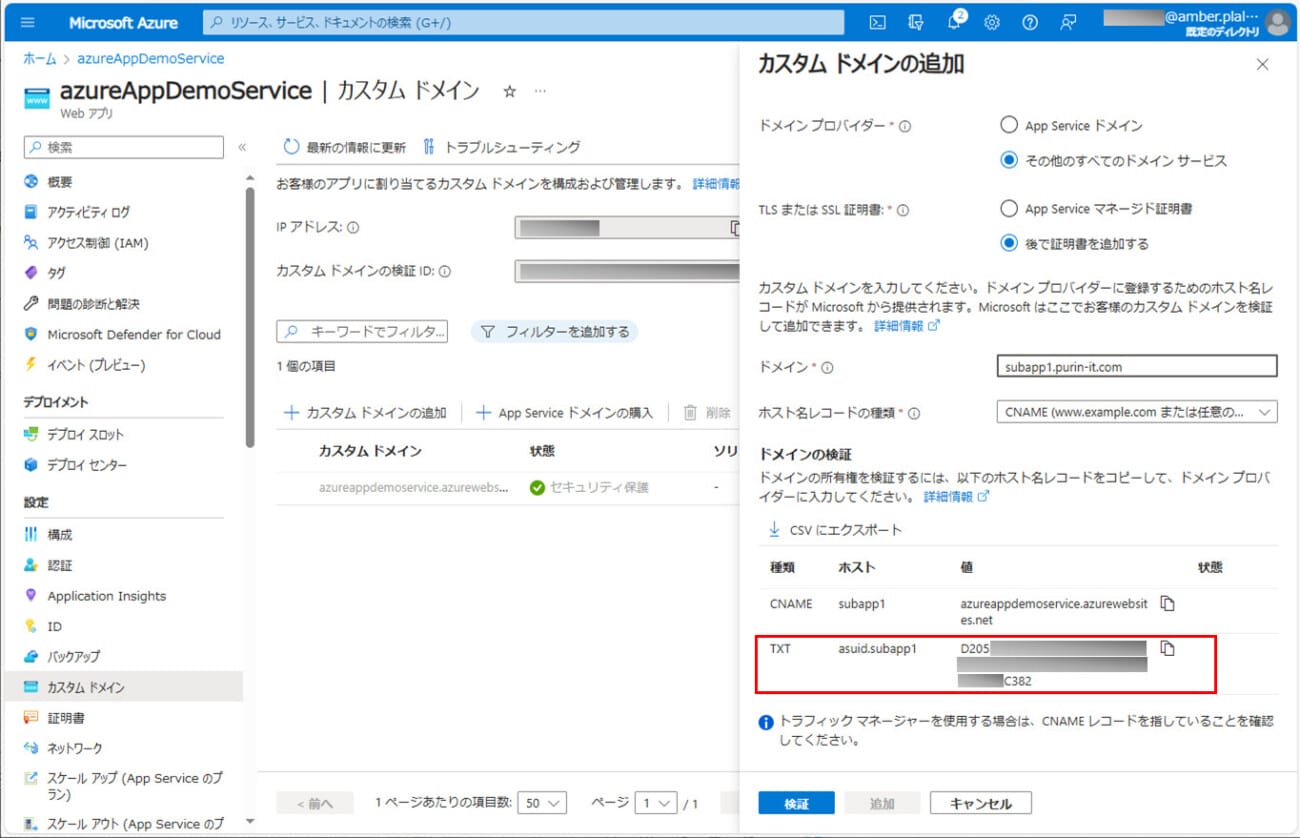
なお、セキュリティ上TXTレコードが必要な理由については、以下のサイトを参照のこと。
https://learn.microsoft.com/ja-jp/azure/app-service/app-service-web-tutorial-custom-domain?tabs=root%2Cazurecli
DNSレコード(TXT)の追加
追加したサブドメインを、Azure App Serviceのカスタムドメインに設定する際に必要なTXTレコードは、Xサーバー上で設定する。その手順は、以下の通り。
1) Xサーバーのサーバーパネル上で、「DNSレコード設定」メニューを押下する。
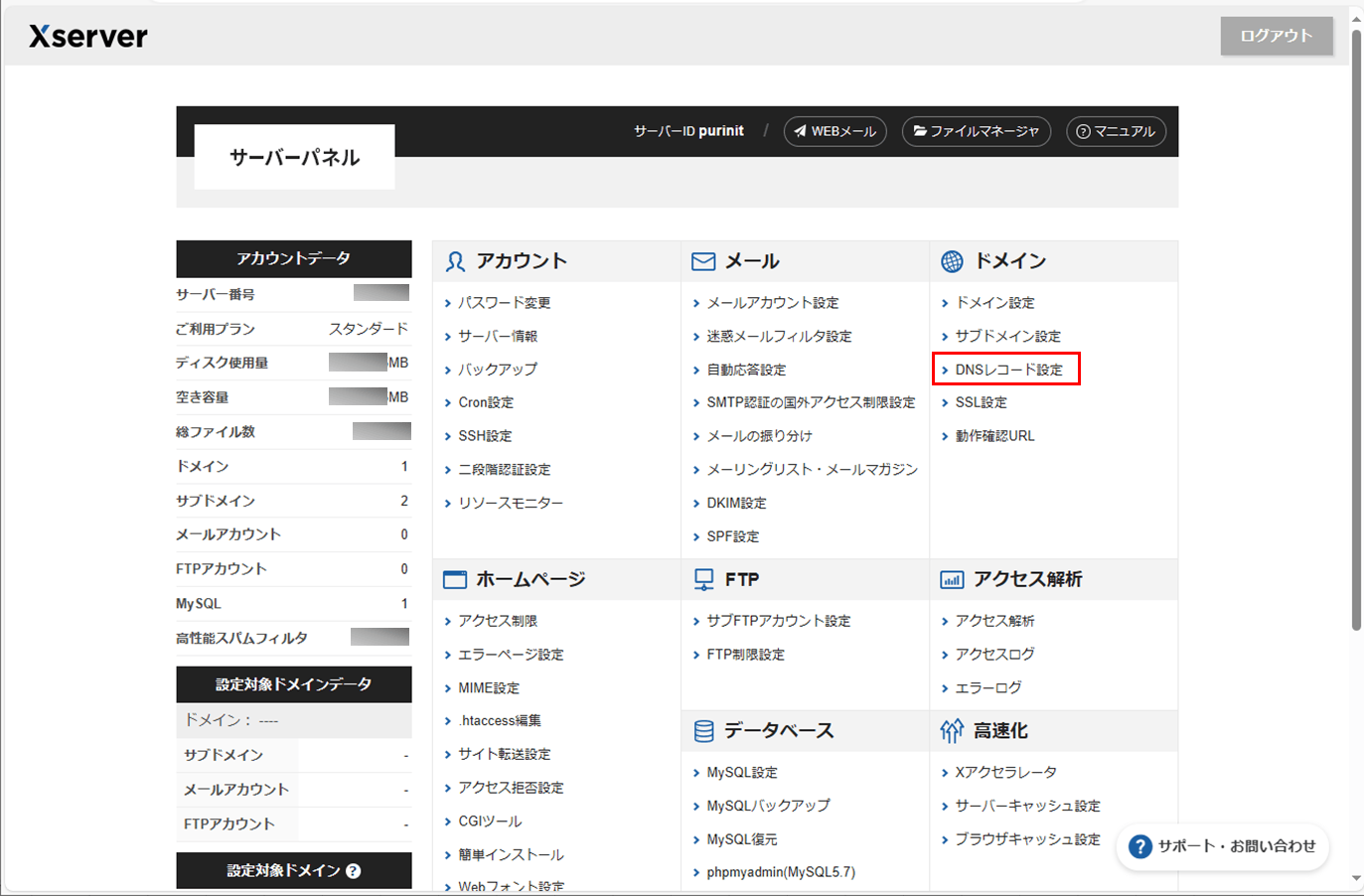
2) DNSレコードを設定するドメインの「選択する」リンクを押下する。
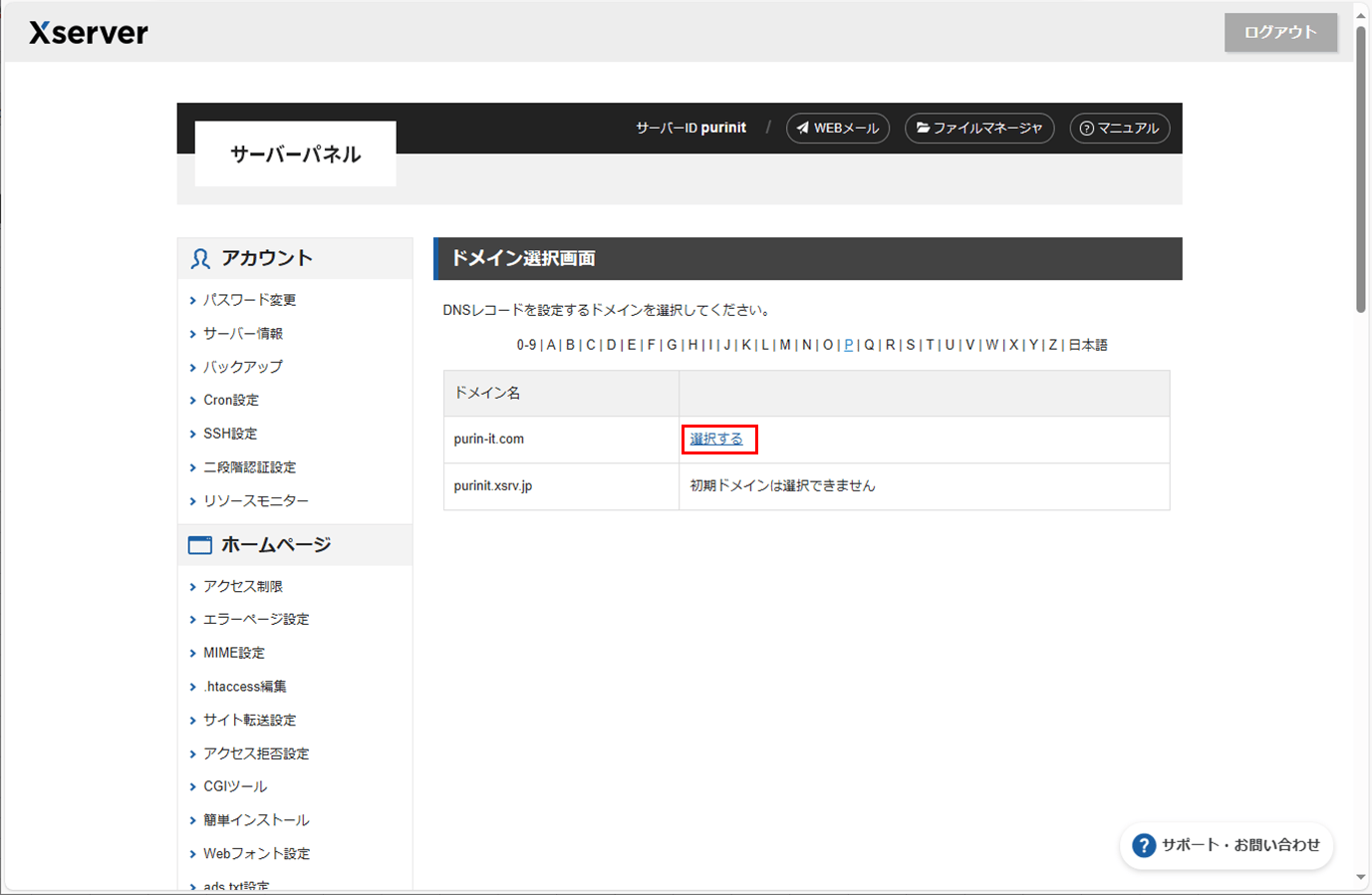
4) 種別に「TXT」、ホスト名と内容にAzure Portalで確認した各値を指定し、TTL・優先度はそのままで、「確認画面へ進む」ボタンを押下する。
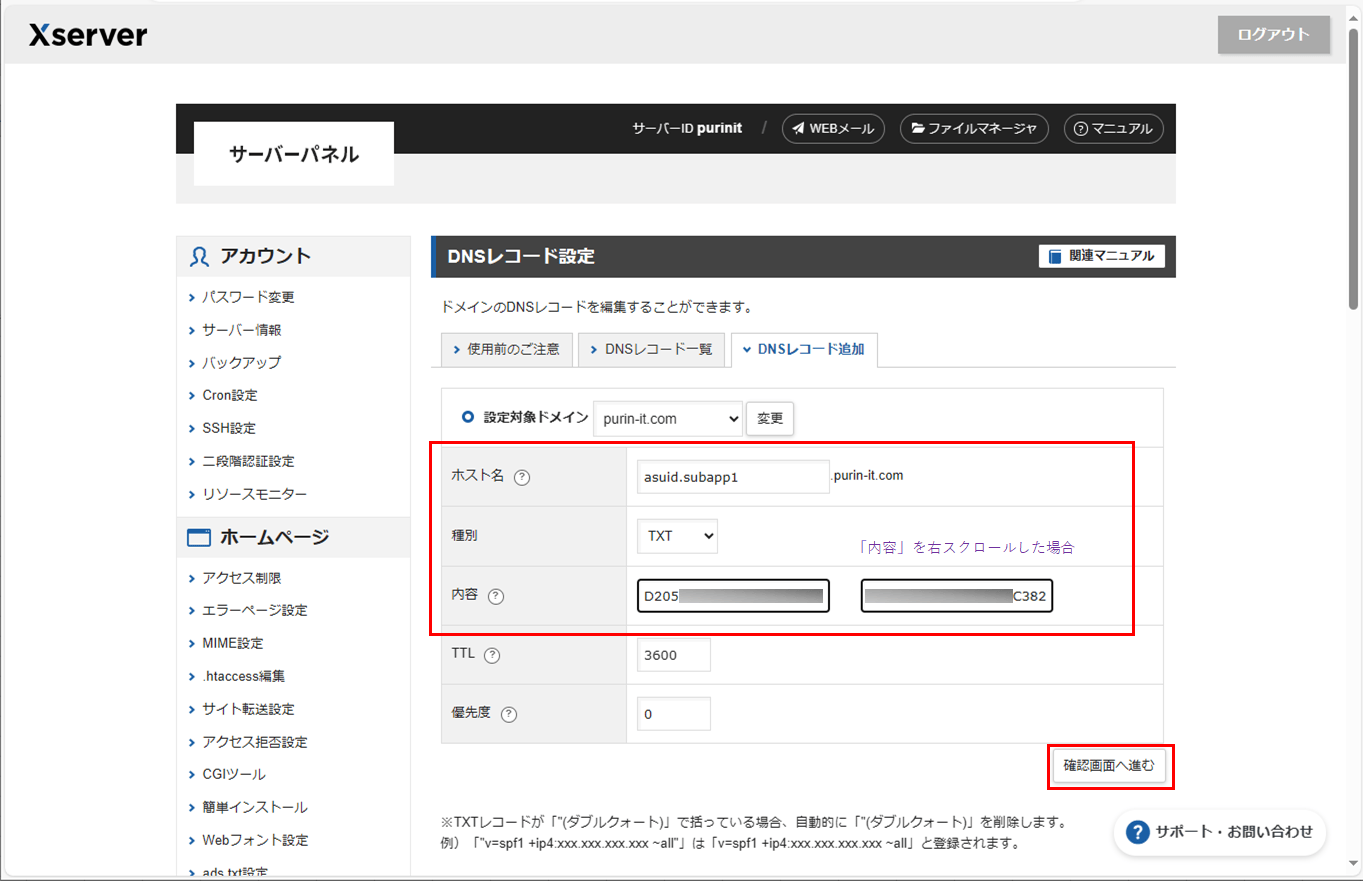
ちなみに、ホスト名と内容に設定する各値は、以下の赤枠の内容となる。
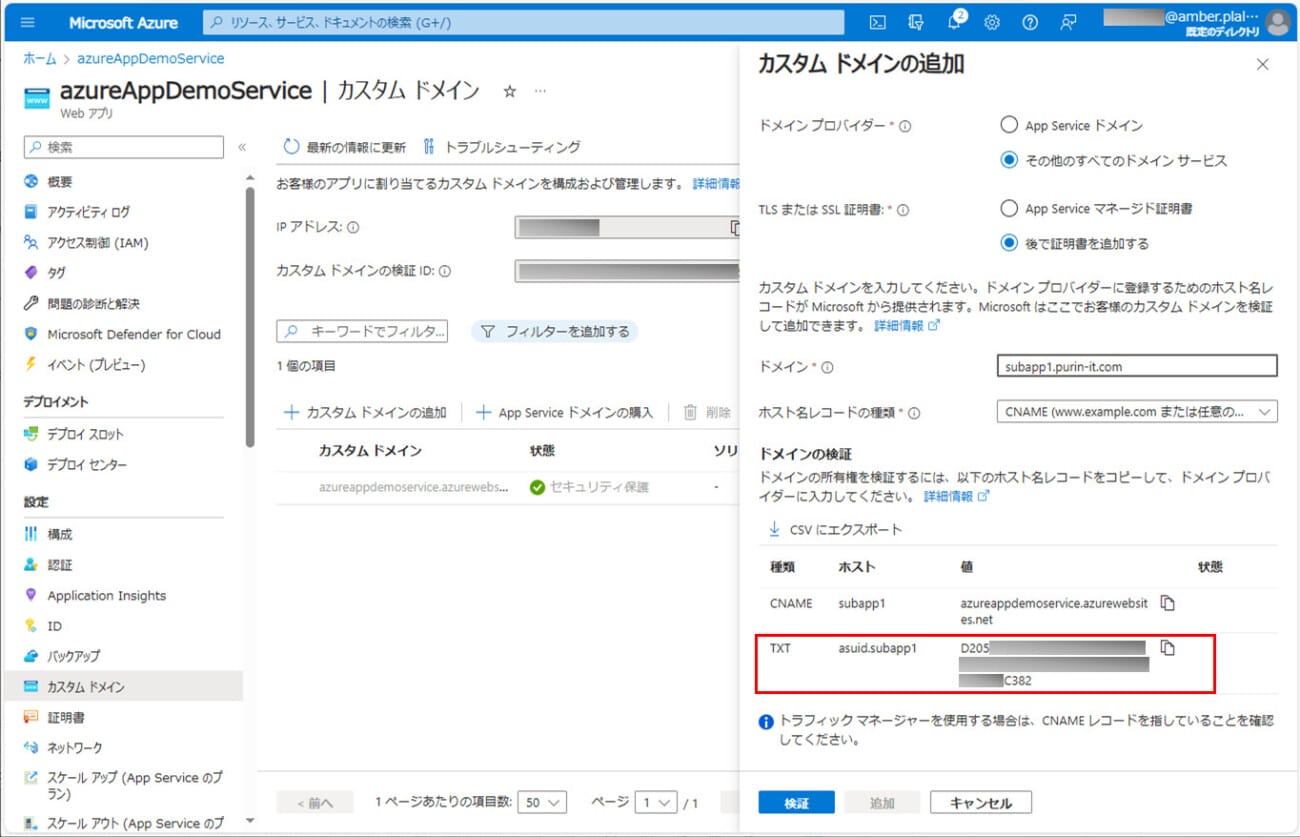
カスタムドメインの追加
追加したサブドメインを、Azure App Serviceのカスタムドメインに設定する。その手順は、以下の通り。
1) Azure Portalにログインし、カスタムドメインを設定するAzure App Serviceを表示後、「カスタム ドメイン」メニューを押下する。
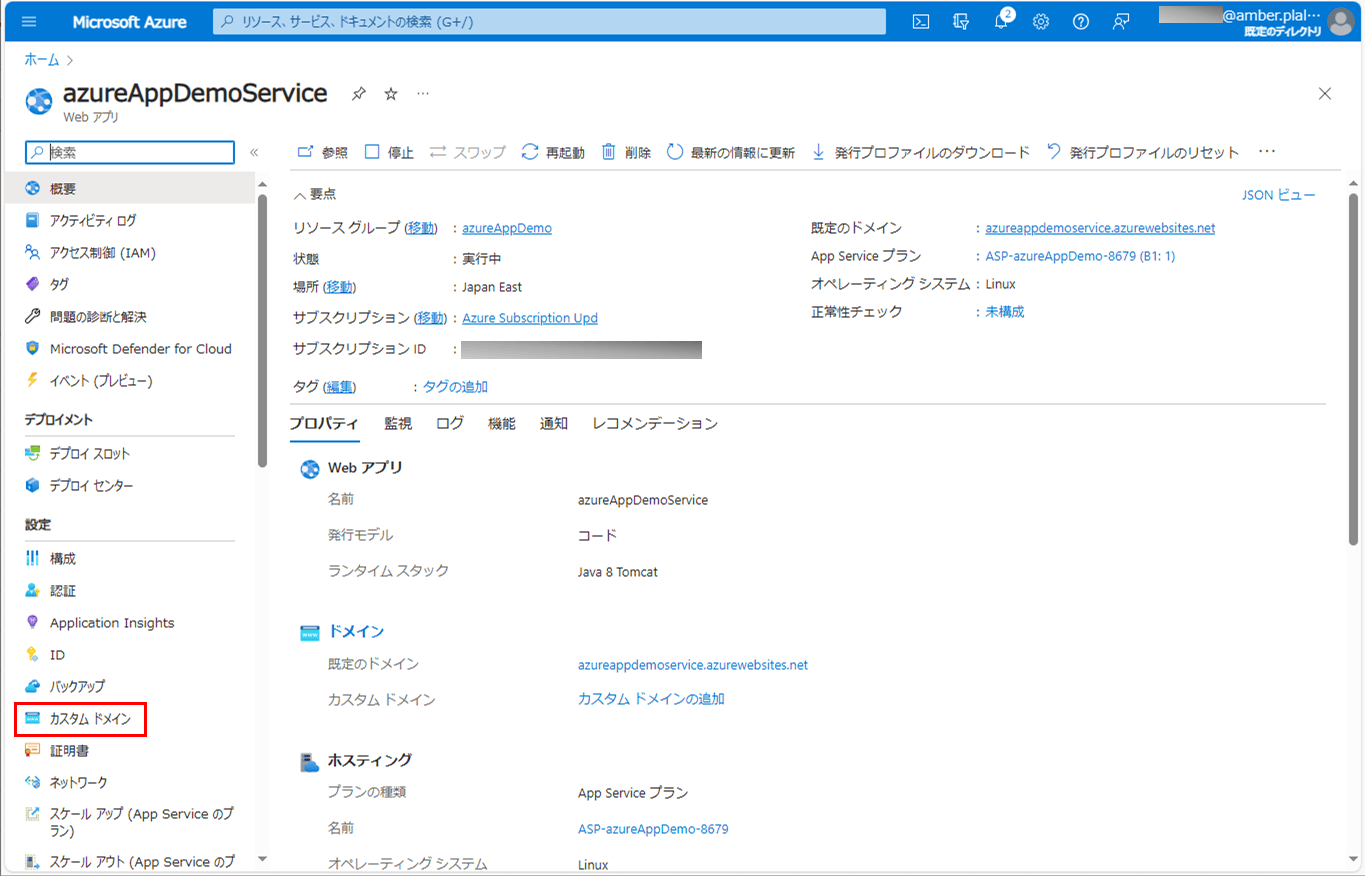
3) カスタムドメインを追加する画面の初期表示は、以下の状態になる。
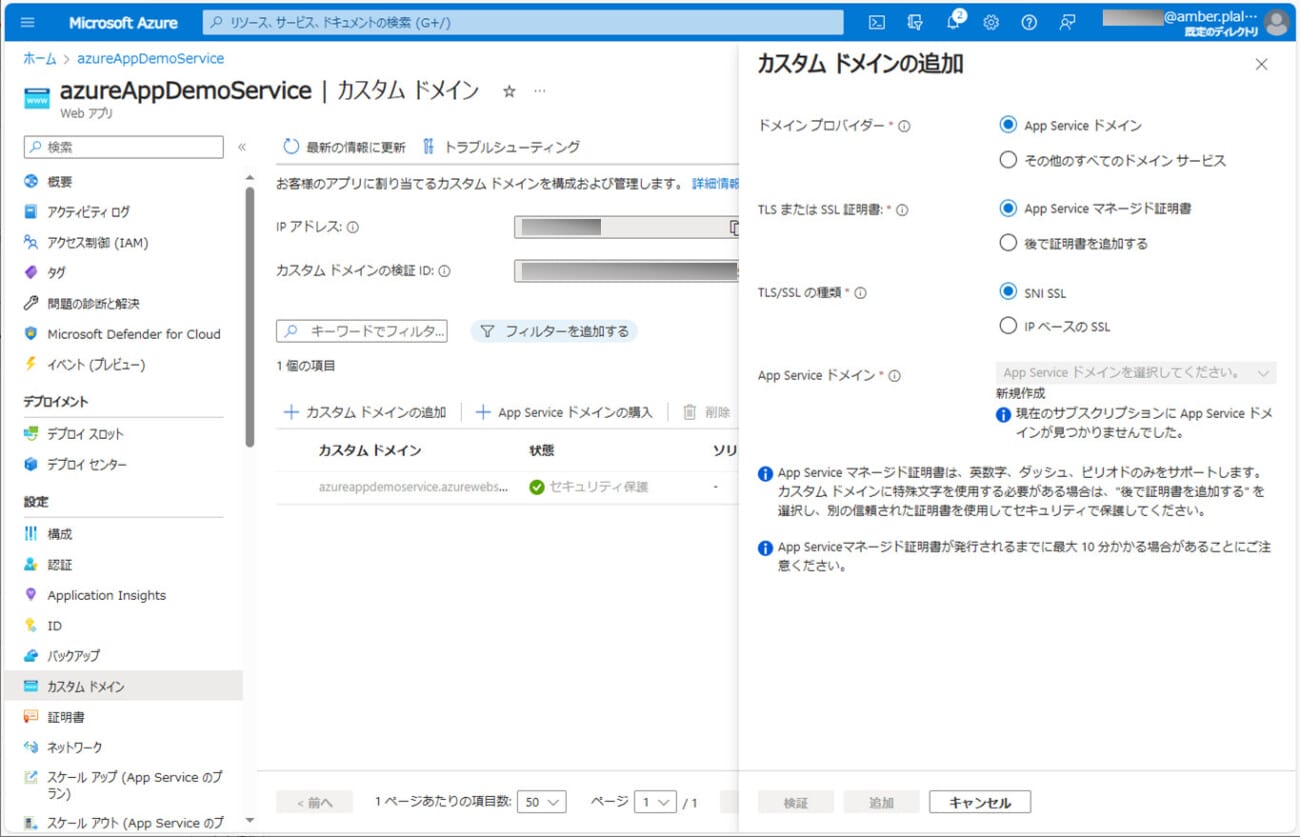
4) 以下のように設定するドメイン情報を指定し、「検証」ボタンを押下する。
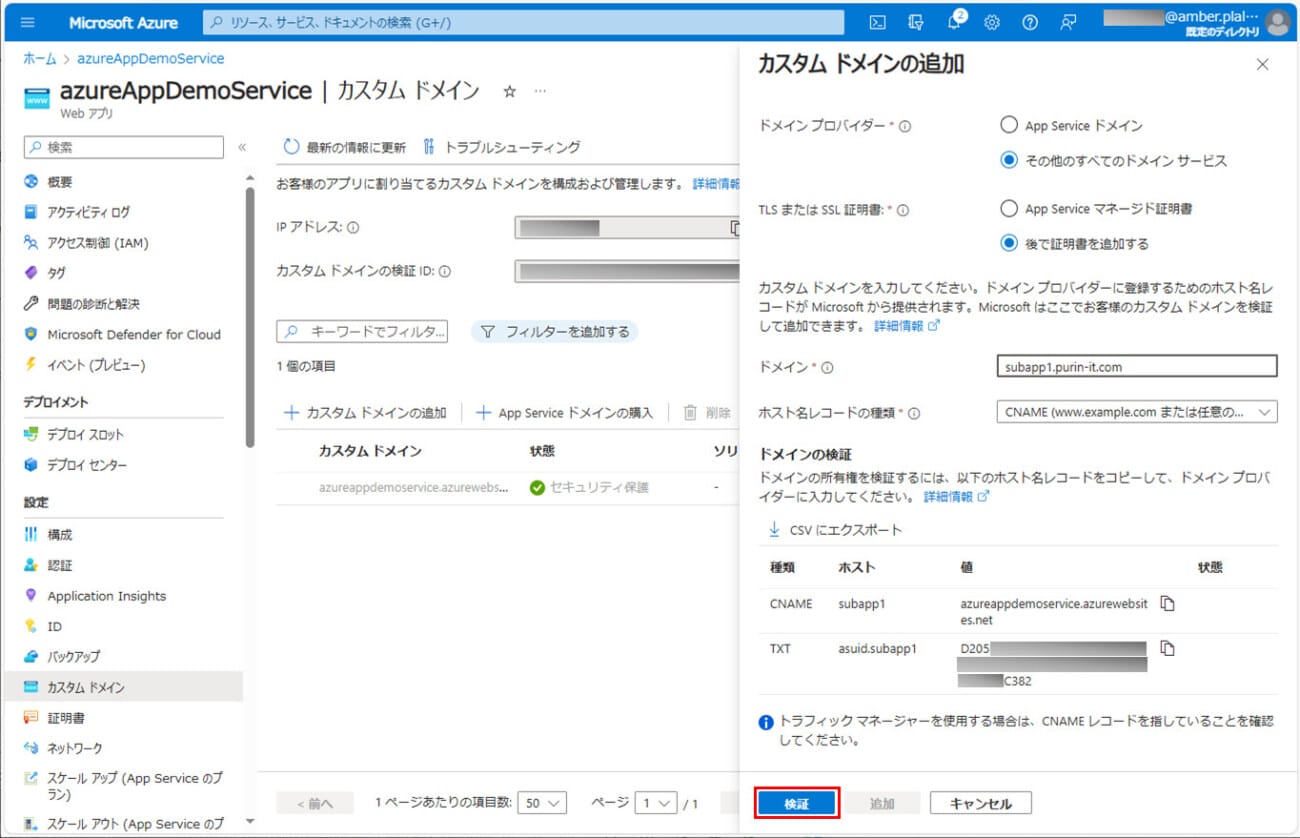
5) 検証が完了すると以下の画面表示になるため、「追加」ボタンを押下する。
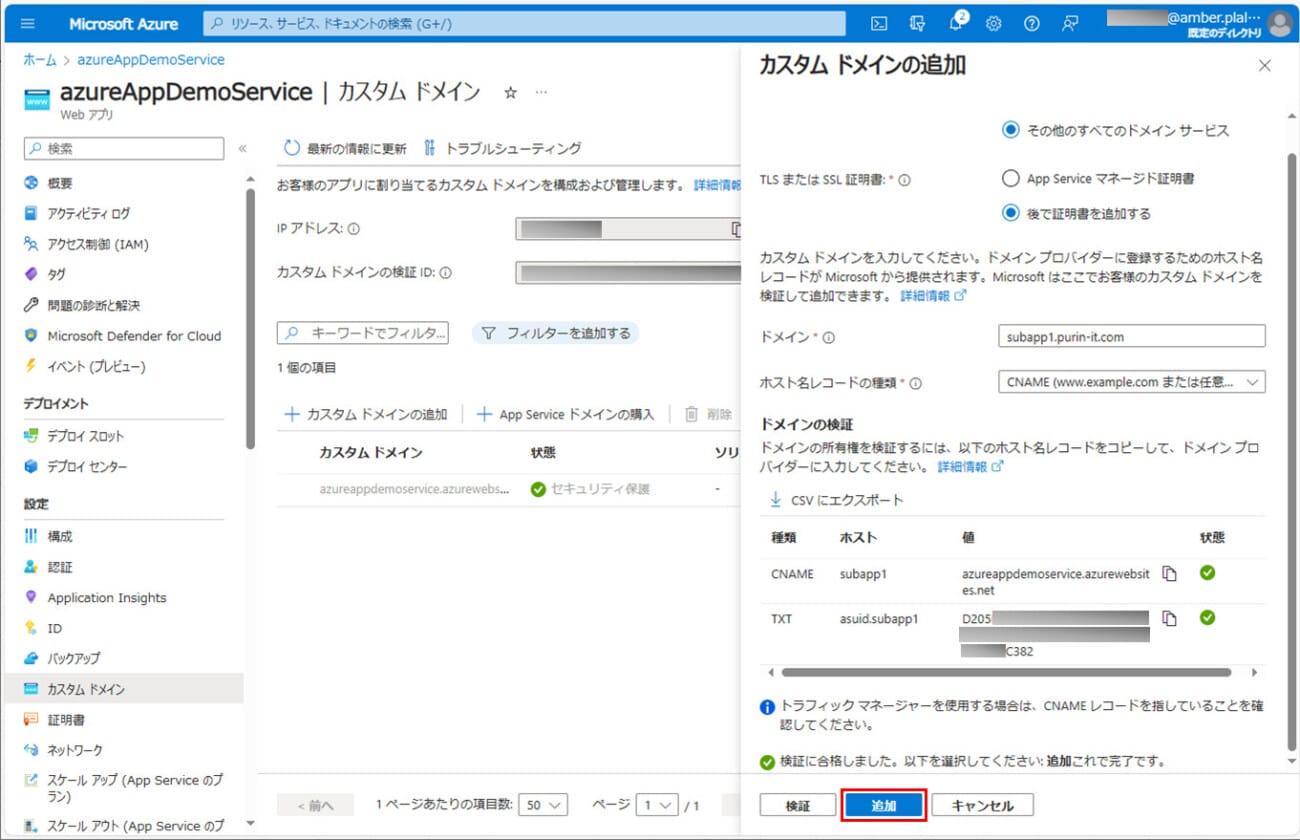
6) カスタムドメインの追加が完了すると、以下の画面表示になる。
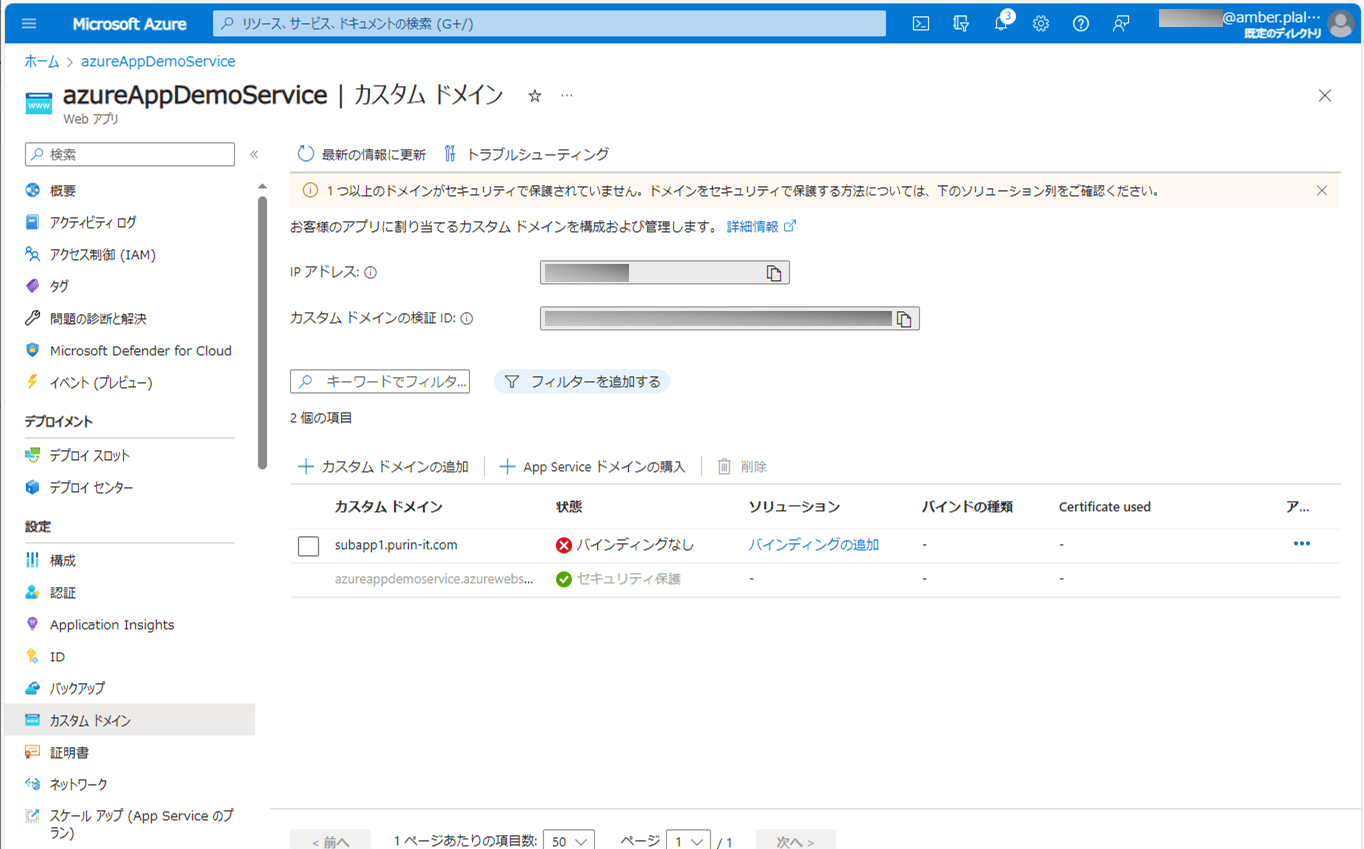
7) 概要メニューからも、カスタムドメインの設定が確認できる。
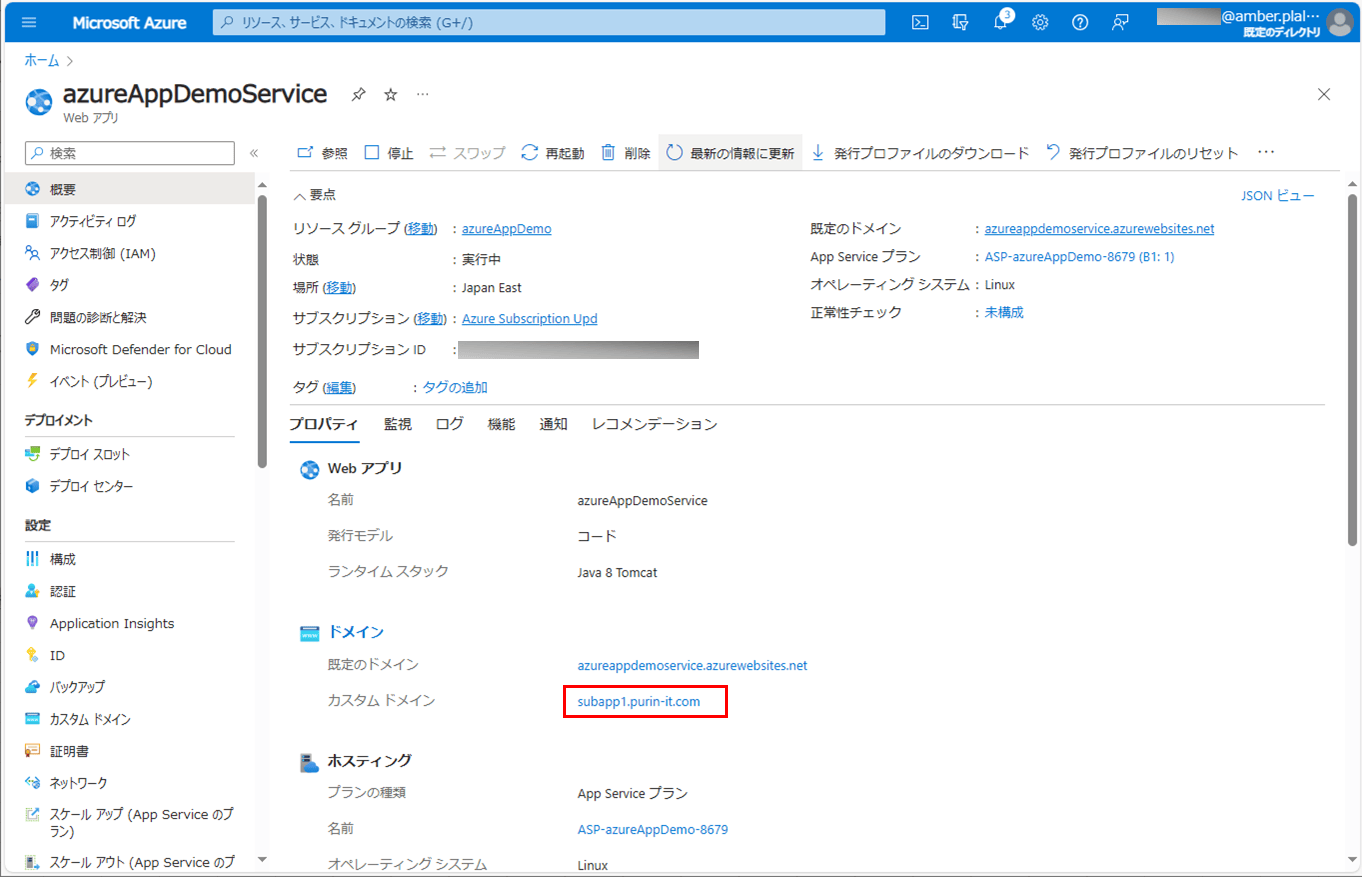
証明書(マネージド証明書)の追加
先ほどまでの手順で、カスタムドメインの設定はできたが、証明書の設定を行っていないため、カスタムドメインの状態が「バインディングなし」となっている。
これを解消するため、無料の「マネージド証明書」を追加する。その手順は、以下の通り。
1) Azure Portalにログインした状態で、カスタムドメインを設定したAzure App Serviceを表示後、「証明書」メニューを押下する。
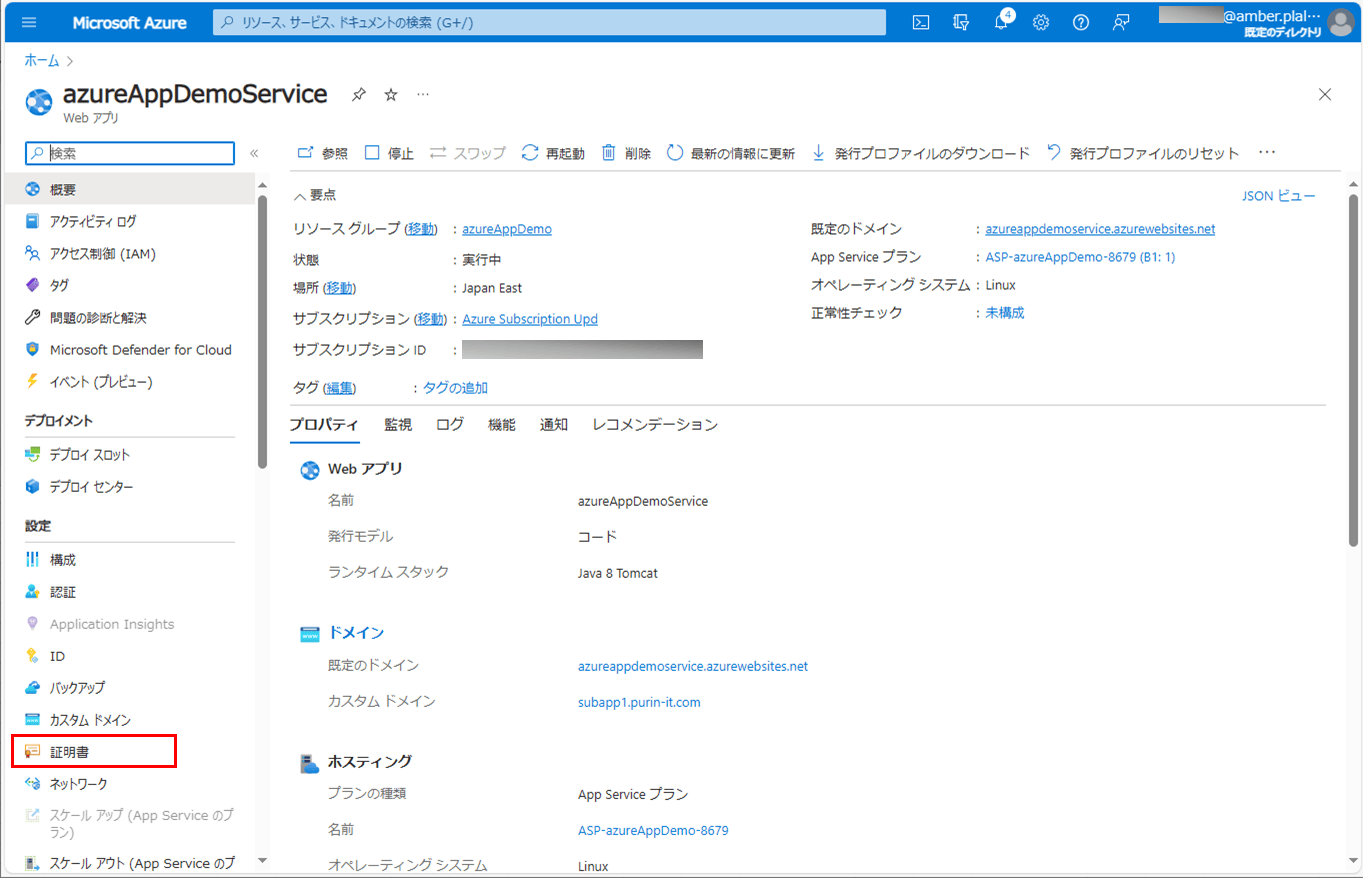
2)「マネージド証明書」を選択した状態で、「証明書の追加」ボタンを押下する。
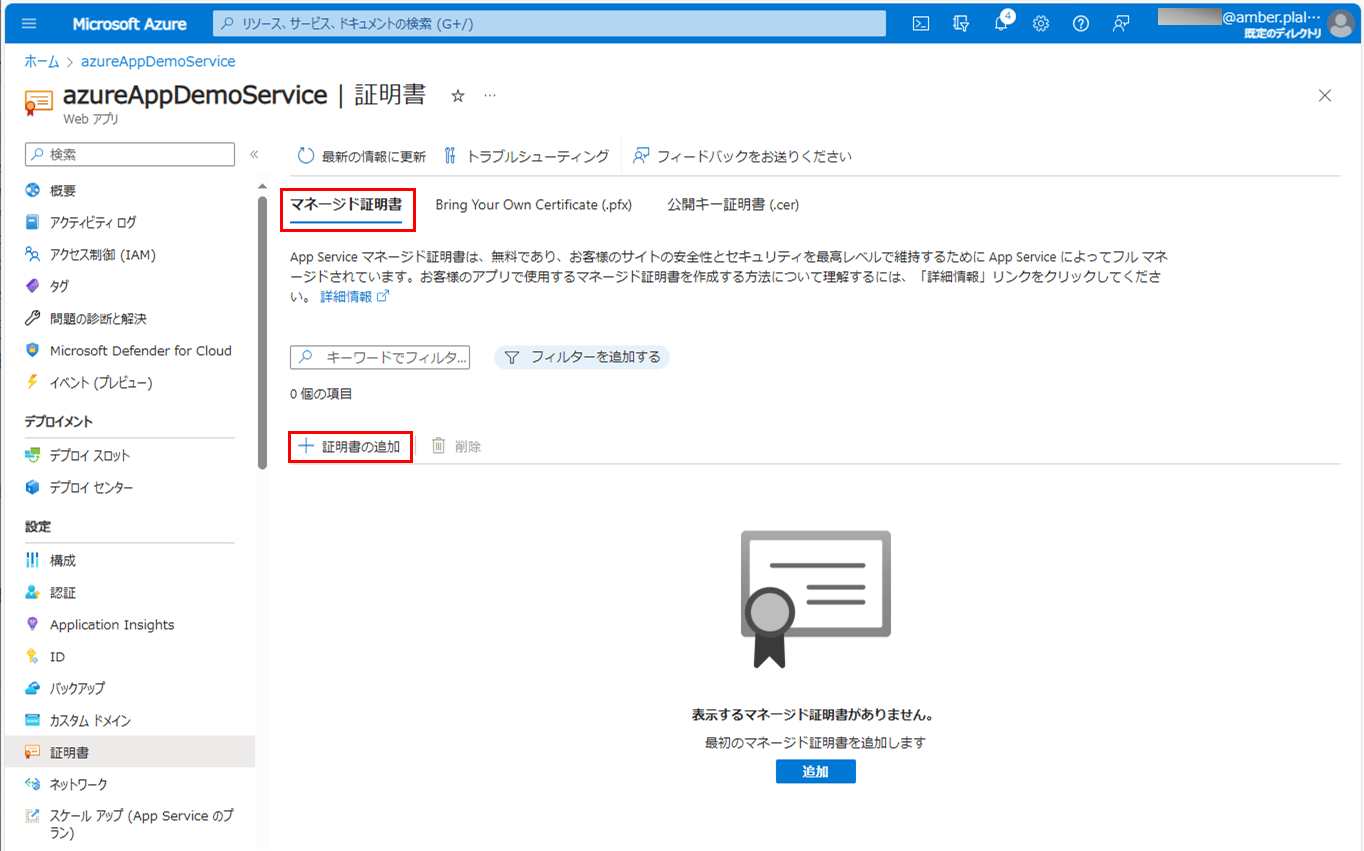
3) マネージド証明書を追加する画面の初期表示は、以下の状態になる。
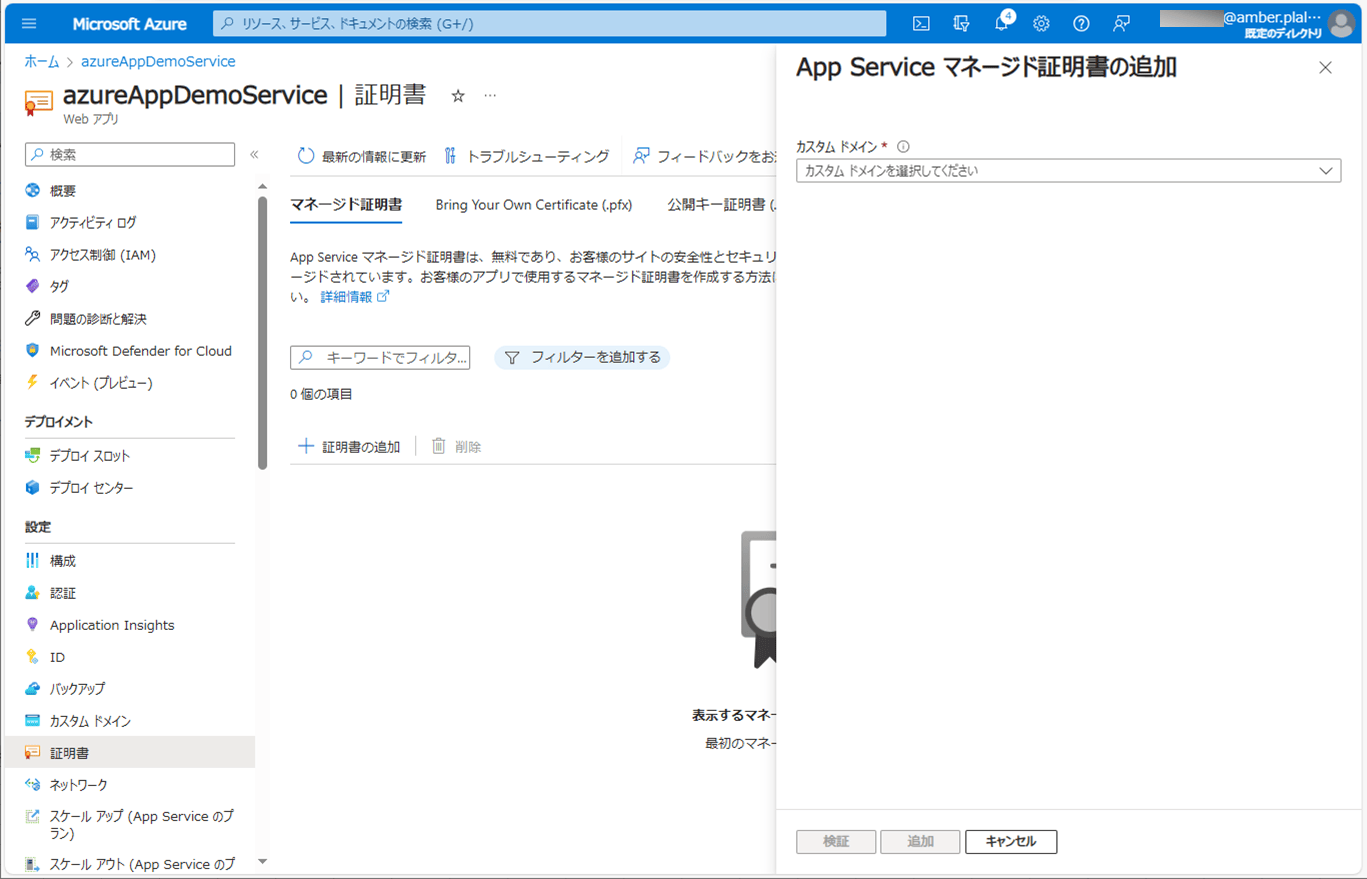
4) カスタムドメインを選択し、証明書のフレンドリ名が表示された状態で、「検証」ボタンを押下する。
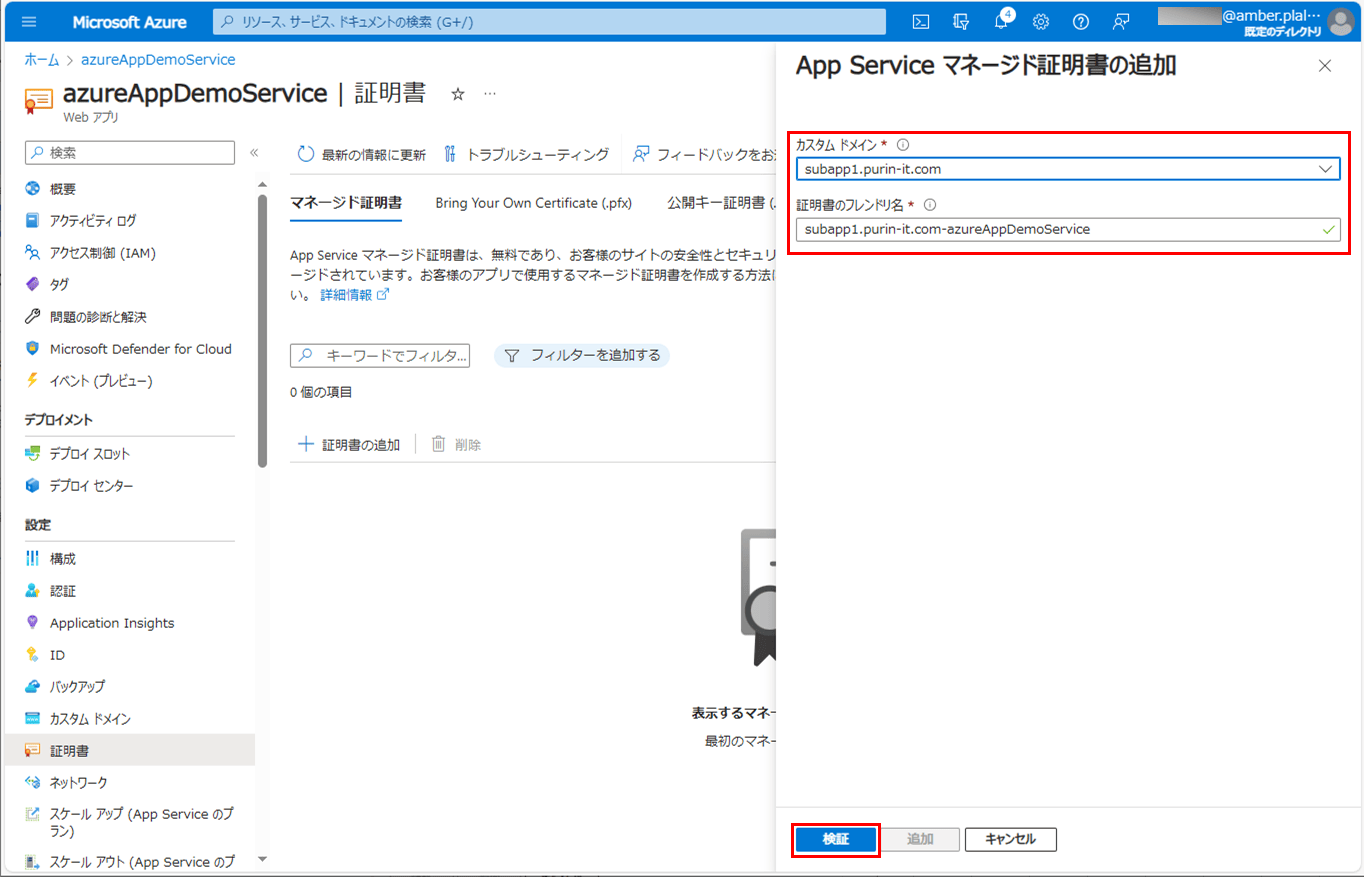
5) 検証が完了すると以下の画面表示になるため、「追加」ボタンを押下する。
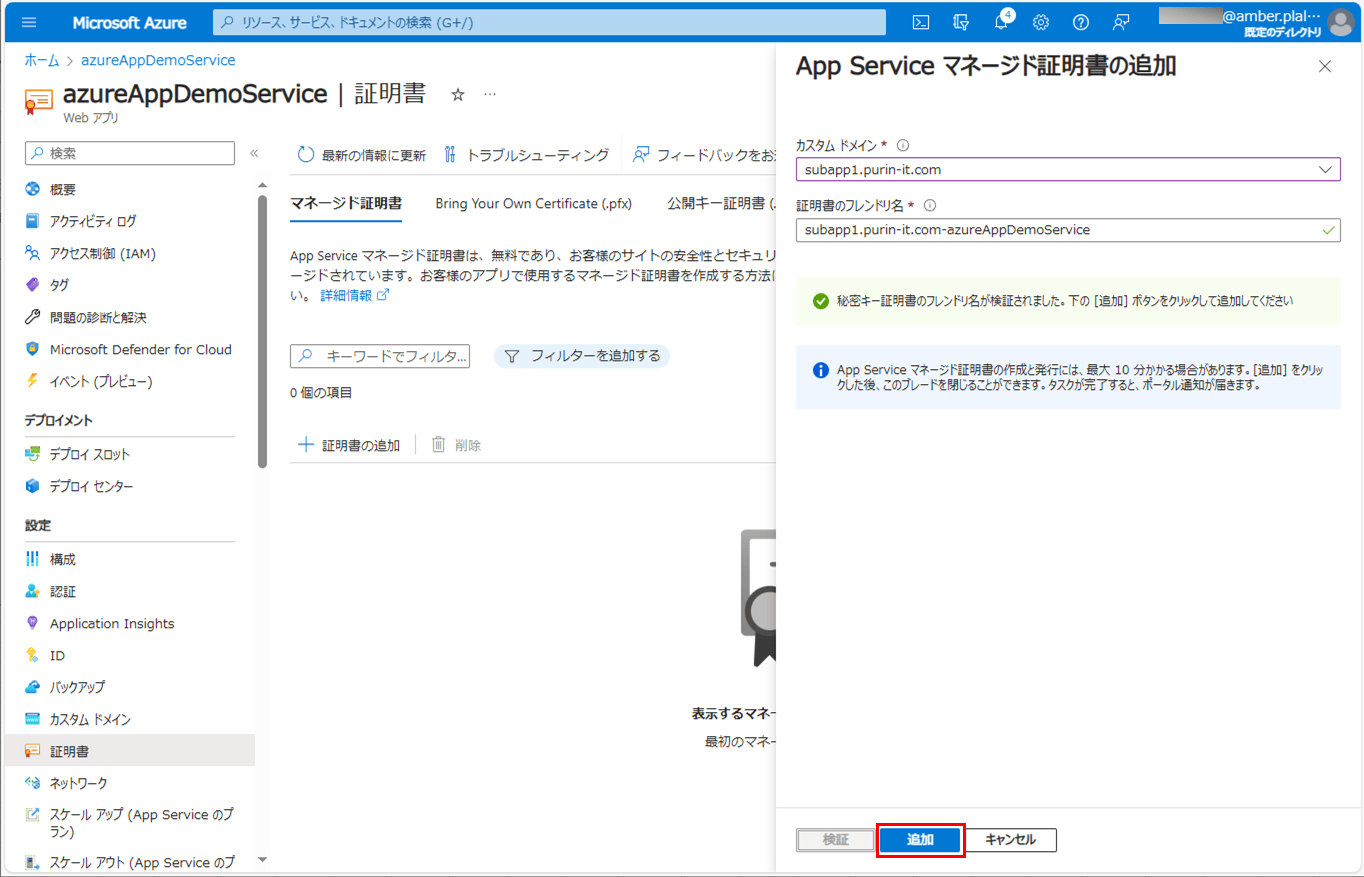
6)「追加」ボタンが非活性になるため、右の「×」ボタンを押下し、この画面を閉じる。なお、10分程度待つと、マネージド証明書の作成と発行が完了する。
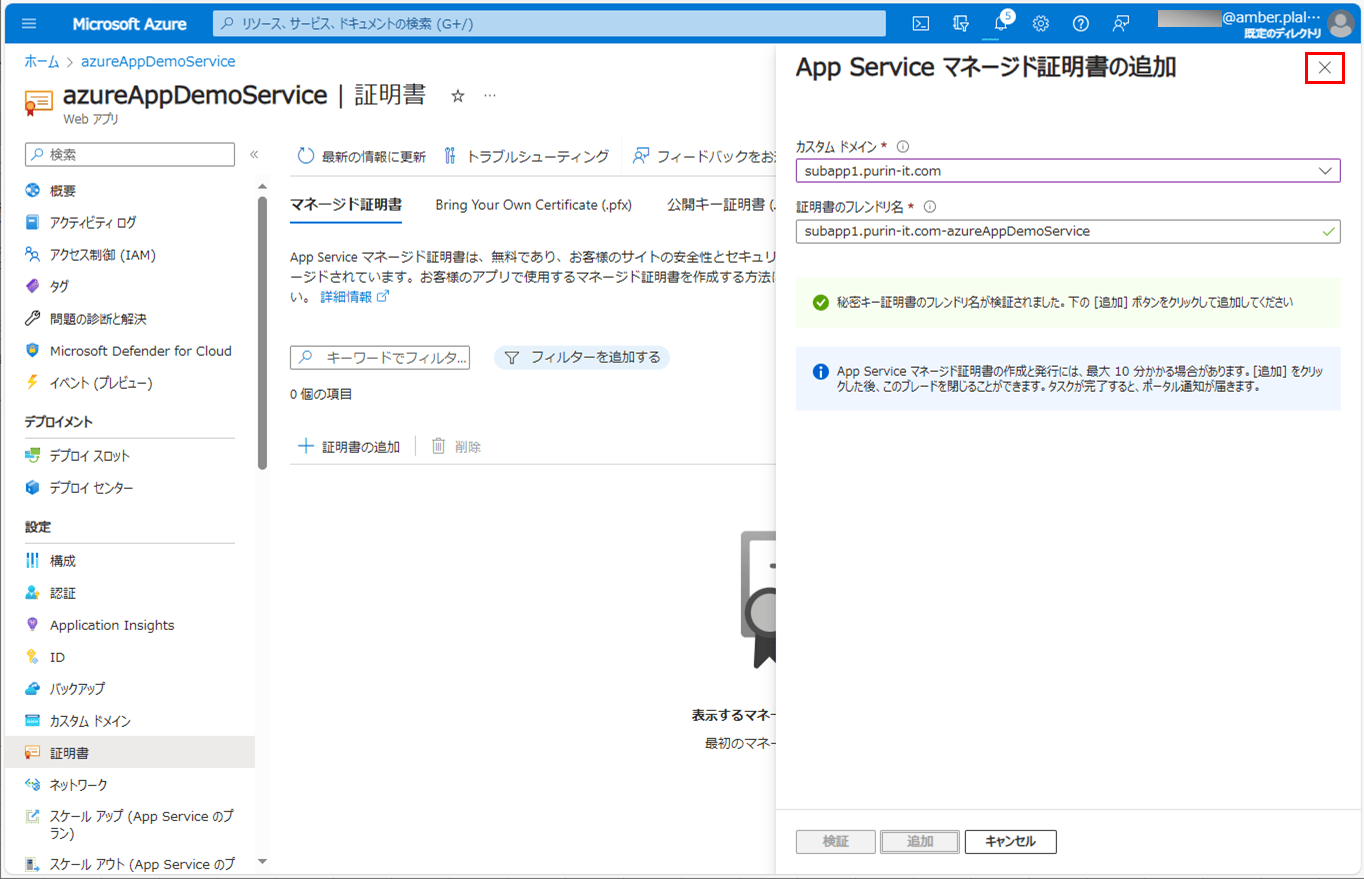
なお、無料の「マネージド証明書」が作成できる条件については、以下のサイトを参照のこと。
https://learn.microsoft.com/ja-jp/azure/app-service/configure-ssl-certificate?tabs=apex#create-a-free-managed-certificate
カスタムドメインへの証明書追加
先ほど作成したマネージド証明書を、設定済のカスタムドメインに追加する。その手順は、以下の通り。
1) Azure Portalにログインした状態で、カスタムドメインを設定したAzure App Serviceを表示後、「カスタムドメイン」メニューを押下する。
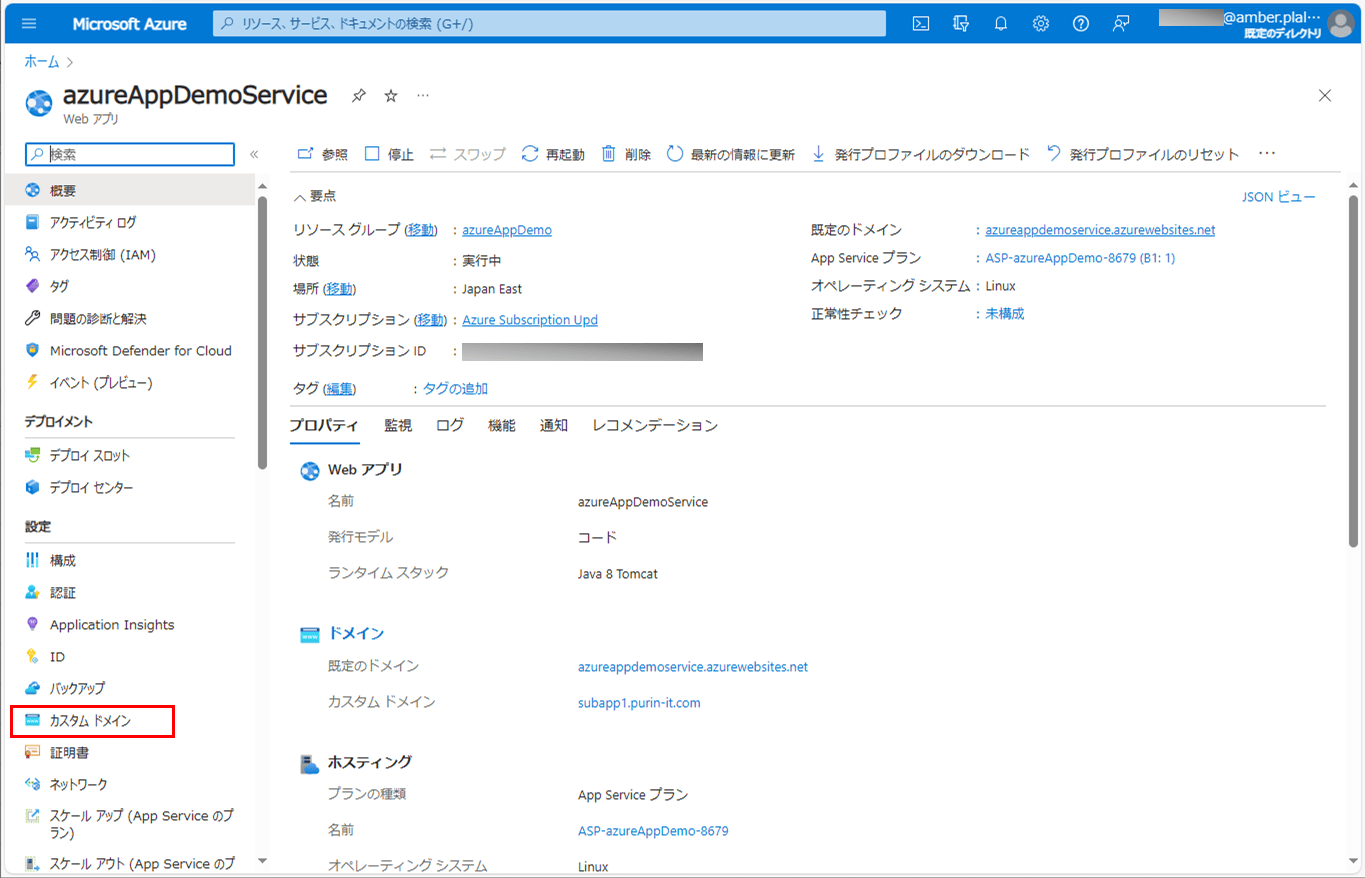
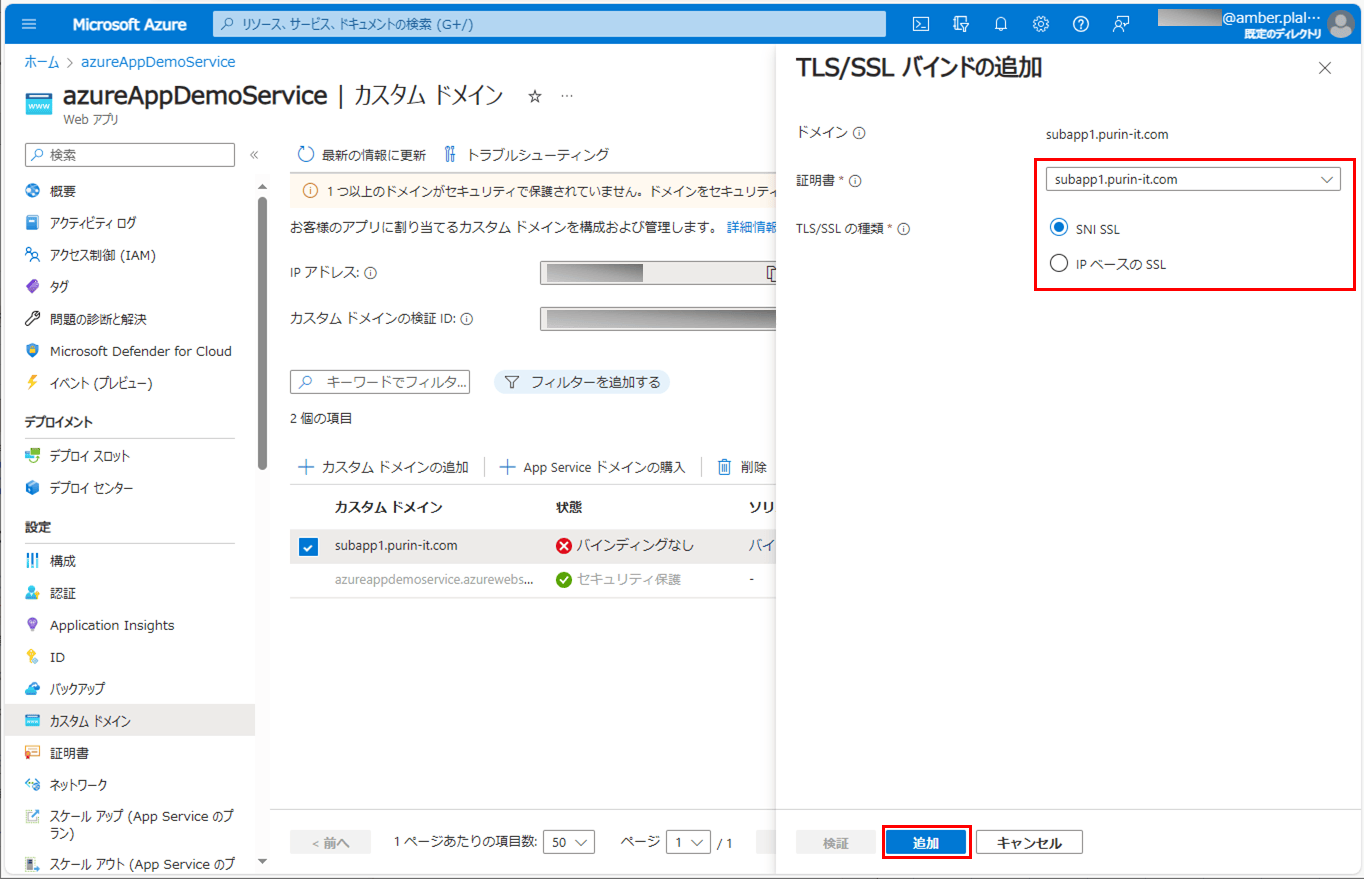
4) TLS/SSLバインディングが完了すると、以下のように表示され、状態が「セキュリティ保護」になることが確認できる。
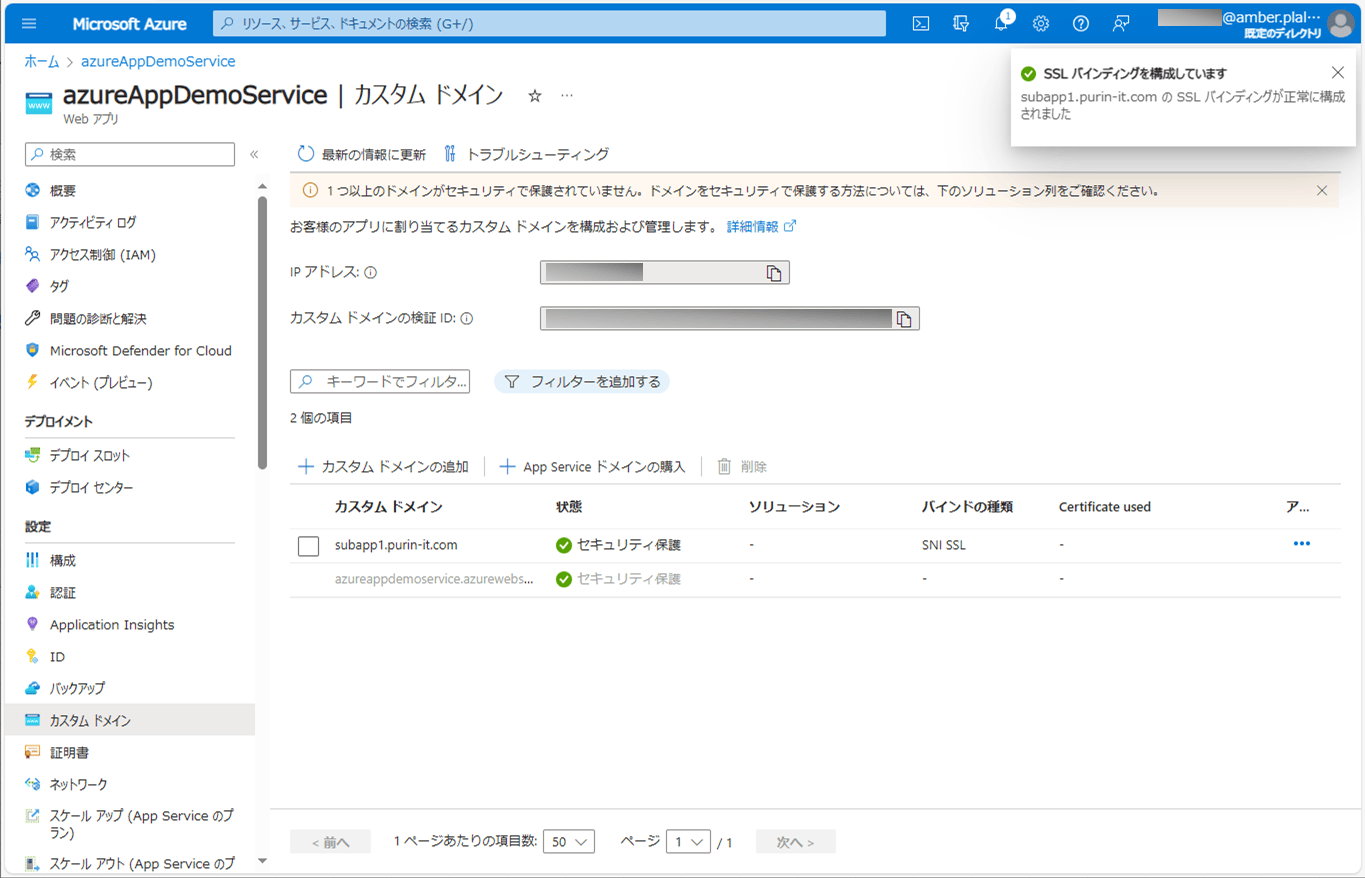
5) 設定が完了すると、以下のように、呼出元画面にカスタムドメインを指定し表示されることが確認できる。
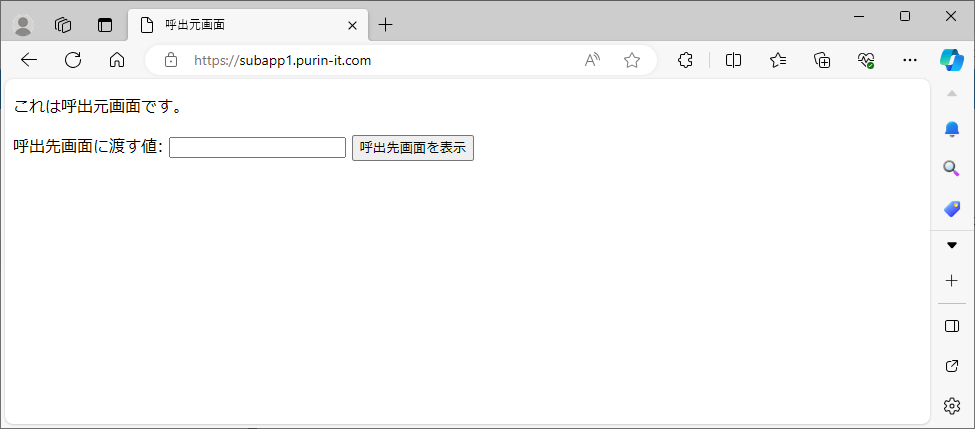
要点まとめ
- Azure App Serviceに「カスタムドメイン」を設定することで、既定のドメインとは別のURLで、Azure App Serviceにアクセスできるようになる。
- 既存ドメインに紐付くサブドメインを作成し、Azure App Serviceの「カスタムドメイン」に設定することができる。
- カスタムドメインに紐付ける無料の証明書に「マネージド証明書」がある。