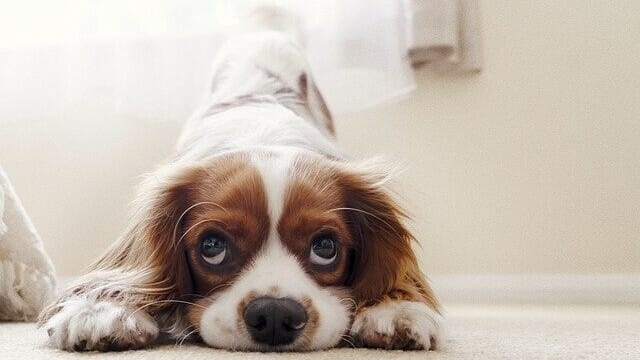Azureとは、Microsoft社が提供するクラウドサービスで、サーバーやネットワーク・ストレージなどのITインフラや、いろいろなアプリケーションをクラウド上で利用できるようにしていて、自分で作成したアプリケーションも配置できる。
Azureについての詳細や、Azureに含まれている各種サービスについては、以下を参照のこと。
https://www.acrovision.jp/service/azure/?p=400
今回は、Azureが提供するサービスのうち、各種Web/モバイルアプリケーションを作成して展開できる統合サービスである「App Service」を作成してみたので、その手順を共有する。
前提条件
下記サイトの手順に従って、Azure Portalのアカウントを作成済であること。
https://qiita.com/qt-luigi/items/53341070a7fd4de802f9
なお、初めてAzureを利用する場合は、最初の30日間、22,500円分を無料で利用できる。
やってみたこと
Azure Portalへのログイン
Azure Portalとは、Azureの各サービスを画面から操作することができるサービスで、そのログイン手順は以下の通り。
1) 以下のサイトにアクセスし、「サインイン」ボタンを押下する。
https://azure.microsoft.com/ja-jp/features/azure-portal/
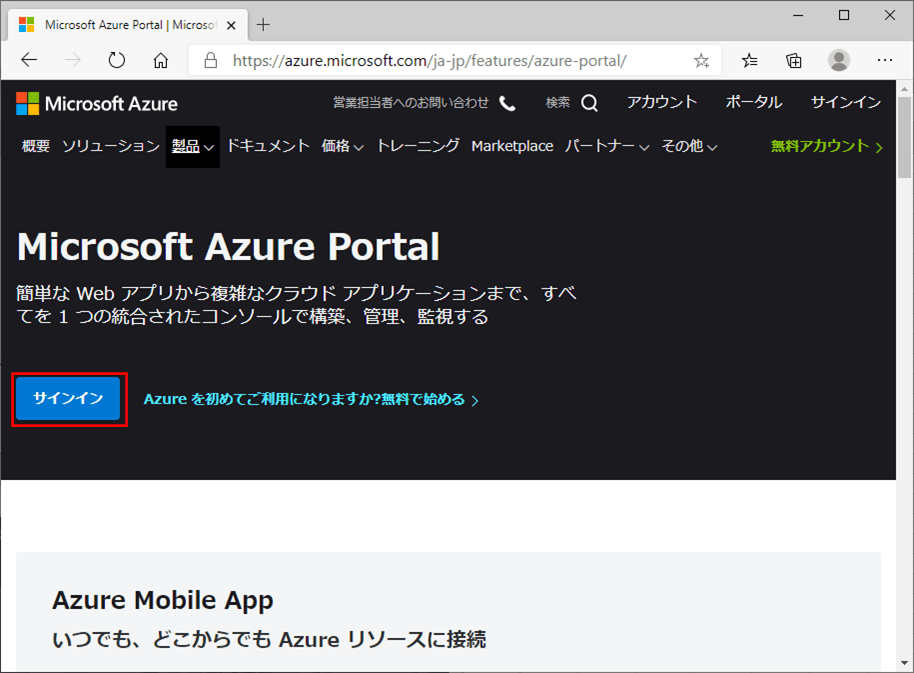
2) ログインするメールアドレスを入力し、「次へ」ボタンを押下する。
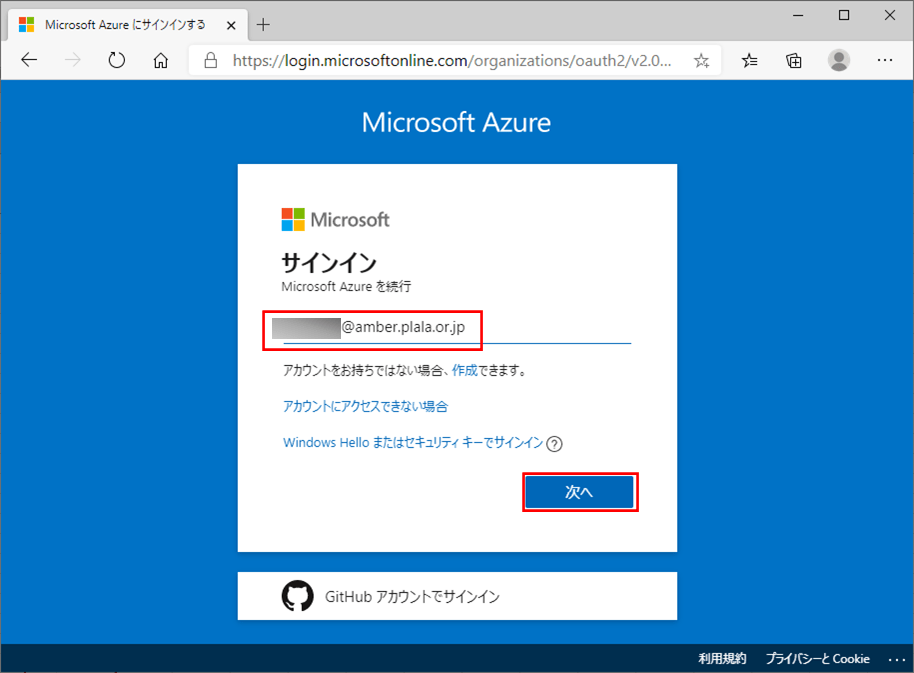
3) 以下のように、パスワードの入力を促されたら、パスワードを入力する。
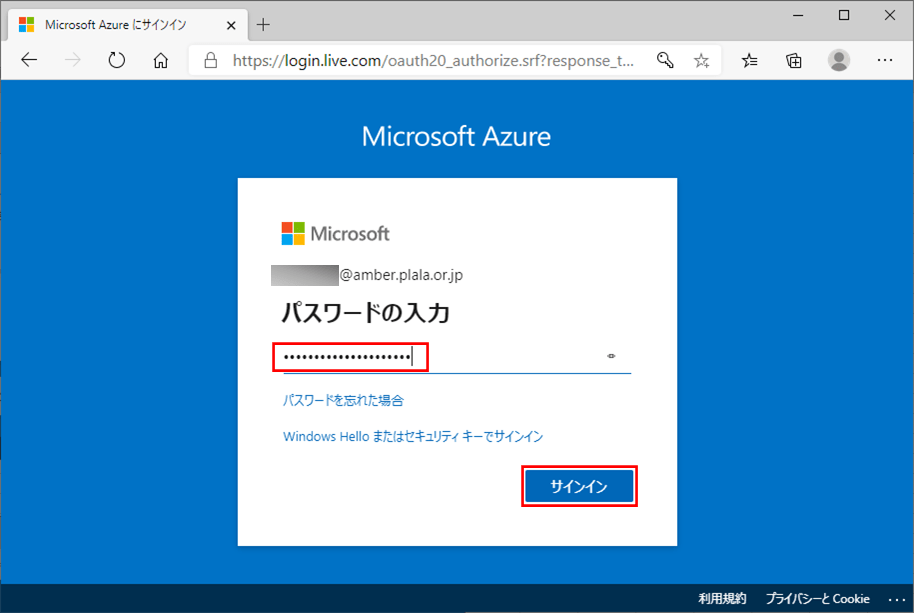
4) ログインが完了すると、以下のようなAzure portalのホーム画面が表示される。
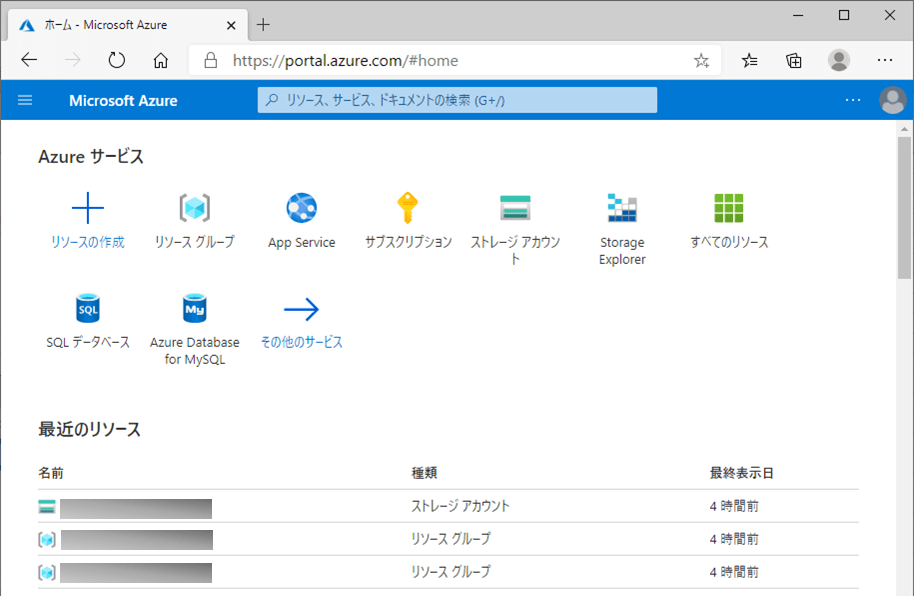
リソースグループの作成
Azureでは、仮想マシンやストレージなどのオブジェクトをリソースと呼び、これらのリソースをまとめて管理するためのしくみをリソースグループという。今回作成する「Azure App Service」も、どこかのリソースグループに含める必要があるため、ここではAzure portal上でリソースグループを作成する手順を共有する。
1) Azureサービスから「リソースグループ」を選択する。
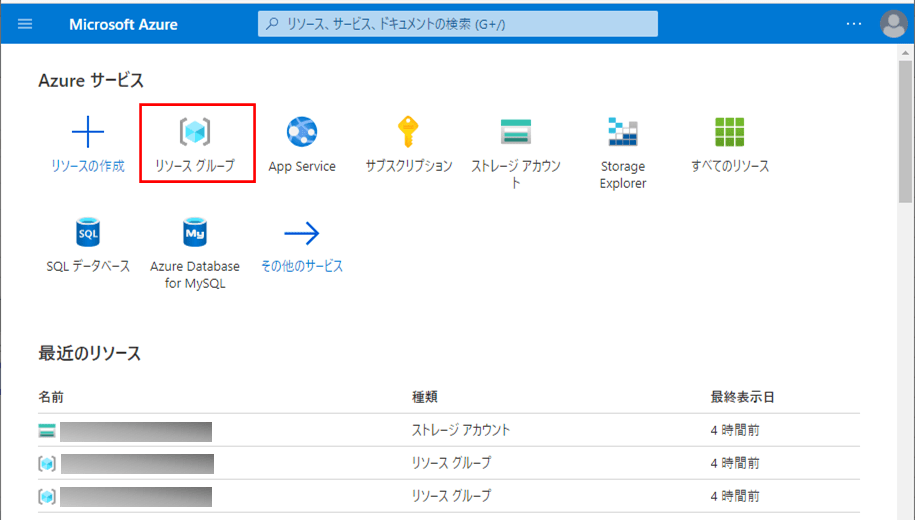
2) リソースグループの一覧画面が表示されるので、「追加」ボタンを押下する。
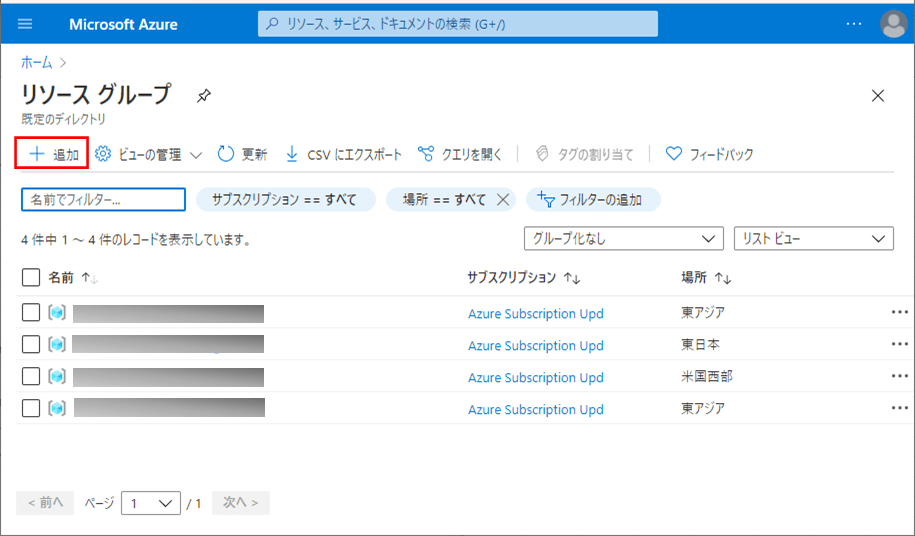
3) リソースグループの名前、リージョンを指定し、「確認および作成」ボタンを押下する。
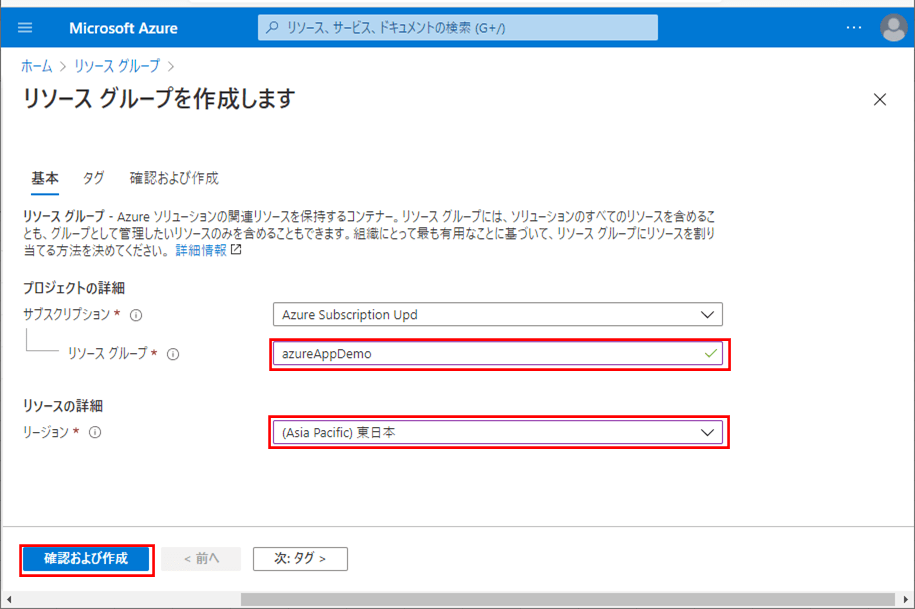
なお、「リージョン」のプルダウン内容は以下のようになっていて、Azureで作成したサービスをどの地域に配置するか指定できる。
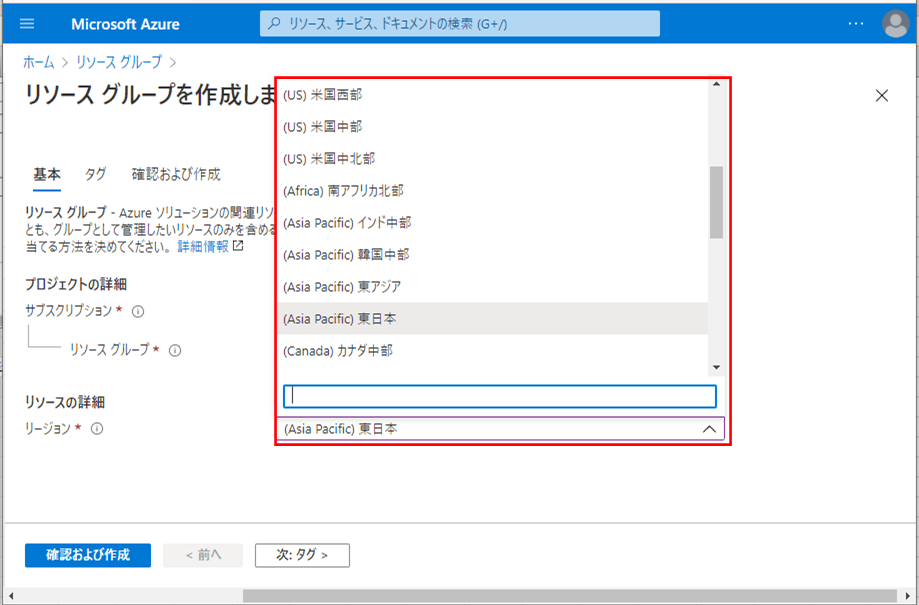
4) 以下の確認画面が表示されるため、内容を確認後「作成」ボタンを押下する。
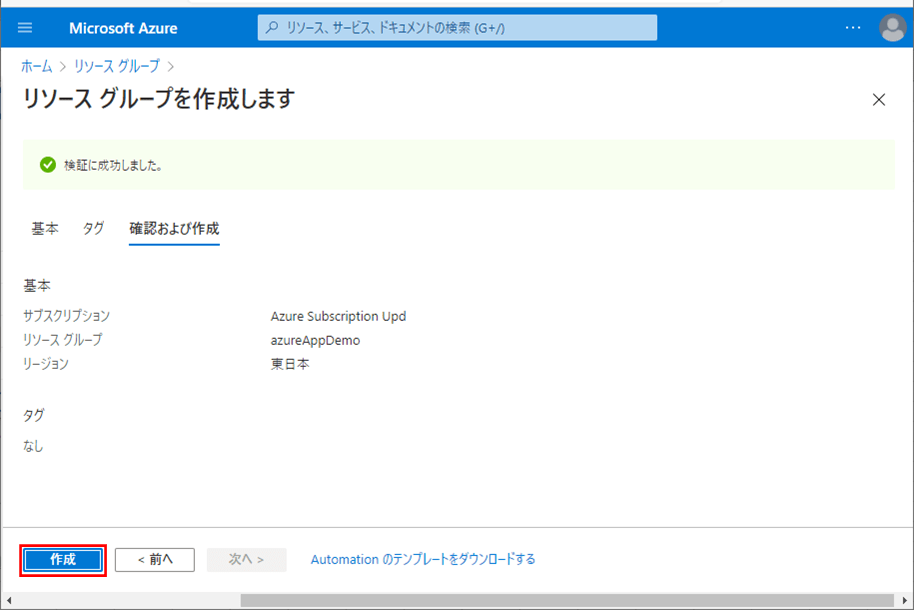
5) リソースグループの作成が完了すると、以下のように、一覧に作成したリソースグループが表示される。
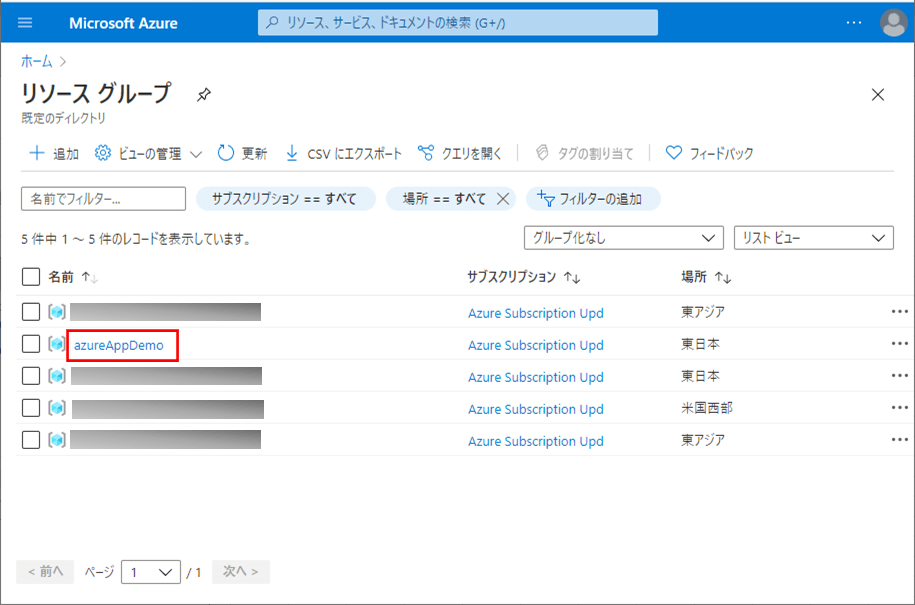
App Serviceの作成
各種Web/モバイルアプリケーションを作成して展開できる統合サービスである「App Service」も、Azure Portal上で作成できる。その手順は、以下の通り。
1) リソースグループの一覧画面で、左上の「ポータルメニューを表示する」ボタンを押下する。
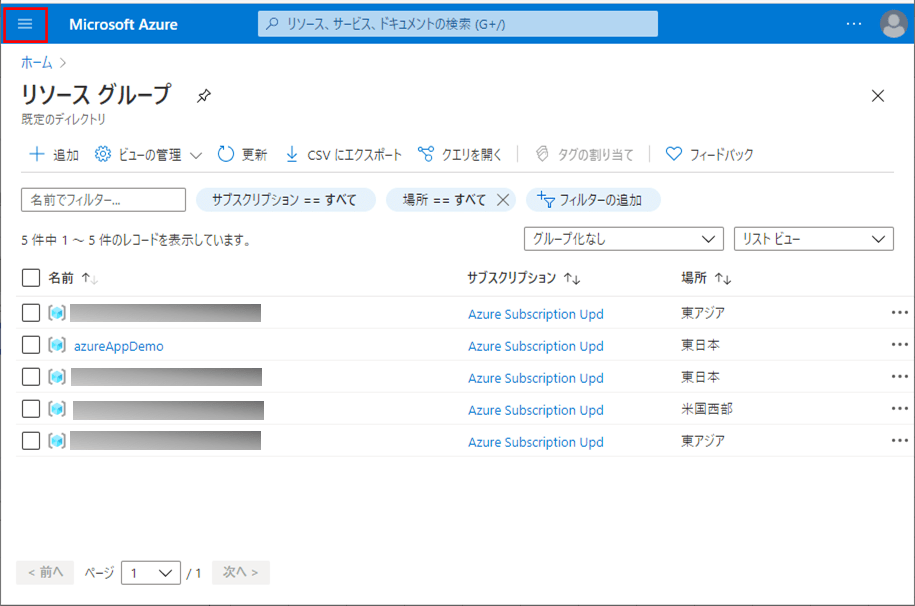
2) 表示されたメニューから、「App Service」を押下する。
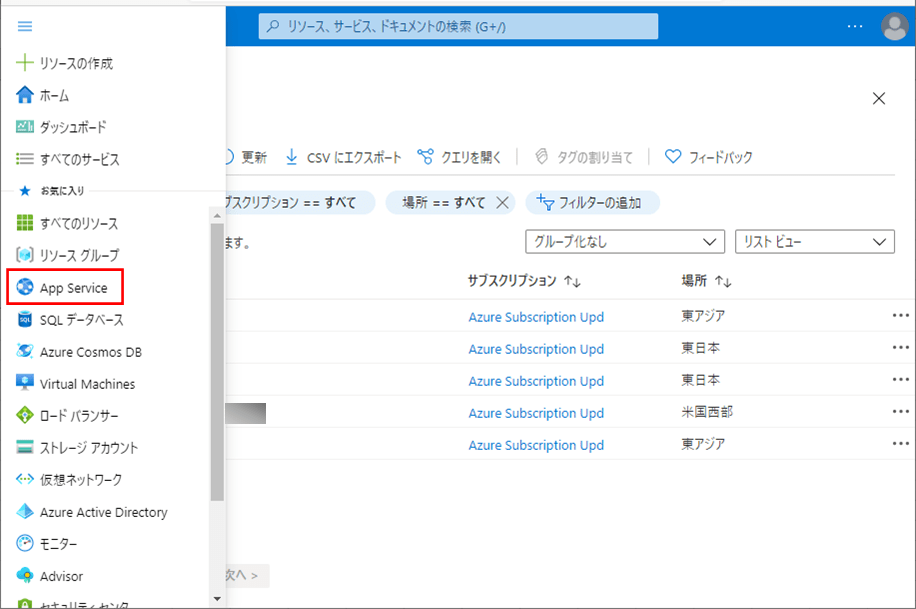
3) App Serviceの一覧画面が表示されるので、「追加」ボタンを押下する。
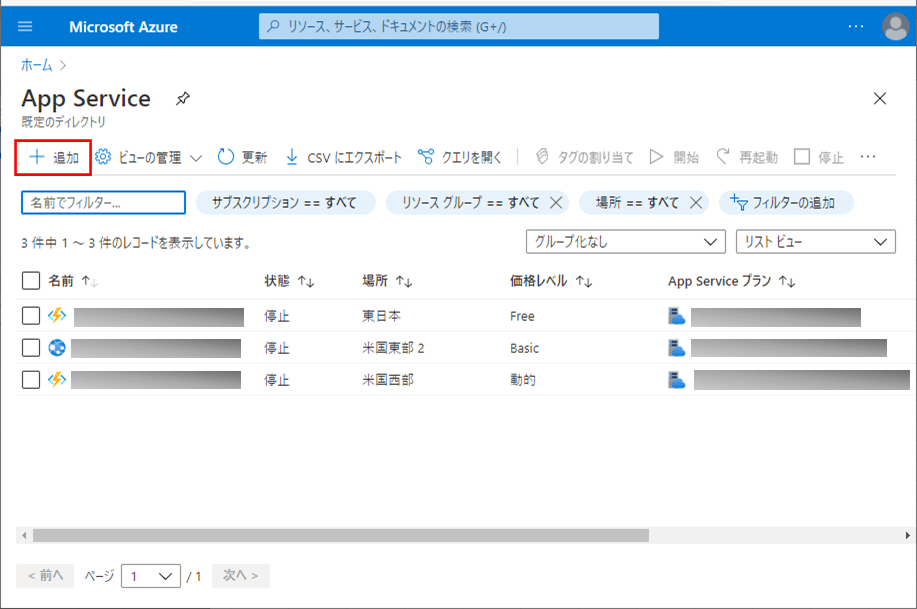
4) Webアプリの作成画面の初期表示は以下の通り。
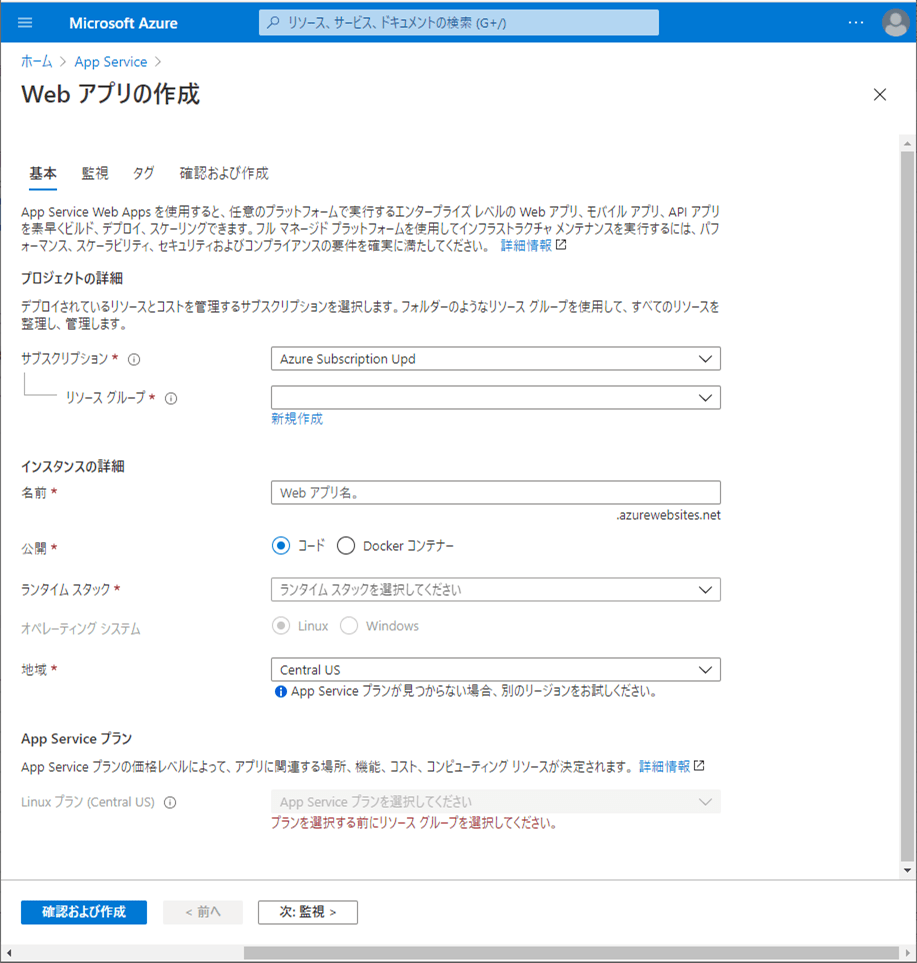
「ランタイムスタック」のプルダウンの内容は以下のようになっていて、作成するアプリケーションで使用する言語とバージョンが指定できる。
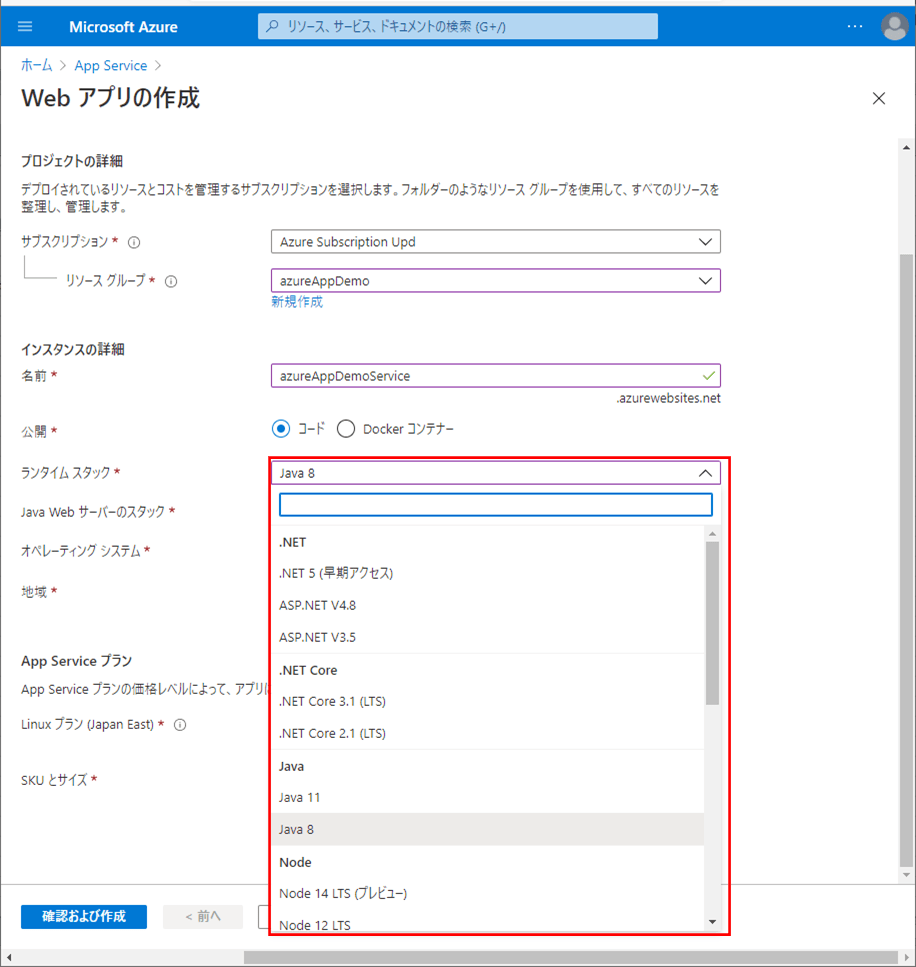
また、「Java Webサーバーのスタック」のプルダウンの内容は以下の通りで、作成するアプリケーションで使用するサーバーが指定できる。
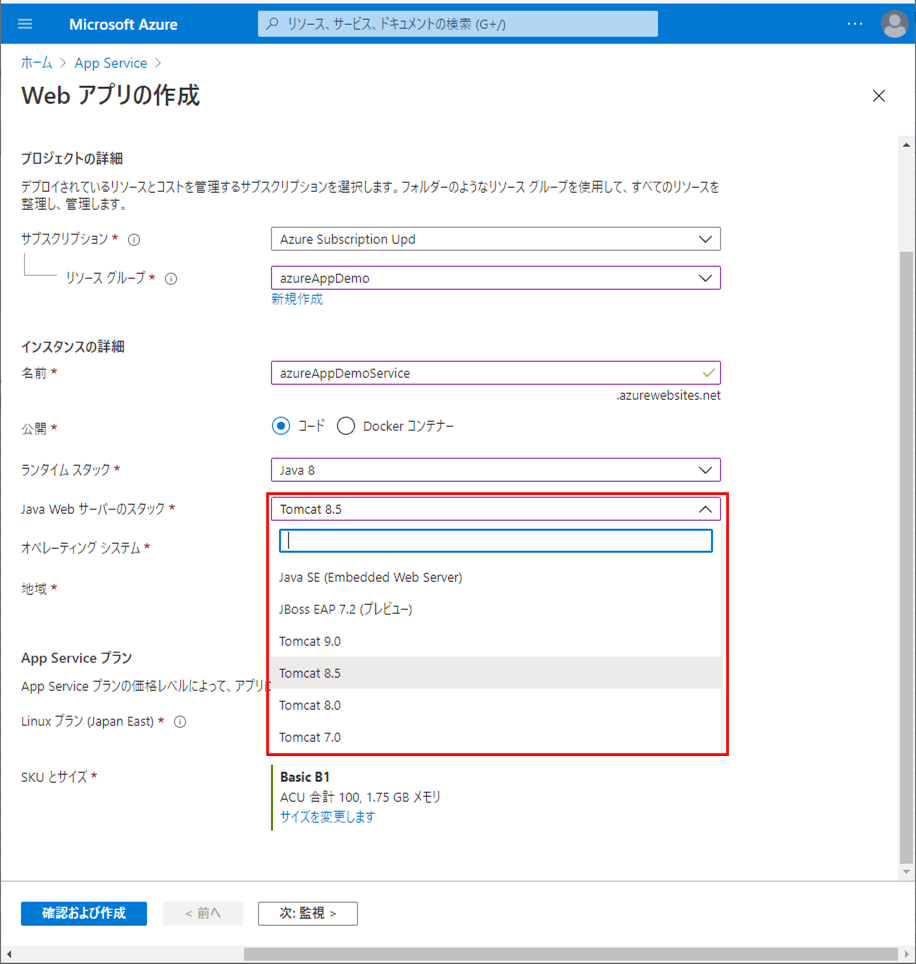
さらに、「地域」のプルダウン内容は以下のようになっていて、Azureで作成したサービスをどの地域に配置するか指定できる。
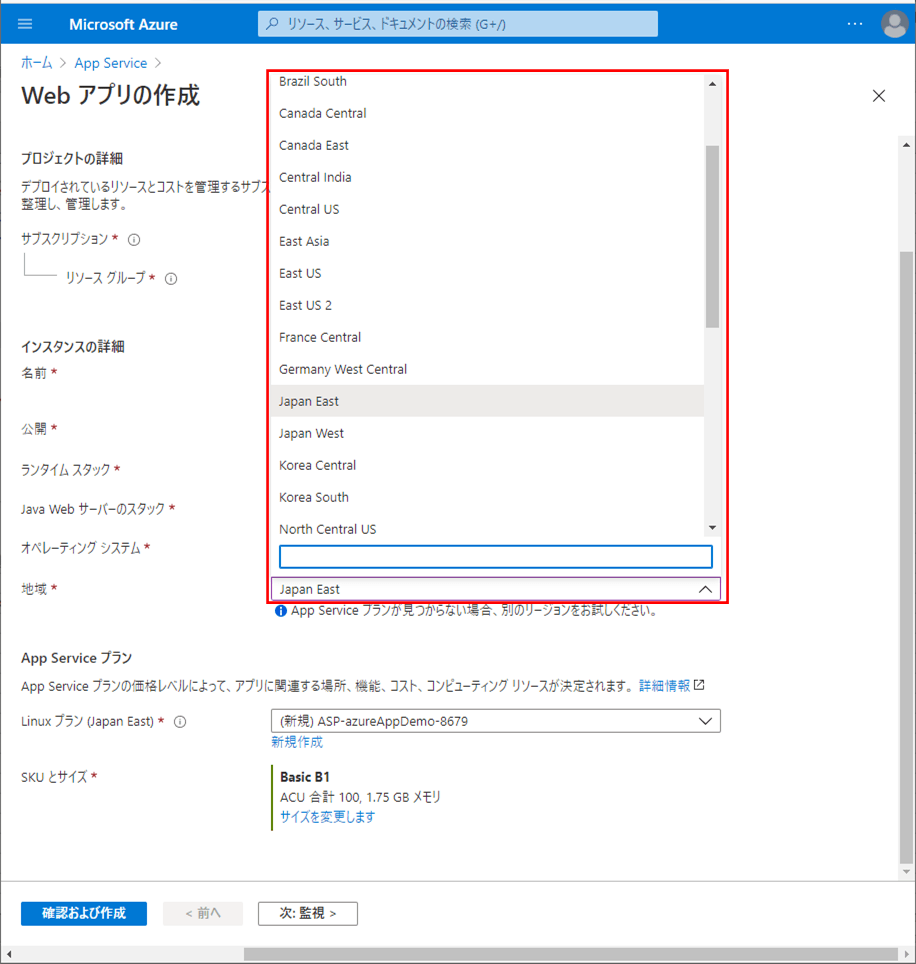
また、「SKUとサイズ」の「サイズを変更します」リンクを押下すると、利用するサーバーのスペックが指定できる。
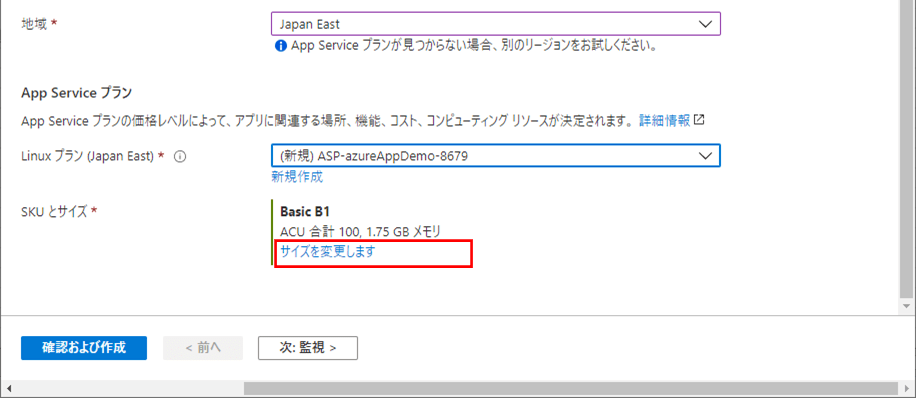
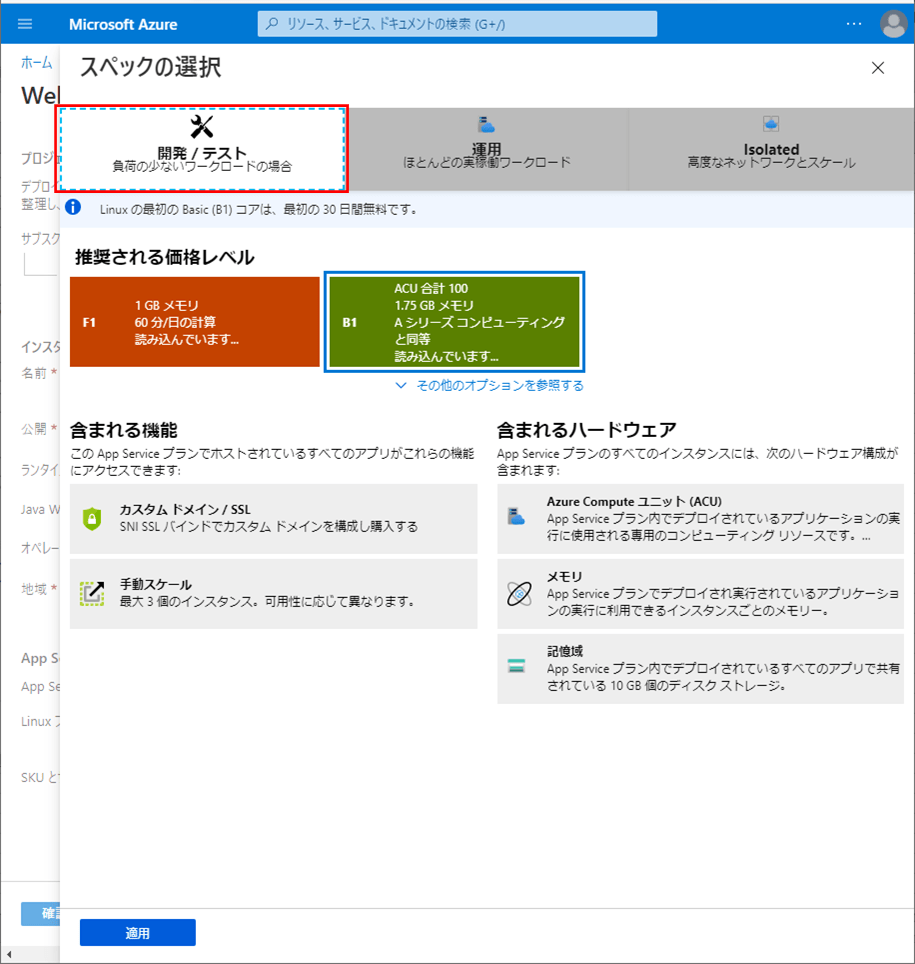
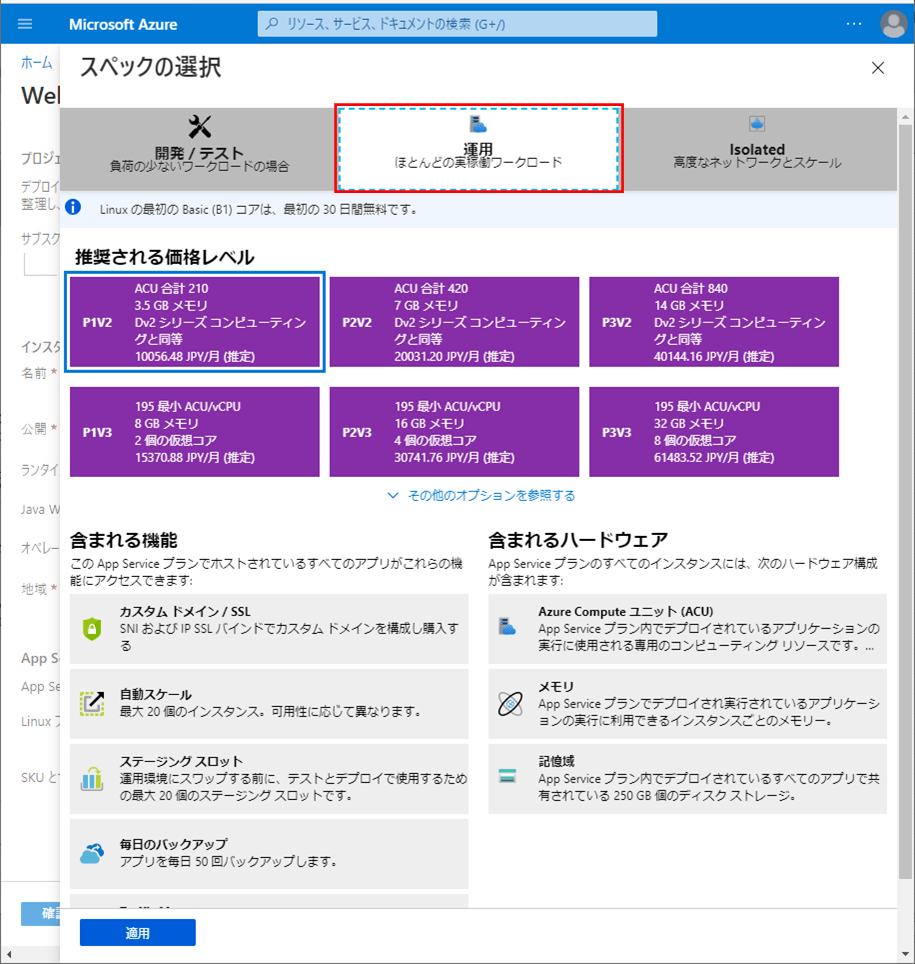
その他、以下のように項目を入力し「確認および作成」ボタンを押下する。
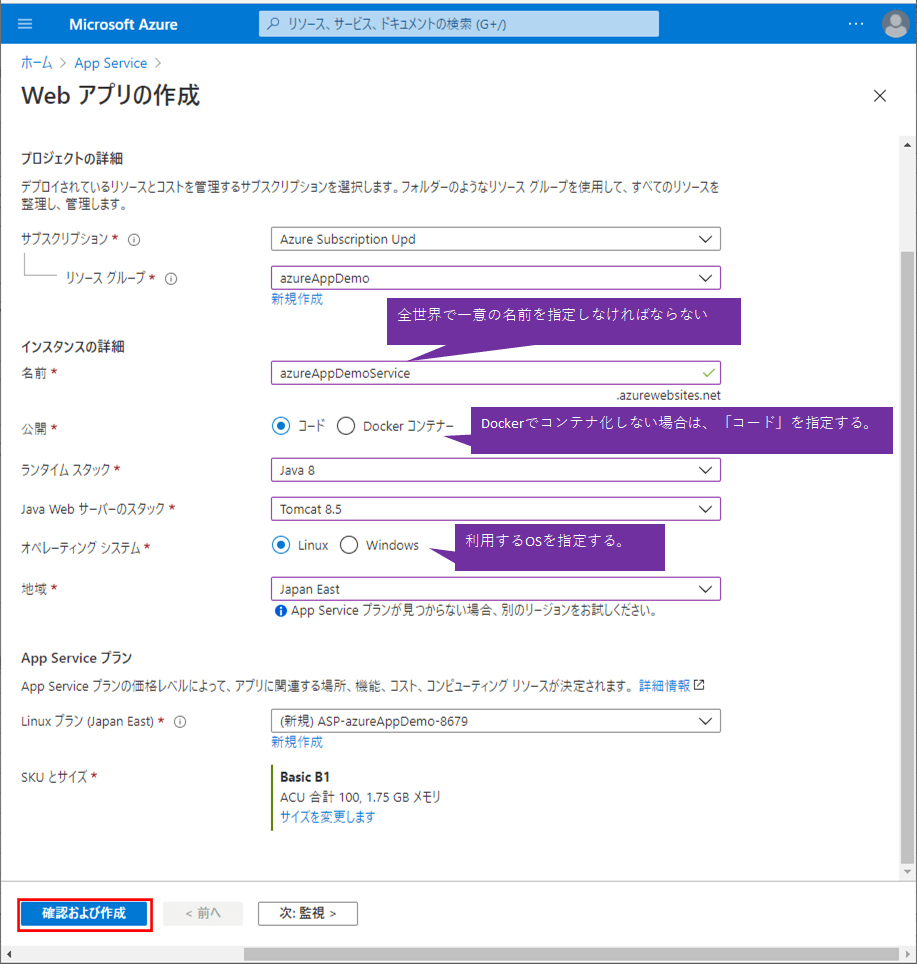
5) 以下のように、確認画面が表示されるため、「作成」ボタンを押下する。
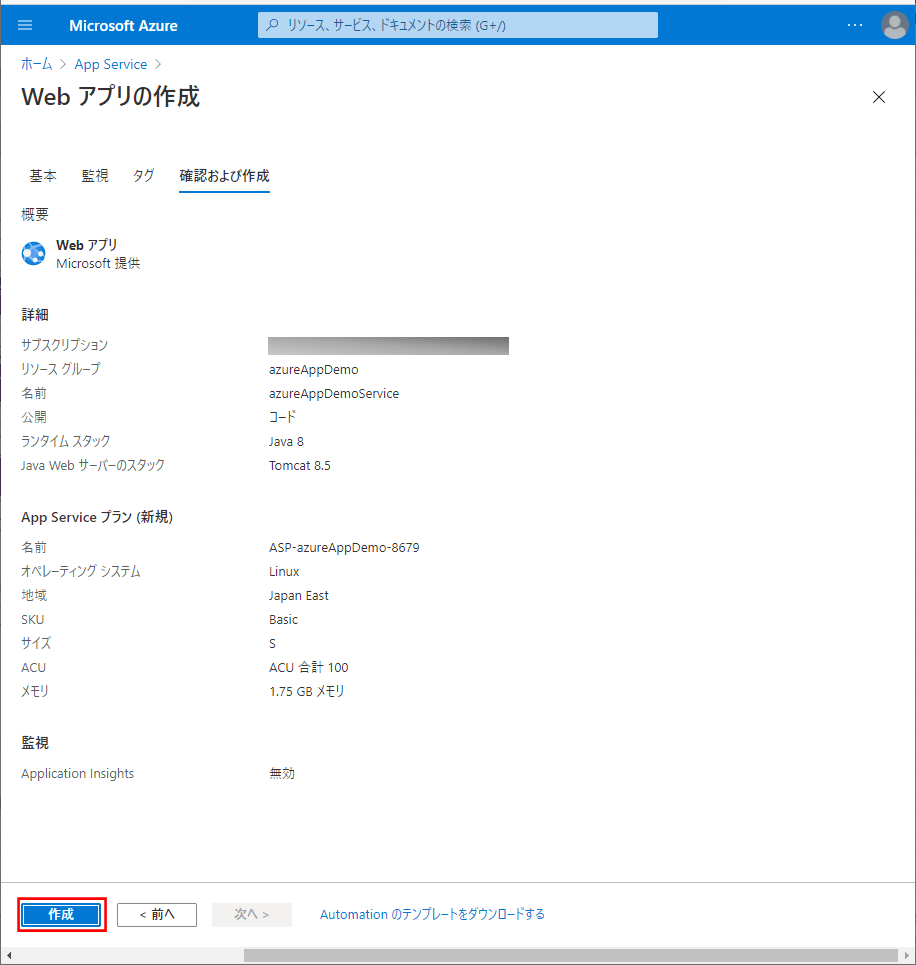
6) 作成したApp Serviceのデプロイ(配置)が始まり、デプロイ進行中の画面は以下の通り。
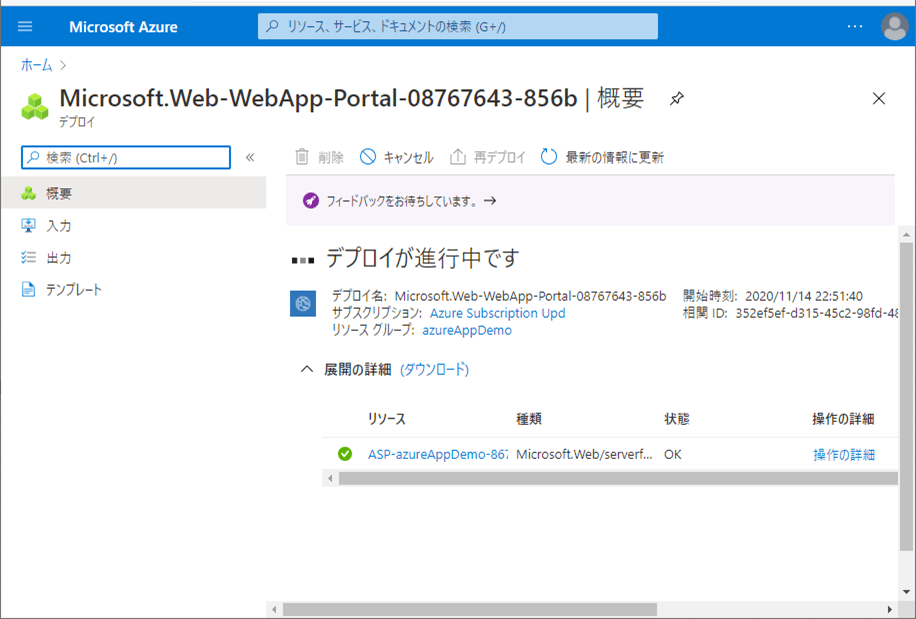
7) デプロイが完了すると以下のようなメッセージが表示されるため、「リソースに移動」ボタンを押下する。
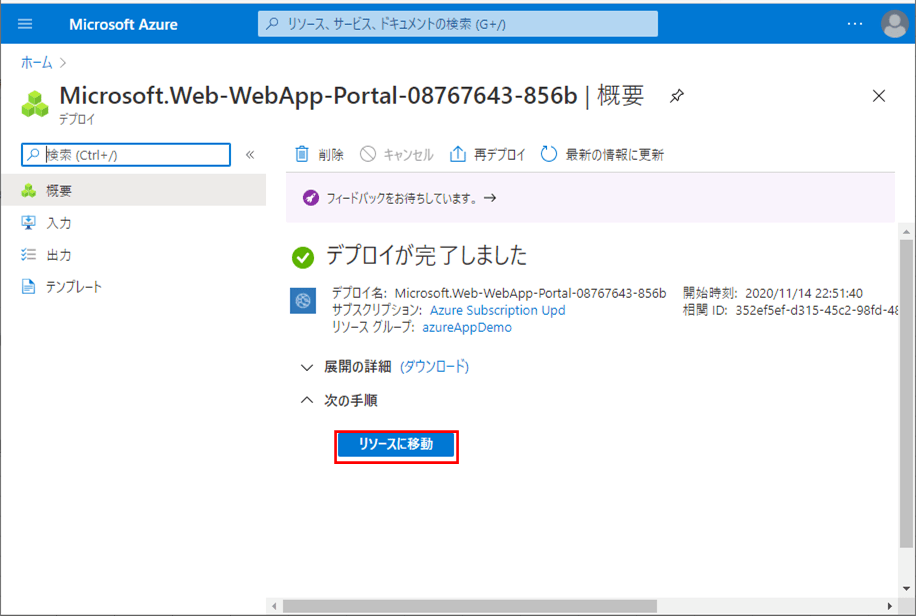
8) 作成したApp Serviceの概要画面に移動し、以下のようにAppService名やリソースグループ・リージョン等が確認できる。
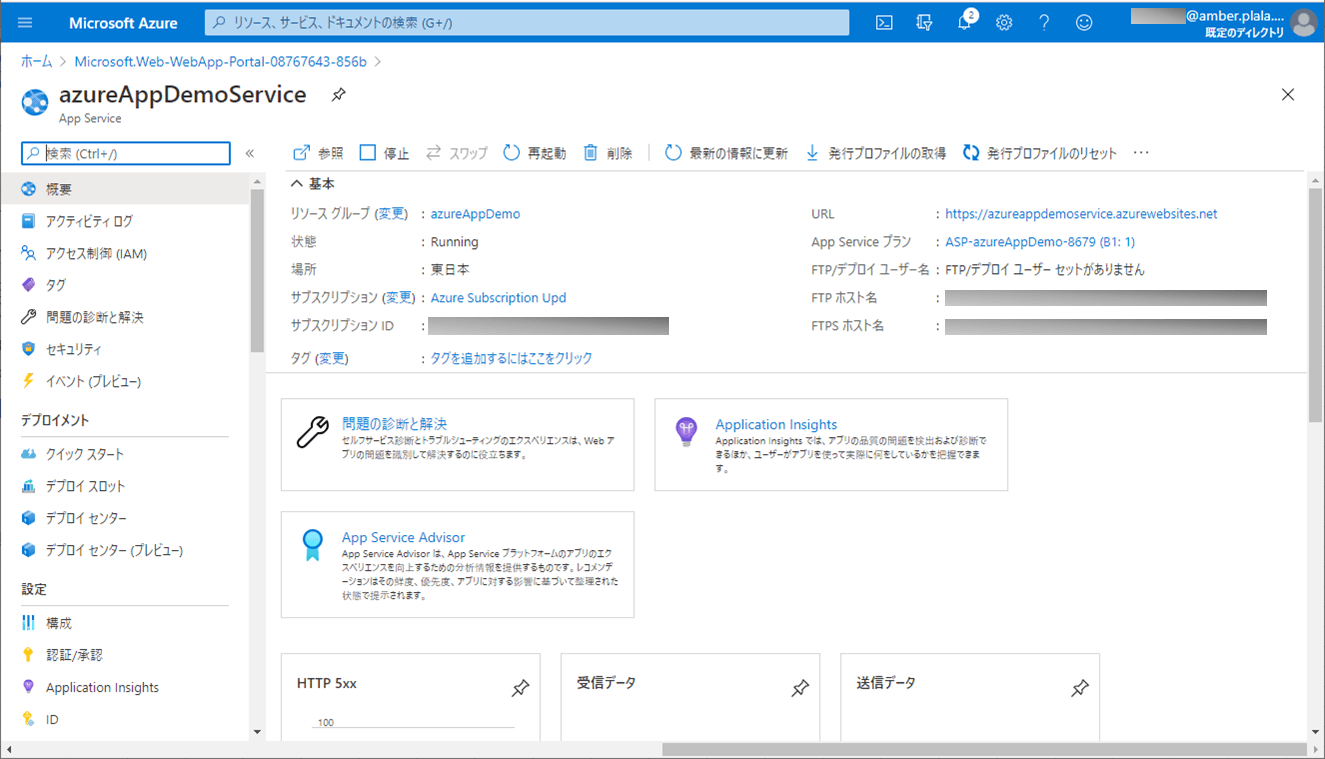
また、「設定」の「構成」メニューを選択し、「全般設定」タブを押下すると、以下のように、指定した言語やアプリケーションサーバーが確認できる。
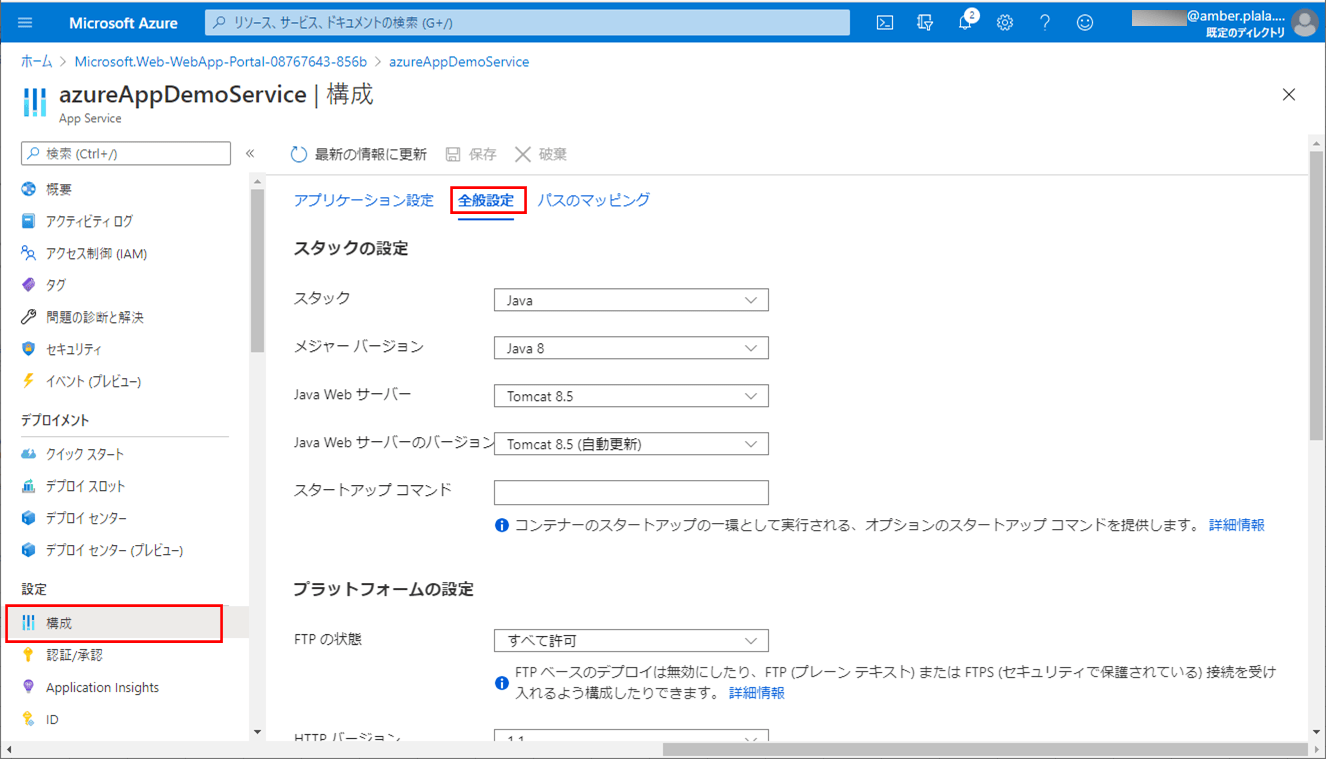
9) URLの右「クリップボードにコピー」を押下し、URLをコピーした後で、コピーしたURLにアクセスすると、以下のように、Azure App Serviceの初期表示画面が表示される。
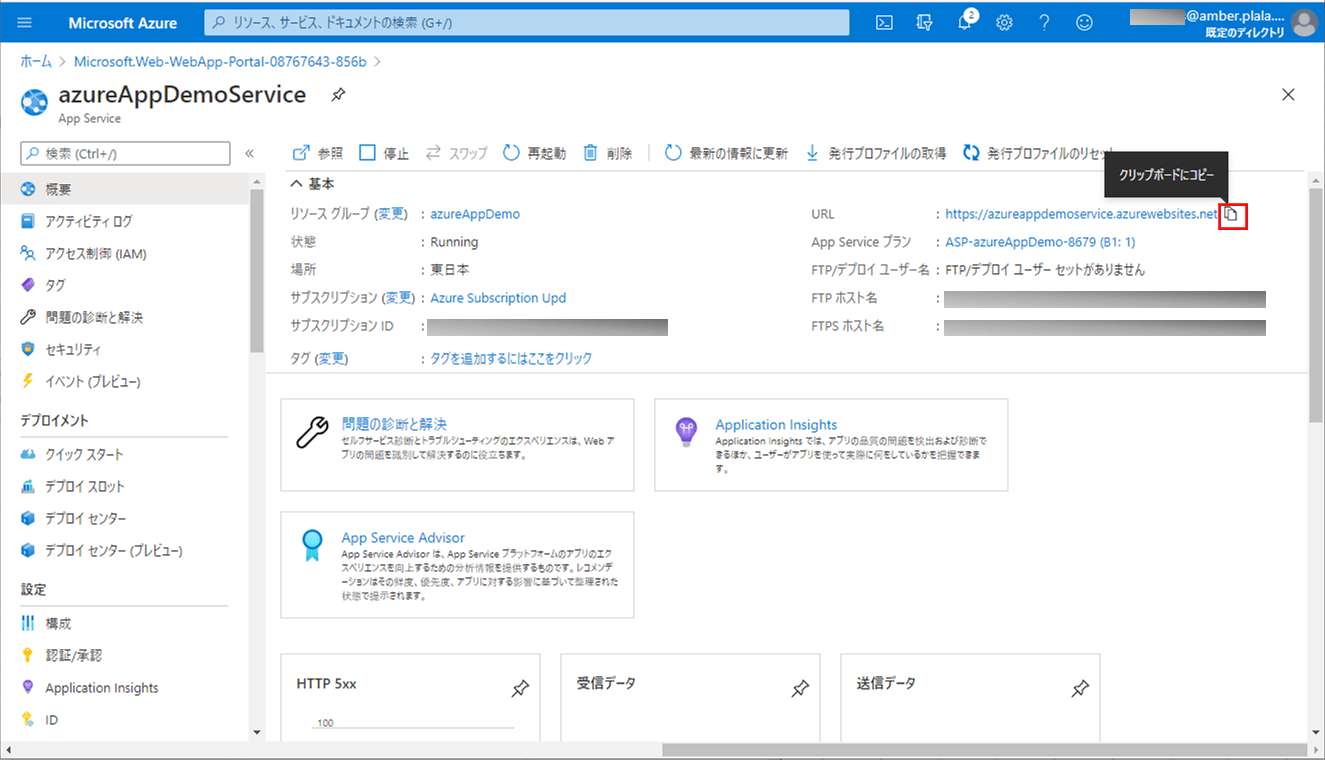
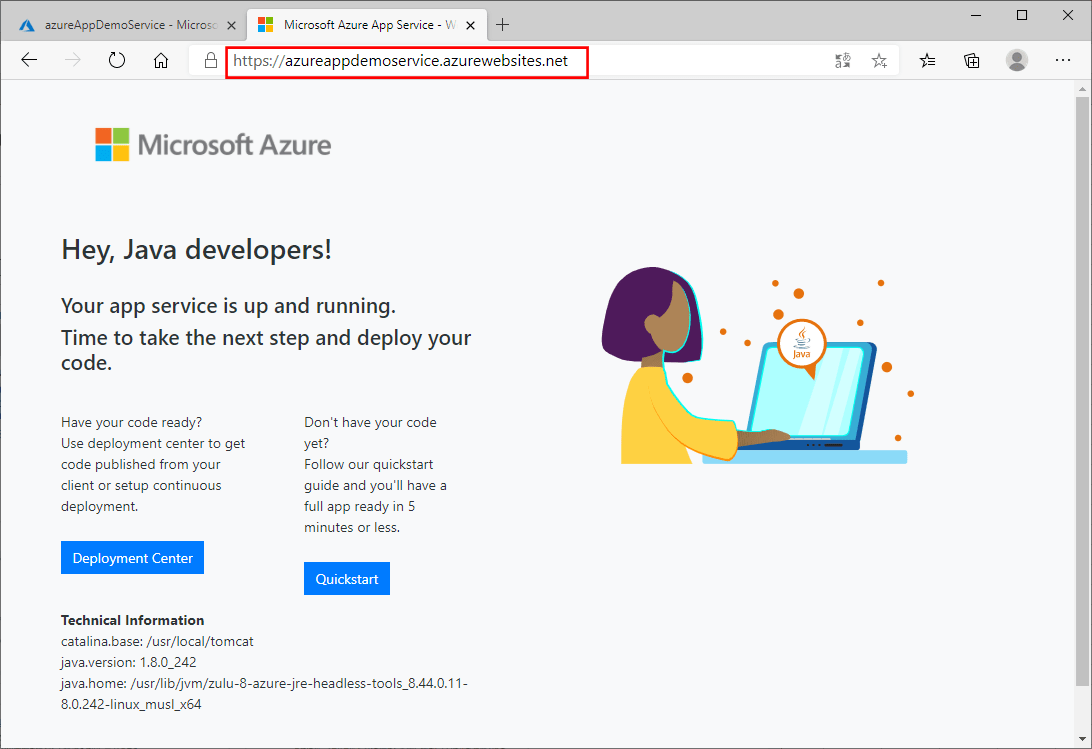
10) App Serviceの概要画面の「停止」ボタンを押下すると、App Serviceを停止できる。
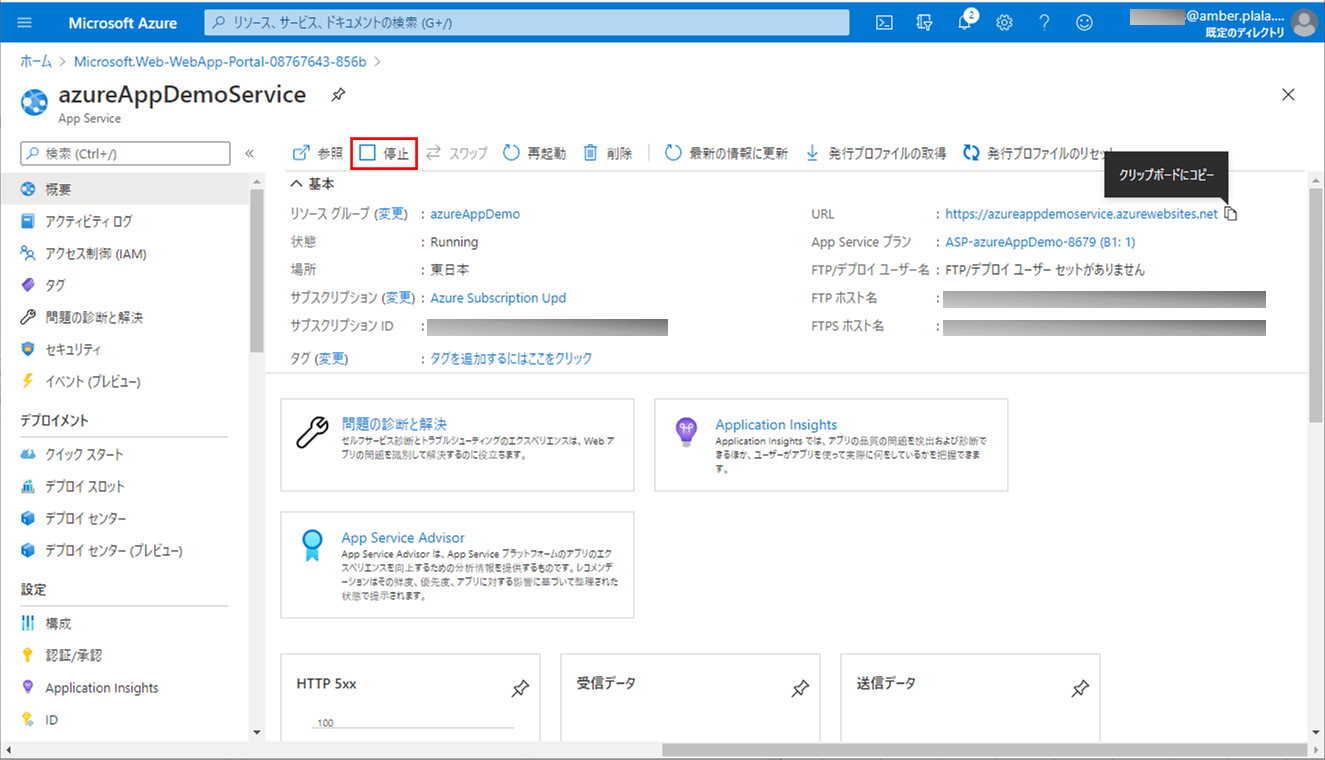
App Serviceの停止確認ダイアログが表示されるため、「はい」ボタンを押下する。
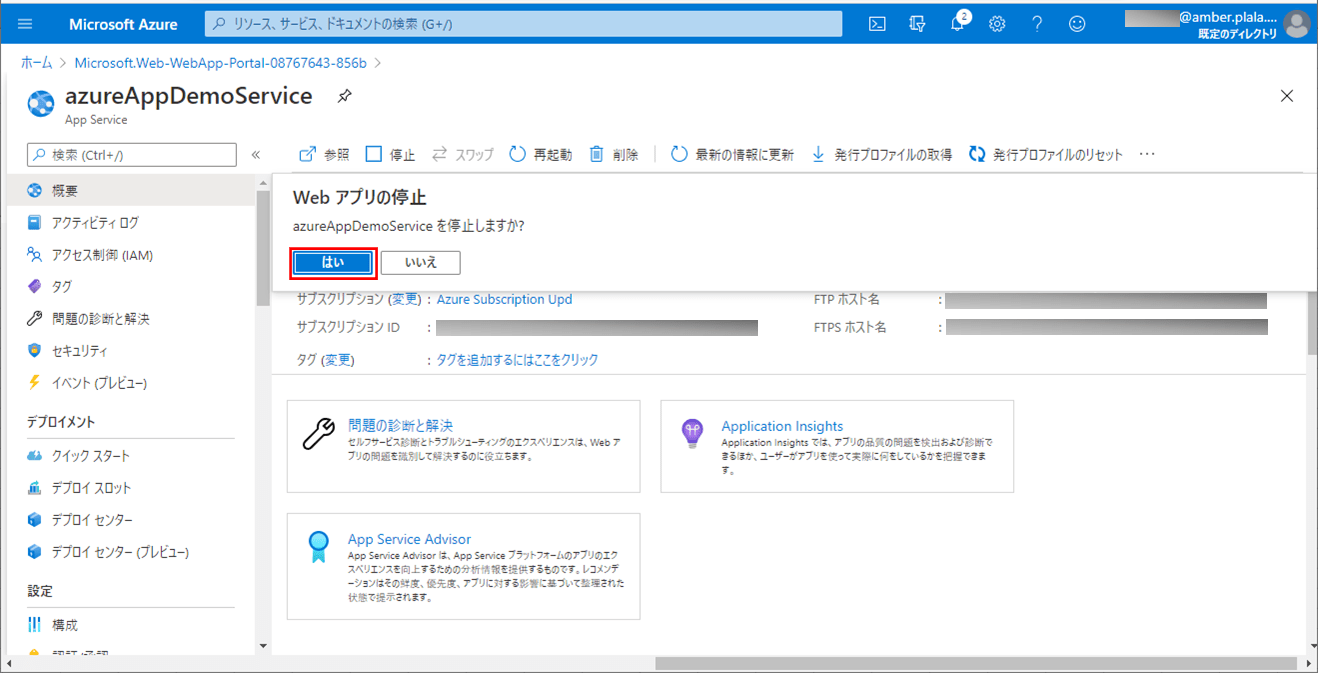
App Serviceを停止すると、以下のように、状態が「Stopped」になっていることが確認できる。
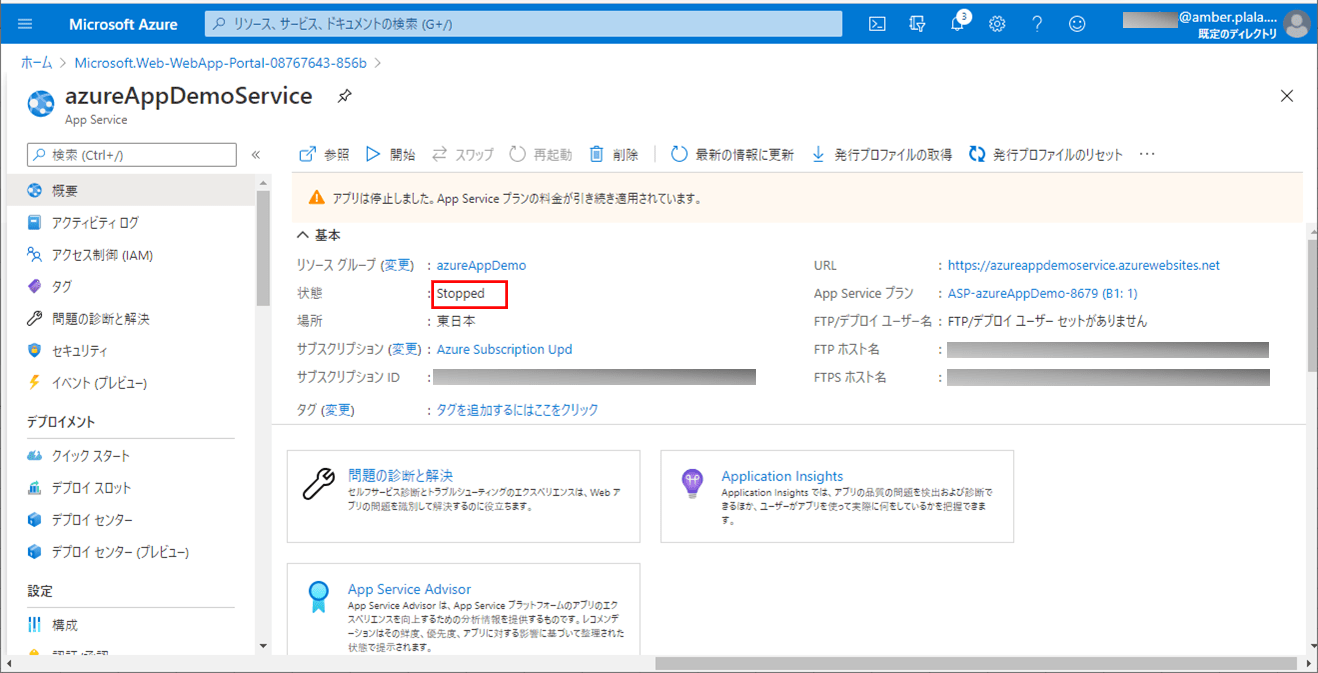
11) その他、App Serviceの一覧画面を再度表示すると、以下のように、追加したApp Serviceが表示されることが確認できる。
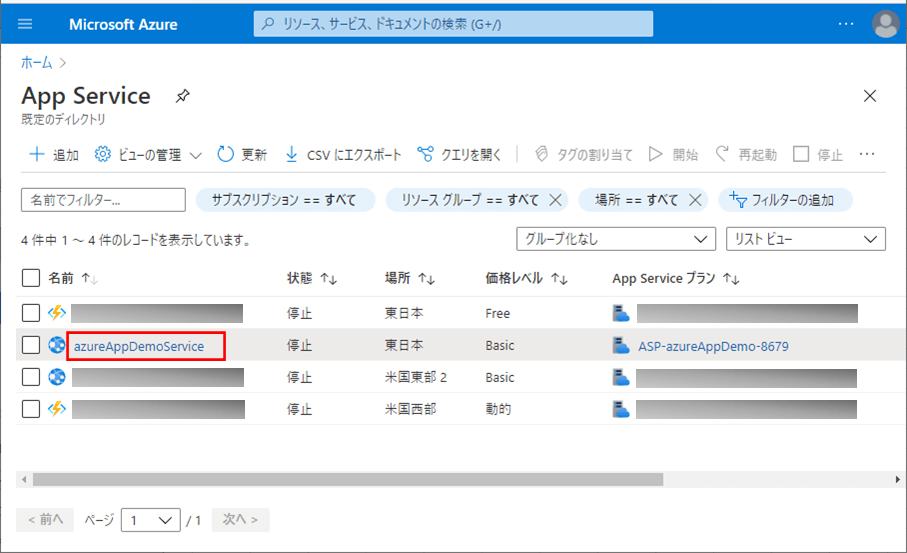
Azure Portalからのログアウト
Azure Portalからのログアウト手順は以下の通り。
1) 右上の人のアイコンを押下し、「サインアウト」ボタンを押下する。
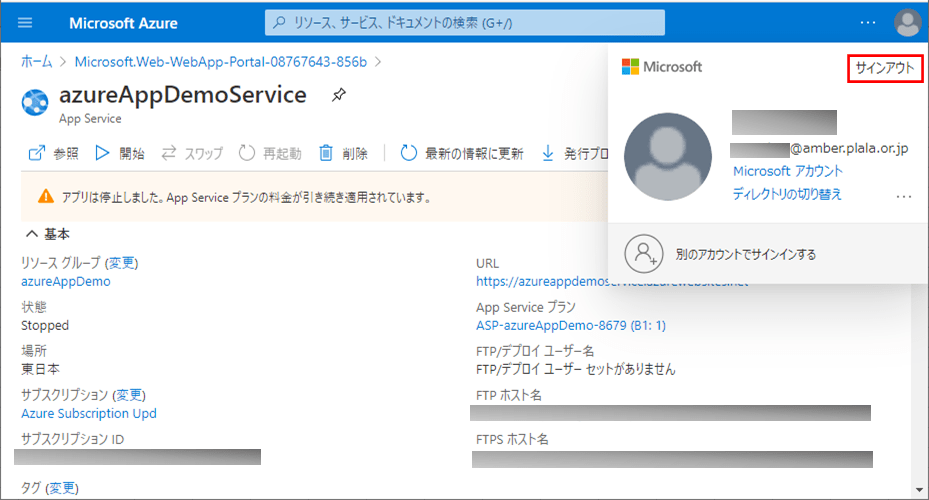
2) 以下のように、サインアウトされたことが確認できる。
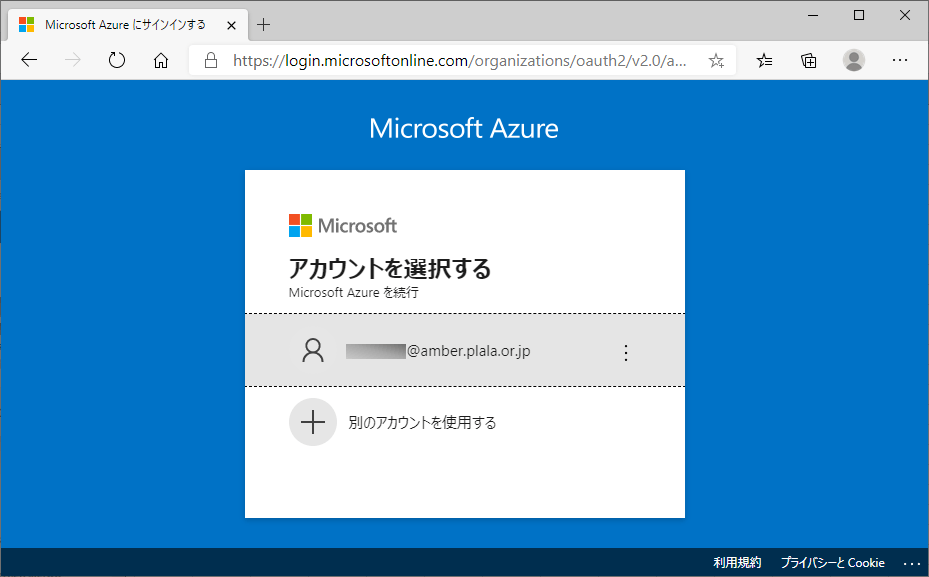
要点まとめ
- Azureは、Microsoft社が提供するクラウドサービスで、さまざまなITインフラやアプリケーションを利用できる。
- App Serviceは、各種Web/モバイルアプリケーションを作成して展開できる統合サービスで、Azure Portal画面から作成できる。
- App Serviceの作成時は、使用する言語、サーバー、OS、地域などを指定する必要がある。
- リソースグループは、仮想マシンやストレージなどのリソースをまとめて管理する仕組みで、App Serviceもどこかのリソースグループに所属する必要がある。