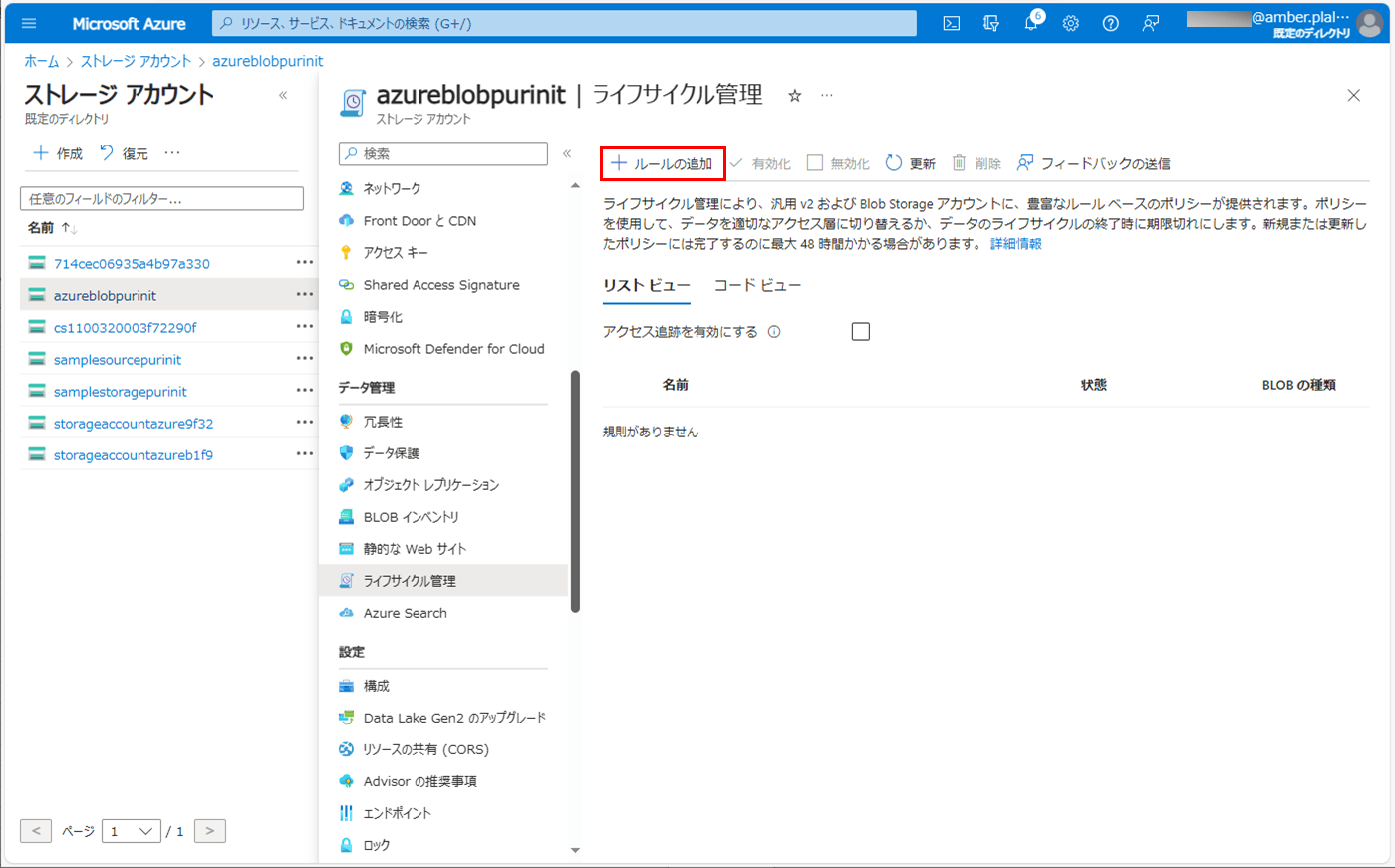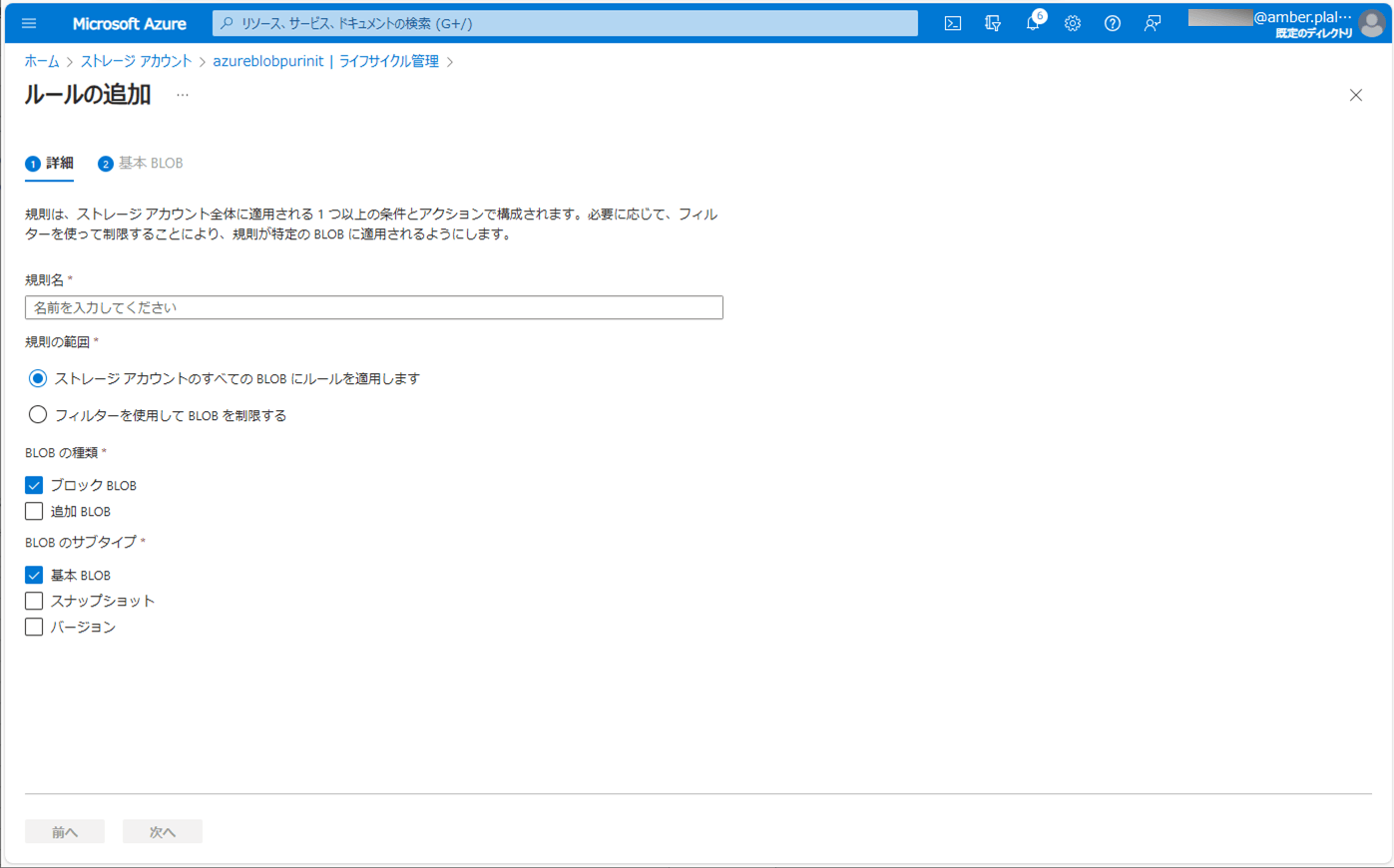Azure Blob Storageには、「ライフサイクル管理」によって、作成または更新後に一定日数経過したらBlobを削除する機能がある。
今回は、Azure Blob Storageで、1日経過したBlobを削除する設定を行ってみたので、その手順を共有する。
前提条件
下記記事のBlob Storageの作成が完了していること。

Azure Blob Storageの削除設定
Azure Blob Storageの削除設定は、Azure Portal上で実施できる。その手順は、以下の通り。
1) Azure Portalにログインし、「ストレージアカウント」を選択する。ただし、見つからない場合は、画面上方の検索ボックスに「ストレージアカウント」を指定して検索する。
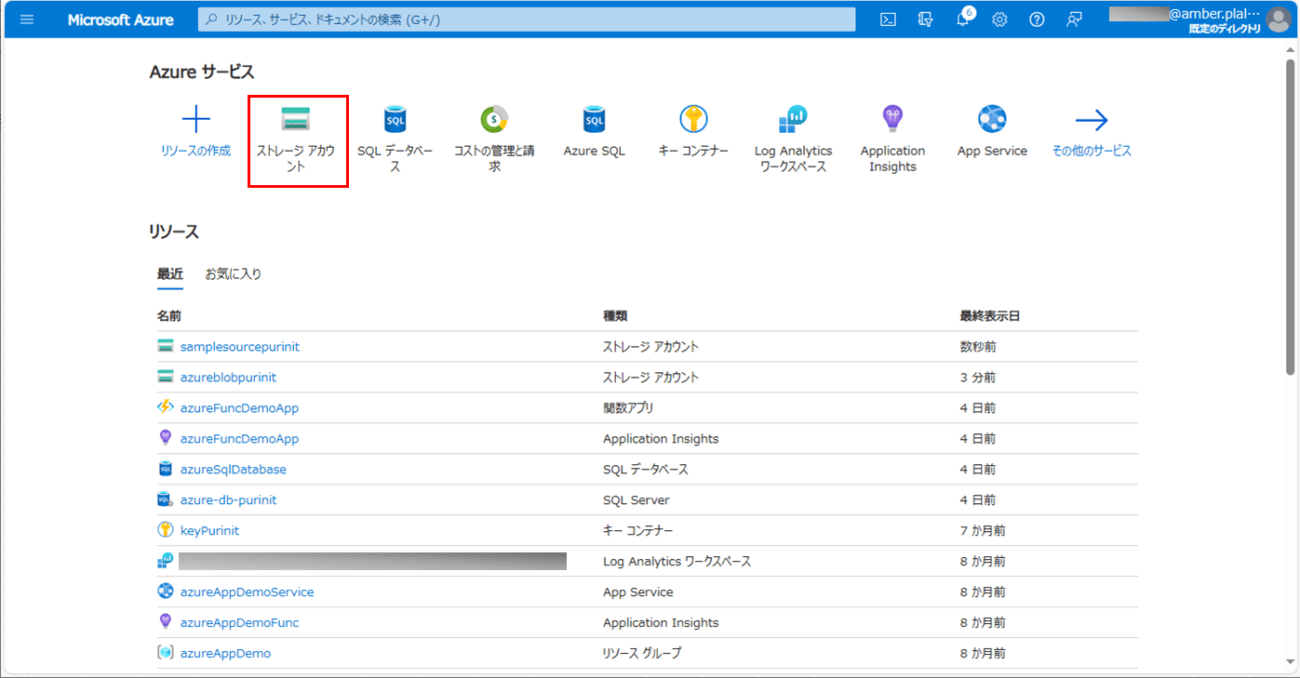
2) Blobの自動削除設定をしたいAzure Blob Storageを選択する。
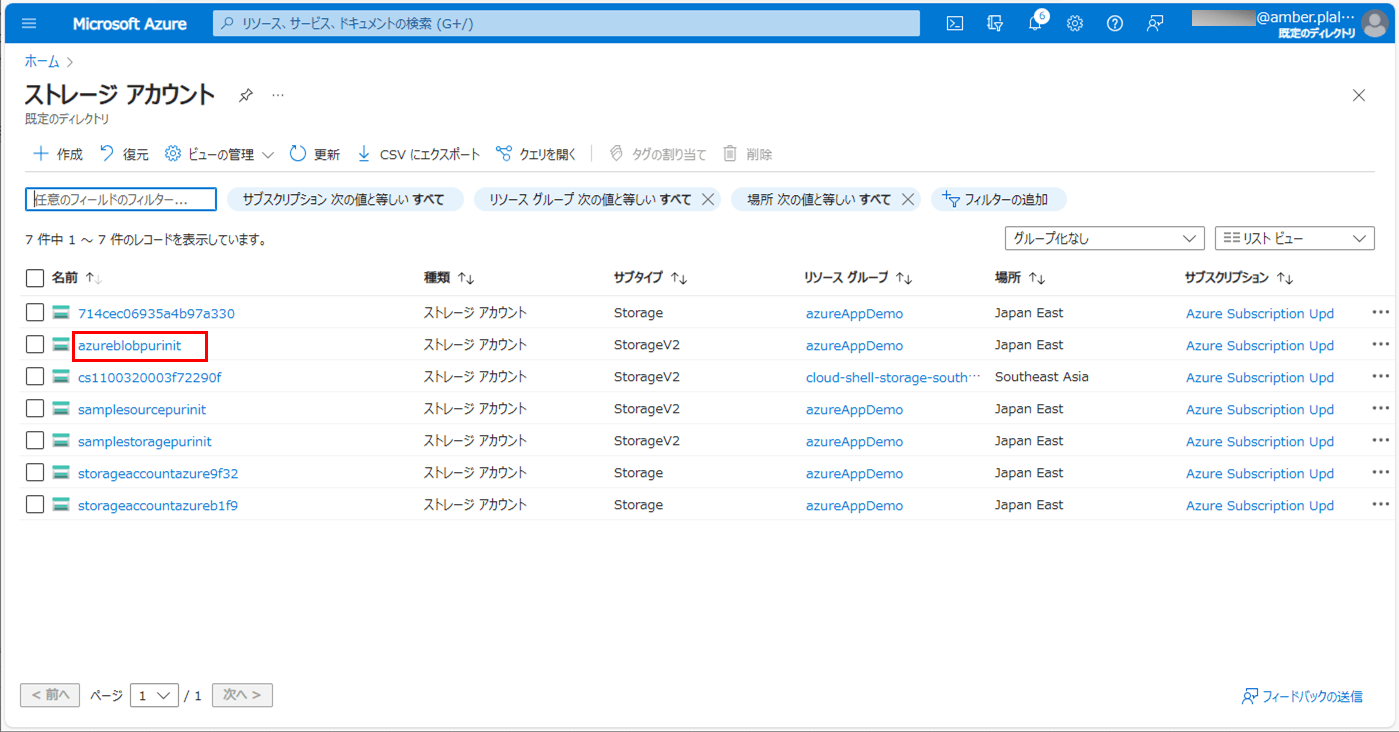
3)「データ管理」メニューの「ライフサイクル管理」を選択する。
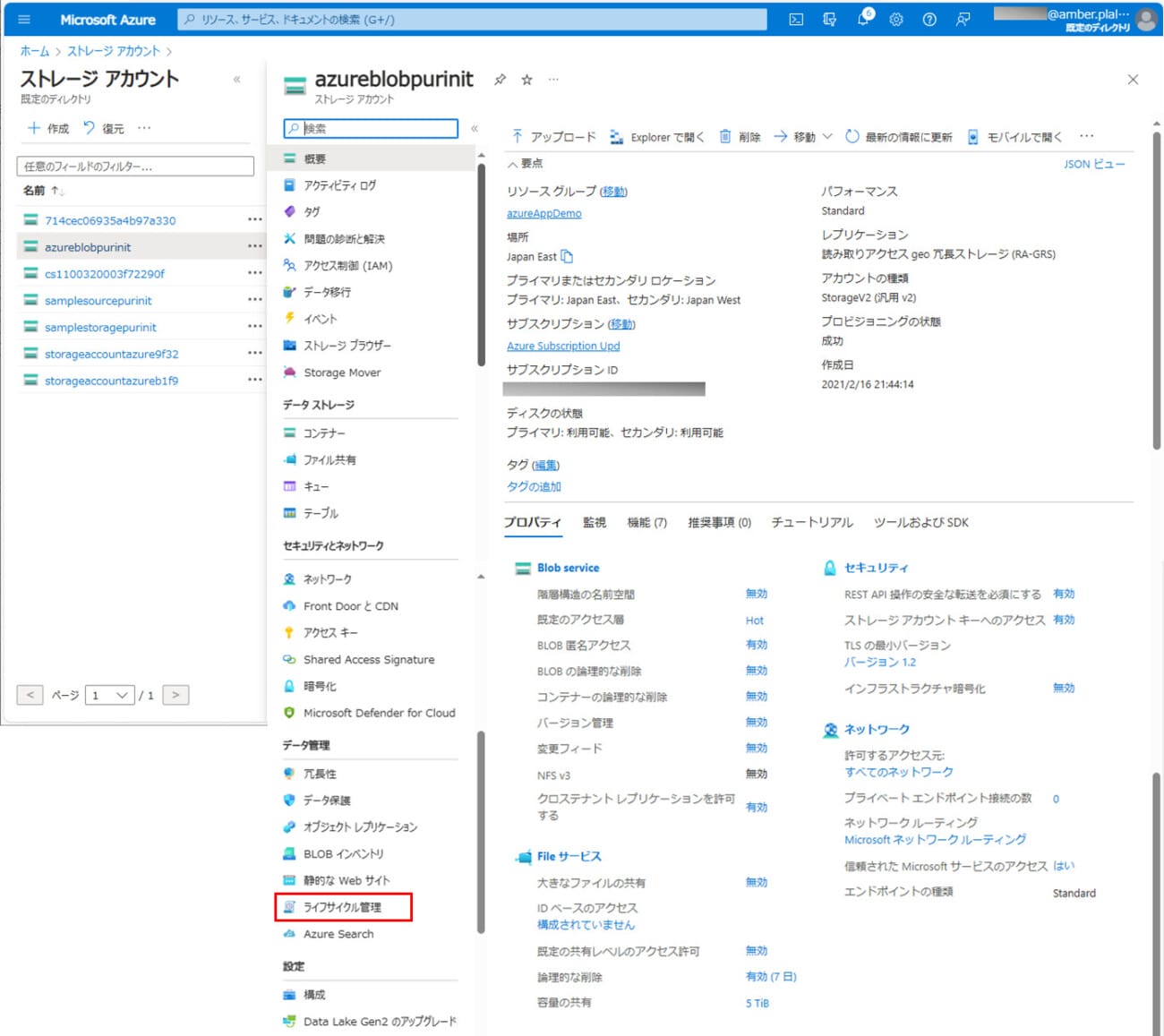
6) 規則名を入力し、「フィルターを使用してBLOBを制限する」を指定し、BLOB の種類で「追加 BLOB」を選択した後で、「次へ」ボタンを押下する。なお、「フィルターを使用してBLOBを制限する」を選ばないと、全てのBLOBが削除されてしまうので、注意すること。
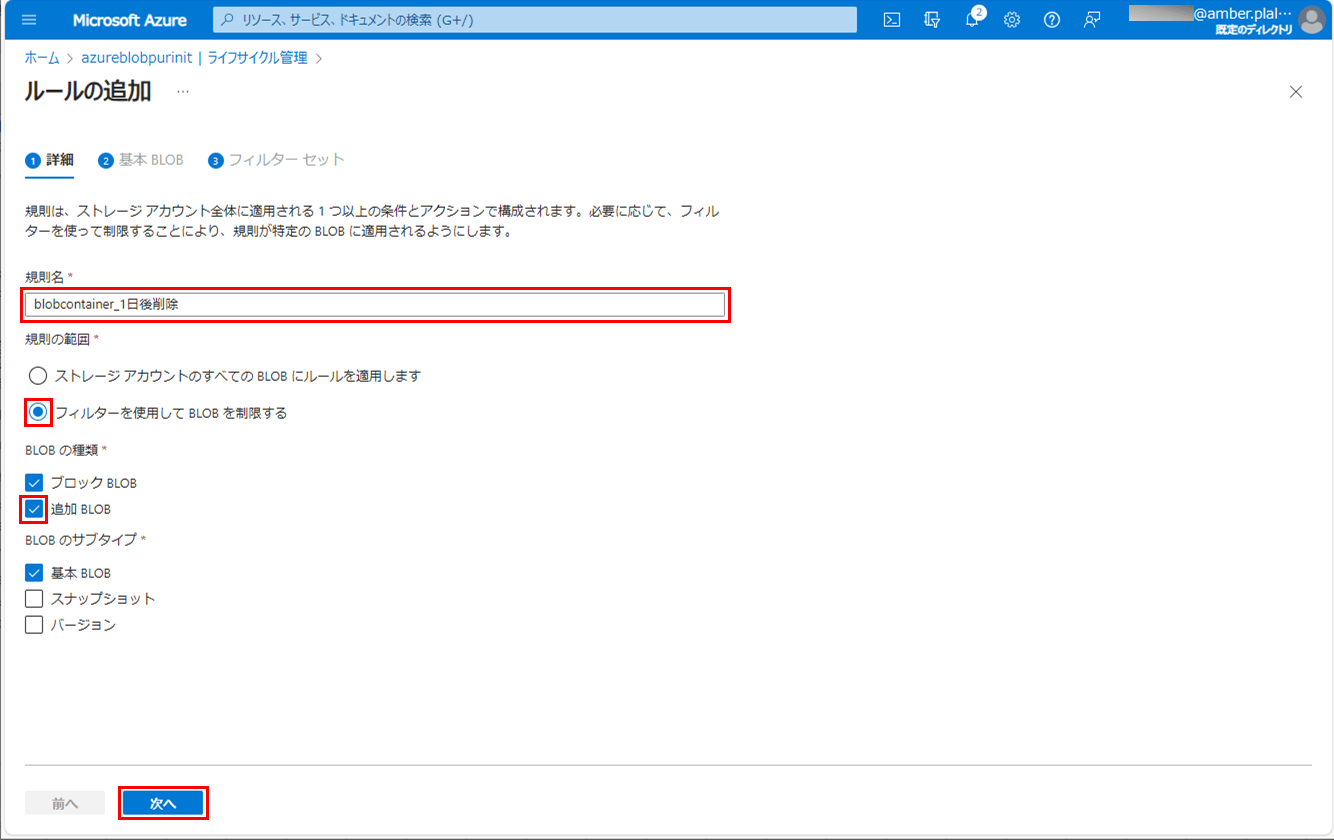
7) Azure Blob Storageをどのタイミングで削除するかの設定を入力し、「次へ」ボタンを押下する。
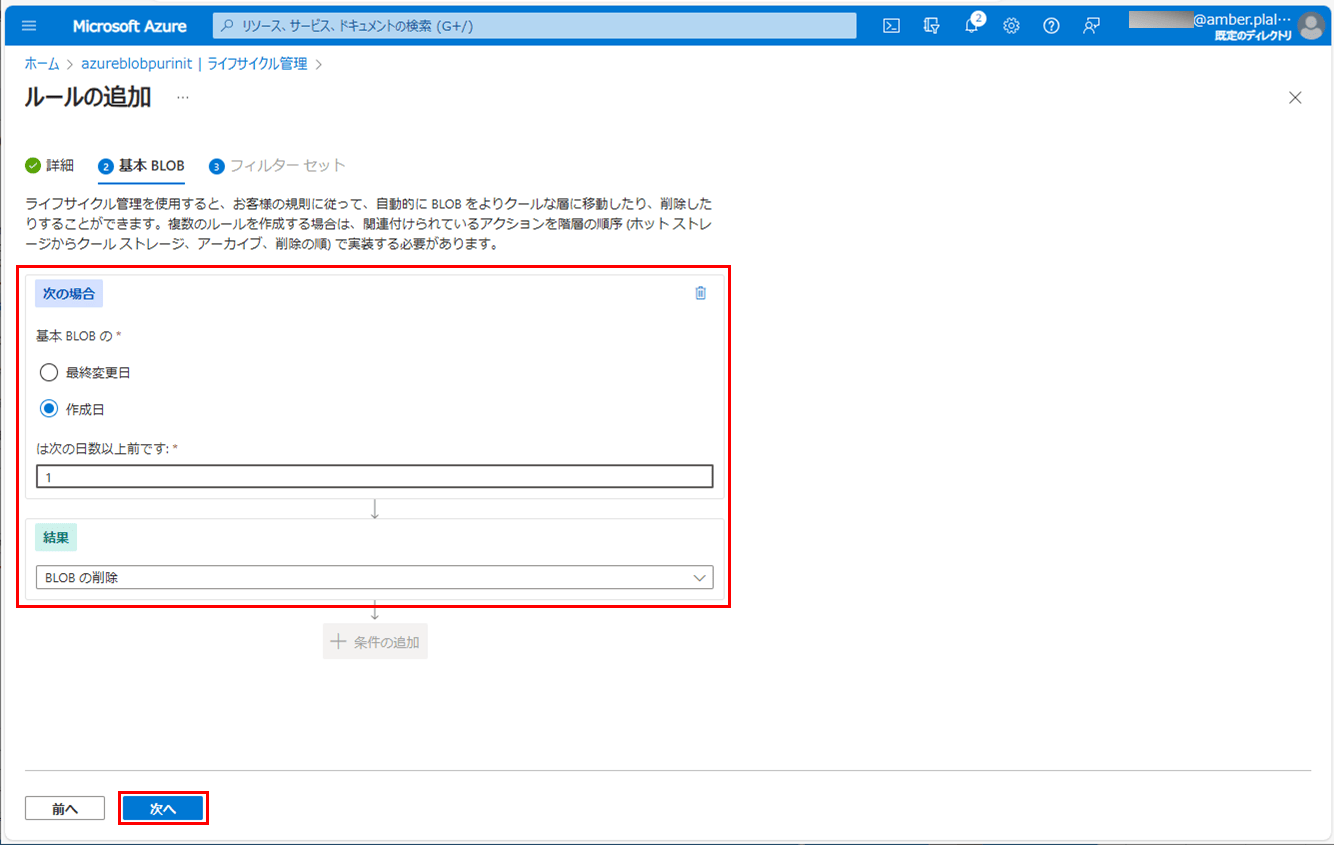
8) BLOBプレフィックスにコンテナ名を入力し、「追加」ボタンを押下する。
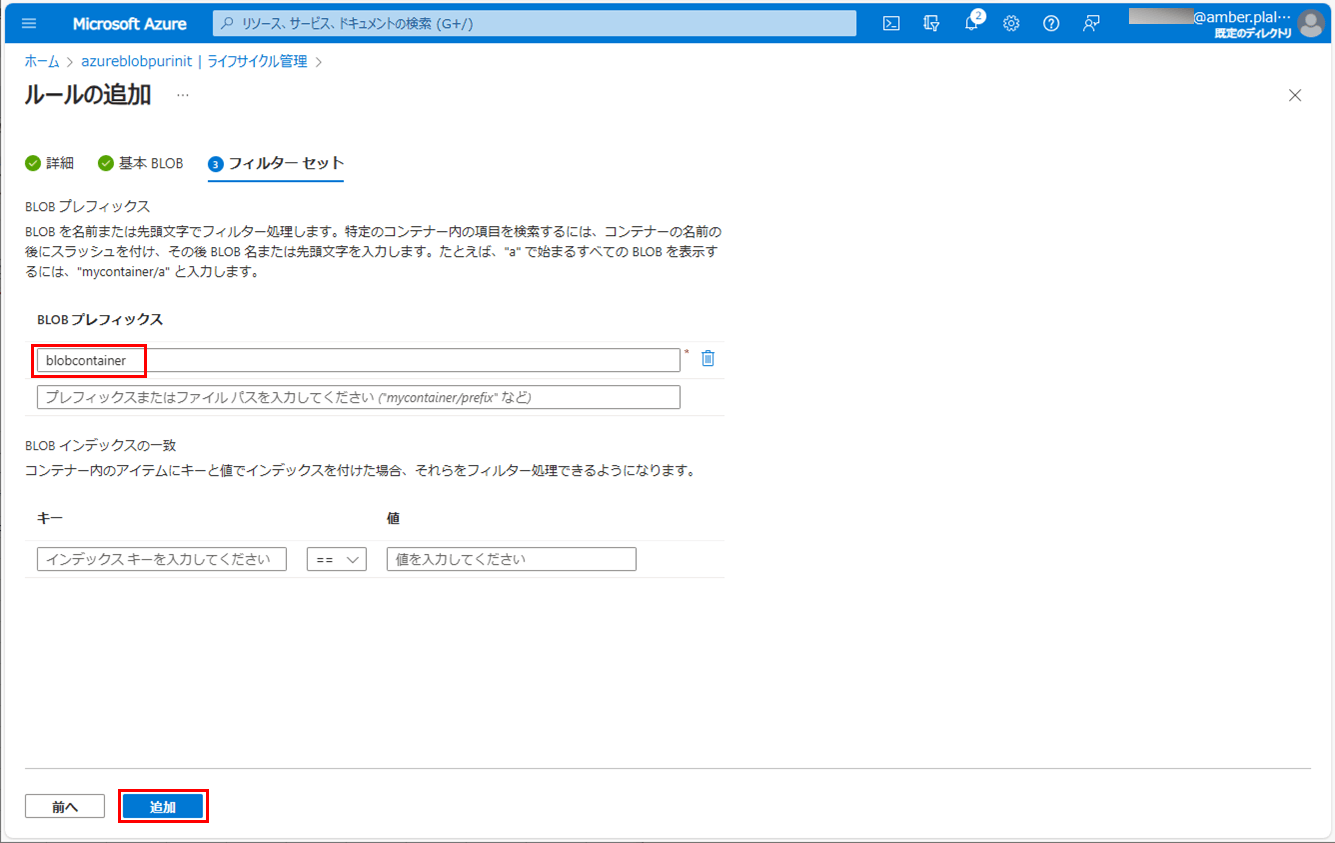
9) 追加が完了すると、以下のように、追加したAzure Blob Storageのルールが、一覧に表示されることが確認できる。
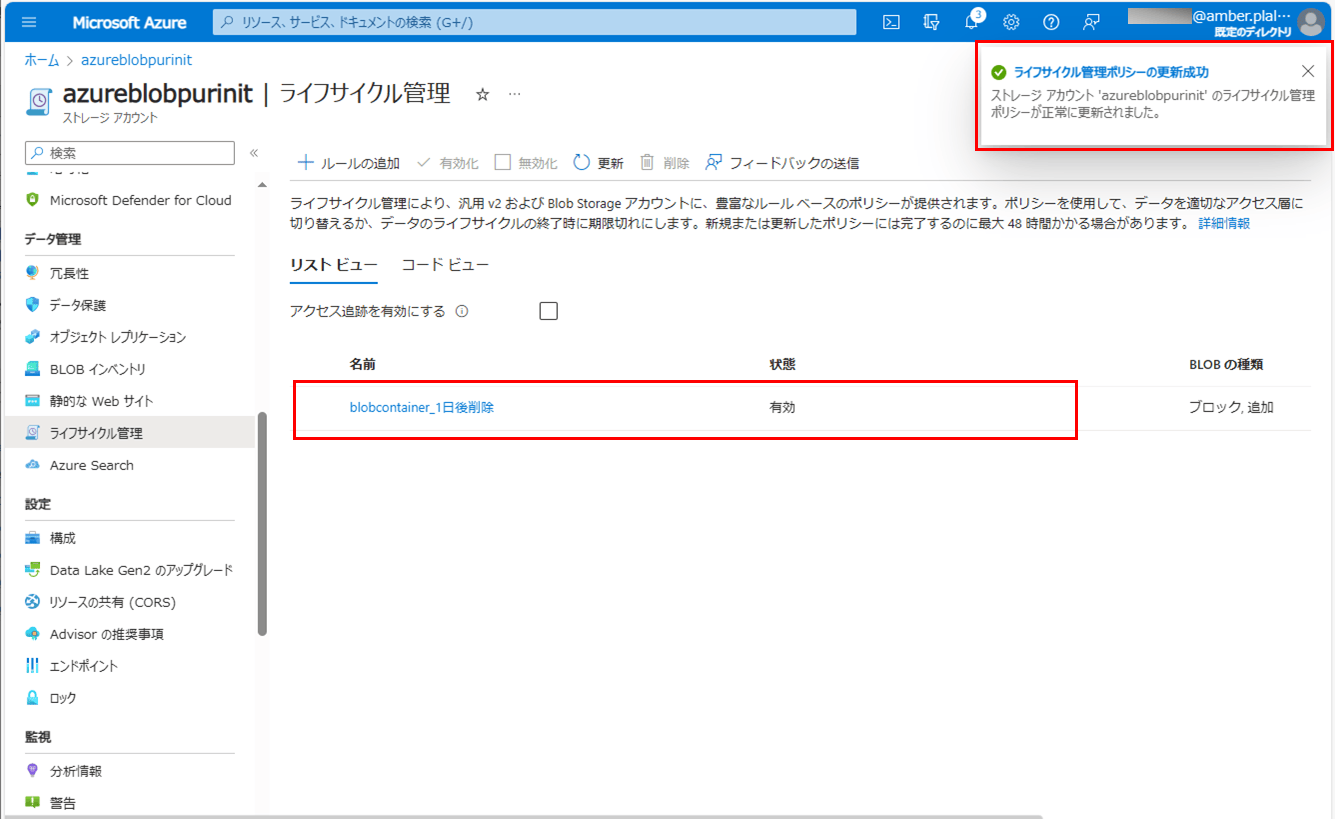
10) 先ほどの画面に表示された一覧のルール名「blobcontainer_1日後削除」リンクを押下すると、設定したルールの内容が確認できる。
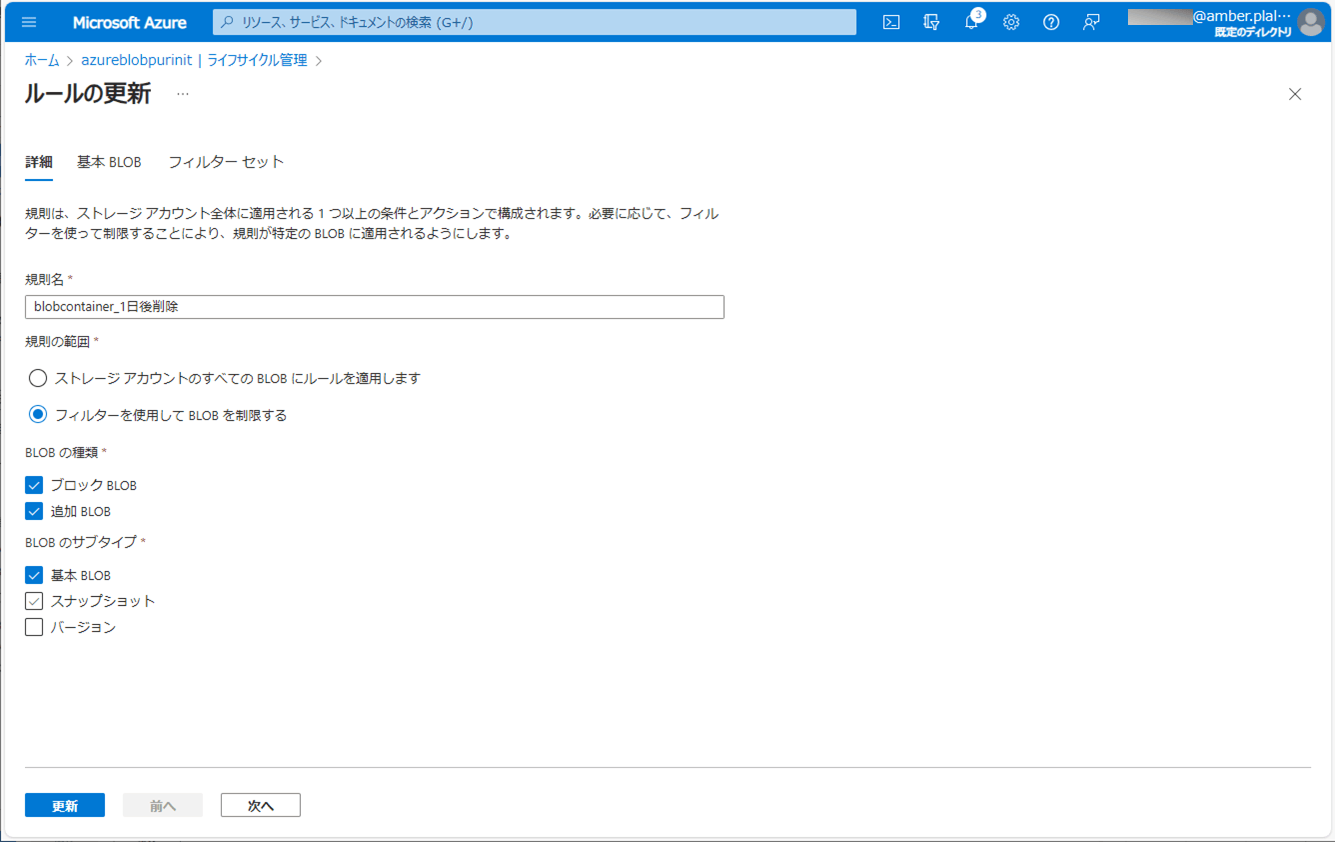
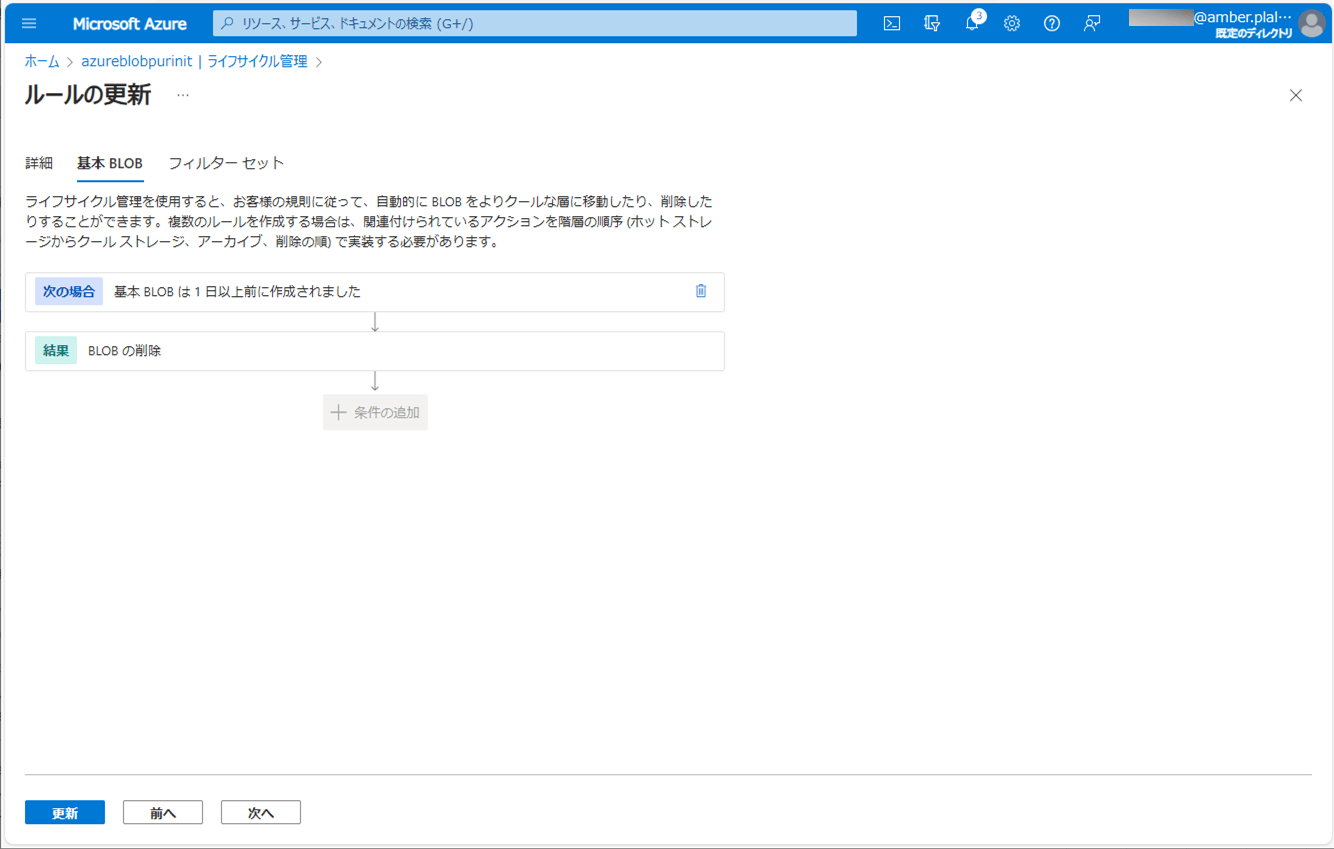
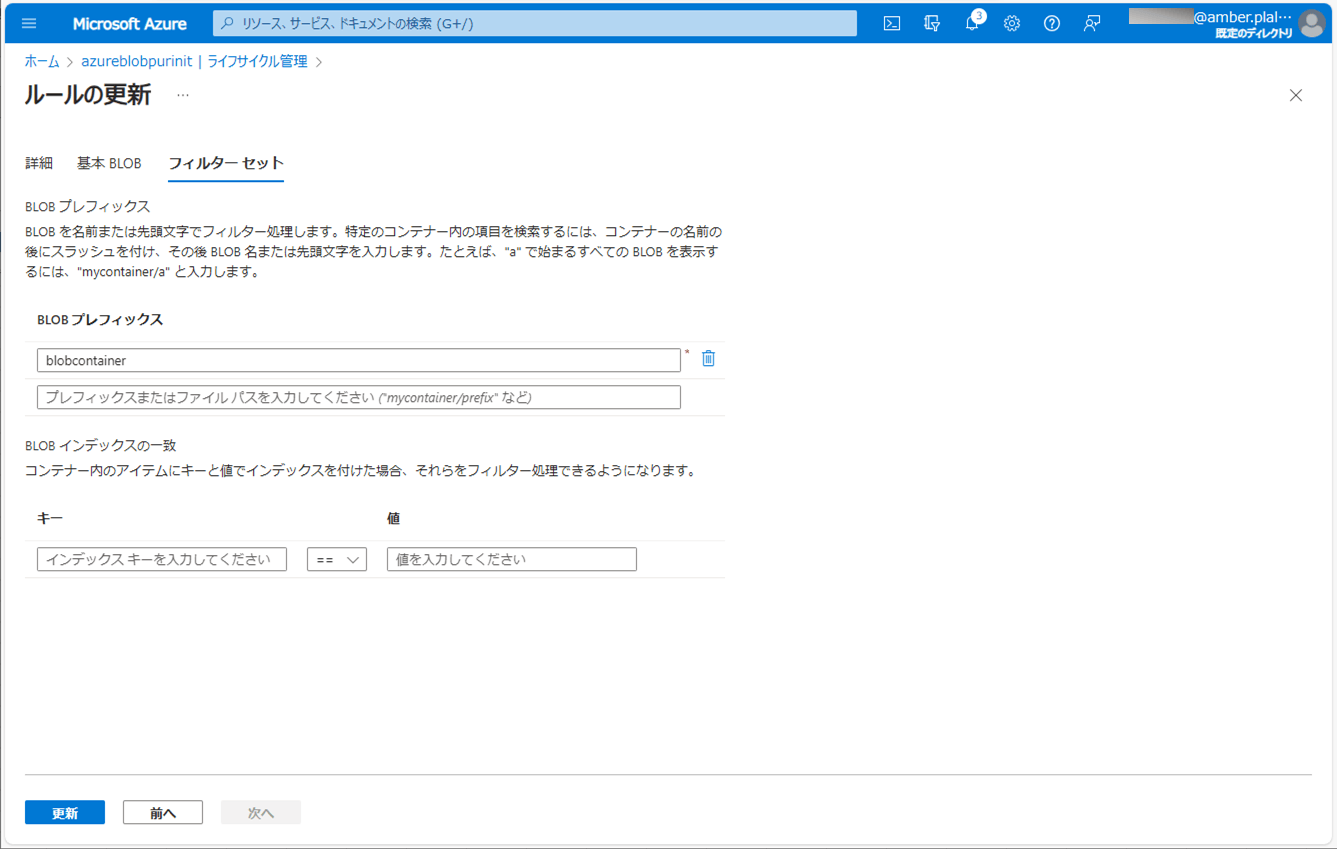

Azure Blob Storageの削除確認
Azure Blob Storageの削除確認結果は、以下の通り。
1) 2023/10/27 22:17に、削除設定したコンテナ(blobcontainer)には、以下のように、ブロックBLOBと追加BLOBを作成済とする。
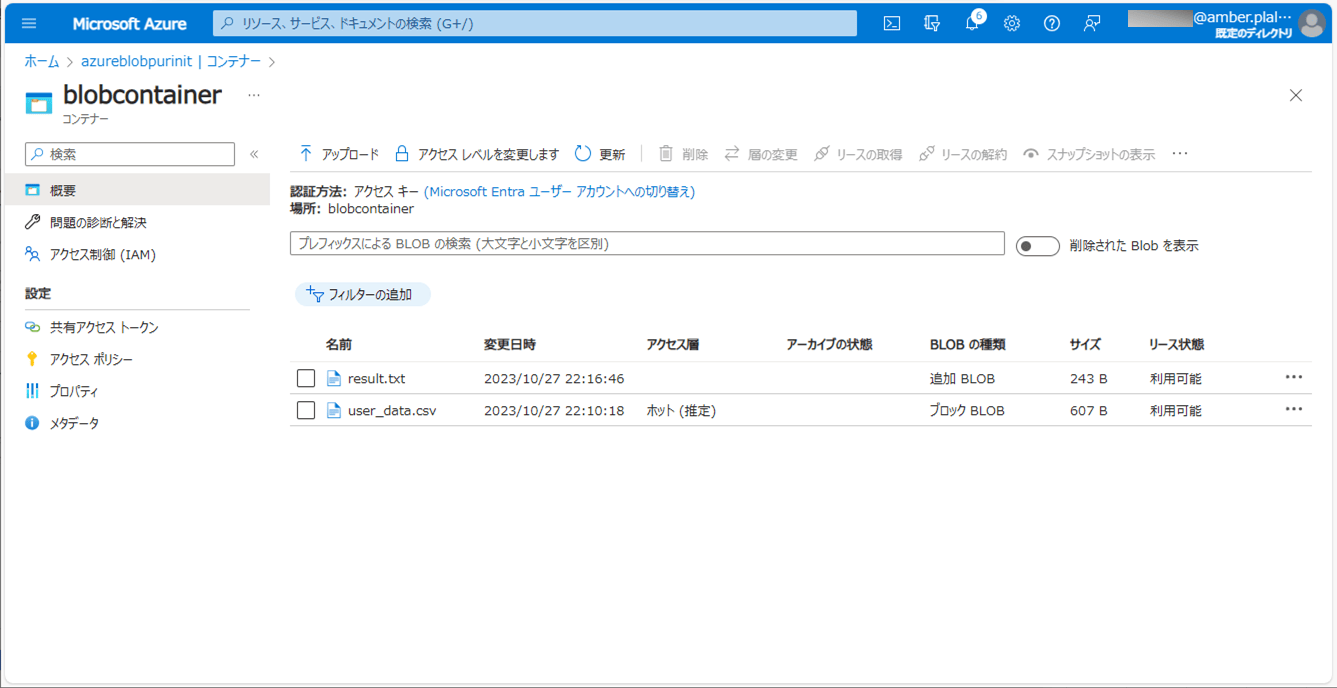
2) 2023/10/27 22:17に、削除設定していないコンテナ(work)には、以下のように、ブロックBLOBを作成済とする。
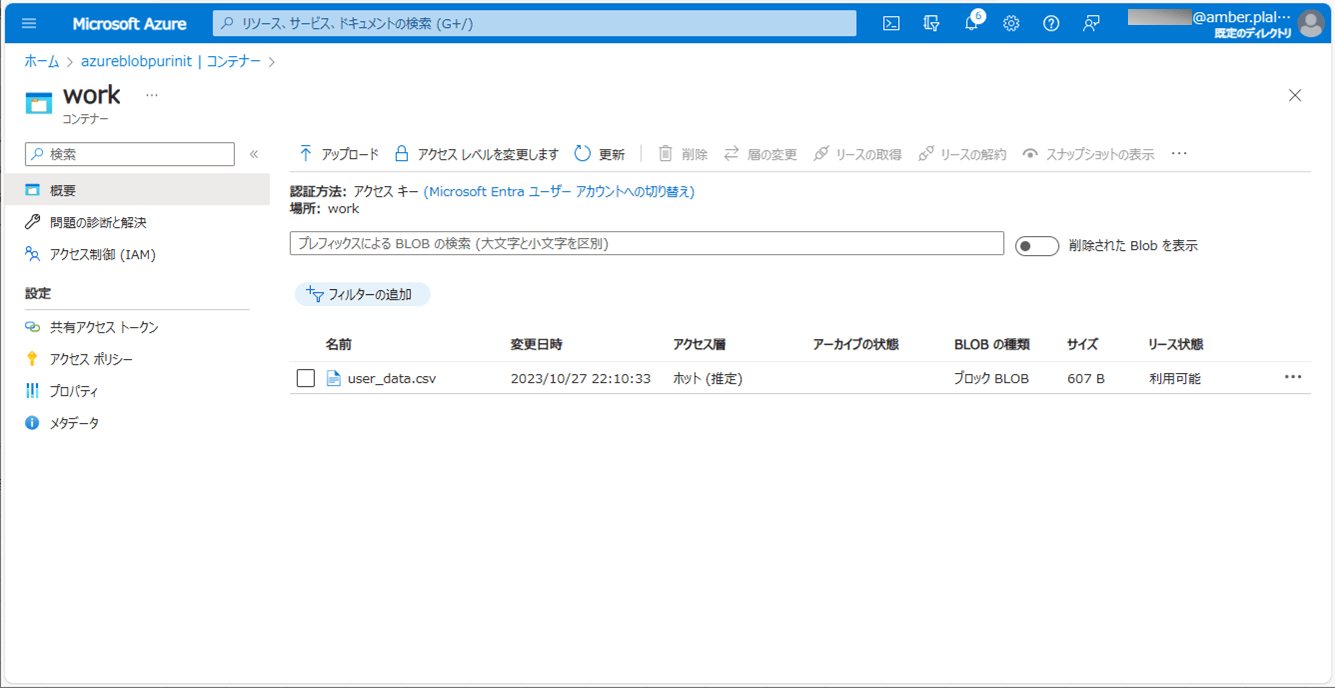
3) 2023/10/29 19:01に、削除設定したコンテナ(blobcontainer)を確認すると、作成したブロックBLOBと追加BLOBが両方削除されていることが確認できる。
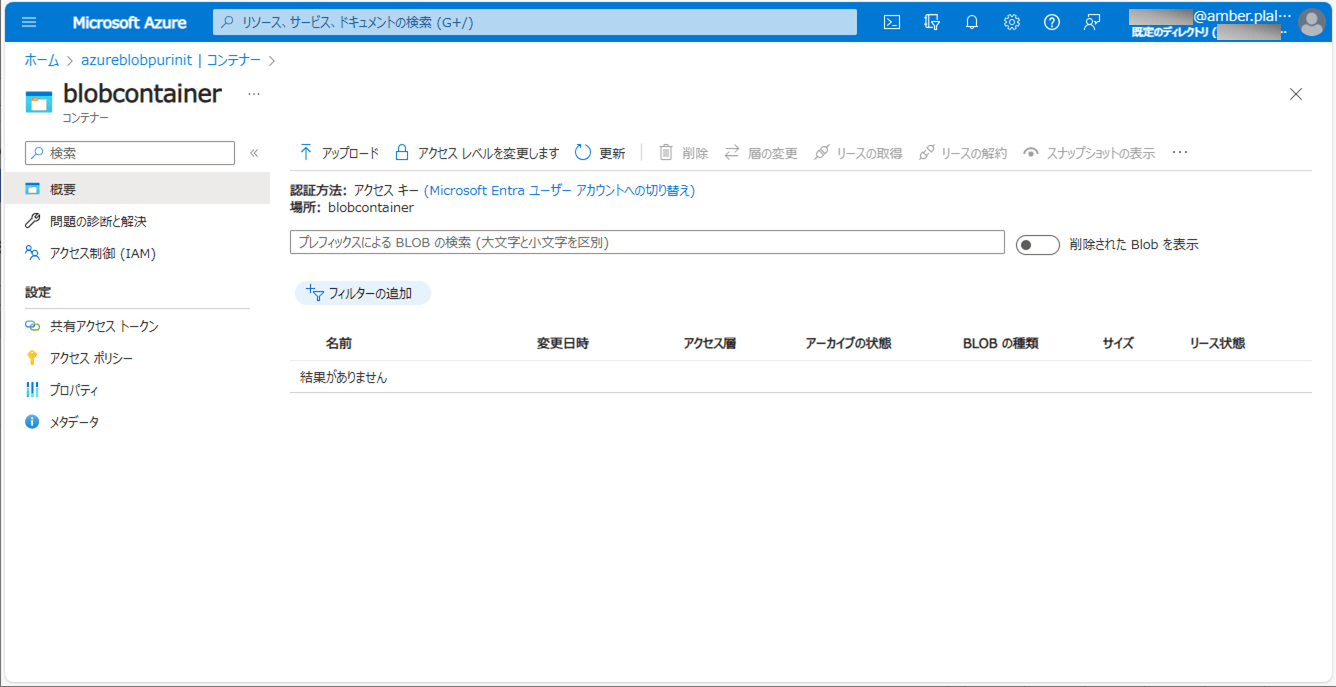
4) 2023/10/29 19:01に、削除設定していないコンテナ(work)を確認すると、作成したブロックBLOBが削除されていないことが確認できる。
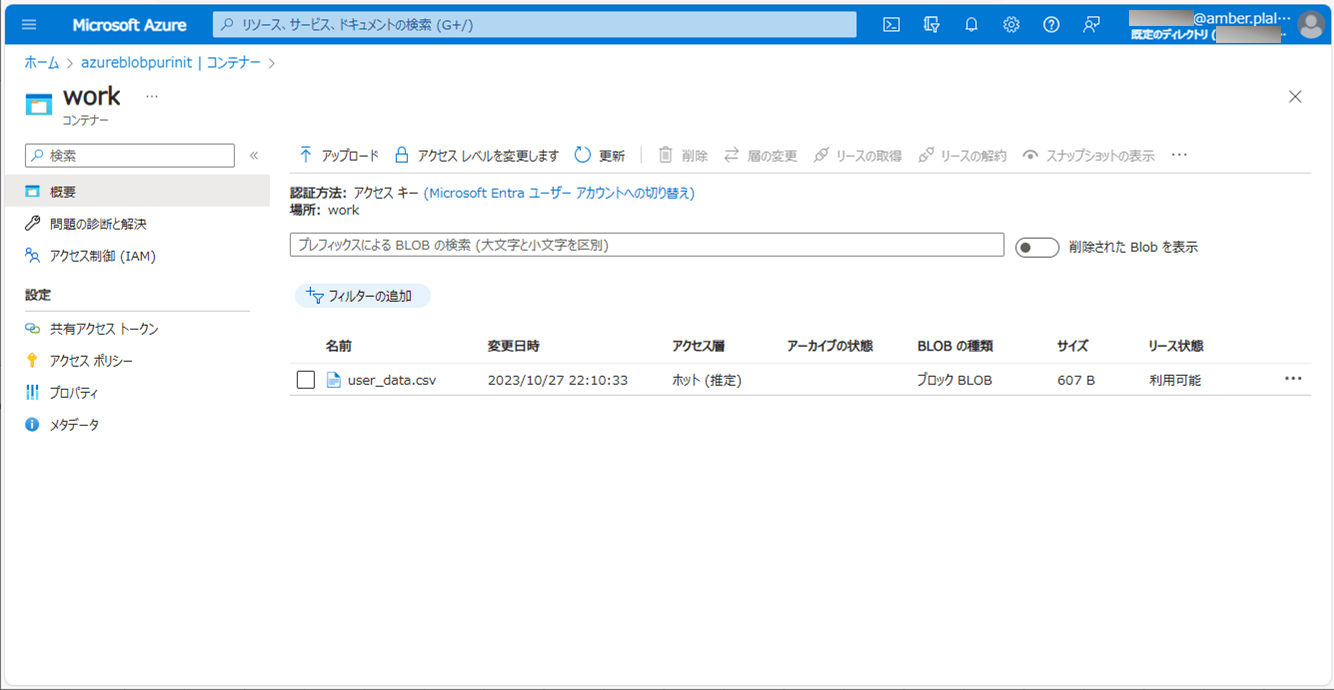
要点まとめ
- Azure Blob Storageには、「ライフサイクル管理」によって、作成または更新後に一定日数経過したらBlobを削除する機能があり、Azure Portal上で設定できる。