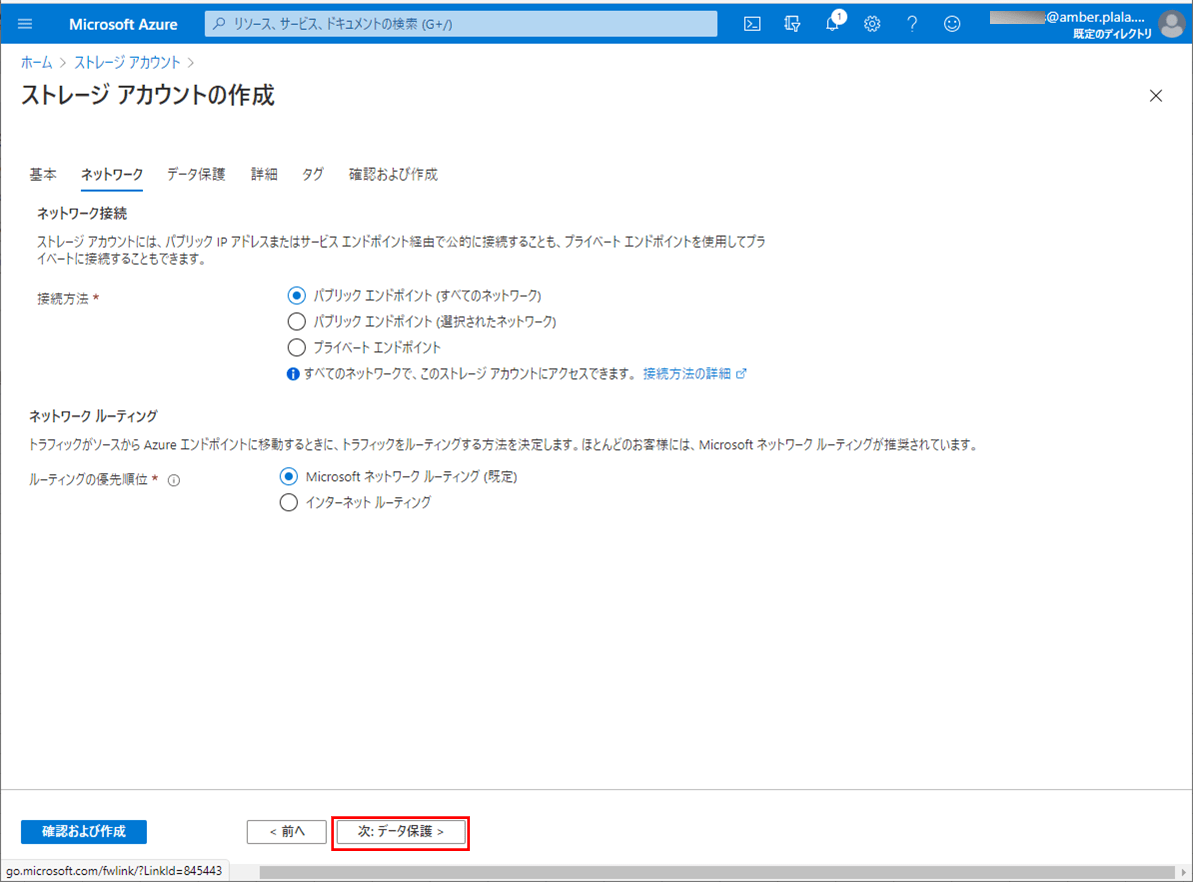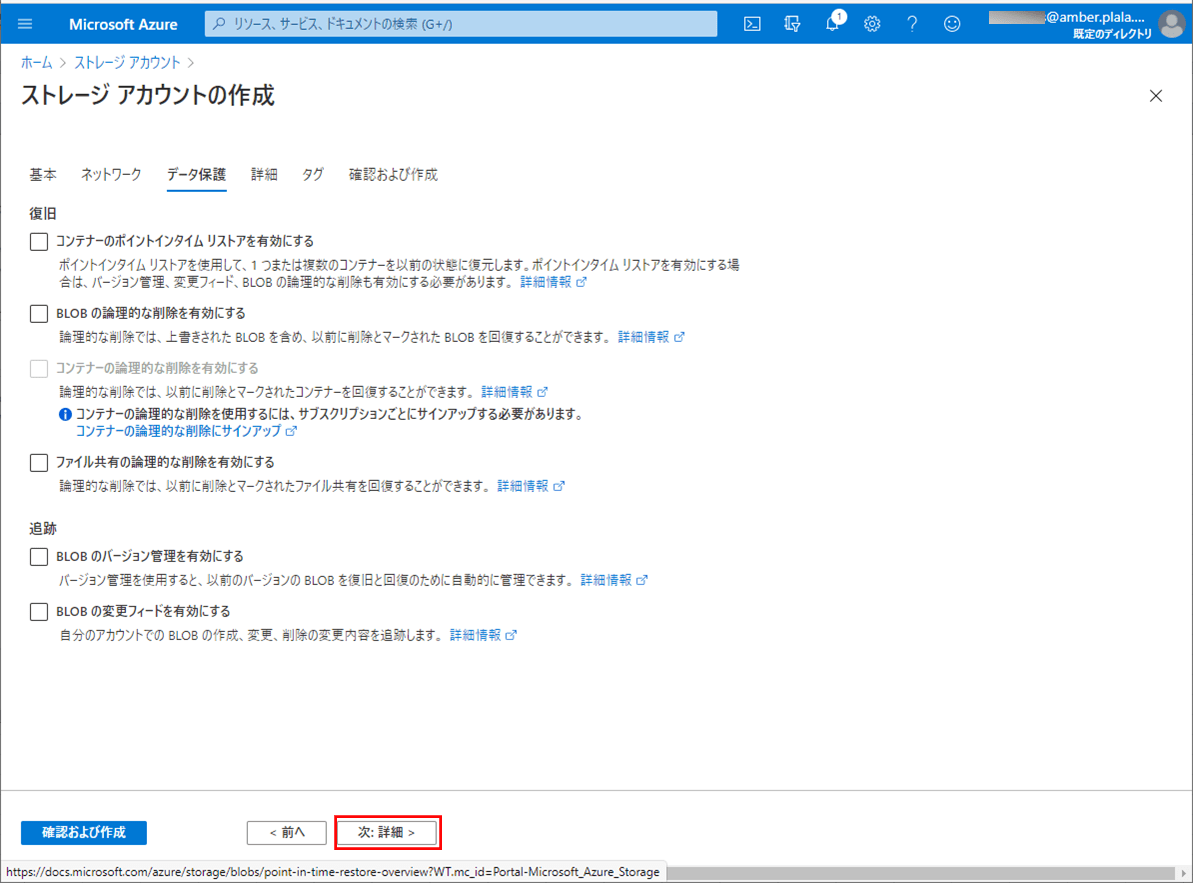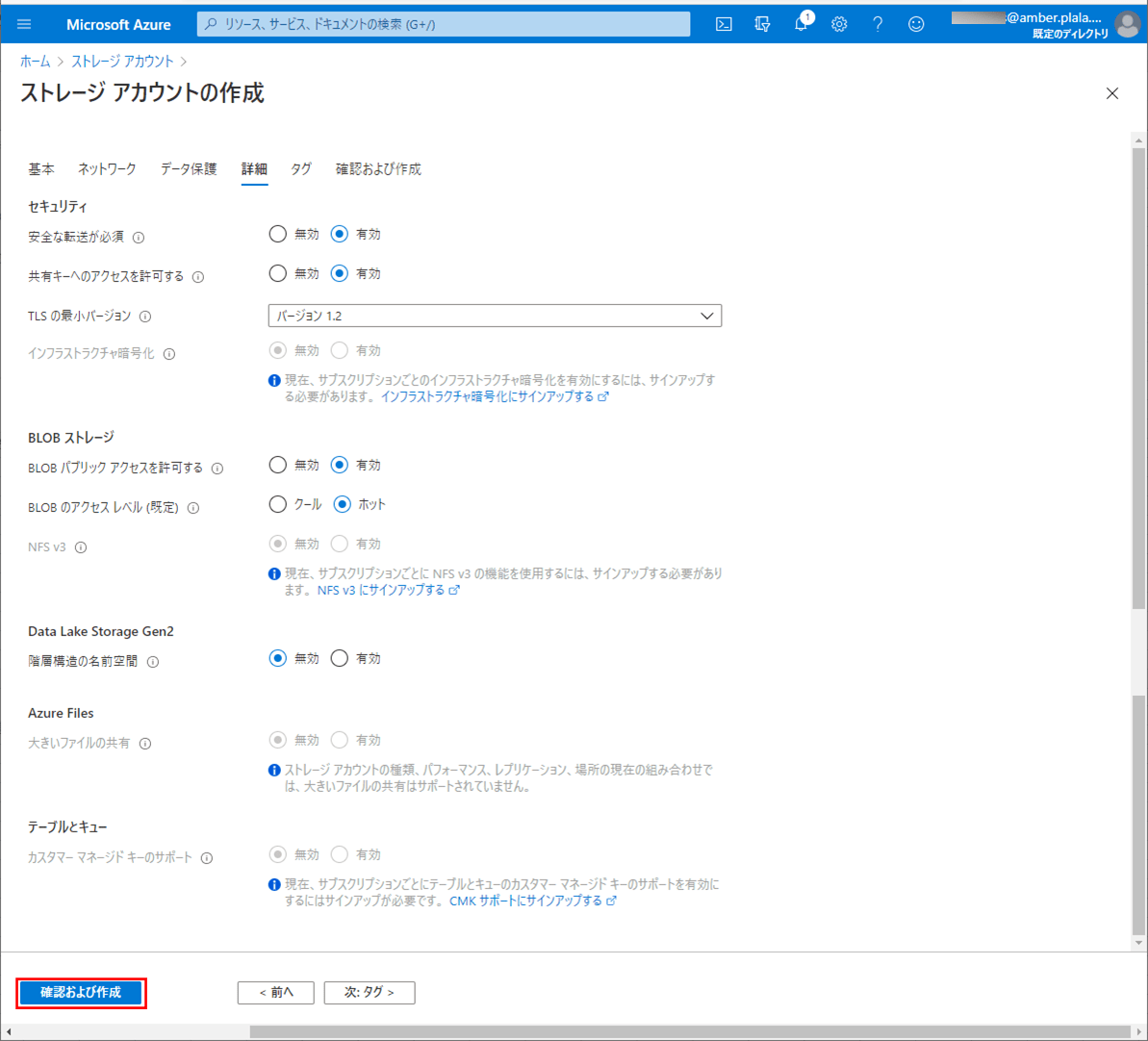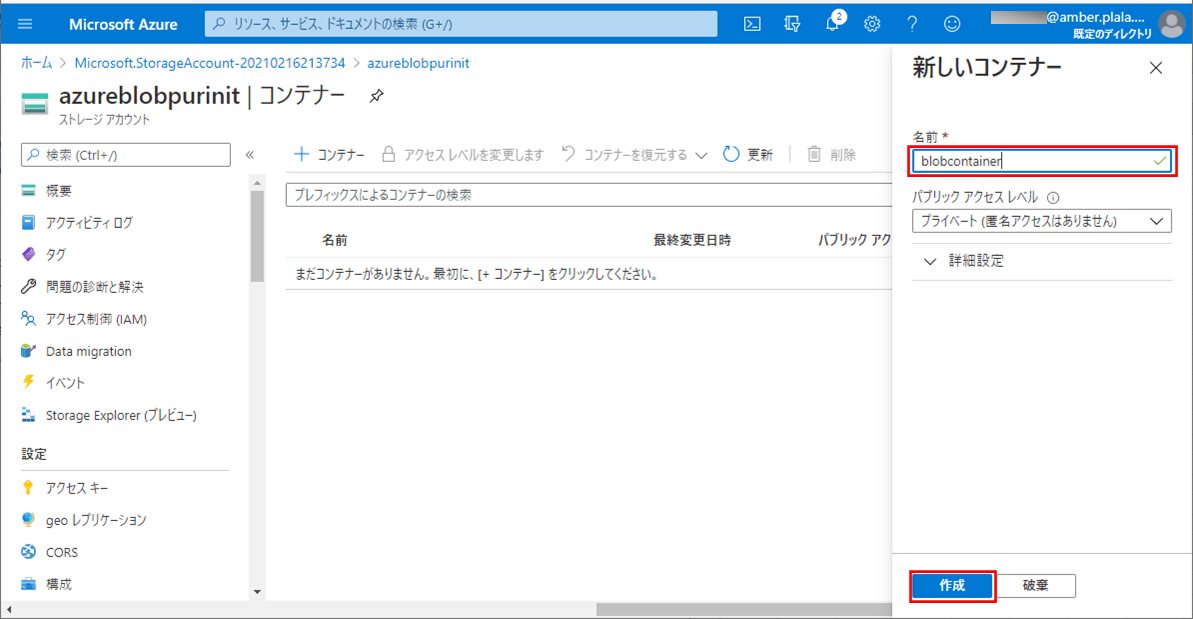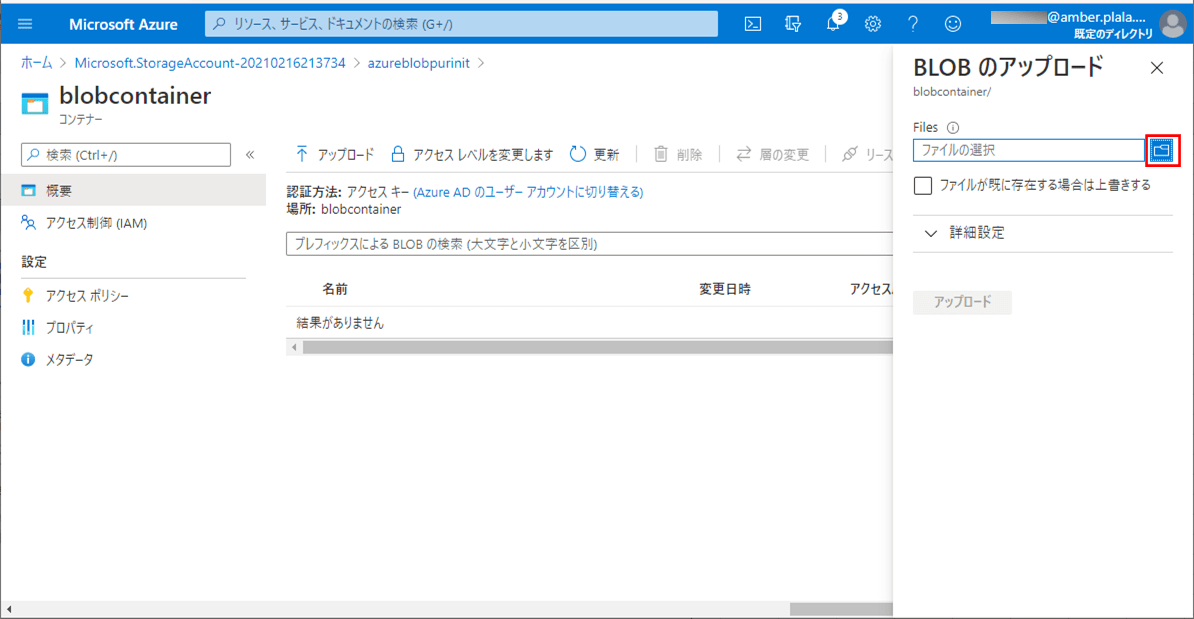Azure Blob Storageを利用すると、Azure上にBlobデータ(テキストファイルや画像、アーカイブファイル等)を格納することができる。今回は、Azure Portal上でAzure Blob Storageを作成し、ファイルを格納してみたので、その手順を共有する。
なお、Azure Blob Storageについては、以下のサイトを参照のこと。
https://www.cloud-for-all.com/blog/azure-blob-storage.html
前提条件
下記サイトの手順に従って、Azure Portalのアカウントを作成済であること。
https://qiita.com/qt-luigi/items/53341070a7fd4de802f9
やってみたこと
Blobストレージの作成
Azure Blob Storageの作成は、Azure Portal上で実施できる。その手順は、以下の通り。
1) Azure Portalにログインし、「ストレージアカウント」メニューを選択する。
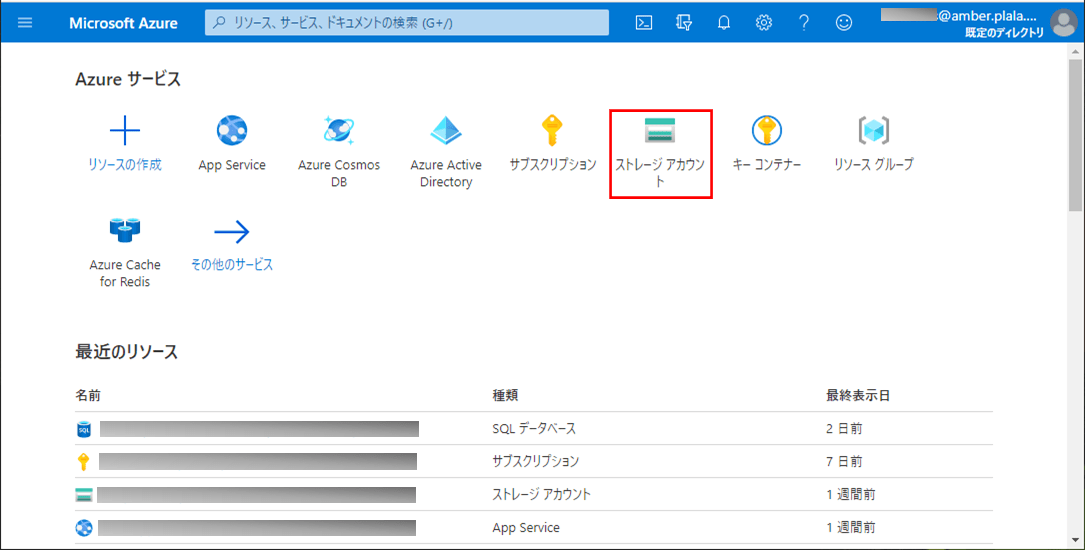
2) 新しいBlobストレージを作成するため、「作成」ボタンを押下する。
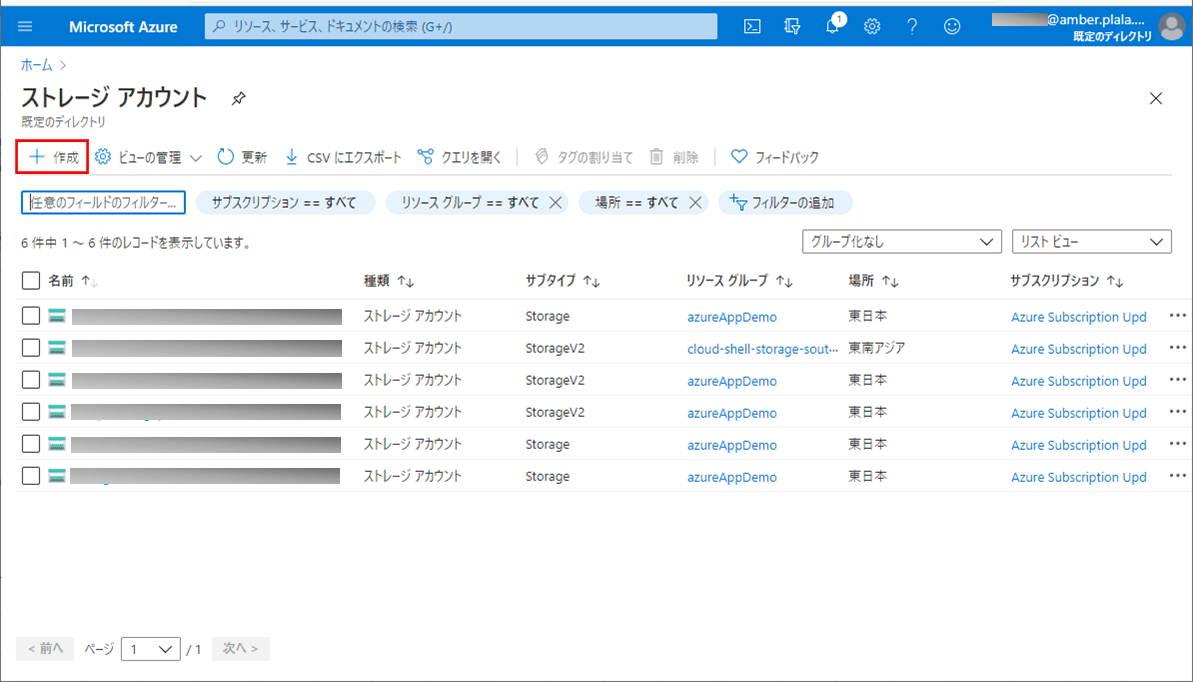
3) リソースグループ、ストレージアカウント名を指定し、「次:ネットワーク」ボタンを押下する。その際、ストレージアカウント名は、既にAzure上に登録済のストレージと違う名前にする必要がある。
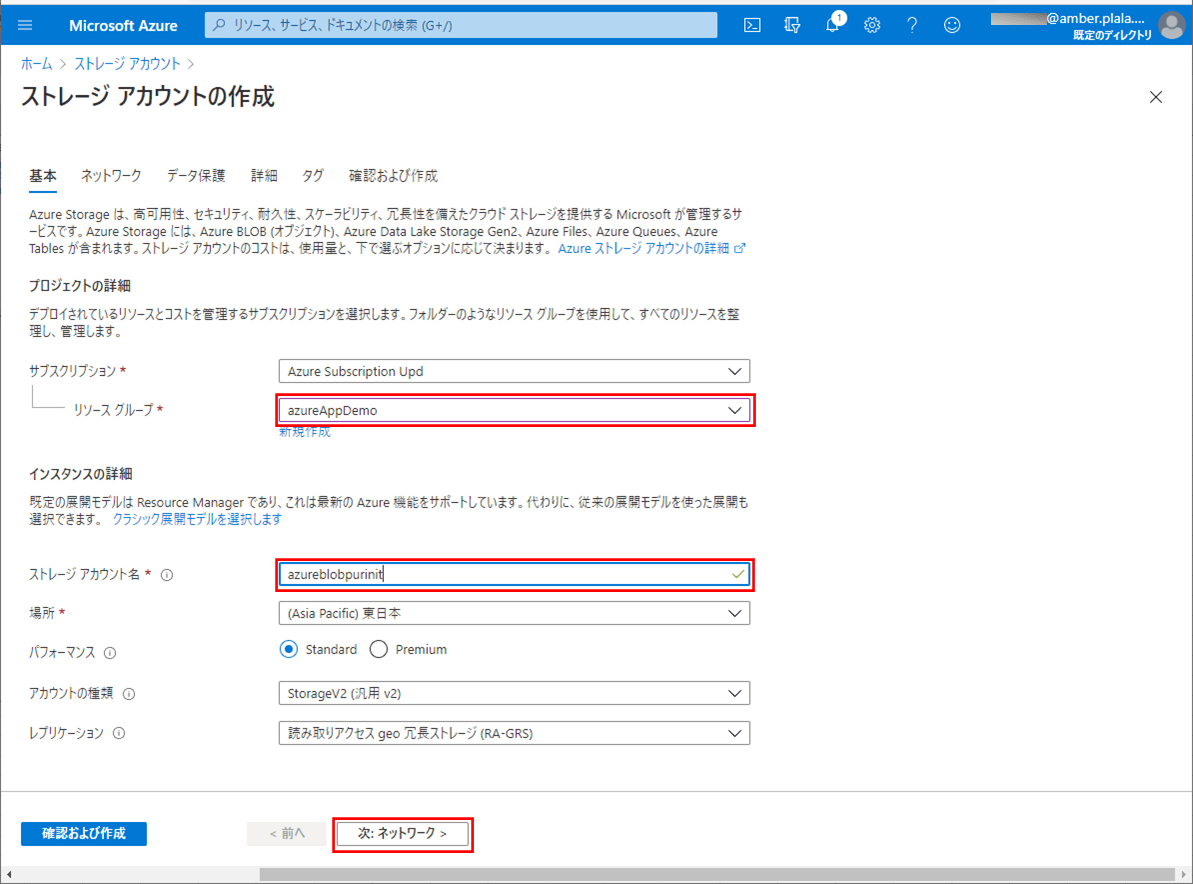
7) Blobストレージの作成内容を確認後、「作成」ボタンを押下する。
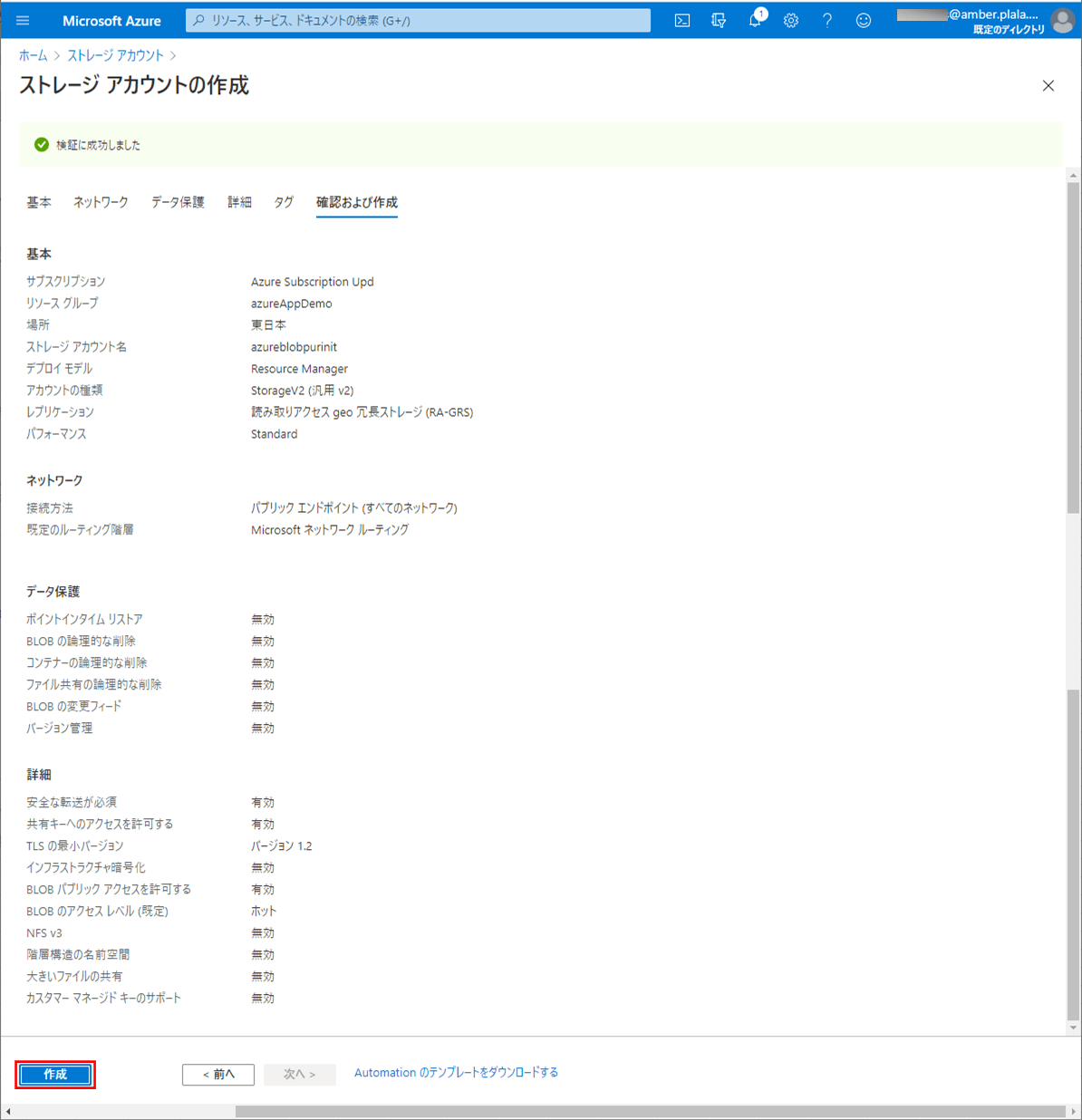
8) デプロイが完了すると、以下の画面が表示される。ここで「リソースに移動」ボタンを押下する。
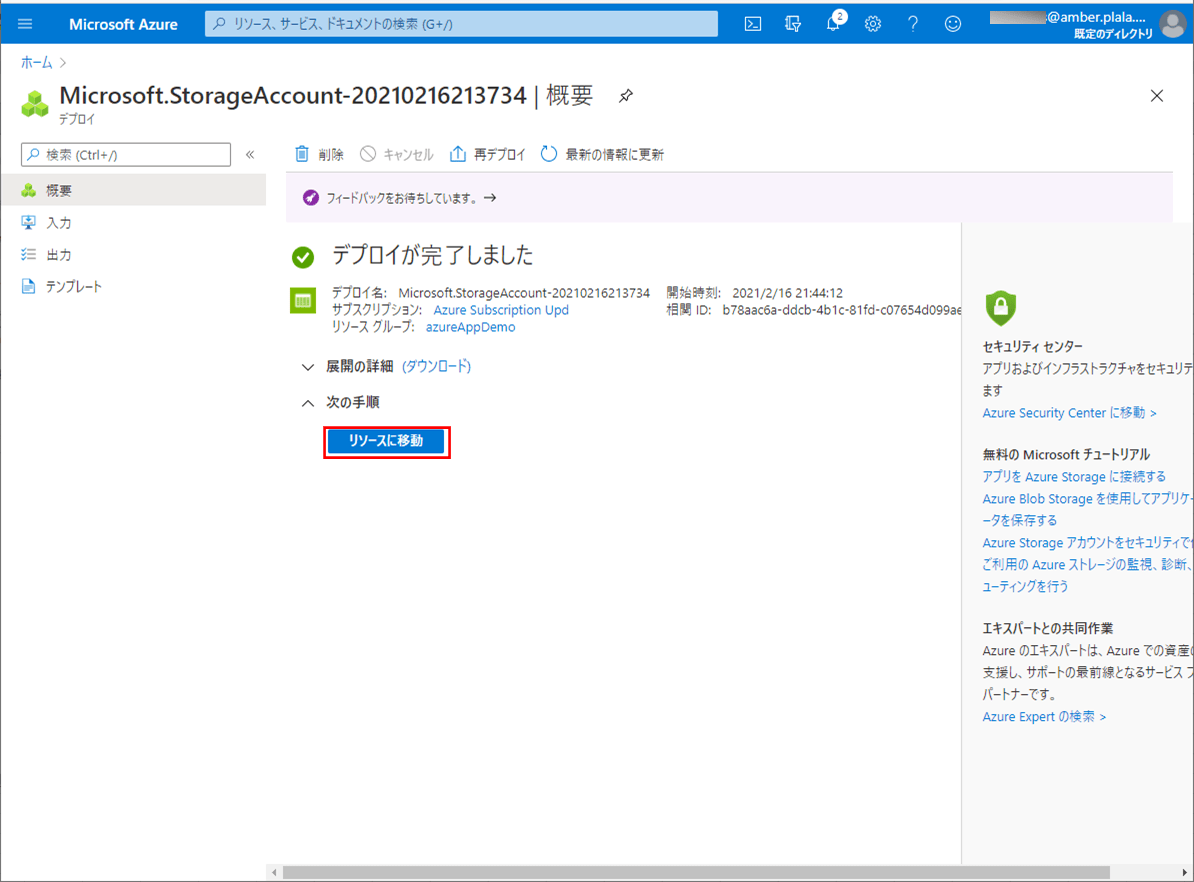
9) 以下のように、作成したBlobストレージの概要画面が表示されることが確認できる。
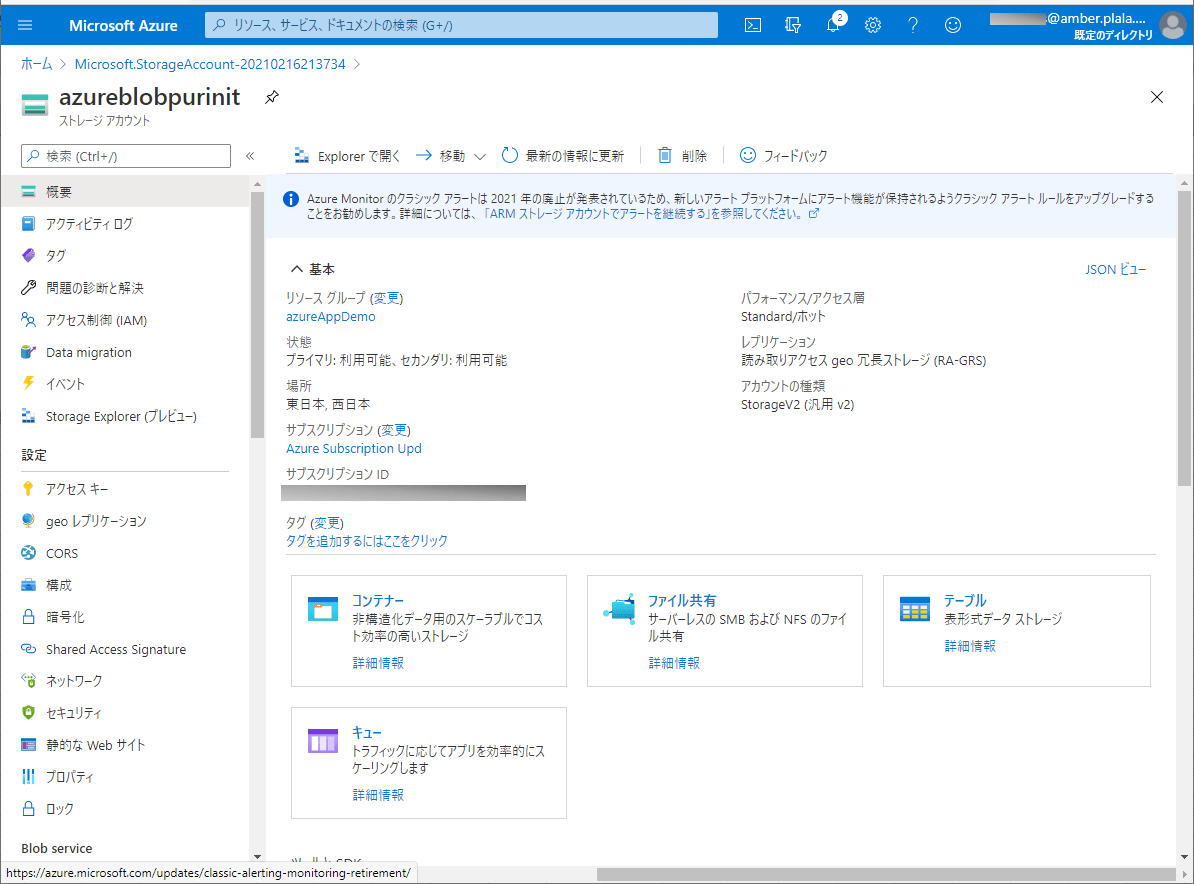
Blobコンテナーの作成
ファイル システムのディレクトリと同じように、Blobコンテナーを利用して、Blobデータを格納することができる。BlobコンテナーもAzure Portal上で作成でき、その手順は、以下の通り。
1) Blobストレージの概要画面で、「コンテナー」ボタンを押下する。
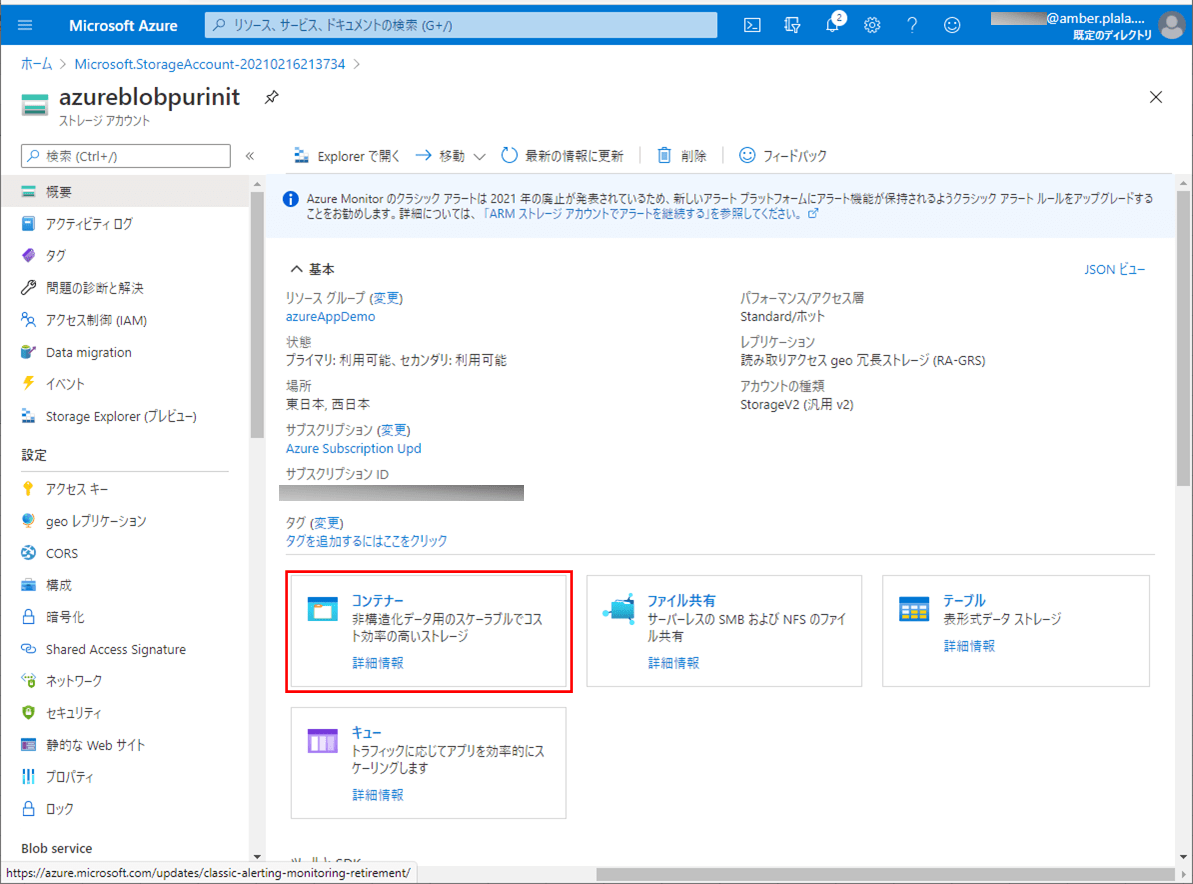
2) コンテナーを追加するため、「コンテナー」ボタンを押下する。
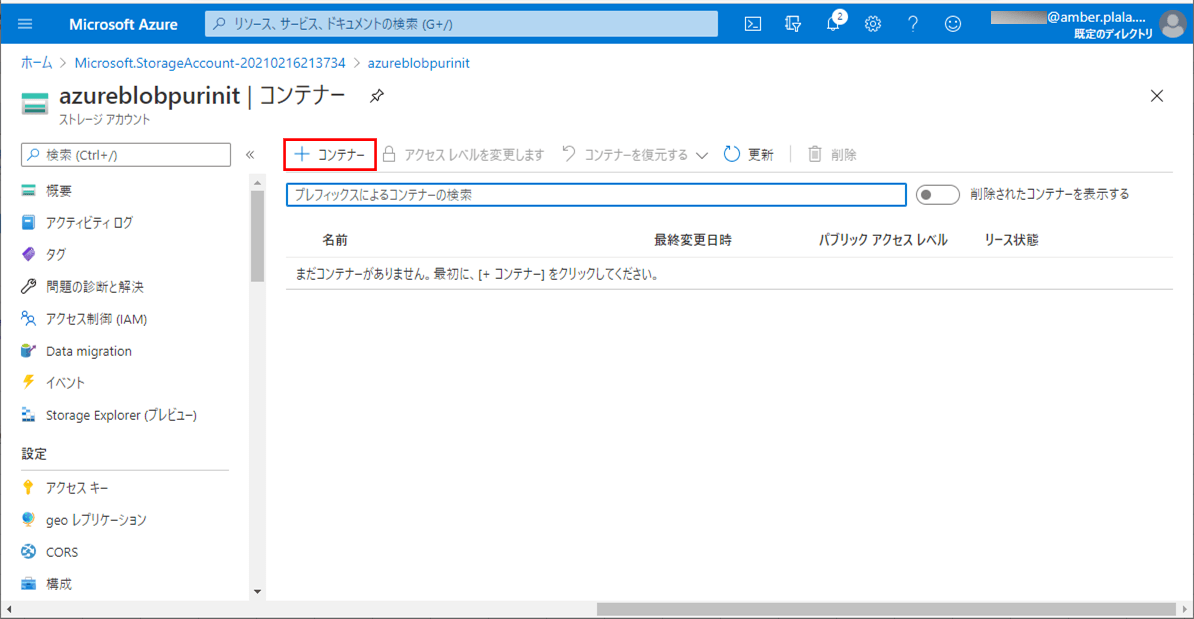
4) 以下のように、作成したコンテナーが一覧に表示されることが確認できる。ここで一覧のコンテナーを選択する。
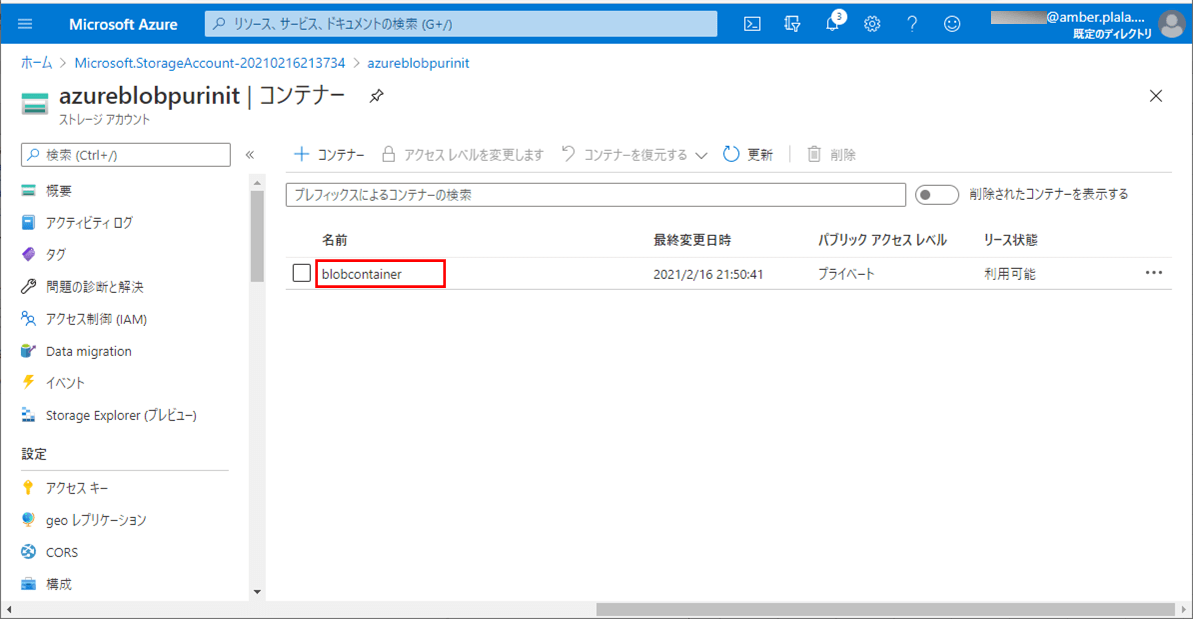
5) 以下のように、コンテナー内のファイル一覧が表示されることが確認できる。ただ、ファイル追加をまだ行っていないため、一覧は空になっている。
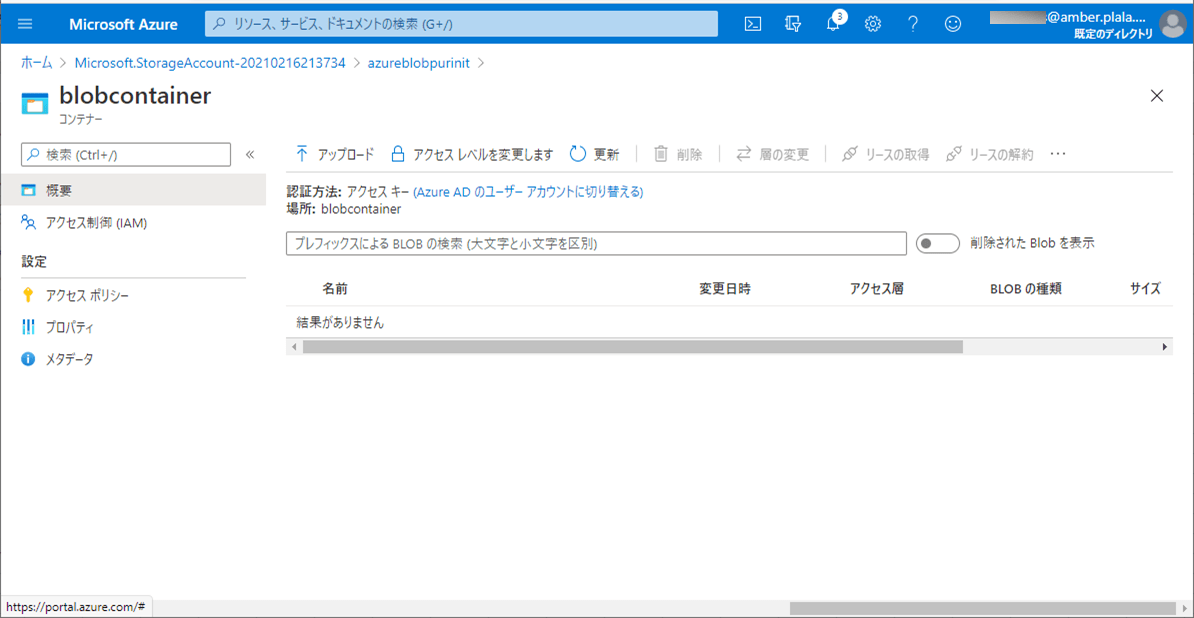
Blobコンテナーへのファイル追加
Blobコンテナーへのファイル追加も、Azure Portal上で実施できる。その手順は、以下の通り。
1) アップロード予定のファイルとそのファイルの中身は、以下の通り。
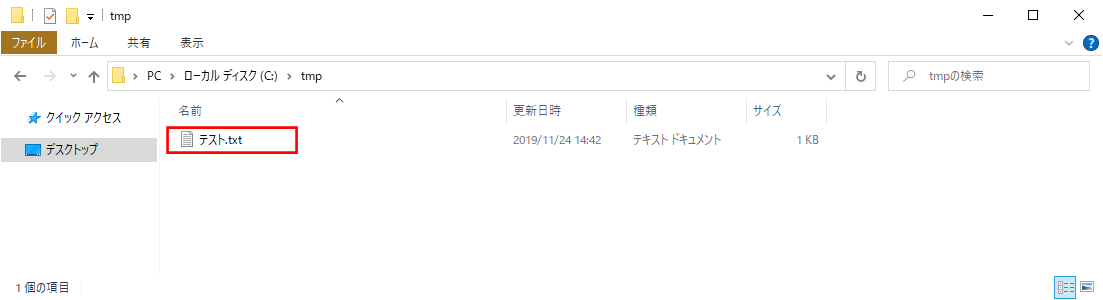
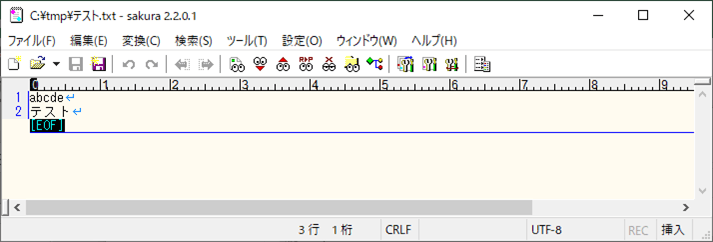
2) Blobコンテナー内のファイル一覧画面で、「アップロード」ボタンを押下する。
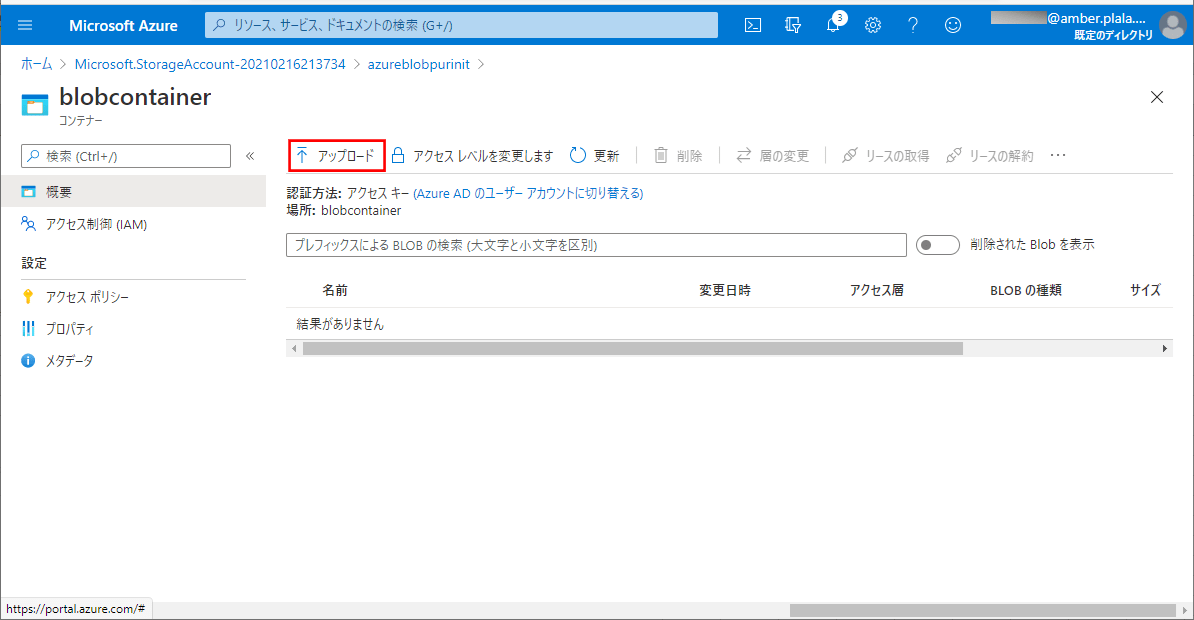
4) アップロードするファイルを選択し、「開く」ボタンを押下する。
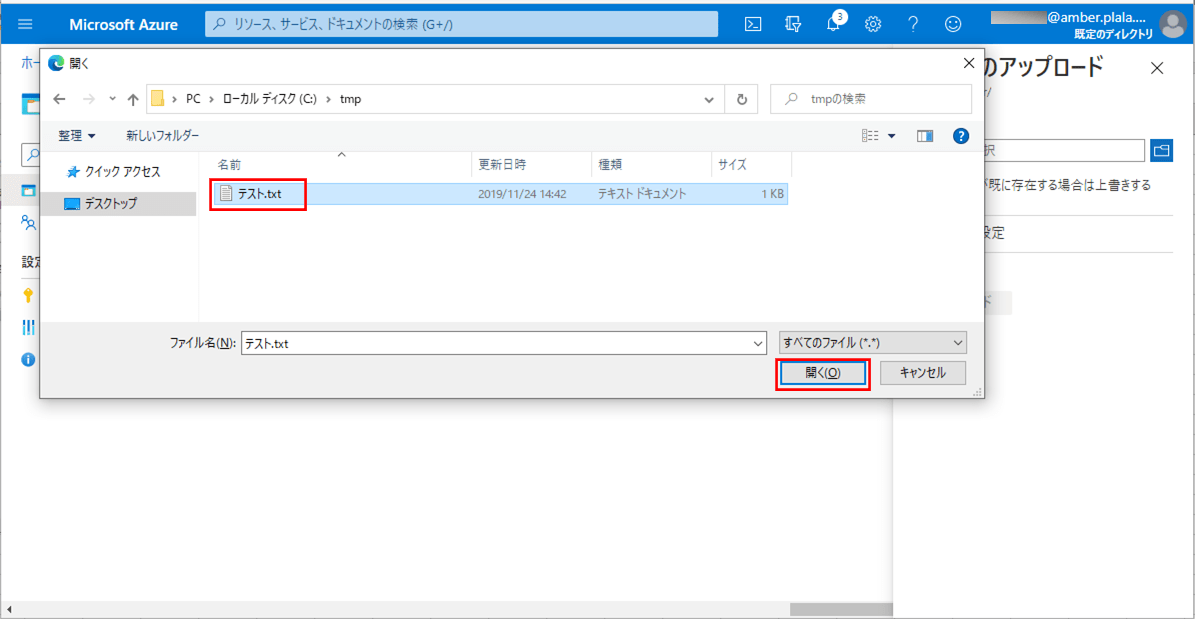
5) 選択したファイルが指定されていることを確認し、『アップロード」ボタンを押下する。
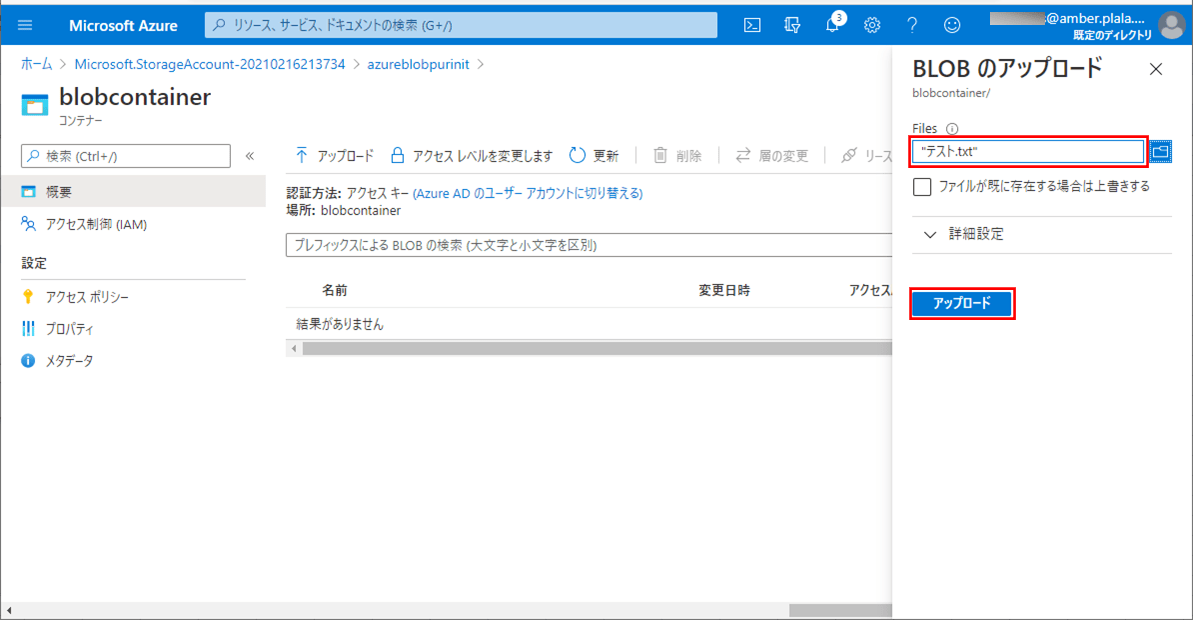
6) アップロードが行われ、完了するとメッセージが表示される。
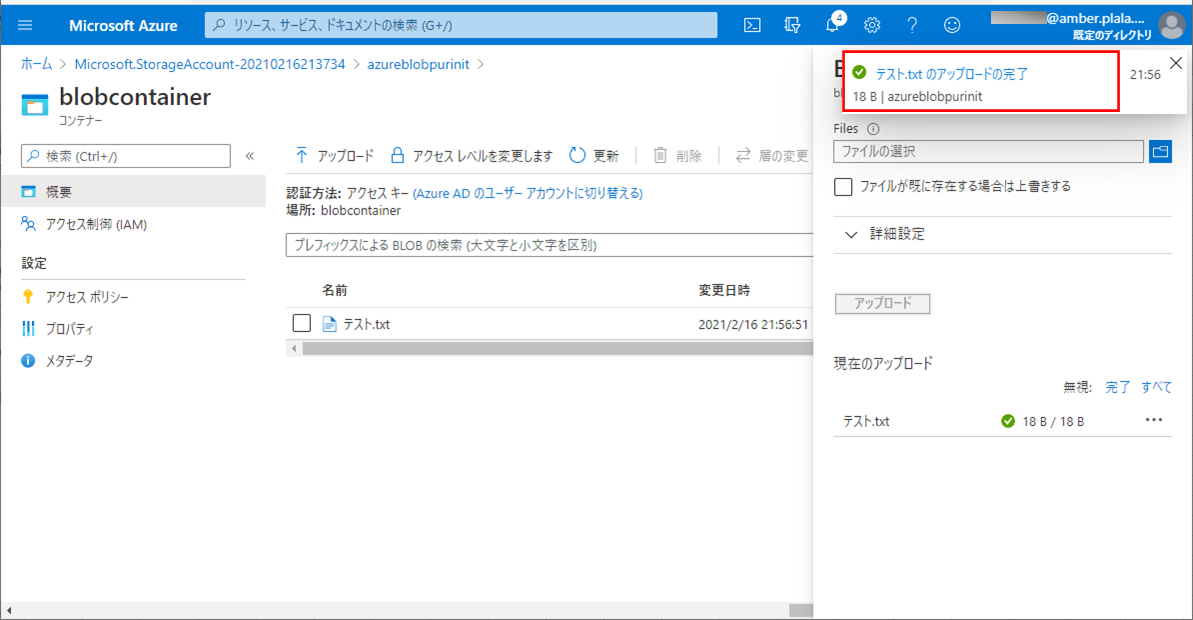
7) 以下のように、一覧にアップロードしたファイルが表示されることが確認できる。
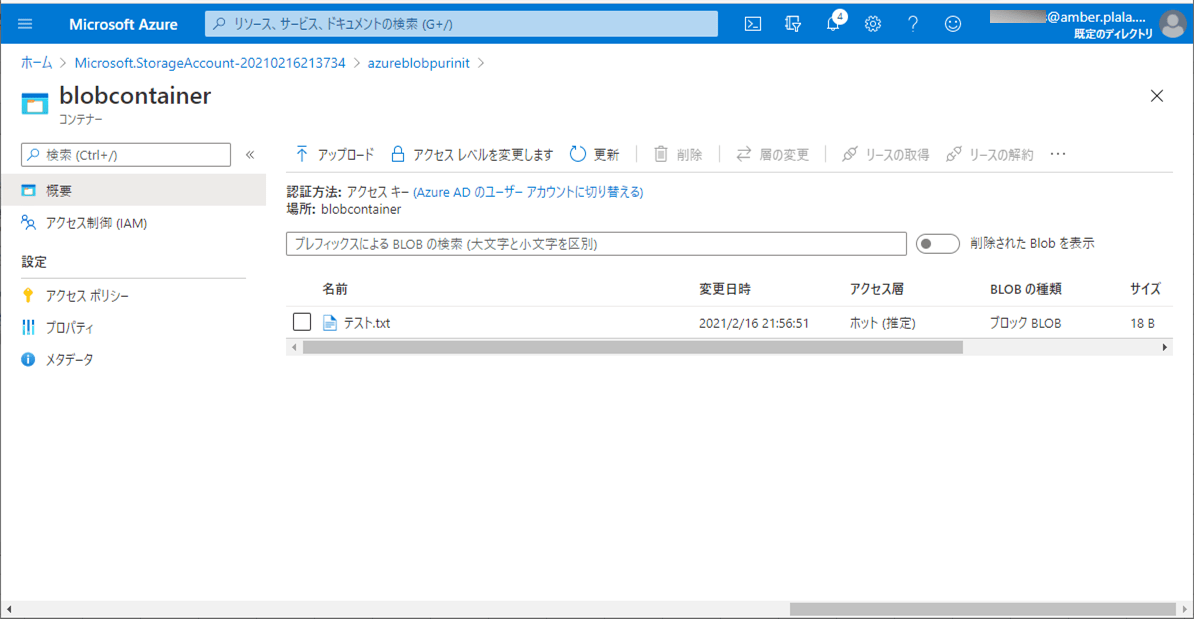
Blobコンテナーからのファイルダウンロード
Blobコンテナーからのファイルダウンロードも、Azure Portal上で実施できる。その手順は、以下の通り。
1) Blobコンテナーのファイル一覧から、ダウンロードするファイルを選択する。
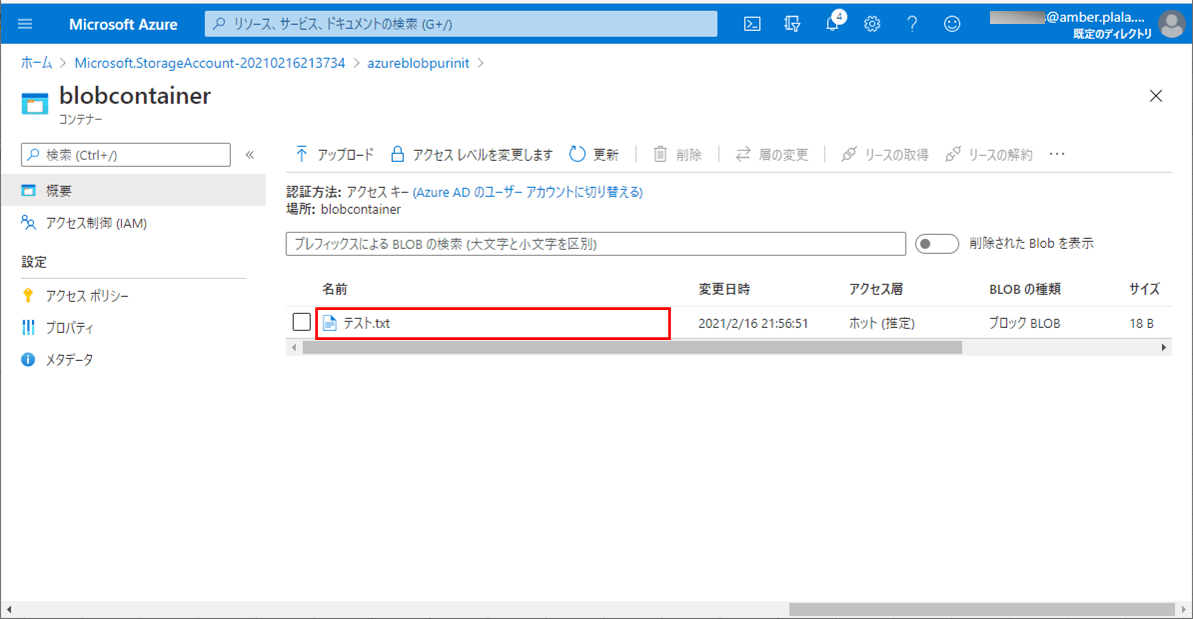
2) ファイルをダウンロードするため、「ダウンロード」ボタンを押下する。
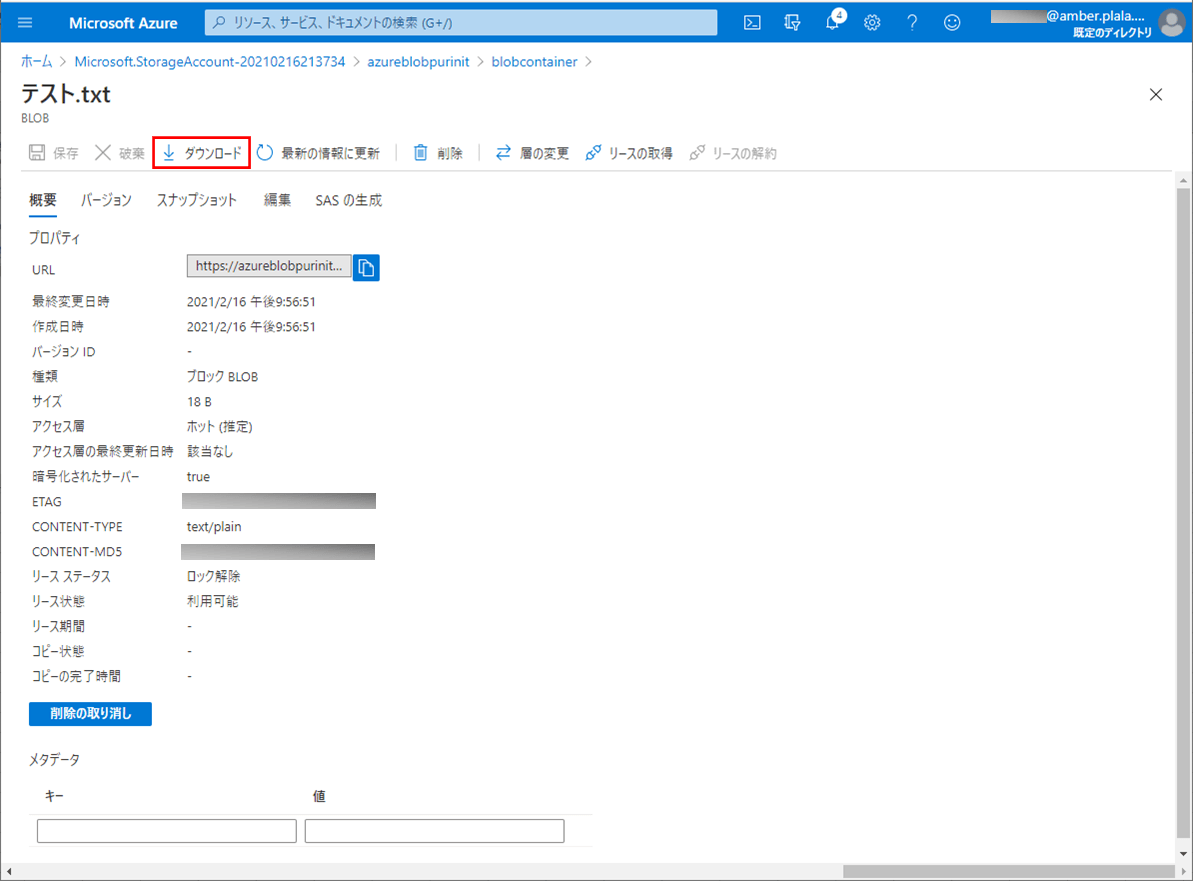
3) ダウンロードが完了すると、左下にダウンロードしたファイルが表示される。
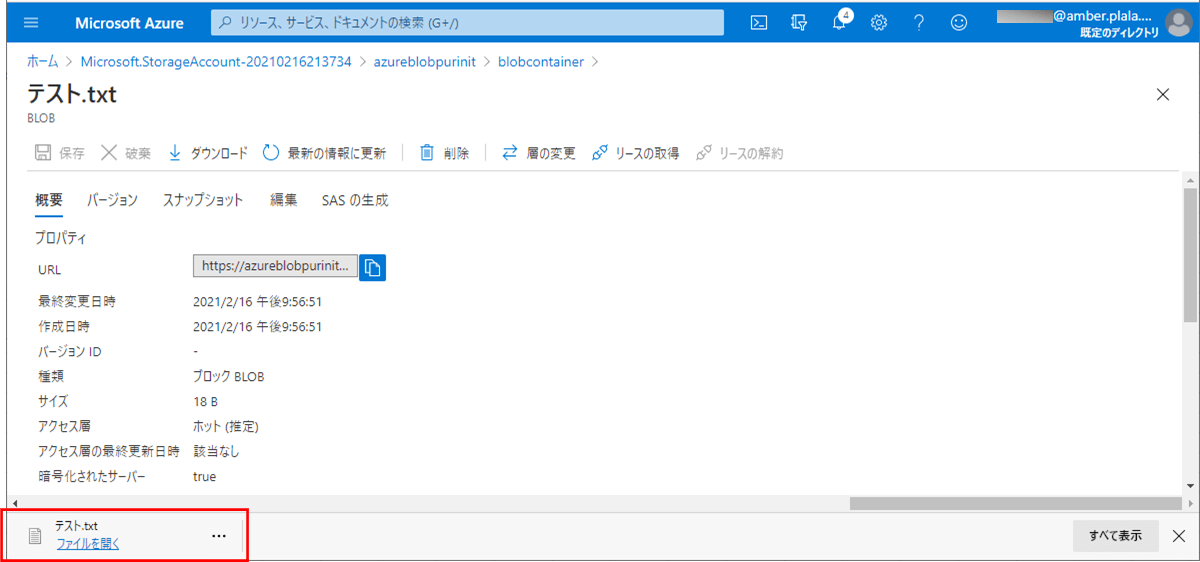
4) ダウンロードフォルダ内に、以下のように、ダウンロードしたファイルが確認できる。
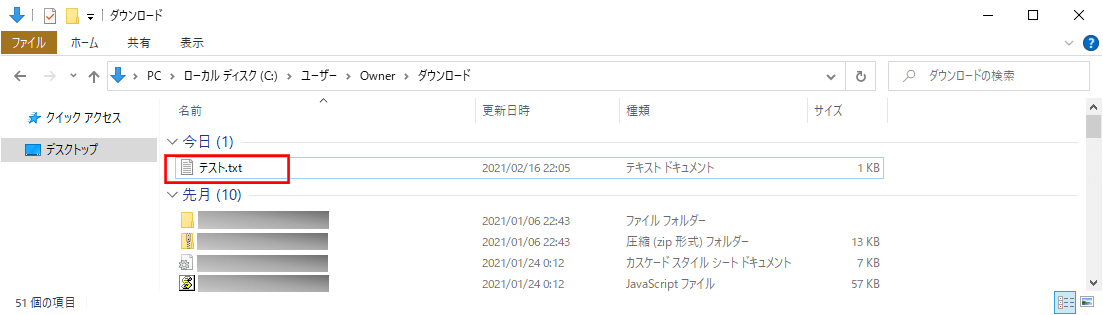
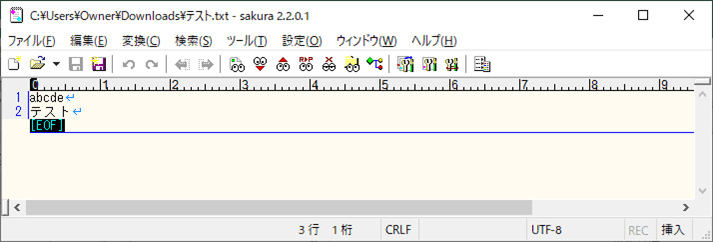
Blobコンテナーからのファイル削除
Blobコンテナーからのファイル削除も、Azure Portal上で実施できる。その手順は、以下の通り。
1) Blobコンテナーのファイル一覧で削除ファイルを選択し、「削除」ボタンを押下する。
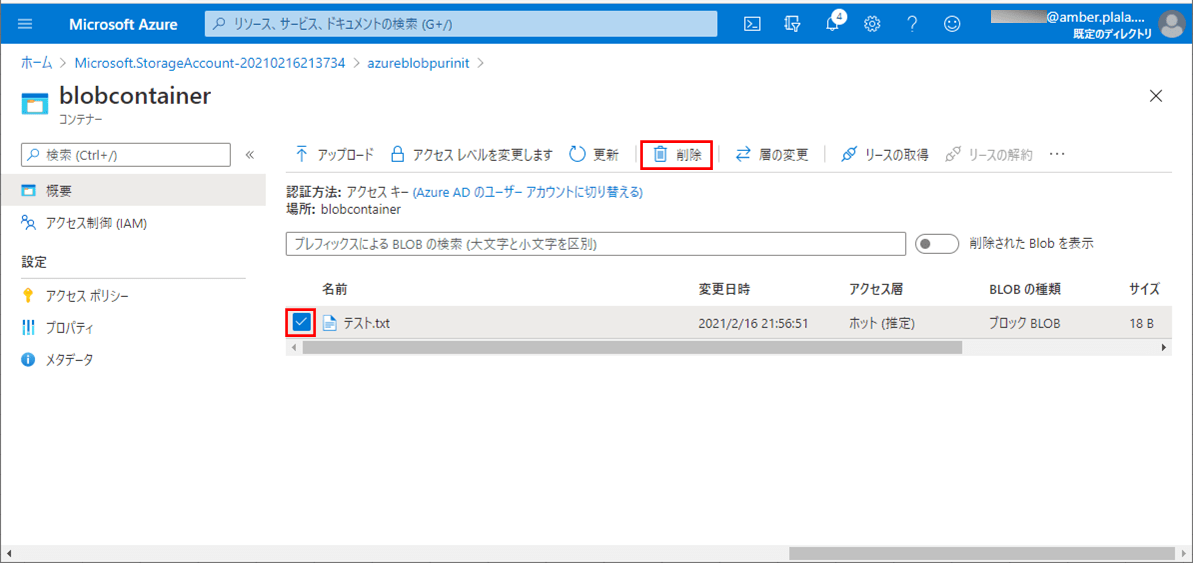
2) 以下のように削除確認メッセージが表示されるので、「OK」ボタンを押下する。
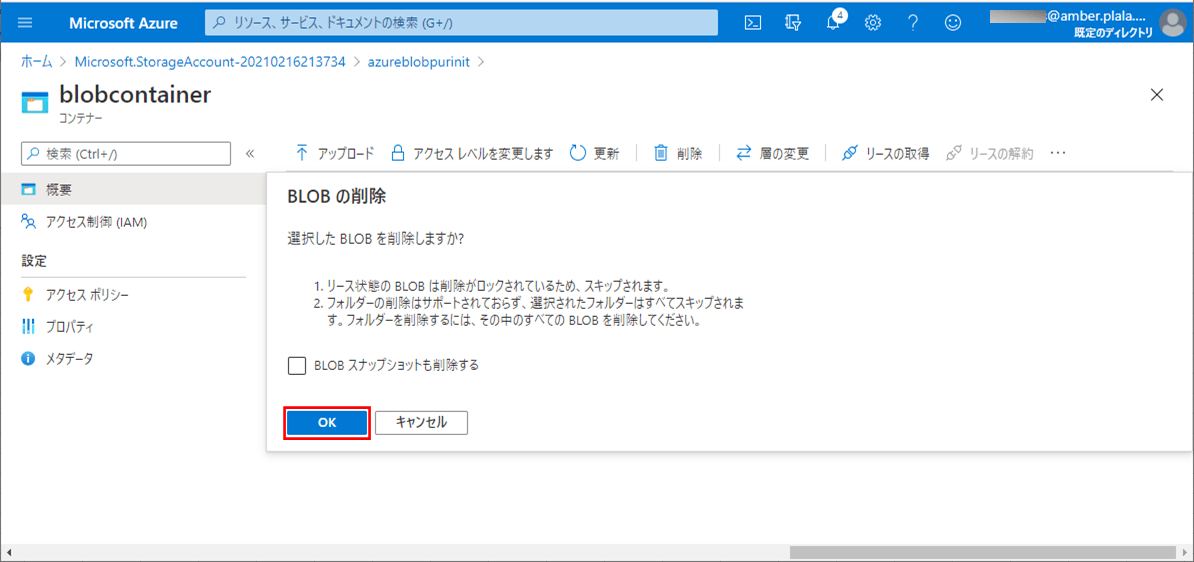
3) 削除が完了すると、以下のように、削除完了メッセージが表示される。
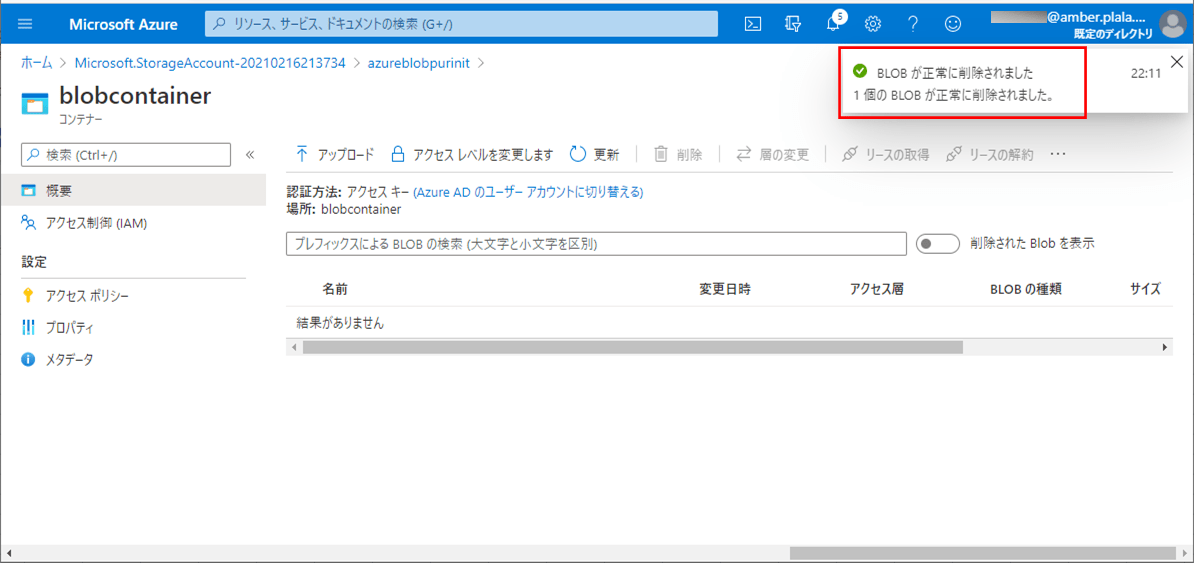
要点まとめ
- Azure Blob Storageを利用すると、Azure上にファイルデータ等を格納することができる。
- Azure Blob Storageの作成やファイル操作は、Azure Portal上で実施できる。