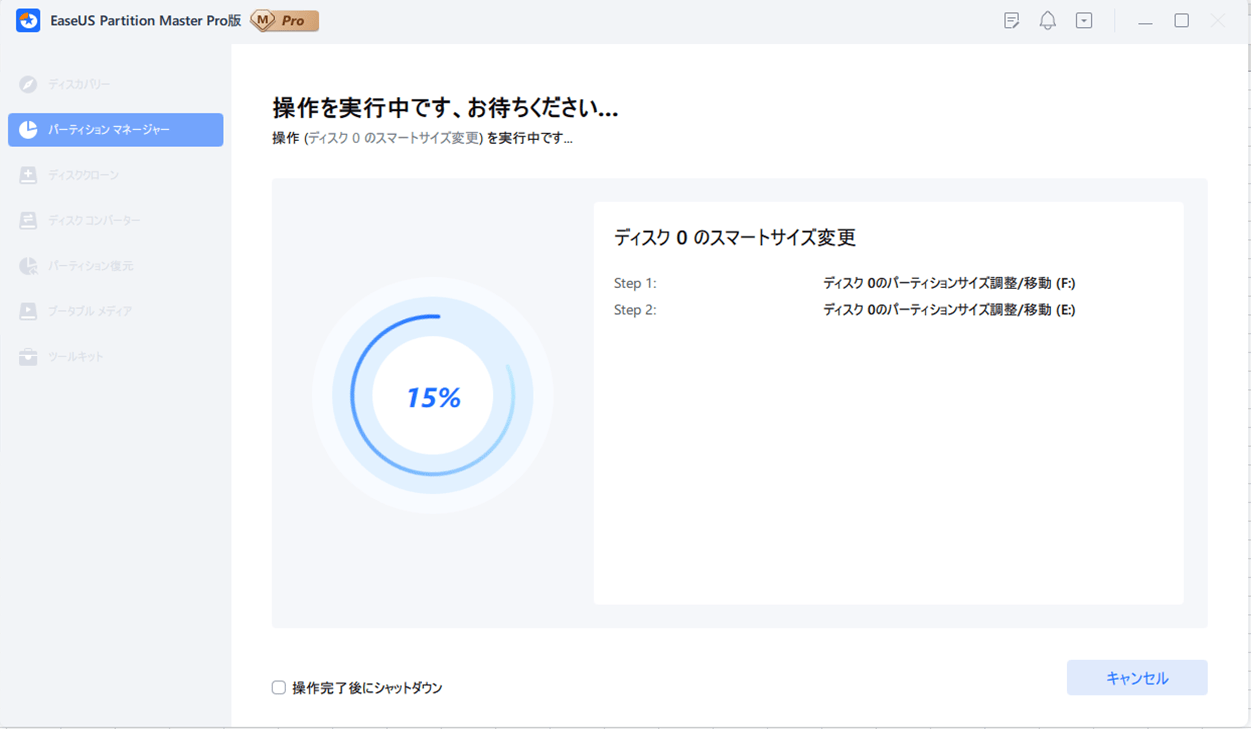「EaseUS Partition Master」を利用すると、パーティションのサイズ変更が直感的に行えて便利である。今回は、「EaseUS Partition Master」でパーティションのサイズ変更を行ってみたので、その手順を共有する。
前提条件
以下の「EaseUS Partition Master」のインストールとライセンス認証が完了していること。

「EaseUS Partition Master」によるパーティションのサイズ変更
「EaseUS Partition Master」によるパーティションのサイズ変更手順は、以下の通り。
1) パーティションサイズ変更前のドライブの状態は、以下の通り。
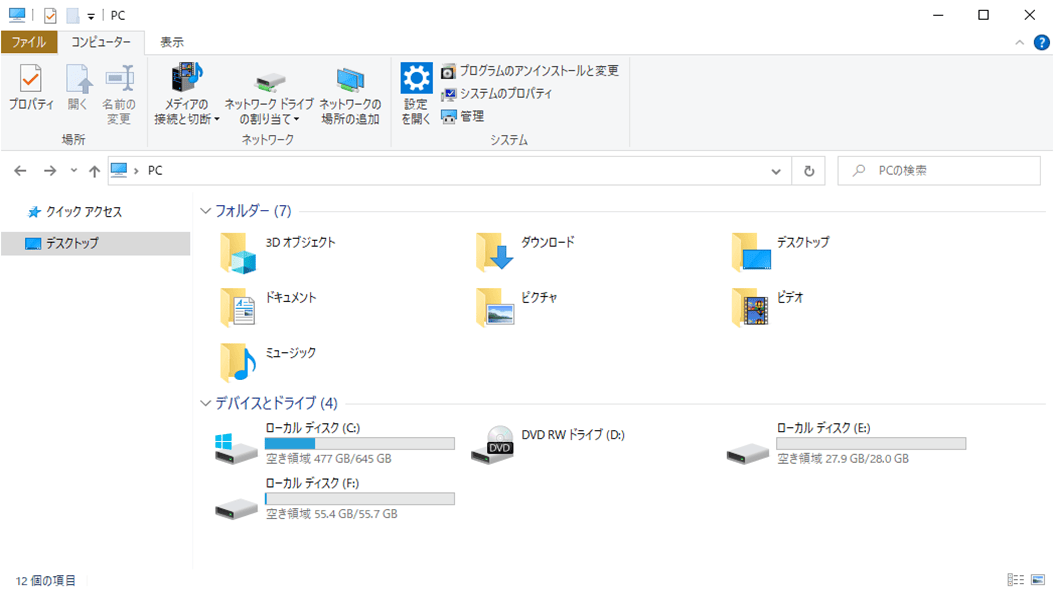
2)「EaseUS Partition Master」を起動し、サイズ変更するEドライブを選択し、「サイズ調整/移動」メニューを押下する。
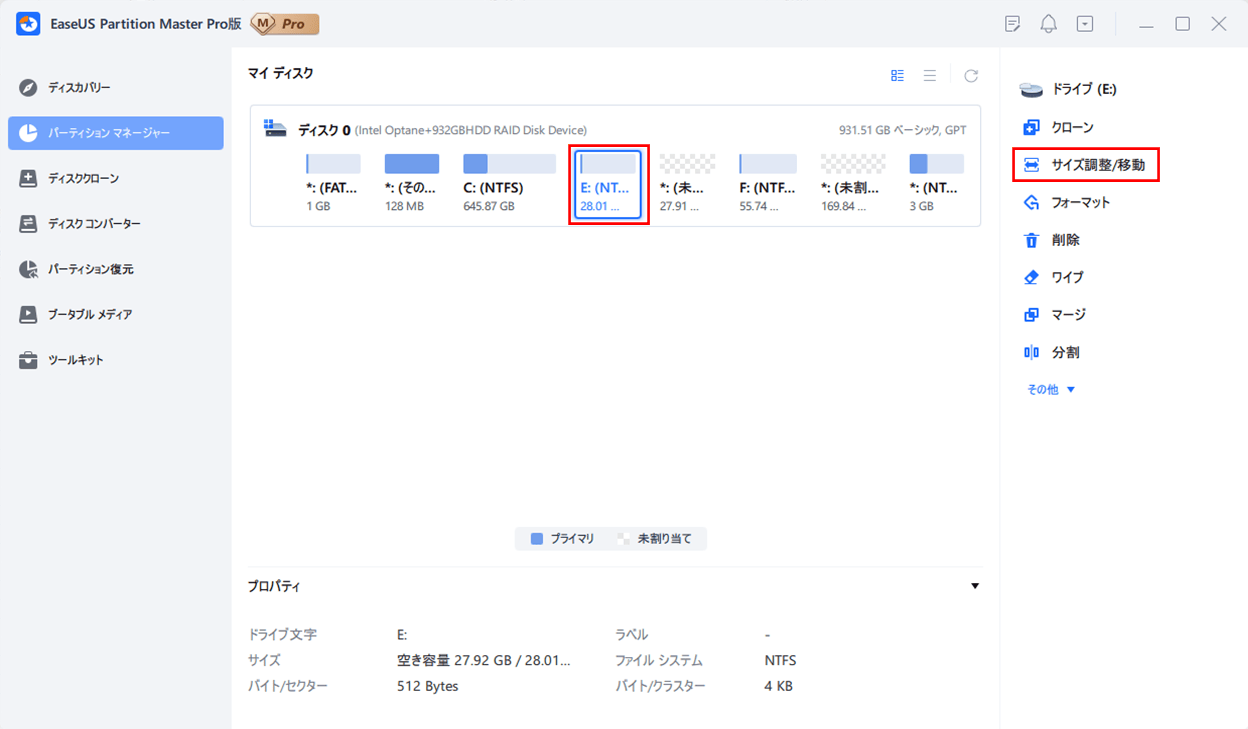
3) 以下のように、サイズ変更する画面が表示されるため、パーティションサイズ変更後、「OK」ボタンを押下する。
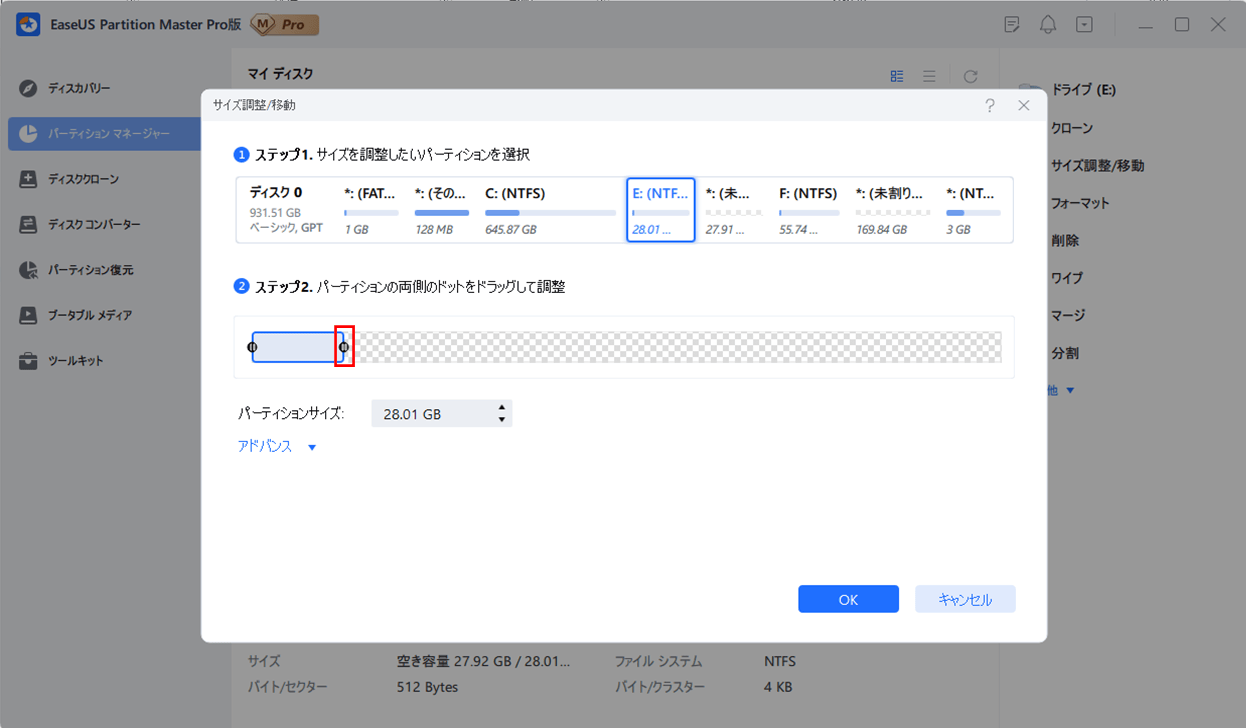
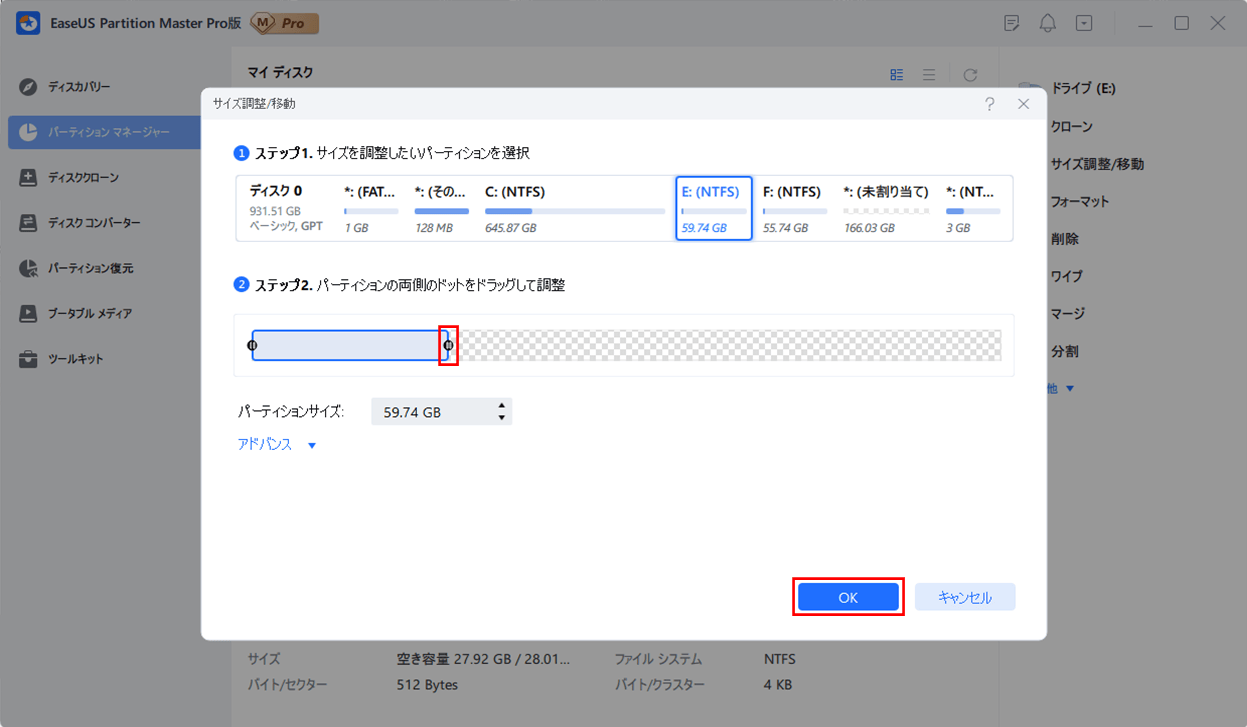
4) 右下の「タスク キュー」にパーティションサイズ変更タスクが設定されるため、「1個のタスクを実行」ボタンを押下する。
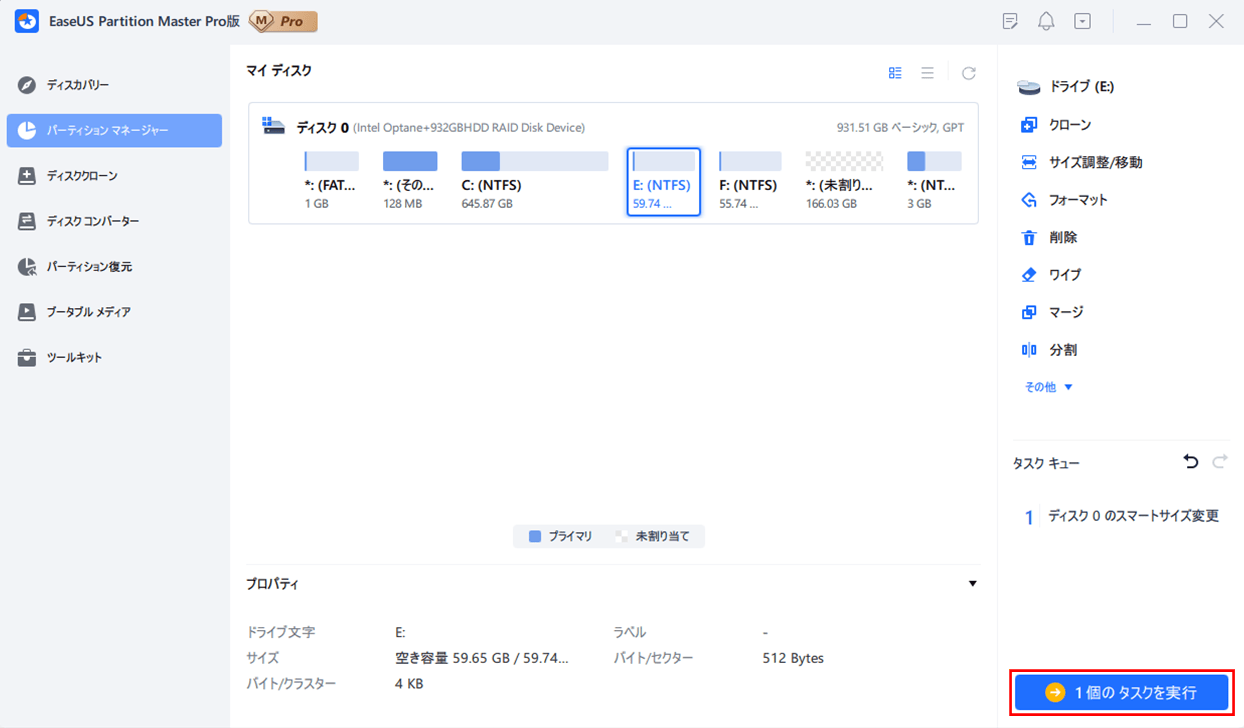
5) 以下のように、操作内容が表示されるため、問題なければ「適用」ボタンを押下する。
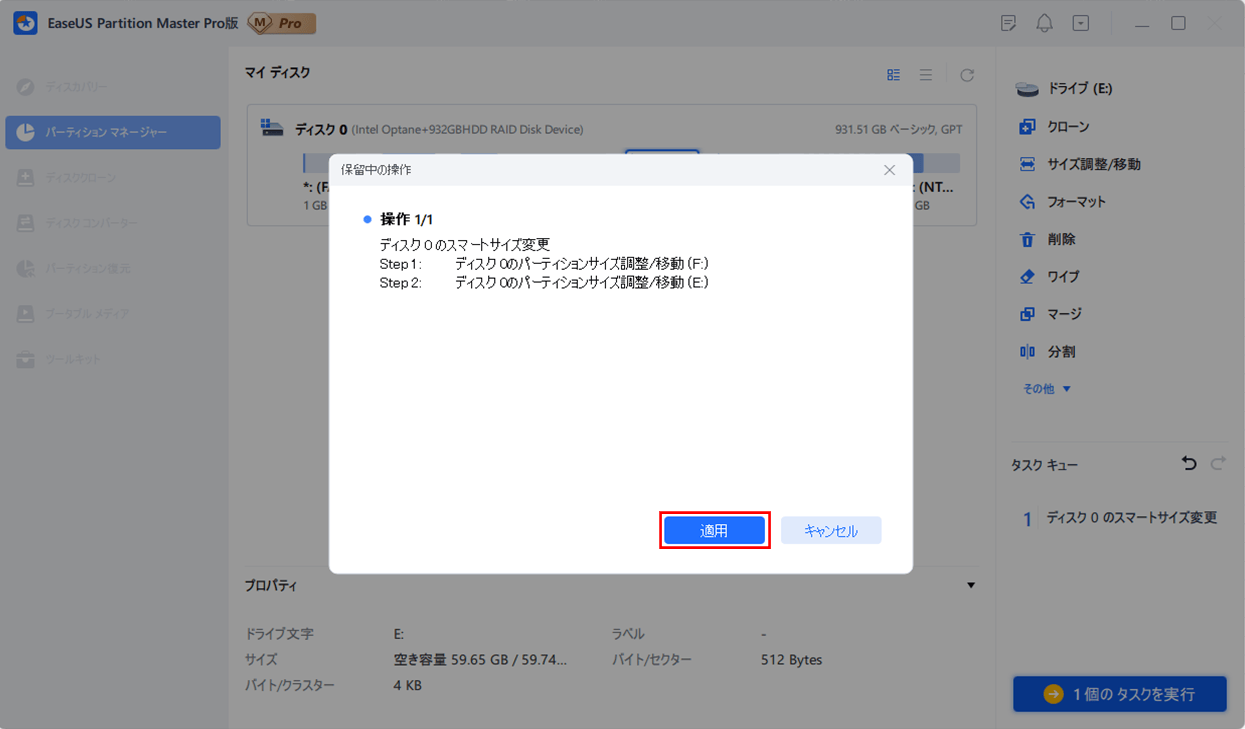
7) 実行が完了すると以下の画面が表示されるため、「完了」ボタンを押下する。
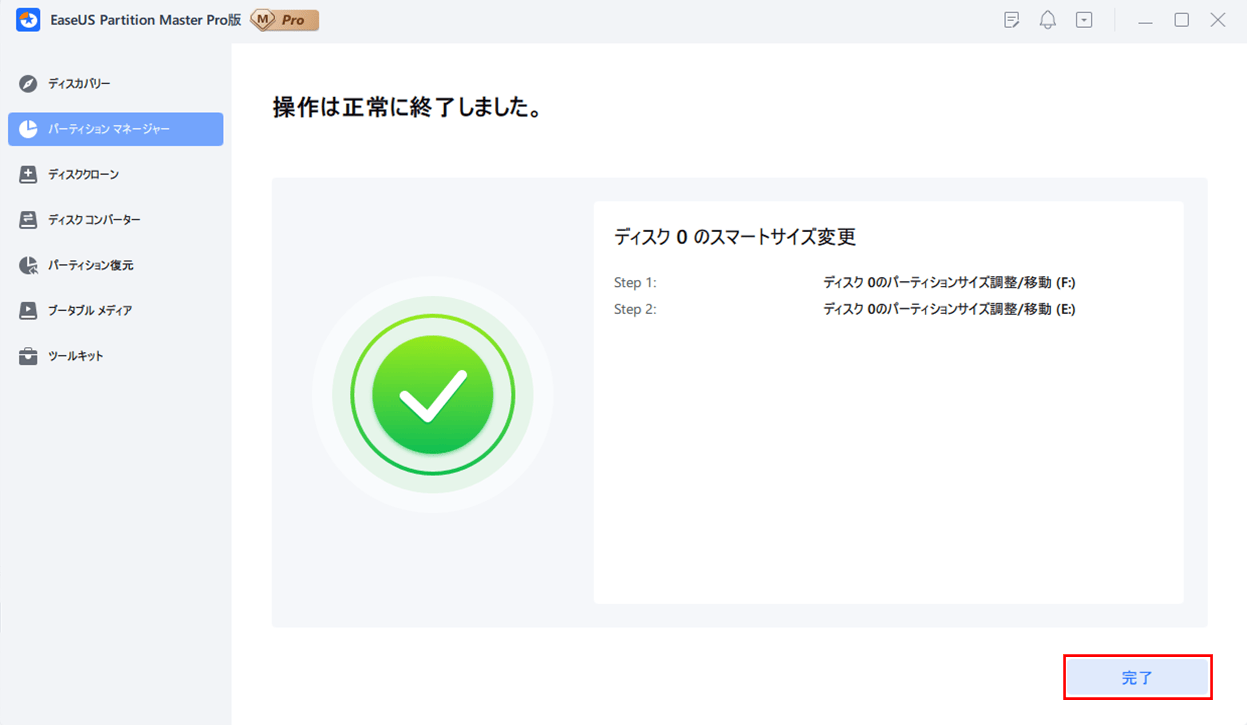
8) 以下のように、「EaseUS Partition Master」のホーム画面が表示され、Eドライブのサイズが変更されていることが確認できる。
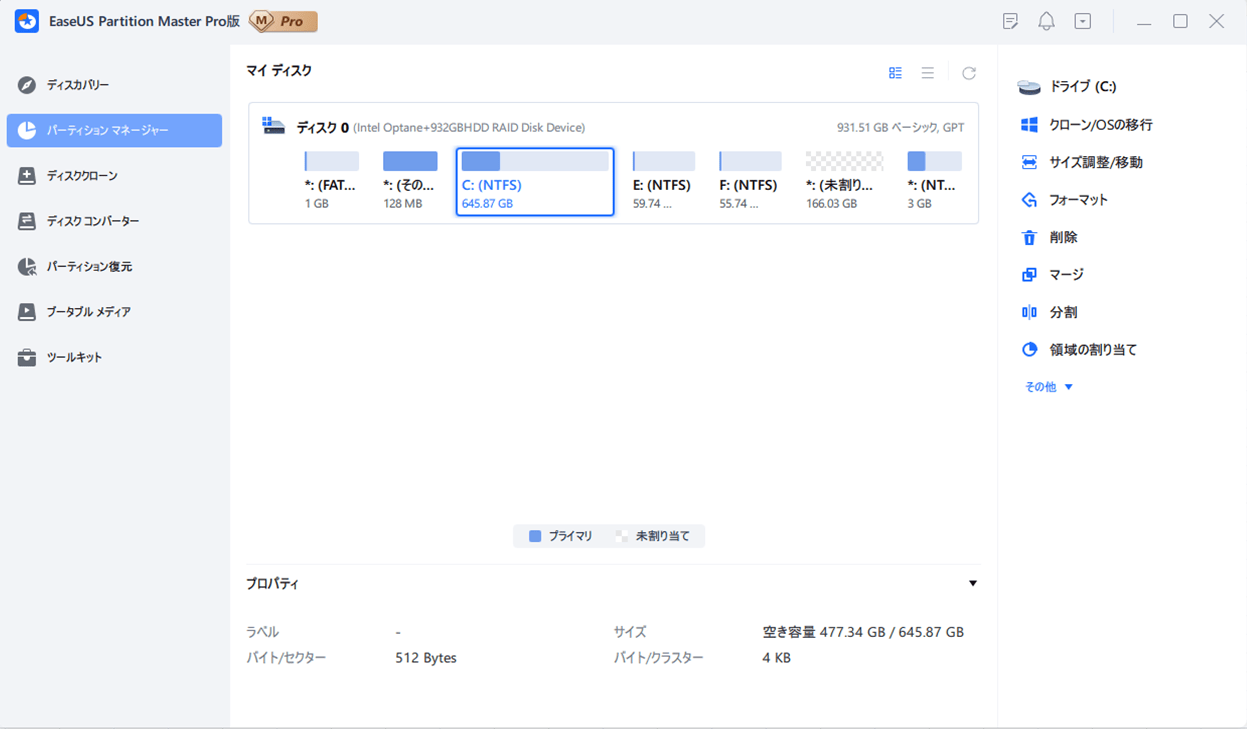
9) パーティションサイズ変更後のドライブの状態は以下の通りで、Eドライブのサイズが変更されていることが確認できる。
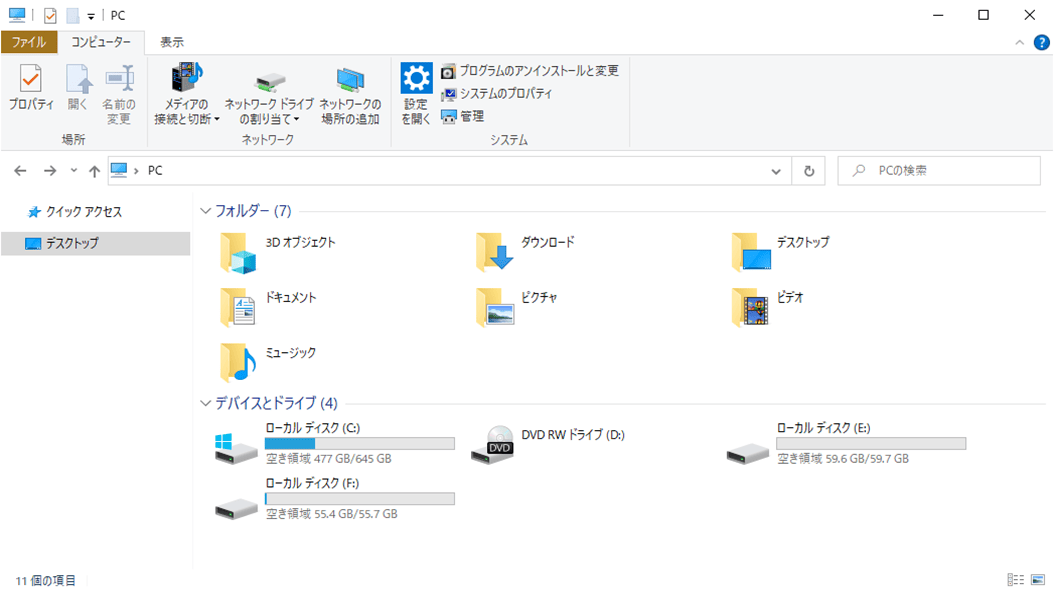
なお、「EaseUS Partition Master」にご興味をもたれた方は、以下のサイトをご参照のこと。
https://jp.easeus.com/partition-manager-software/professional.html