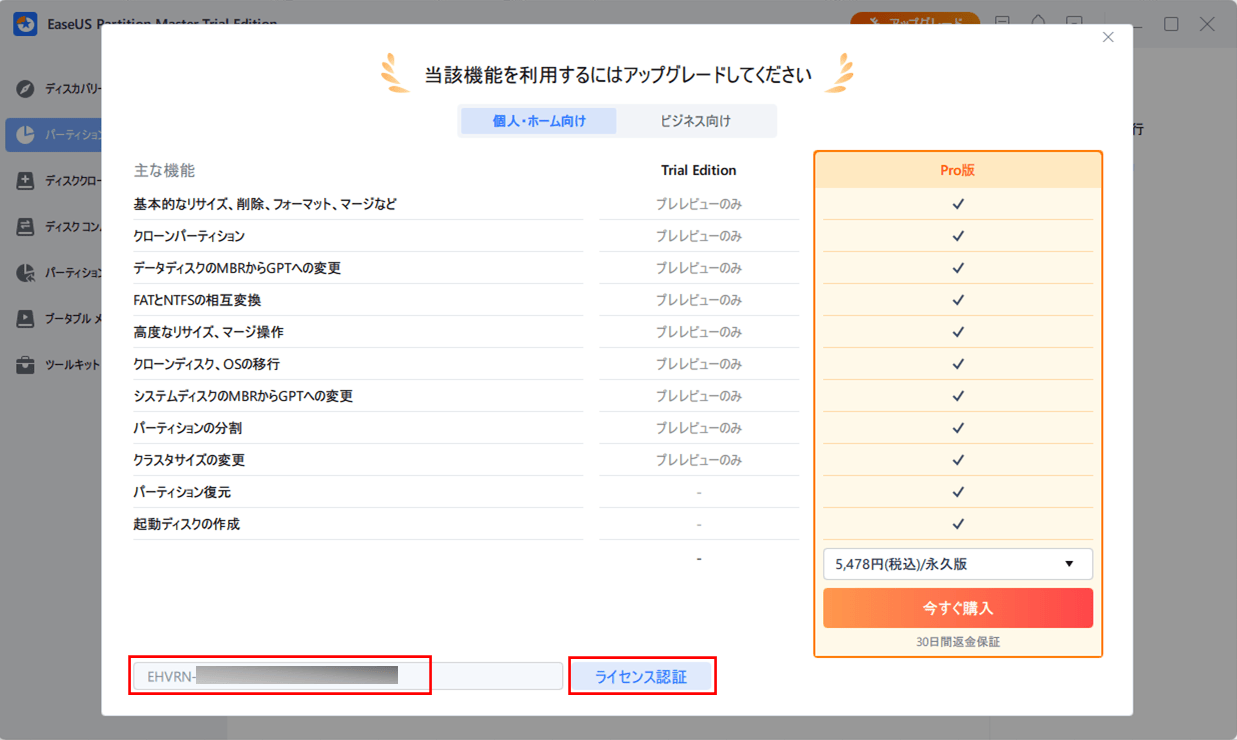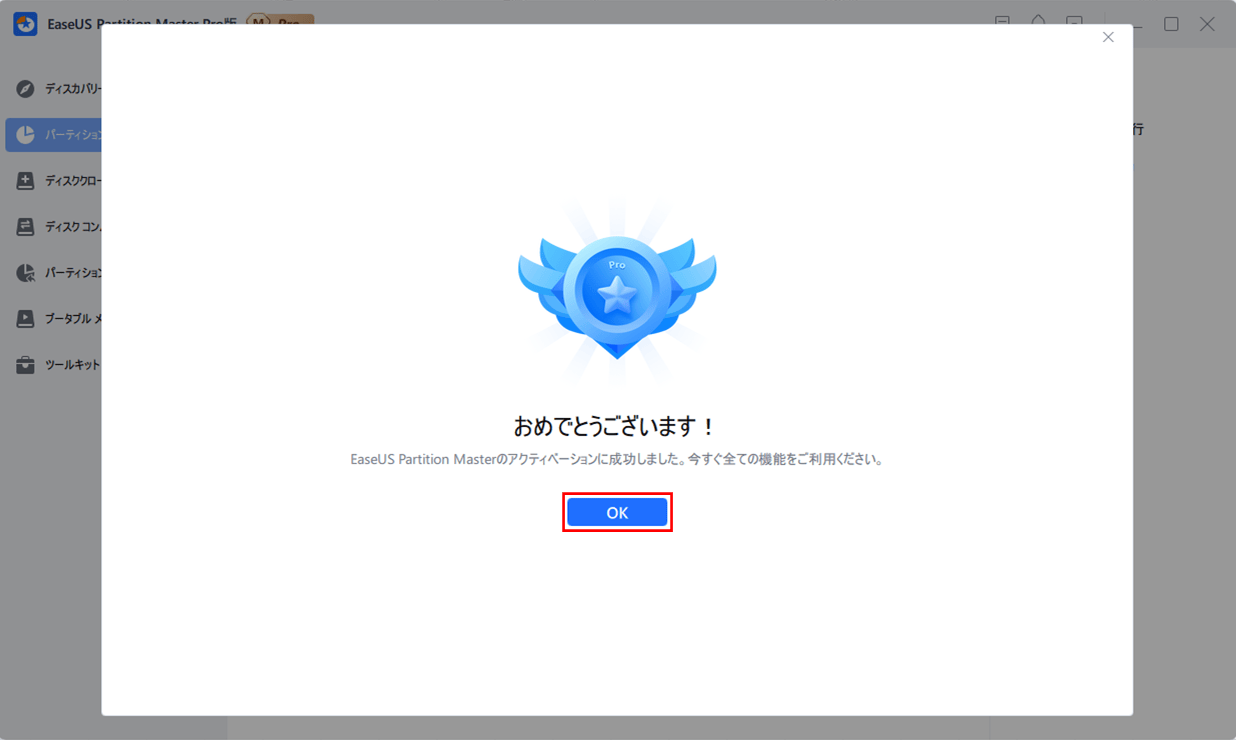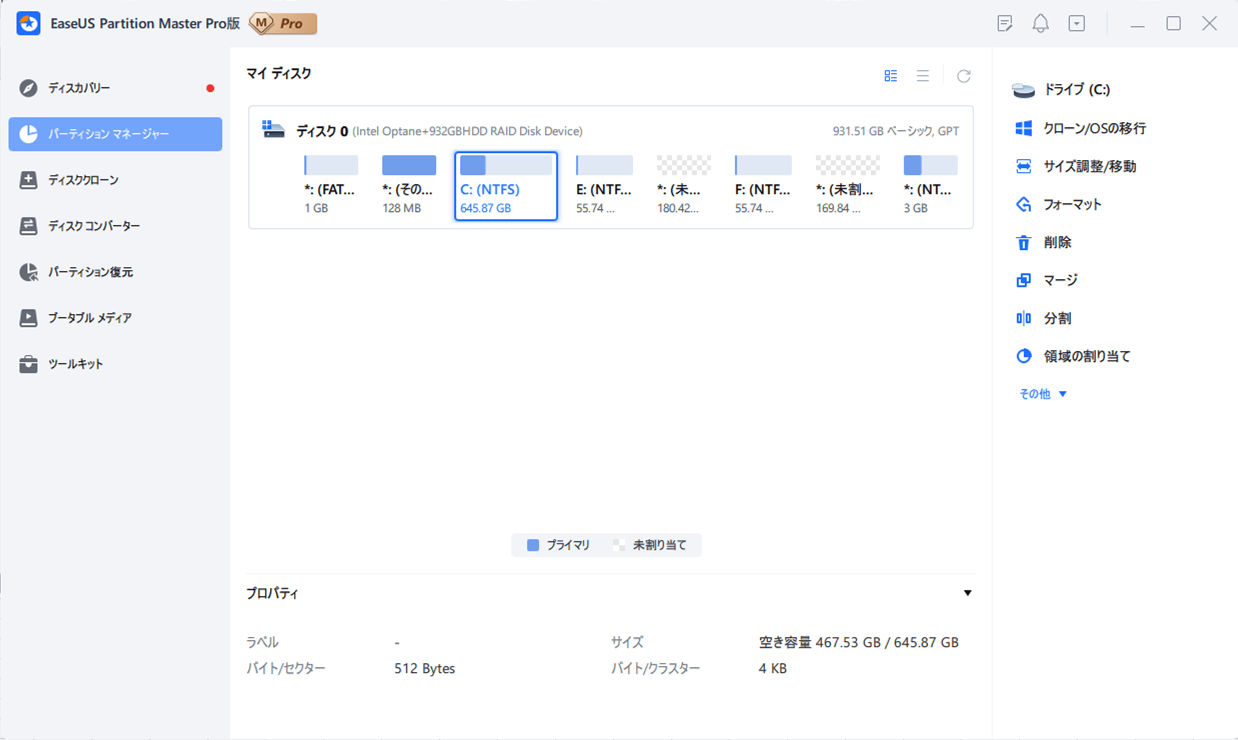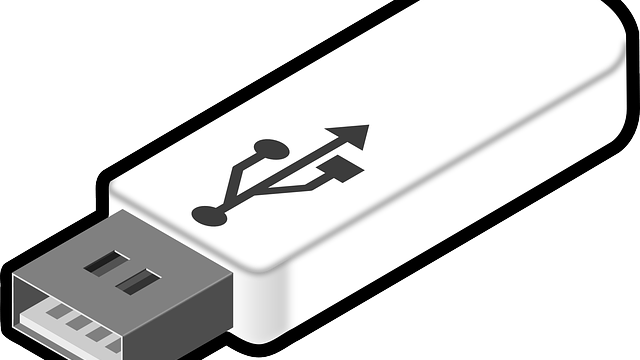「EaseUS Partition Master」を利用すると、パーティションサイズ変更・結合・削除といったパーティション操作が直感的に行えて便利である。
今回は、「EaseUS Partition Master」をWindows端末上にインストールし、ライセンス認証をしてみたので、その手順を共有する。
前提条件
Windowsがインストール済の端末で操作すること
「EaseUS Partition Master」のインストール
「EaseUS Partition Master」のインストール手順は、以下の通り。
1) 下記ページにアクセスし、「無料ダウンロード」ボタンを押下する。
https://jp.easeus.com/partition-manager-software/professional.html
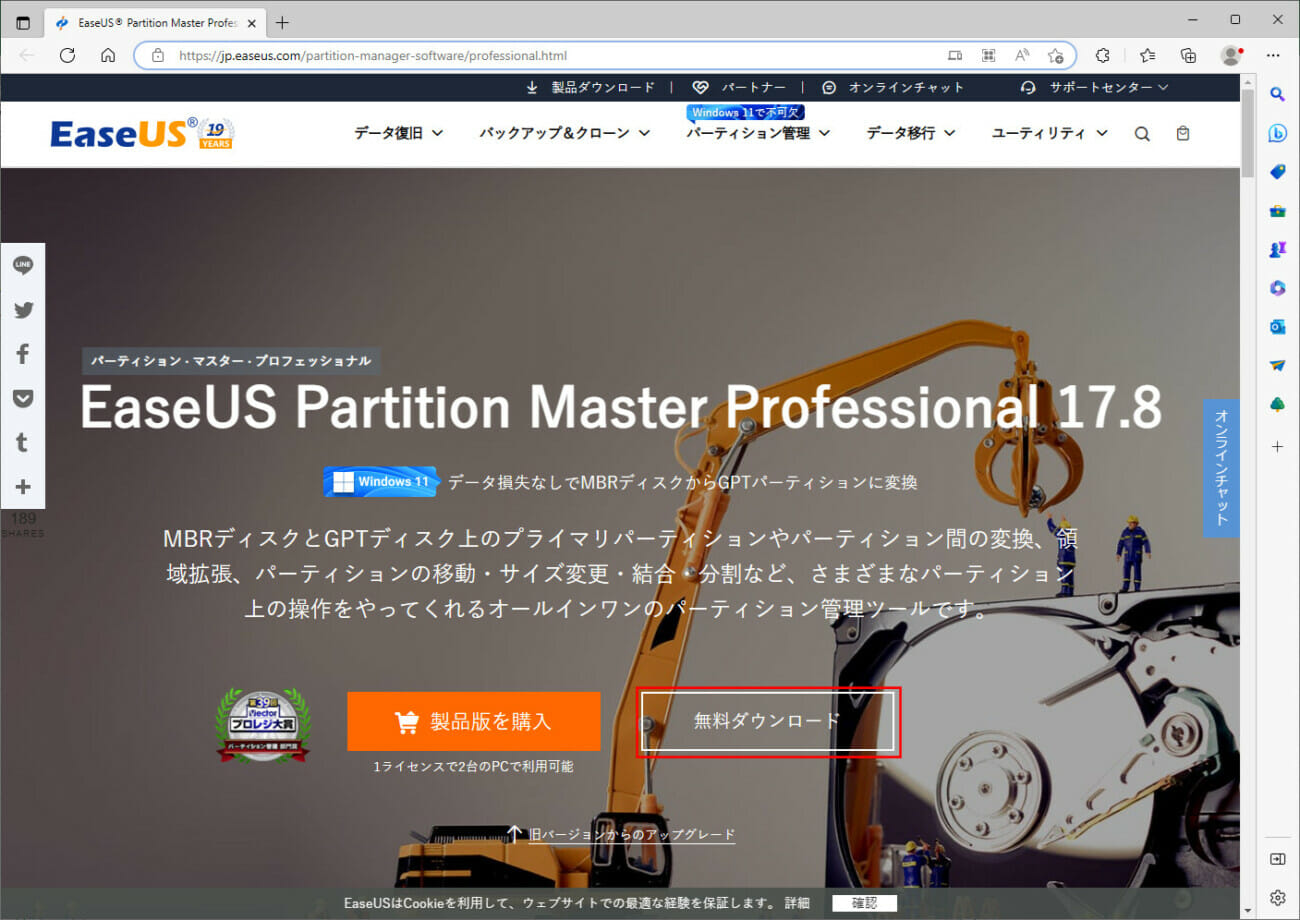
なお、上記は「EaseUS Partition Master Professional」のURLとなる。「EaseUS Partition Master」の無料版をインストールするには、以下のサイトにアクセスし「無料ダウンロード」ボタンを押下する。
https://jp.easeus.com/partition-manager-software/free.html
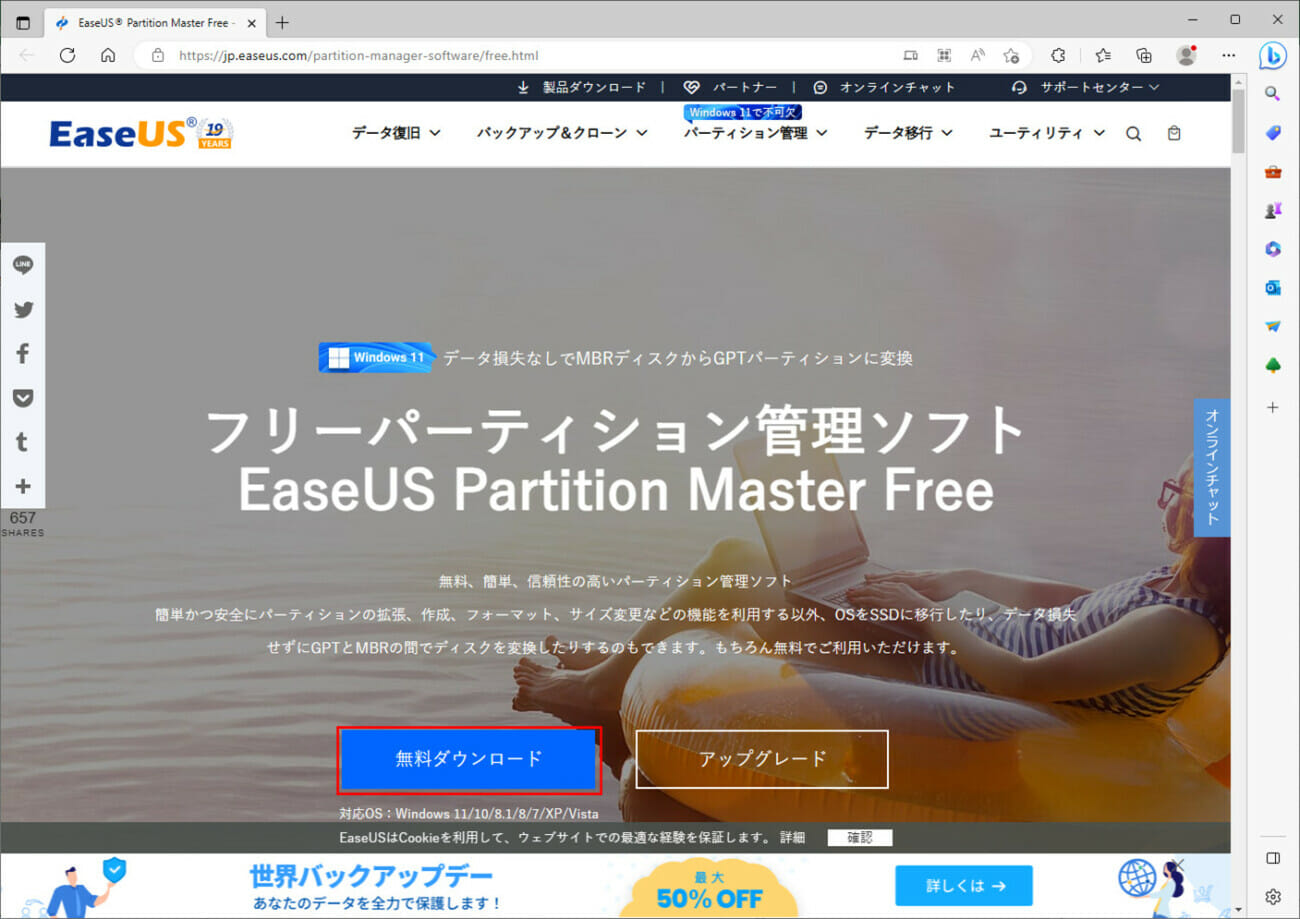
2) ダウンロードしたインストーラ「epm_trial_installer_20230311.8948.exe」をダブルクリックする。
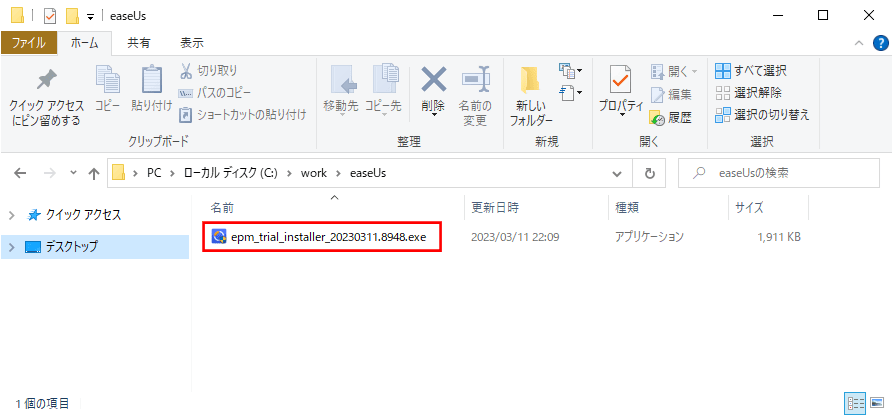
3) 以下の画面が表示されるため、「今すぐインストールする」ボタンを押下する。
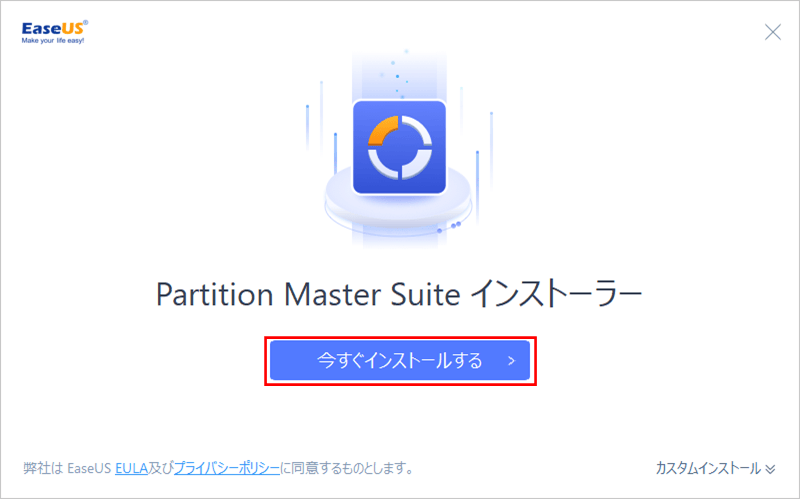
4) ダウンロードやインストールを行っている途中に、以下の画面が表示される。
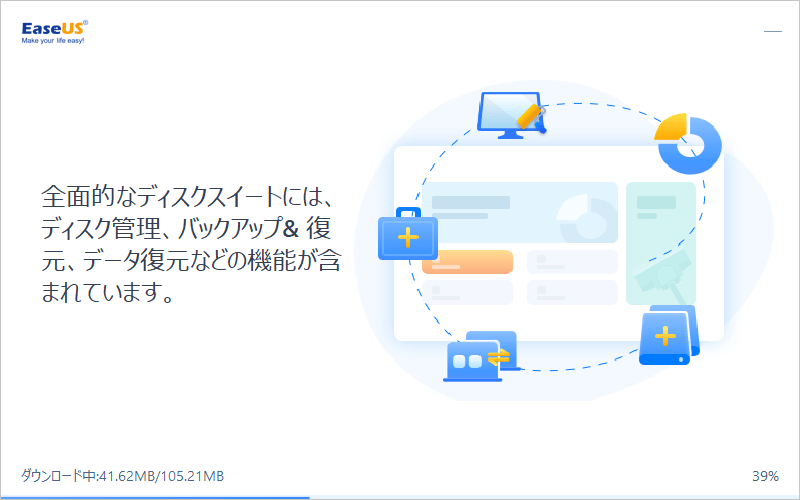
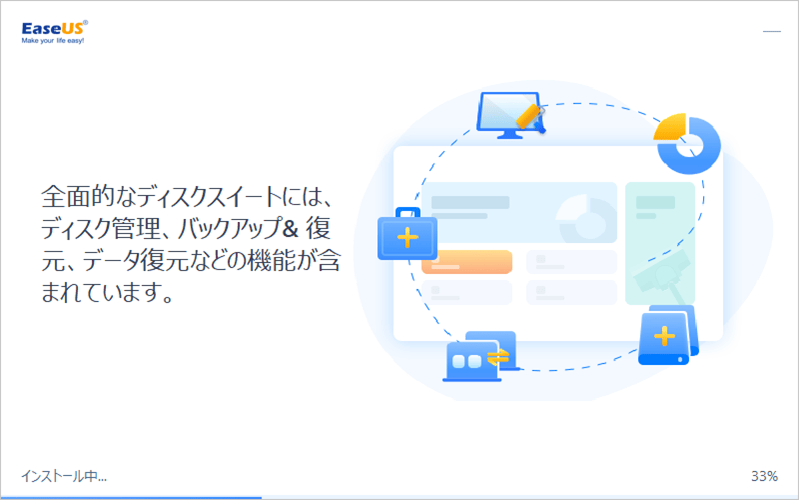
5) インストールが完了すると、以下の画面が表示されるため、「今すぐ始める」ボタンを押下する。
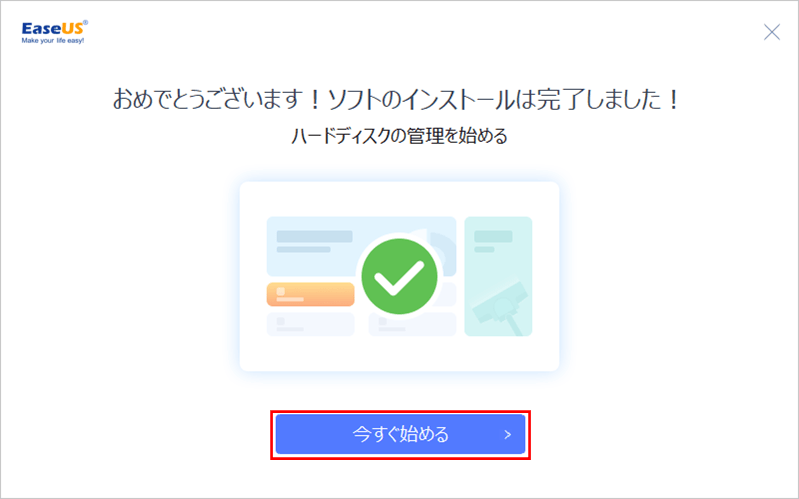
6) 以下のように、「EaseUS Partition Master」のホーム画面が表示されることが確認できる。
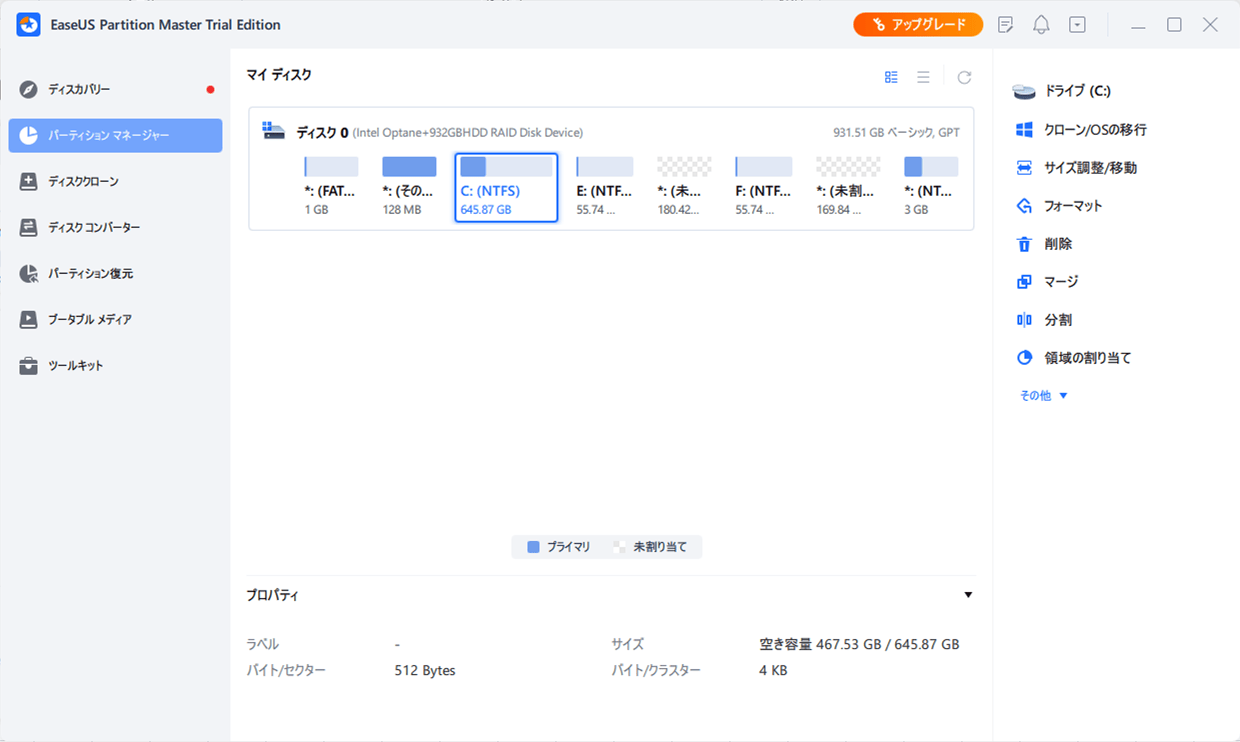
また、インストール後には、デスクトップに以下のショートカットができている。このショートカットをダブルクリックすると、上記画面が起動する。
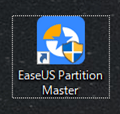
7) 今回は「EaseUS Partition Master」のライセンスを頂いているため、次にライセンス認証を行う。そのため、以下の画面で「アップグレード」ボタンを押下する。
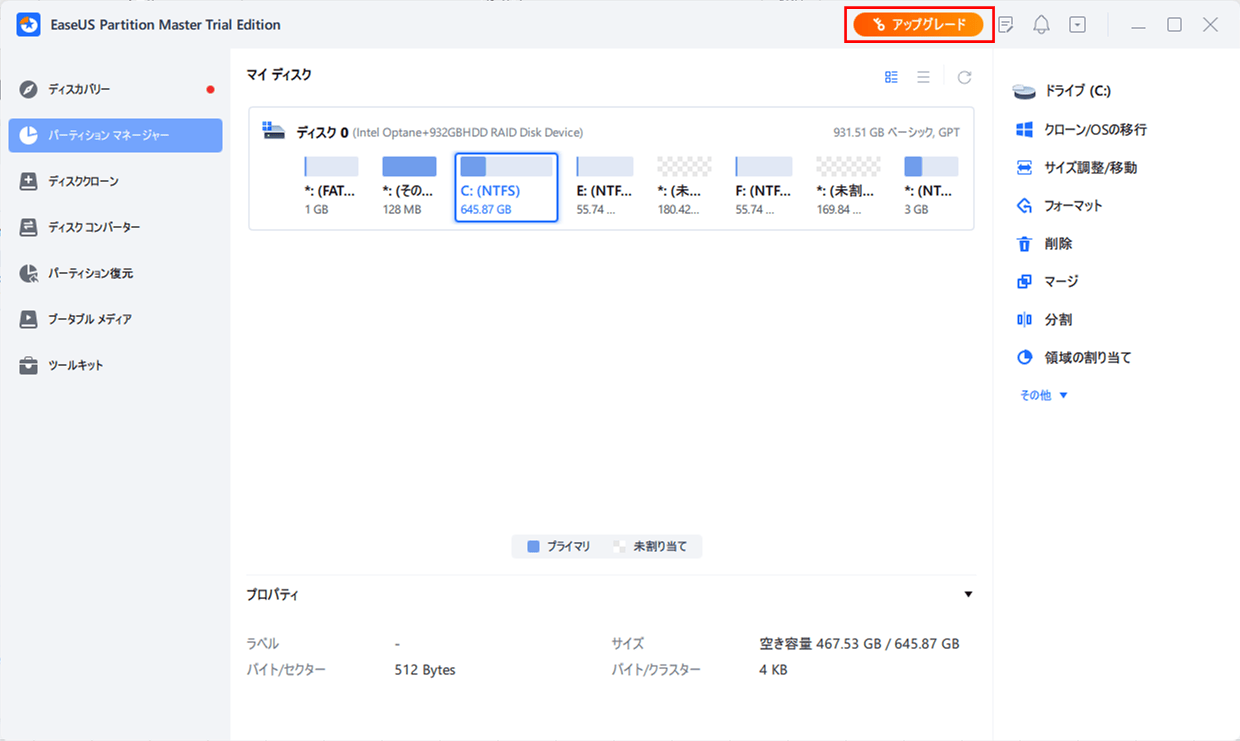
8) ライセンス認証を行うため、「ライセンスを入力」リンクを押下する。
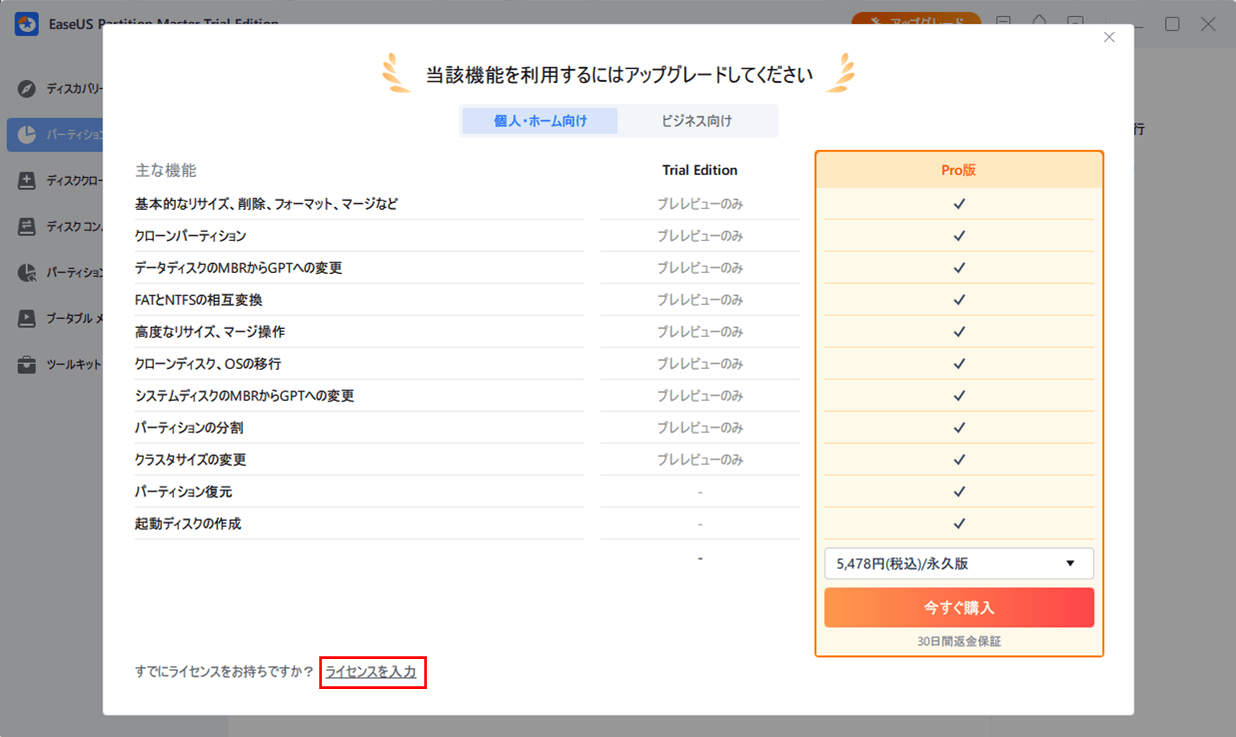
9) ライセンスコードを入力後、「ライセンス認証」ボタンを押下する。