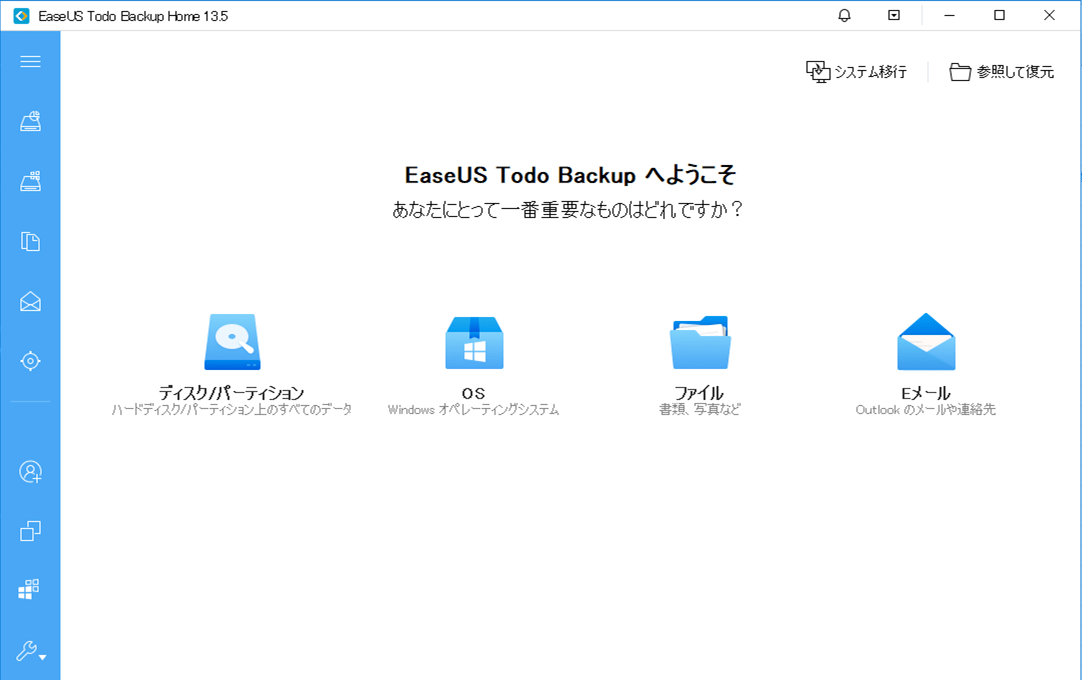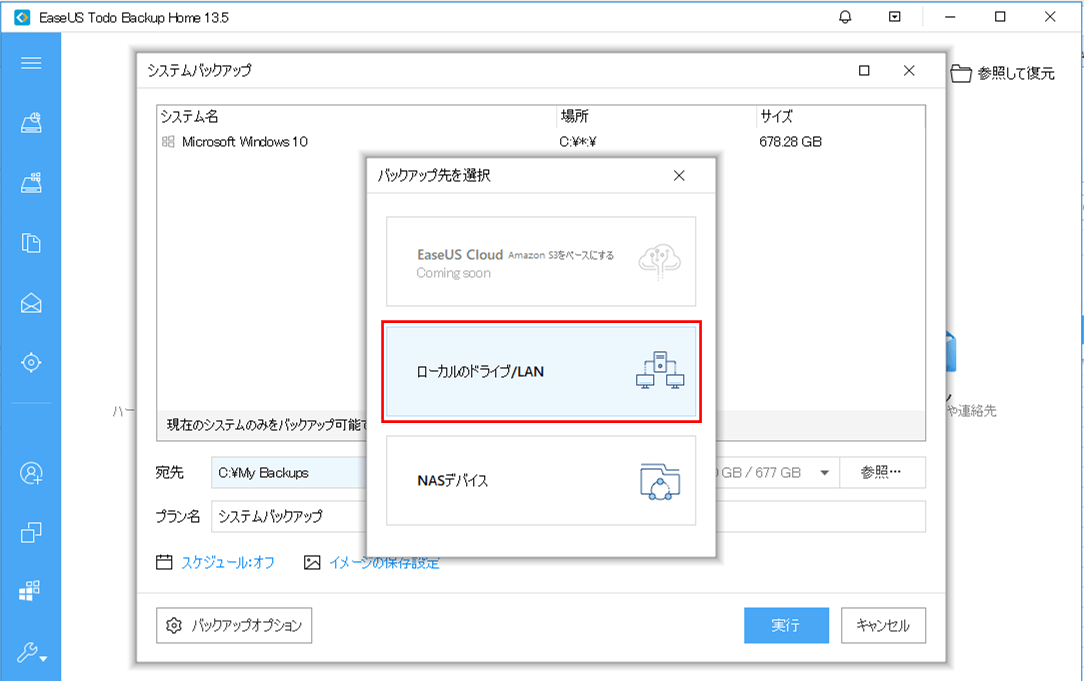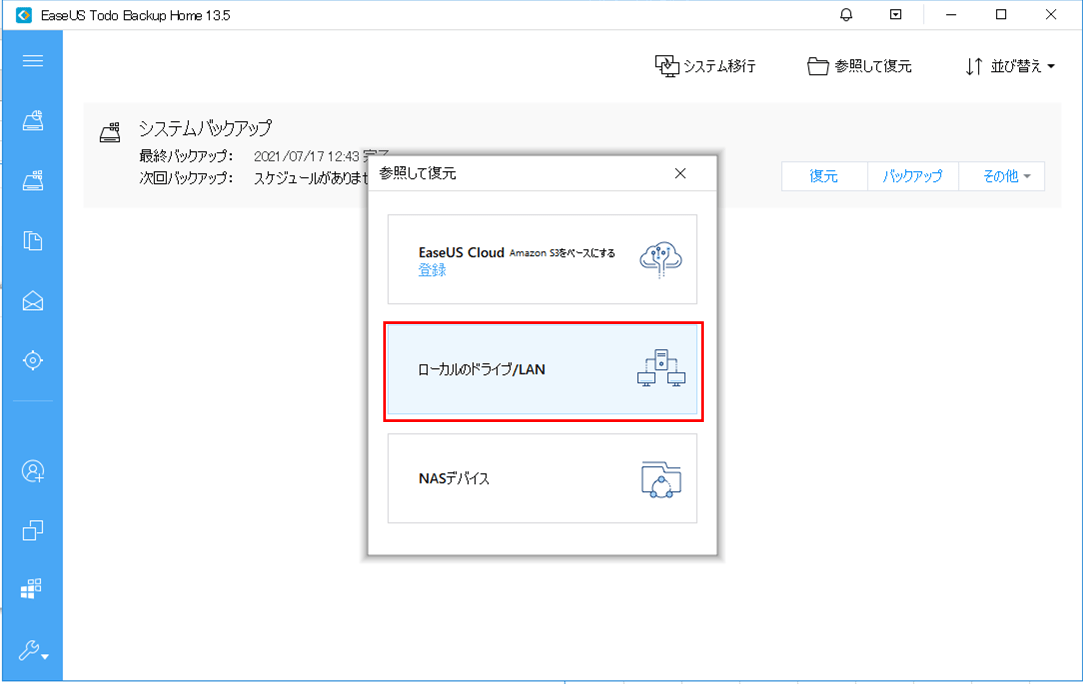「EaseUS Todo Backup」を利用すると、ファイル単位のバックアップだけでなく、Windowsが入っているパーティション全体をバックアップする「システムバックアップ」を行うこともできる。今回は、「EaseUS Todo Backup」を利用してシステムバックアップを取得してみたので、その手順を共有する。
なお、バックアップ先は、以下の外付けSSDとする。
https://www.amazon.co.jp/gp/product/B08P4CN4YC/ref=ppx_yo_dt_b_asin_title_o00_s00?ie=UTF8&psc=1
USBメモリの場合、転送速度が遅くバックアップが取得できなかったため、転送速度の速い外付けSSDをバックアップ先に設定している。
前提条件
下記記事の「EaseUS Todo Backup」のインストールが完了していること。

また、下図のWindowsが入っているCドライブの中身を、Gドライブ「Extreme SSD」にバックアップするものとする。
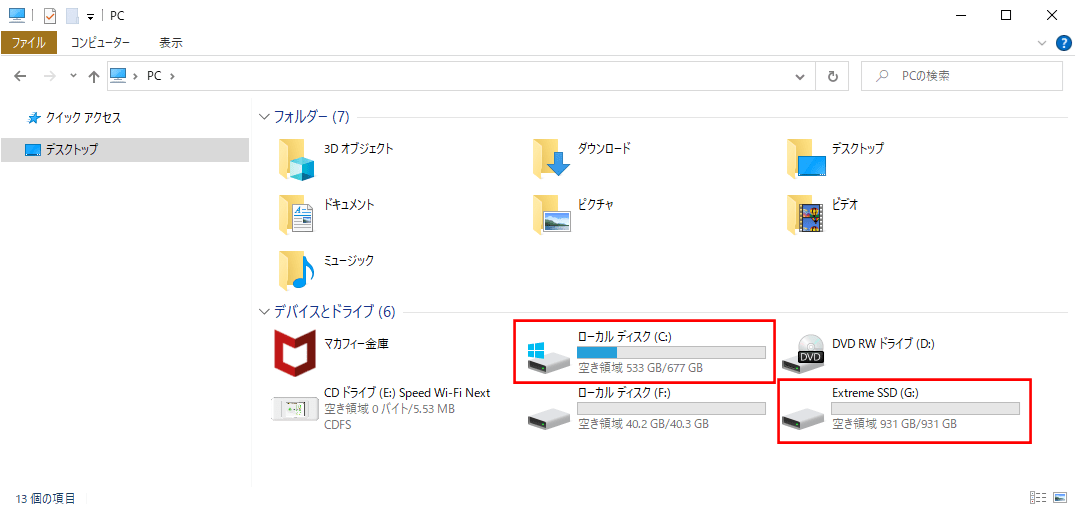
やってみたこと
システムバックアップ
「EaseUS Todo Backup」を利用したシステムバックアップの手順は、以下の通り。
2) 左側のメニューから「システムバックアップ」を選択する。
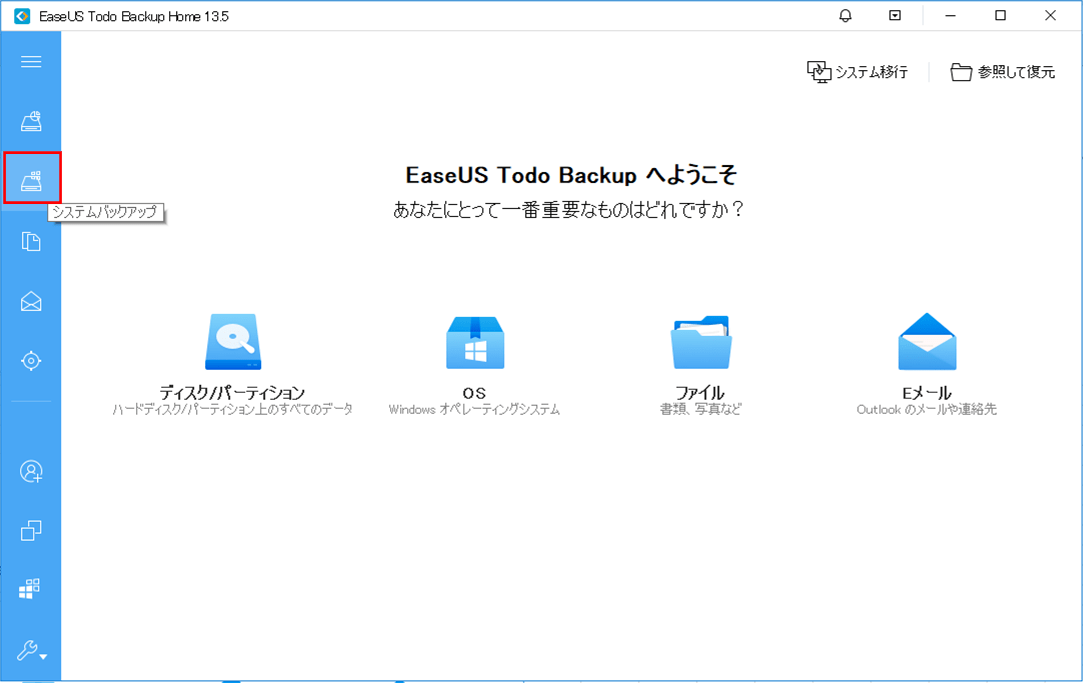
3) 以下のシステムバックアップの設定を行う画面が起動するので、「参照」ボタンを押下する。
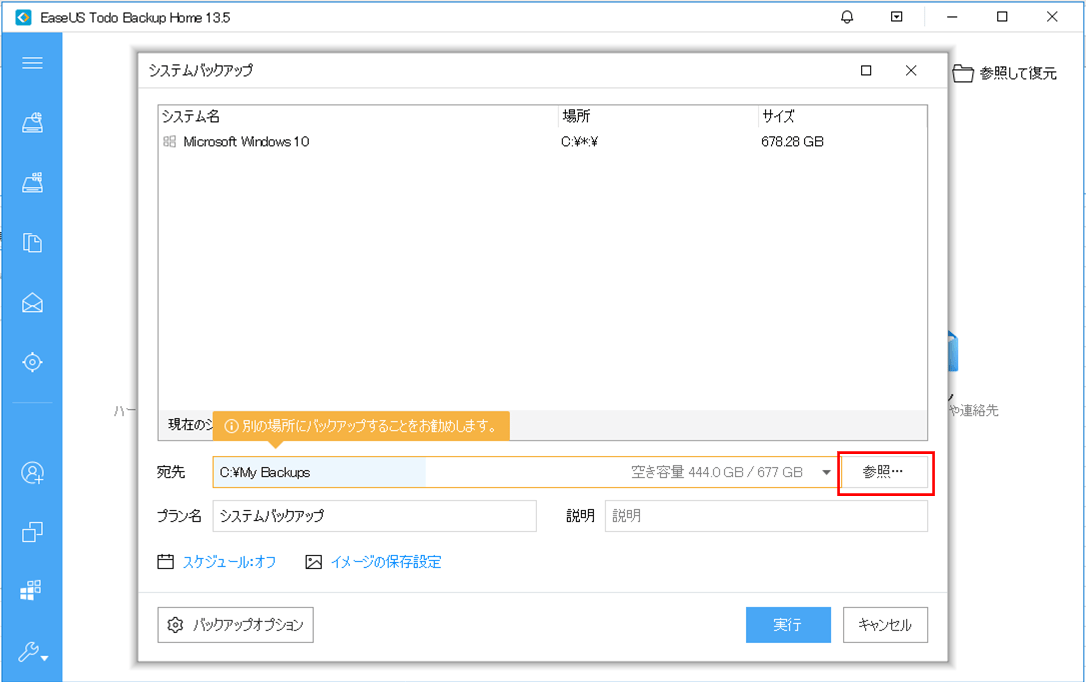
5) コンピューターから「Extreme SSD(G:)」を選択し、「OK」ボタンを押下する。
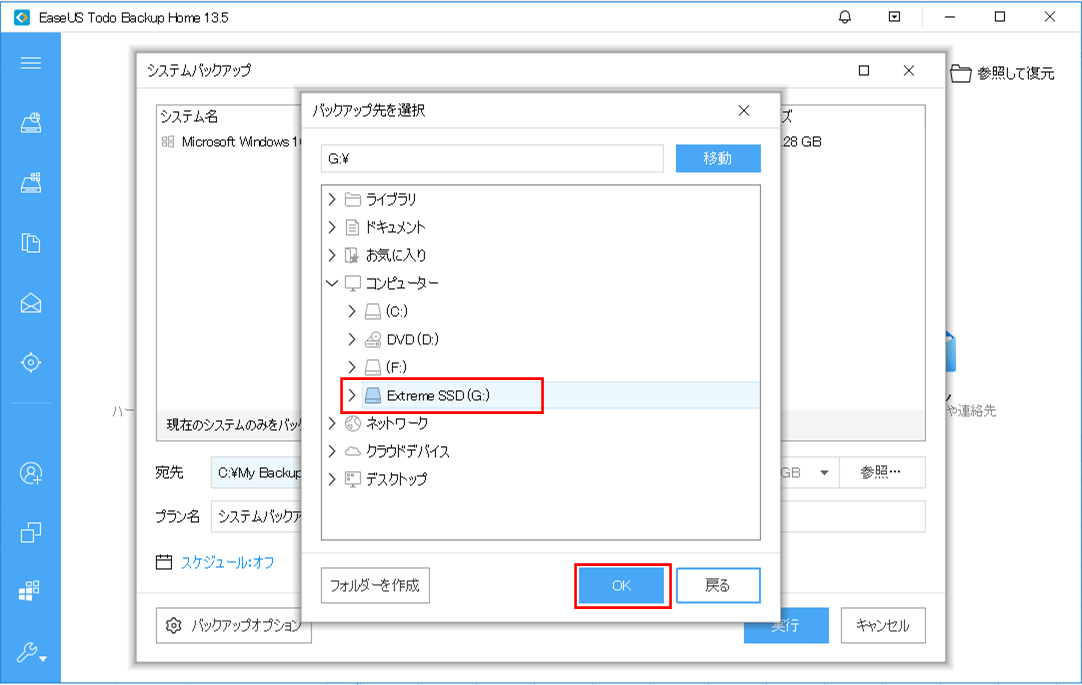
6) 下記状態で「実行」ボタンを押下し、システムバックアップを開始する。
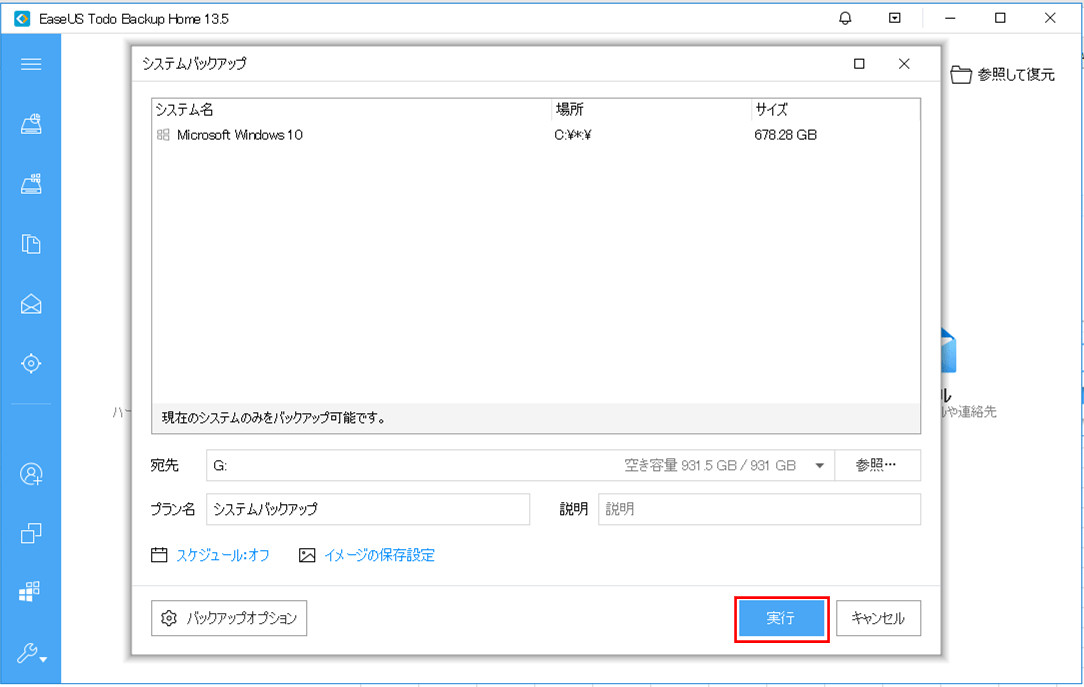
7) システムバックアップが開始されると、以下の画面が表示される。このままバックアップが完了するまで待つ。
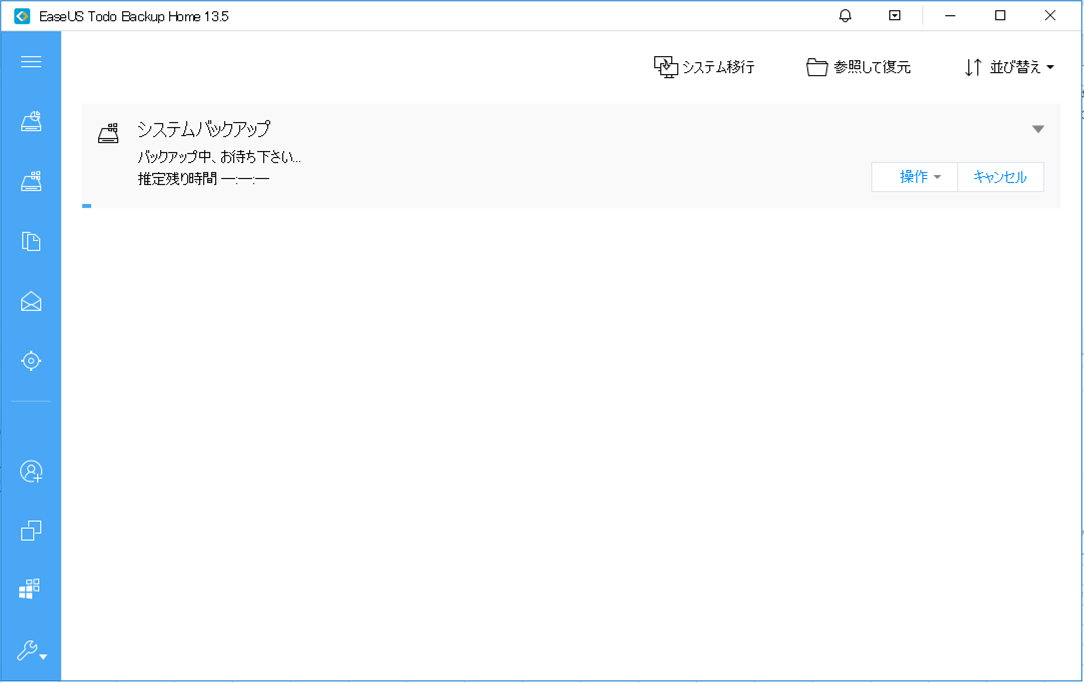
8) 約15分でバックアップが終わり、完了すると「システムバックアップ」のバックアップ履歴が確認できる。
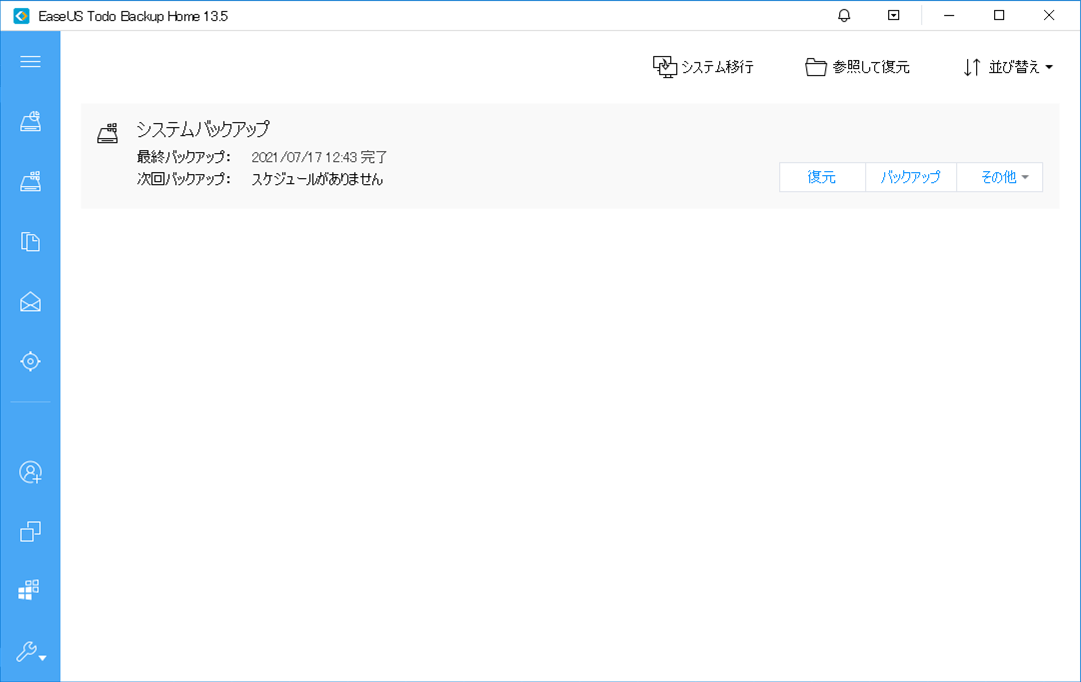
9) 完了後、Gドライブ内に「システムバックアップ」というフォルダが作成されている。
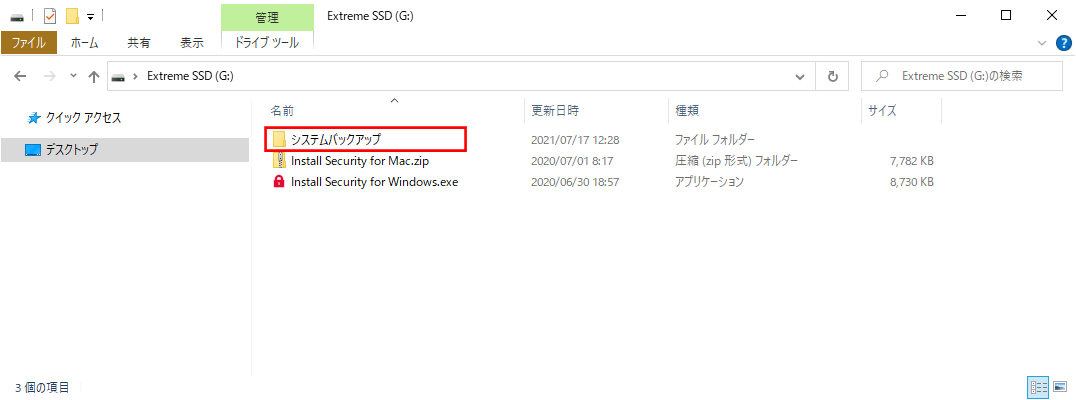
また、「システムバックアップ」フォルダ内に、システムバックアップによって生成されたファイルが格納されていることが確認できる。
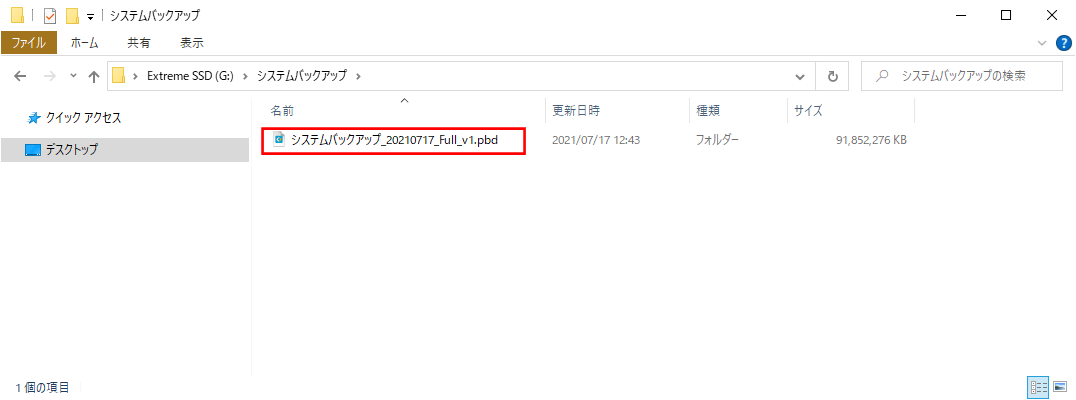
バックアップしたファイルのチェック
「EaseUS Todo Backup」を利用すると、作成したバックアップファイルが問題なく作成されているかどうかを、復元を行う前にチェックすることができる。その手順は、以下の通り。
1) システムバックアップ取得後の「その他」メニューから、「イメージをチェック」を選択する。
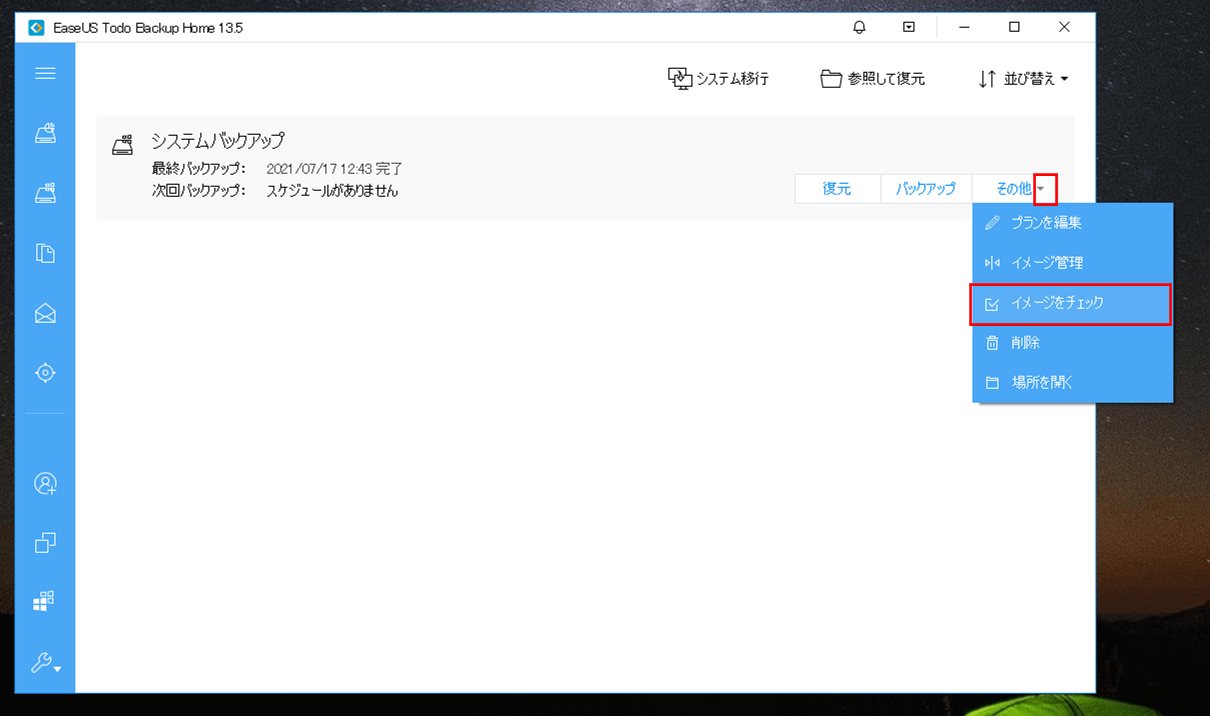
2) チェックが開始されると、以下の画面が表示される。このままチェックが完了するまで待つ。
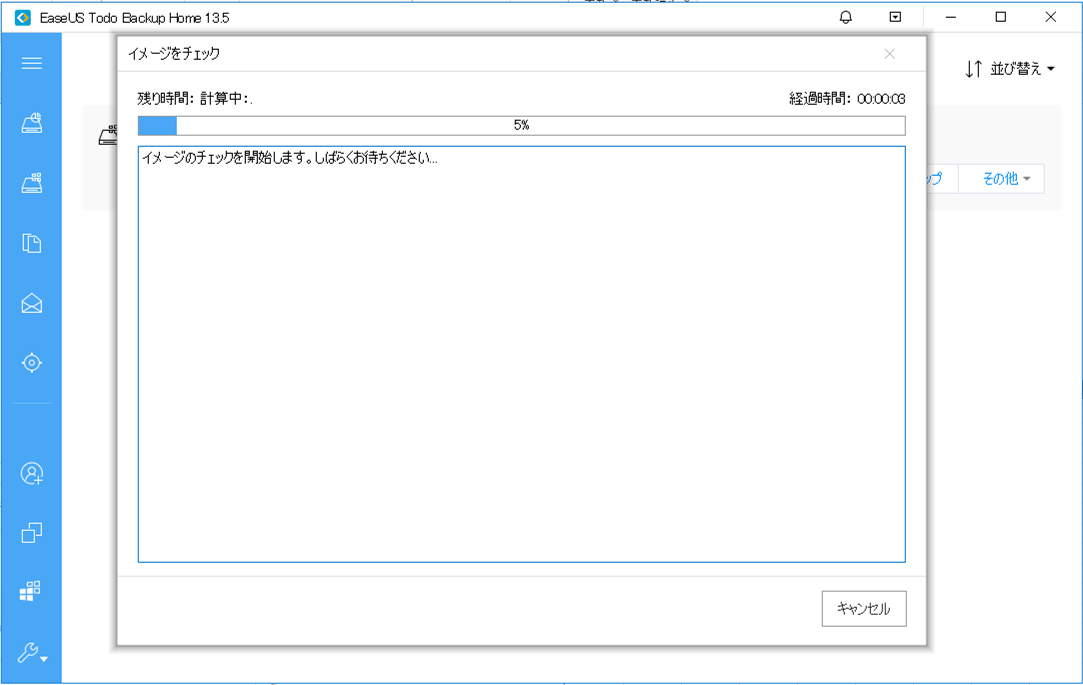
3) 約7分でチェックが終わり、以下の画面でエラーが無いことが確認できる。なお、画面を閉じるには、「完了」ボタンを押下する。
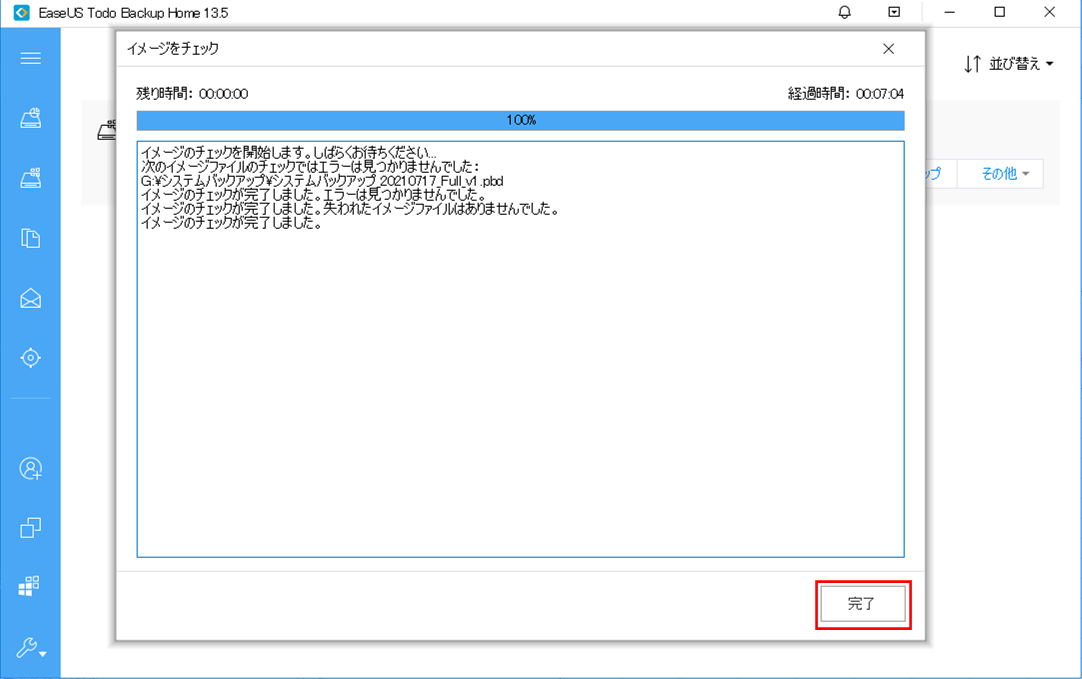
システムバックアップの復元方法の確認
「EaseUS Todo Backup」にバックアップタスクが表示されていなくても、バックアップファイルを直接指定することで、システムの復元を行える。その確認した復元手順は、以下の通り。
1) EaseUS Todo Backup上で「参照して復元」ボタンを押下する。
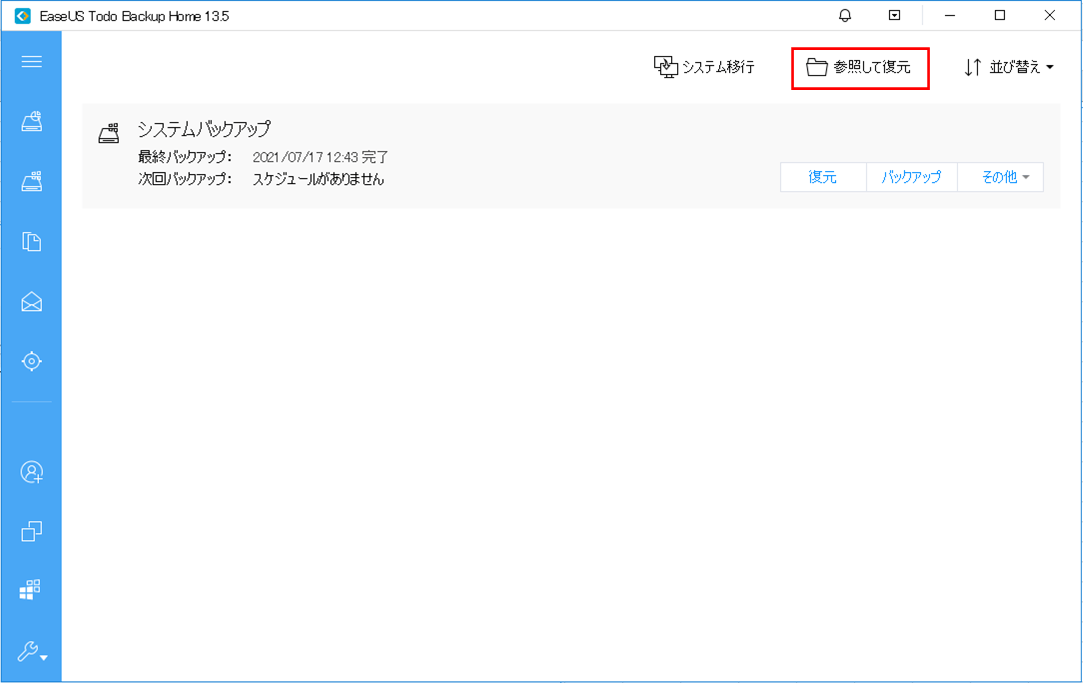
3) 取得したシステムバックアップを選択し、「OK」ボタンを押下する。
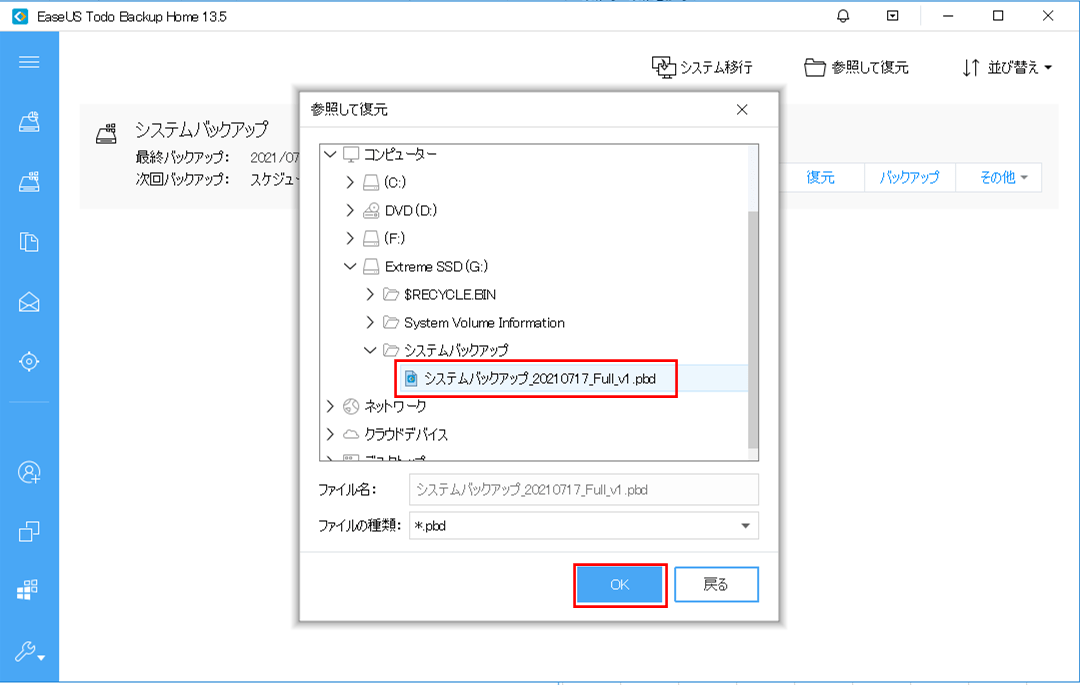
4) 以下のように、WindowsOSが入っているCドライブがバックアップされていることが確認できる。ここで「次へ」ボタンを押下する。
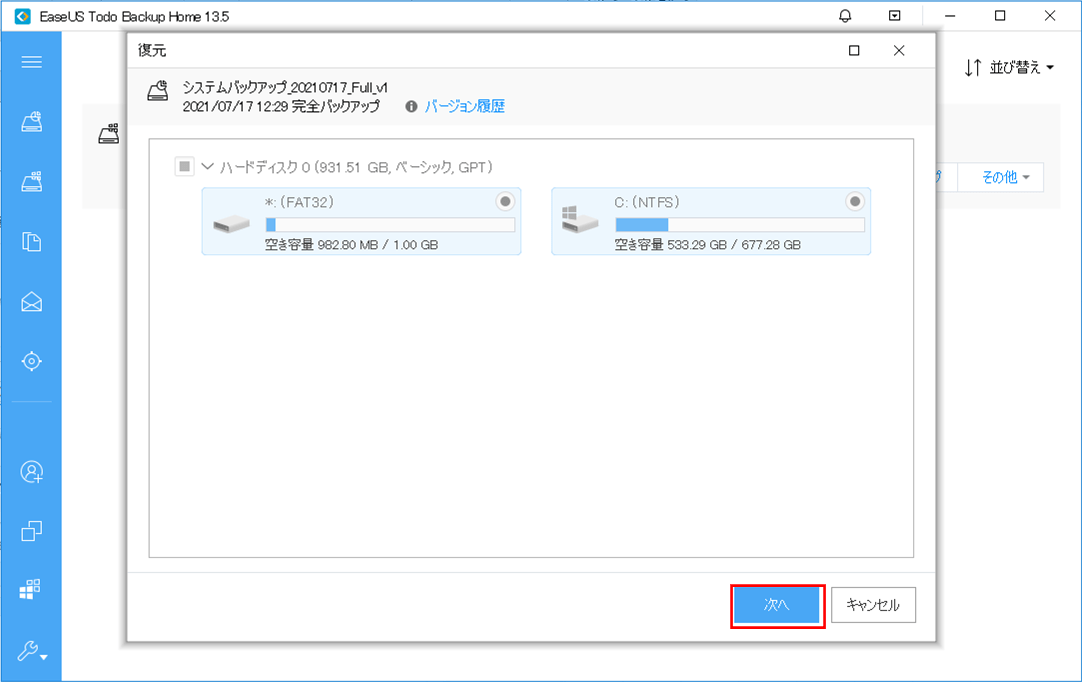
5) 以下のように、復元先をどこにするか指定する画面が表示される。なお、今回はバックアップの復元をせず画面を閉じるので、「キャンセル」ボタンを押下する。
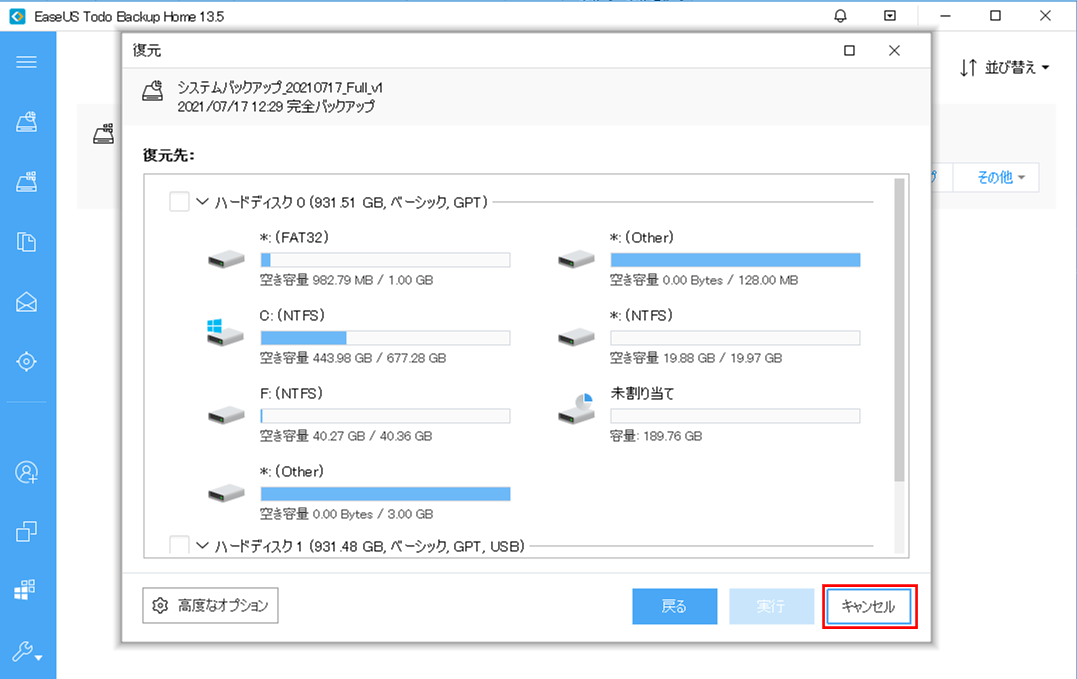
なお、「EaseUS Todo Backup」にご興味をもたれた方は、以下のサイトをご参照のこと。
https://jp.easeus.com/backup-software/home-edition.html
要点まとめ
- 「EaseUS Todo Backup」を利用すると、Windowsが入っているパーティション全体をバックアップする「システムバックアップ」を行うことができる。