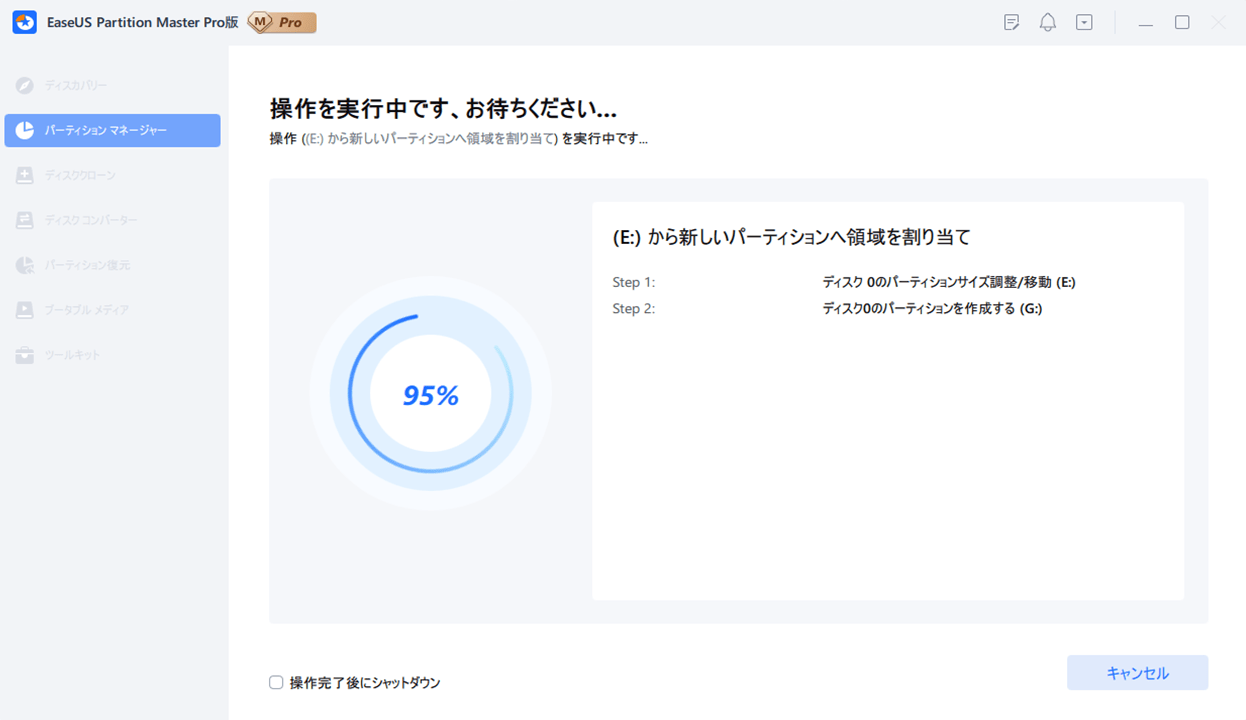「EaseUS Partition Master」を利用すると、パーティションの分割や統合が直感的に行えて便利である。今回は、「EaseUS Partition Master」でパーティション分割と統合を行ってみたので、その手順を共有する。
前提条件
以下の「EaseUS Partition Master」のインストールとライセンス認証が完了していること。

「EaseUS Partition Master」によるパーティション分割
「EaseUS Partition Master」によるパーティション分割手順は、以下の通り。
1) パーティション分割前のドライブの状態は、以下の通り。下記のEドライブを、これから分割するものとする。
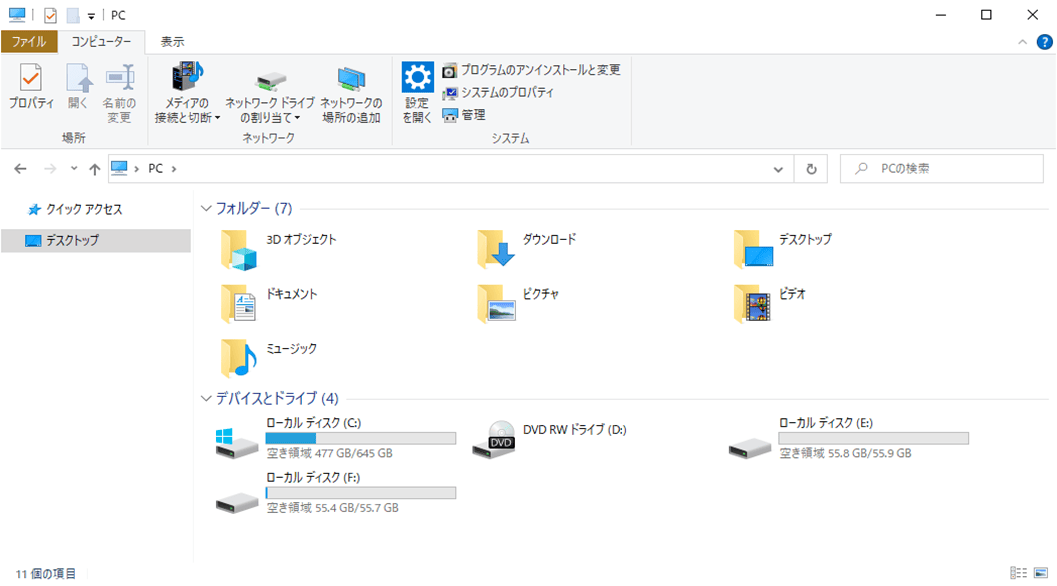
2)「EaseUS Partition Master」を起動し、分割対象となるEドライブを選択し、「分割」メニューを押下する。
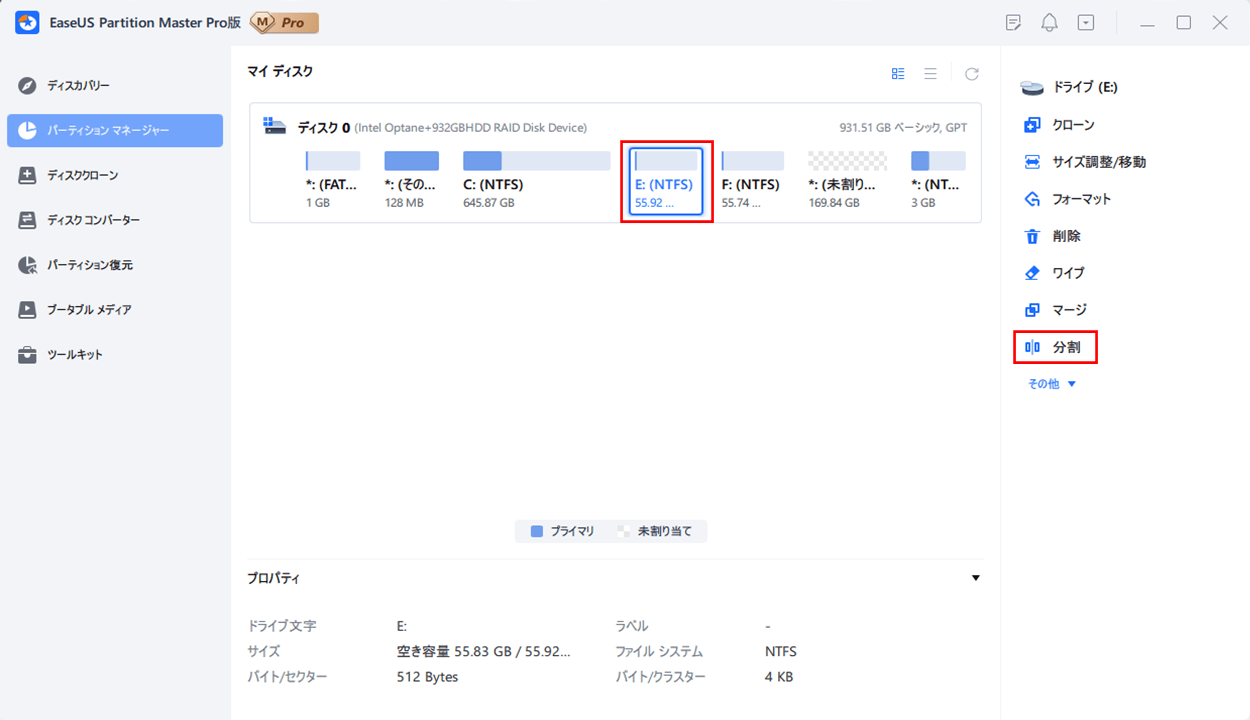
3) 選択したパーティションが2分割され、以下の画面が表示されることが確認できる。ここで分割後のパーティションサイズを確定後、「OK」ボタンを押下する。
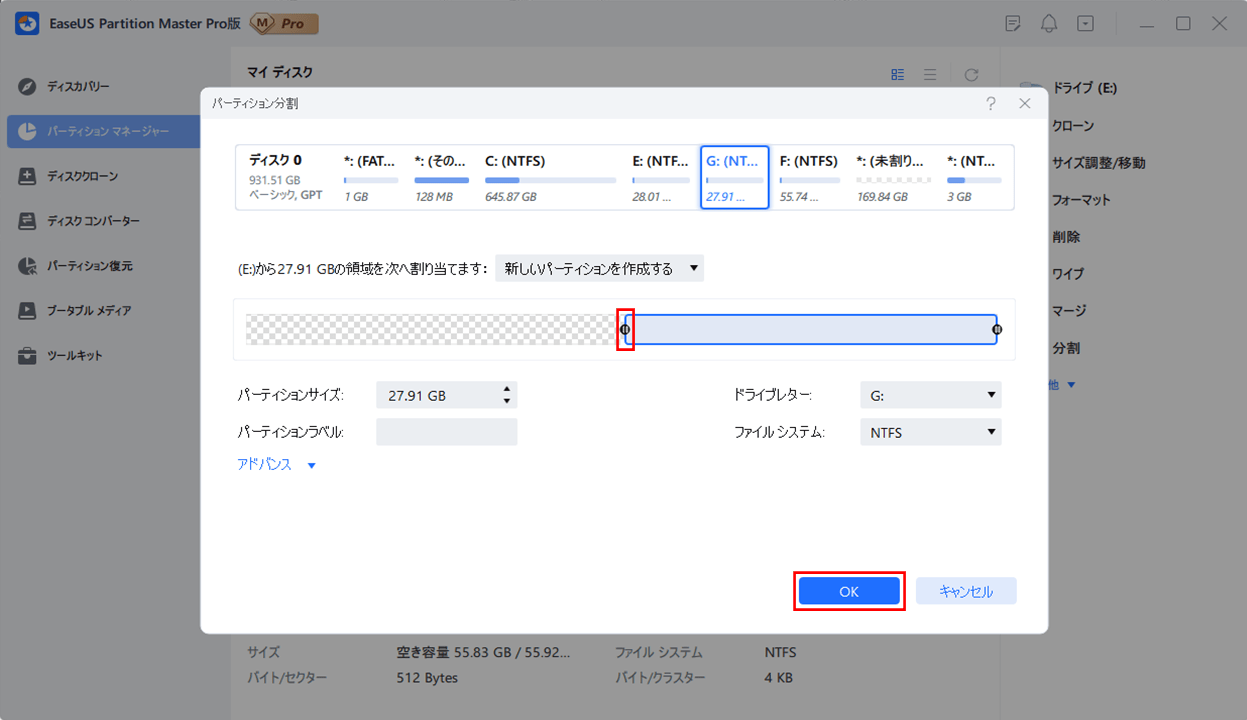
なお、「新しいパーティションを作成する」プルダウンでは、他のパーティションを選択することもできるようになっている。
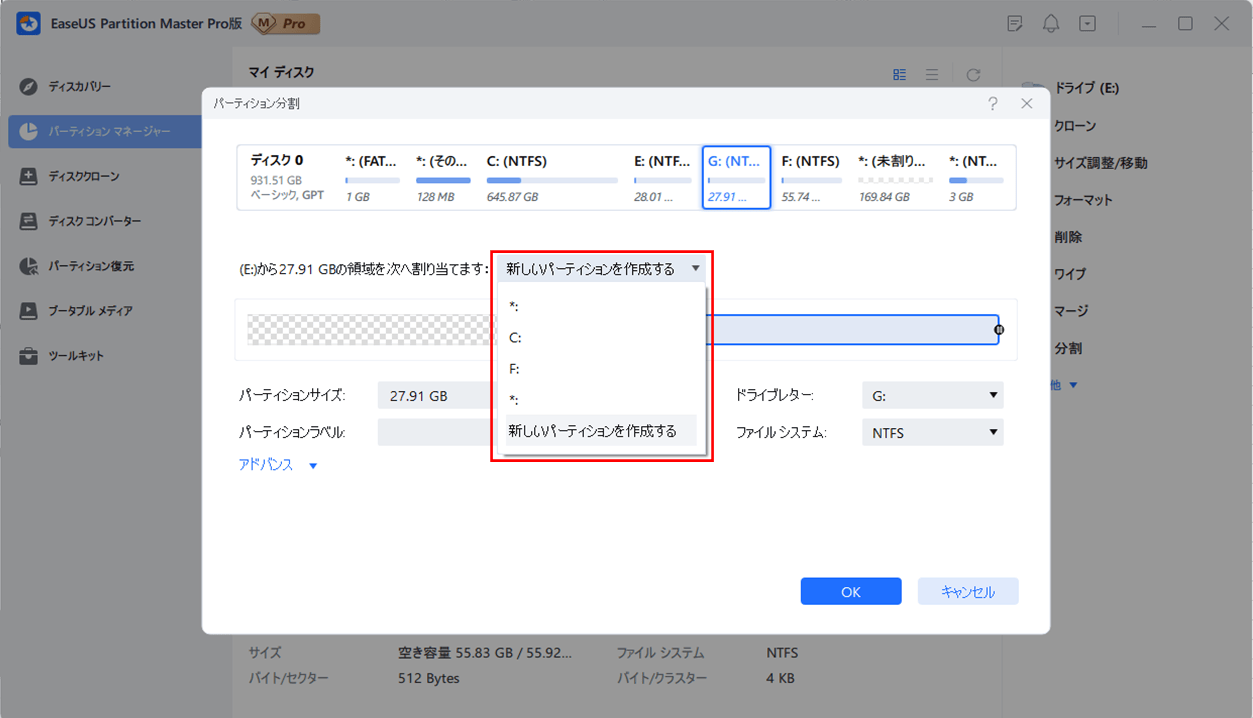
4) 右下の「タスク キュー」にパーティション分割タスクが設定されるため、「1個のタスクを実行」ボタンを押下する。
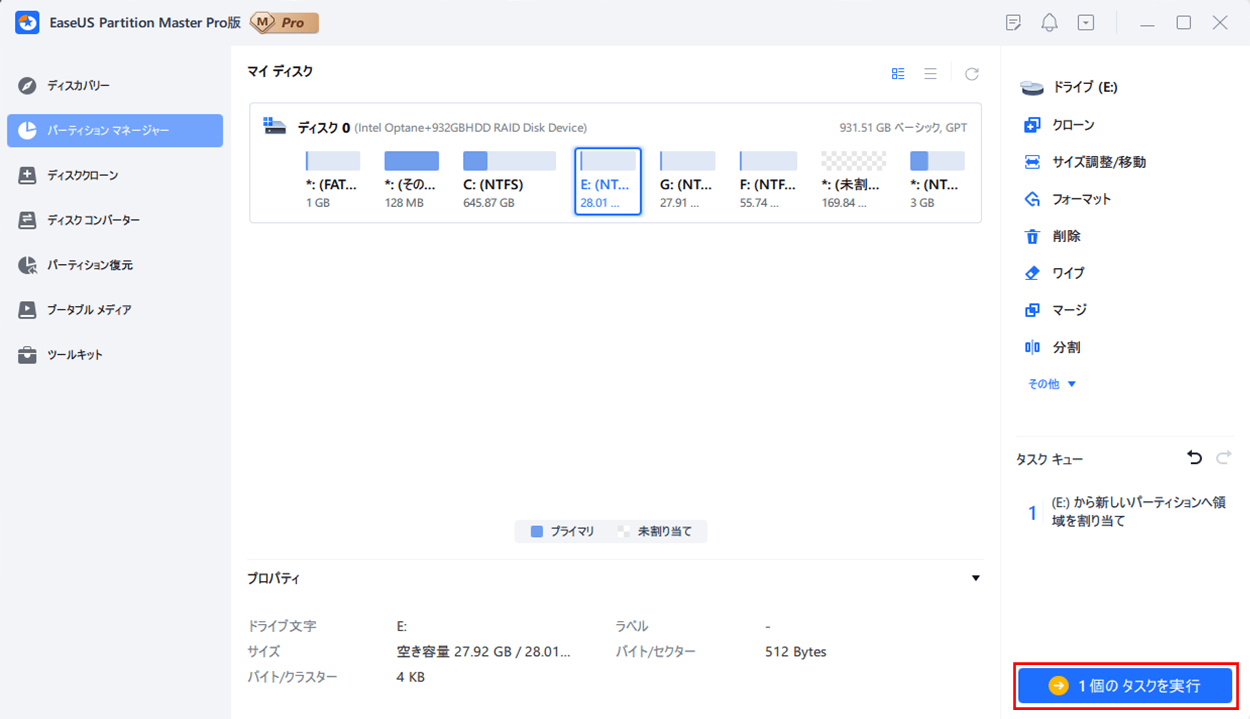
5) 以下のように、操作内容が表示されるため、問題なければ「適用」ボタンを押下する。
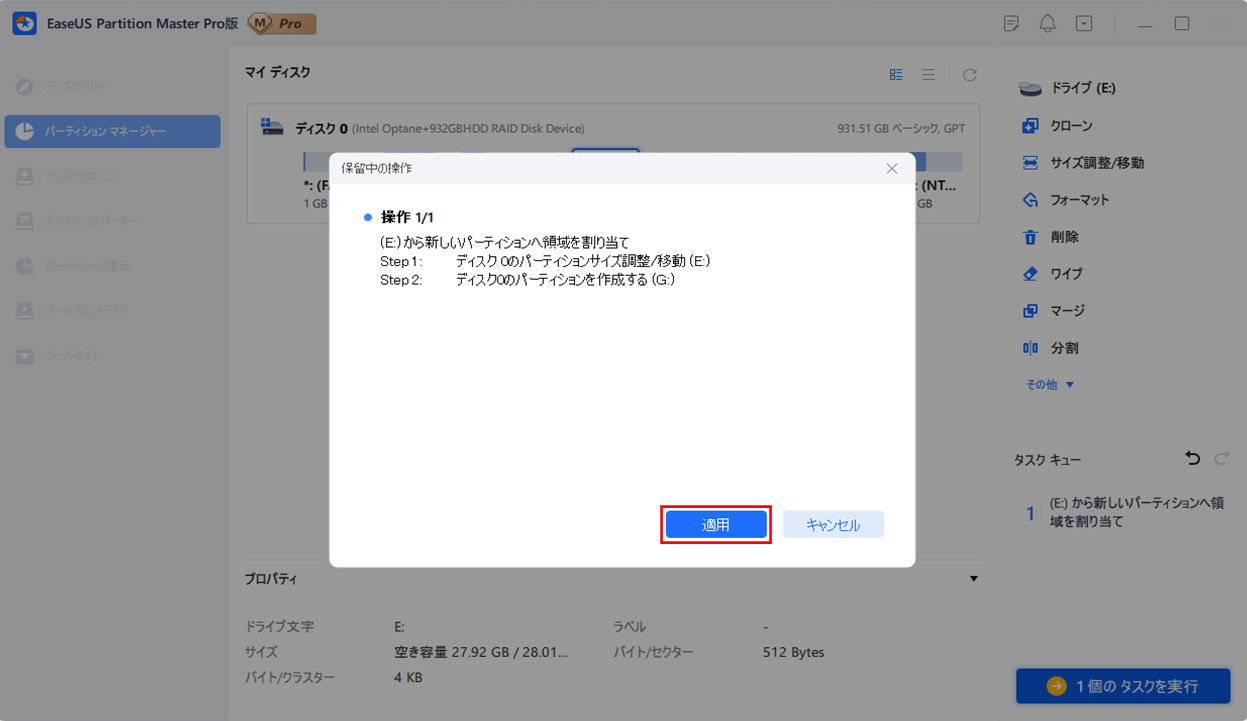
7) 実行が完了すると以下の画面が表示されるため、「完了」ボタンを押下する。
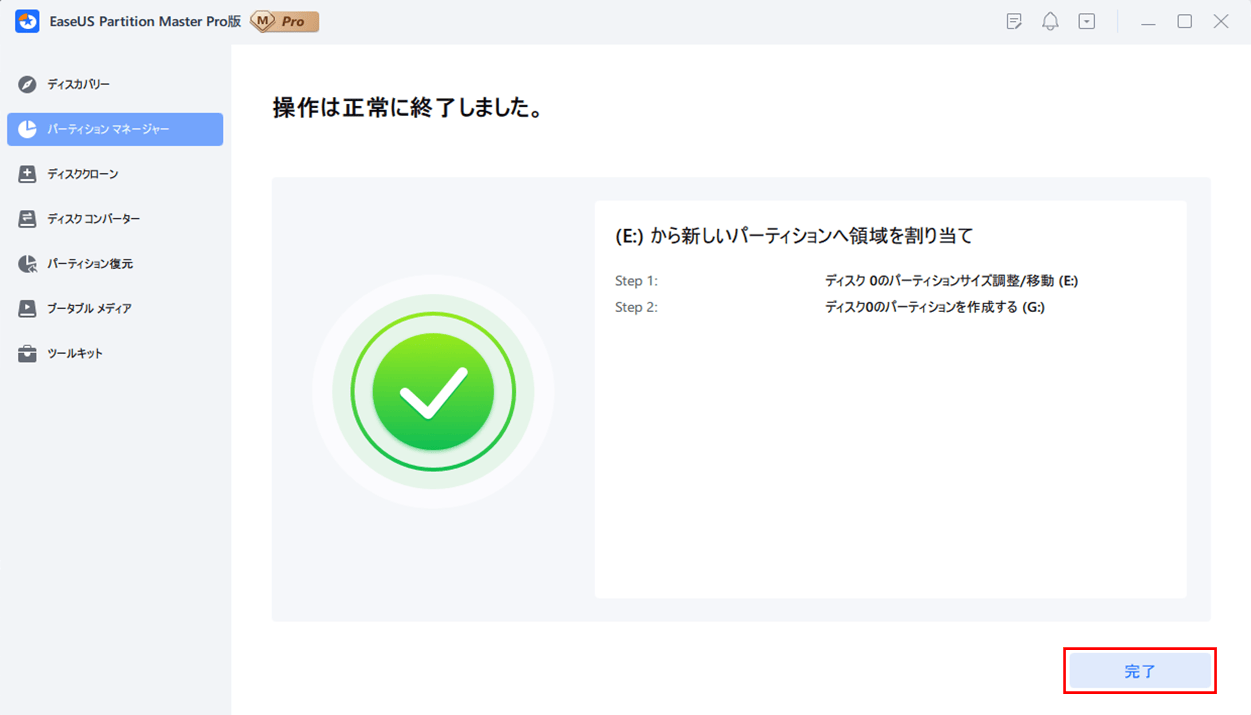
8) 以下のように、「EaseUS Partition Master」のホーム画面が表示され、EドライブとGドライブに分割されていることが確認できる。
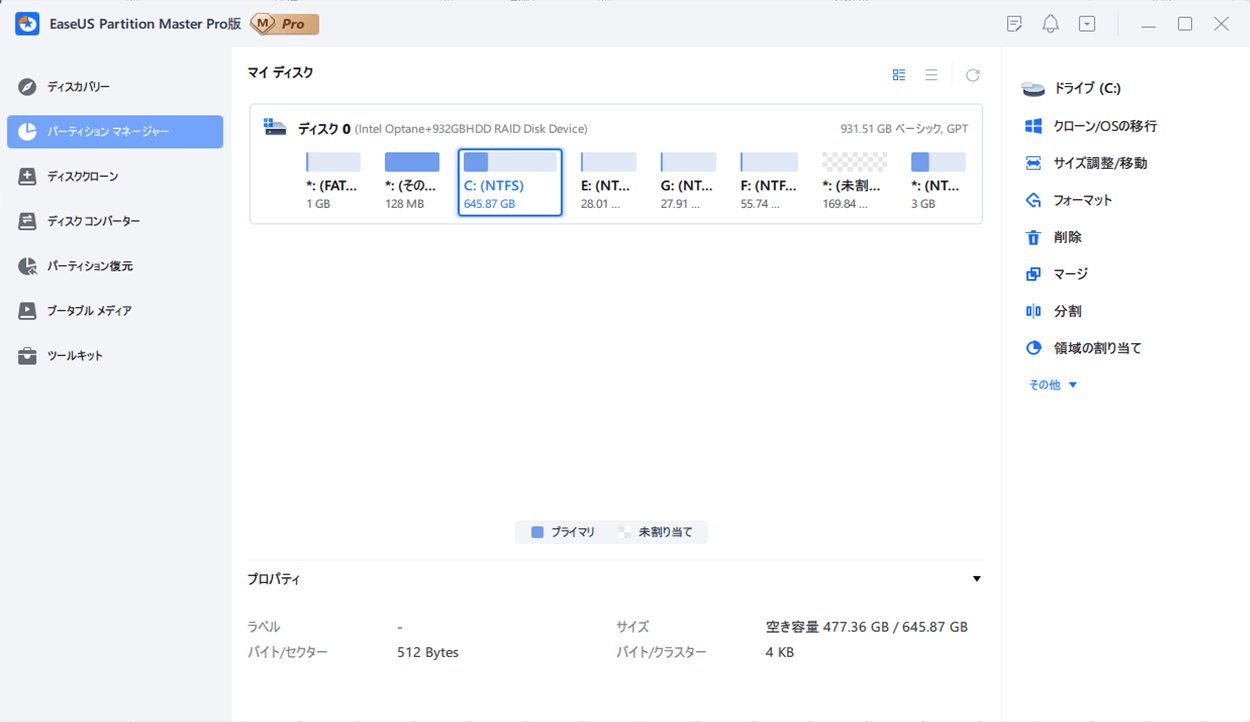
9) パーティション分割後のドライブの状態は以下の通りで、EドライブとGドライブに分割されていることが確認できる。
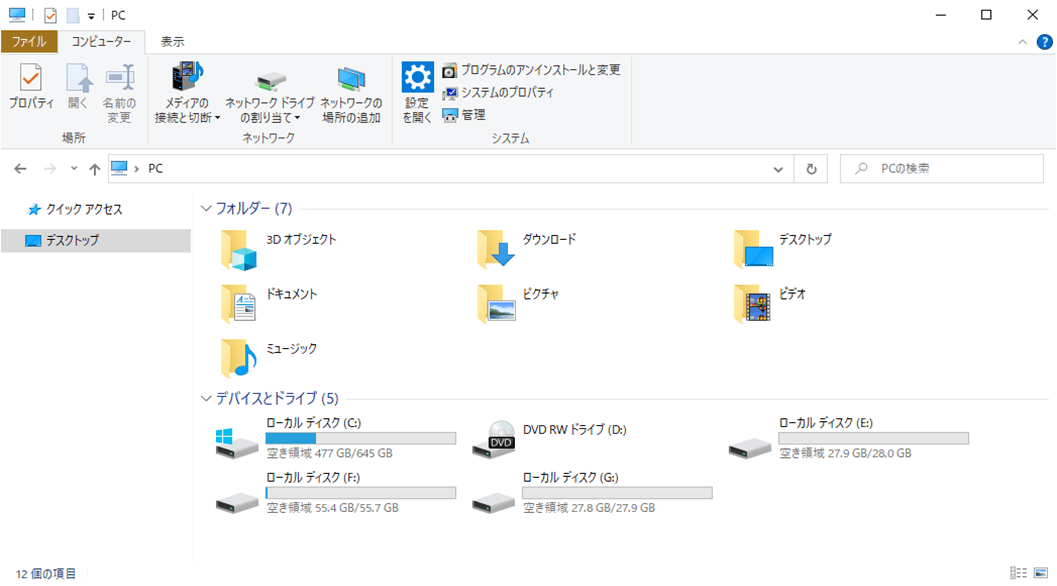
「EaseUS Partition Master」によるパーティション統合
「EaseUS Partition Master」によるパーティション統合手順は、以下の通り。
1) パーティション統合前のドライブの状態は、以下の通り。下記のEドライブとGドライブを、これから統合するものとする。
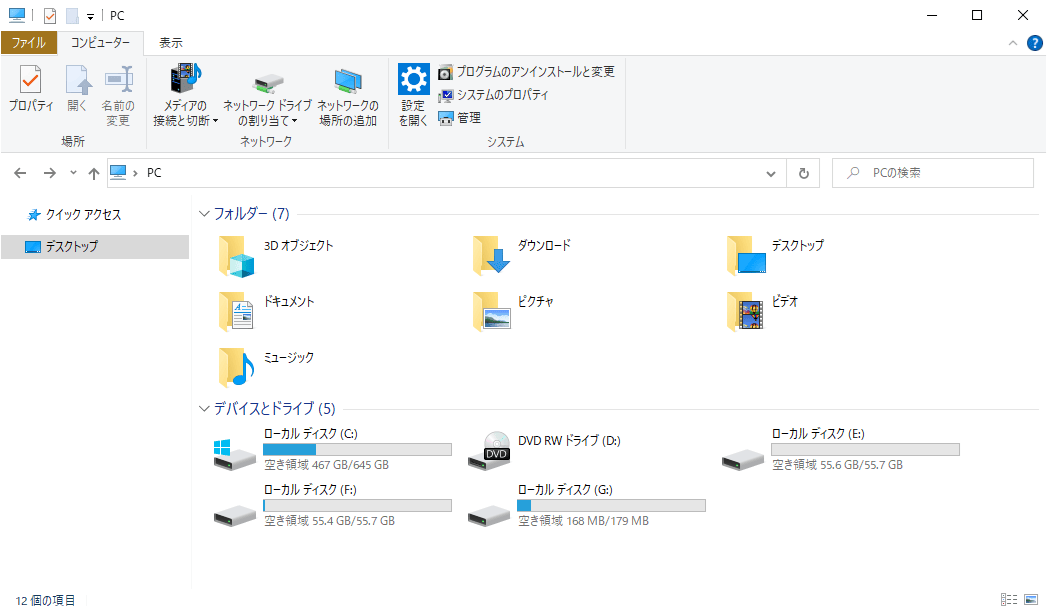
2) 統合対象となるうちの1つのEドライブを選択し、「マージ」メニューを押下する。
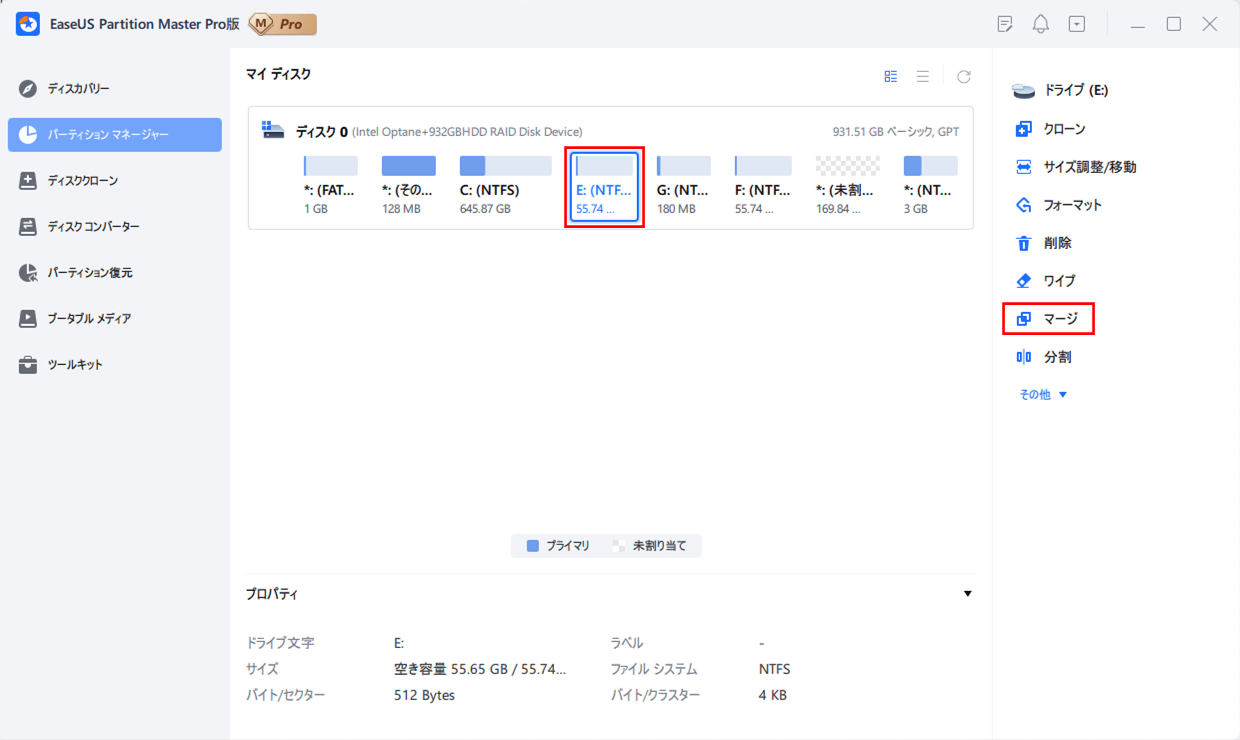
3) 以下の画面が表示されるので、統合対象となるGドライブのチェックを押下する。
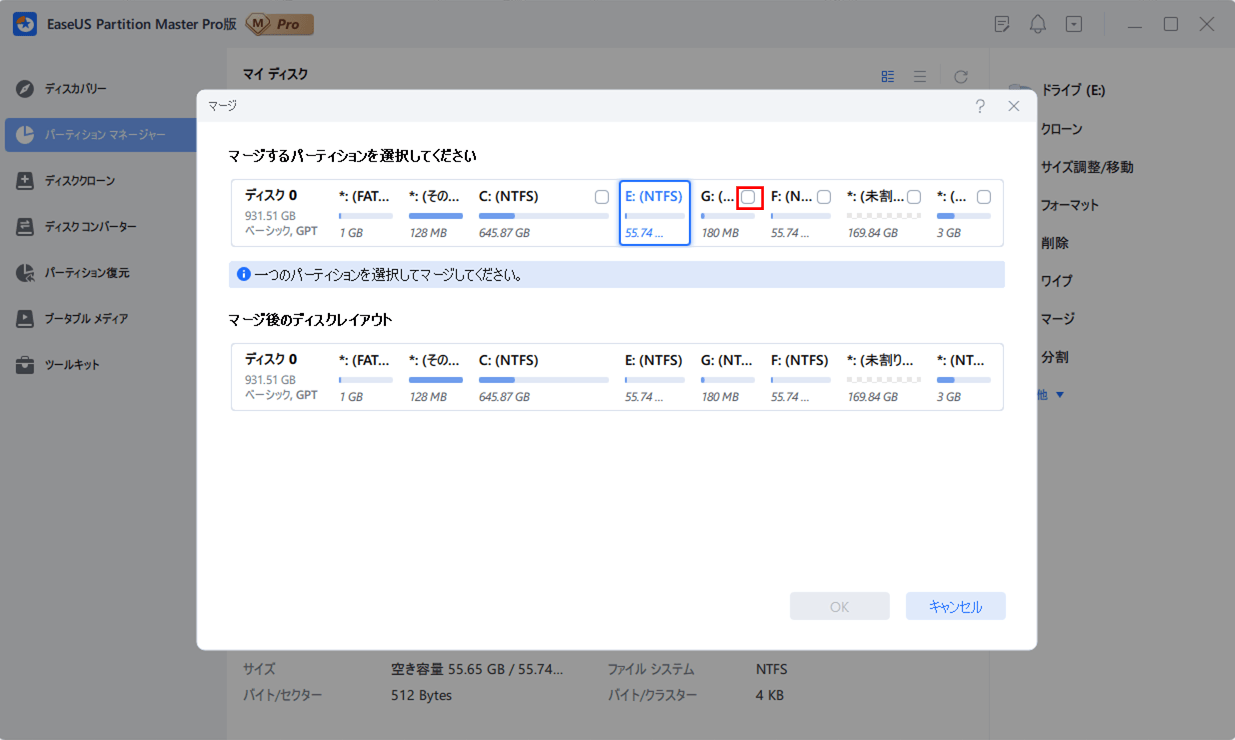
4) 画面下にマージ後のレイアウトが表示されるため、問題なければ「OK」ボタンを押下する。
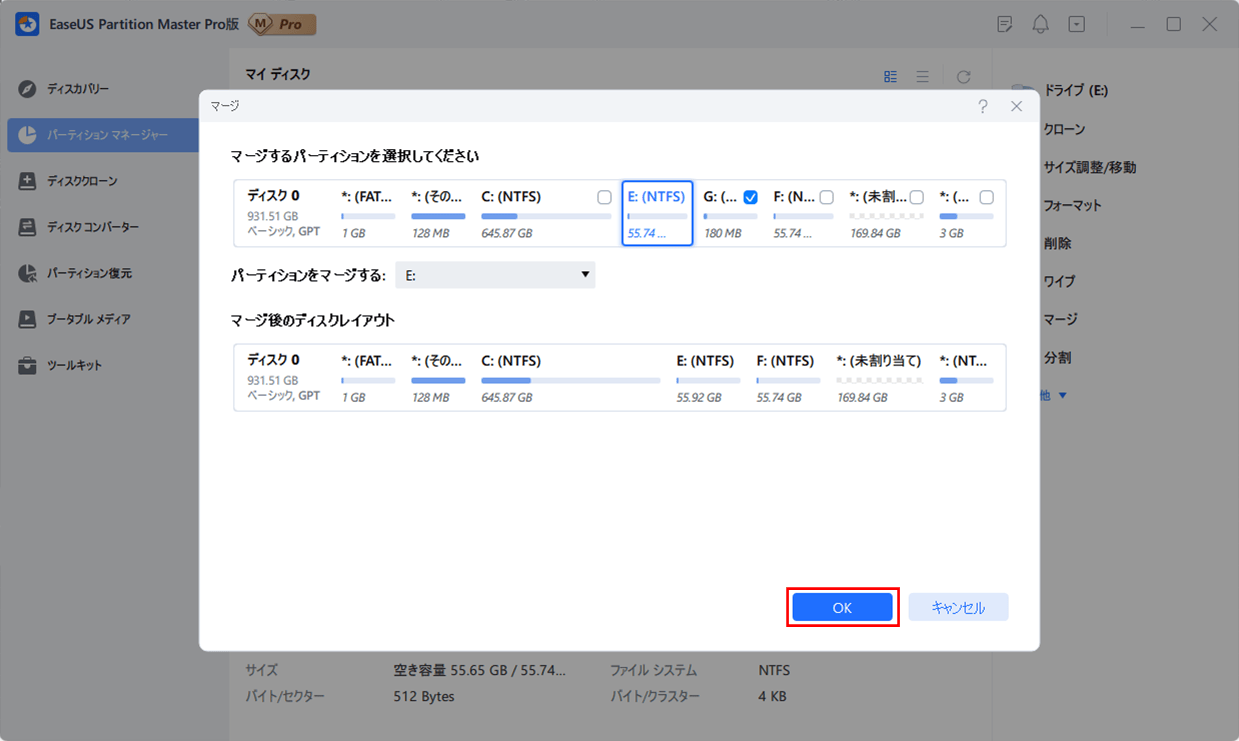
5) パーティション統合時は、以下のように、ボリュームチェックが自動で行われる。
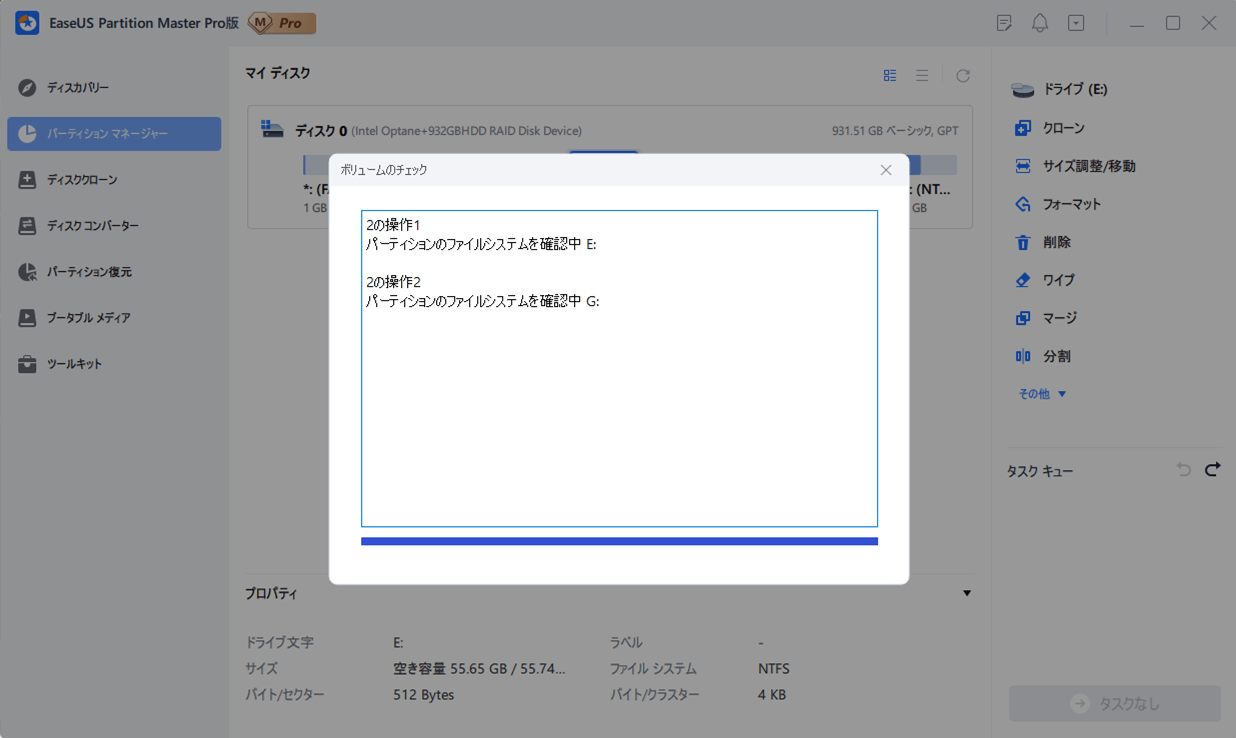
6) 右下の「タスク キュー」にパーティション統合タスクが設定されるため、「1個のタスクを実行」ボタンを押下する。
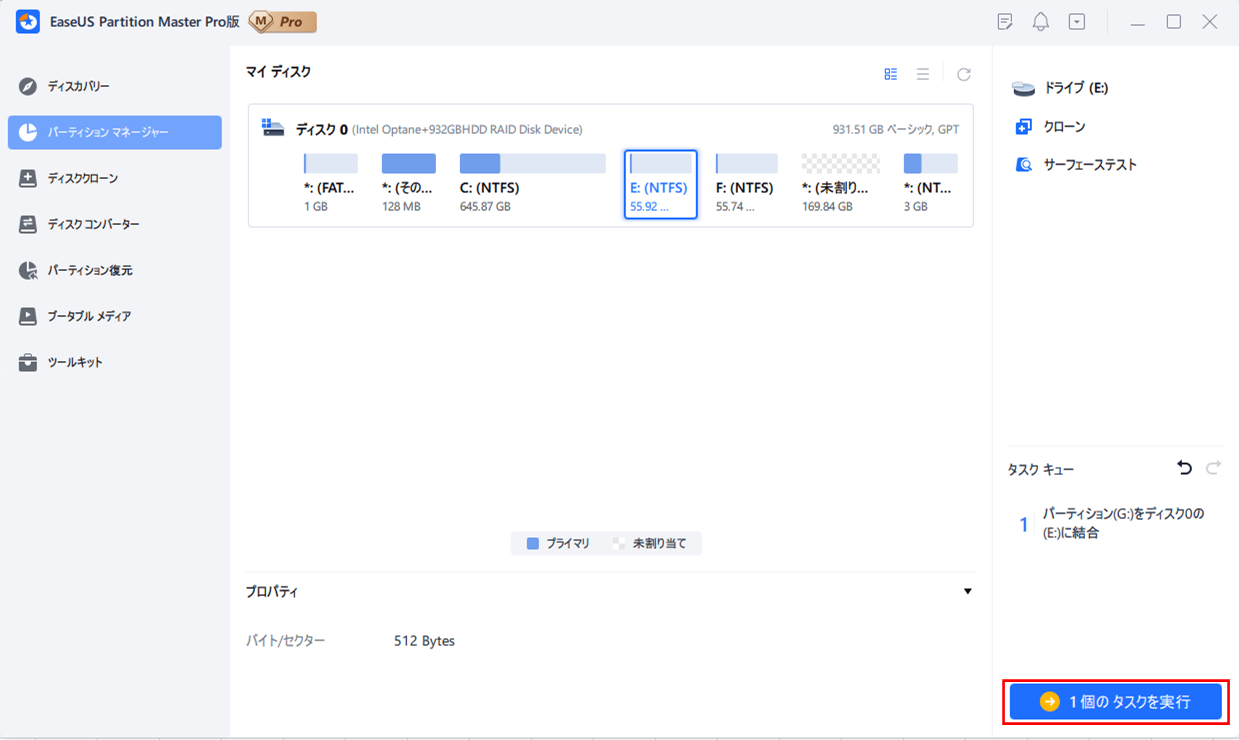
7) 以下のように、操作内容が表示されるため、問題なければ「適用」ボタンを押下する。
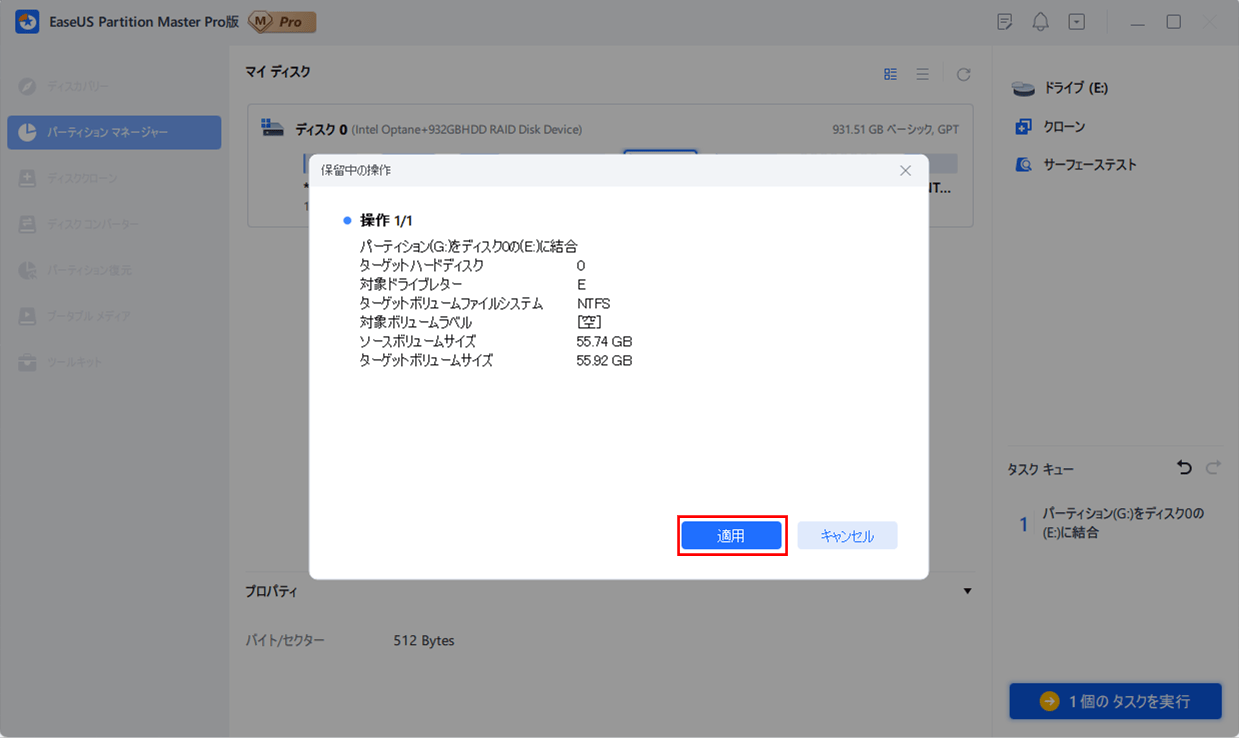
8) パーティションの統合が完了すると、以下の画面が表示される。ここで「完了」ボタンを押下すると、「Partition Master」のホーム画面に遷移する。
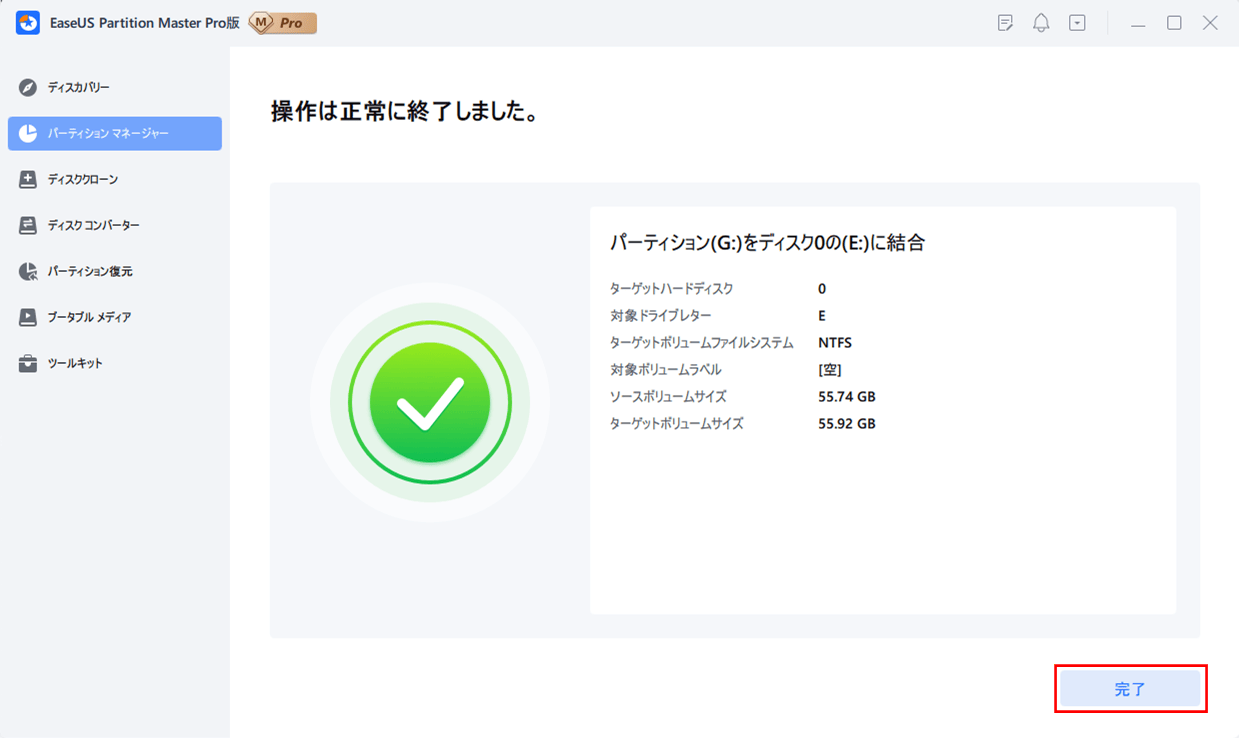
9) パーティション統合後のドライブの状態は以下の通りで、GドライブがEドライブに統合されたことが確認できる。
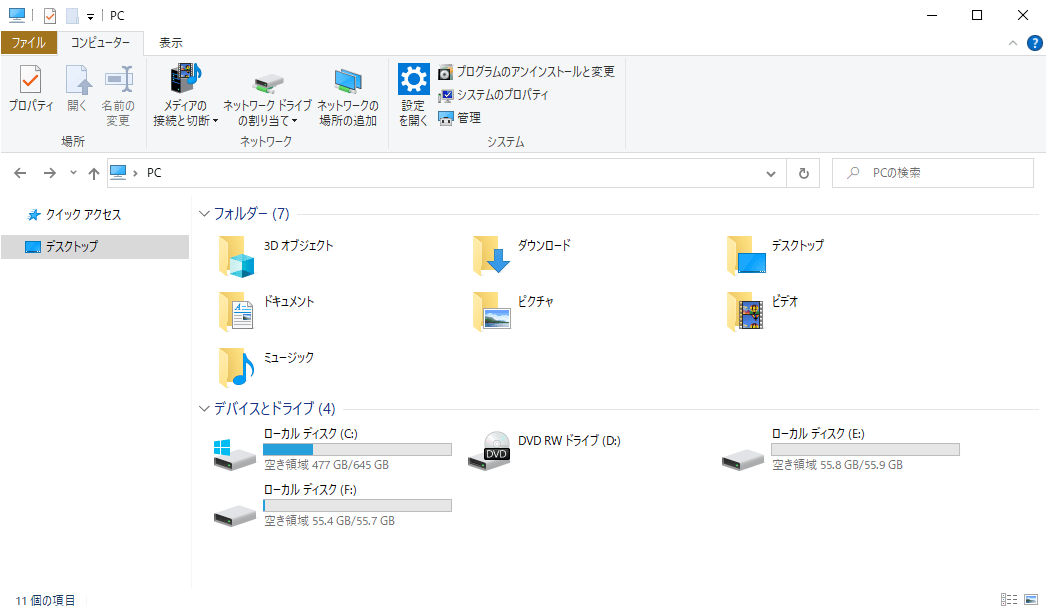
なお、「EaseUS Partition Master」にご興味をもたれた方は、以下のサイトをご参照のこと。
https://jp.easeus.com/partition-manager-software/professional.html