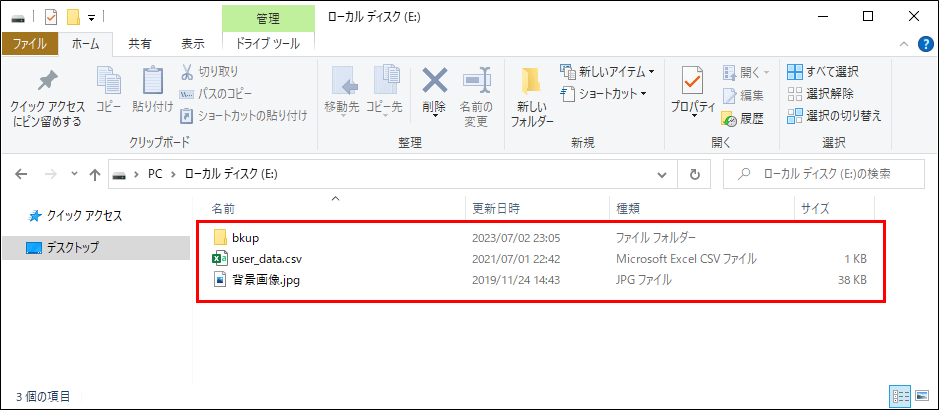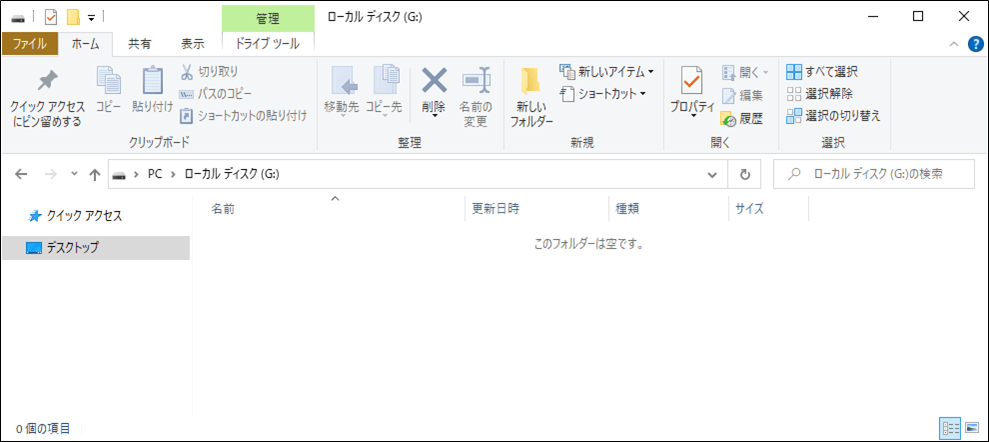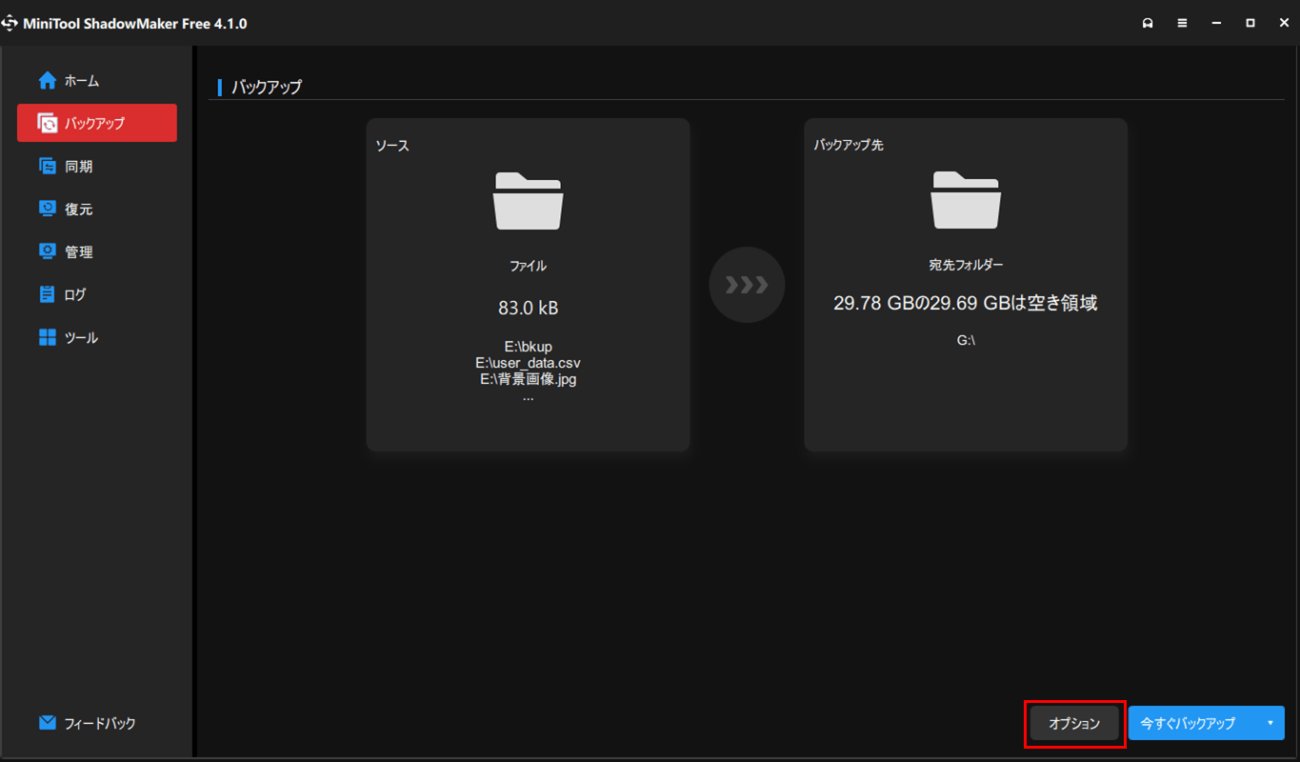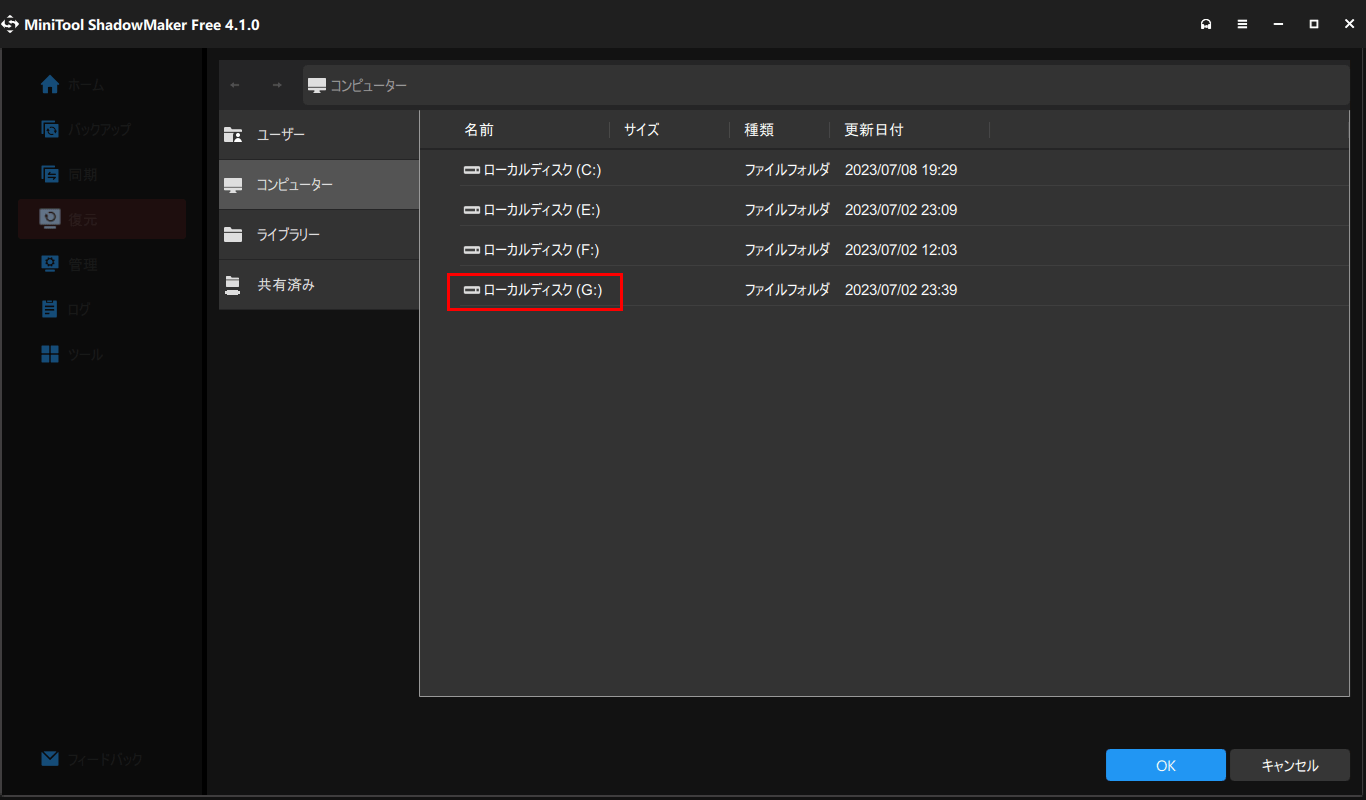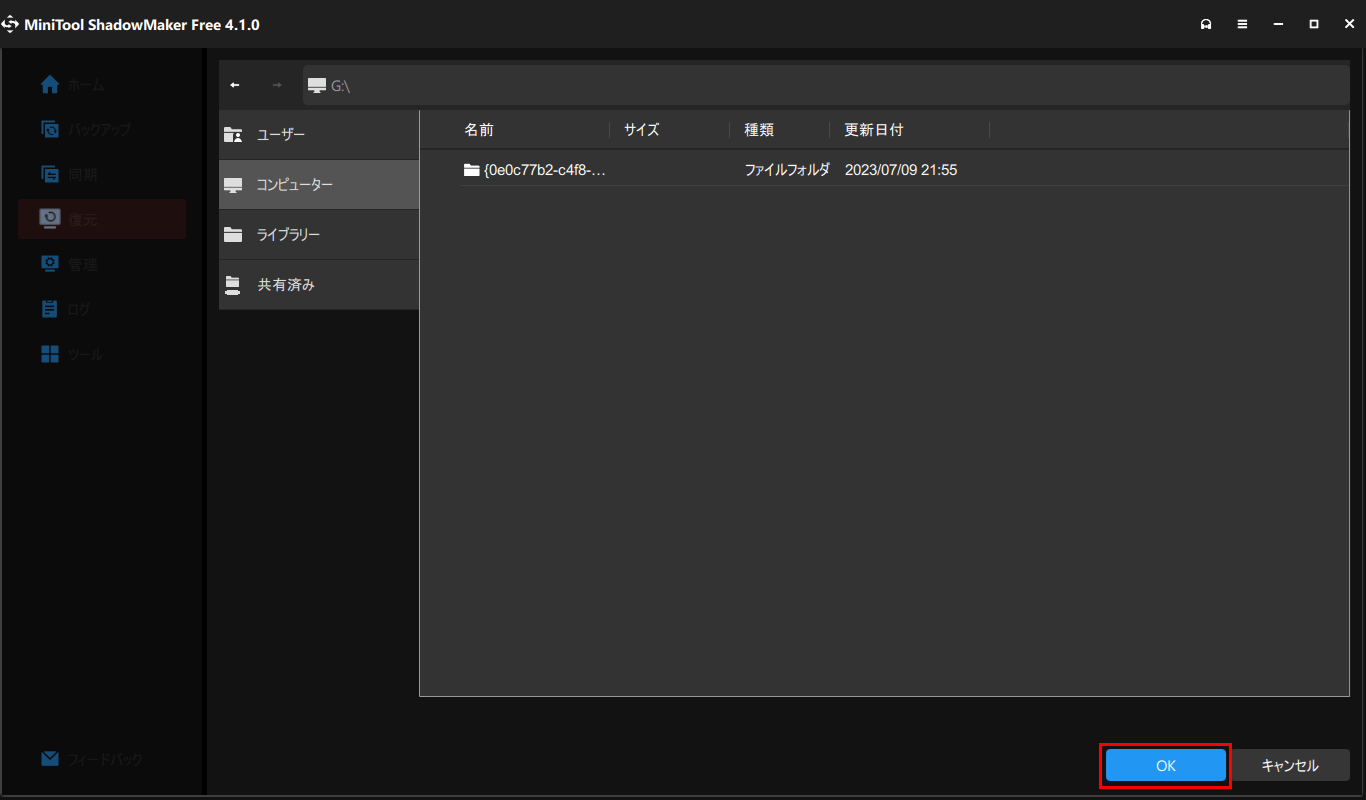「Minitool ShadowMaker Free」を利用すると、ファイルバックアップのスケジュール設定やパスワード設定・バックアップ種類・バックアップ履歴をどのくらい残すかの設定を行うことができる。
今回は、「Minitool ShadowMaker Free」を利用したファイルバックアップのスケジュール設定やパスワード設定を行ってみたので、共有する。
前提条件
下記記事の「Minitool ShadowMaker Free」のインストールが完了していること。

また、以下のEドライブのファイル/フォルダ一式を、Gドライブにバックアップするものとする。
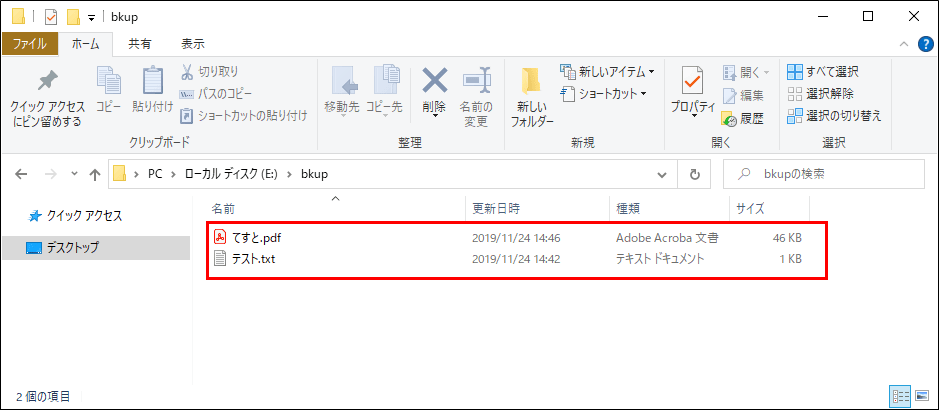
やってみたこと
ファイルバックアップ設定
「Minitool ShadowMaker Free」を利用したファイルバックアップ設定手順は、以下の通り。
1) 以下の記事の「ファイルバックアップ」と同じバックアップ設定を行う。

3) 圧縮レベルは「なし」のまま、「パスワード」メニューを押下する。
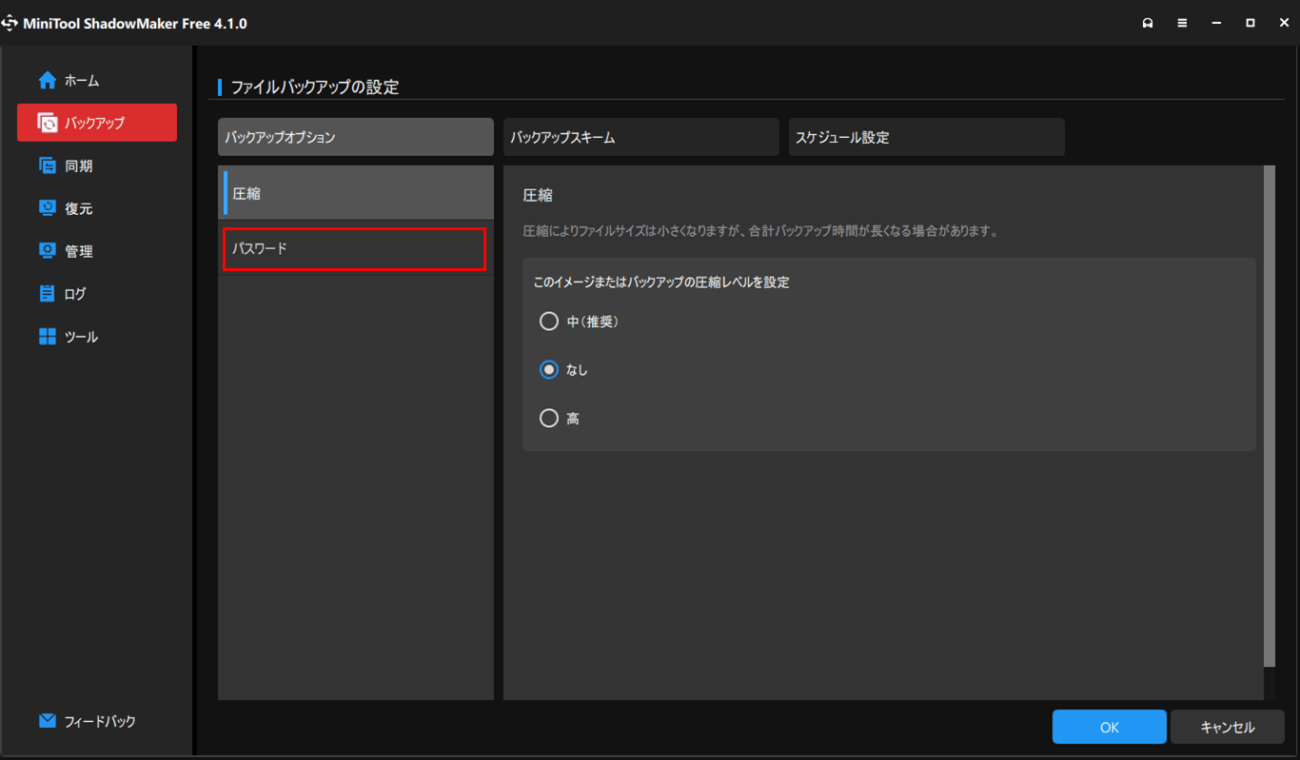
4)「パスワード保護を有効にする」を選択し、「スケジュール設定」メニューを押下する。
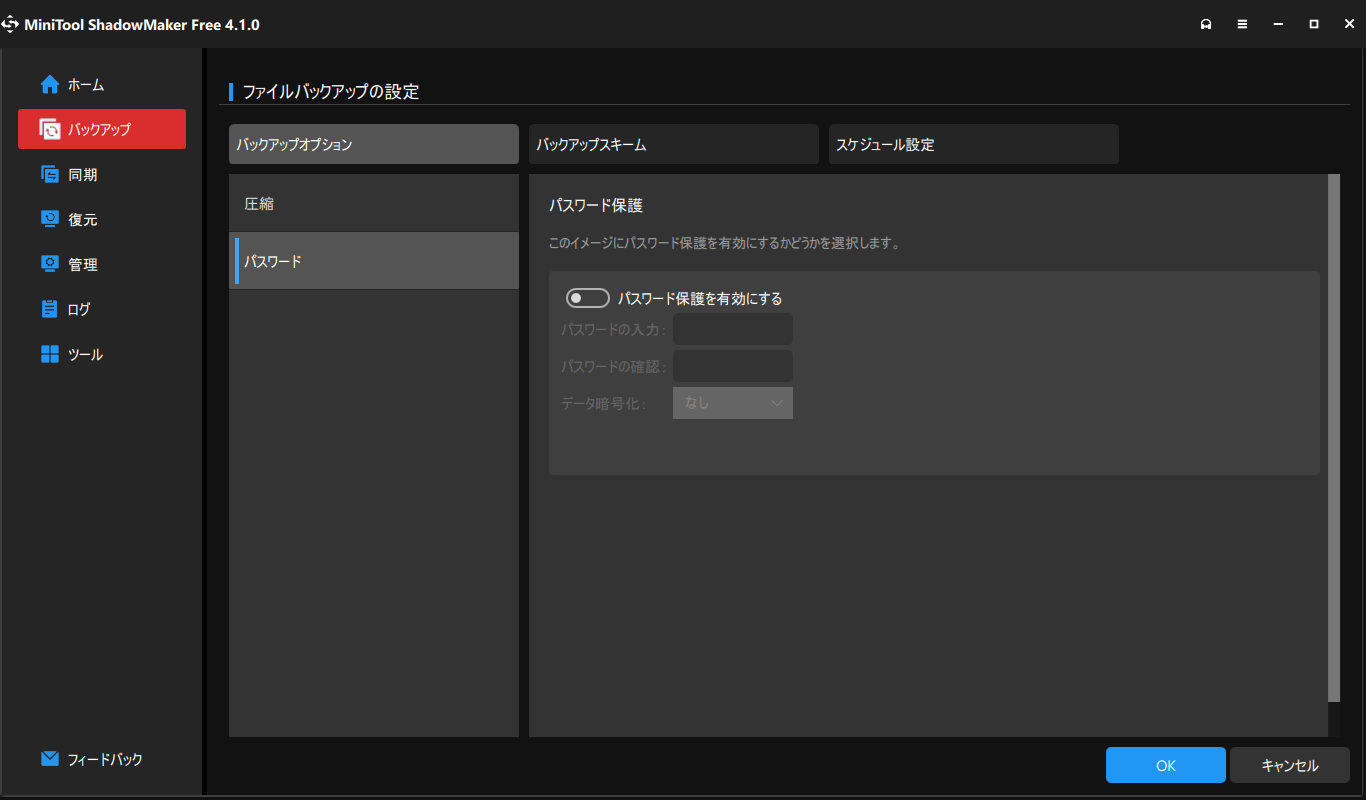
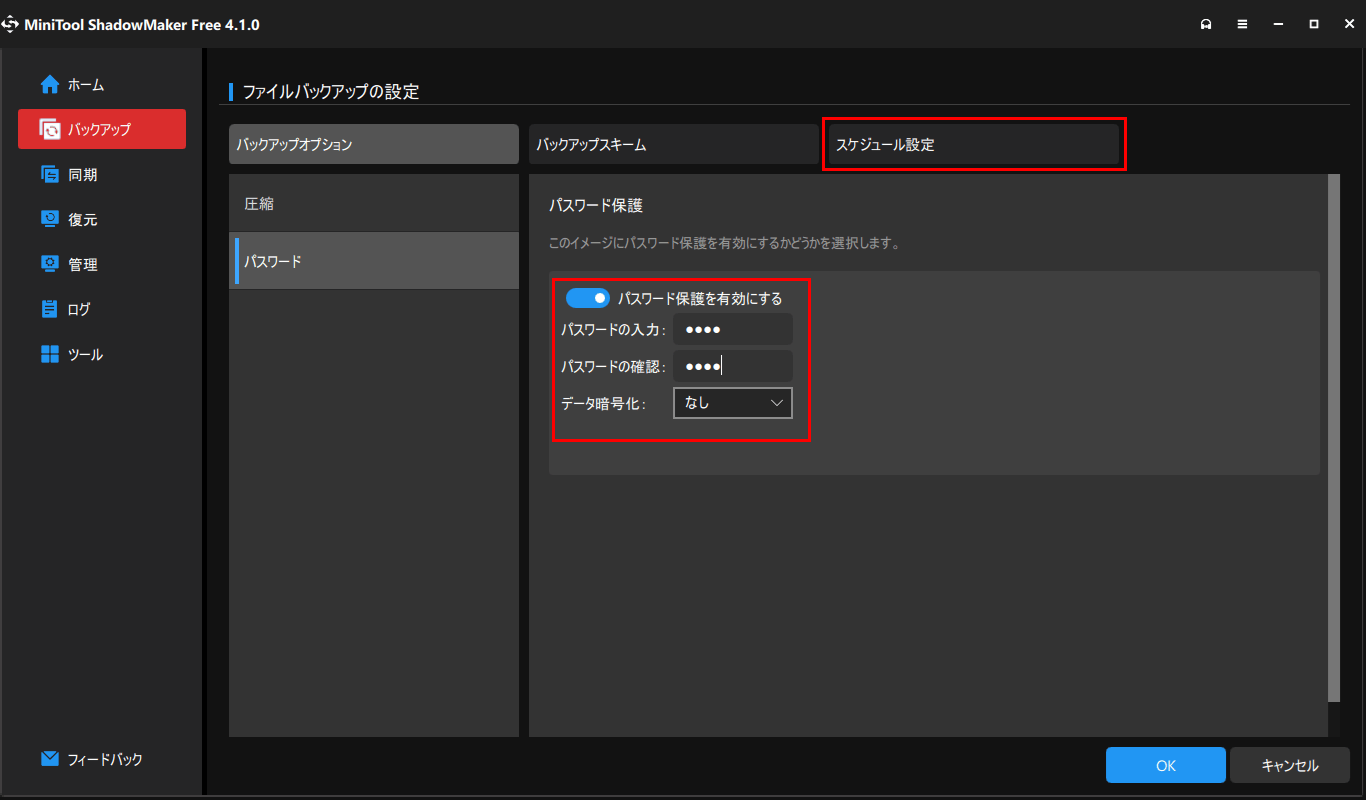
5) スケジュール設定をオンにし、「毎日」を選択した状態でバックアップ開始時間を設定し、「OK」ボタンを押下する。
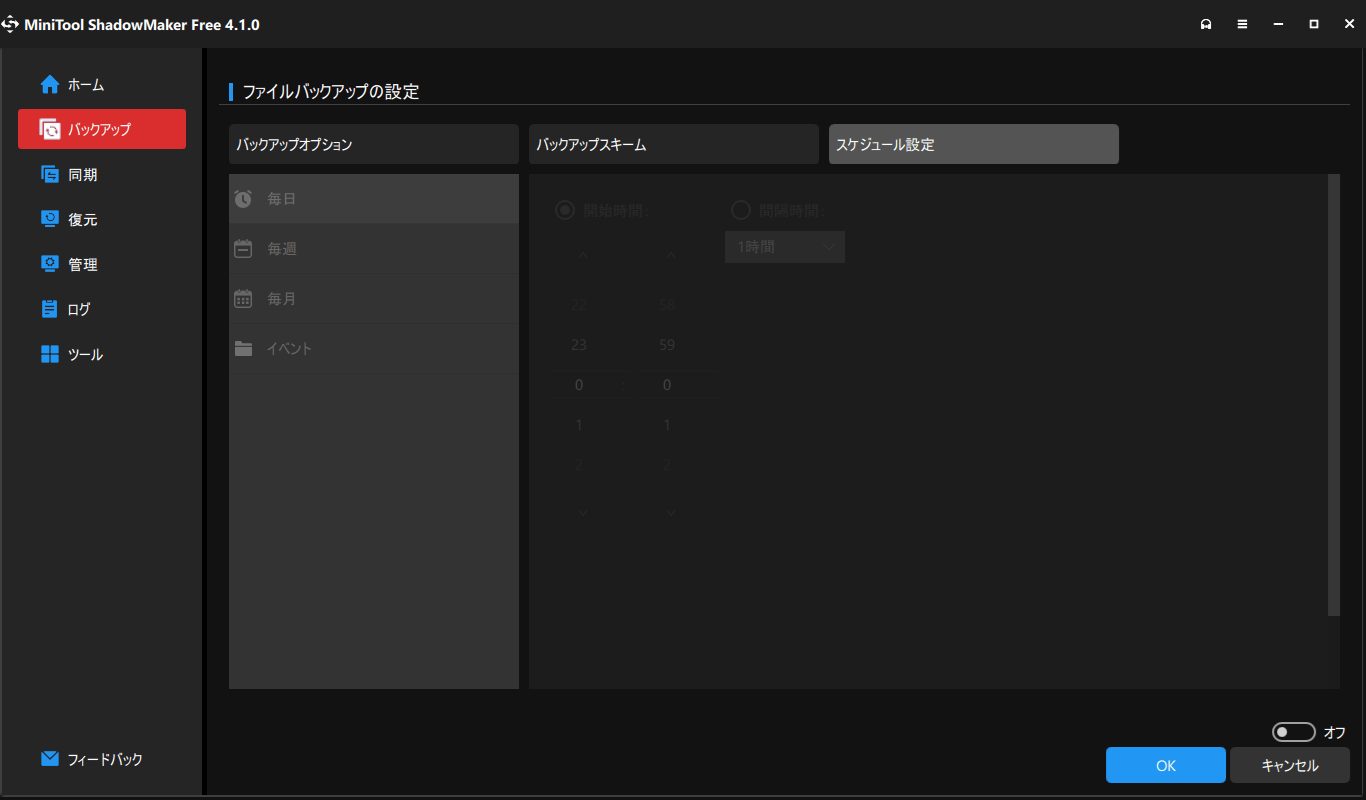
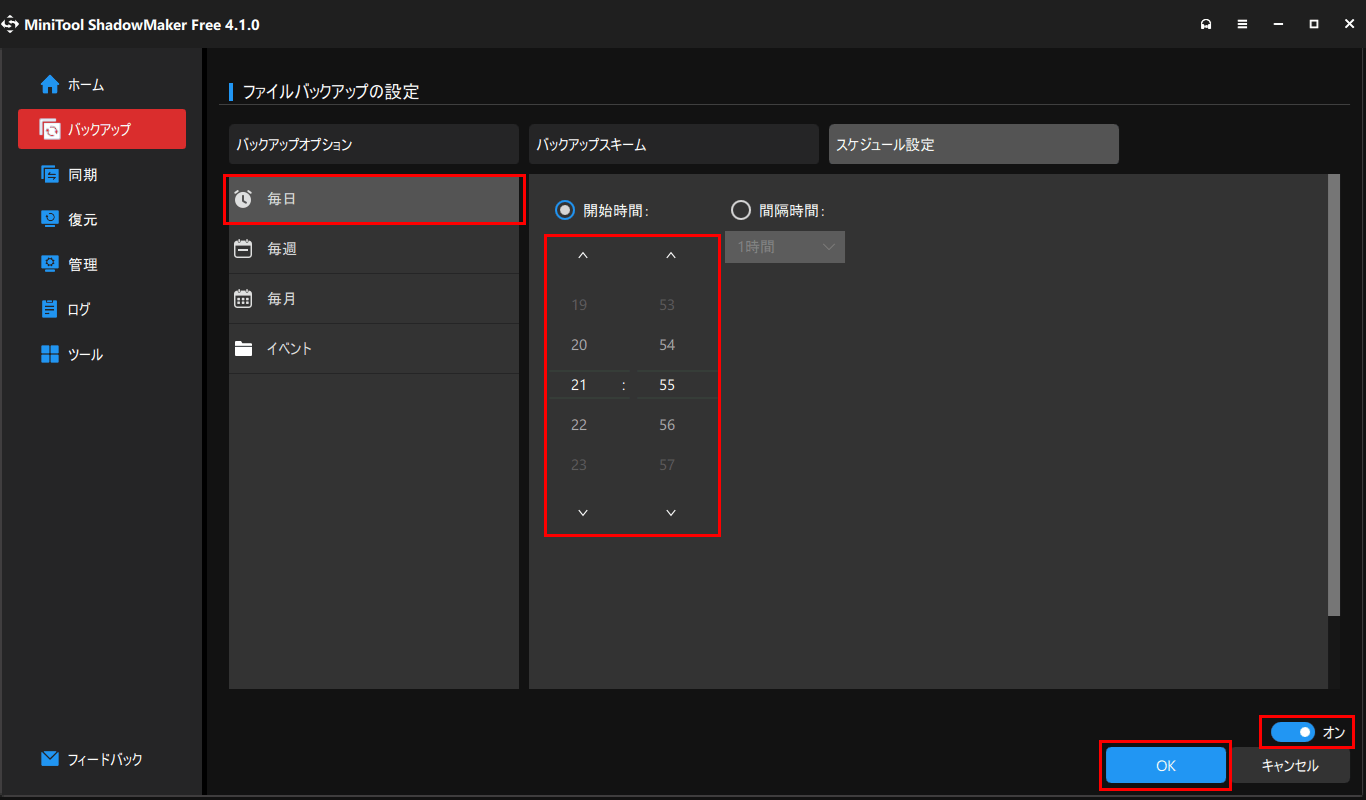
その他、今回は設定していないが、「バックアップスキーム」メニューでは、バックアップの種類や取得するバックアップバージョンの設定を行えるようになっている。
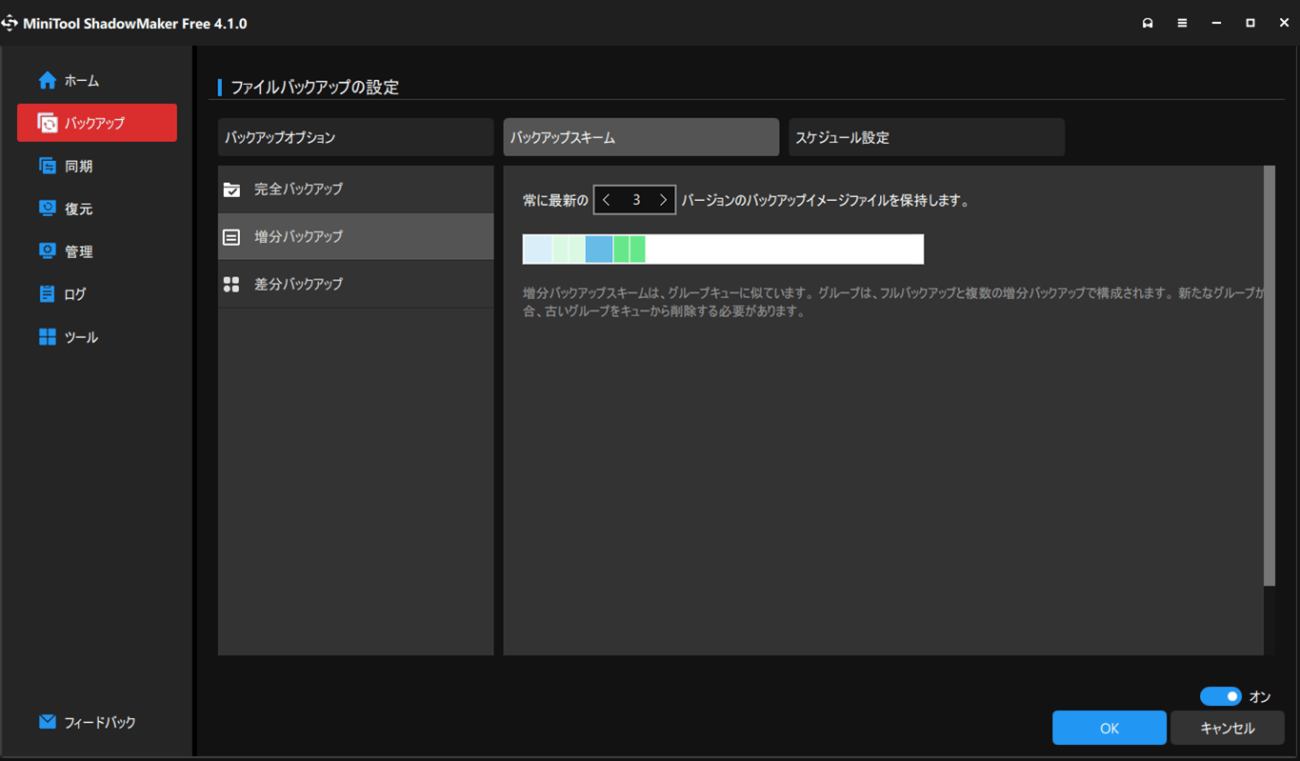
また、今回は設定していないが、以下の画面で、スケジュール設定の「毎週」「毎月」の設定を行える。
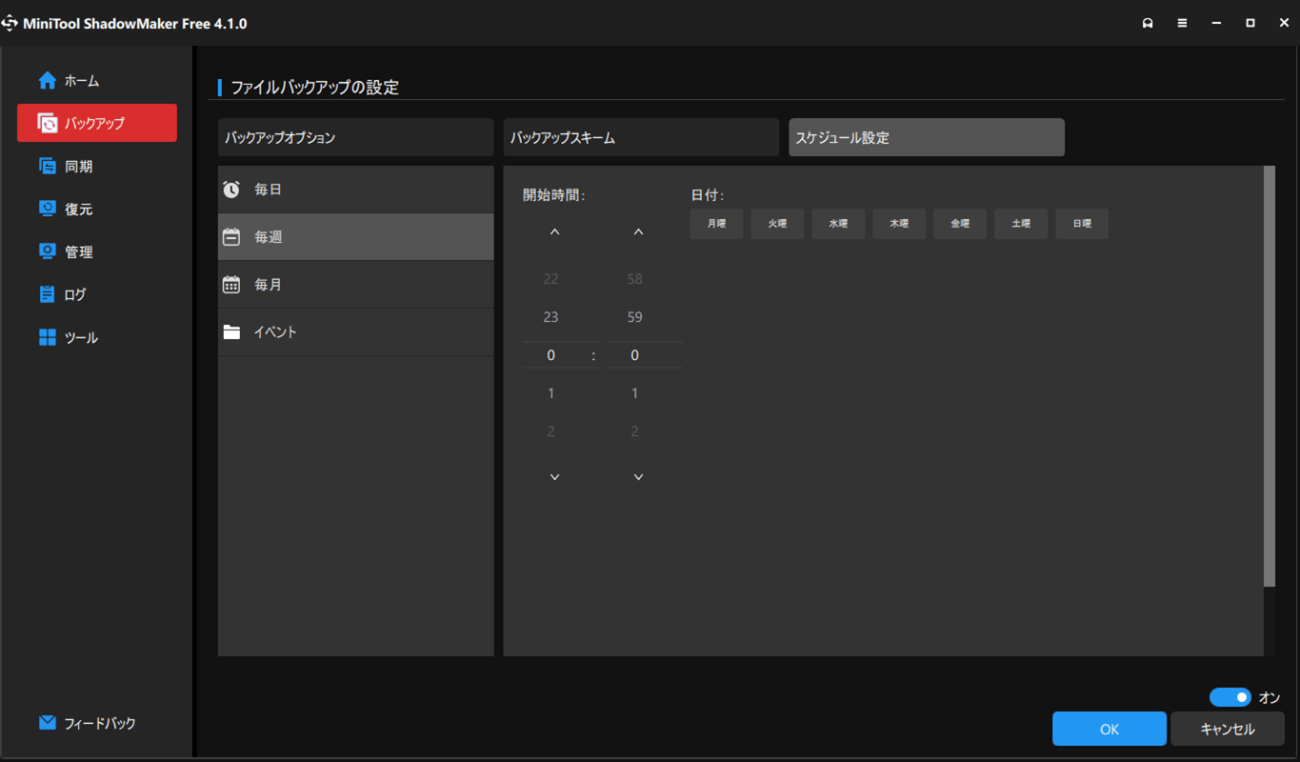
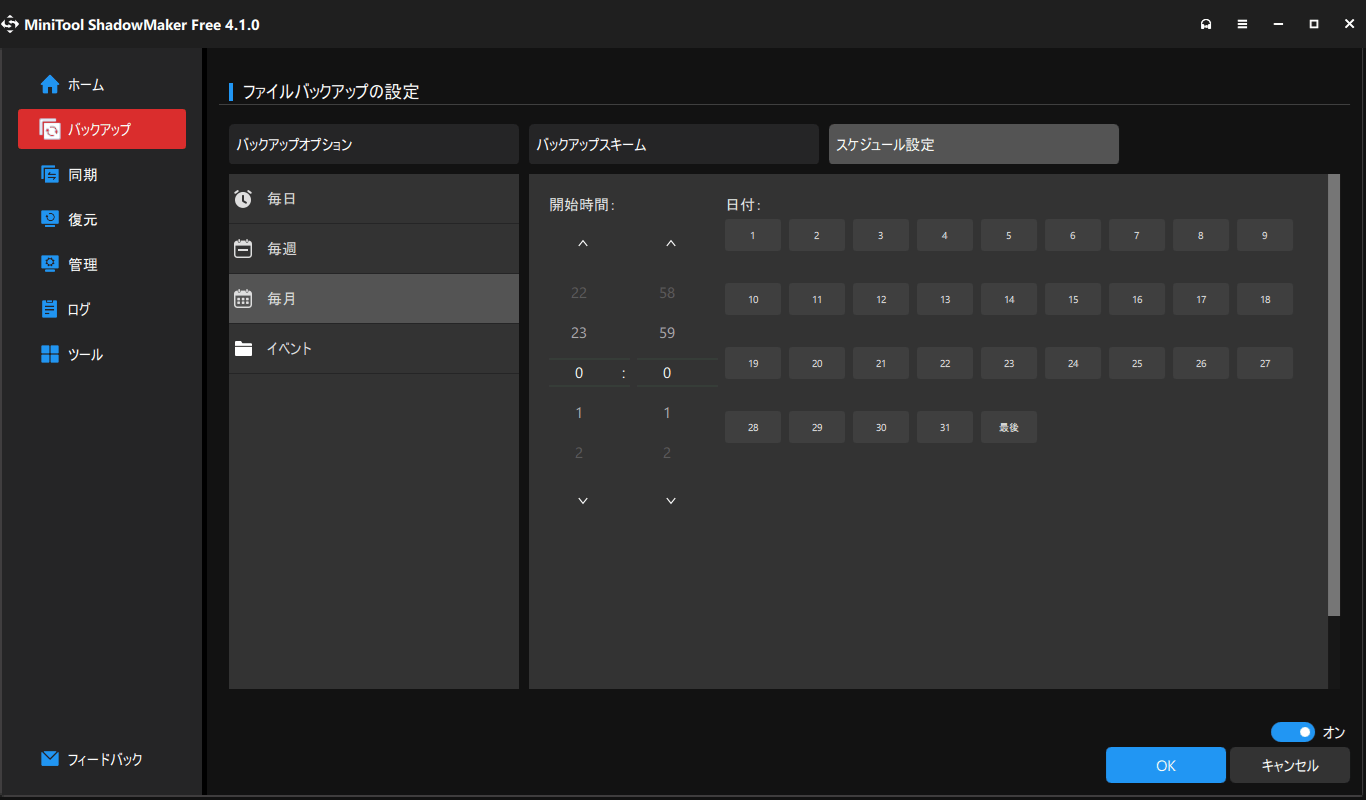
6) バックアップのオプション設定が完了した状態で、「今すぐバックアップ」ボタンを押下する。

7) 確認ダイアログが表示されるため、「OK」ボタンを押下する。
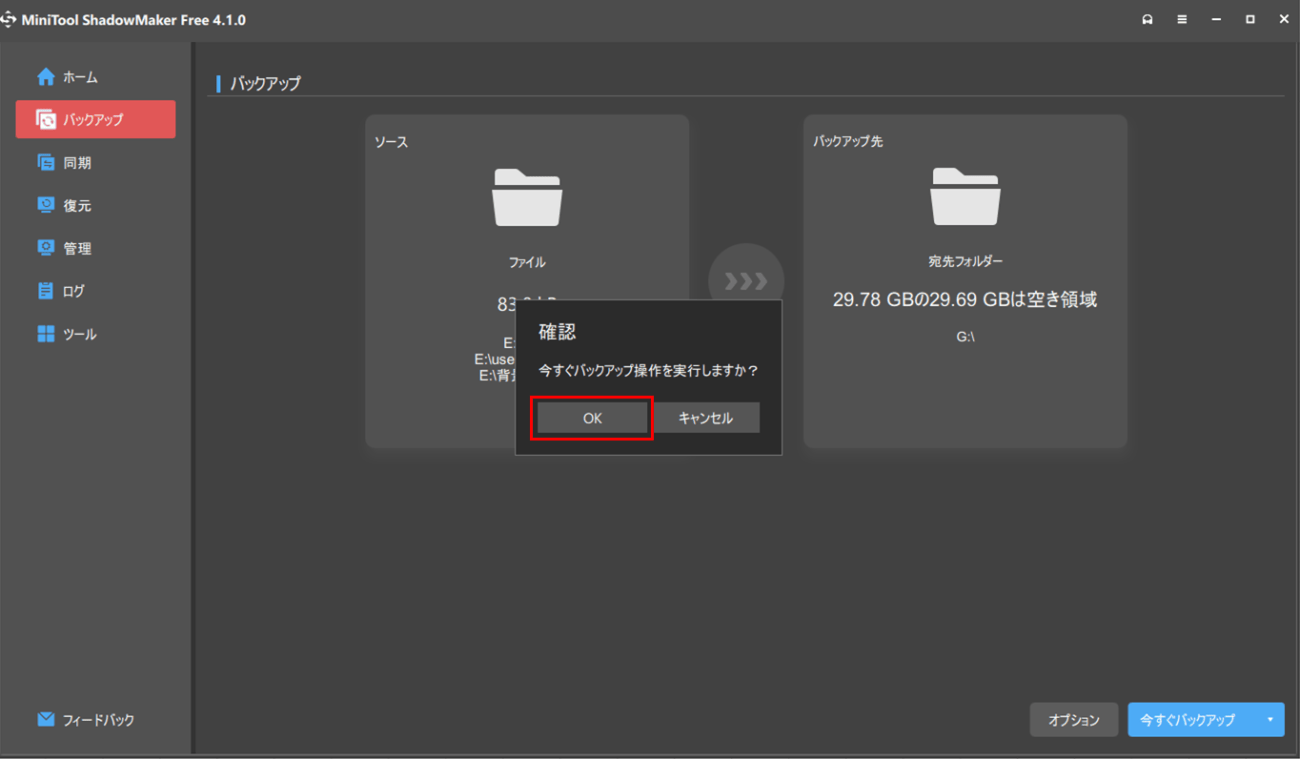
8) バックアップが行われ、以下のように、イメージファイルが作成されることが確認できる。また、バックアップが取得され、次のバックアップが設定されていることになっている。
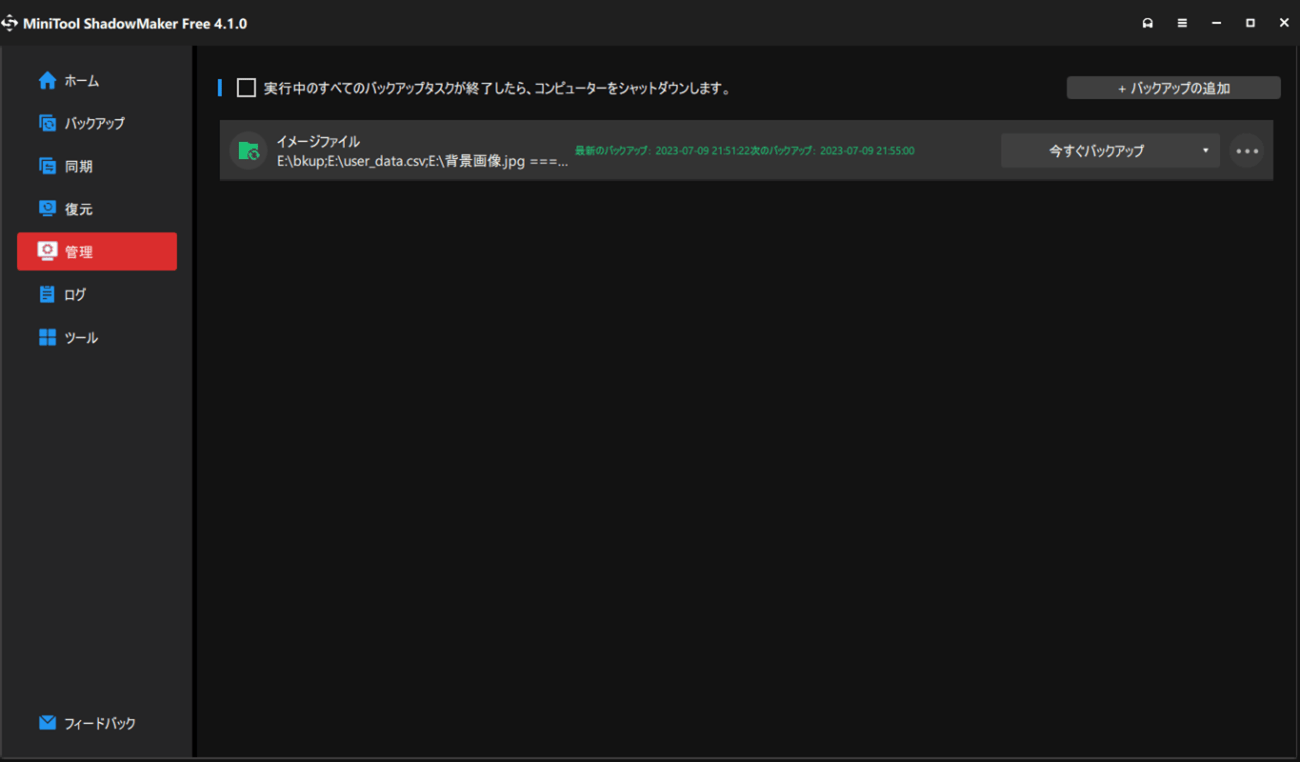
9) 先ほど取得したバックアップファイルの内容は、以下の通り。
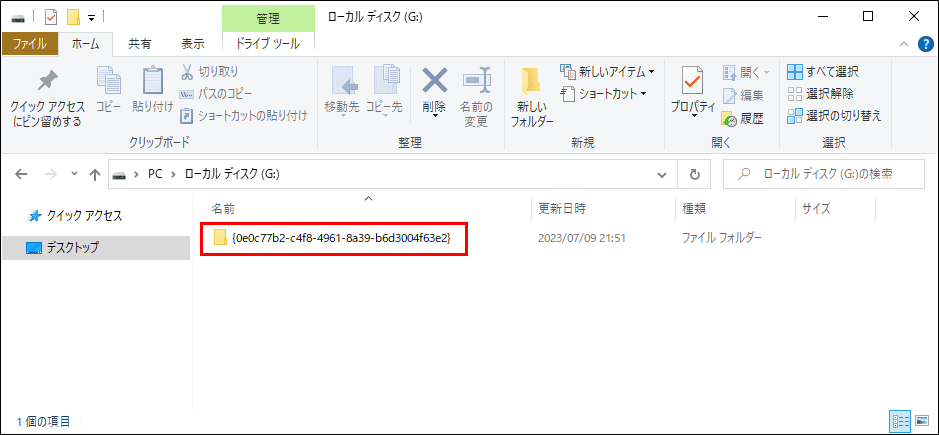
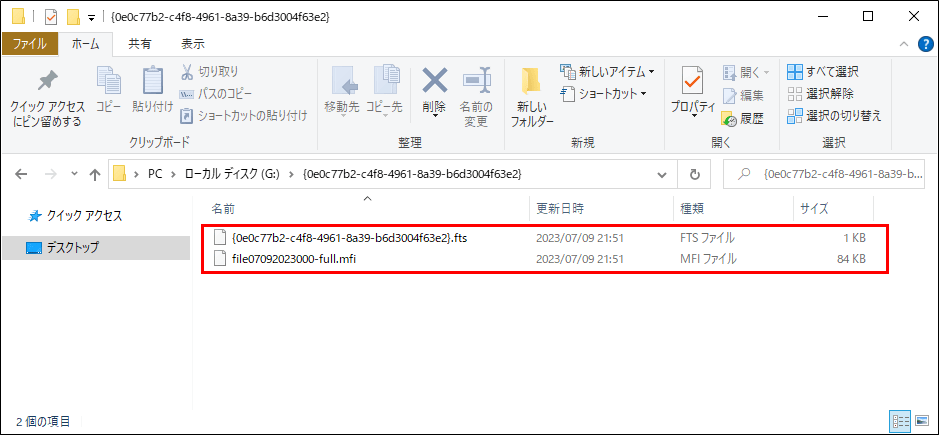
10) 21:55にスケジュール設定したバックアップが終わった状態は、以下の通り。
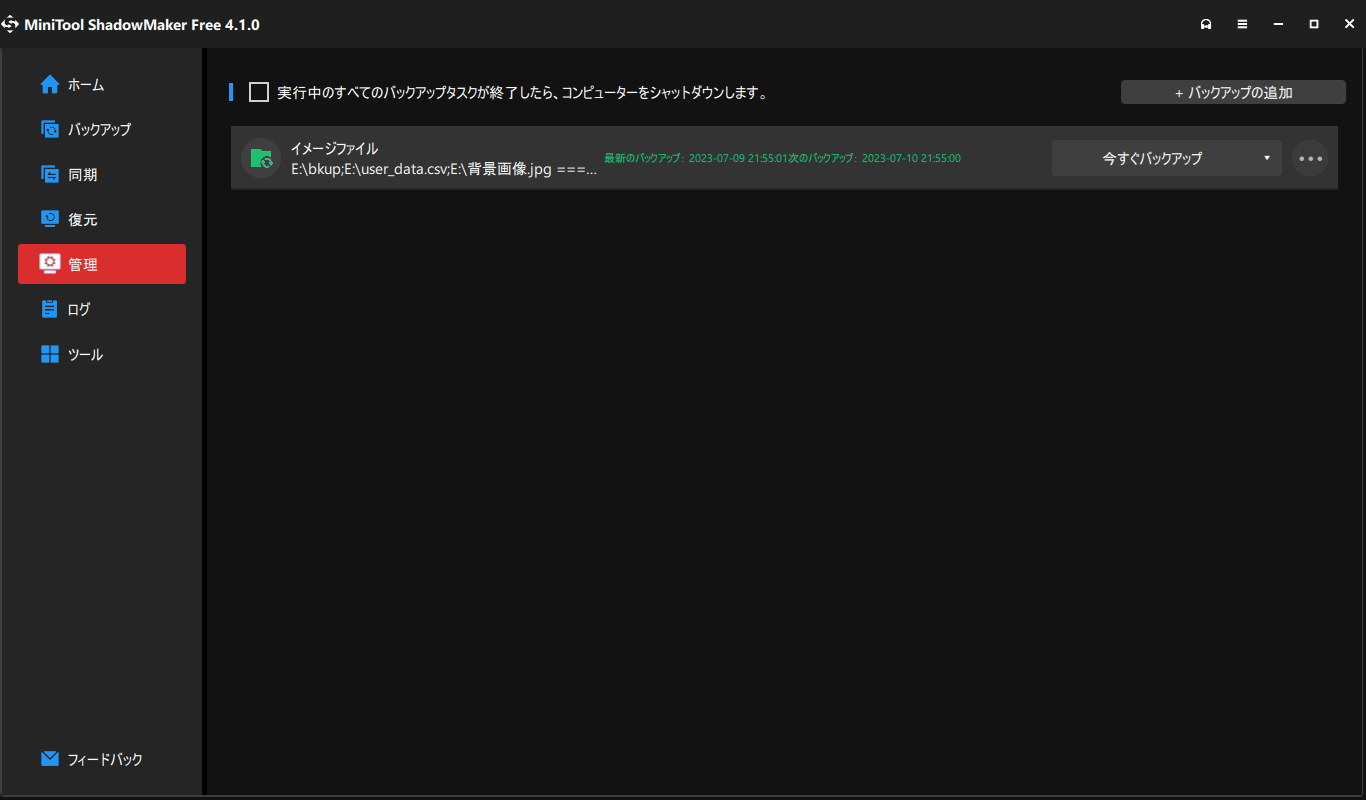
11) 21:55に取得したバックアップファイルの内容は、以下の通り。
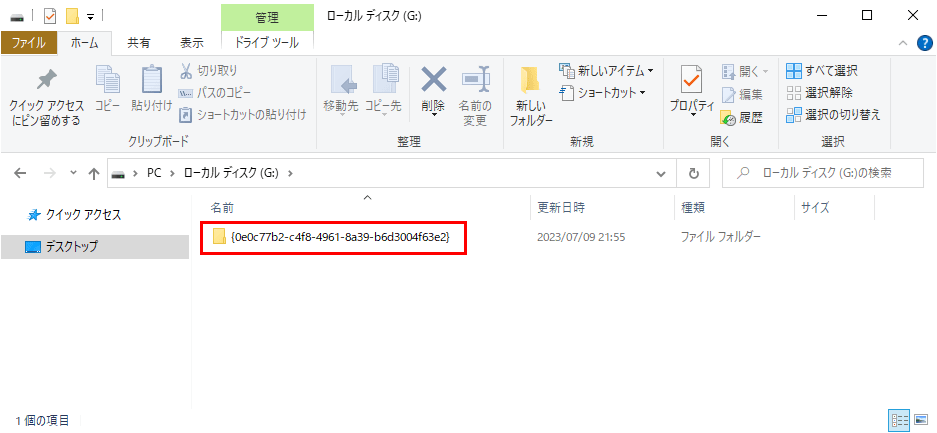
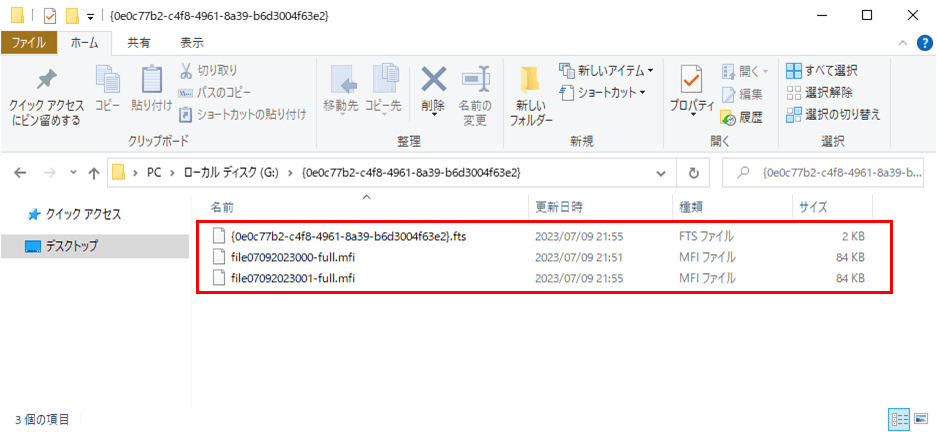
ファイルの復元
「Minitool ShadowMaker Free」を利用したファイルの復元手順は、以下の通り。なお、復元先は、以下のGドライブ直下とする。
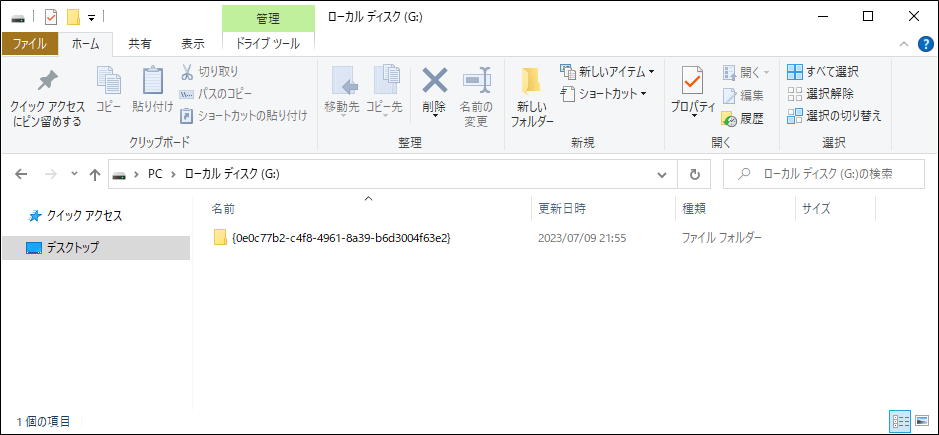
1)「Minitool ShadowMaker Free」において、「復元」メニューを押下する。
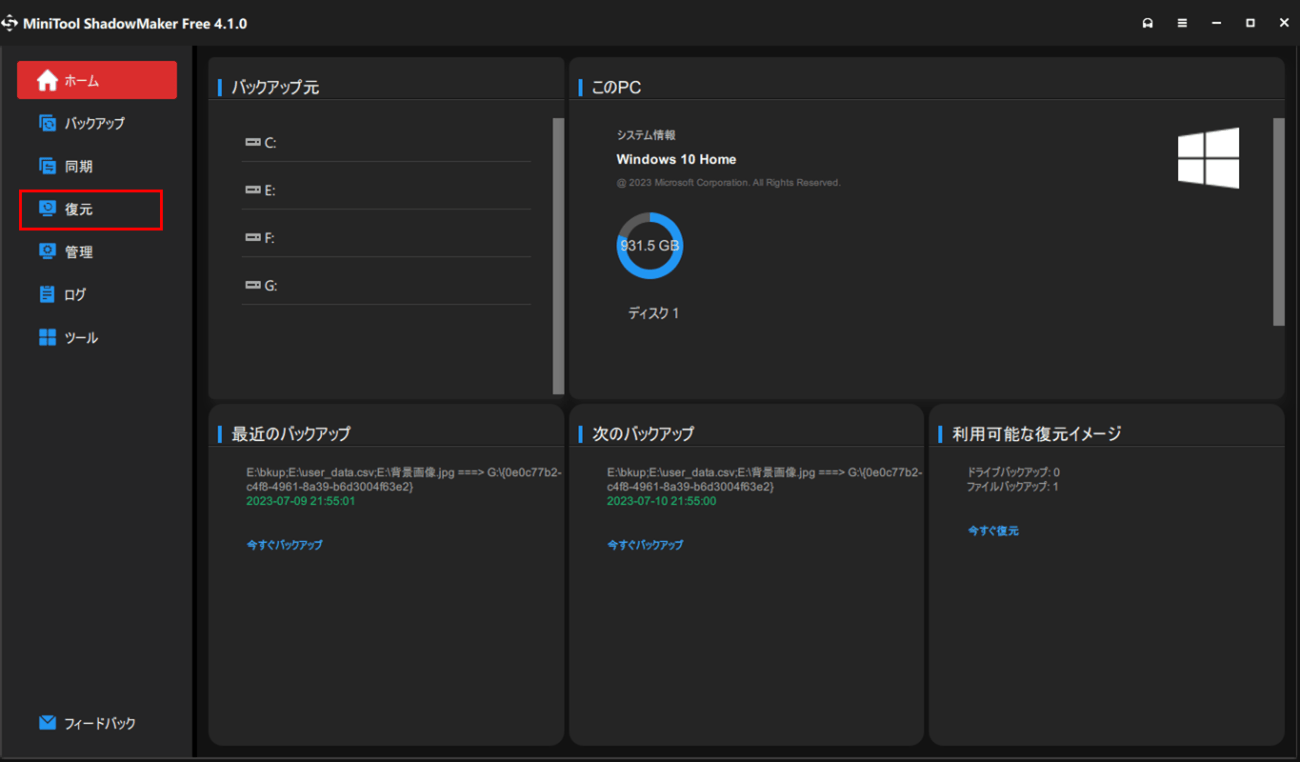
2) 取得したバックアップが一覧に表示されるため、復元したいファイルの「復元」ボタンを押下する。
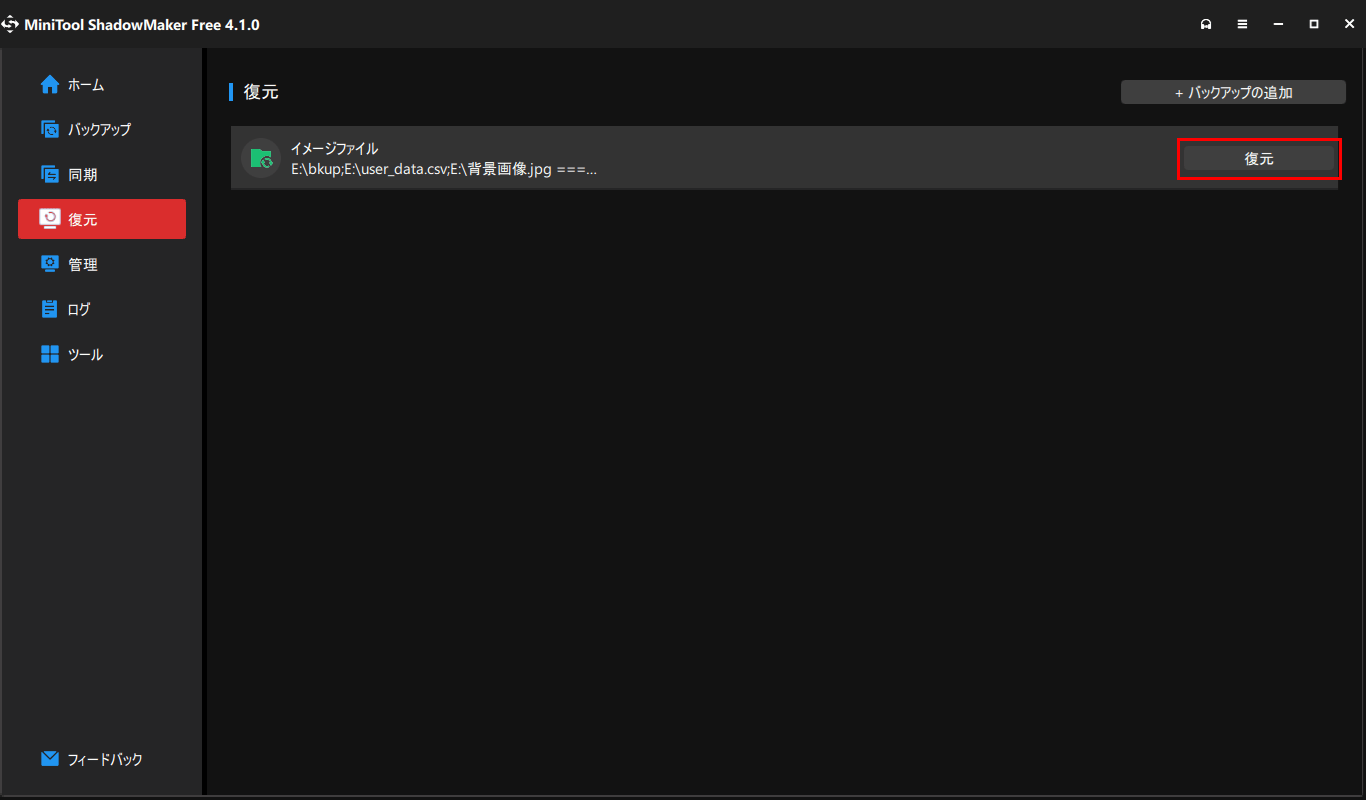
3) 21:55のバックアップを選択した状態で、「次へ」ボタンを押下する。
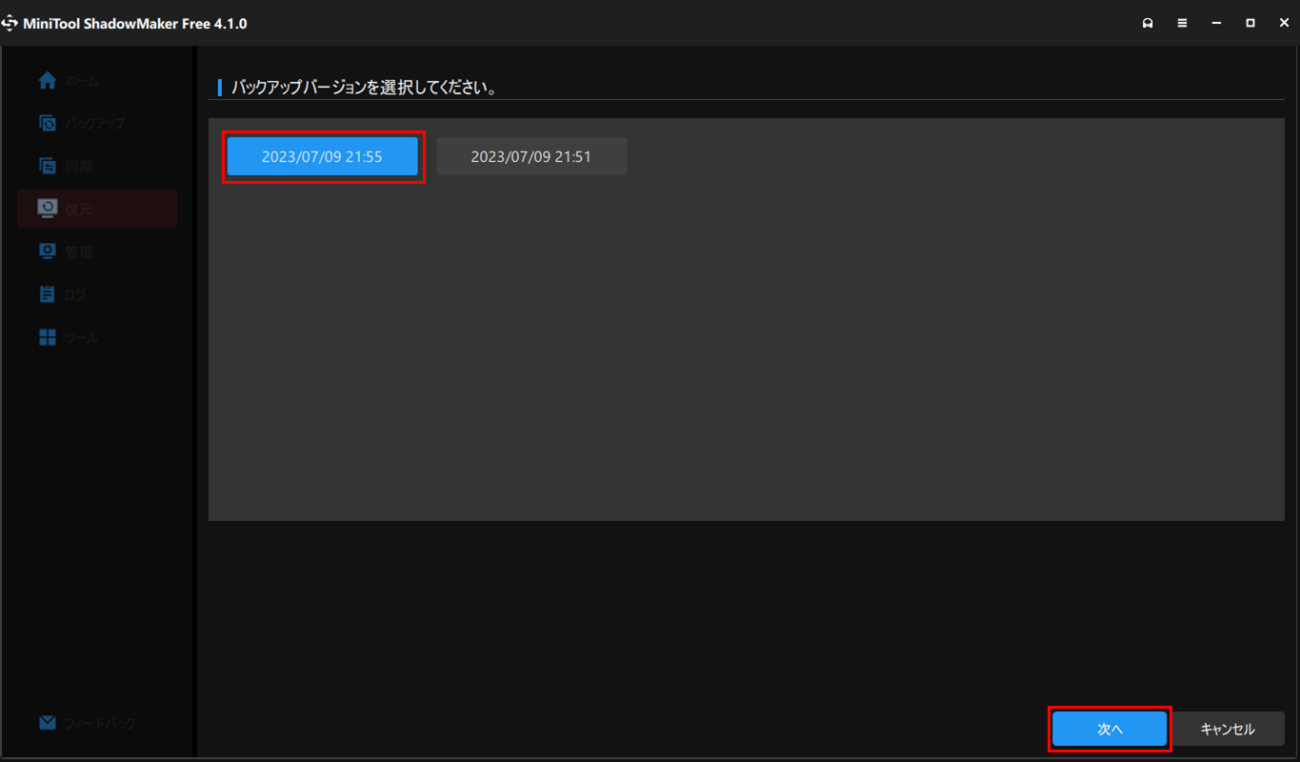
4) パスワードを聞かれるので、パスワードを入力し「OK」ボタンを押下する。
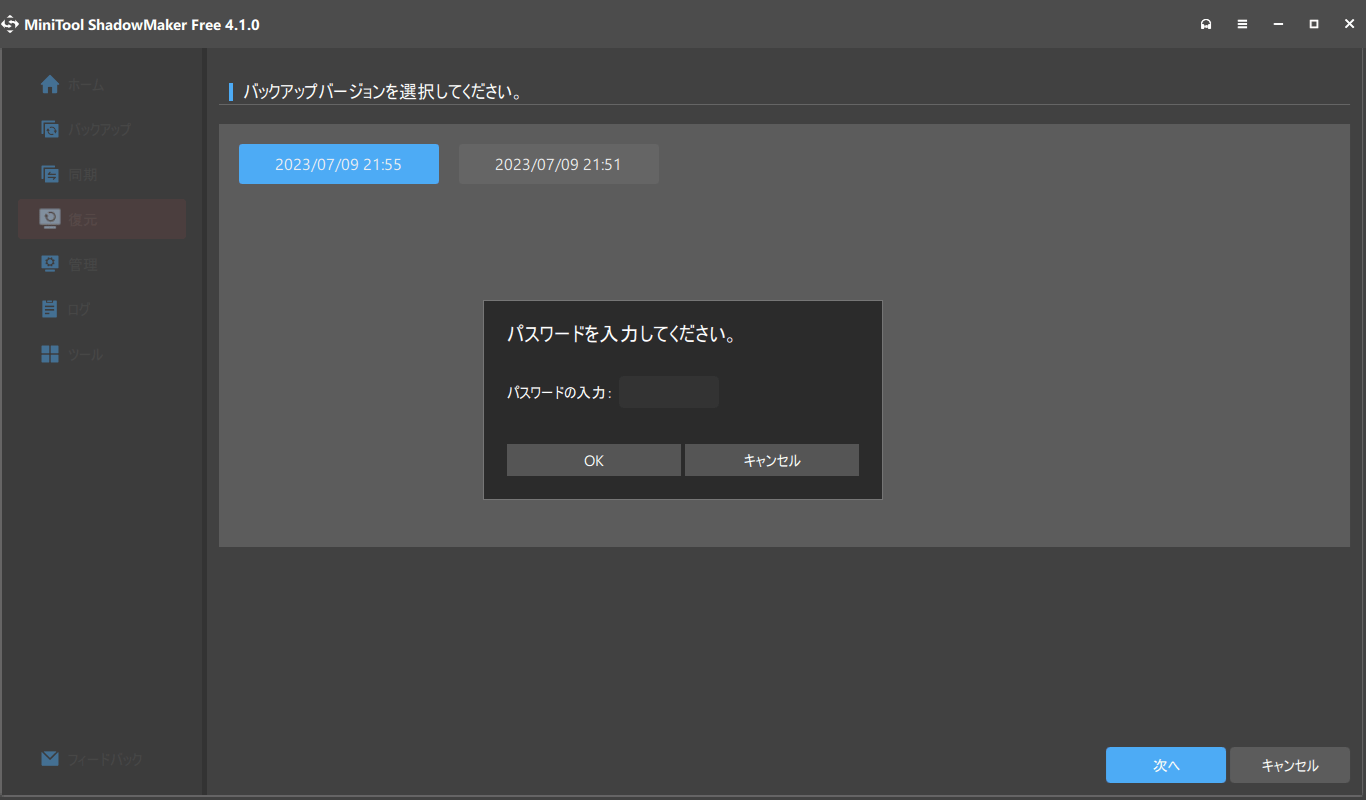
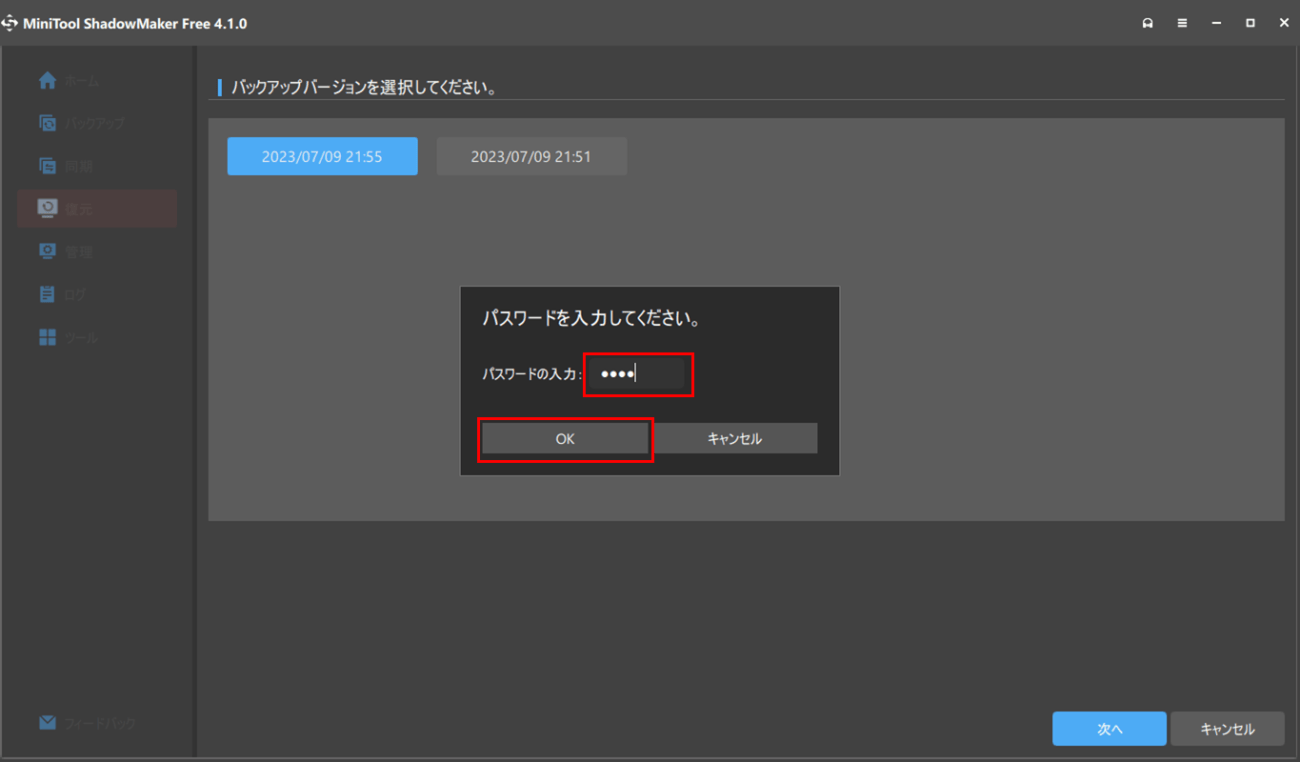
5) 以下のように、復元するファイル・フォルダーを選択する画面が表示されるので、復元するファイル・フォルダーを選択後、「次へ」ボタンを押下する。
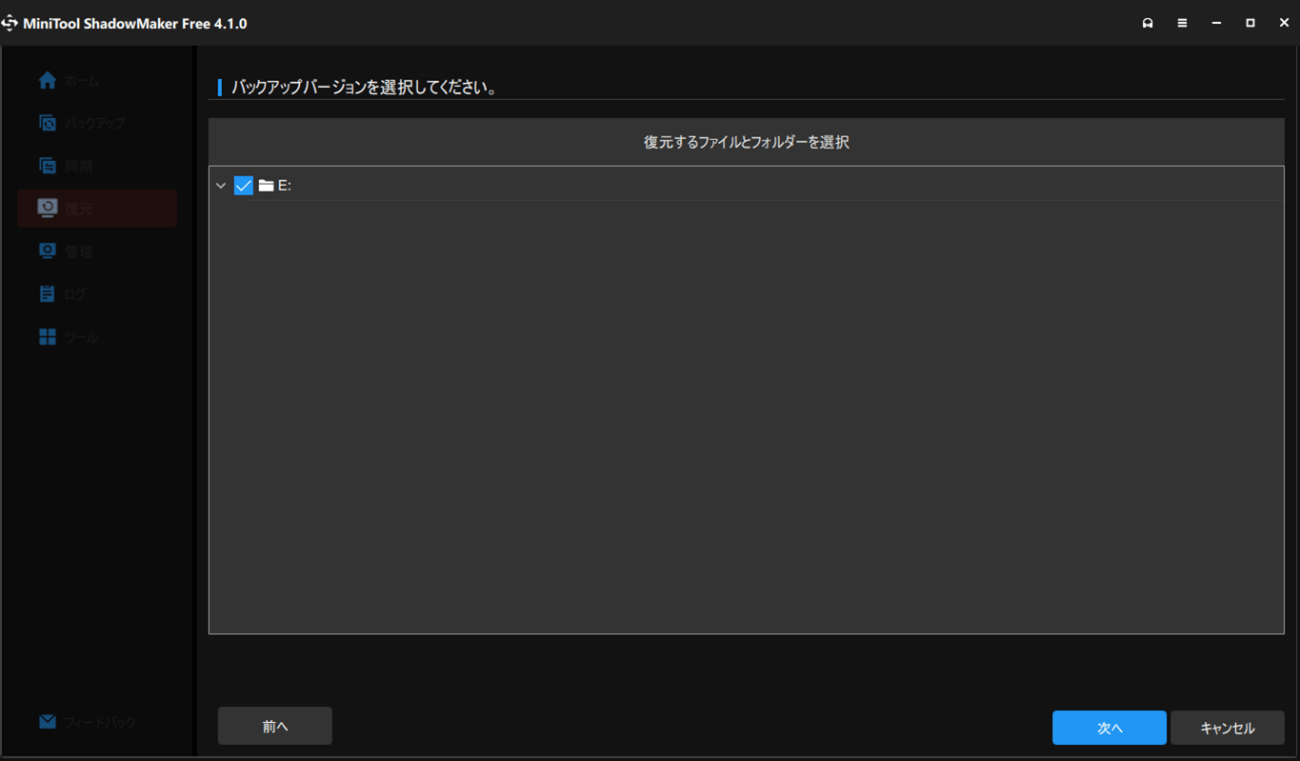
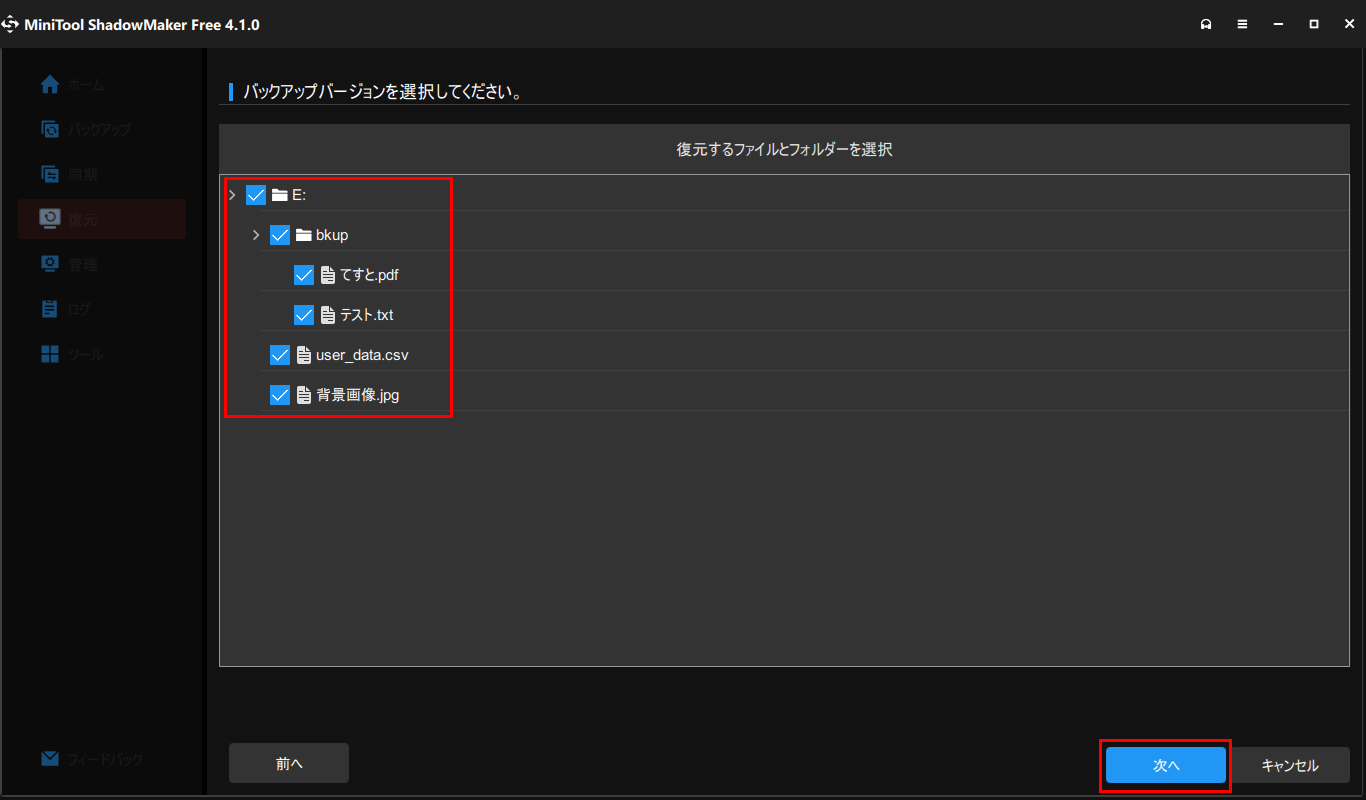
6) 復元する場所を指定する画面が表示されるため、「参照」ボタンを押下する。
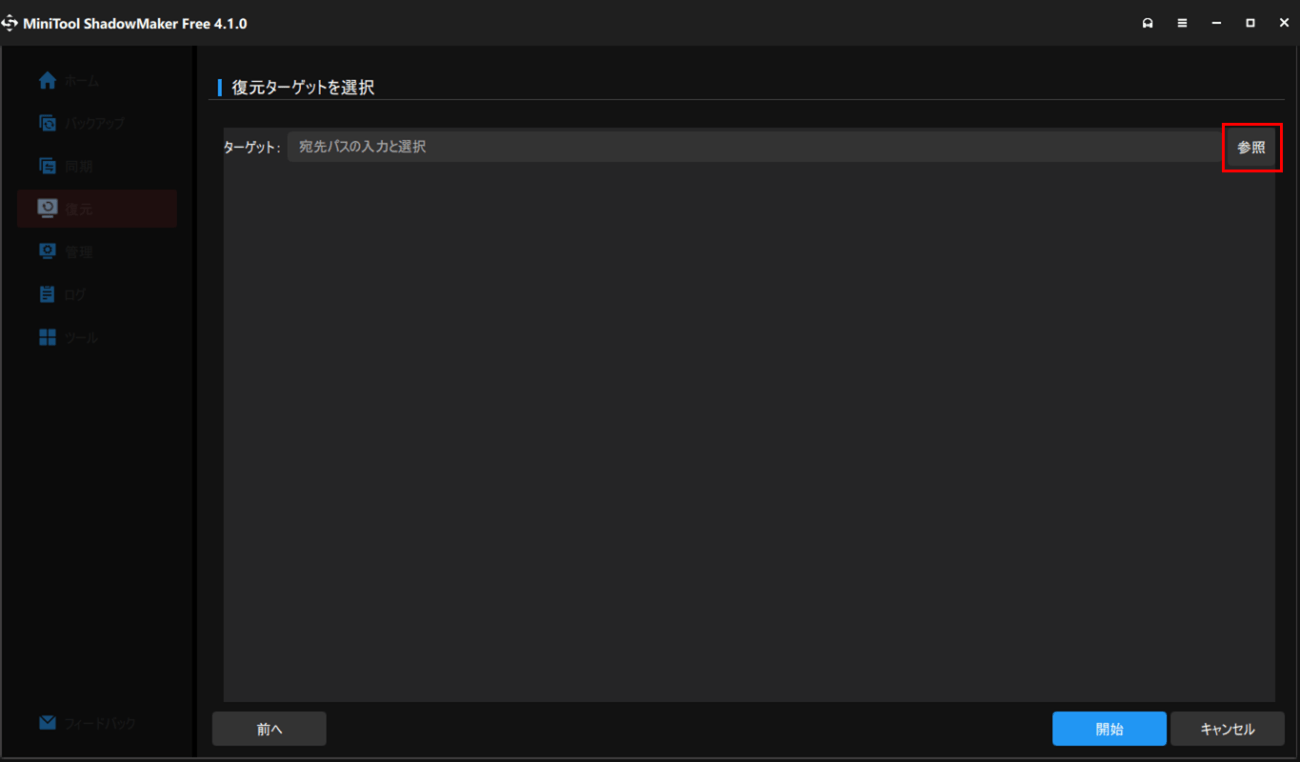
9) 復元先(ターゲット)を確認後、「開始」ボタンを押下する。
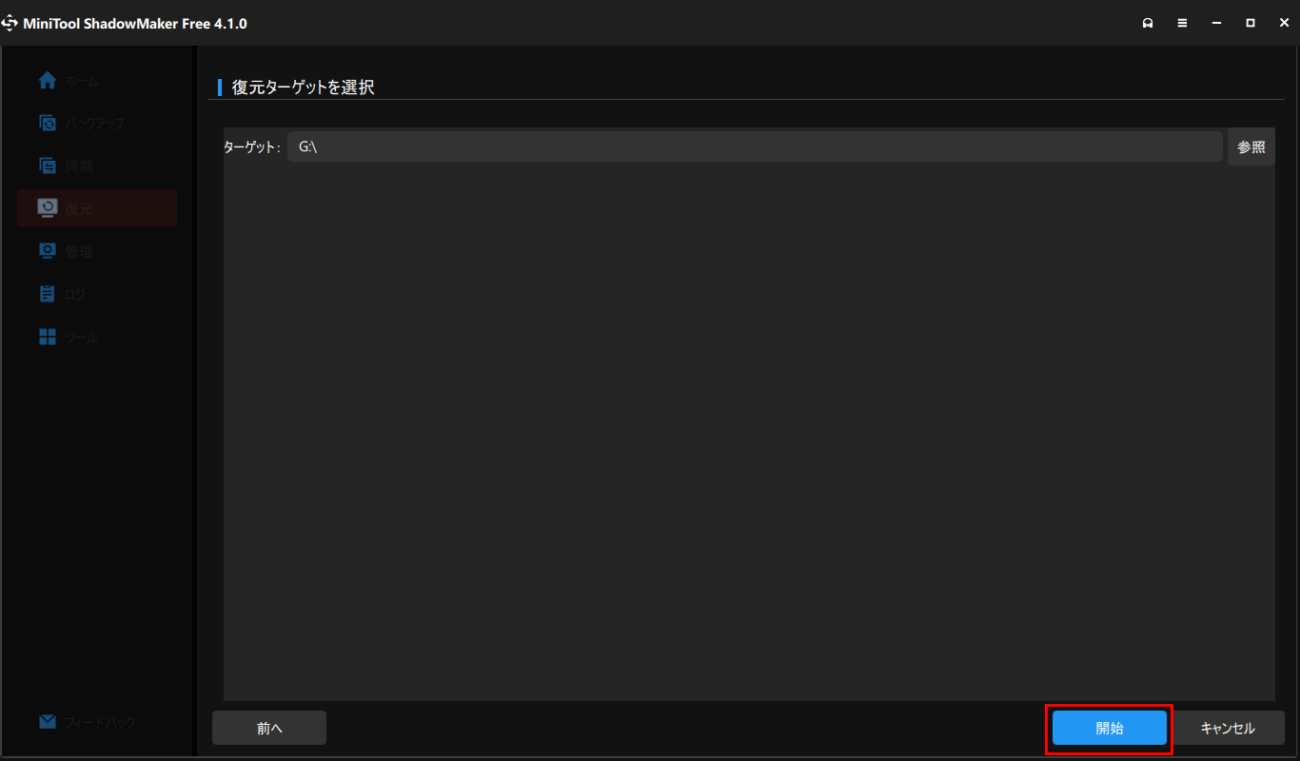
10) ファイルの復元が完了すると以下のダイアログが表示されるため、「OK」ボタンを押下する。
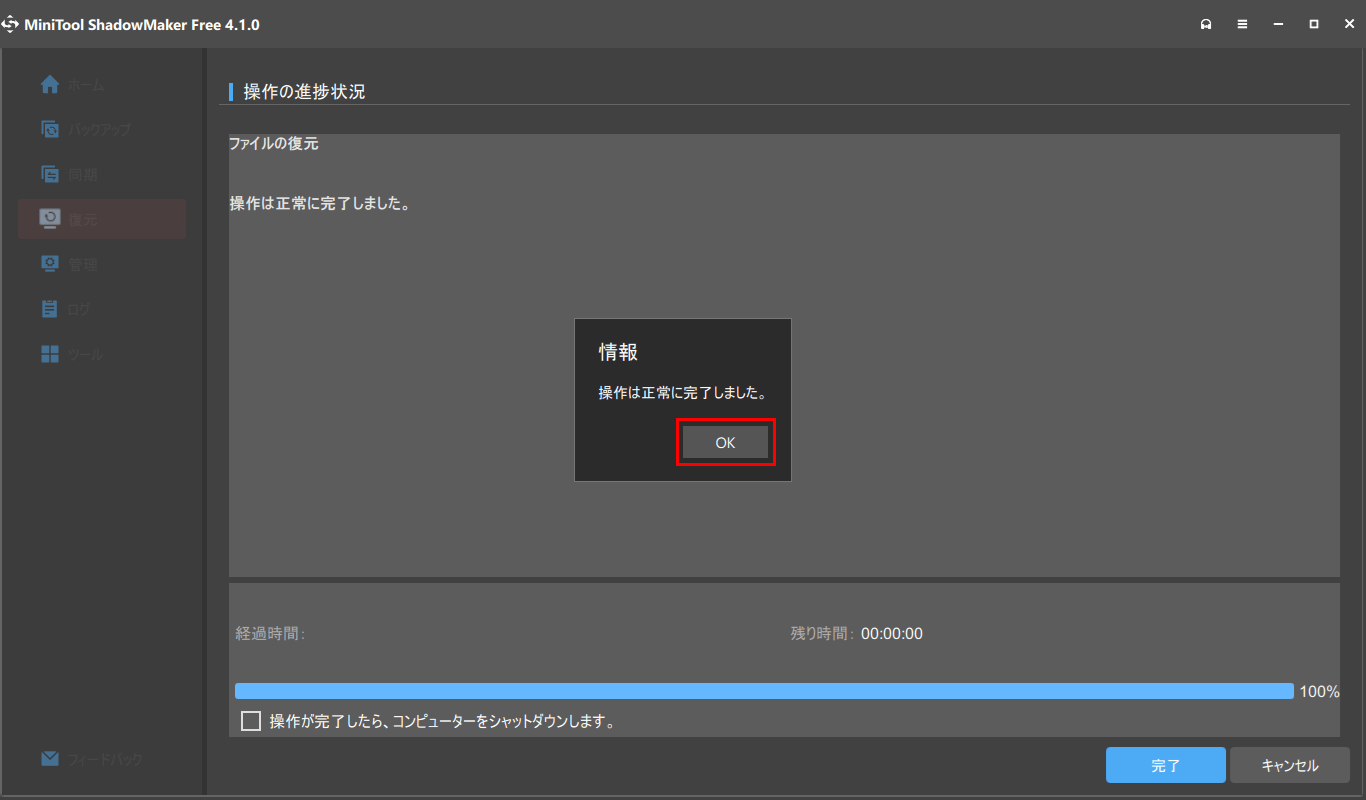
11)「完了」ボタンを押下すると、以下のように、復元メニューのトップ画面が表示されることが確認できる。
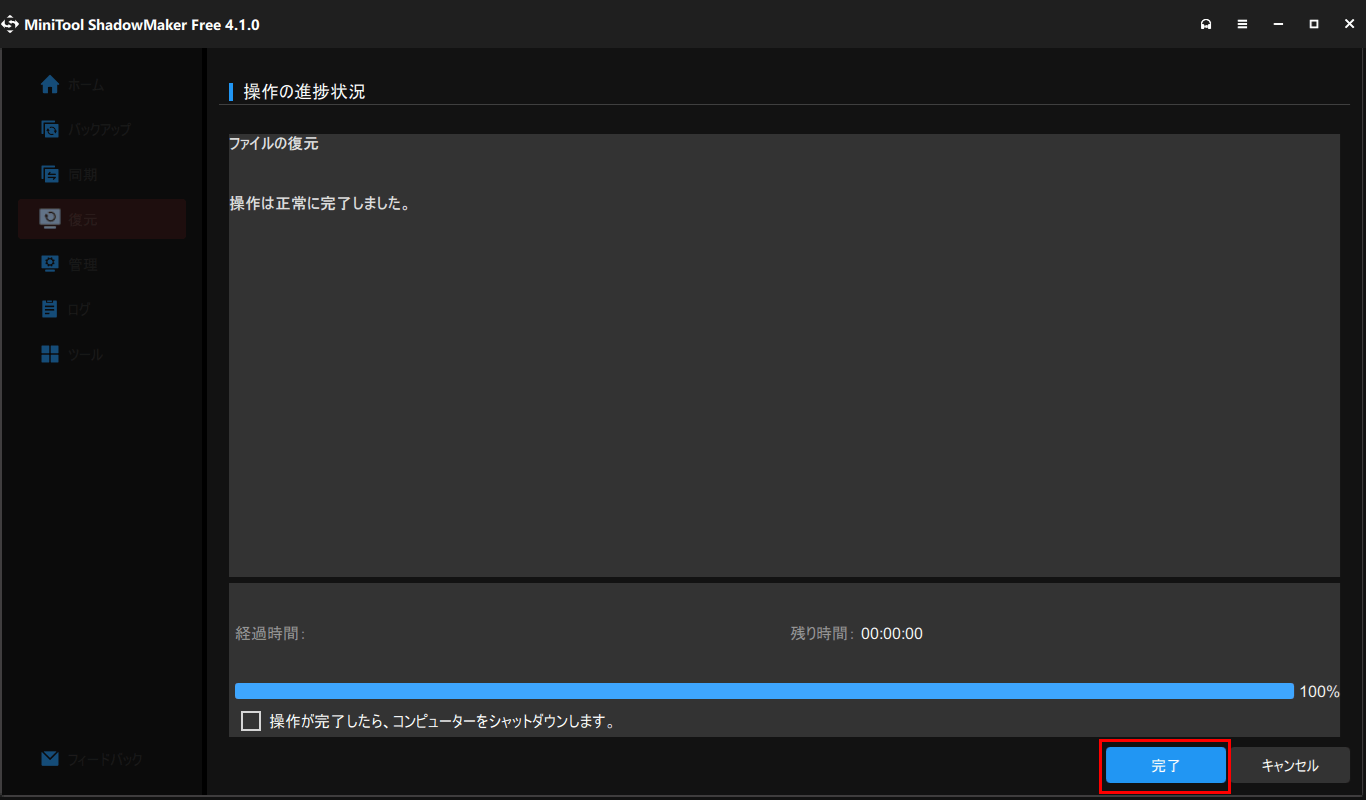
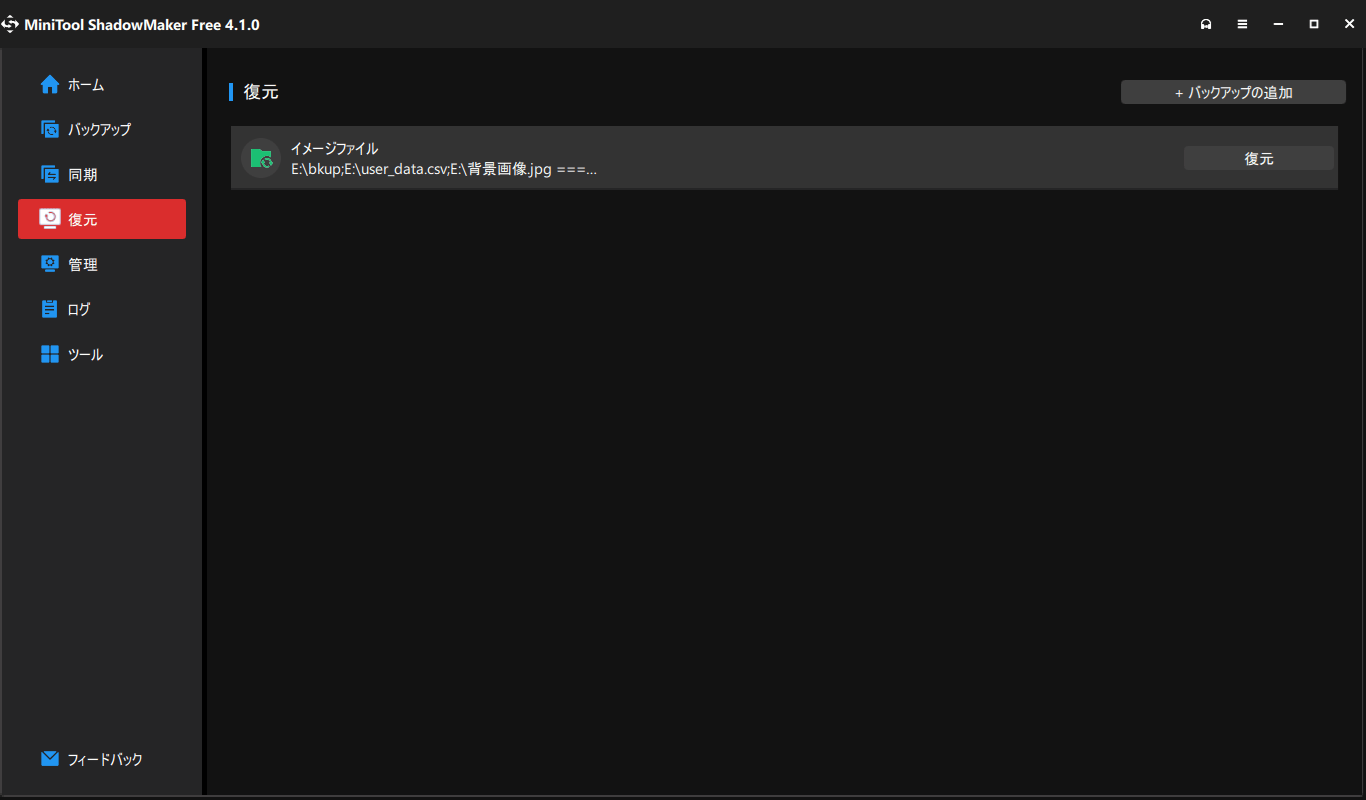
12) ファイル復元後にGドライブを確認すると、復元したファイルが表示されることが確認できる。
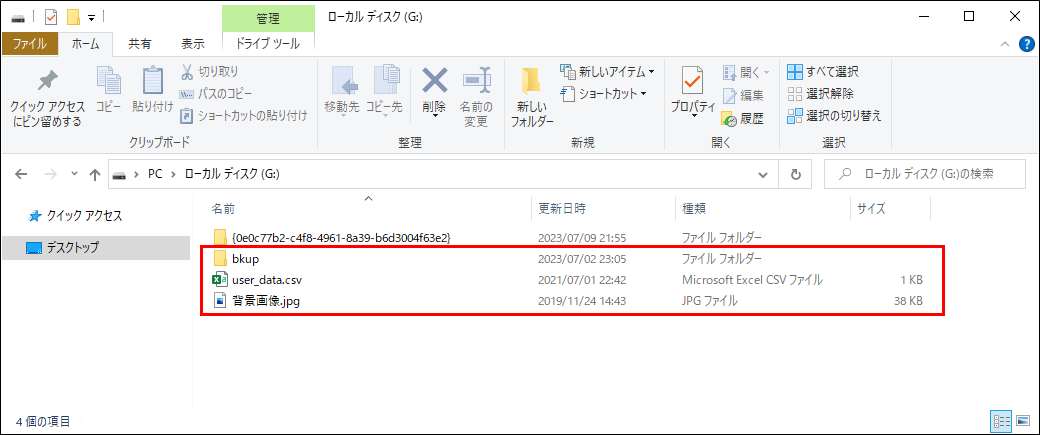
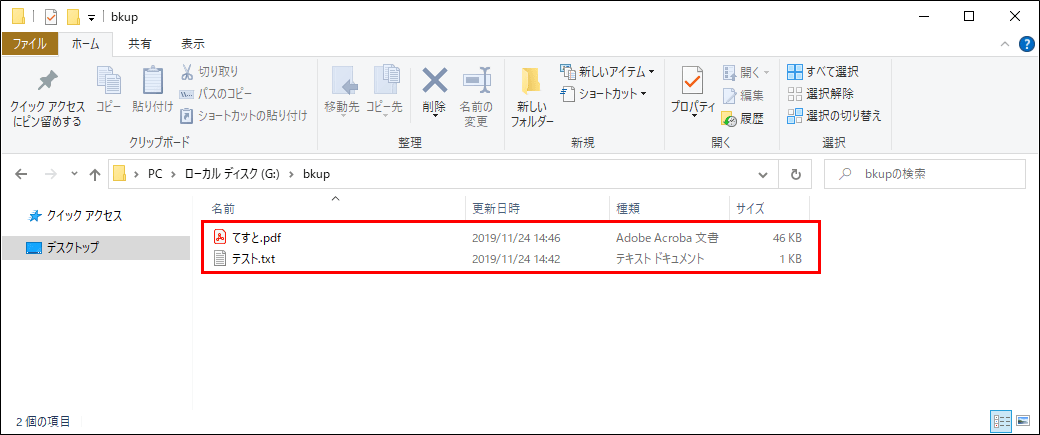
なお、「Minitool ShadowMaker Free」にご興味をもたれた方は、こちらをご参照ください。