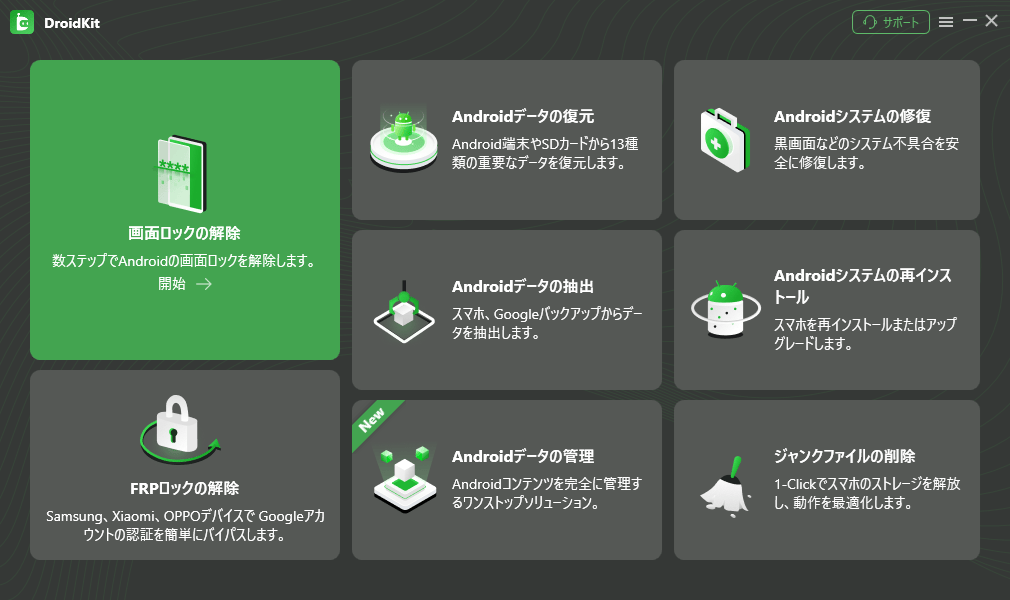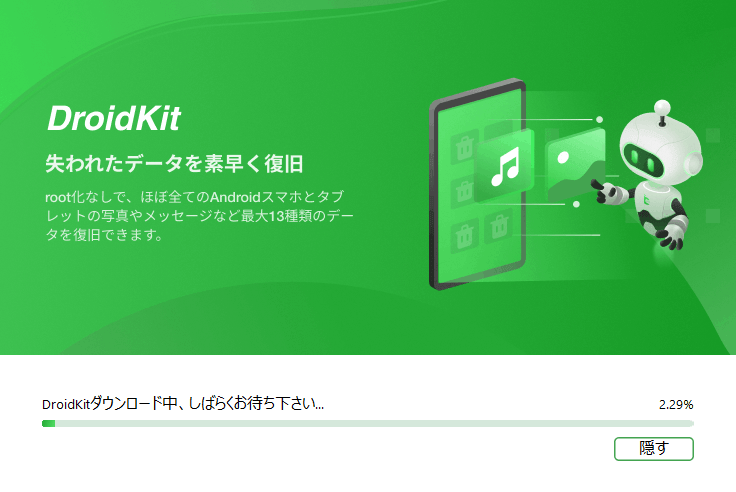「DroidKit」は、画面ロック解除、FRPバイパス、データ復元、システム修復、および4つのより効果的なツールを含んでいて、ほぼすべてのAndroidの問題に対応することができる。
今回は、「DroidKit」のインストールと、アカウント登録をしてみたので、その手順を共有する。
前提条件
Windowsをインストール済の端末で操作すること。
「DroidKit」のインストール
「DroidKit」のインストール手順は、以下の通り。
1) 以下のサイトにアクセスし、「無料ダウンロード」ボタンを押下する。
https://imobie.sjv.io/c/5033833/1663058/10066
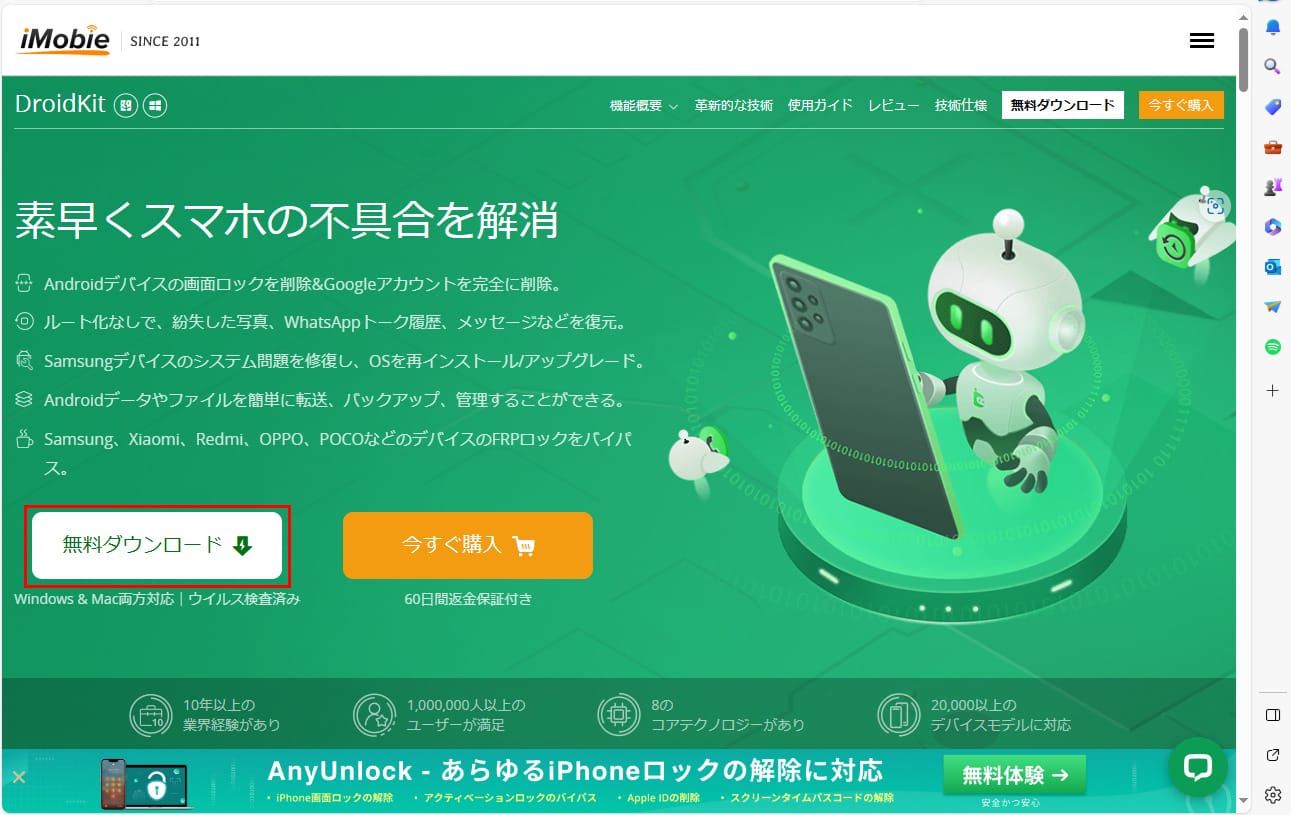
2) ダウンロードしたexeファイル「droidkit-jp-setup.exe」をダブルクリックする。
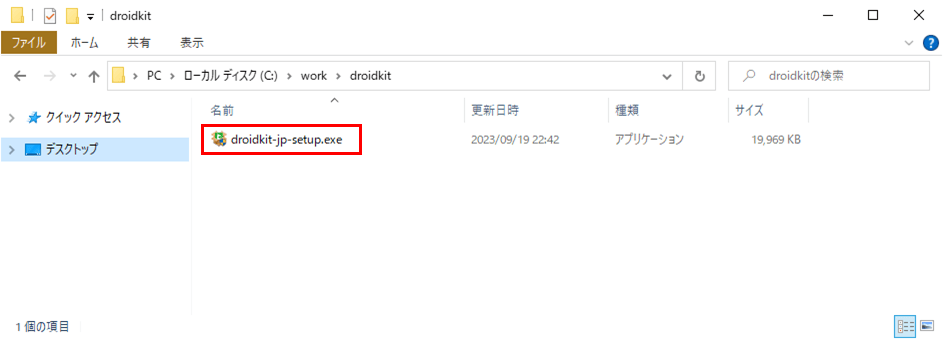
3) 下記画面が表示されるため、「使用許諾契約に同意」にチェックを入れた状態で、「インストール」ボタンを押下する。
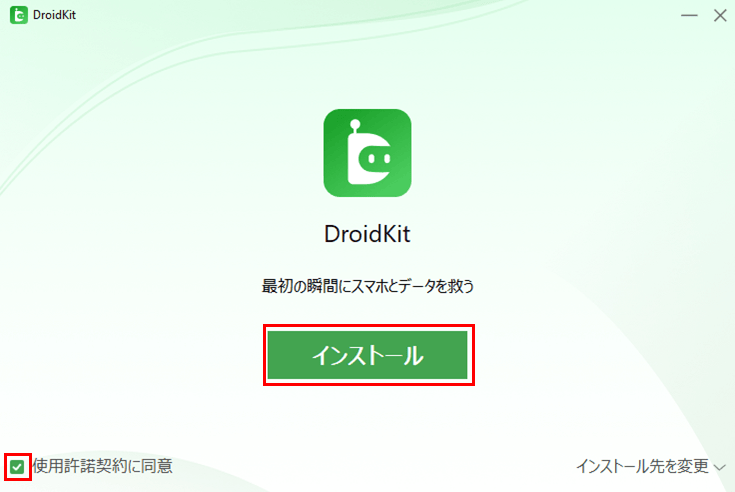
5) インストールが完了すると、以下の画面が表示されるため、「わかりました」ボタンを押下する。
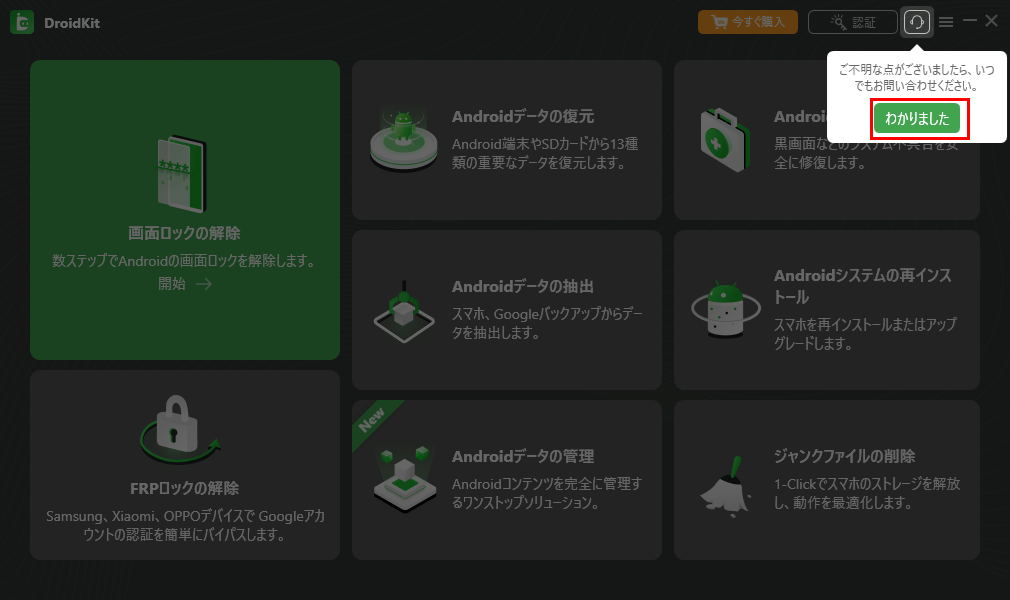
6) また、以下のインストール完了画面が表示され、デスクトップにDroidKit起動用のショートカットも作成される。
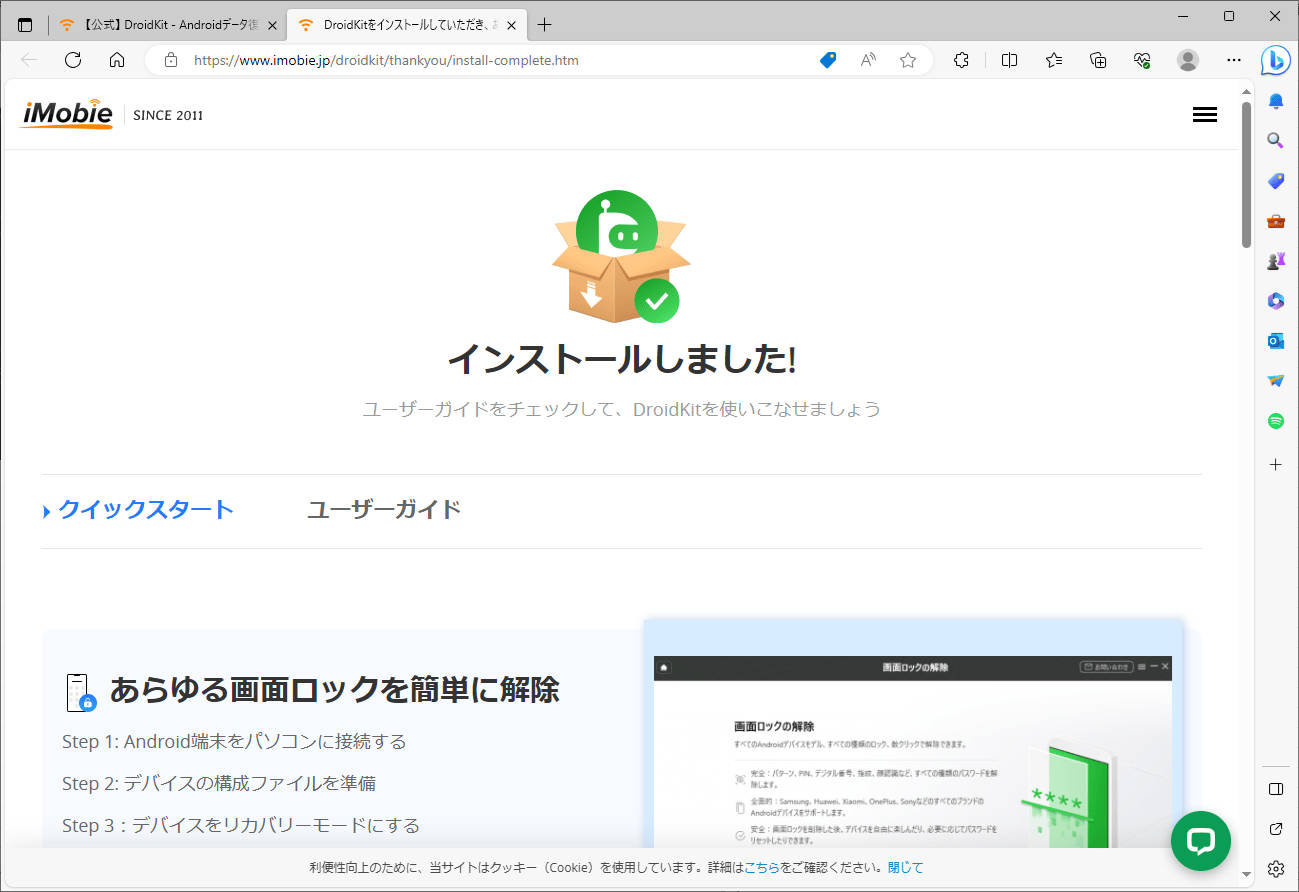

「DroidKit」のアカウント登録
「DroidKit」のアカウント登録手順は、以下の通り。
1)「DroidKit」を起動し、「認証」ボタンを押下する。
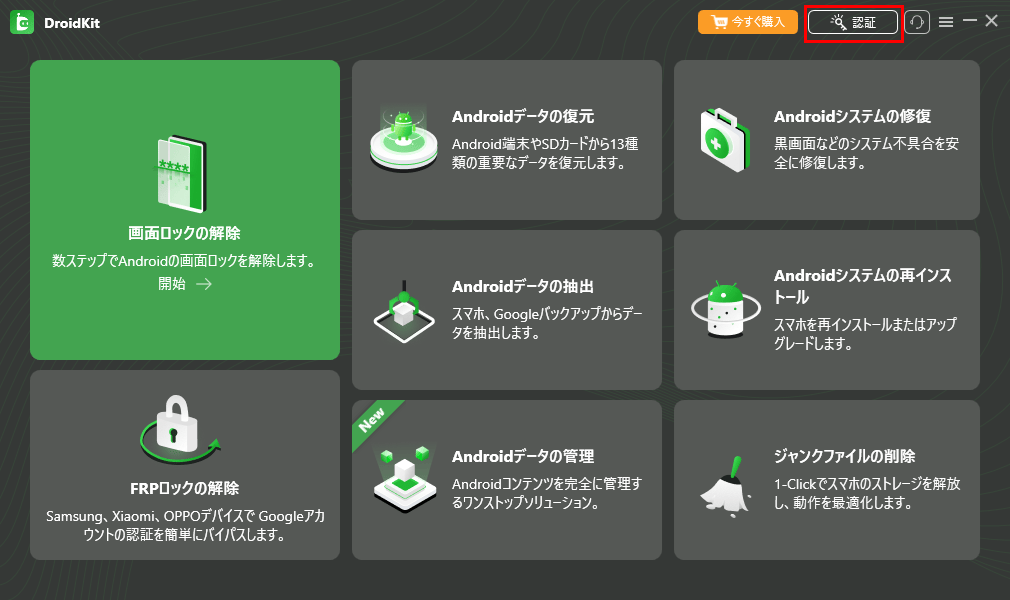
2) 以下の画面が表示されるため、「今すぐ認証」ボタンを押下する。
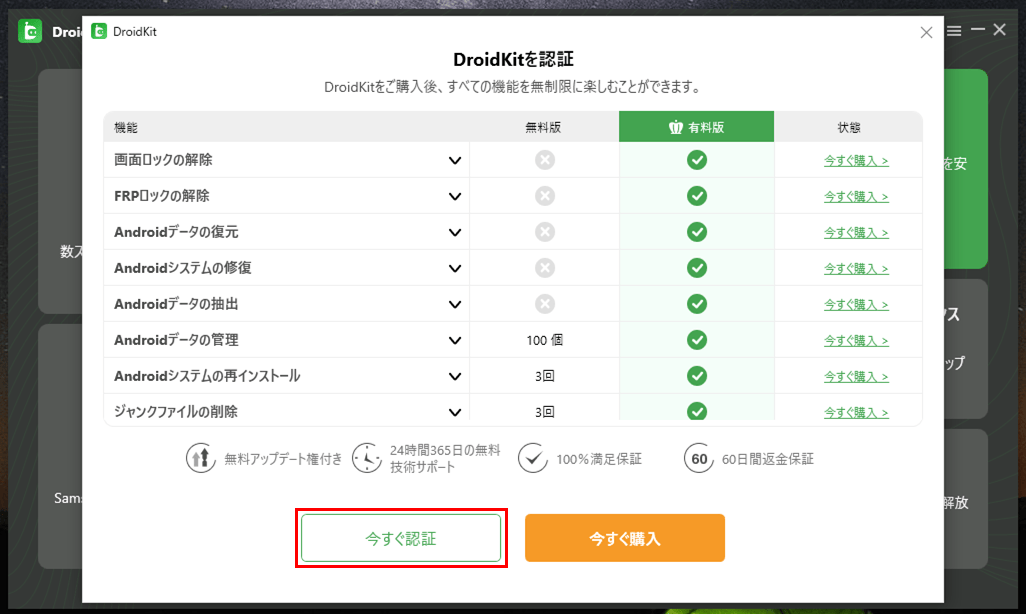
3) アカウント・認証コードを入力し、「今すぐ認証」ボタンを押下する。
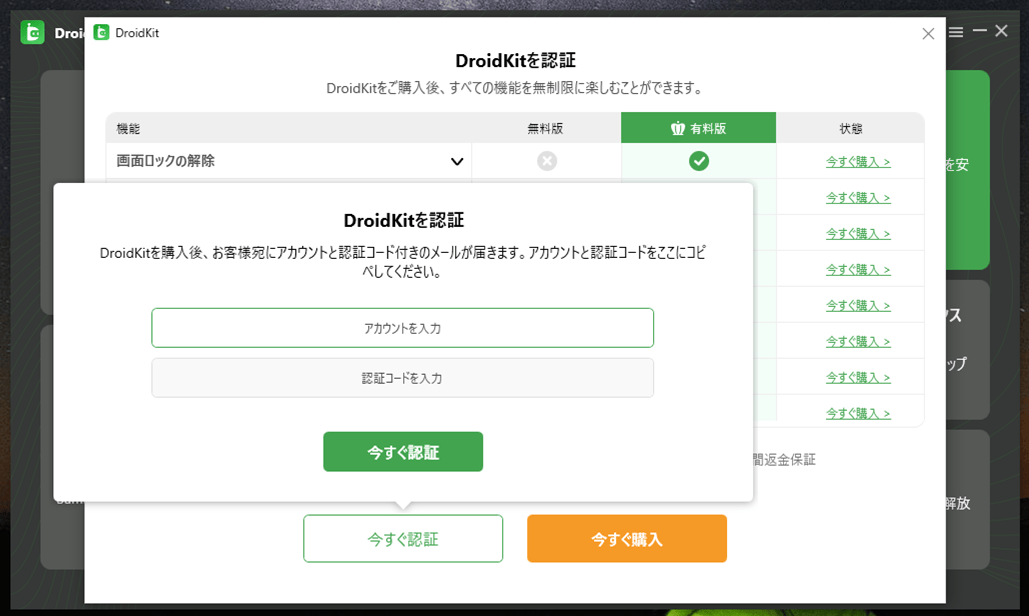
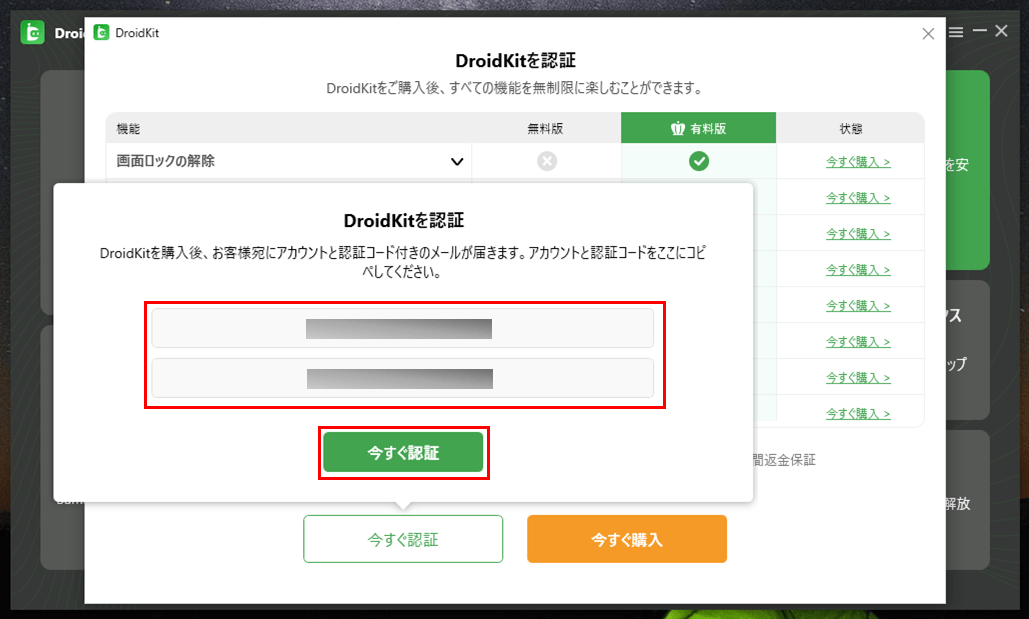
4) アカウント登録後、「DroidKit」のホーム画面は以下のようになる。なお、「DroidKit」を終了するには、右上の×ボタンを押下する。