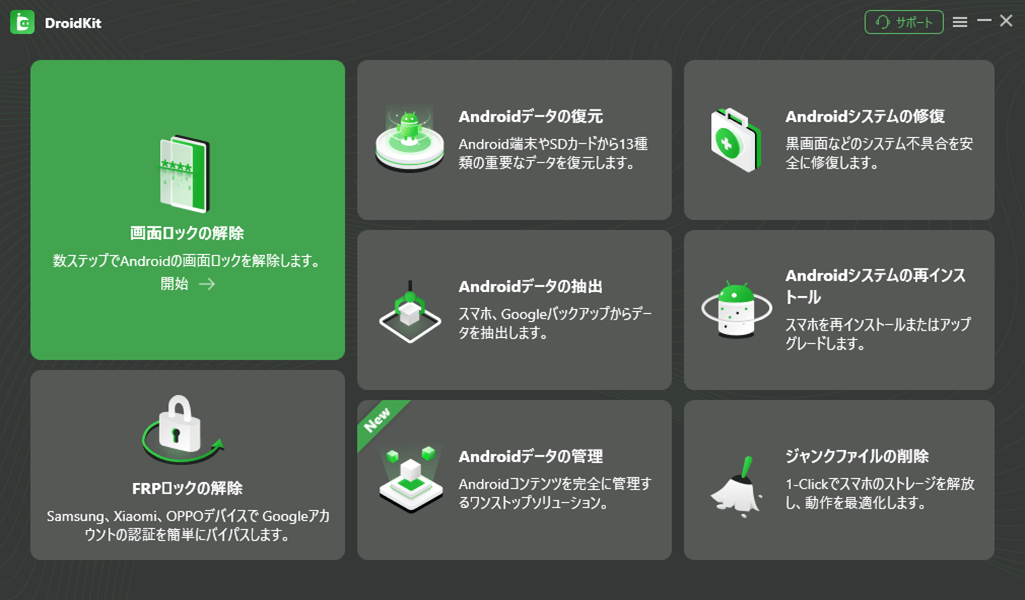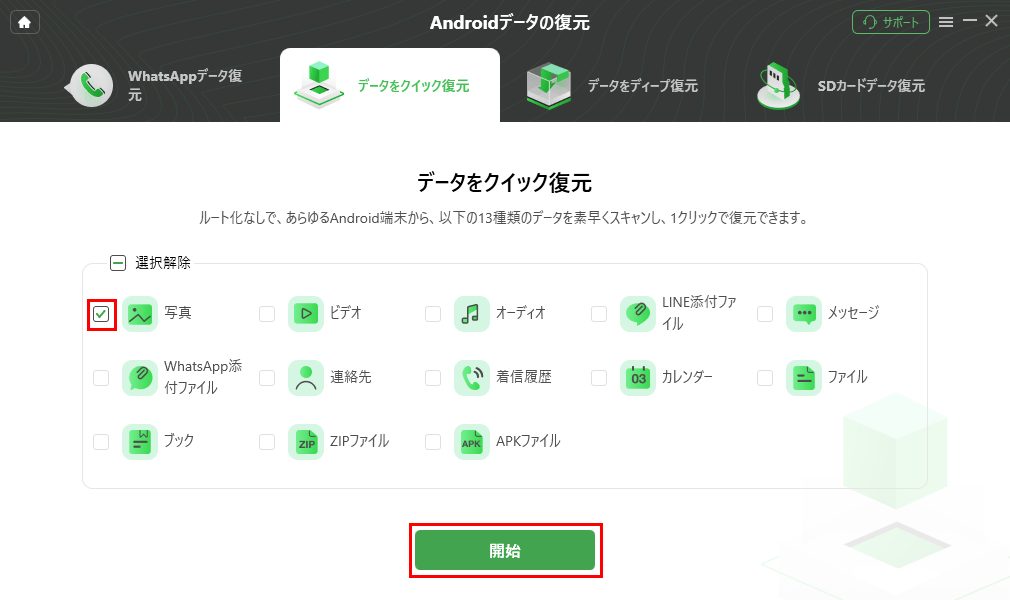「DroidKit」の「Androidデータの復元」メニューを利用すると、Android端末の消えたデータの復元を、直観的に簡単に行うことができる。
今回は、「Androidデータの復元」メニューの「データをクイック復元」を利用して、Android端末の消えたデータの復元を行ってみたので、その手順を共有する。
前提条件
以下の「DroidKit」によるデータ追加・削除手順の、4)~5)「選択したAndroid端末USBデバッグ有効化」が完了していること。

「DroidKit」によるデータ復元手順
「DroidKit」による消えたデータの復元手順は、以下の通り。
2)「Androidデータ復元」の「データをクイック復元」を選択する。
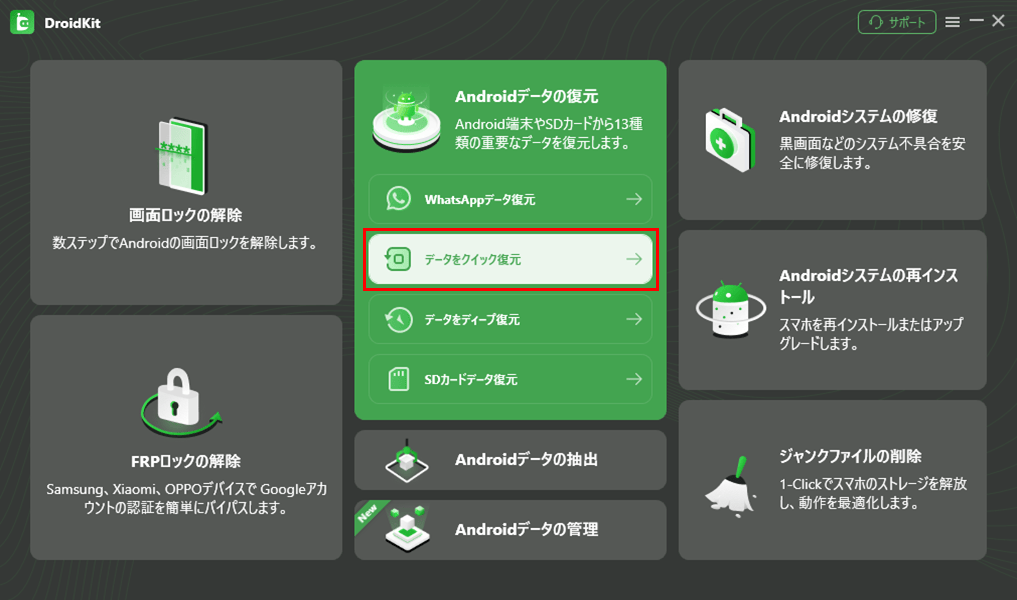
3) 以下のように、復元対象のデータを選択する画面が表示されることが確認できる。
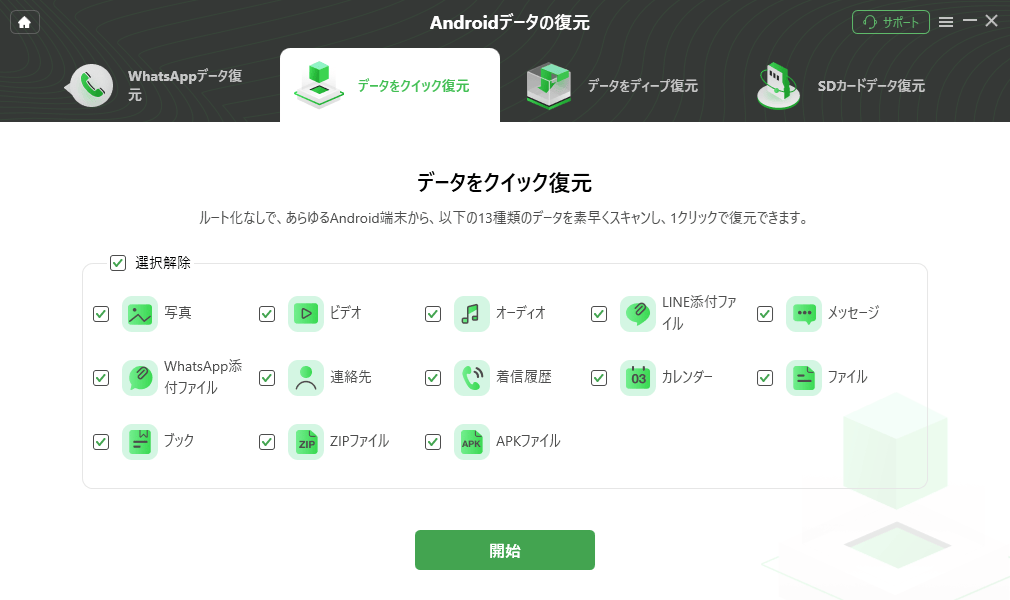
5)「選択したAndroid端末USBデバッグ有効化」が完了していると、以下の画面が表示されるため、「開始」ボタンを押下する。
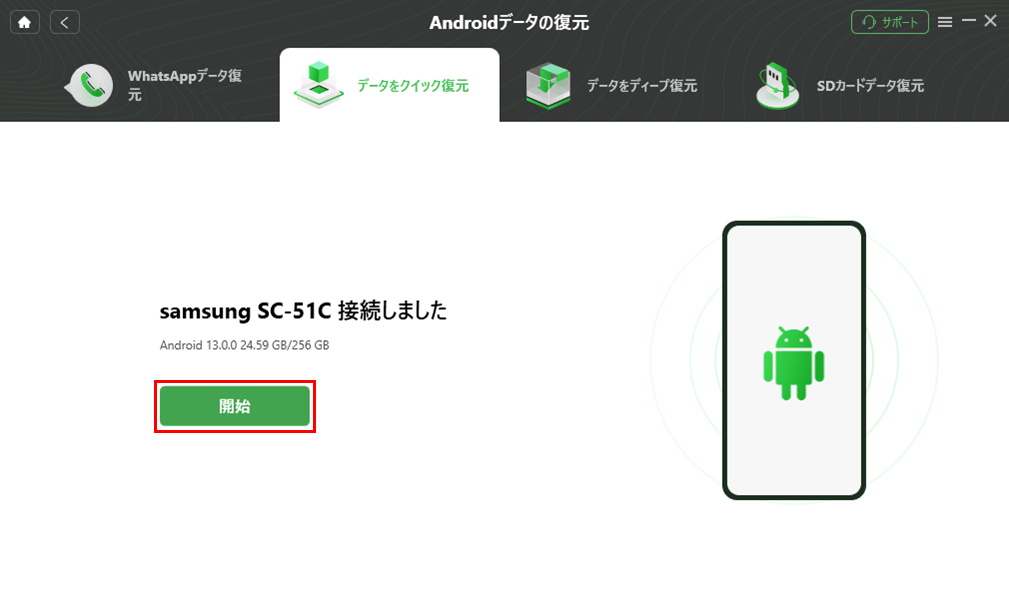
6) 以下のように、過去に削除した画像データの一覧が表示されることが確認できる。
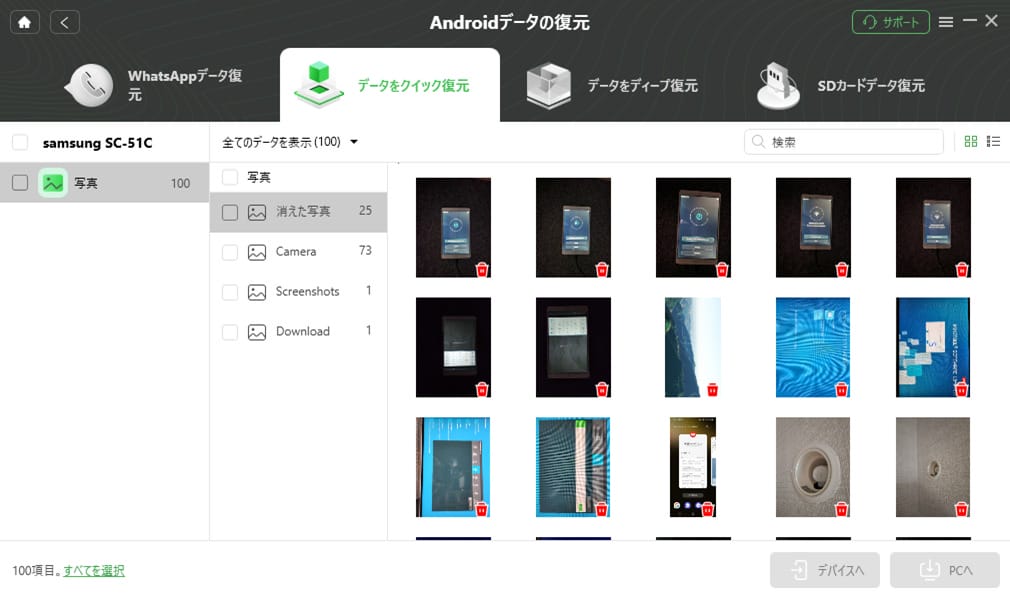
7) Android端末に画像データを復元するには、復元する写真を選択し「デバイスへ」ボタンを押下する。
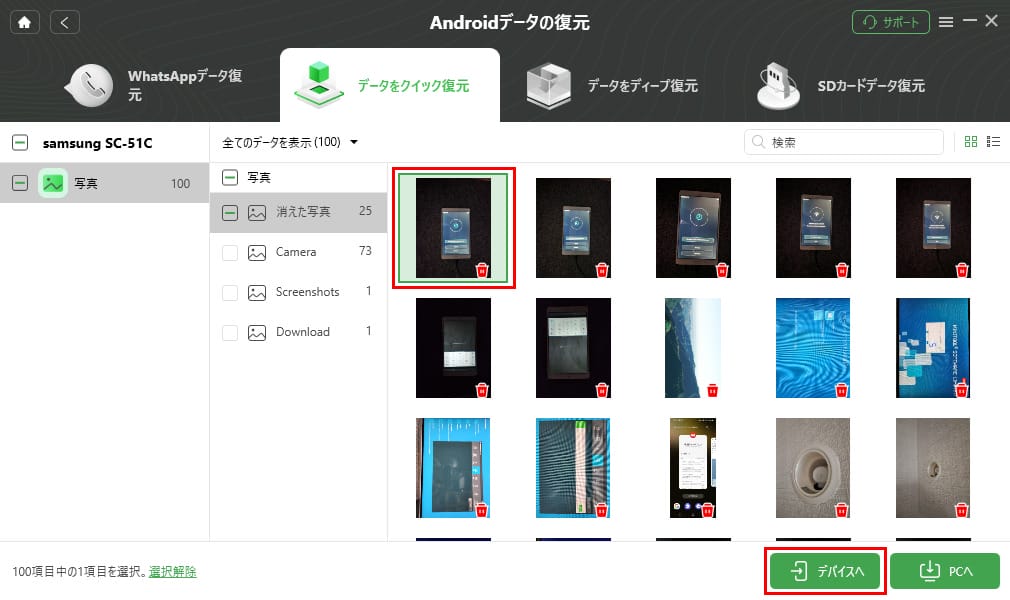
8) 復元が完了すると以下の画面が表示されるため、「完成」ボタンを押下する。
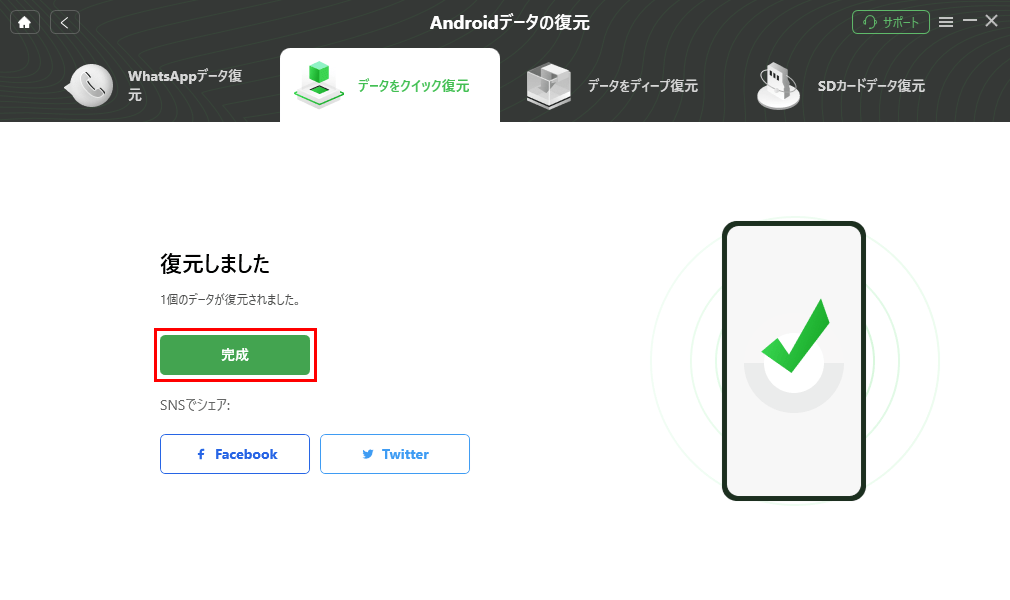
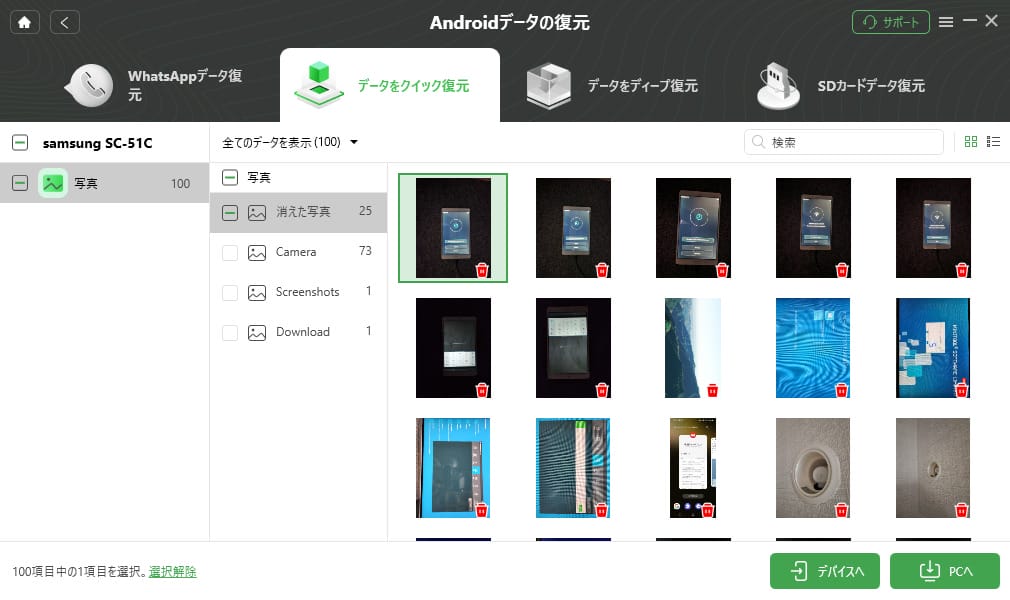
9) 復元した画像は、以下のように、デバイスマネージャーの「Photo」メニューで確認できる。
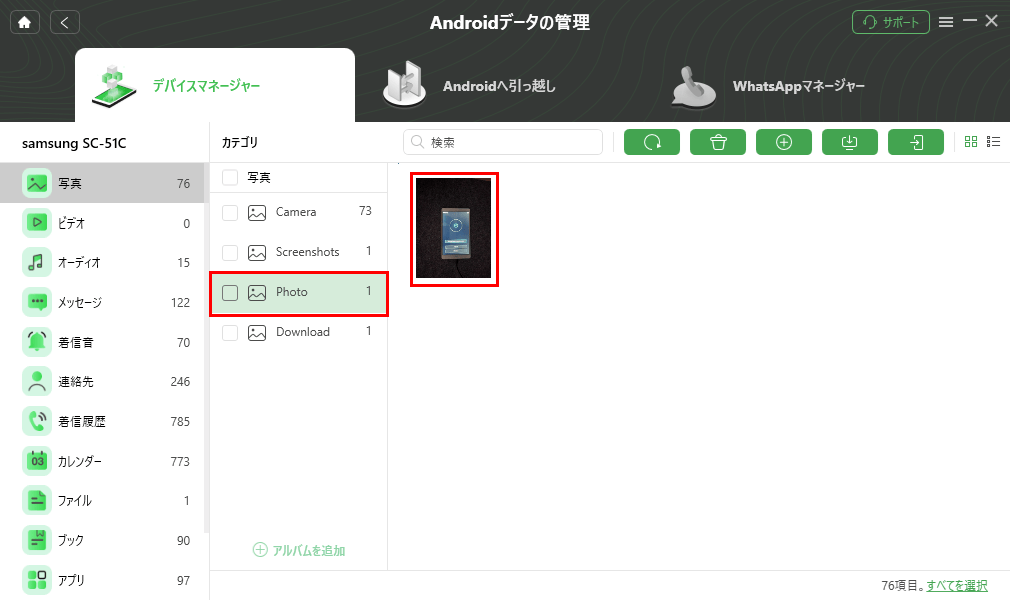
10) Photoに復元された画像をスマホで確認すると、以下のように、復元した画像が表示されることが確認できる。
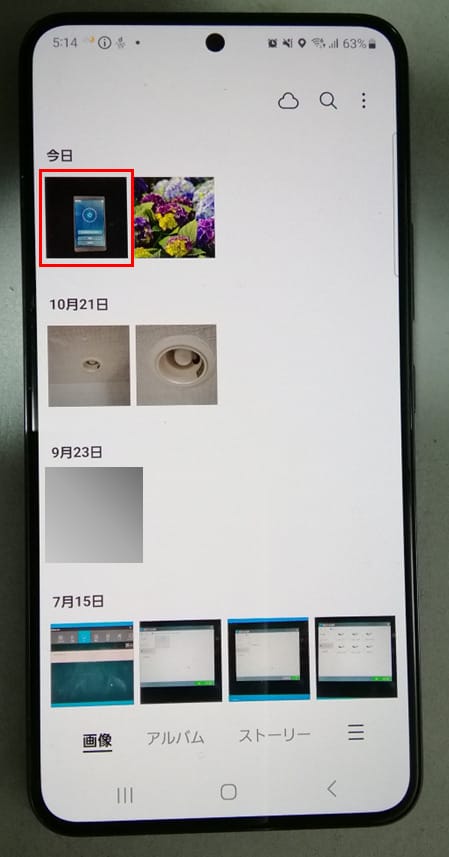
11) PC上に画像データを復元するには、復元する写真を選択し「PCへ」ボタンを押下する。
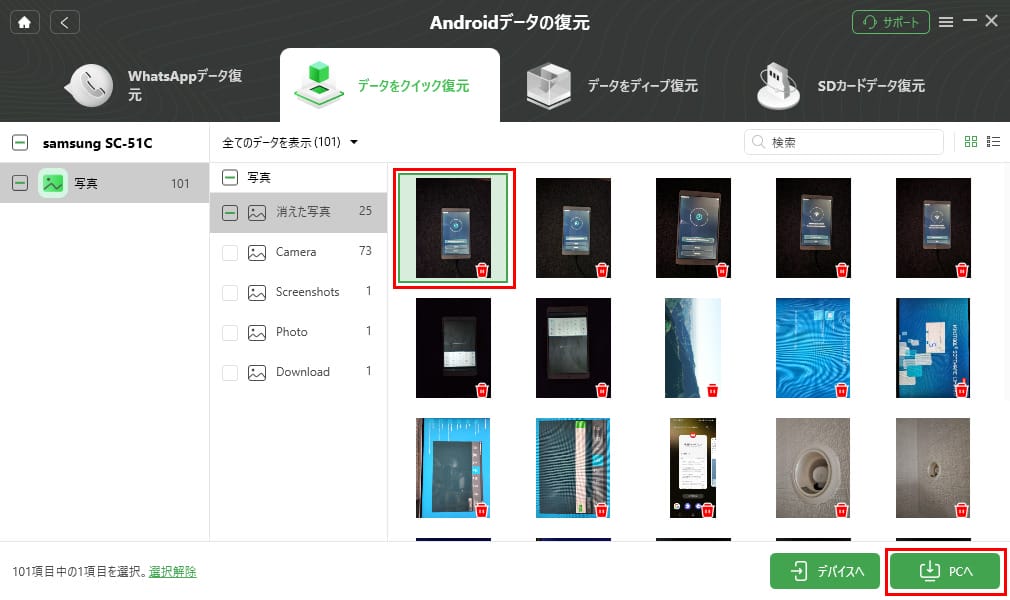
12) 以下の画面が表示されるため、そのまま「続ける」ボタンを押下する。
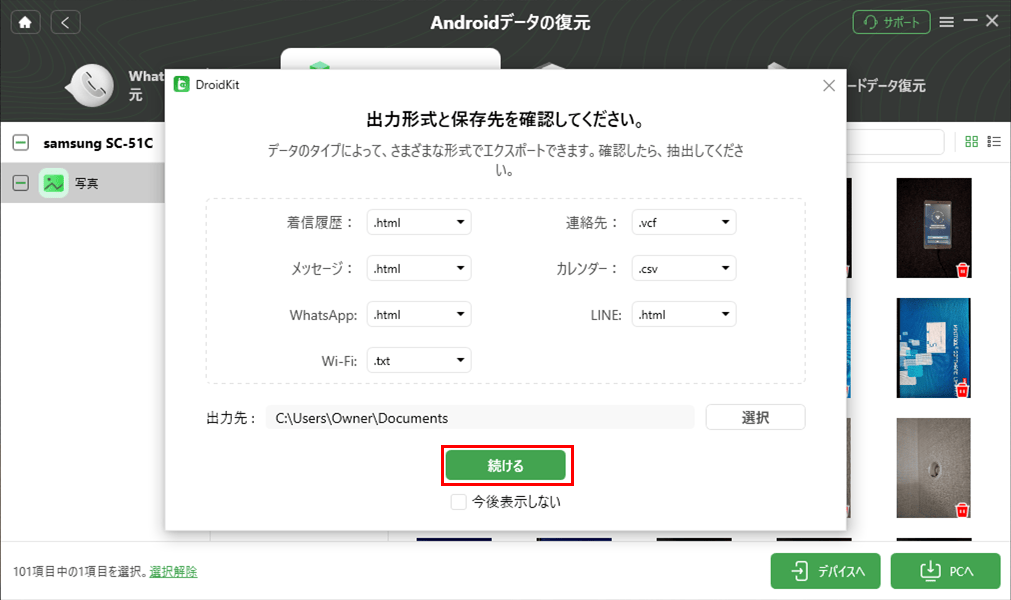
13) 復元が完了すると以下の画面が表示されるため、「表示」ボタンを押下する。
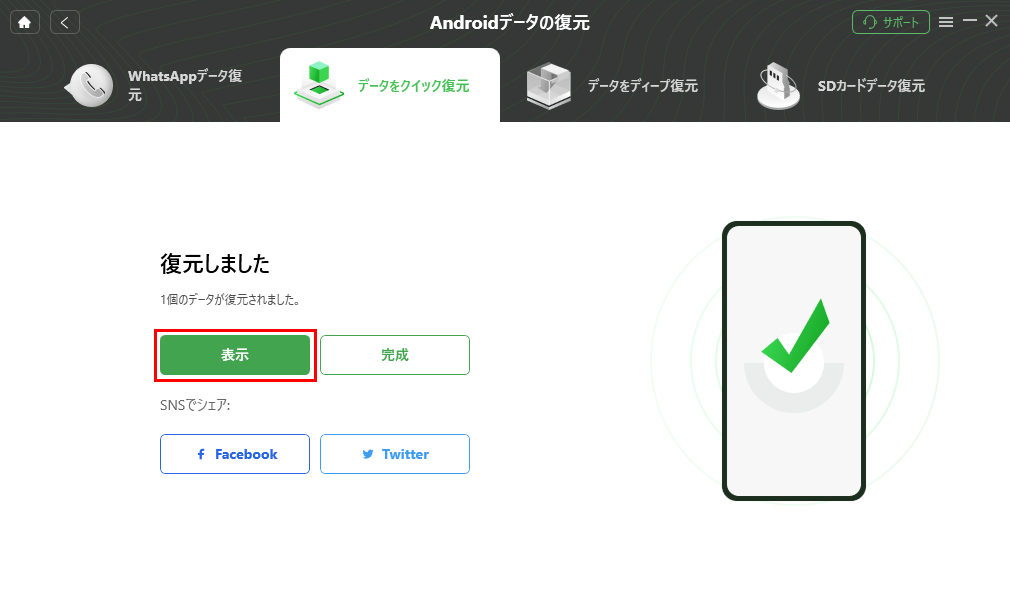
14) PC上に復元した画像のパスが表示され、以下のように、PC上で選択した画像が復元されたことが確認できる。
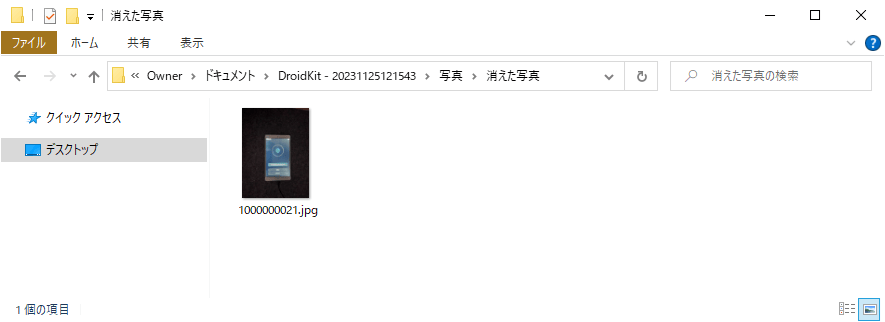
なお、「DroidKit」にご興味をもたれた方は、DroidKit 公式サイトやDroidKit storeを参照のこと。