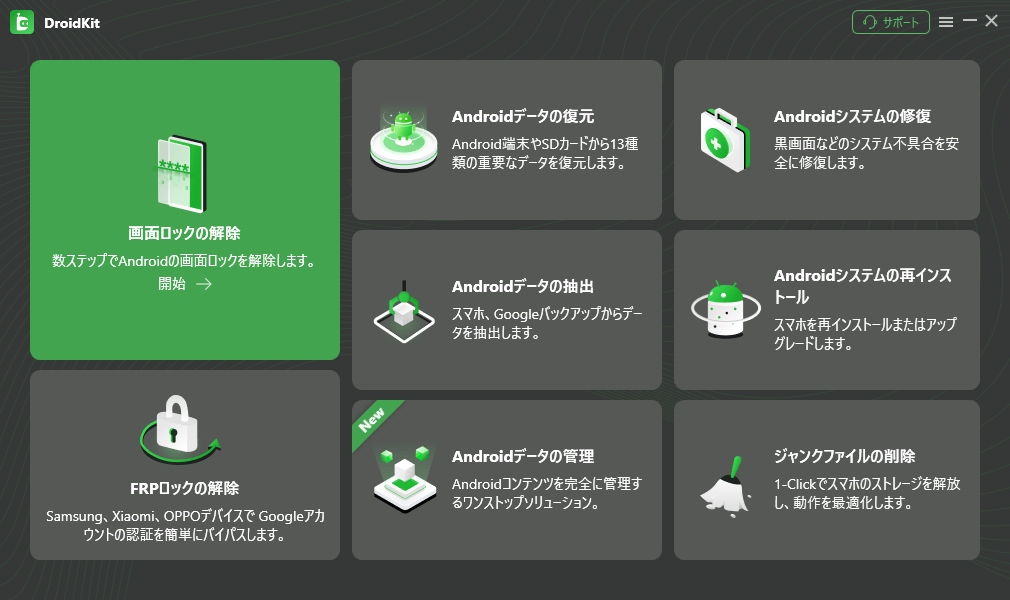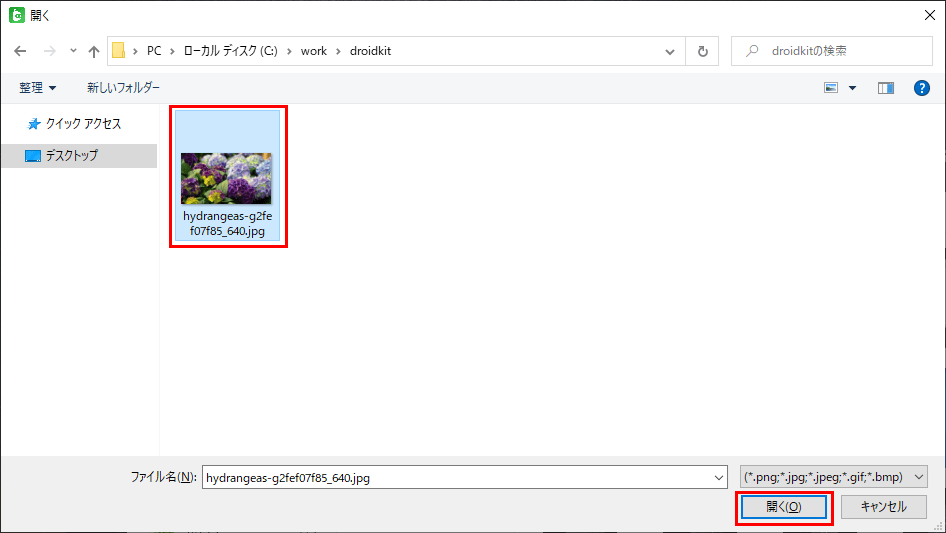「DroidKit」の「Androidデータの管理」メニューの「デバイスマネージャー」を利用すると、Android端末のデータ追加・削除を、直観的に簡単に行うことができる。
今回は、「デバイスマネージャー」を利用して、Android端末上の画像データの追加・削除を行ってみたので、その手順を共有する。
前提条件
以下の手順の、「DroidKit」のインストールとアカウント登録が完了していること。

「DroidKit」によるデータ追加・削除手順
「DroidKit」による画像データの追加・削除手順は、以下の通り。
2)「Androidデータの管理」メニューの「デバイスマネージャー」を選択する。
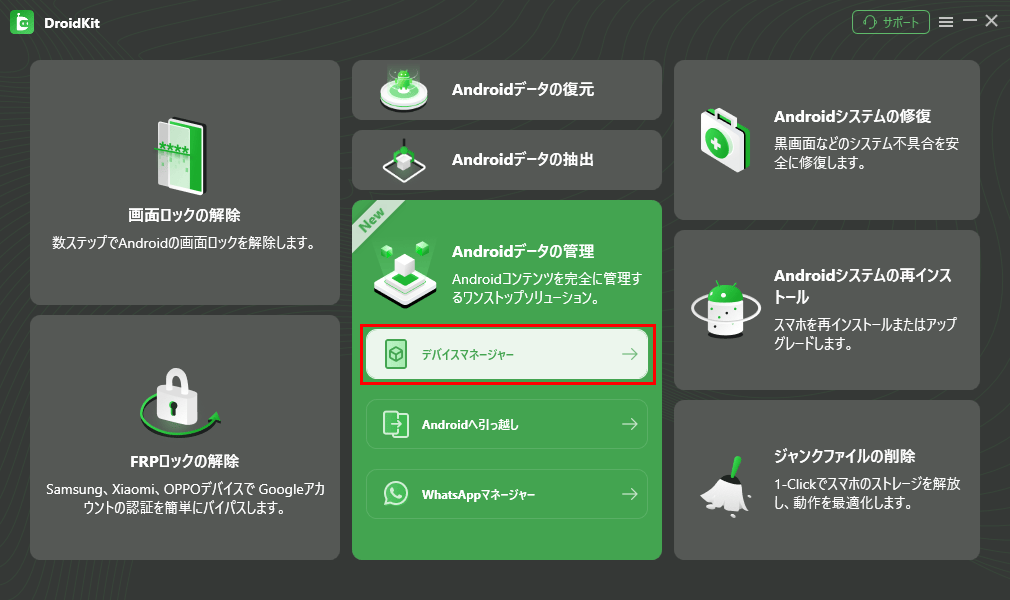
3) 以下の画面が表示されるため、操作対象のAndroid端末を、USBケーブルで(DroidKitをインストールした)PCに接続後、「開始」ボタンを押下する。
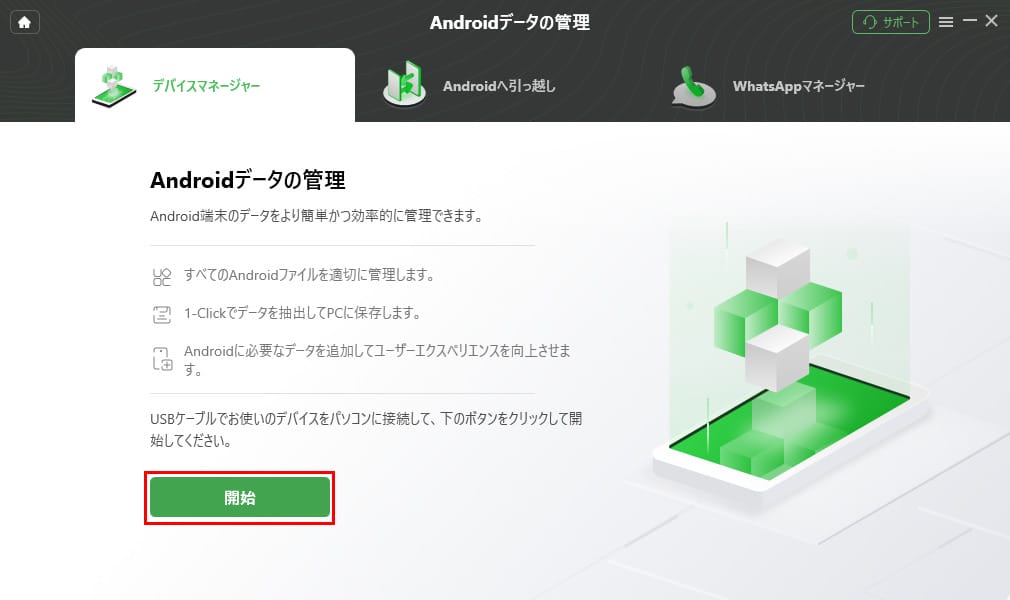
4) 以下のように、USBデバッグを有効化する手順を選択する画面が表示されるため、対象のデバイス(下図では「SAMSUNG」)を選択する。
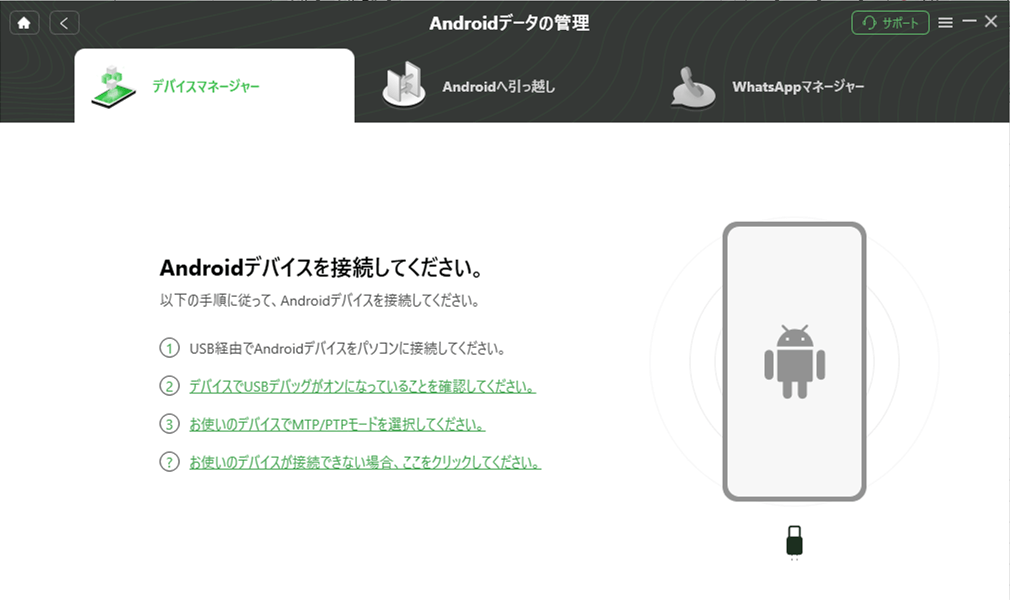
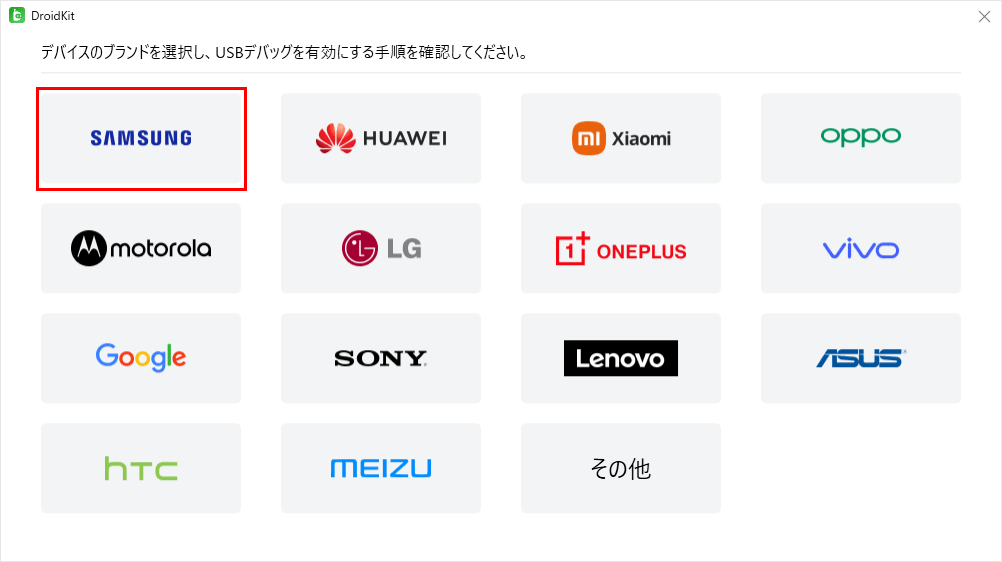
5) 以下のように、選択したAndroid端末のブランドに応じた、USBデバッグ有効化の手順が表示されるため、手順通りに、Android端末のUSBデバッグを有効化する。
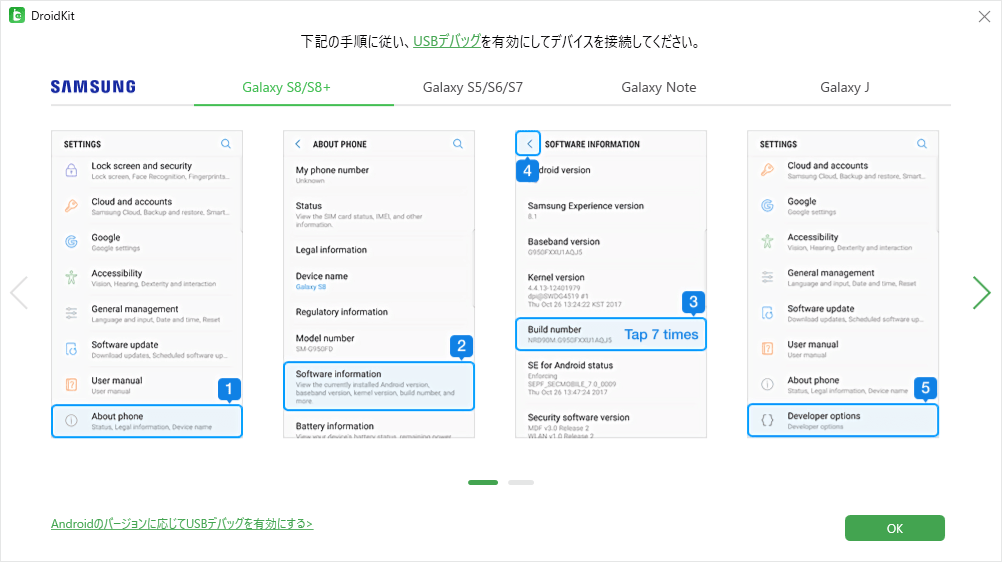
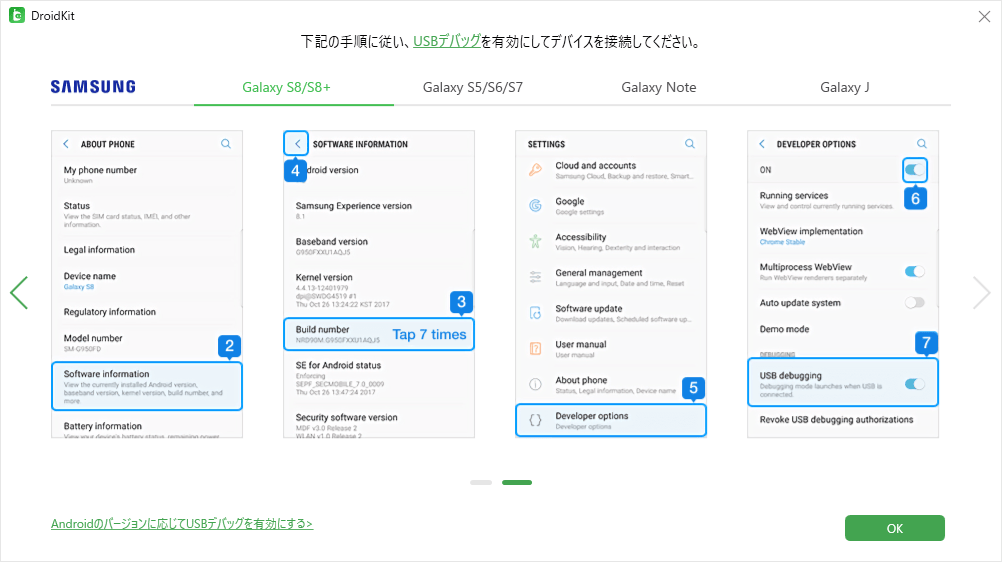
6) Android端末のUSBデバッグ有効化が完了すると、以下の画面が表示される。また、接続したAndroid端末には、「DroidKit」が自動的にインストールされる。
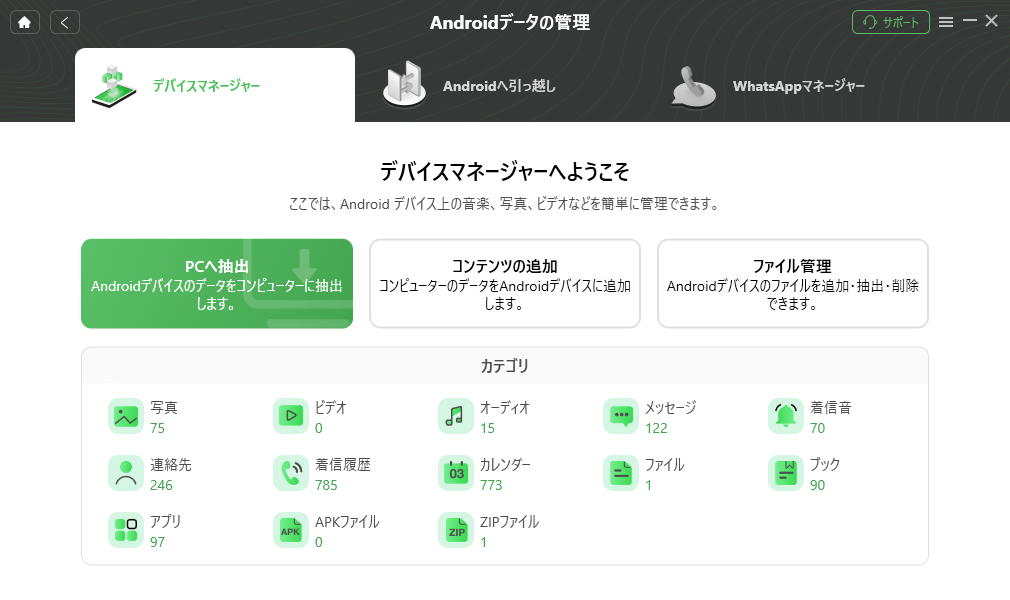
なお、必要な場合は、MTP/PTPモードの選択手順が表示されるため、その手順通りに操作する。
7) 6)の画面で例えば「写真」を選択すると、以下のように、Android端末上で撮影した画像が、一覧に表示されることが確認できる。
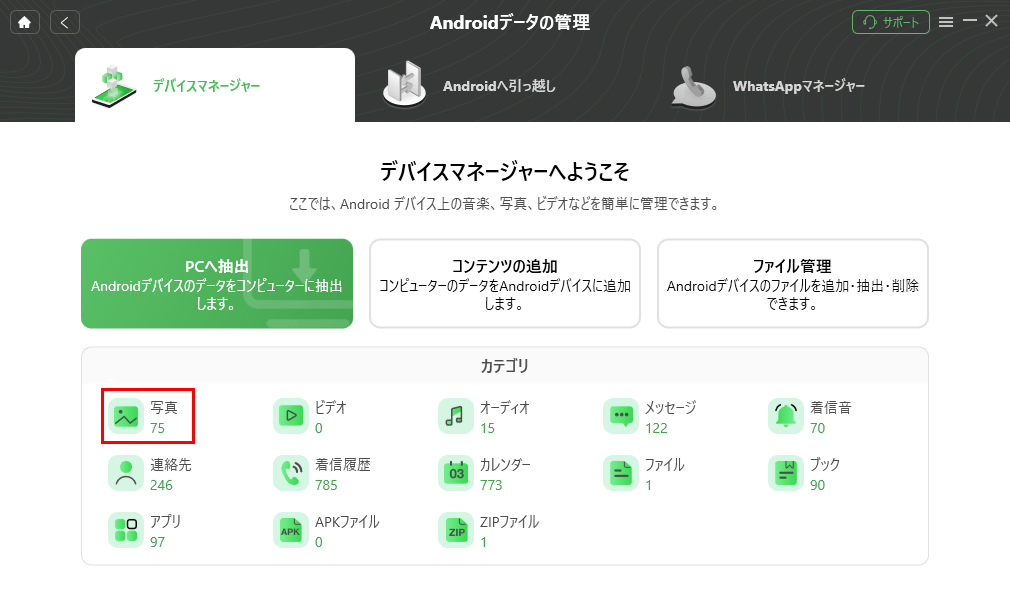
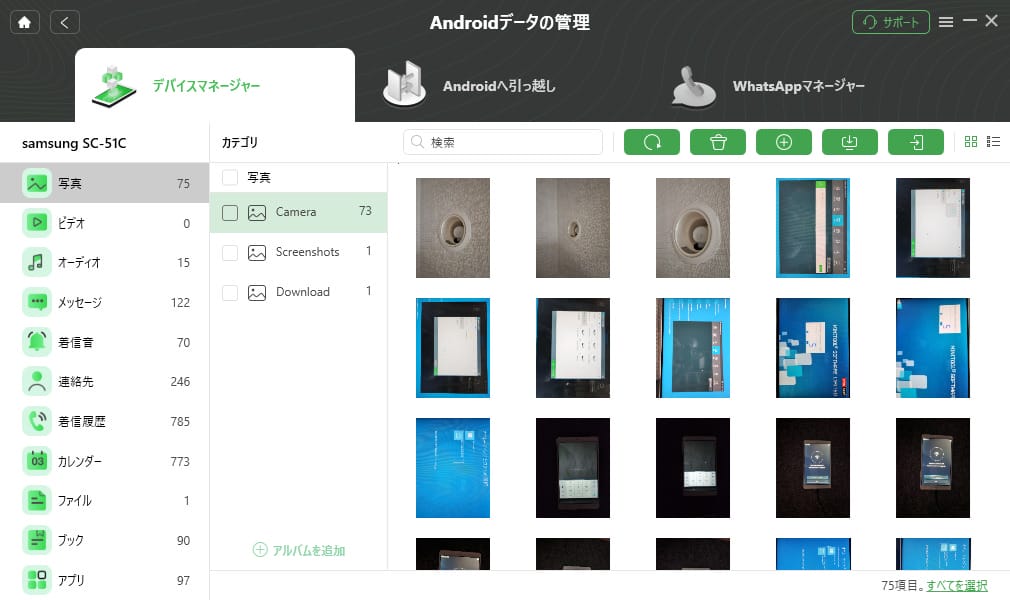
8) 削除したい画像を選択し「削除」ボタンを押下すると、以下のように、選択した画像が削除されることが確認できる。
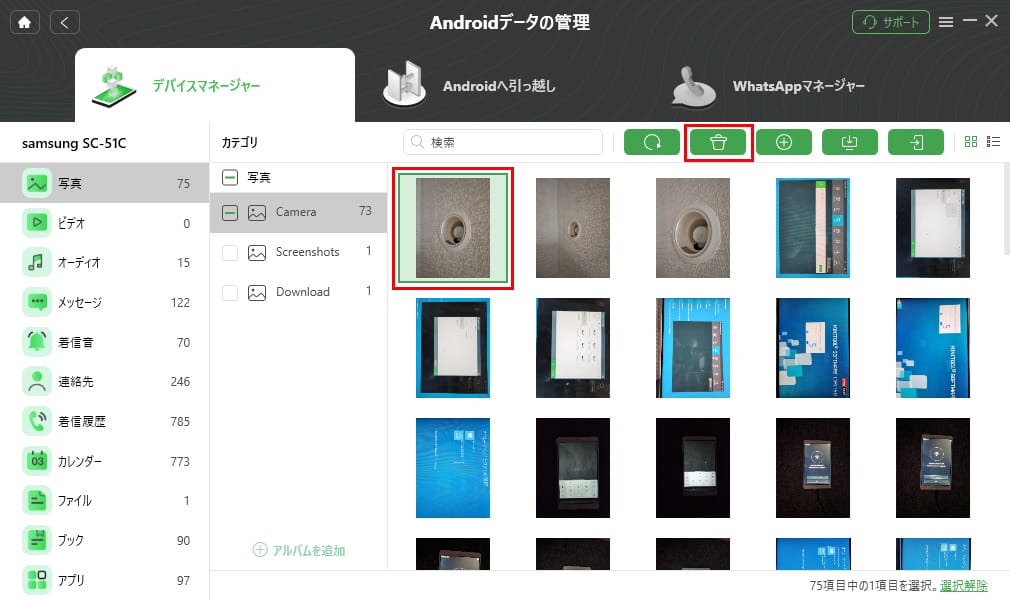
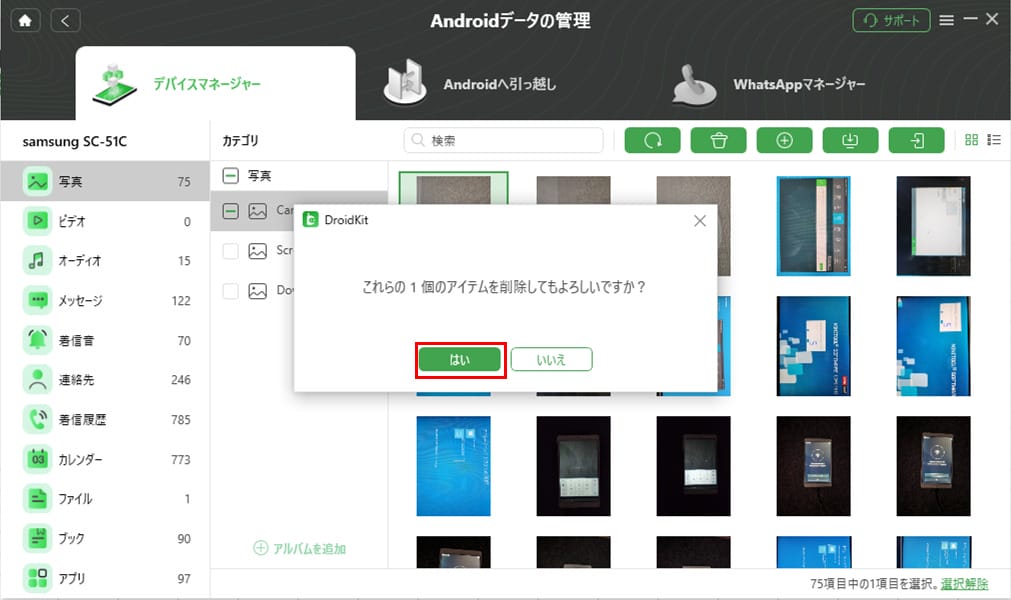
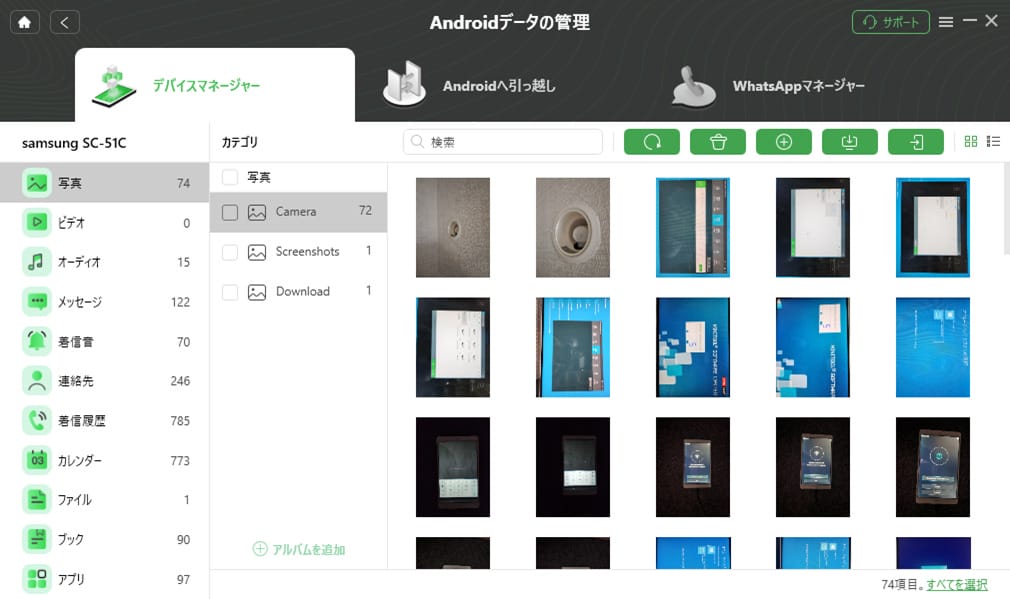
9)「追加」ボタンを押下し、追加する画像を選択すると、以下のように、選択した画像が削除されることが確認できる。
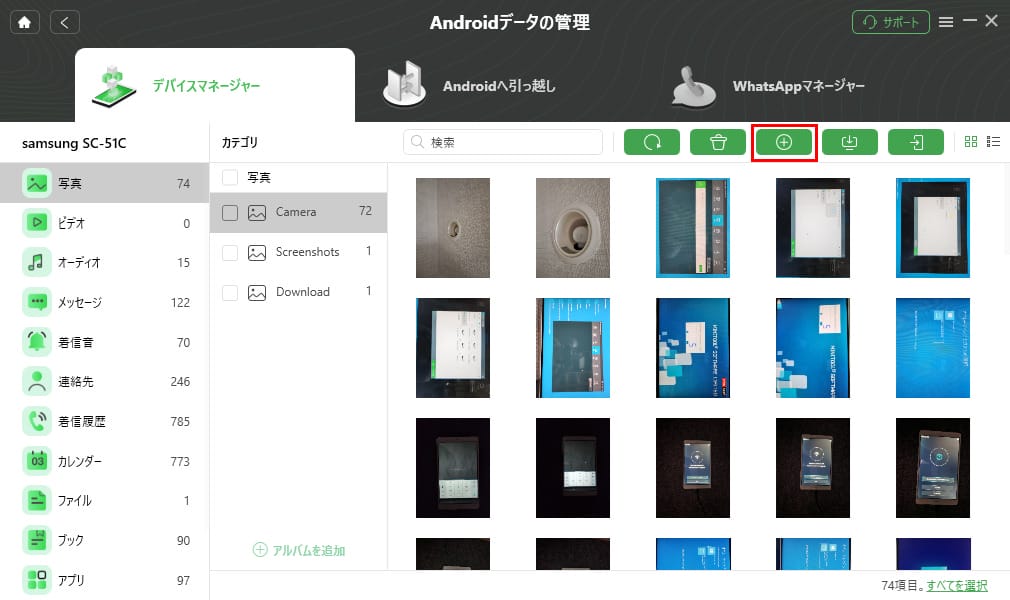
追加が終わると以下の画面が表示されるため、「続く」ボタンを押下する。
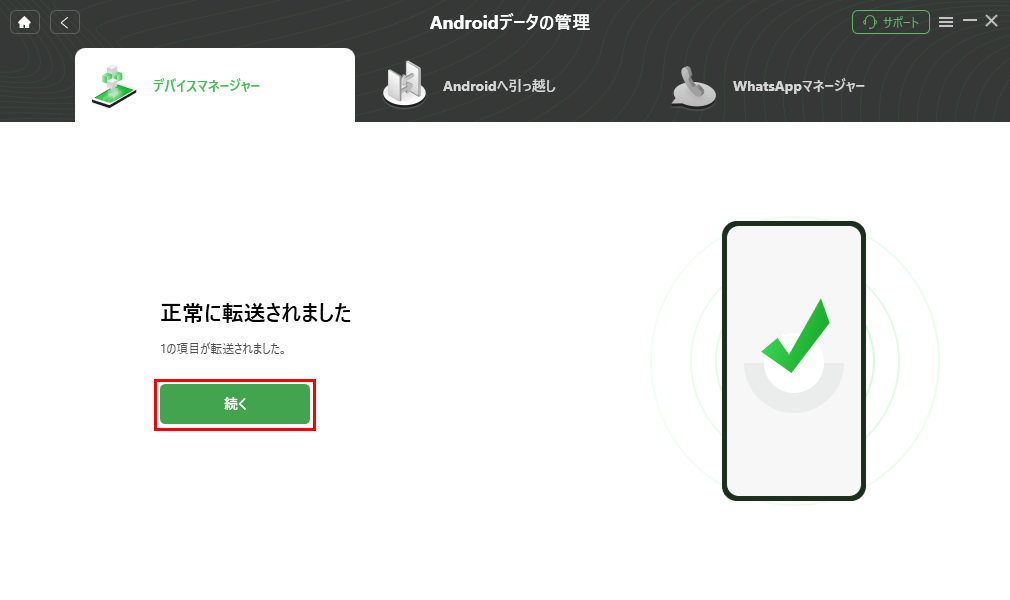
以下のように、追加した画像が一覧に表示されることが確認できる。
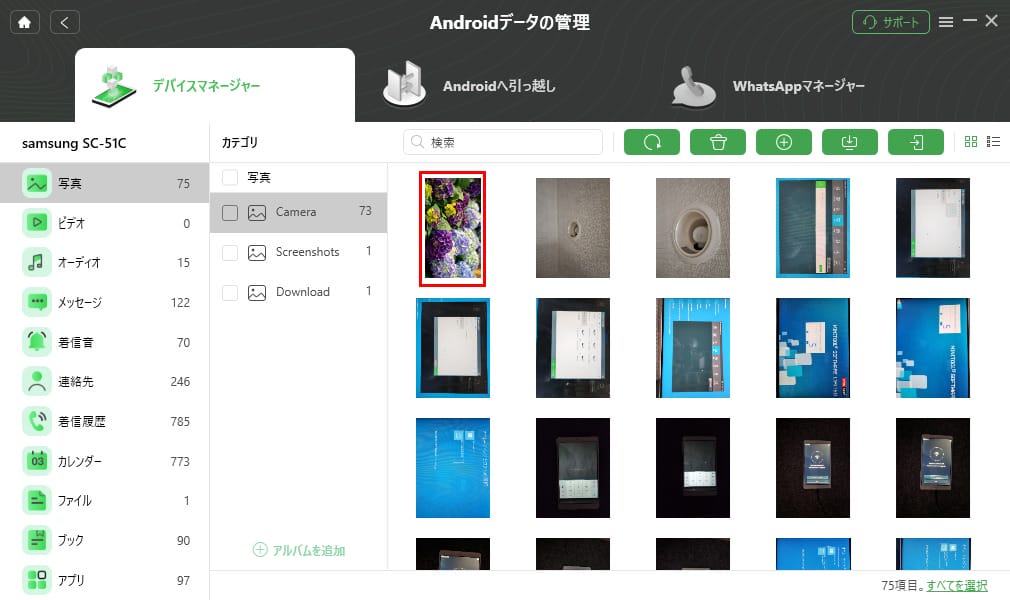
10) 実際に、スマホの画像を確認すると、以下のように、指定した画像が追加・削除されていることが確認できる。
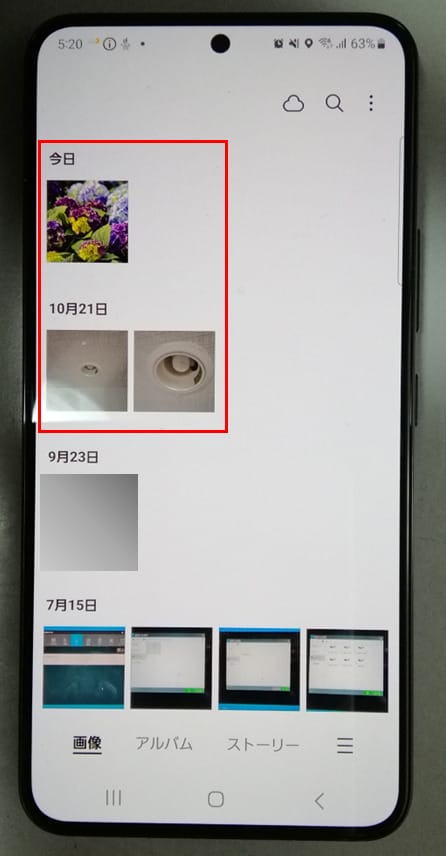
なお、「DroidKit」にご興味をもたれた方は、DroidKit 公式サイトやDroidKit storeを参照のこと。