「MiniTool Partition Wizard 無料版」を利用すると、特定のパーティション内のデータを、別のパーティションにコピーすることもできる。
今回は、「MiniTool Partition Wizard 無料版」を利用したパーティション内データのコピーを行ってみたので、共有する。
前提条件
下記記事の「MiniTool Partition Wizard 無料版」のインストールが完了していること。

やってみたこと
未割当領域の確保
「MiniTool Partition Wizard 無料版」を利用して、特定のパーティション内のデータを別のパーティションにコピーする際には、あらかじめ未割当領域を確保する必要がある。その手順は、以下の通り。
1) 未割当領域を確保する前のドライブの状態は以下の通りで、Gドライブの空き容量を、一部未割当領域に設定するものとする。
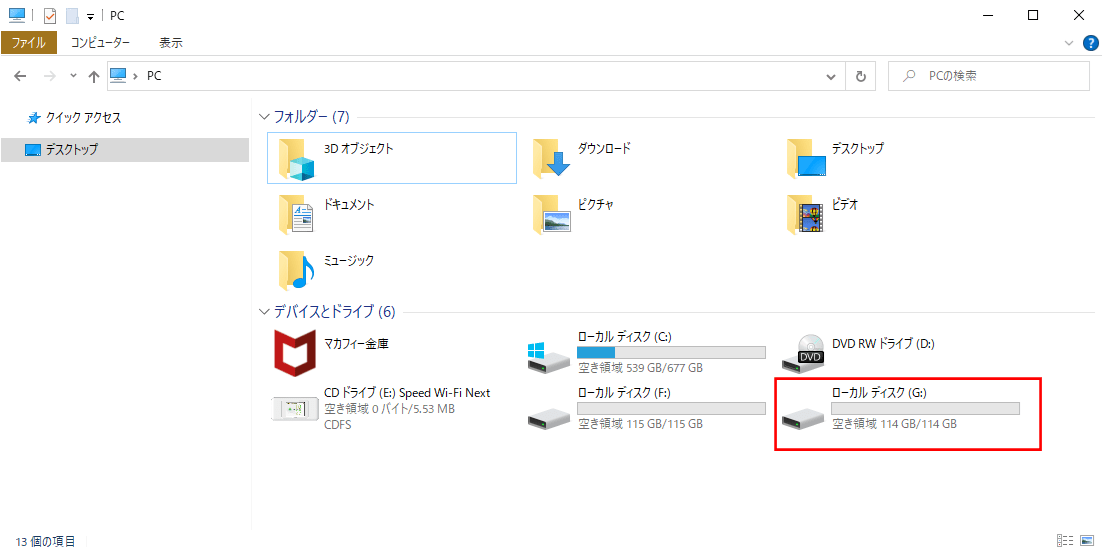
2) Minitool Partition Wizard 無料版のトップ画面で、「G:」を選択し「パーティション移動/サイズ変更」を選択する。
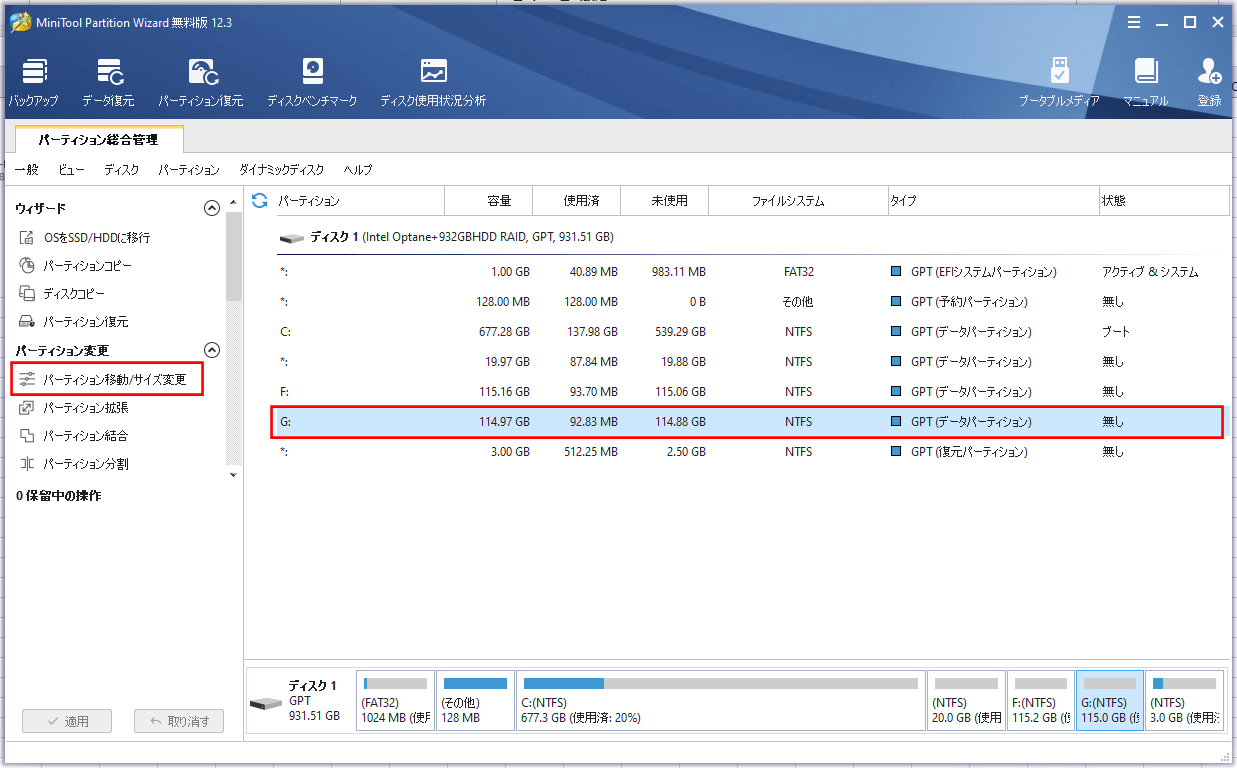
3) 以下の画面が表示され、選択したパーティションの未割り当て領域が0GBであることが確認できる。
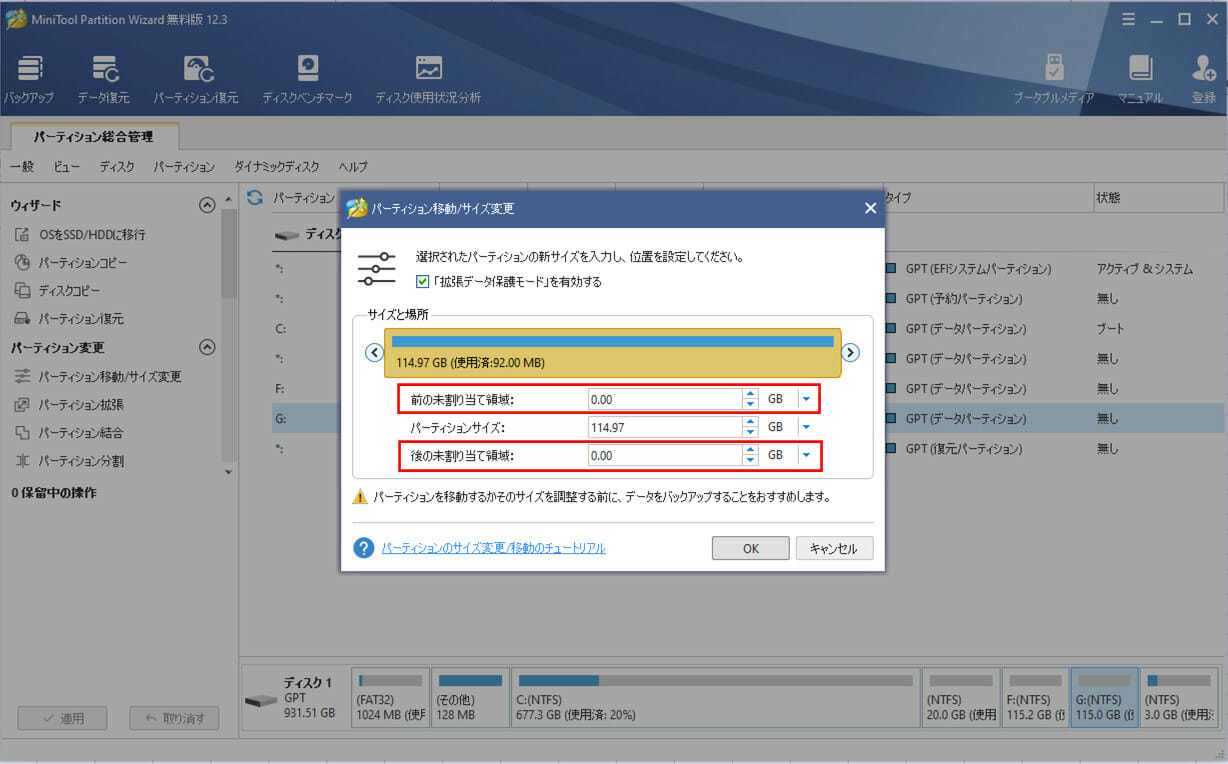
なお、「パーティションのサイズ変更/移動のチュートリアル」リンクを押下すると、以下のURLのサイトが閲覧でき、パーティションのサイズ変更や位置の移動手順が確認できる。
https://www.partitionwizard.jp/help/resize-partition.html?from-free-v11120300
4) 新しいパーティションのサイズを「約40GB」に変更後、「OK」ボタンを押下する。なお、「」「>」をドラッグすることによっても、サイズ変更や位置の移動が行える。
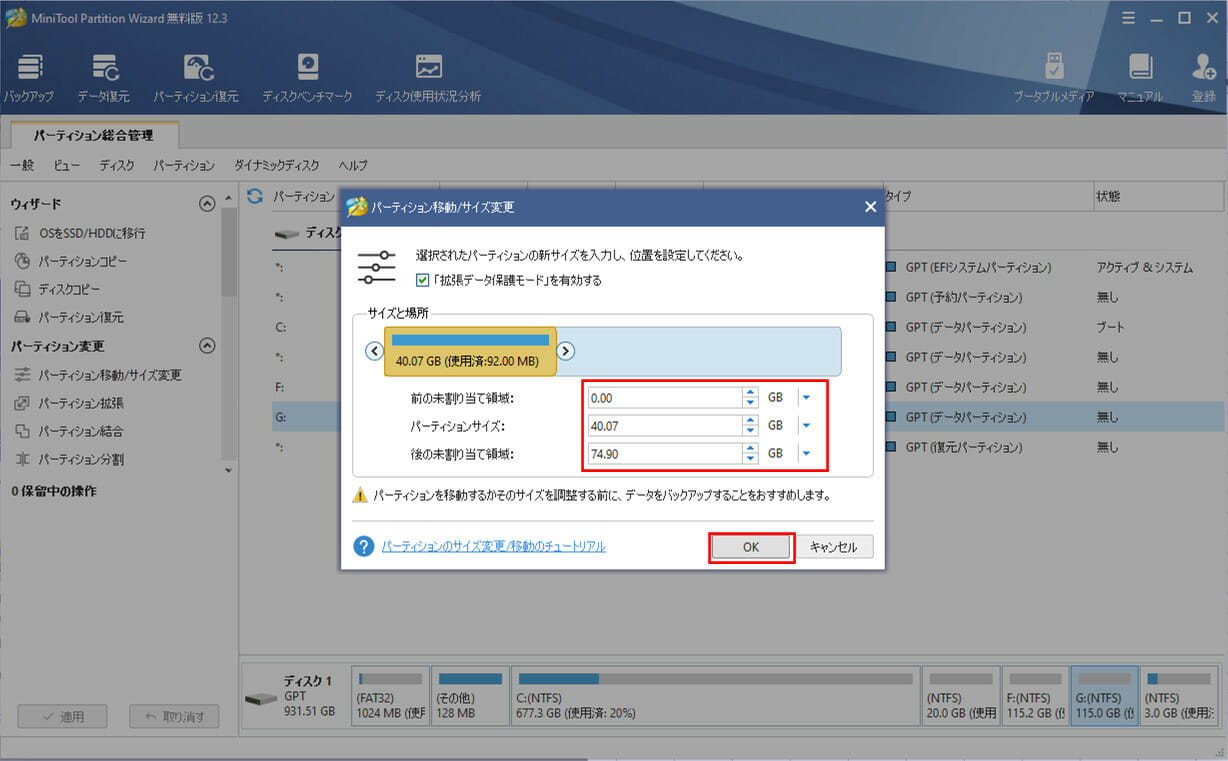
5) 画面左下に、保留中となっている操作が表示され、移動/サイズ変更の操作が保留中になっていることが確認できる。ここで「適用」ボタンを押下する。
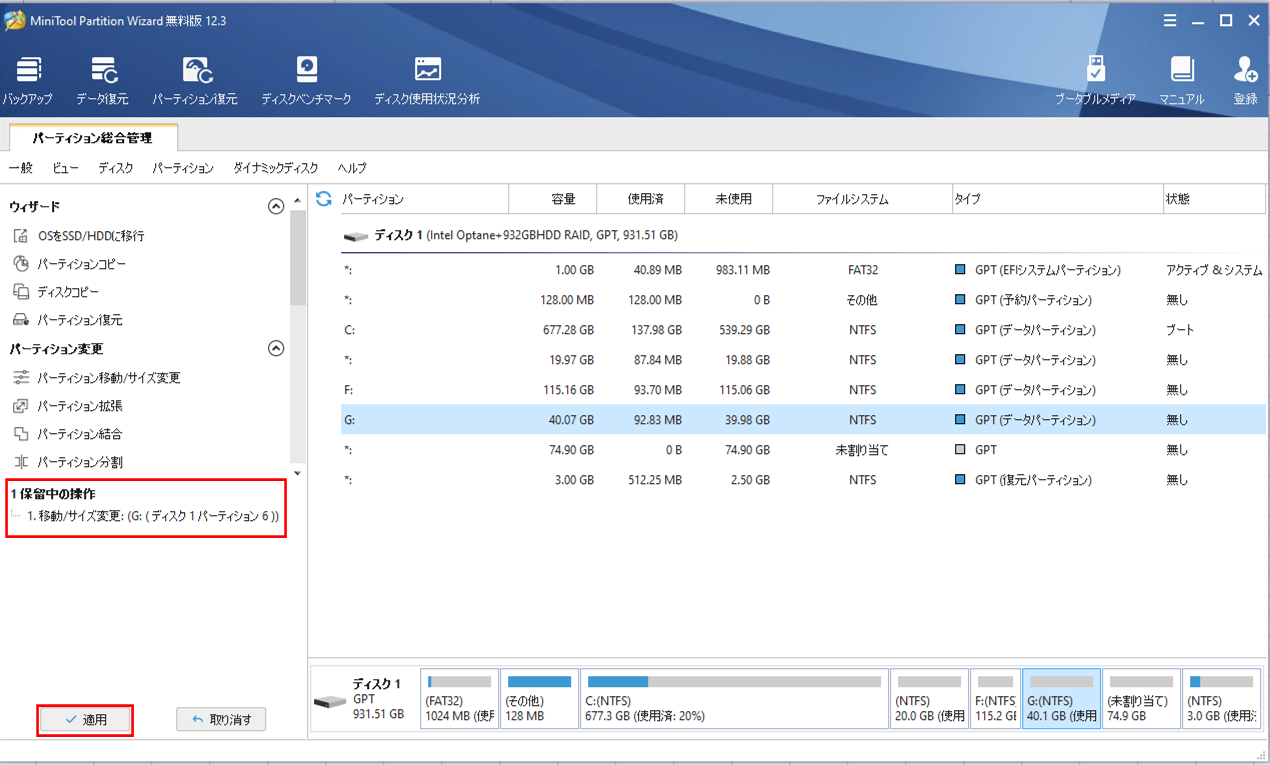
6) 変更を適用する前に、確認メッセージが表示されるため、「はい」ボタンを押下する。
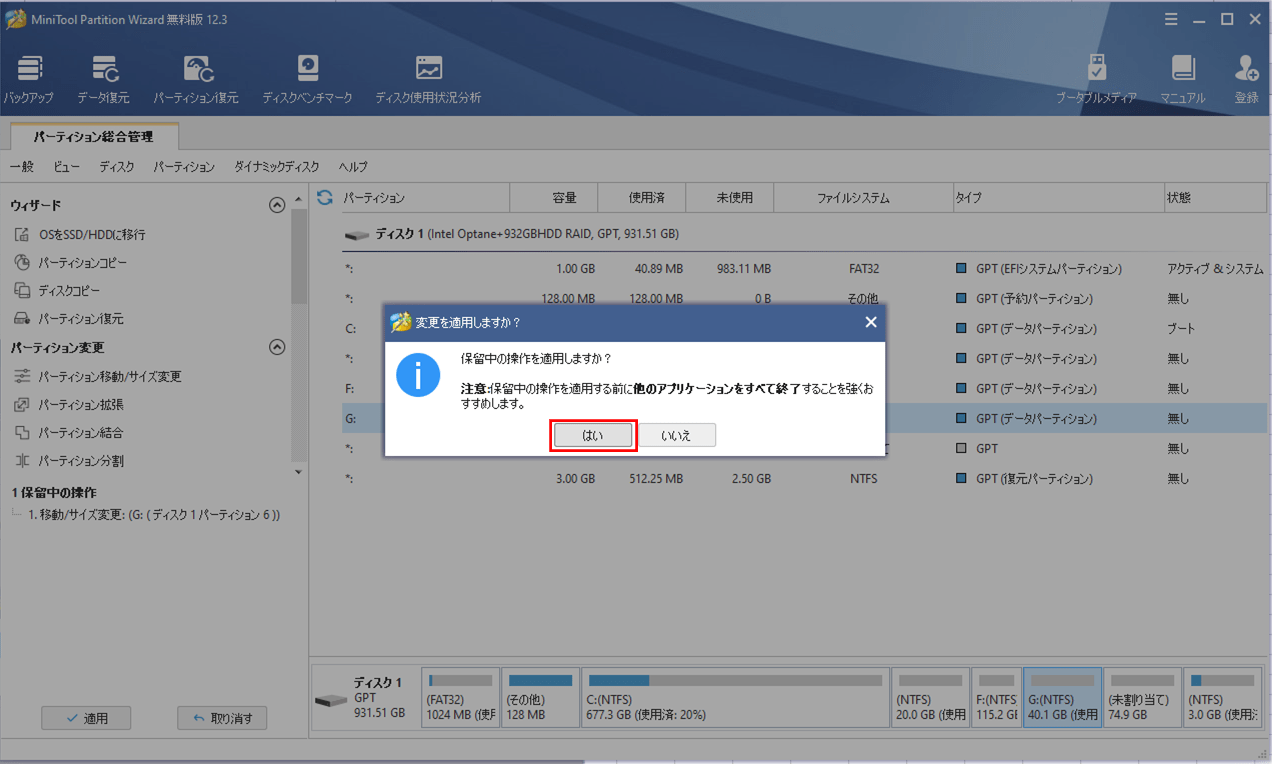
7) 適用が終わると完了メッセージが表示されるため、「OK」ボタンを押下する。
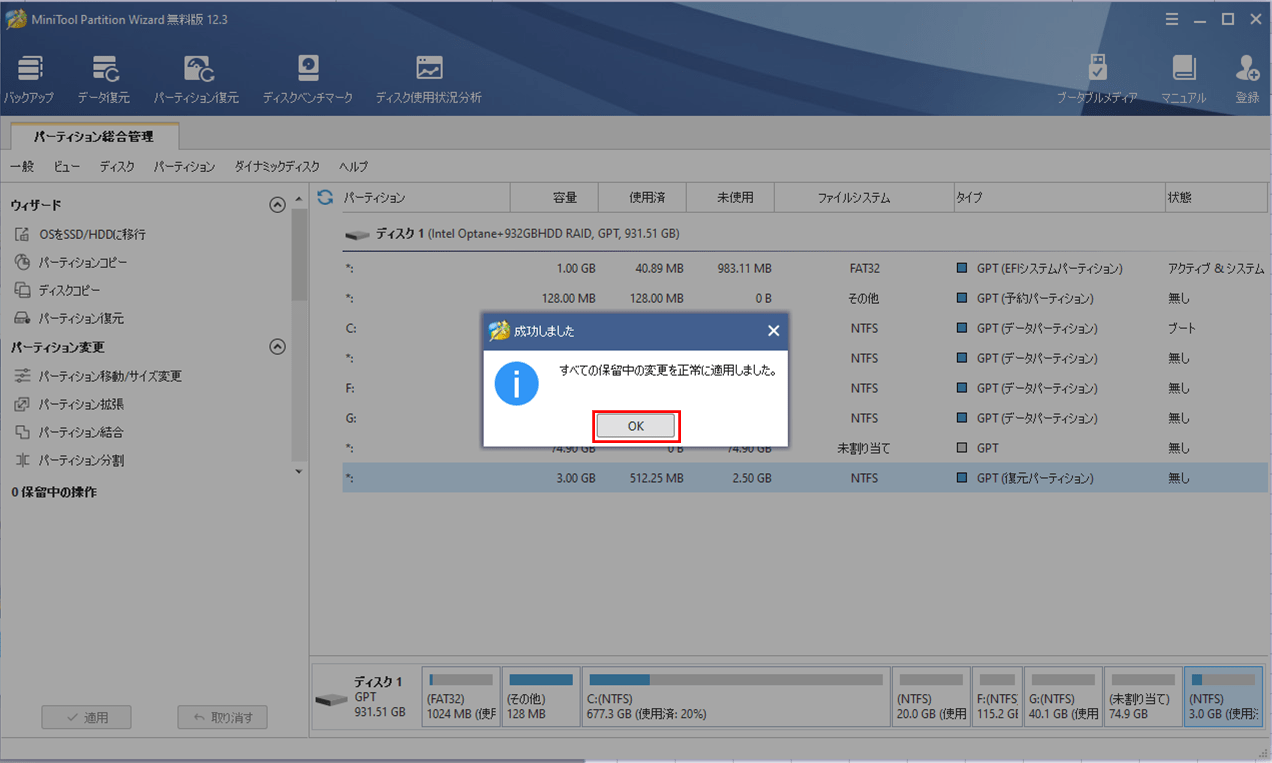
8) 以下のように、Gドライブの容量が小さくなり、未割り当ての領域ができていることが確認できる。今回はCドライブを操作していないため、PCの再起動は発生していない。
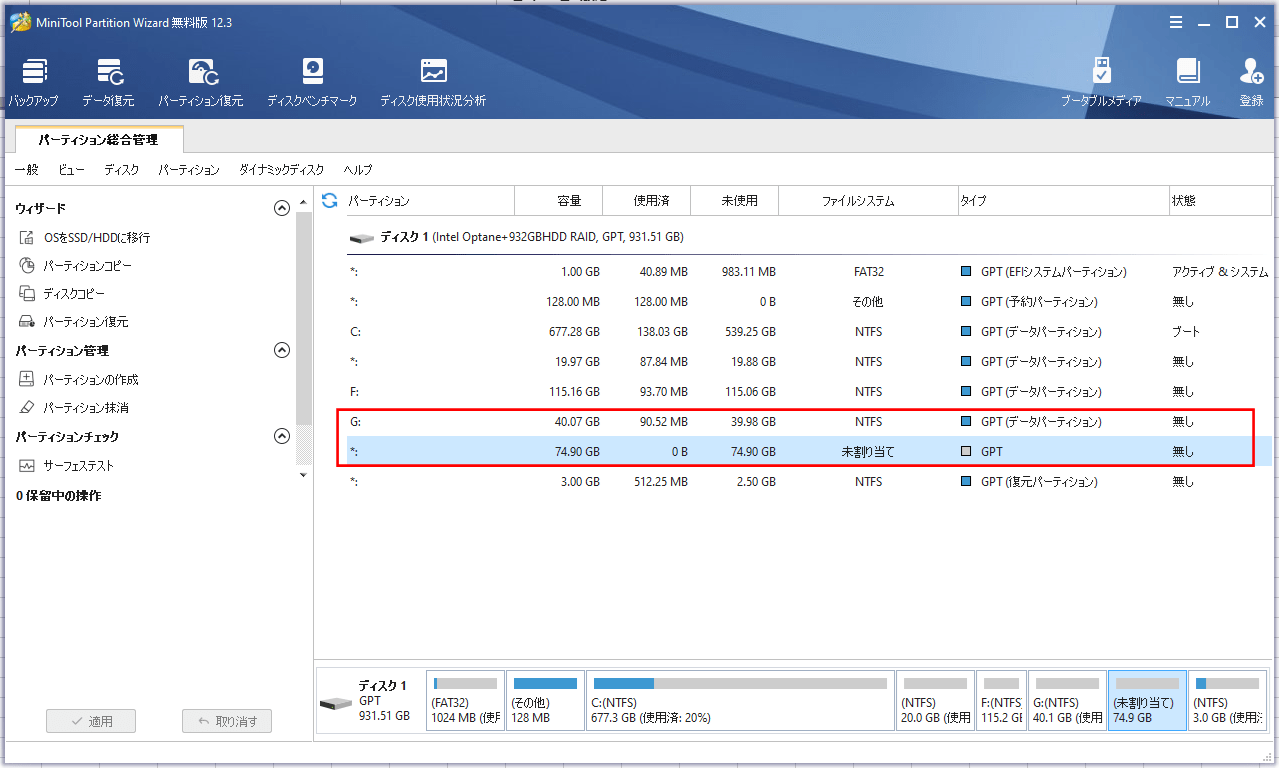
また、以下のように、Gドライブの空き容量が小さくなっていることが確認できる。なお、未割当の領域はここでは表示できない。
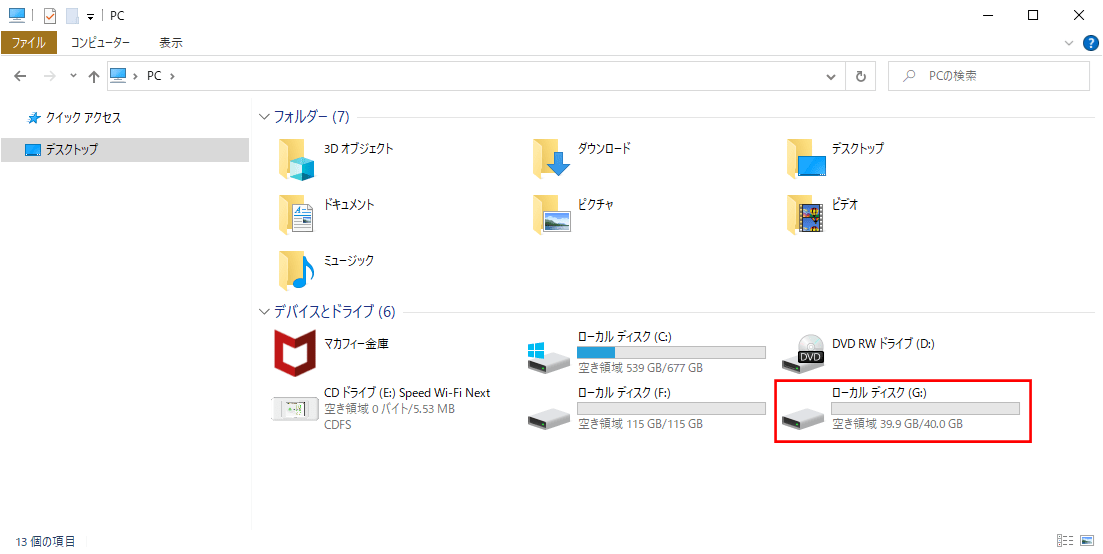
パーティションコピー
「MiniTool Partition Wizard 無料版」のパーティションコピー手順は、以下の通り。
1) パーティションコピー前のドライブの状態は以下の通りで、Fドライブ内のデータを別のパーティションにコピーするものとする。
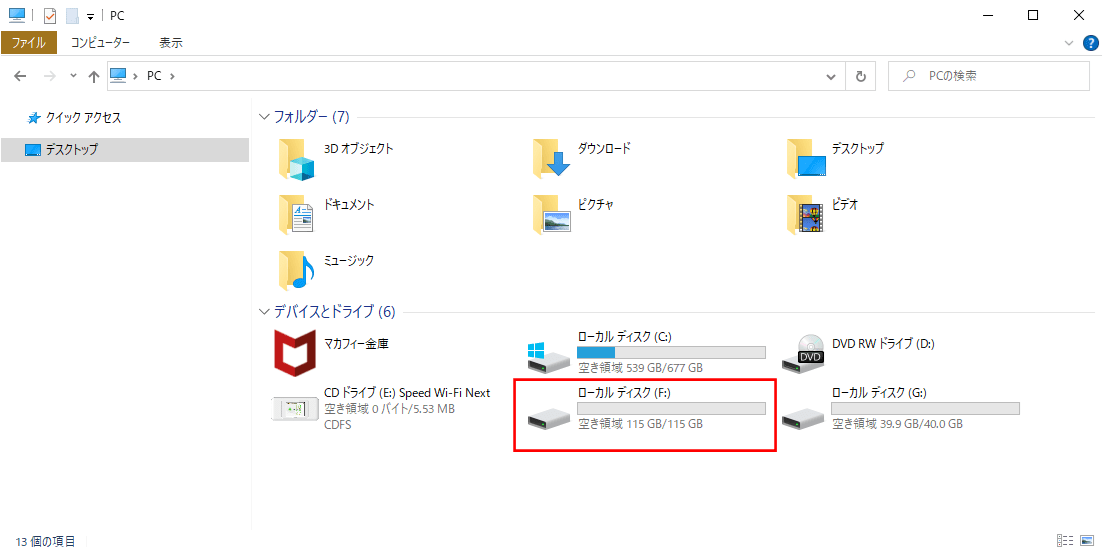
また、Fドライブ内のフォルダ・ファイルの内容は、以下の通り。
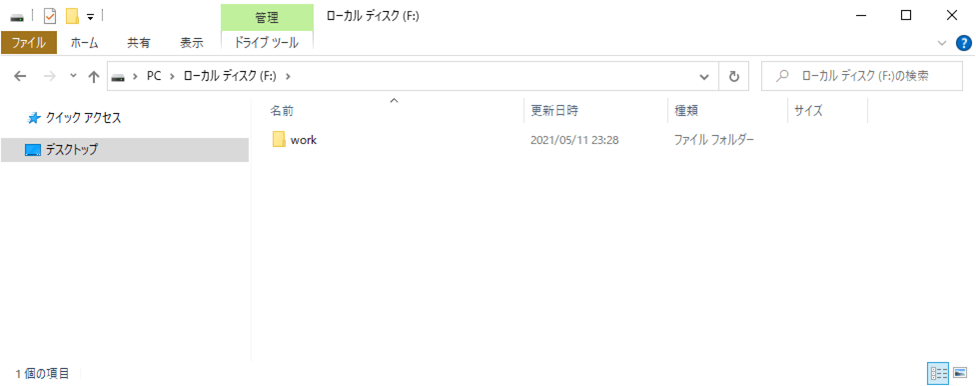
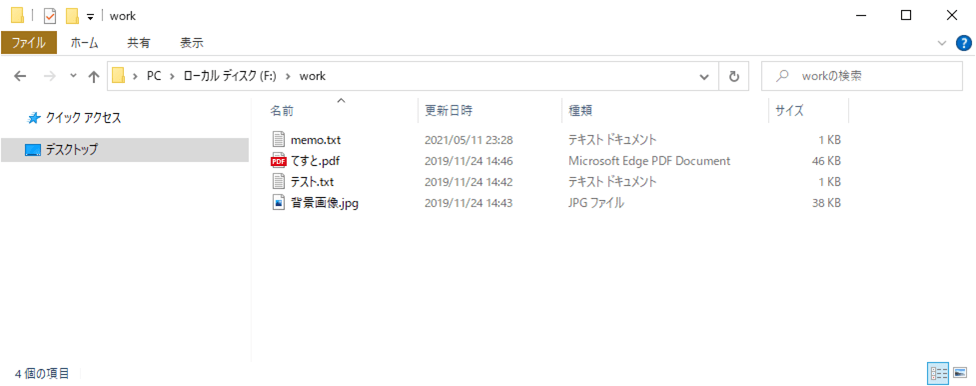
2) Minitool Partition Wizard 無料版のトップ画面で、「パーティションコピー」を押下する。なお、下図ではFドライブが選択されているが、何も選択されていない状態でもよい。
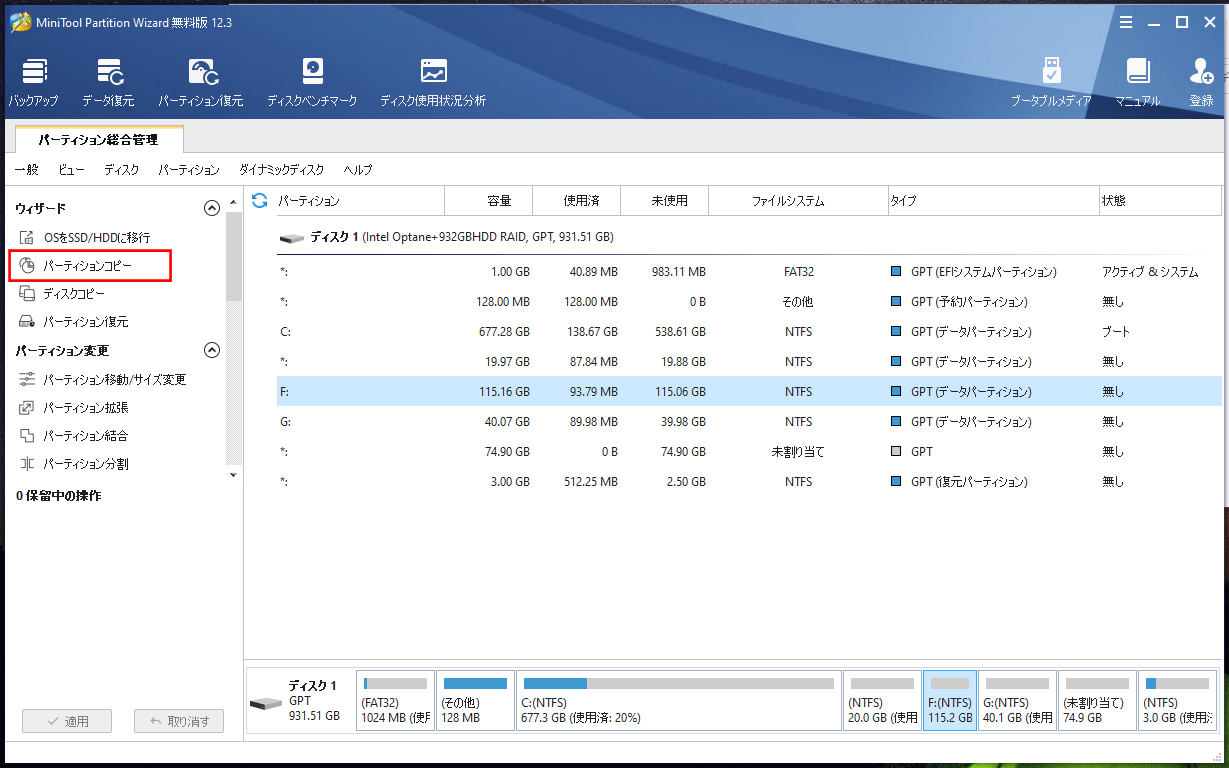
3) 以下のように、パーティションコピーのウィザード画面が表示されるので、「次へ」ボタンを押下する。
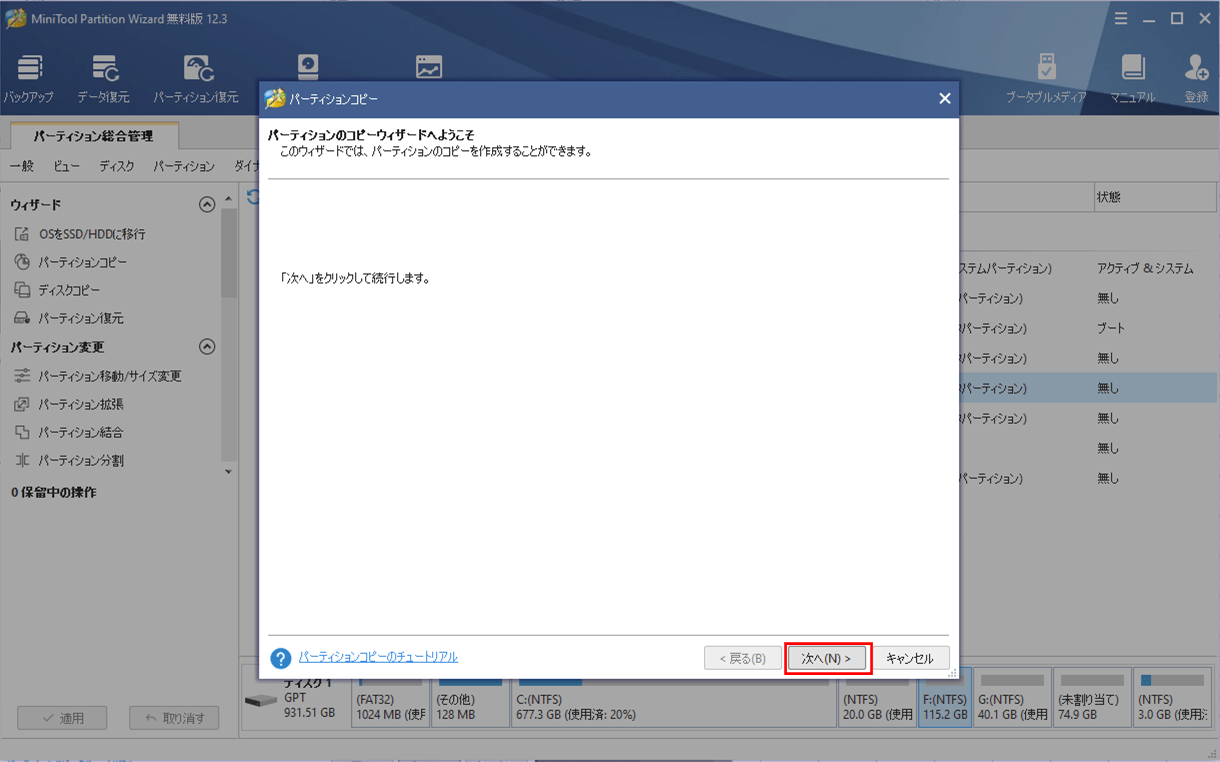
なお、「パーティションコピーのチュートリアル」リンクを押下すると、以下のURLのサイトが閲覧でき、パーティションコピー手順が確認できる。
https://www.partitionwizard.jp/help/copy-partition.html?from-free-v11120300
4) コピー元となるパーティションFドライブを選択し、「次へ」ボタンを押下する。
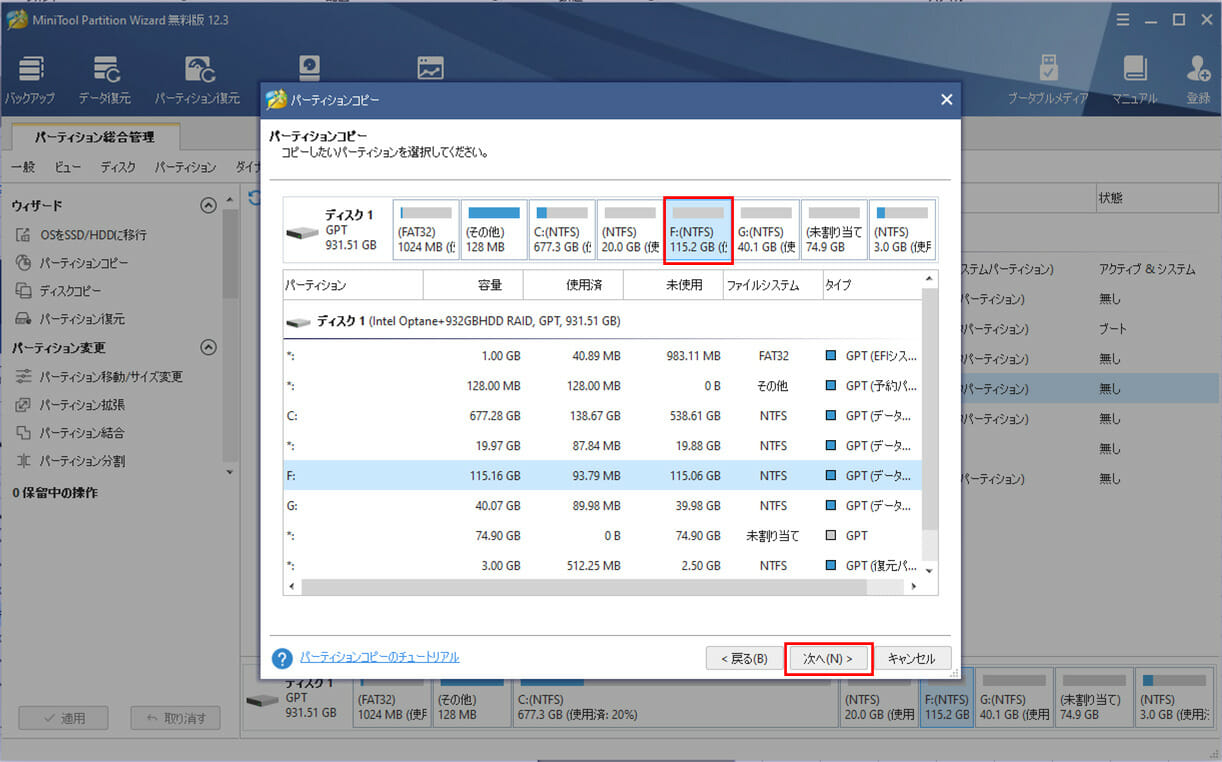
5) コピー先となる未割当領域を選択し、「次へ」ボタンを押下する。
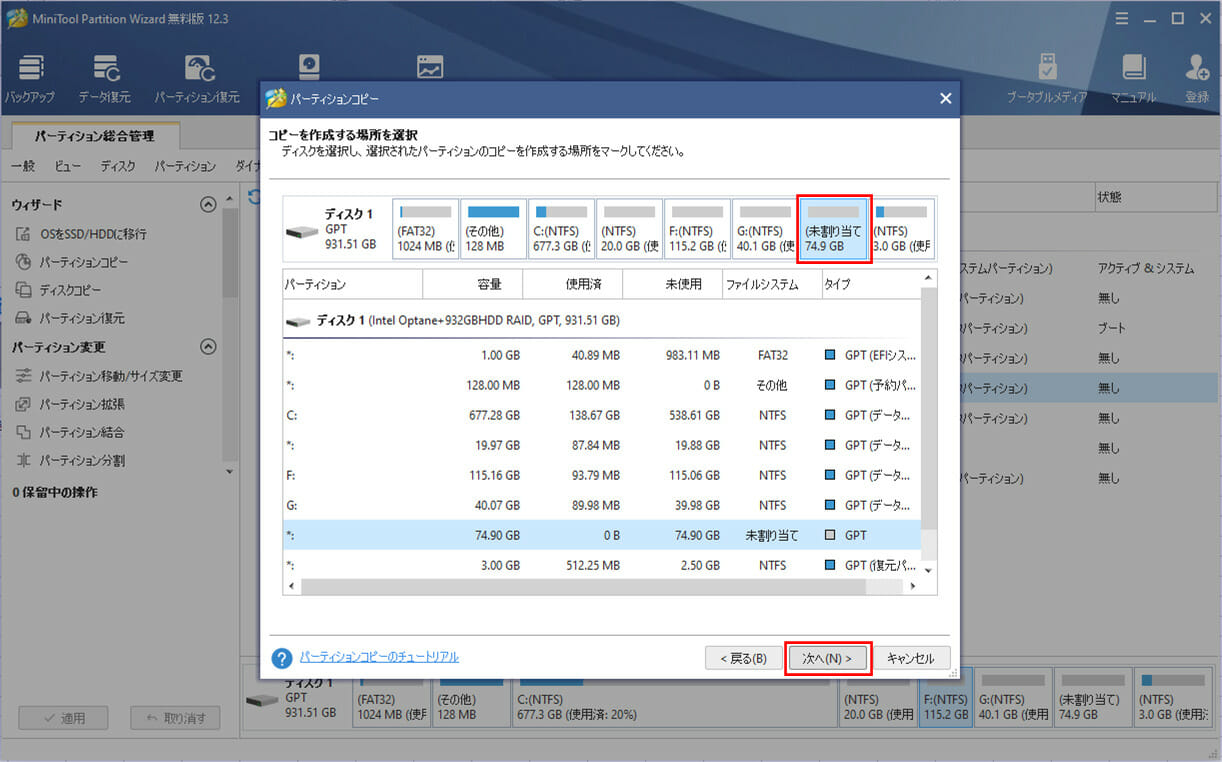
なお、未割り当て領域を指定しなかった場合は、「行先デバイスは、未割り当て領域でなければなりません。」と表示され、これ以上の操作はできなくなる。
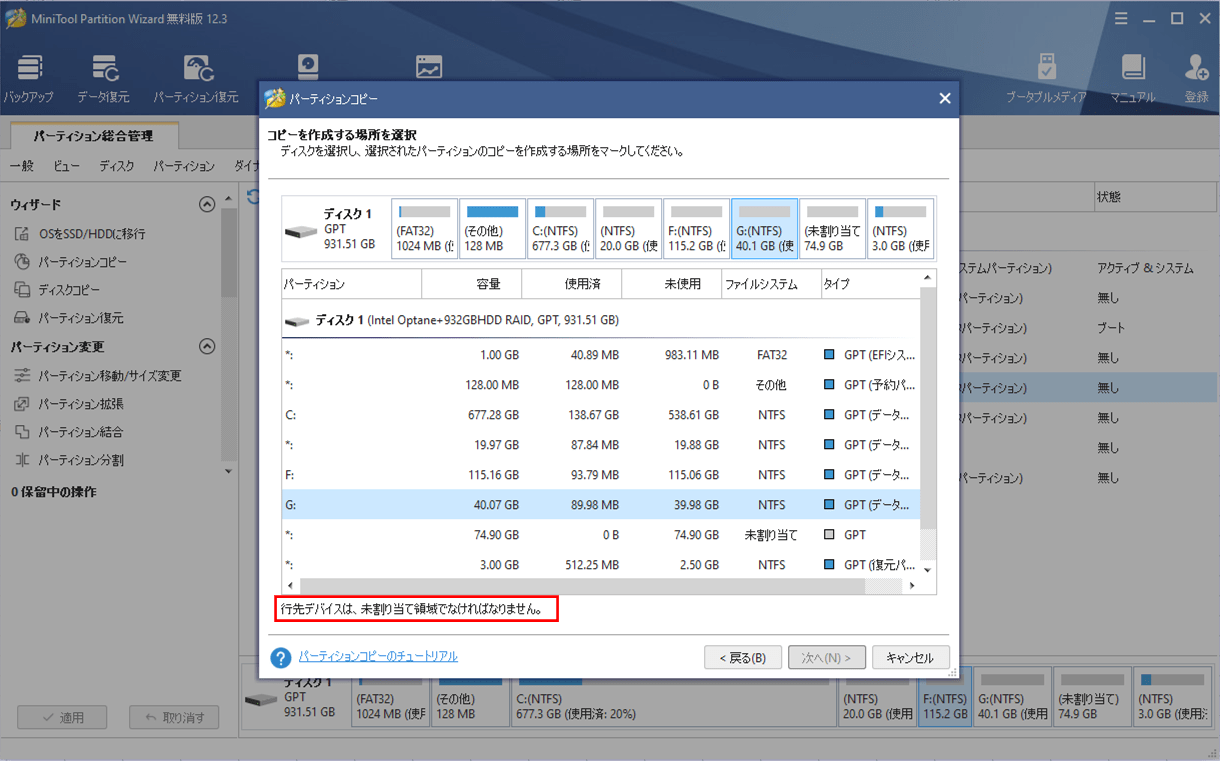
6) パーティションのサイズはデフォルトのままで、「完了」ボタンを押下する。ここでは、未割り当て領域はすべて使用するイメージとなっている。
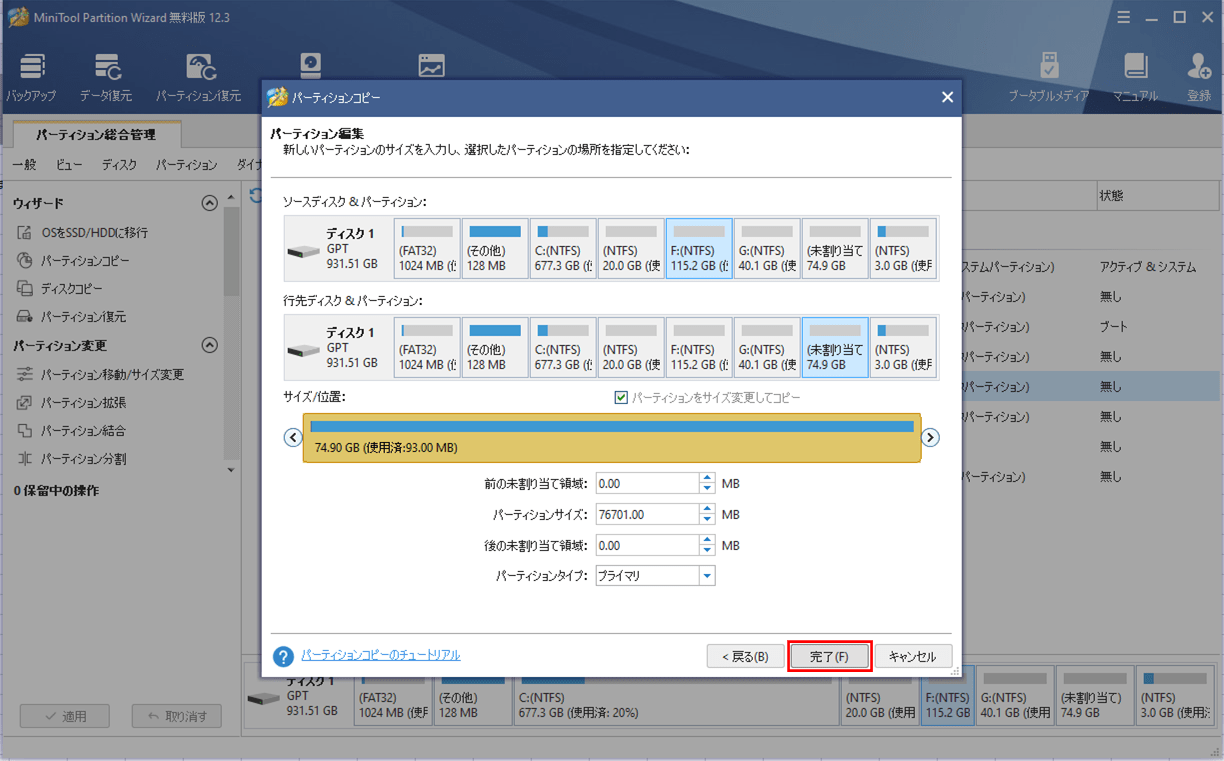
7) 画面左下に、保留中となっている操作が表示され、パーティションコピーの操作が保留中になっていることが確認できる。ここで「適用」ボタンを押下する。
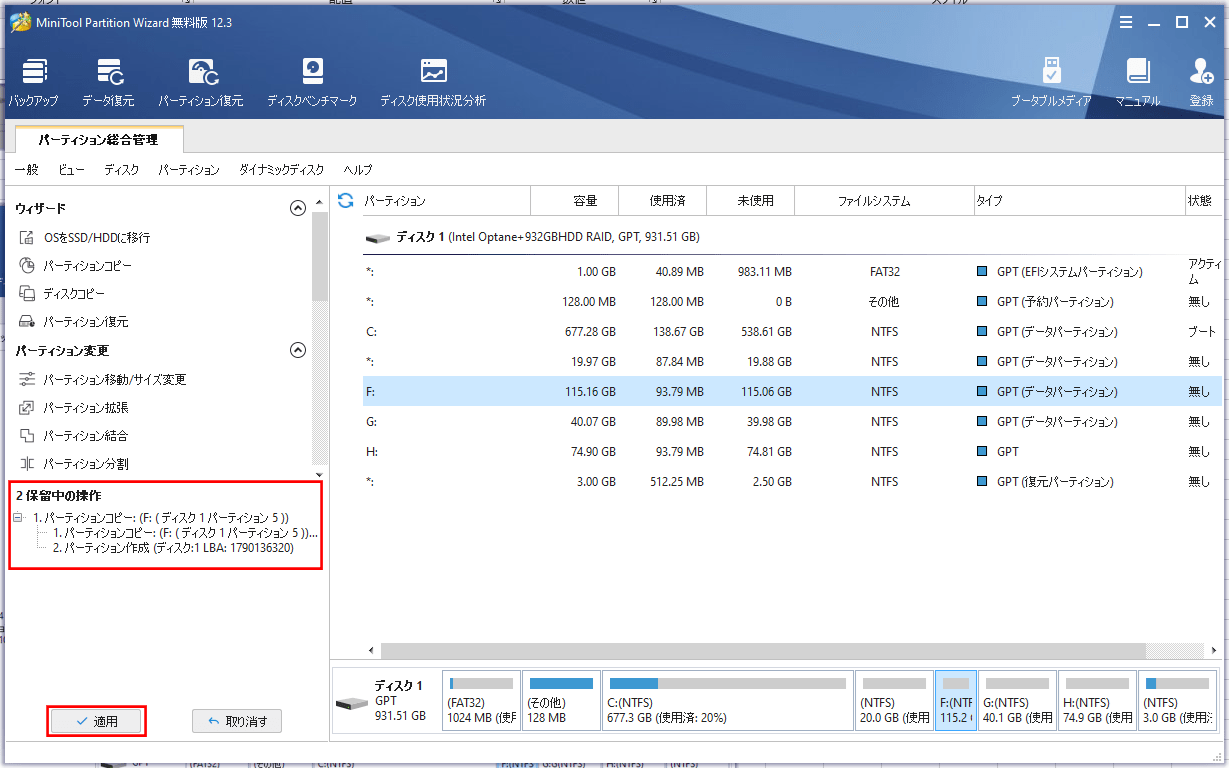
8) 変更を適用する前に、確認メッセージが表示されるため、「はい」ボタンを押下する。
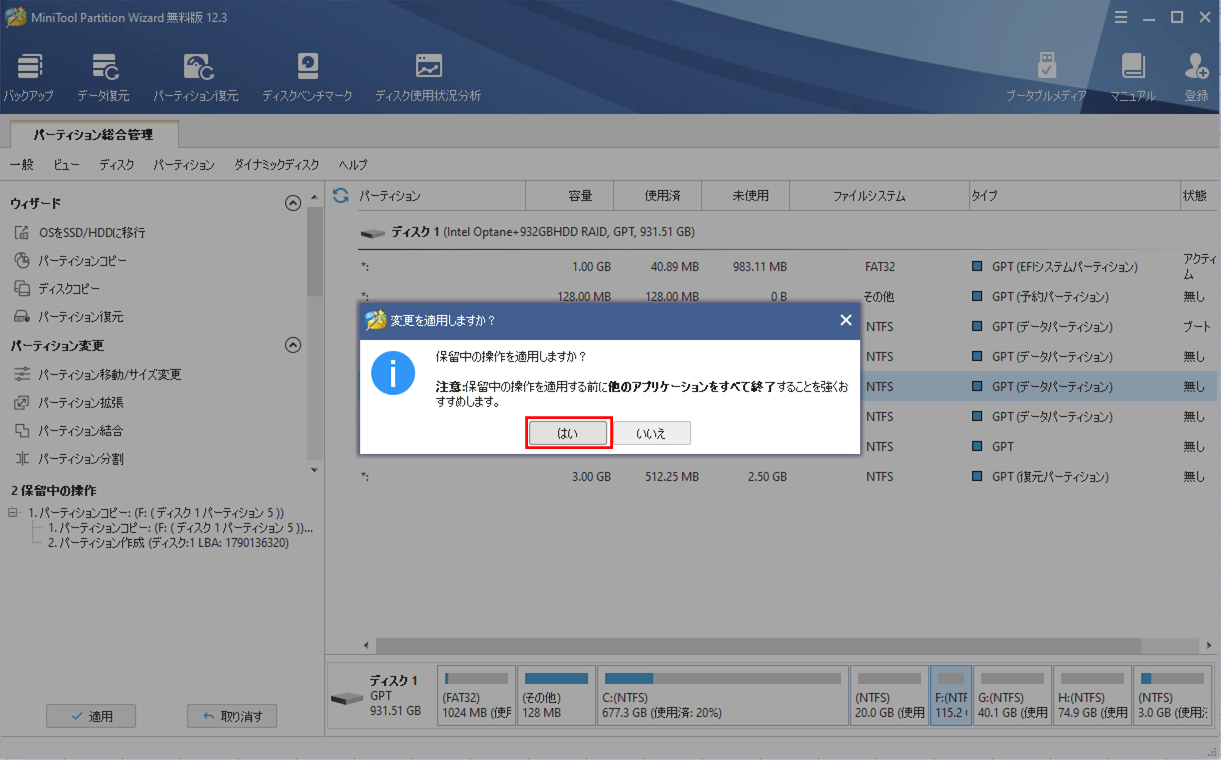
9) 適用が終わると完了メッセージが表示されるため、「OK」ボタンを押下する。
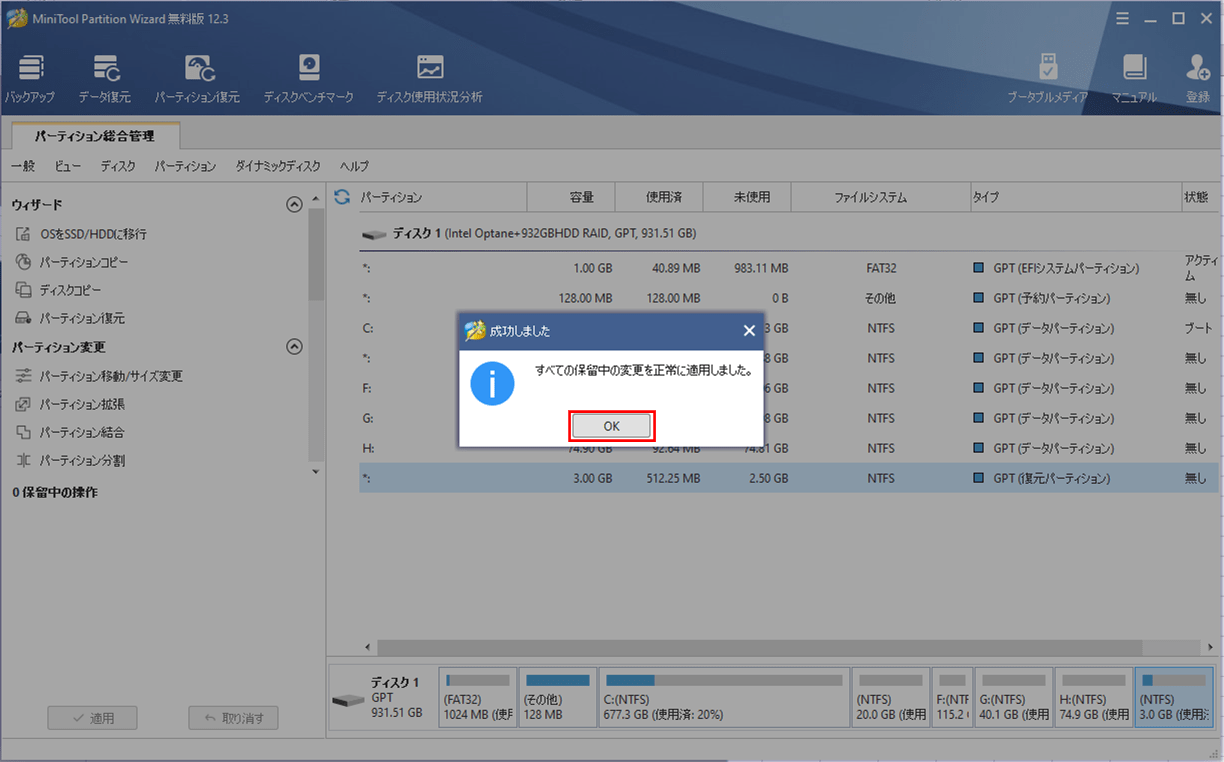
10) 以下のように、新しくHドライブが作成されたことが確認できる。今回はCドライブを操作していないため、PCの再起動は発生していない。
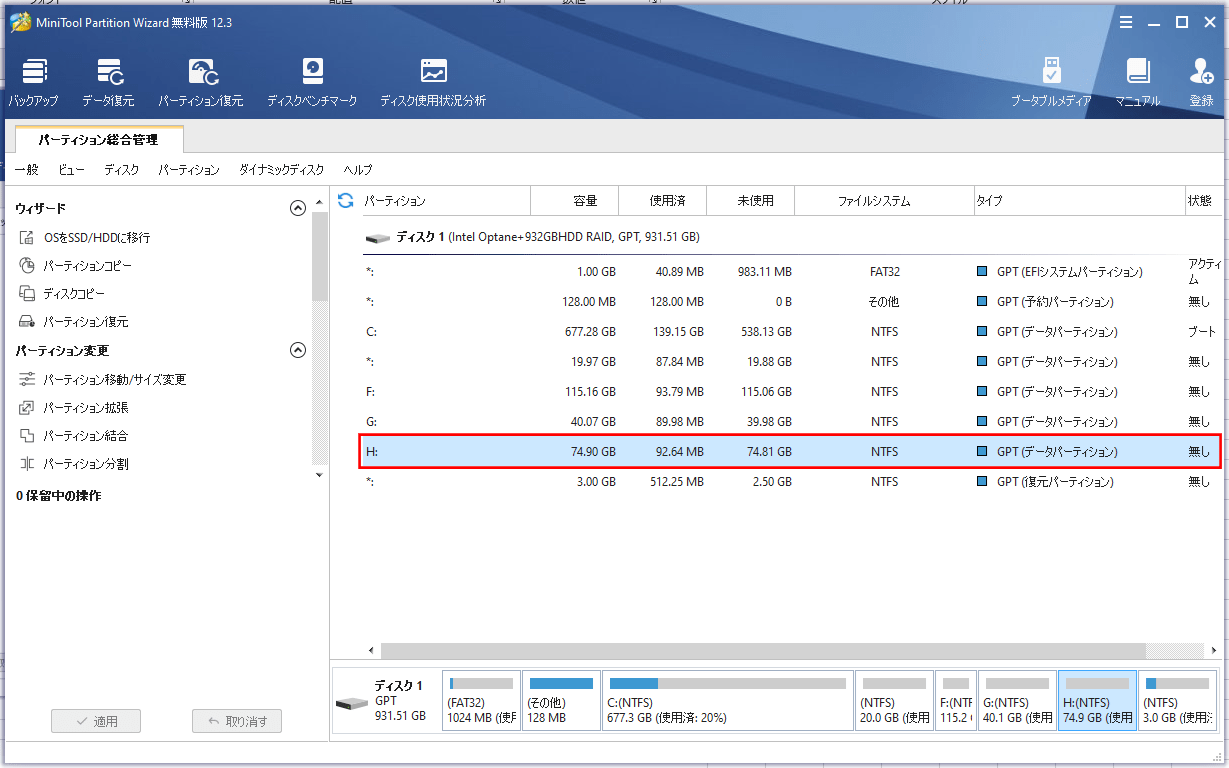
また、以下のように、Hドライブが新しく作成されていることが確認できる。
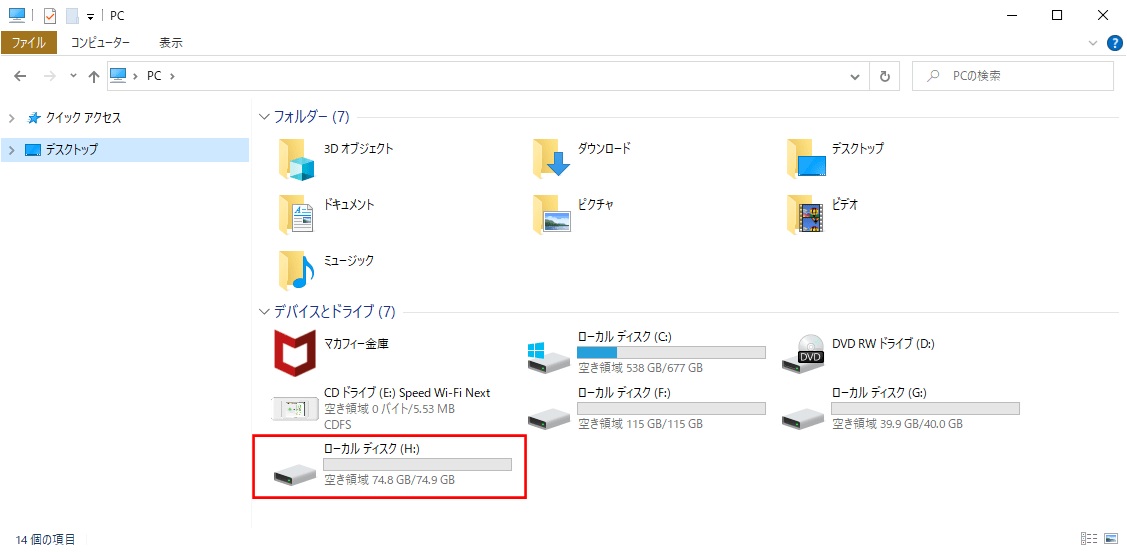
さらに、Hドライブの中身を確認すると、Fドライブの中身がそのままコピーされていることが確認できる。
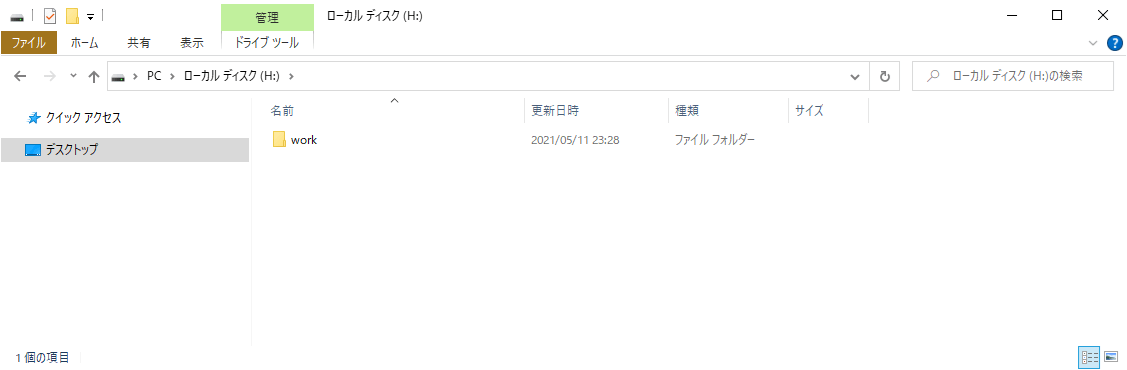
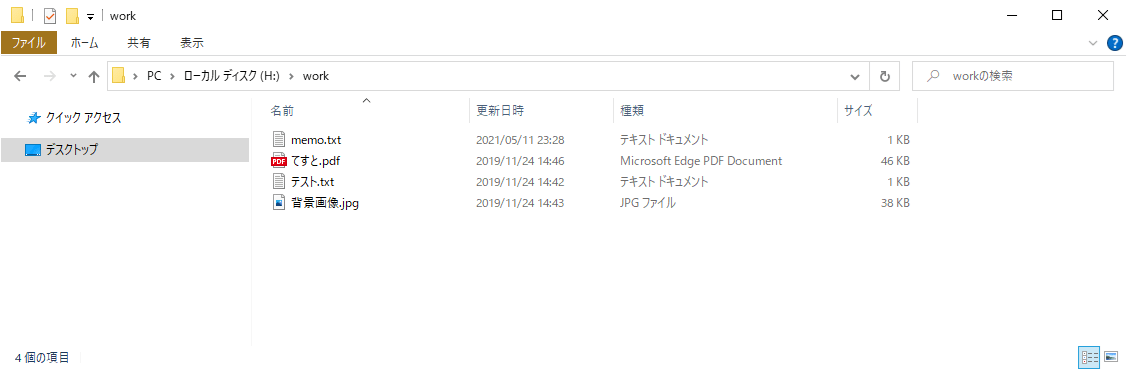
要点まとめ
- 「MiniTool Partition Wizard 無料版」を利用すると、特定のパーティション内のデータを、別のパーティションにコピーすることもできる。その際、コピー先となる未割り当て領域を、あらかじめ確保しておく必要がある。





