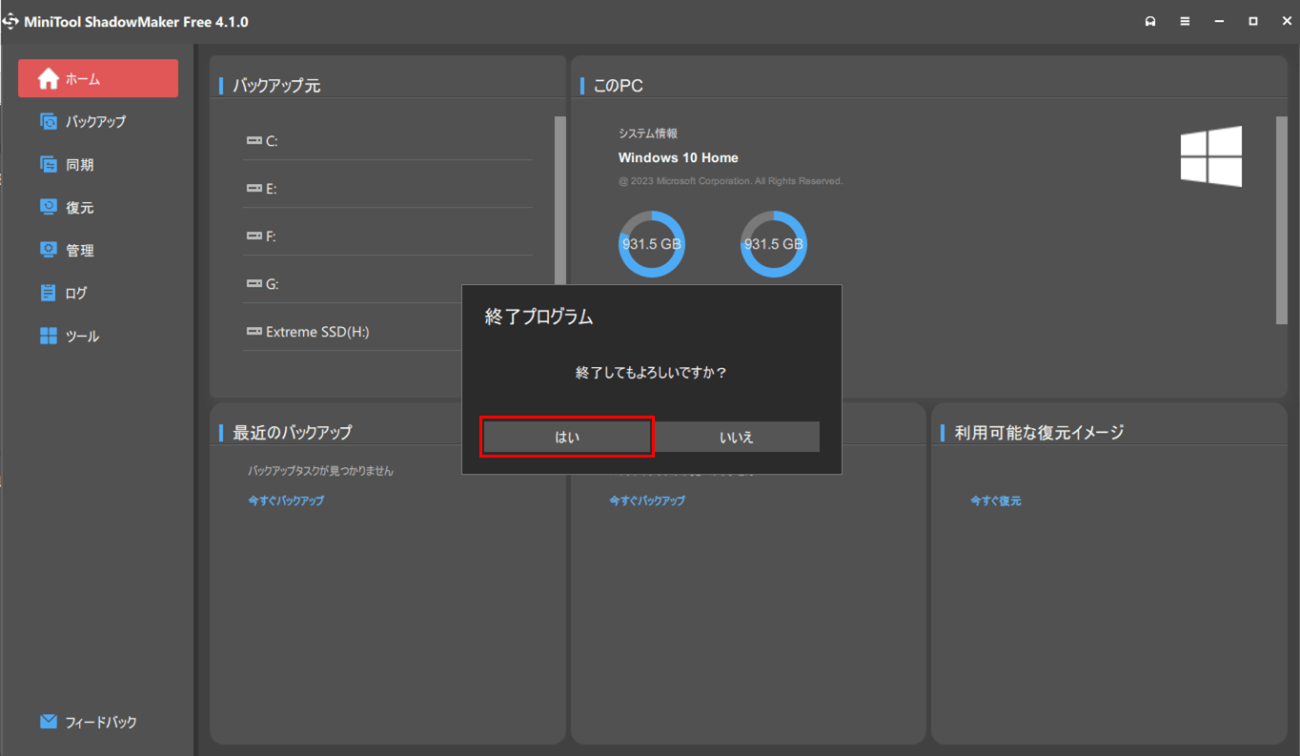「Minitool ShadowMaker」を利用すると、パソコン内のデータを、ファイル/パーティション/ディスク等の様々な単位でバックアップすることができ、バックアップファイルへのパスワード設定や、バックアップのスケジュール設定等も行えて便利である。
今回は、「Minitool ShadowMaker Free」をWindows端末上にインストールしてみたので、その手順を共有する。
前提条件
Windowsがインストール済の端末で操作すること。
「Minitool ShadowMaker Free」のインストール
「Minitool ShadowMaker Free」のインストール手順は、以下の通り。
1) 下記ページにアクセスし、「無料ダウンロード」ボタンを押下する。
https://jp.minitool.com/backup/system-backup.html
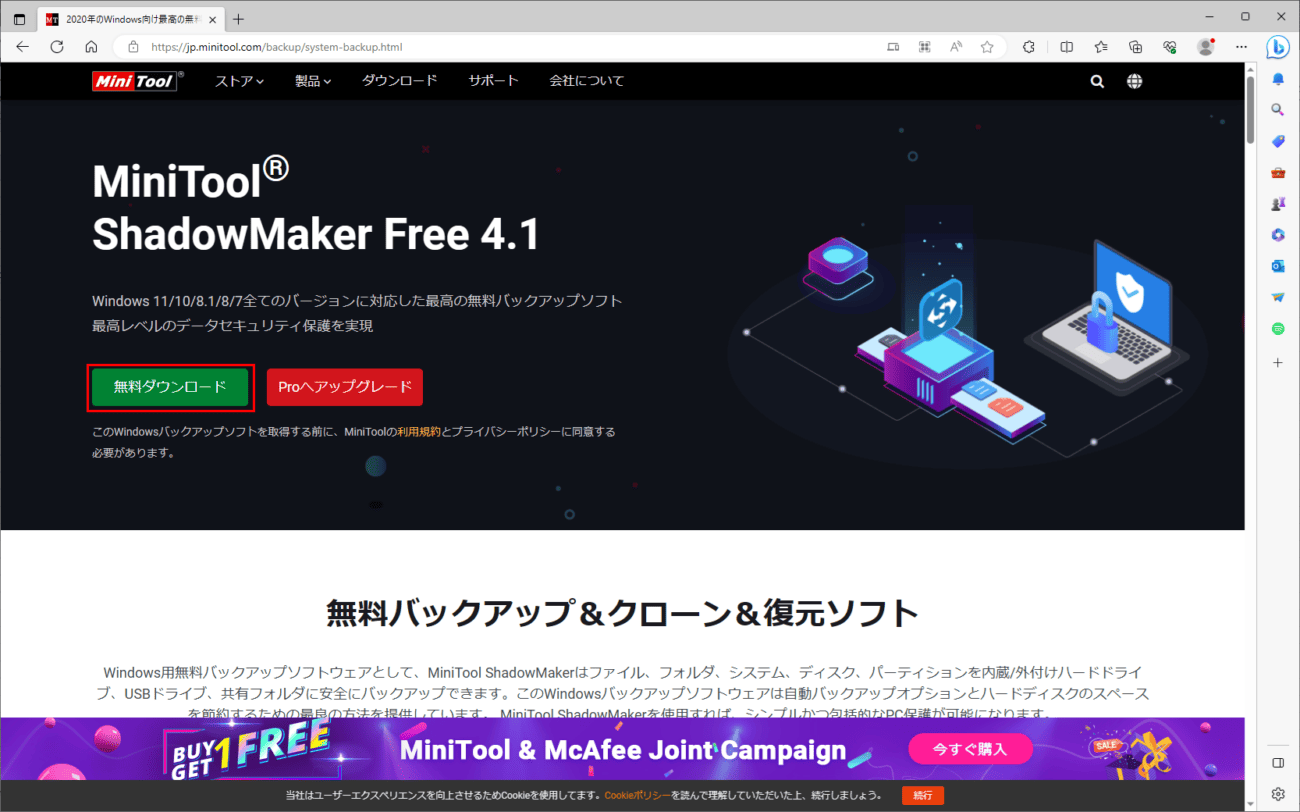
2) ダウンロードしたインストールファイルを「C:\work\minitool」にコピーし、コピーした「sm-free-online.exe」をダブルクリックする。
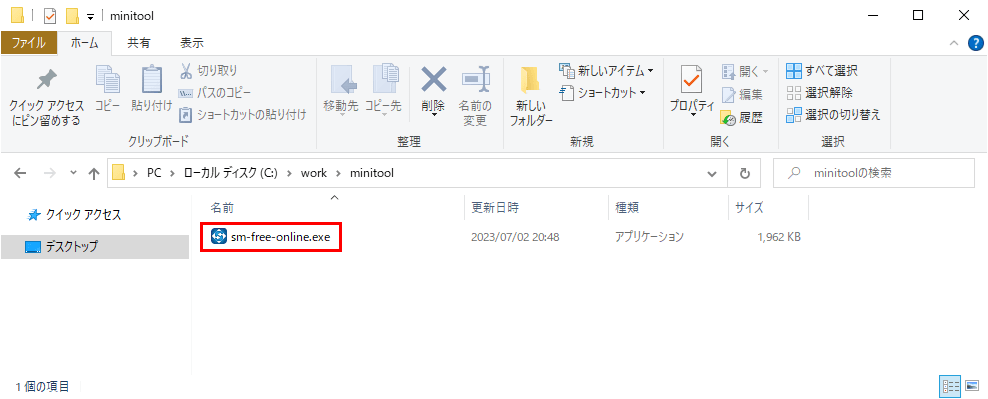
3)「読んだ上で同意」にチェックを入れた状態で、「カスタムインストール」リンクを押下する。
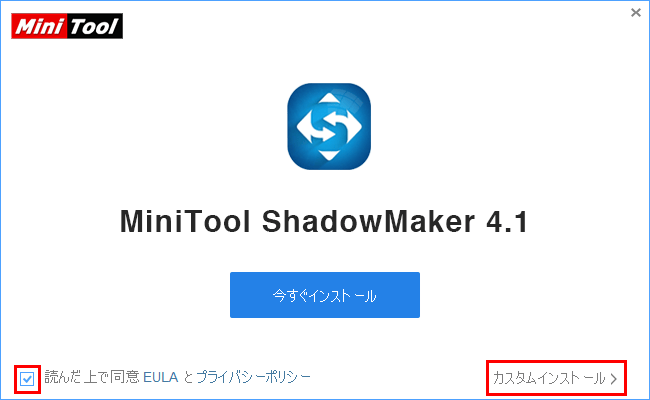
4) 以下の状態で、「今すぐインストール」ボタンを押下する。
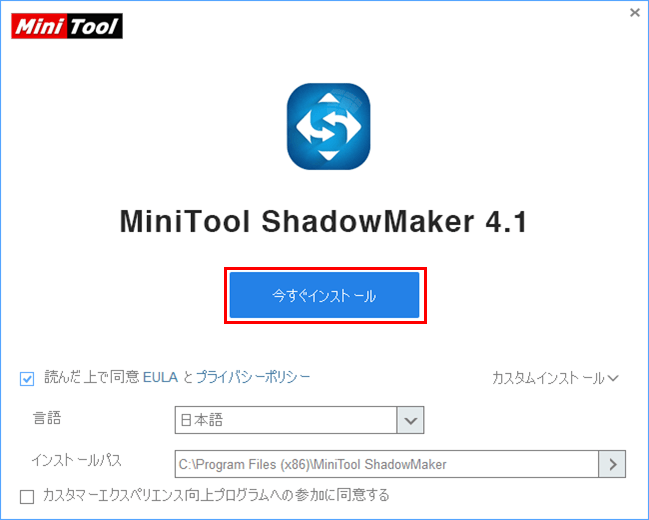
5) ダウンロード/インストールが終わるまで、しばらく待つ。以下は、ダウンロード中/インストール中の画面になる。
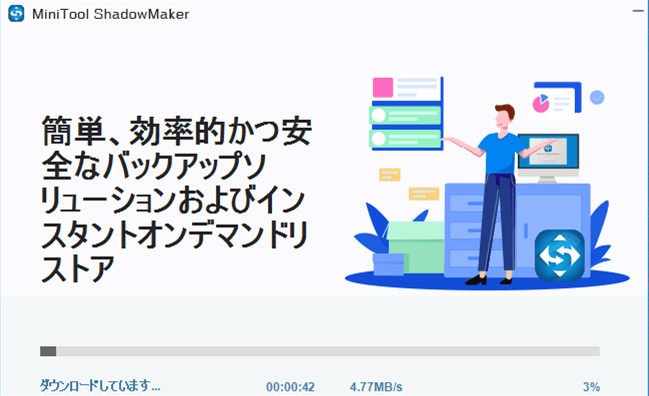
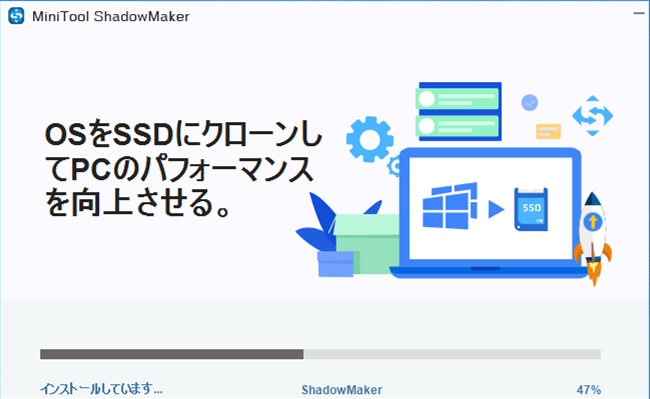
6) インストールが完了すると以下の画面が表示されるため、「今すぐ開始」ボタンを押下する。
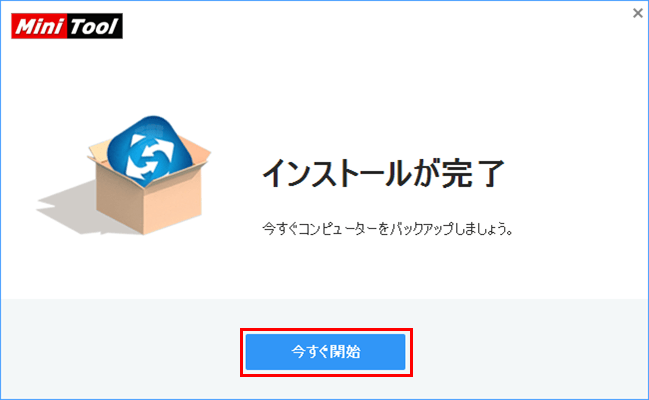
7) インストールが完了すると、デスクトップに以下のショートカットが作成されることが確認できる。
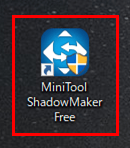
8)「Minitool ShadowMaker Free」を起動中は、以下の画面が表示される。
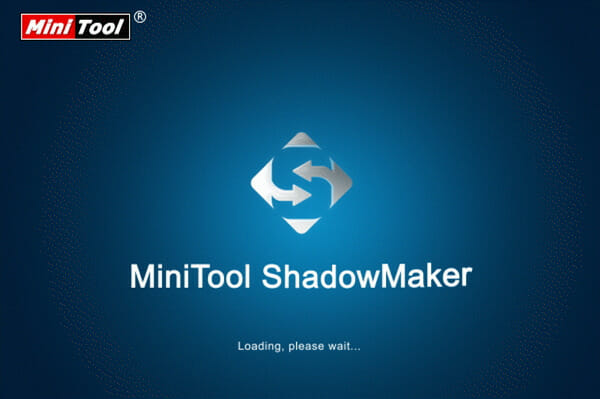
9) 起動が完了すると、以下の画面が表示される。ここで終了するには、右上の×ボタンを押下する。
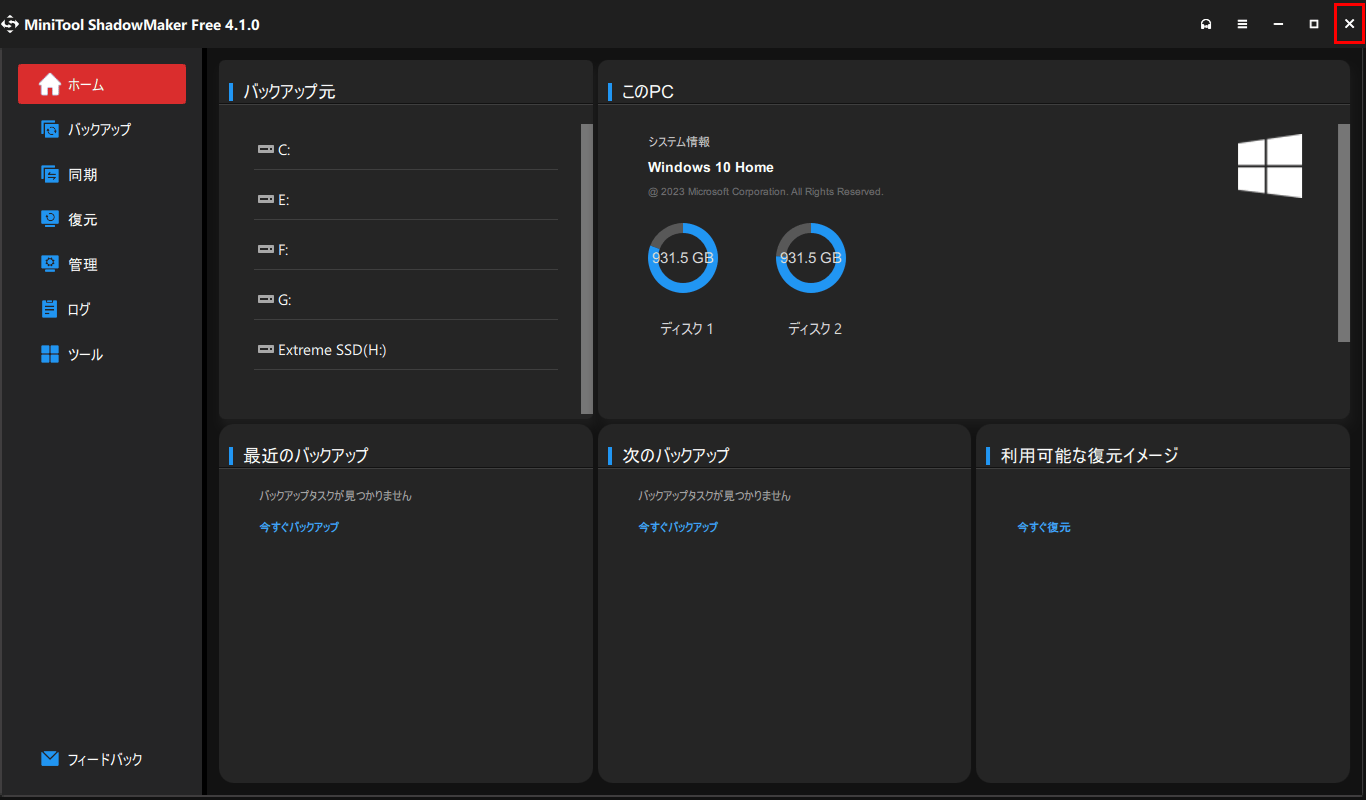
10)「Minitool ShadowMaker Free」終了時に、以下のダイアログが表示される。ここで「はい」ボタンを押下すると、画面が閉じる。