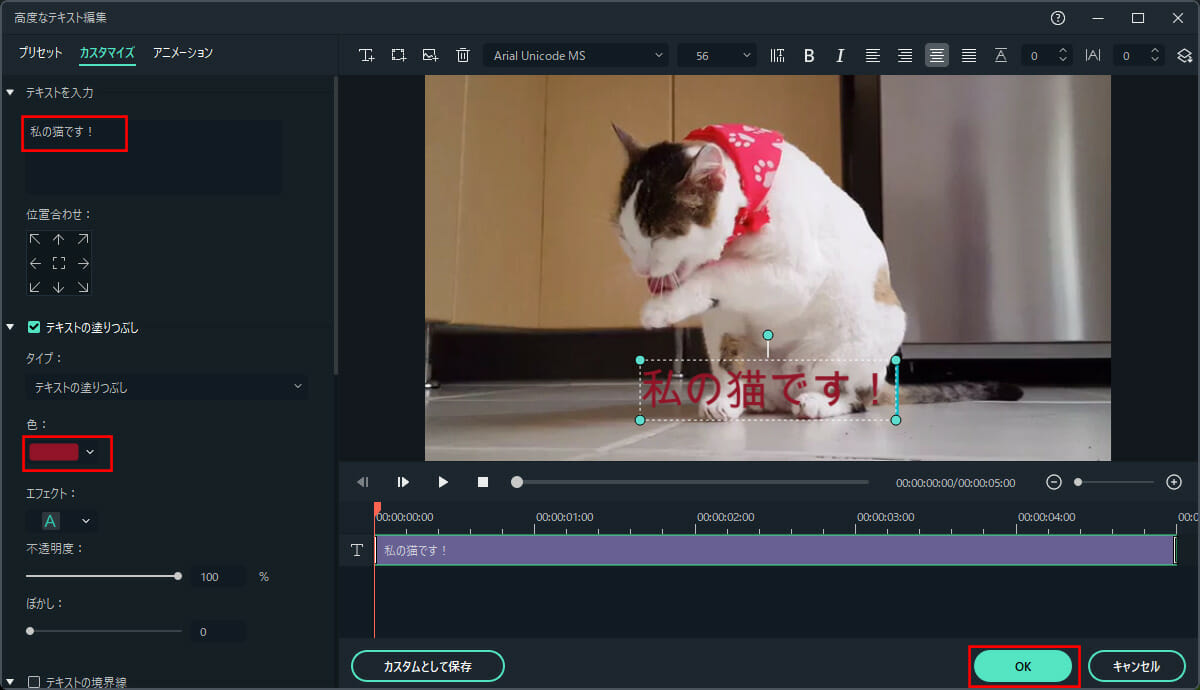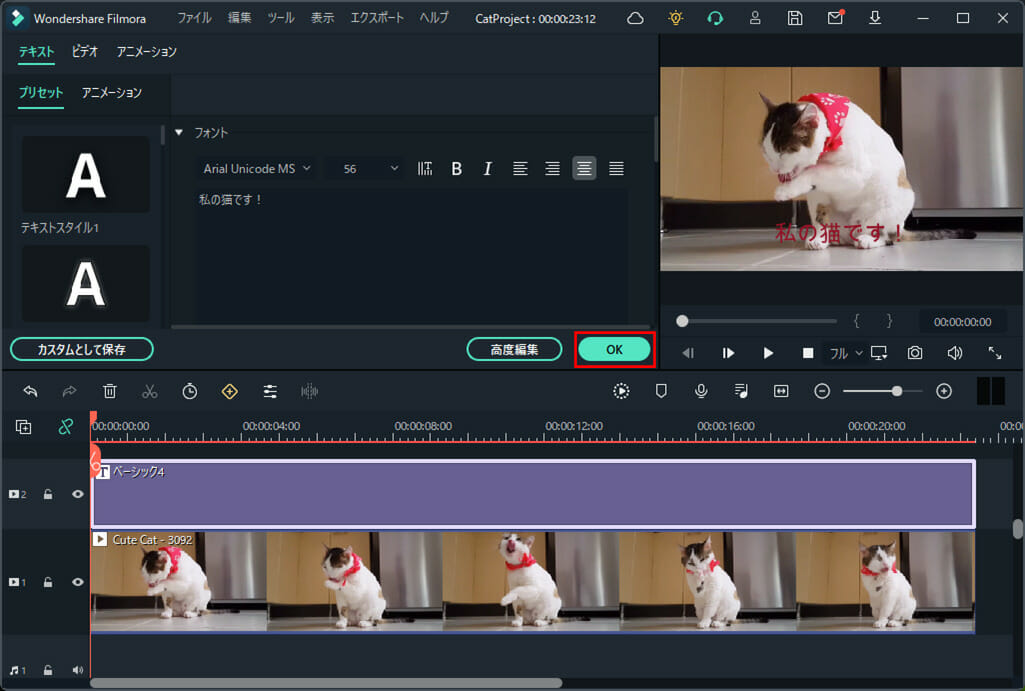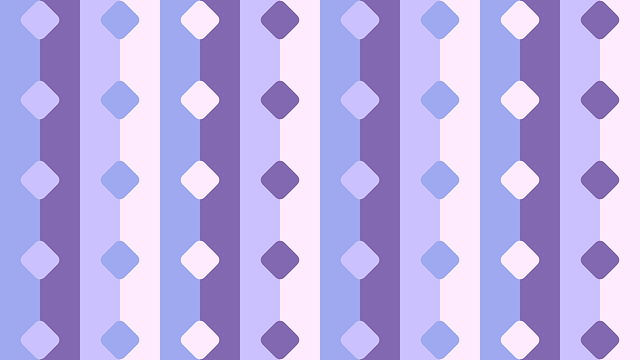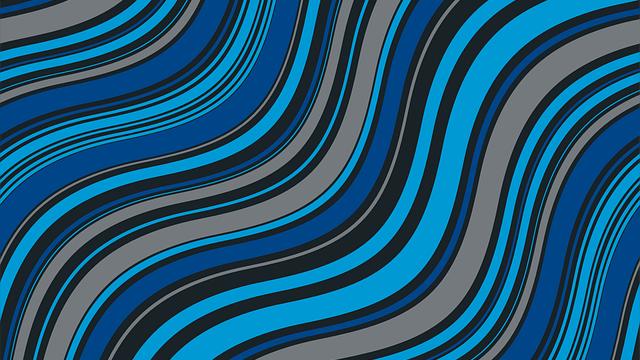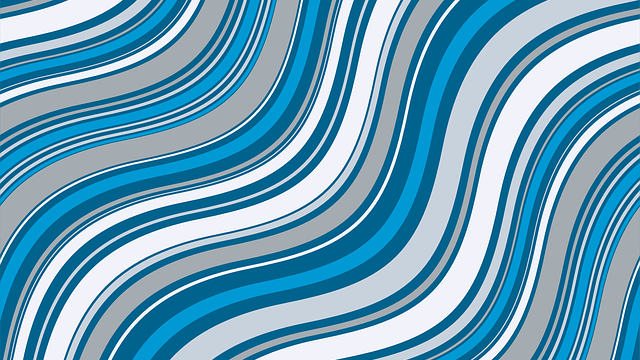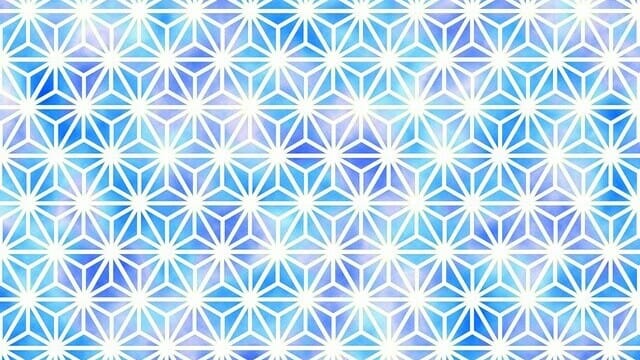「Filmora」を利用すると、様々な動画編集を行うことができる。
今回は、ローカル端末にあった動画の手ぶれ補正を行った後で、文字や背景・音楽を追加してみたので、その手順を共有する。
前提条件
下記記事の「Filmora」でのローカルファイルの利用が実施できていること。

やってみたこと
動画の手ぶれ補正
「Filmora」には、「手ぶれ」による画像のブレを自動的に防ぐ「手ぶれ補正」という機能がある。「Filmora」を利用して手ぶれ補正を行う手順は、以下の通り。
1) Filmoraを起動しログイン後、「プロジェクトを開く」ボタンを押下する。
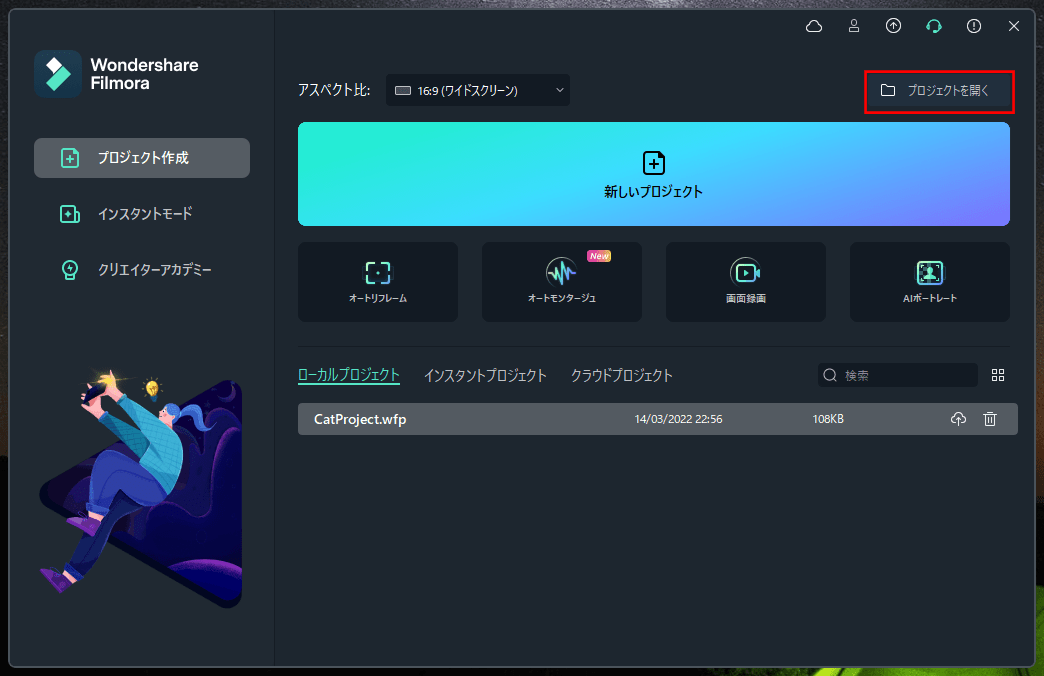
2)「CatProject.wfp」を選択した状態で、「開く」ボタンを押下する。
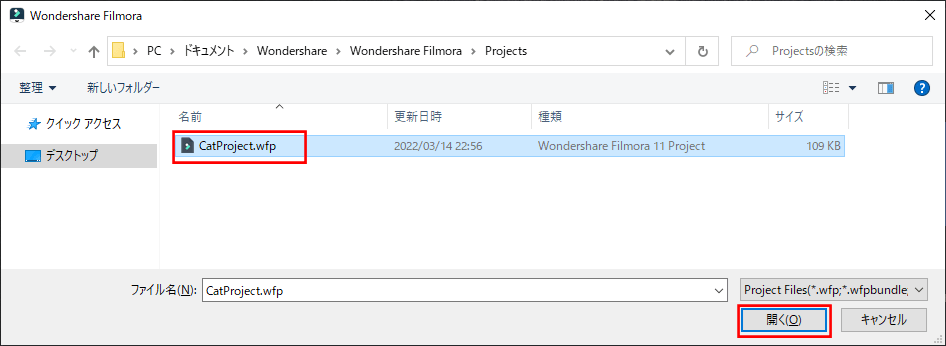
3) 以下のように、前回保存した状態で「CatProject.wfp」が開くことが確認できる。
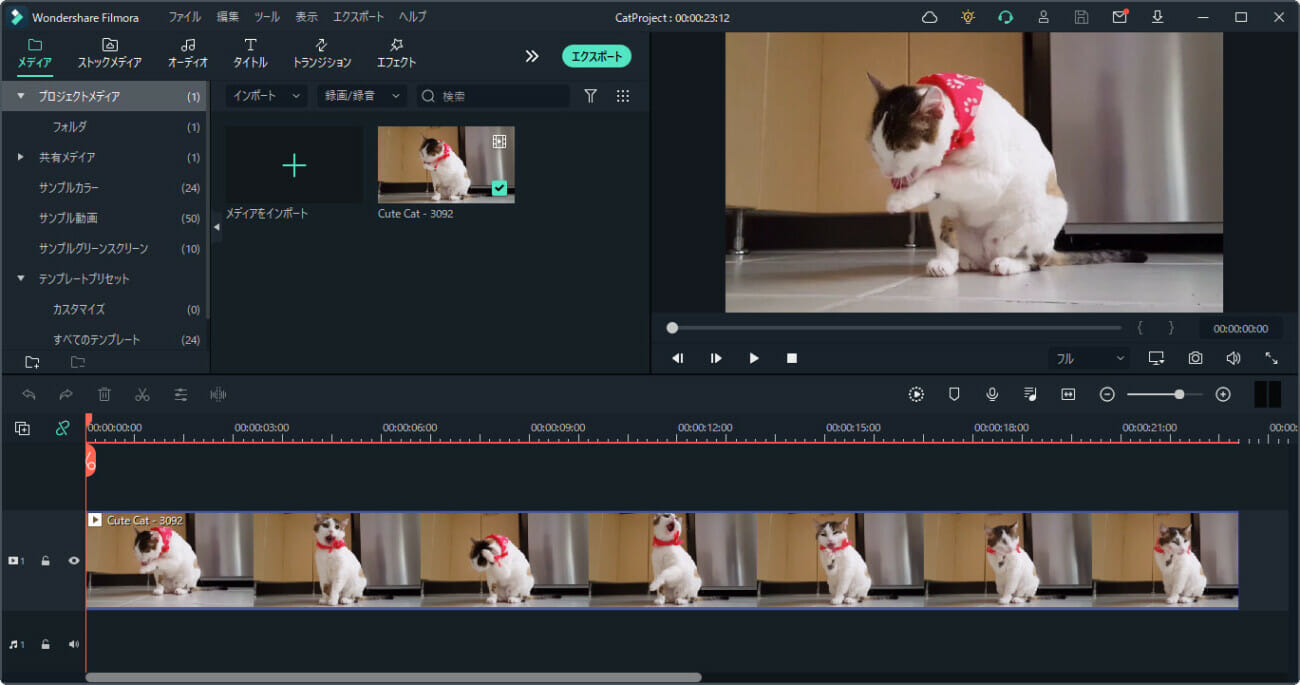
4) 下のトラックの動画を選択した状態で右クリックし、「ビデオ」メニューから「手ぶれ補正」を選択する。
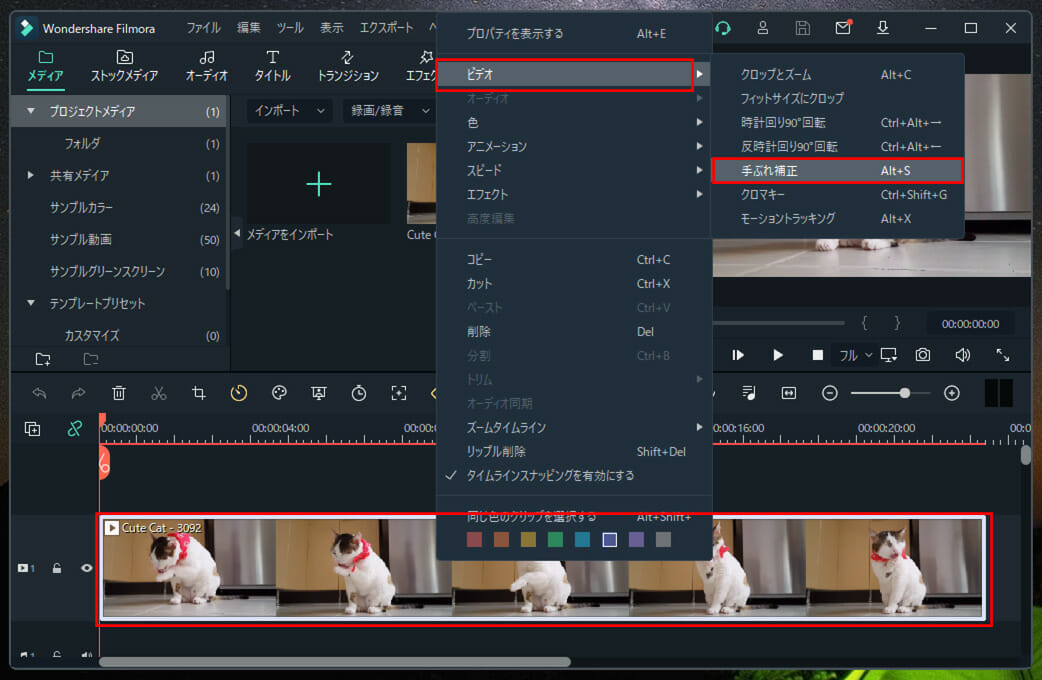
5) 手ぶれ補正が行われるため、完了したら「OK」ボタンを押下する。
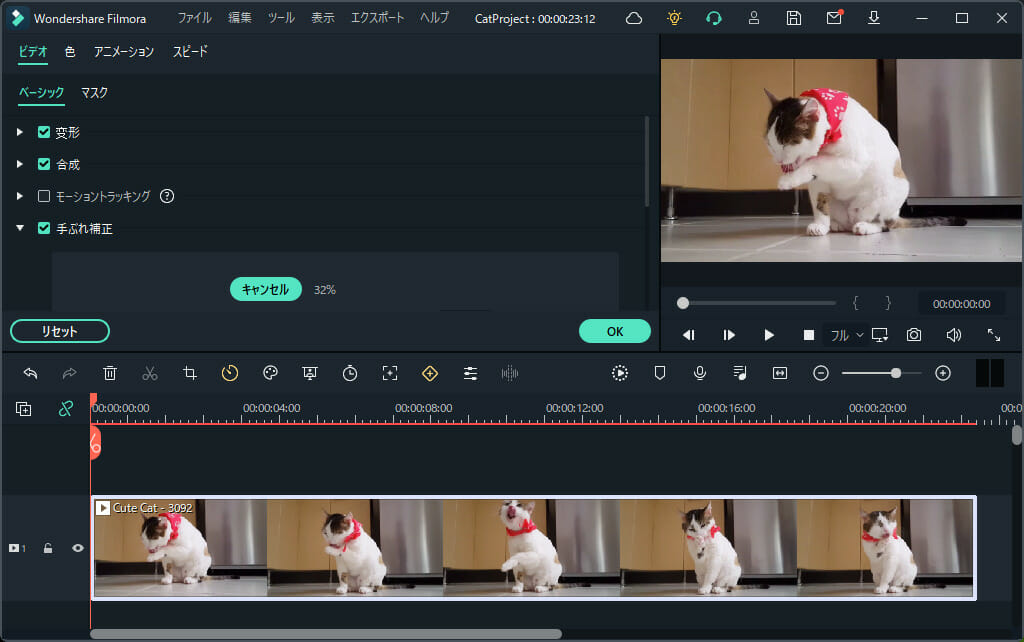
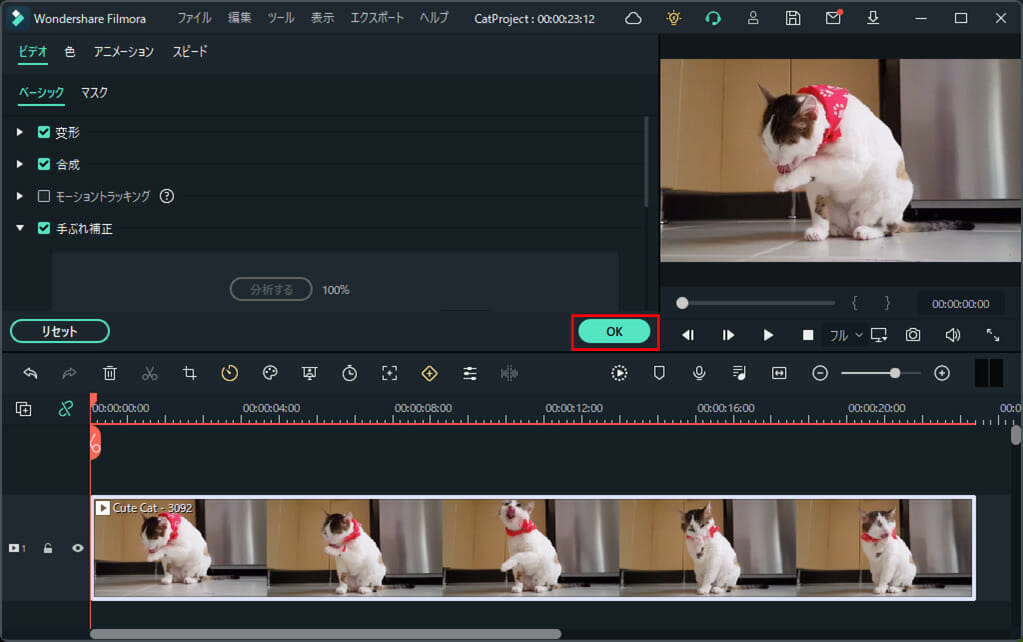
6) 手ぶれ補正が完了した状態で、「エクスポート」ボタンを押下する。
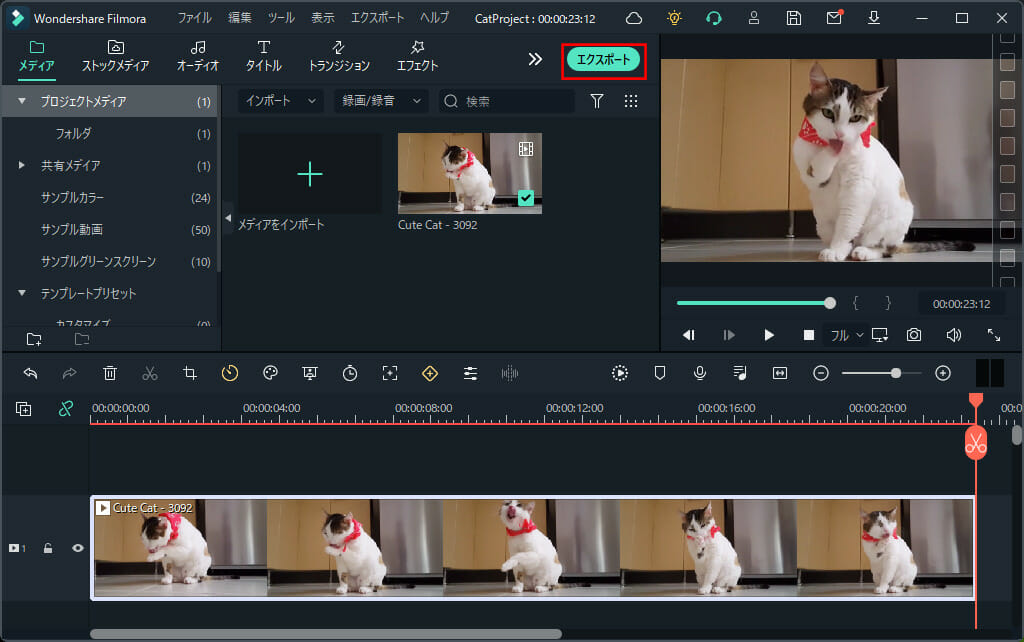
7) エクスポートした動画の内容は、以下の通り。
動画へのテキスト追加
「Filmora」では、様々なフォーマットでテキストを追加できるようになっている。「Filmora」を利用して動画にテキストを追加する手順は、以下の通り。
1)「CatProject.wfp」プロジェクトを開いた状態で、「タイトル」メニューを押下する。
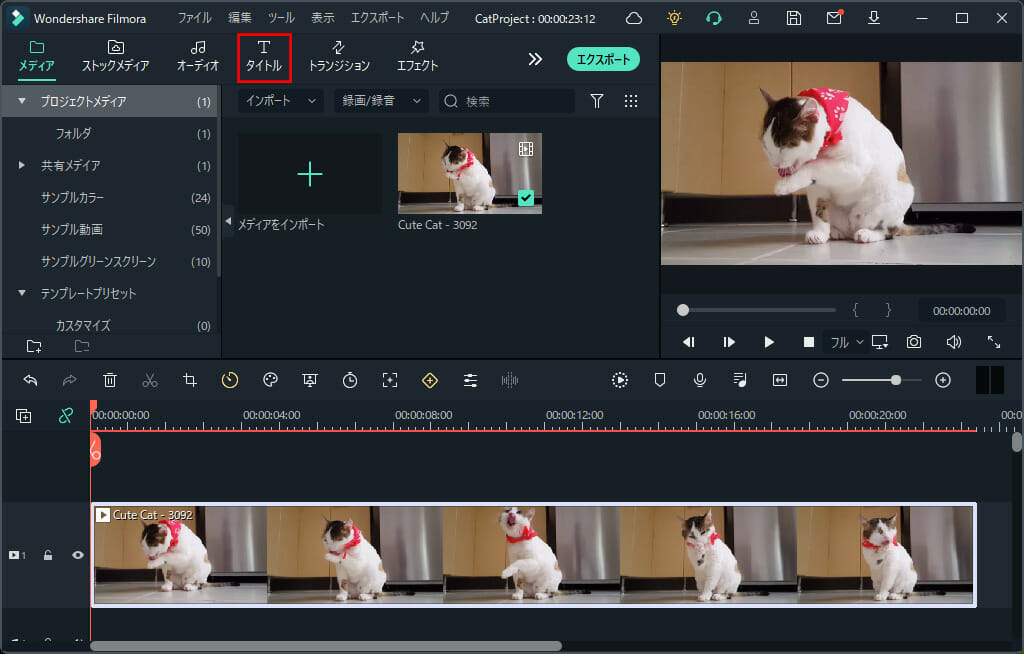
2) 左側に表示されたメニューから、「プレーンテキスト」を選択する。なお、「タイトル」や「字幕」などのメニューでもテキストの追加が行える。
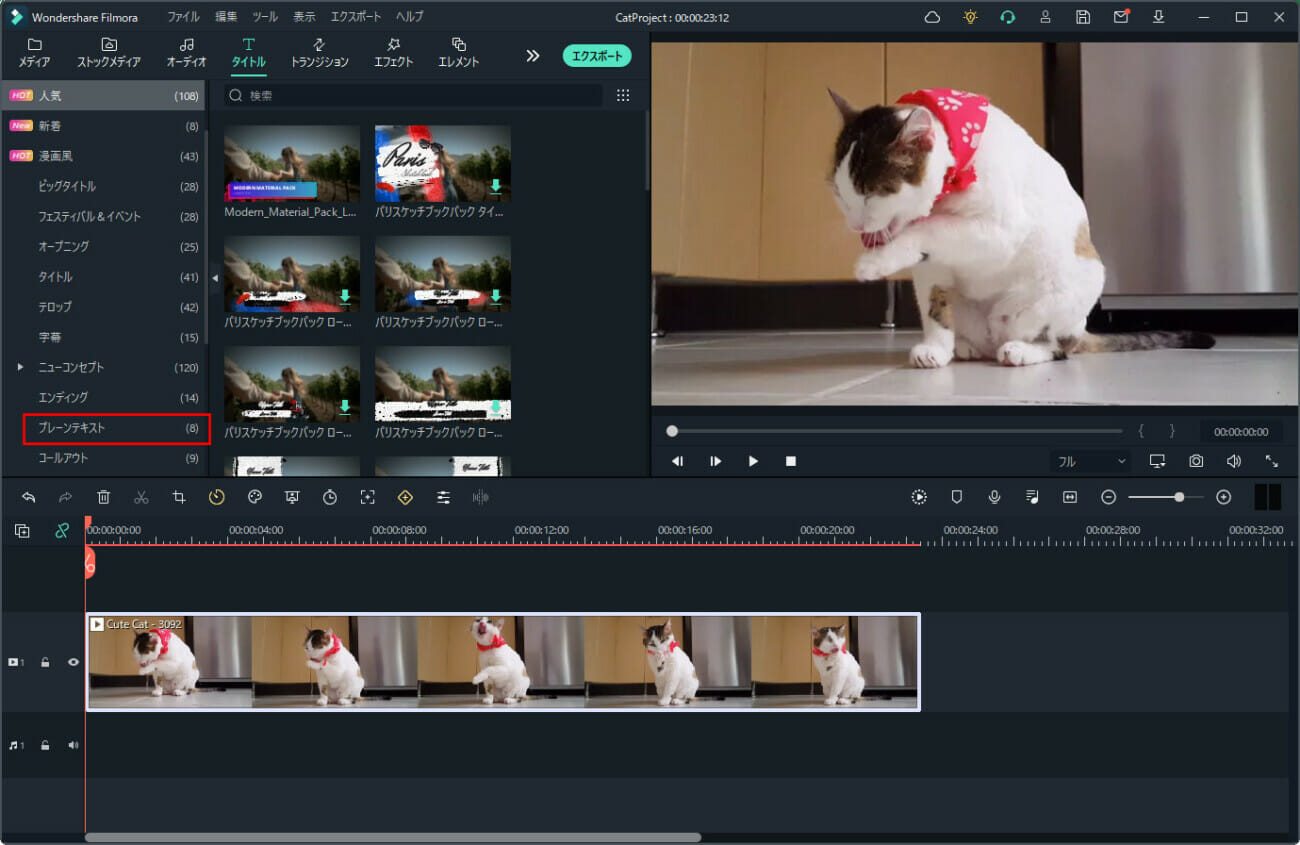
3) 以下のように、いくつかテキストレイアウトが表示されることが確認できる。ここでは「ベーシック4」を選択するものとする。
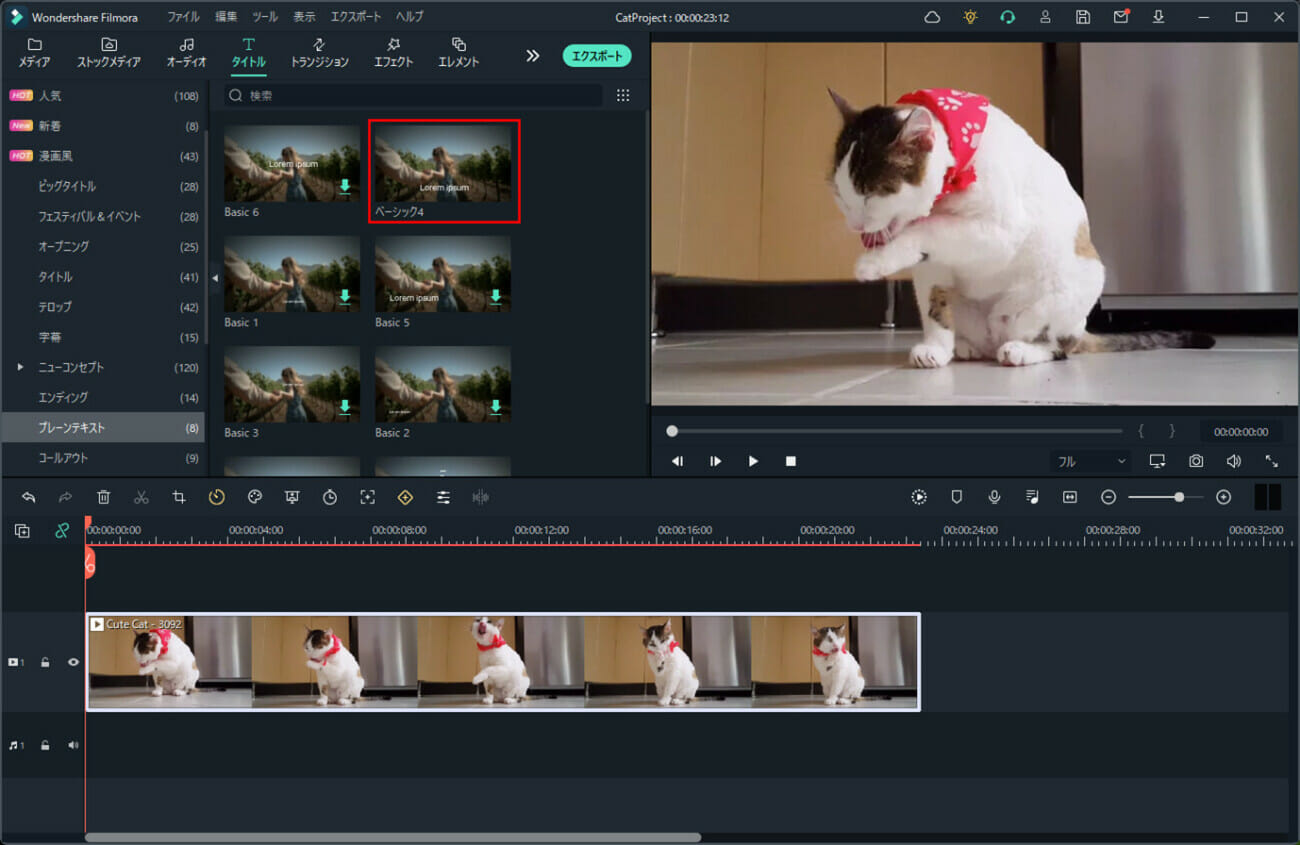
4) 以下のように、下のトラックに「ベーシック4」が表示されることが確認できるため、「ベーシック4」をダブルクリックする。
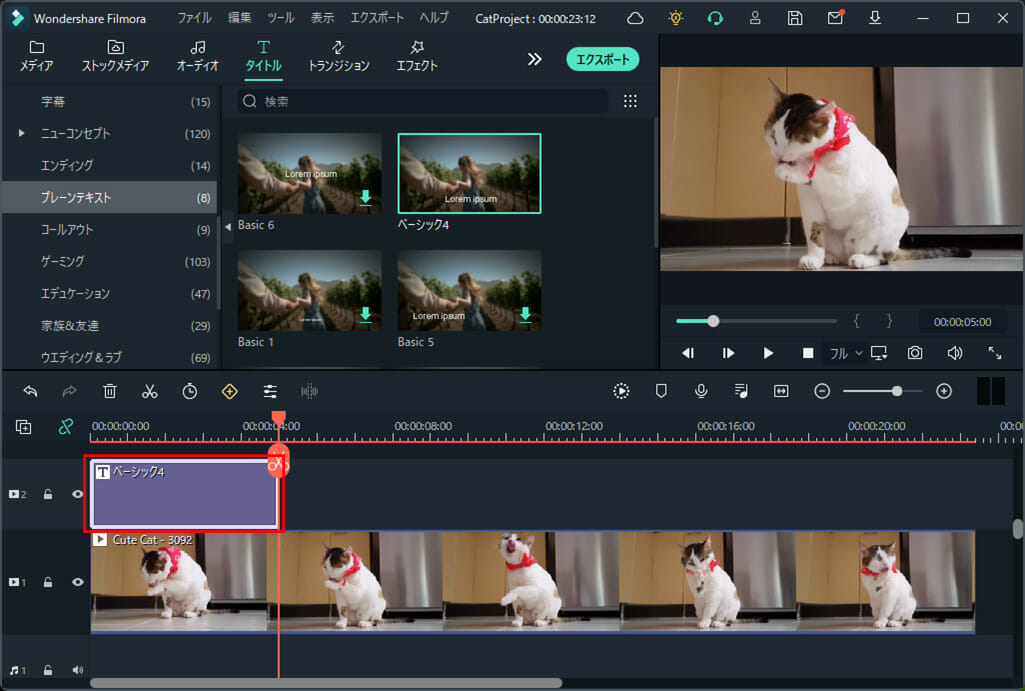
5) 右上の動画にテキストが追加され、以下のように、テキストを編集できる画面が上部に表示されることが確認できる。ここでフォントの編集を行うため、「高度編集」ボタンを押下する。
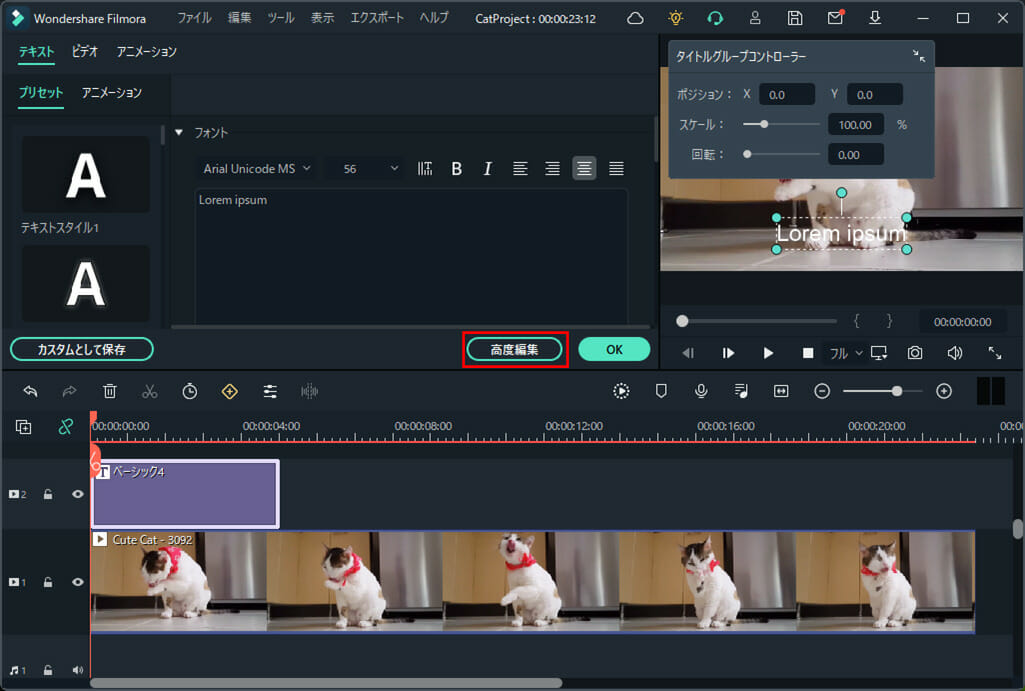
6) 以下のように、テキストを編集したり、色やフォントを変えることができる画面が表示されることが確認できる。
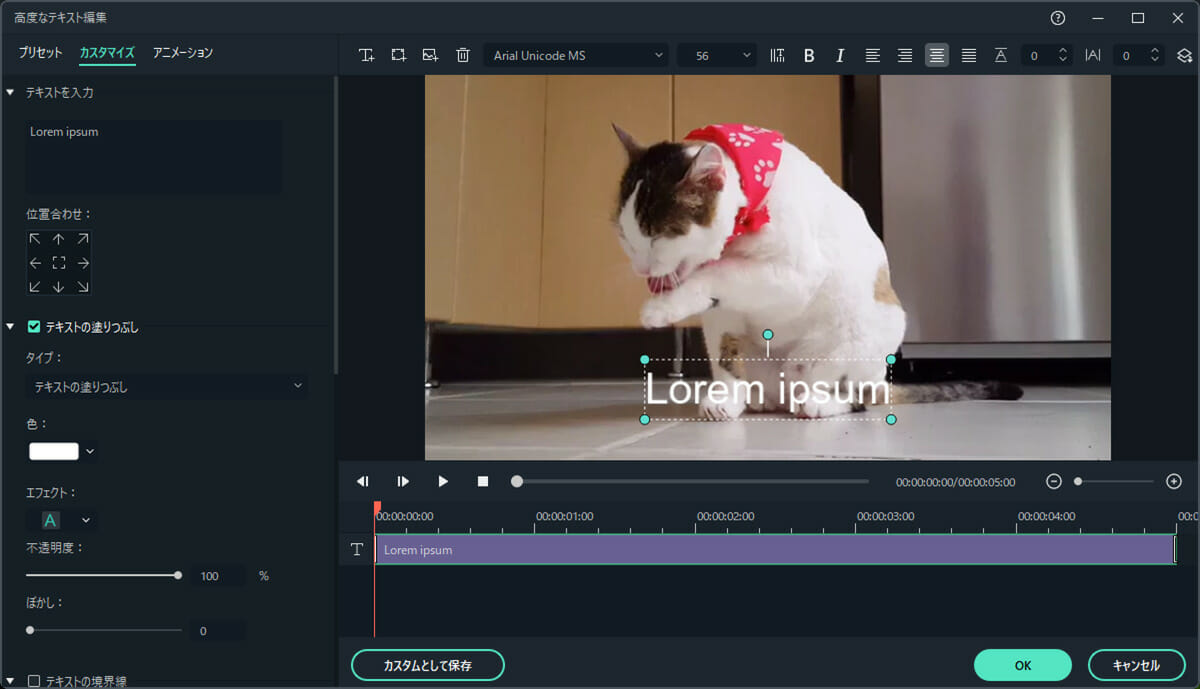
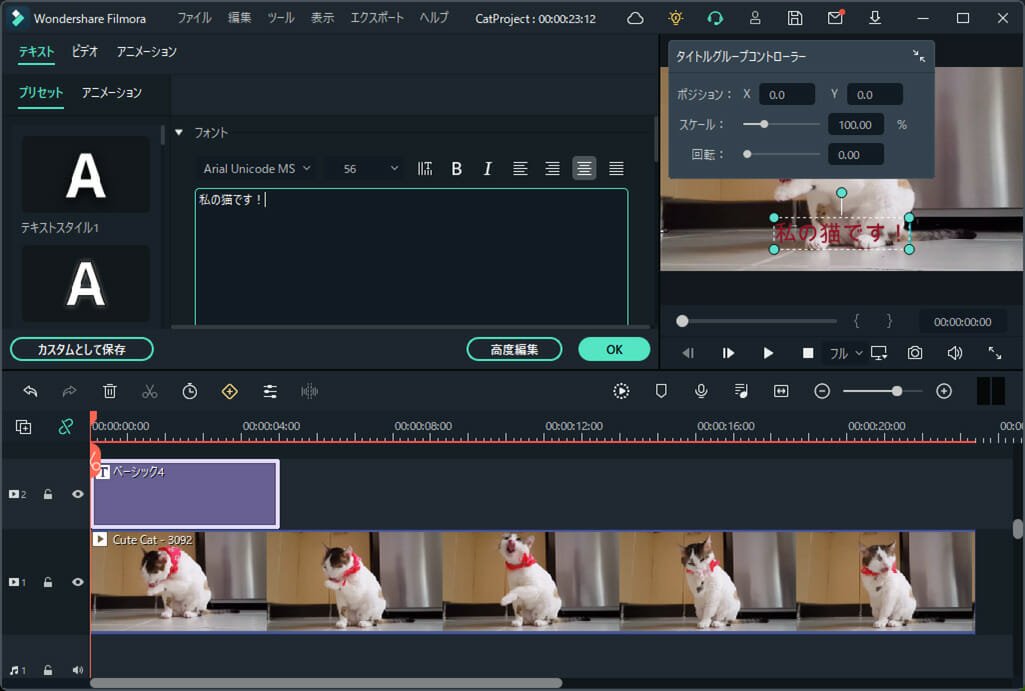
8) テキストの再生時間を延ばすには、下のトラックの「ベーシック4」の枠の右端をドラッグ&ドロップする。
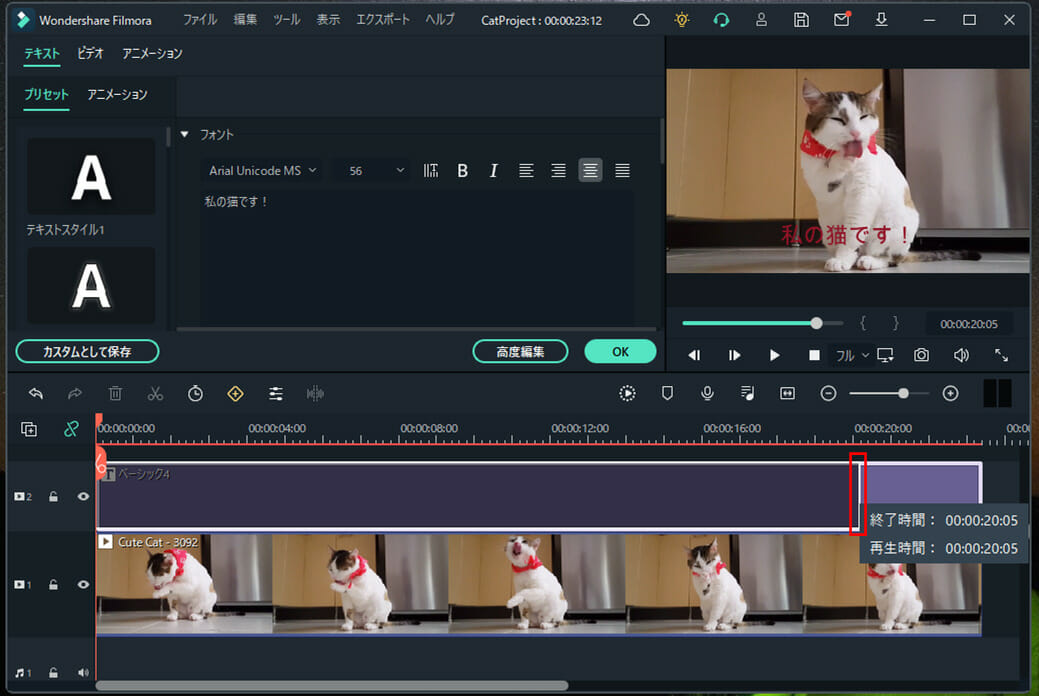
10) テキストの追加が完了した状態で、「エクスポート」ボタンを押下する。
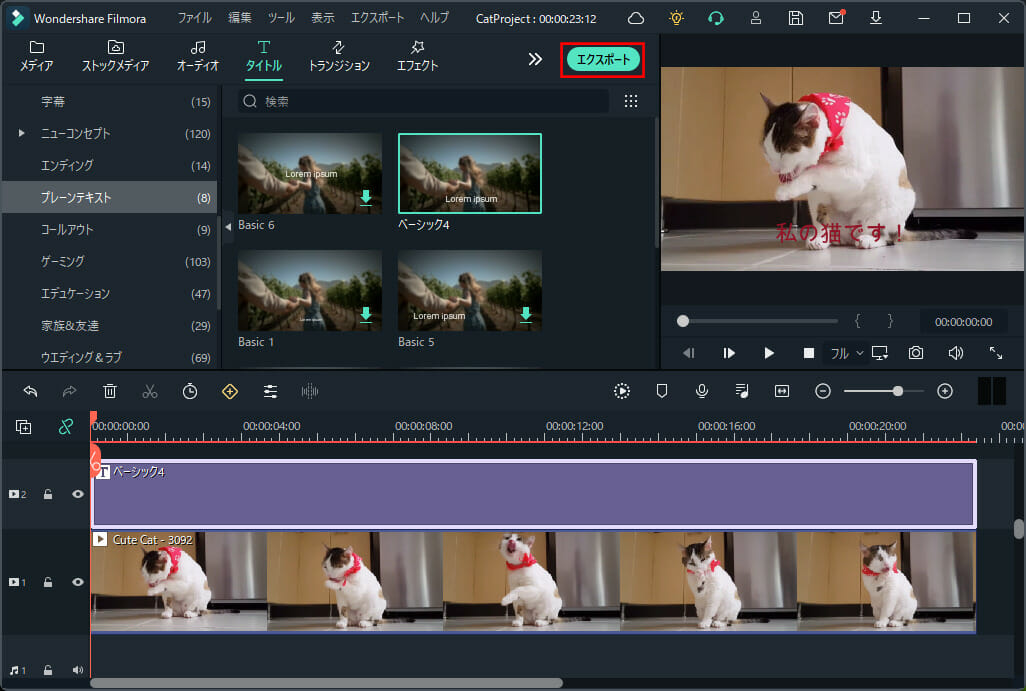
11) エクスポートした動画の内容は、以下の通り。
動画の背景色変更
「Filmora」では、様々な背景色を選択できるようになっている。「Filmora」を利用して、動画の背景色変更を行う手順は、以下の通り。
1) 下のトラックの動画を選択し右クリックした状態で、「色」メニューから「色調補正」を選択する。
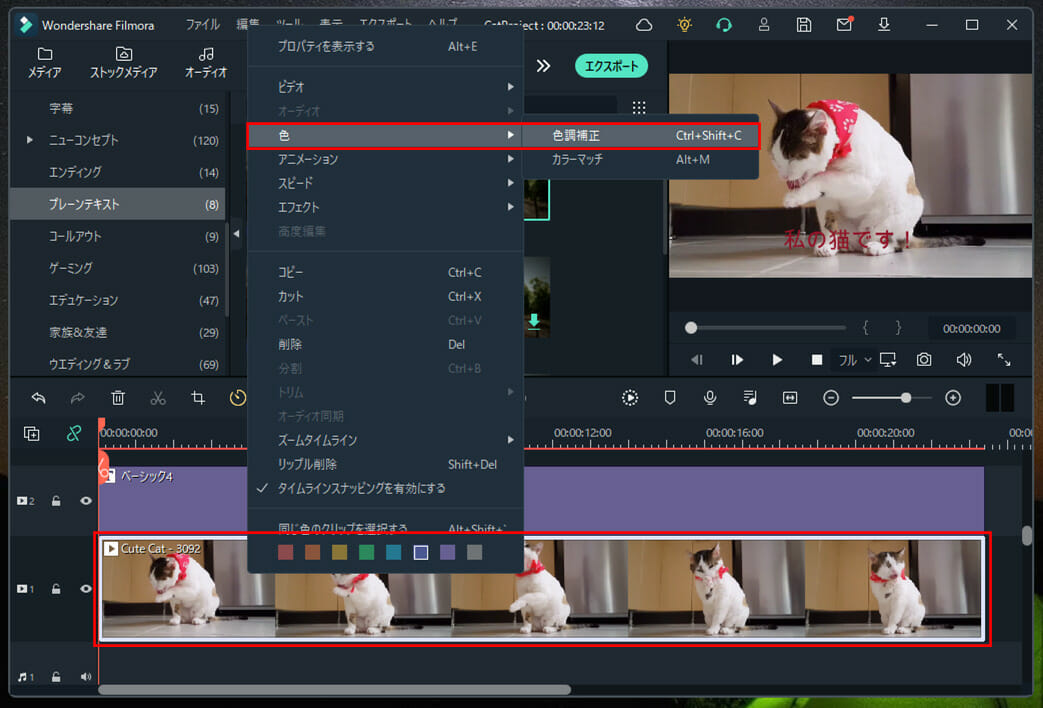
2) 以下のように、画面左にさまざまな背景色が表示されることが確認できる。
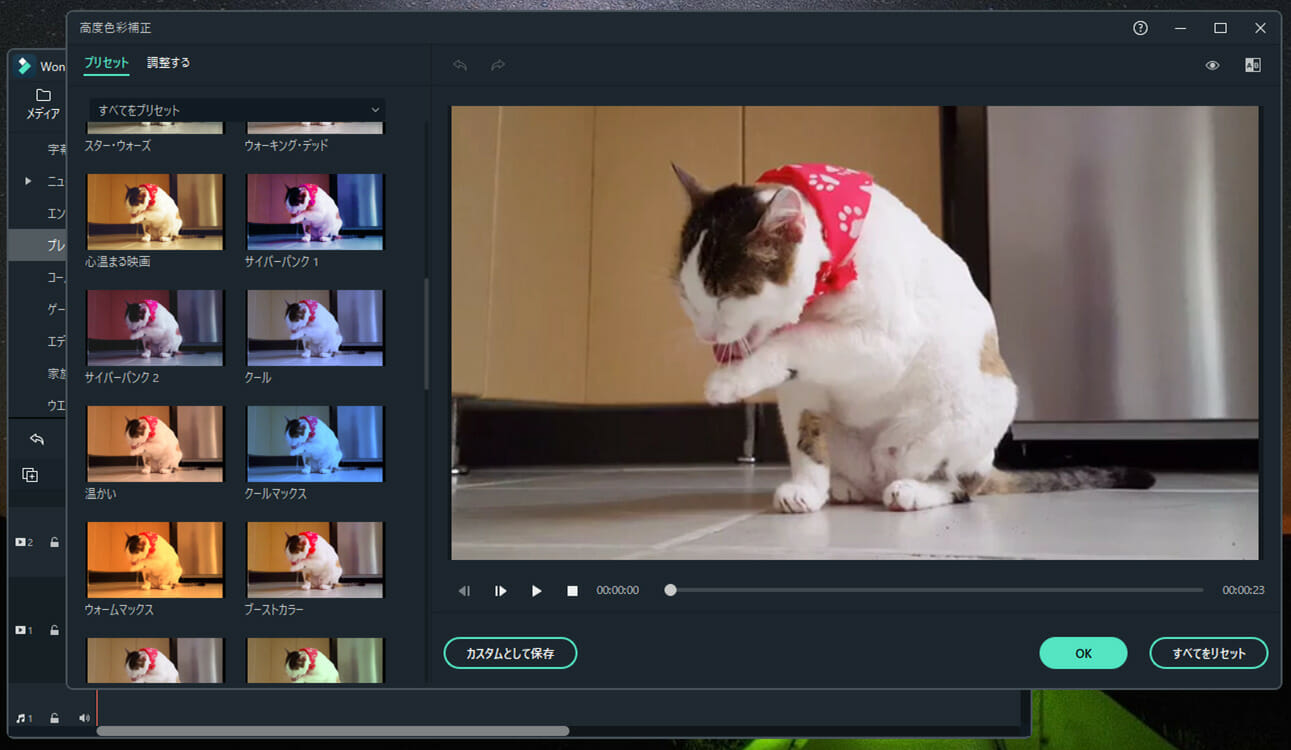
3) ここでは「温かい」の背景を選択し、「OK」ボタンを押下する。
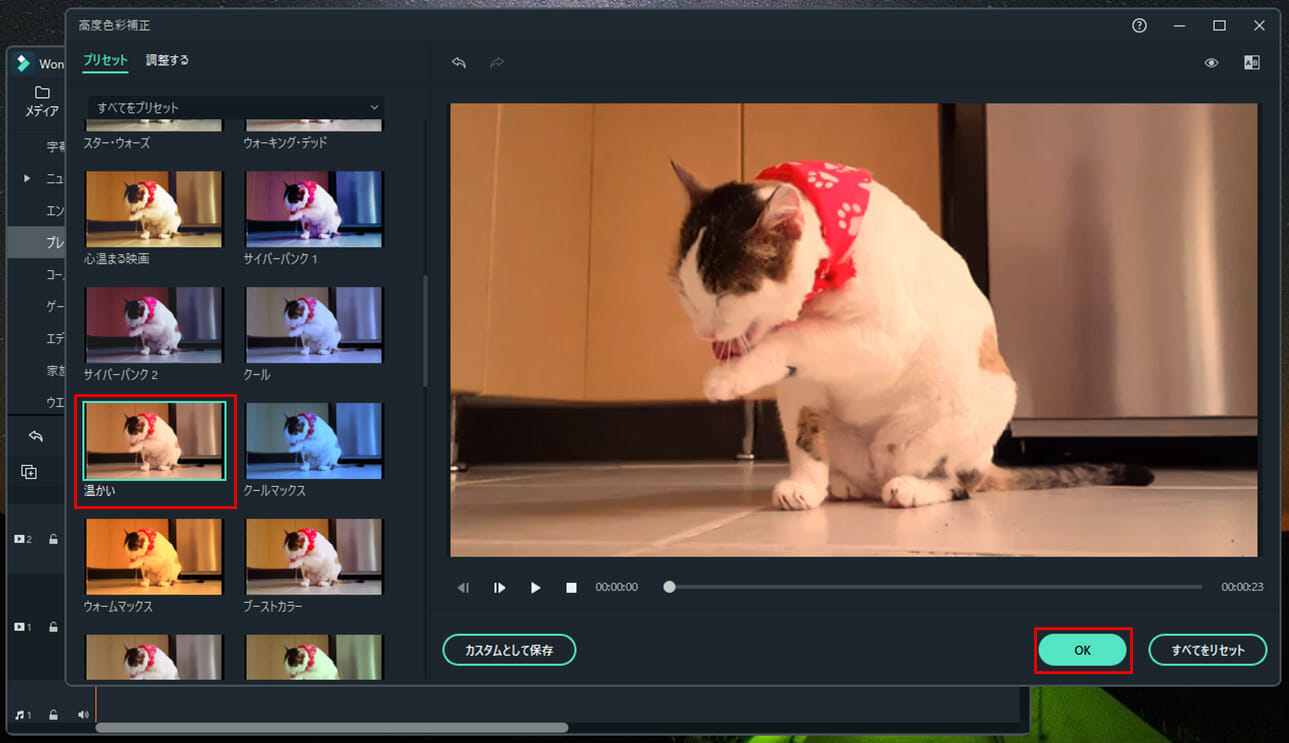
4) 背景色の変更が完了した状態で、「エクスポート」ボタンを押下する。
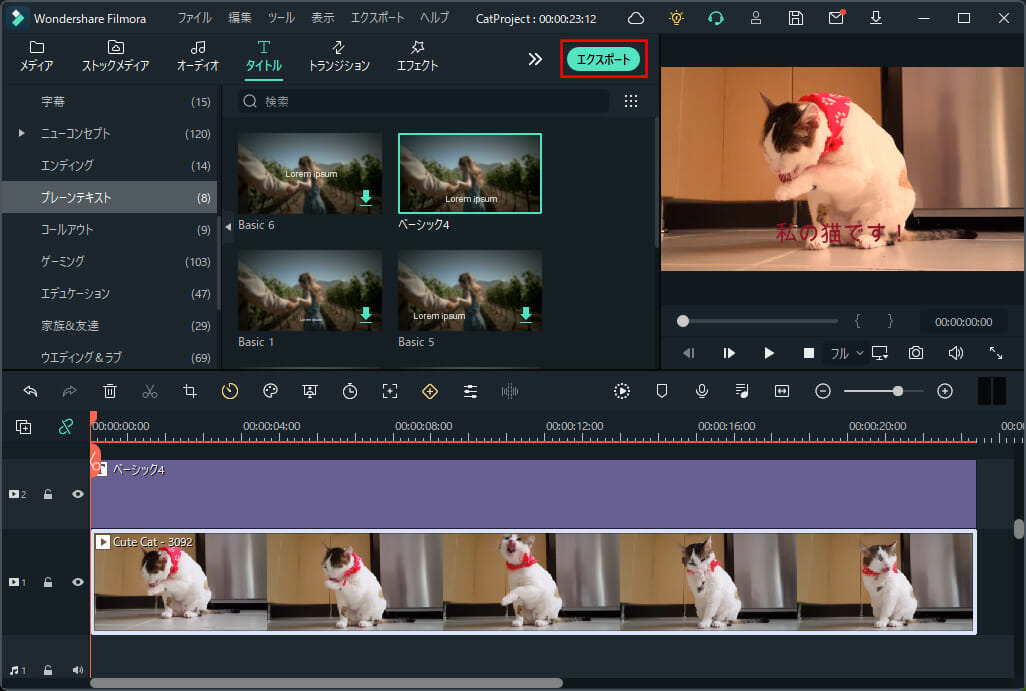
5) エクスポートした動画の内容は、以下の通り。
動画への音楽追加
「Filmora」では、様々な音楽も追加することができるようになっている。「Filmora」を利用して、動画への音楽追加を行う手順は、以下の通り。
1)「CatProject.wfp」プロジェクトを開いた状態で、「オーディオ」メニューを押下する。
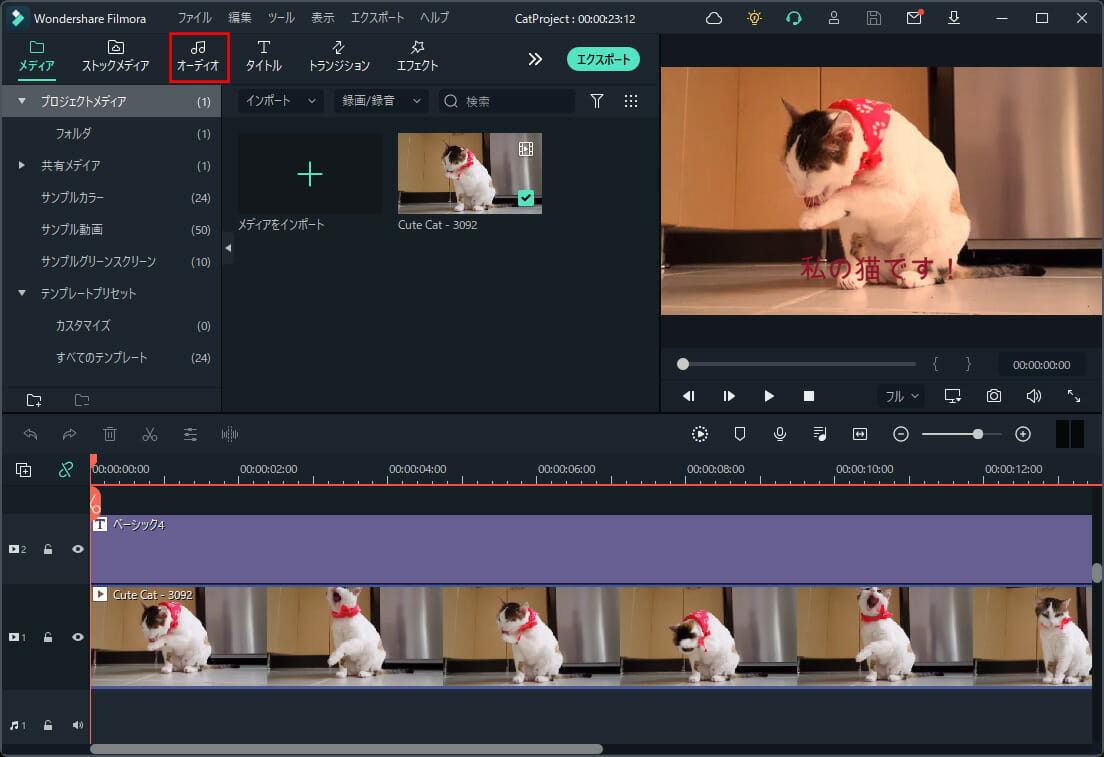
2) 以下のように、さまざまな音楽が画面中央上に表示されることが確認できる。

3)「Martin Rose – Riding On」の「+」ボタンを押下し、動画に音楽を追加する。
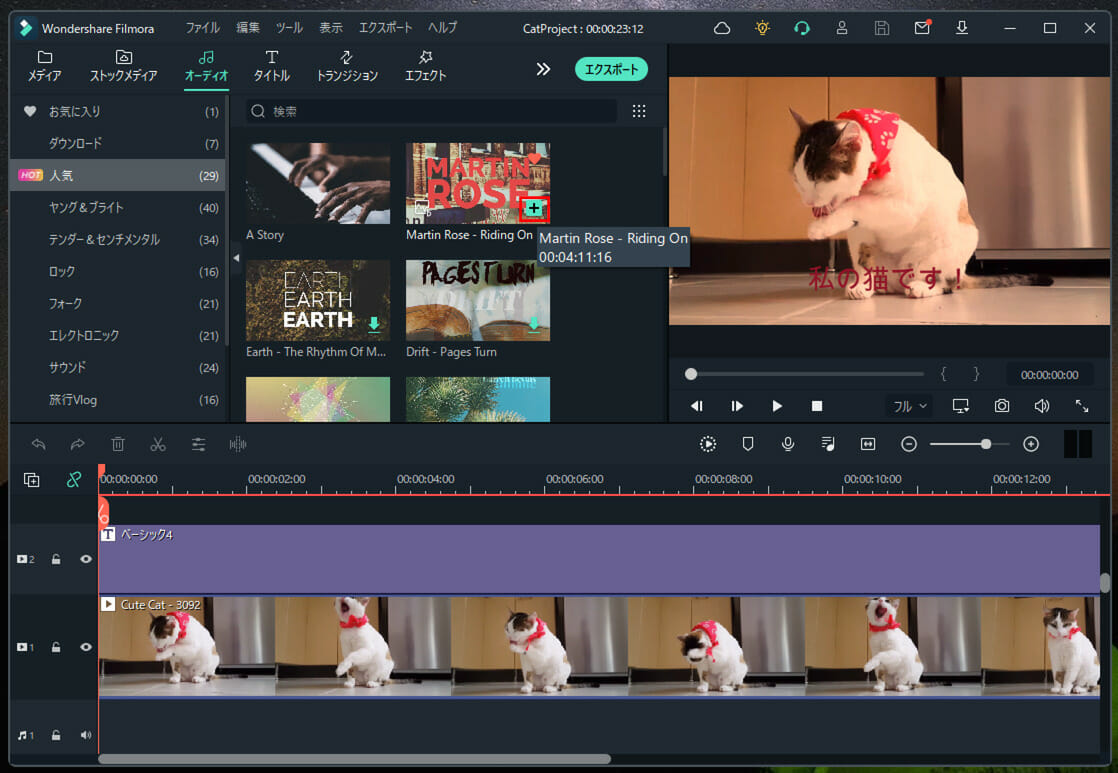
4) 以下のように、トラックに選択した音楽が追加されたことが確認できる。
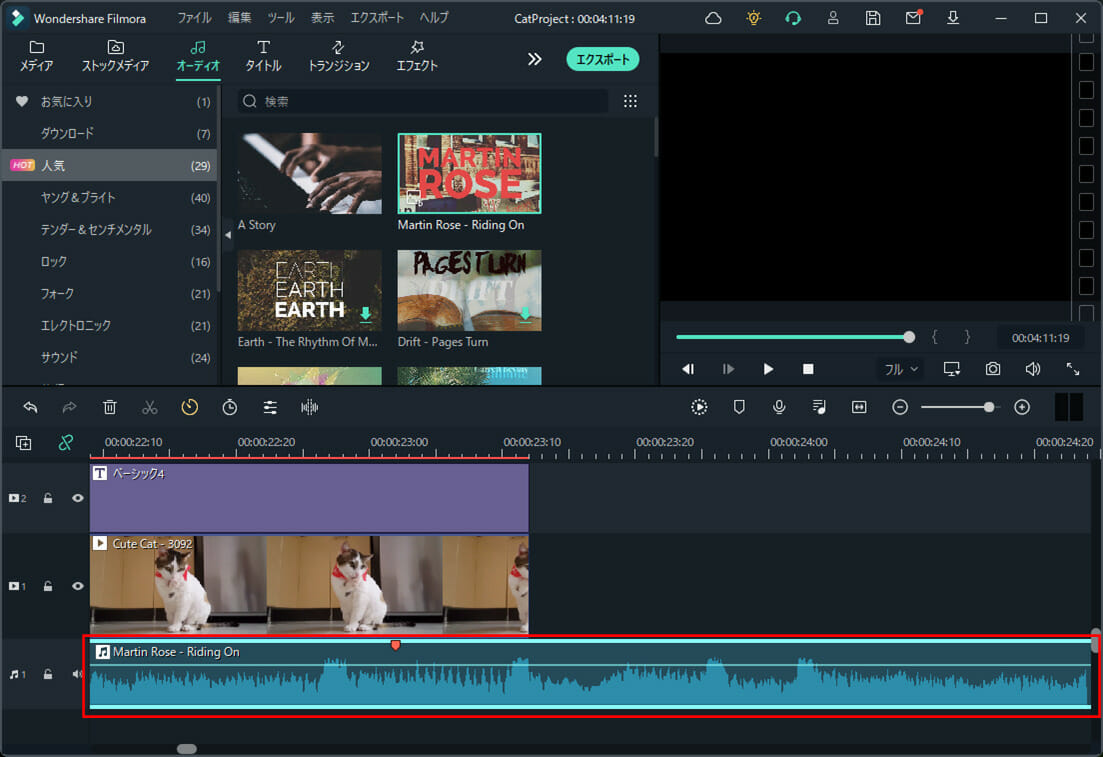
5) 追加した音楽を、猫の動画の長さに合わせるため、ハサミの画像を切り取りたい位置に移動する。

6) Ctrlボタン+Bボタンで追加した音楽を切り取り後、切り取りたい音楽の部分を選択し右クリックし、「リップル削除」を選択する。
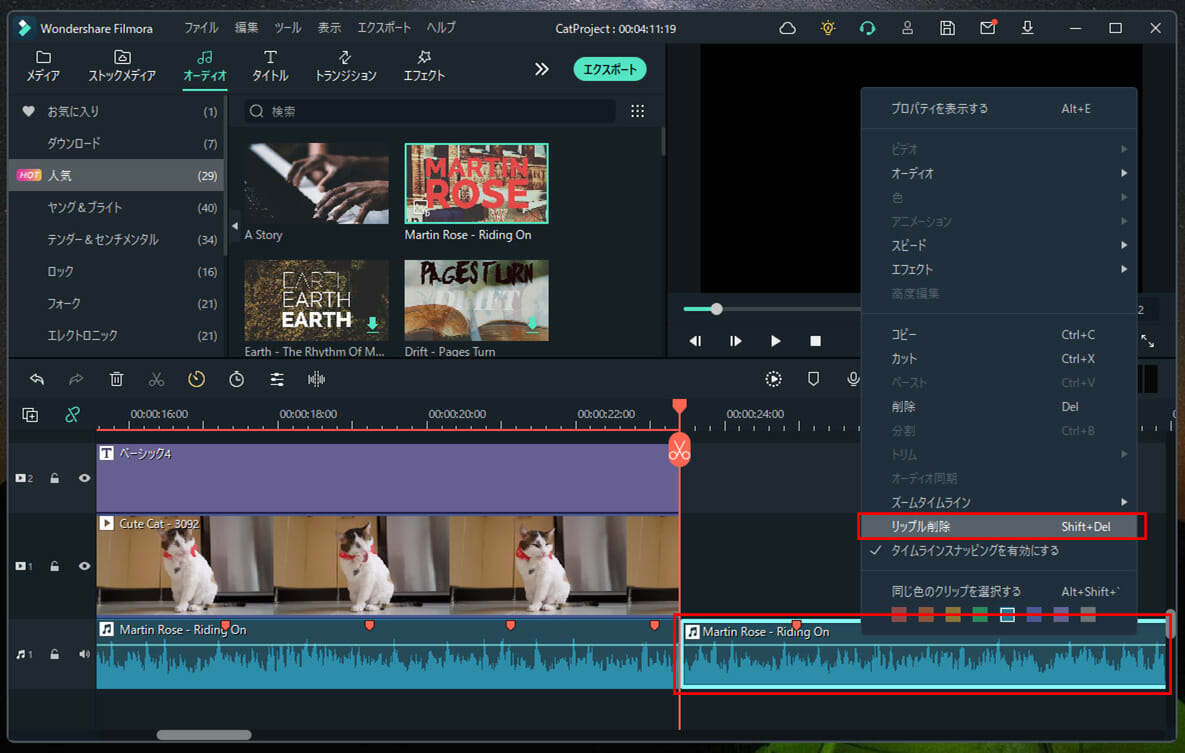
7) 動画への音楽の追加と切り取りが終わったため、「エクスポート」ボタンを押下する。
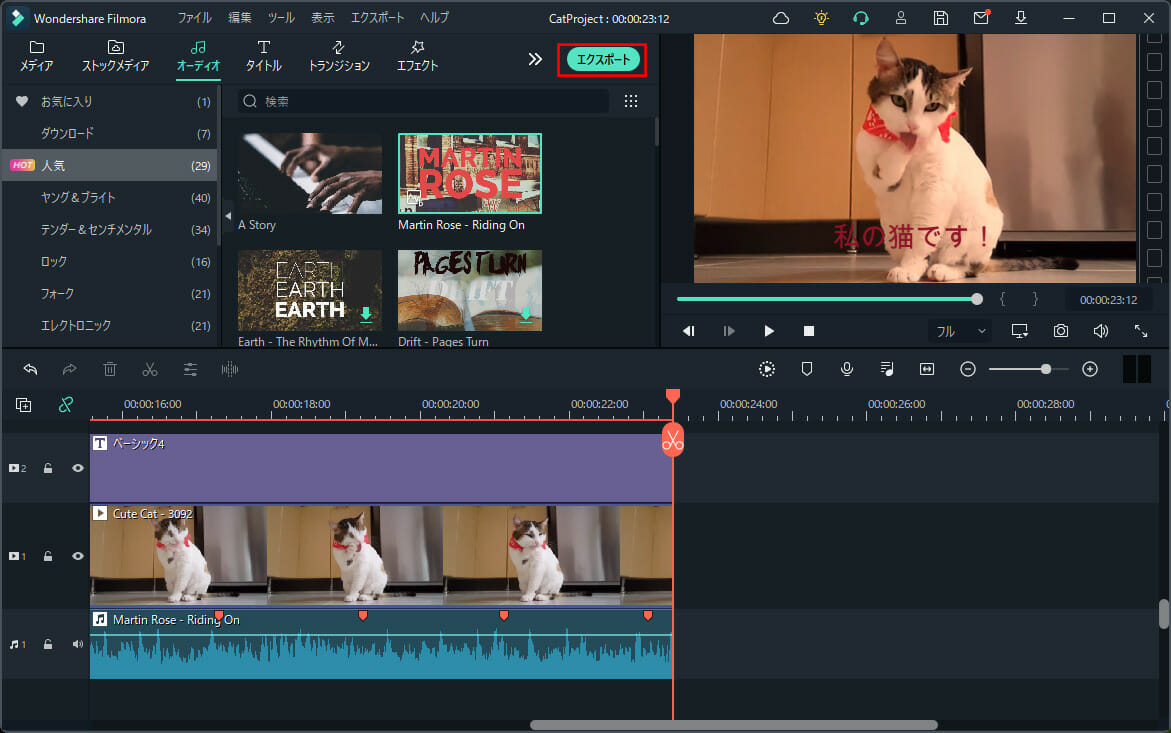
8) エクスポートした動画の内容は、以下の通り。※実際に操作すると音が出るので注意すること。
なお、「Filmora」にご興味をもたれた方は、以下のサイトも合わせてご参照のこと。
https://filmora.wondershare.jp/video-editor/
要点まとめ
- 「Filmora」を利用すると、動画の手ぶれ補正や、動画への文字や背景・音楽の追加といった、様々な動画編集を行うことができる。