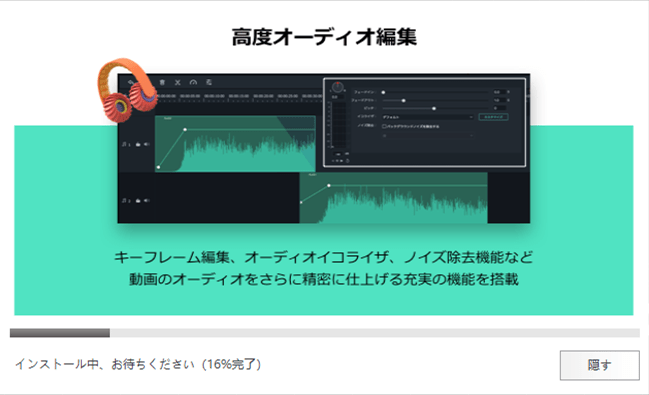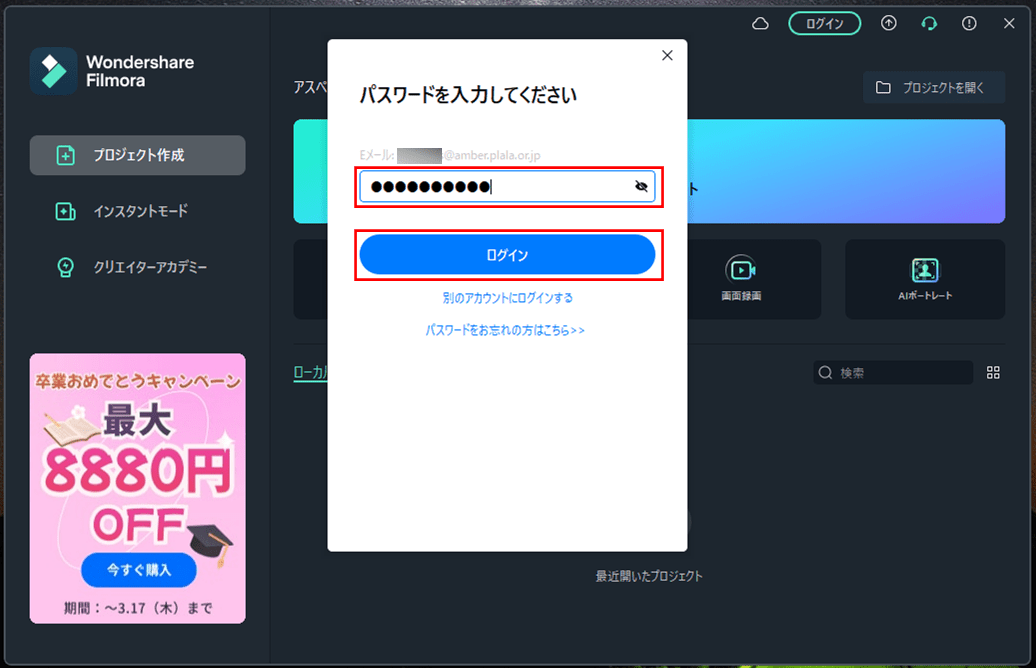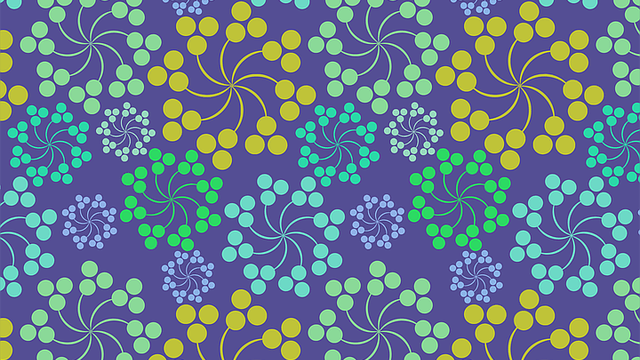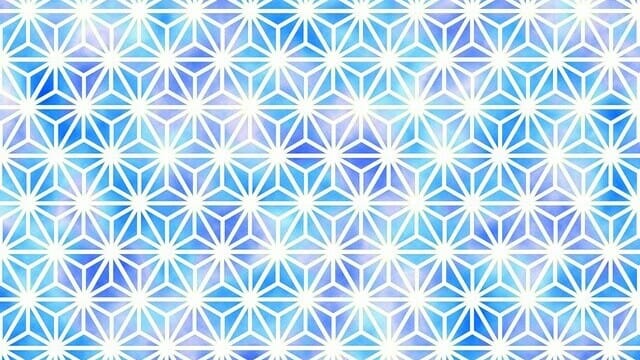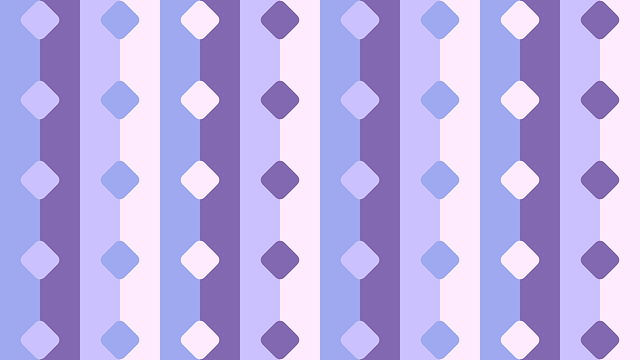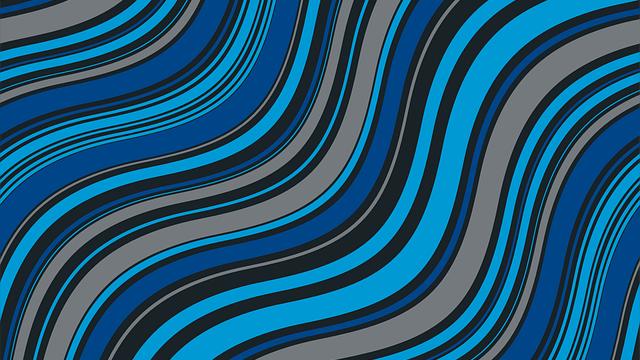「Filmora」を利用すると、様々な動画編集やテンプレートの利用ができて便利である。
今回は、「Filmora」をWindows端末にインストールし、作成済アカウントでログインしてみたので、その手順を共有する。
前提条件
Windows10がインストール済の端末で操作すること。
ただし、「Filmora」はWindowsの場合、Windows 7、Windows 8(Windows 8.1を含む)、Windows 10、Windows 11のバージョンに対応しています。
インストールとログイン
「Filmora」のインストールとログイン手順は、以下の通り。
1) 下記ページにアクセスし、「無料ダウンロード」ボタンを押下する。
https://filmora.wondershare.jp/video-editor/
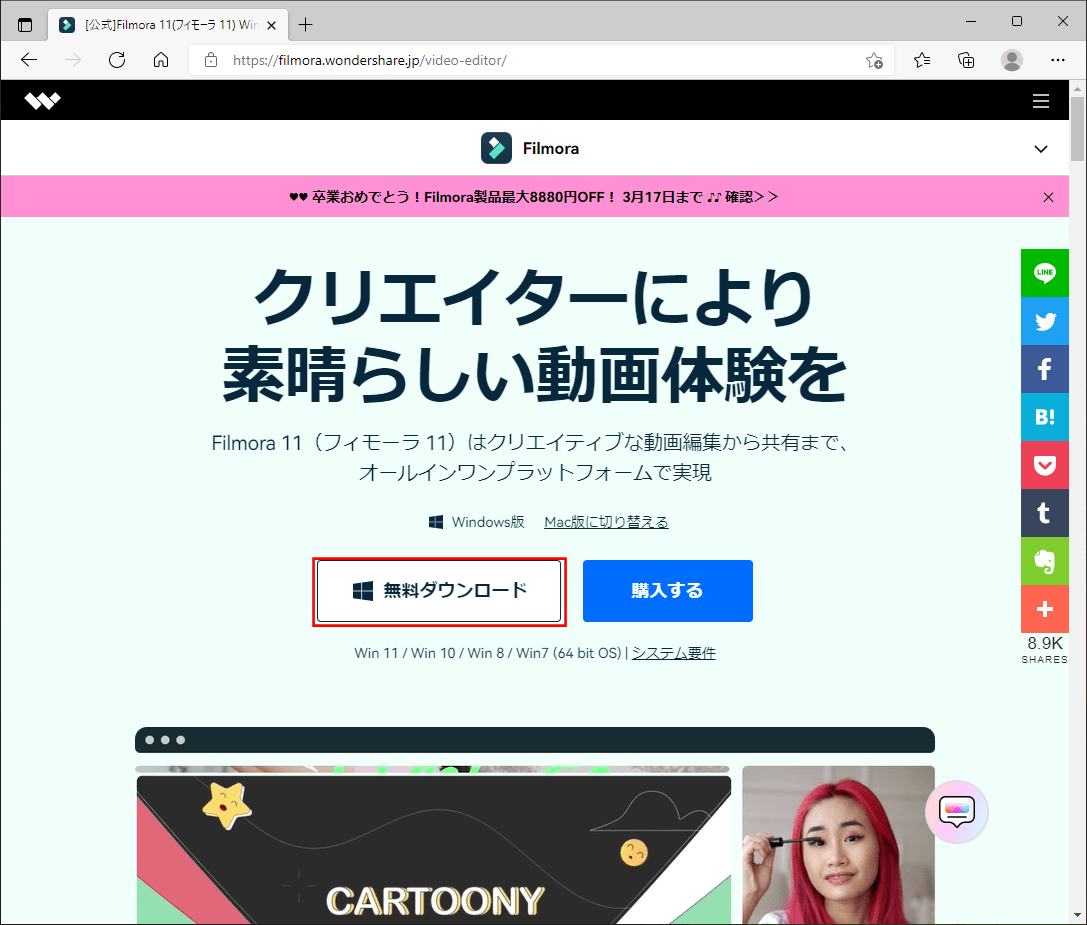
2) 以下のように、Filmoraのインストーラがダウンロードされる。
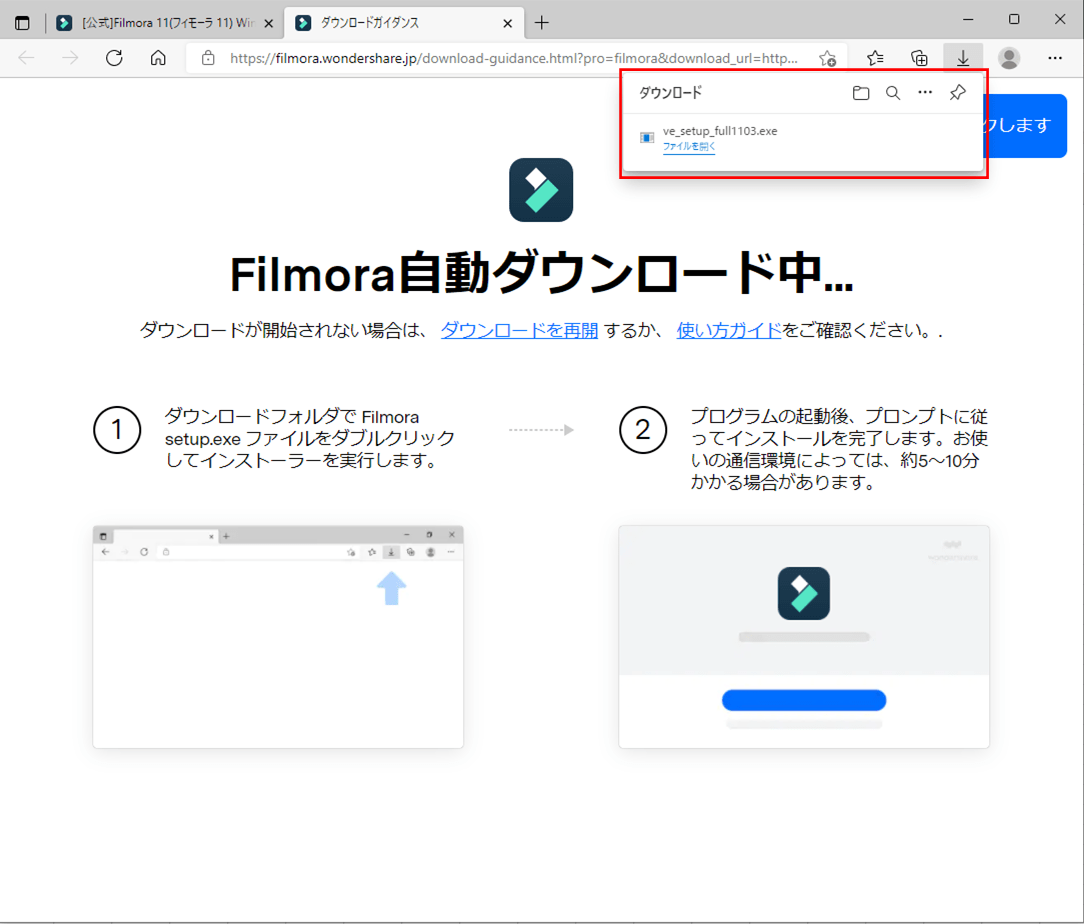
3) ダウンロードしたFilmoraのインストーラを、ダブルクリックする。
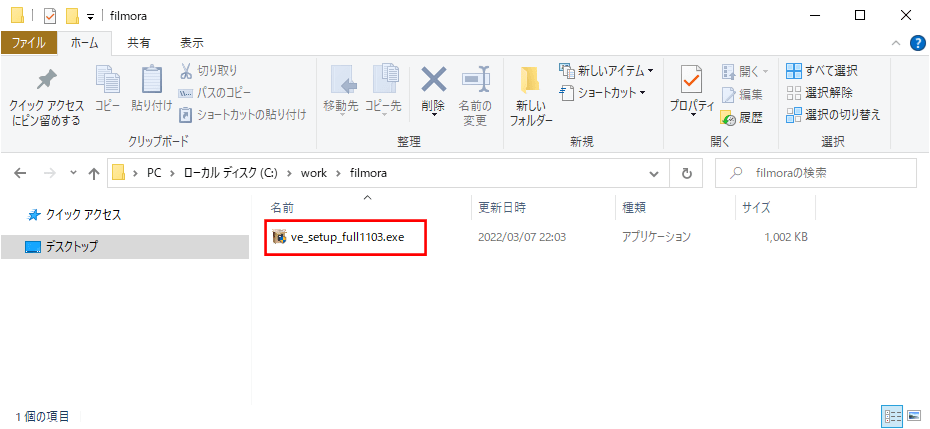
4) 以下の画面が起動するため、「インストール」ボタンを押下する。
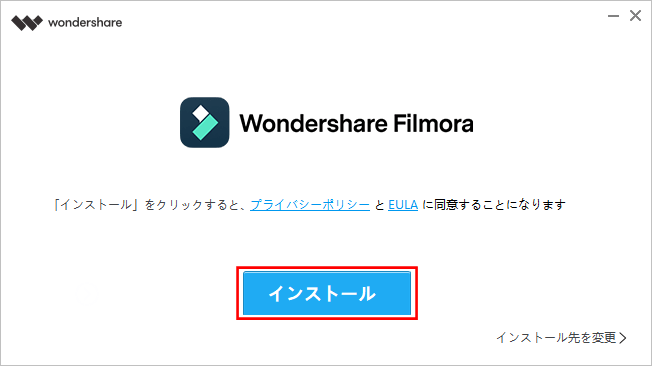
6) インストールが完了すると以下の画面が表示されるため、「今すぐ開始」ボタンを押下する。
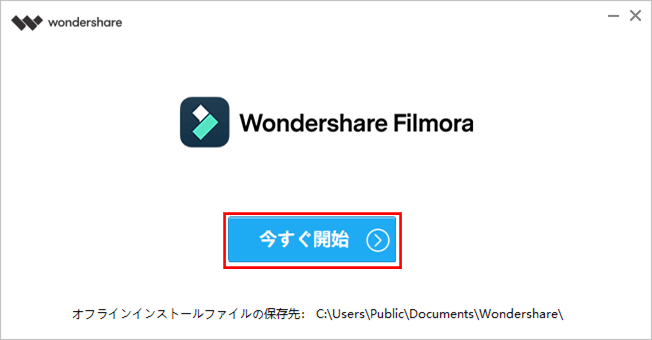
7) 以下のように、「Filmora」のホーム画面が起動する。なお、画面を閉じるには、右上の「×」ボタンを押下する。
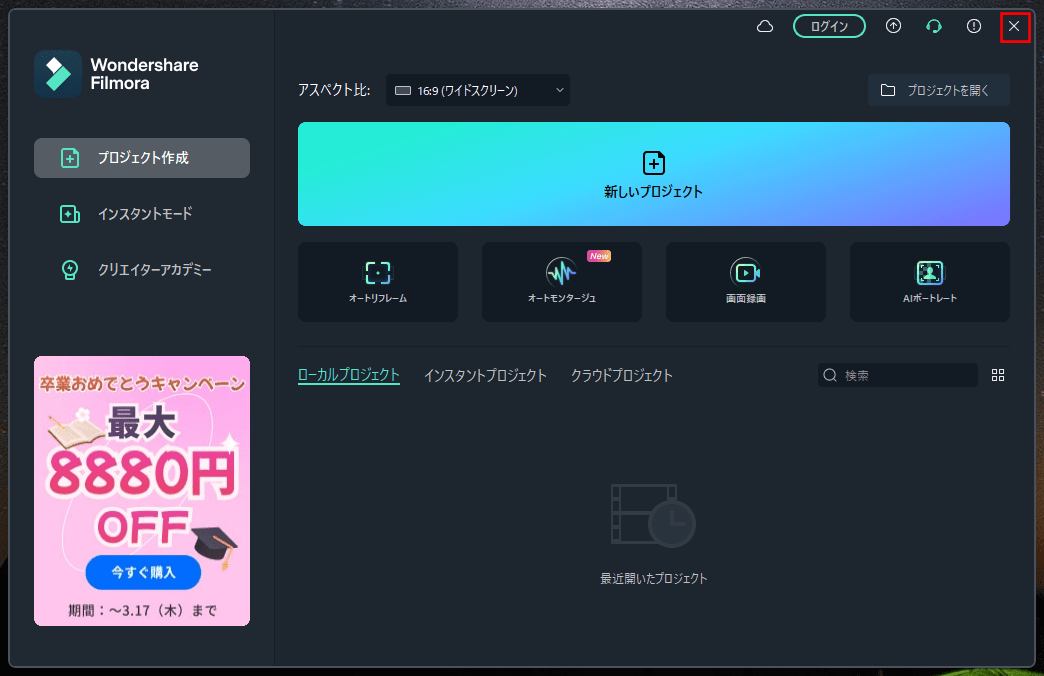
8) また、インストール後には、デスクトップに以下のショートカットができている。このショートカットをダブルクリックすると、「Filmora」のホーム画面が起動する。
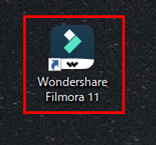
9) 作成済アカウントでログインするには、「ログイン」ボタンを押下する。
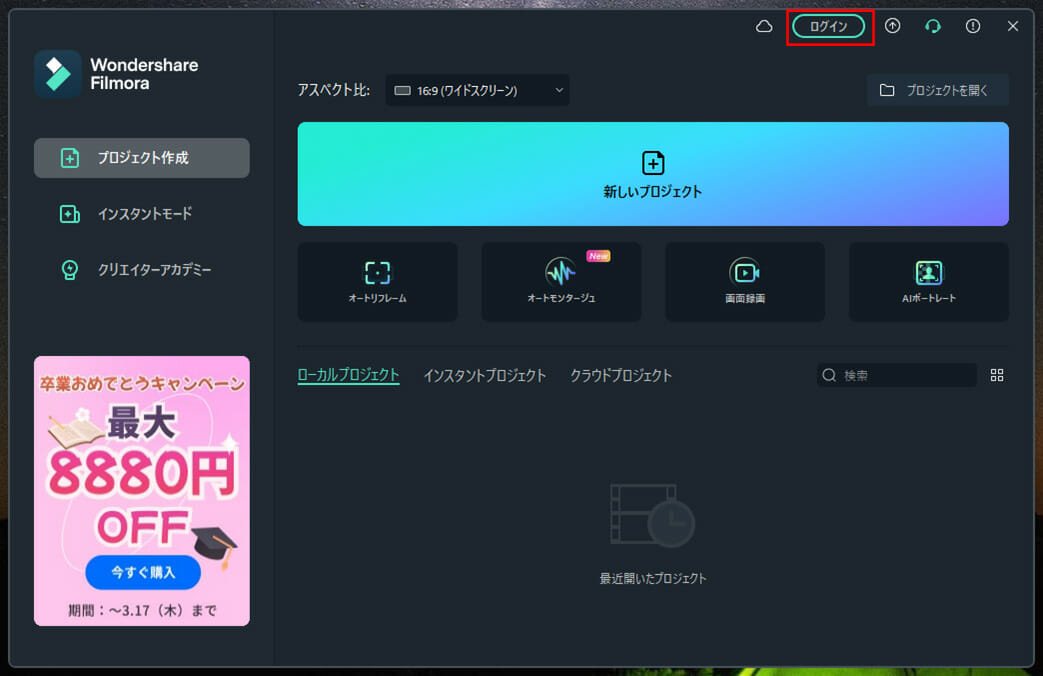
10) ログインIDであるメールアドレスを入力し、「次へ」ボタンを押下する。
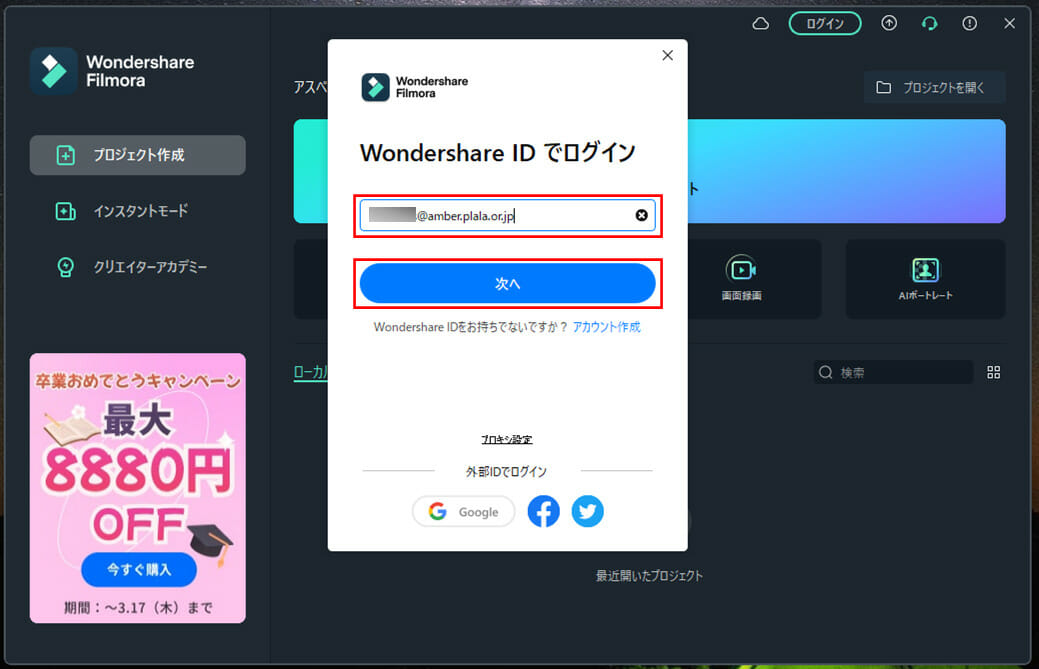
12) ログインできると、「ログイン」ボタンが見えなくなり、代わりにアカウントメニューが表示される。
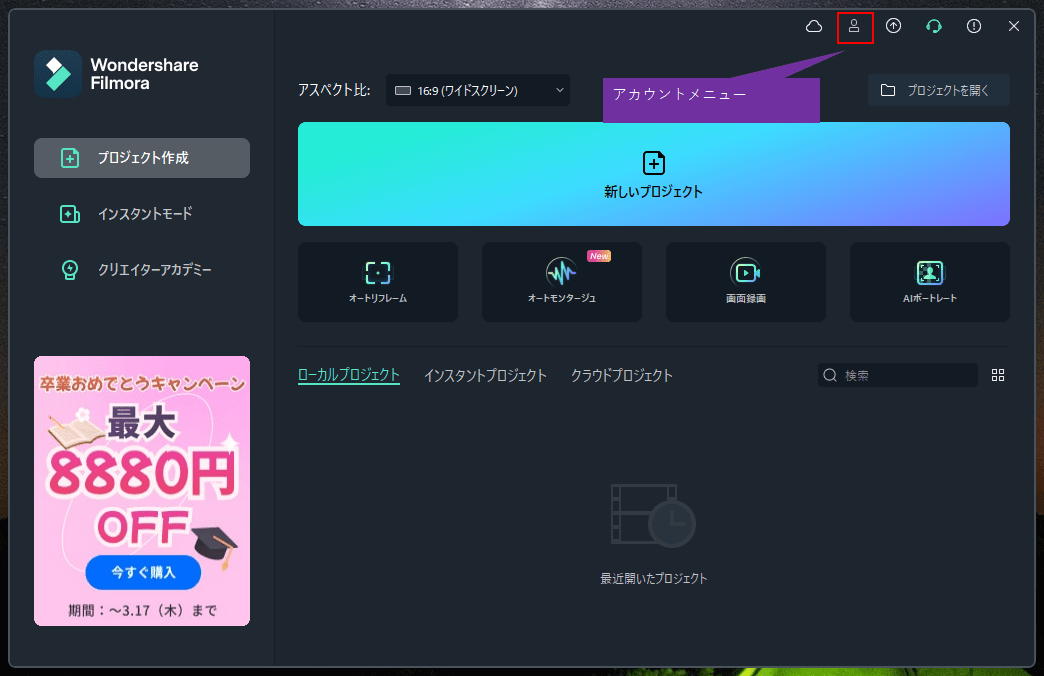
13) ログアウトは、アカウントメニューから「ログアウト」リンクを押下することで行える。
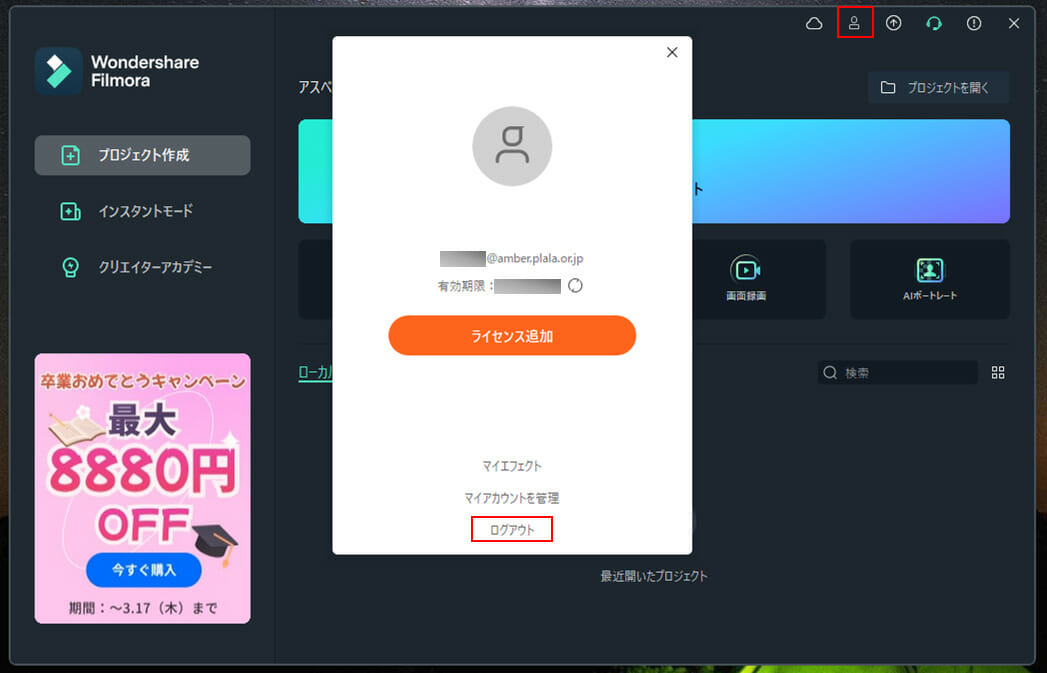
なお、「Filmora」にご興味をもたれた方は、以下のサイトも合わせてご参照のこと。
https://filmora.wondershare.jp/video-editor/
要点まとめ
- 「Filmora」を利用すると、様々な動画編集やテンプレートの利用ができて便利である。
- 「Filmora」はWebサイトからダウンロードし、インストール時に表示されるメッセージに従ってインストールすればよい。