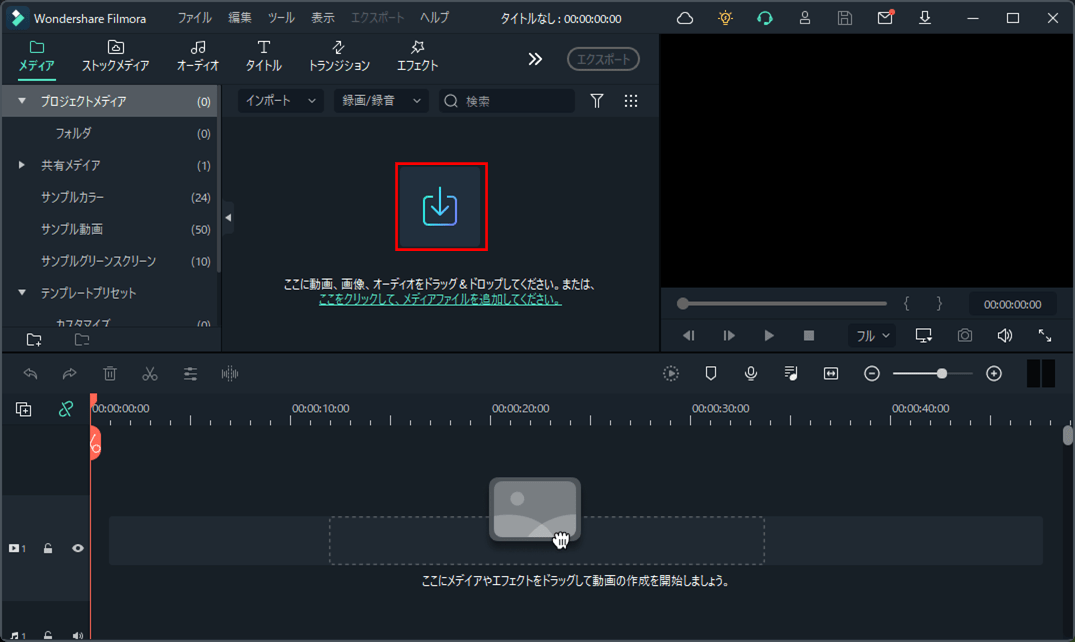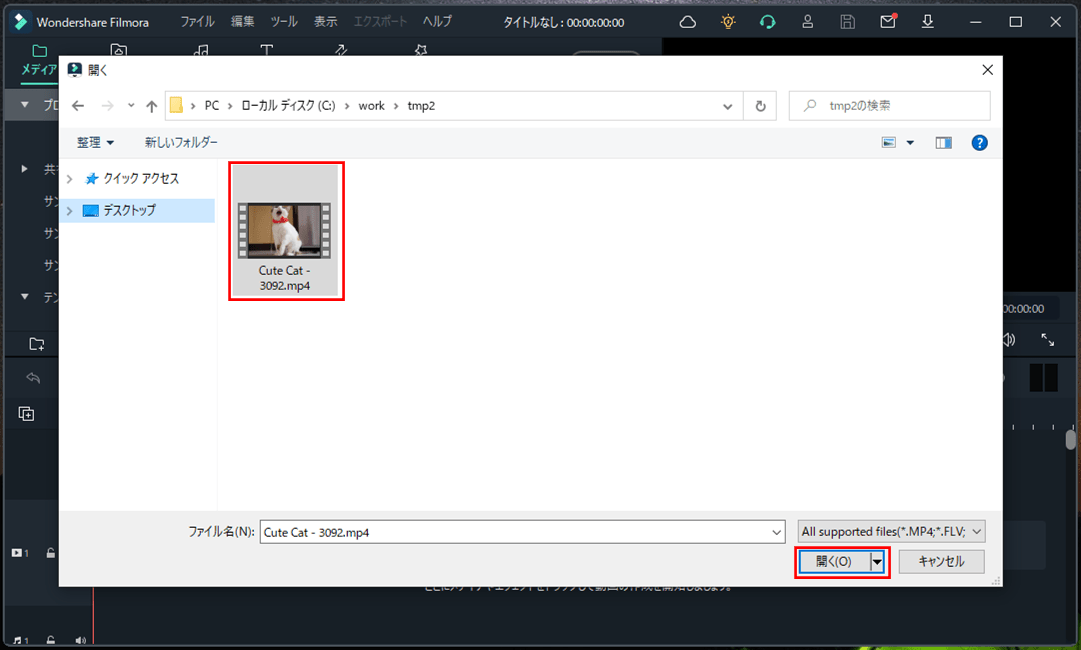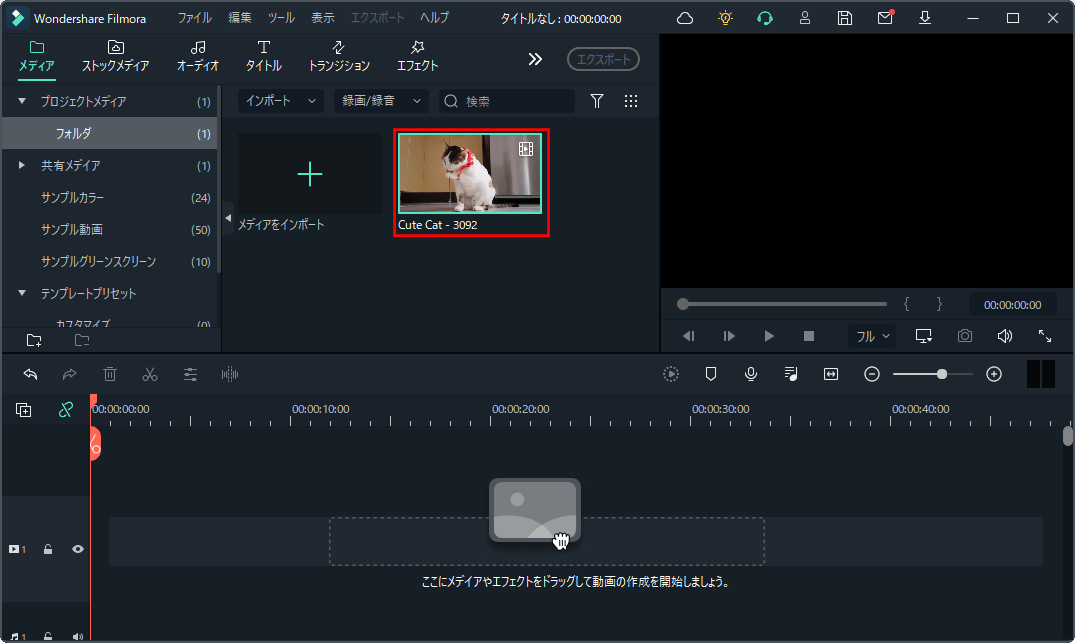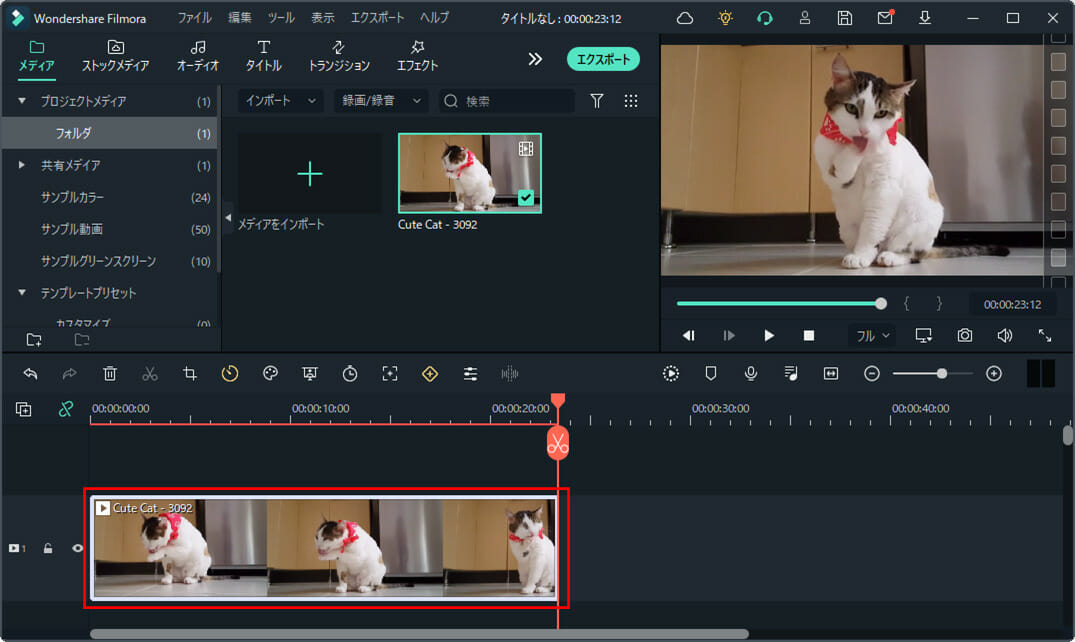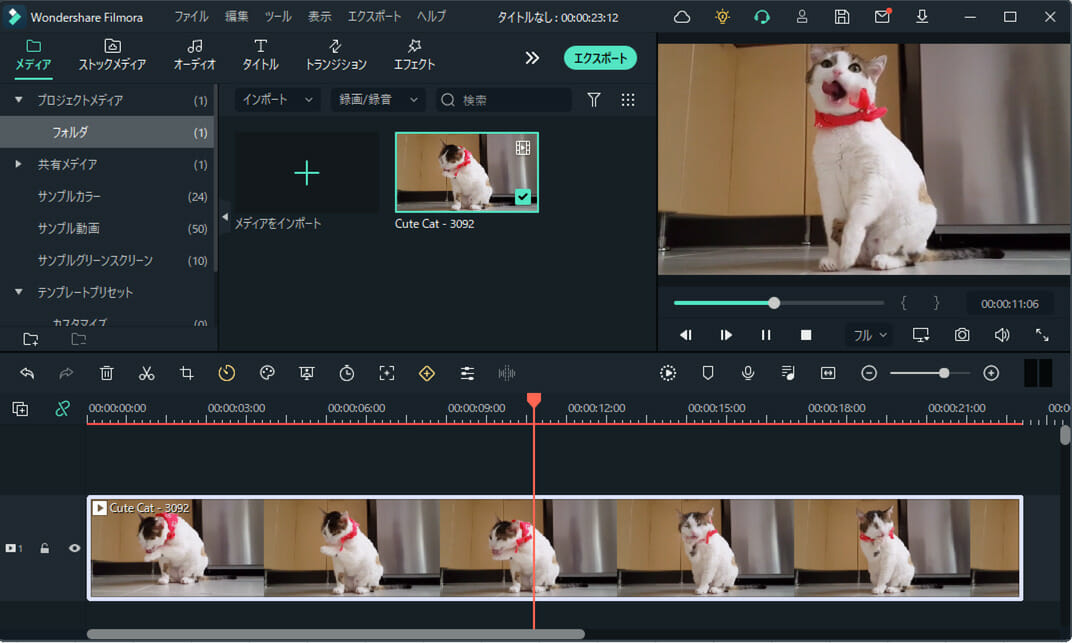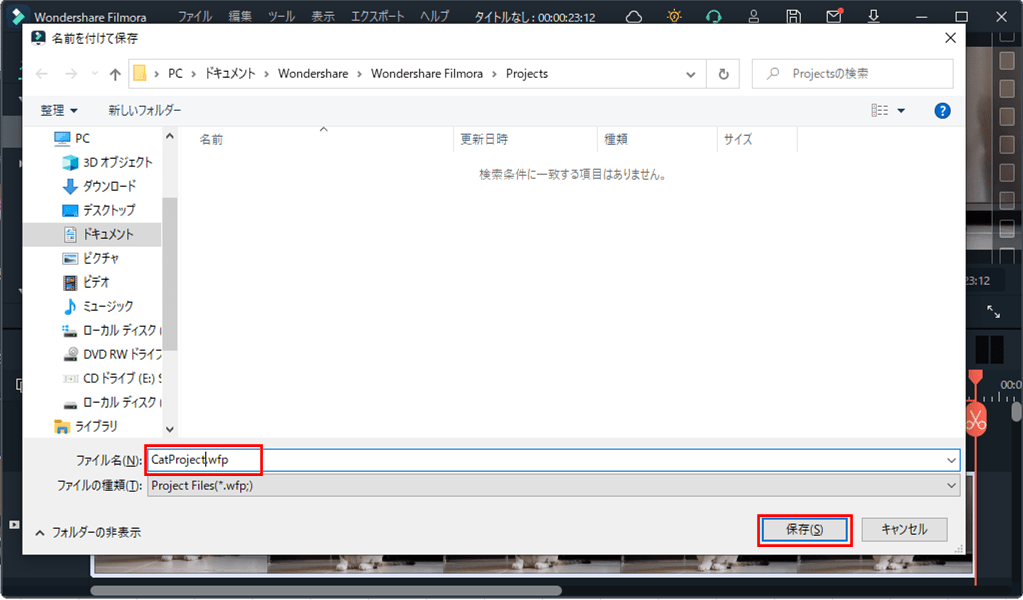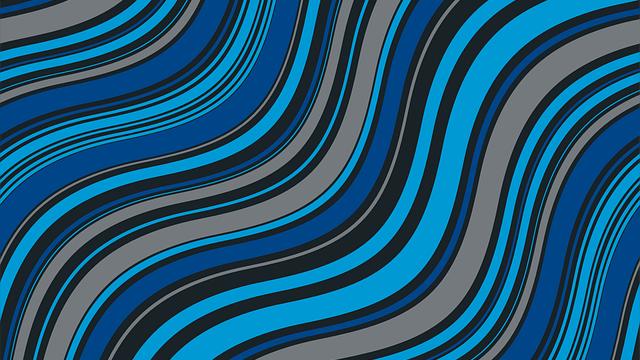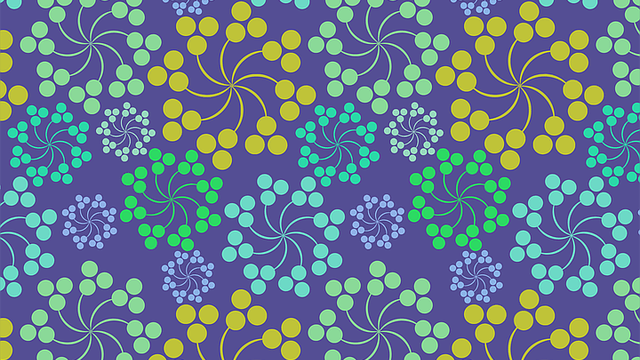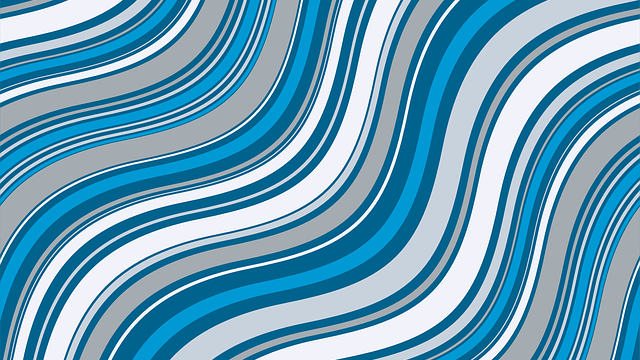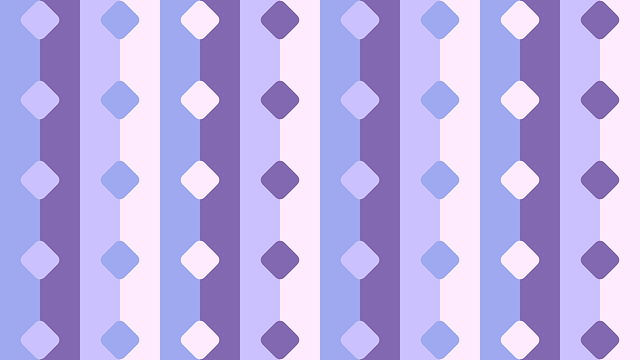「Filmora」を利用して動画編集を行うには、「プロジェクト」を作成する必要がある。また、動画編集に利用する動画は、ローカルの端末にあるものをアップロードして利用することができる。
今回は、「Filmora」で新規プロジェクトを作成後、ローカル端末にある動画をアップロードしてみたので、その手順を共有する。
前提条件
下記記事の「Filmora」のインストールが実施できていること。
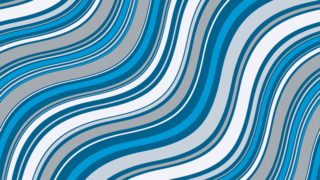
「Filmora」でのローカルファイルの利用
「Filmora」で、新規プロジェクトを作成した後で、ローカル端末にある動画を利用する手順は、以下の通り。
1) Filmoraを起動しログイン後、「新しいプロジェクト」ボタンを押下する。
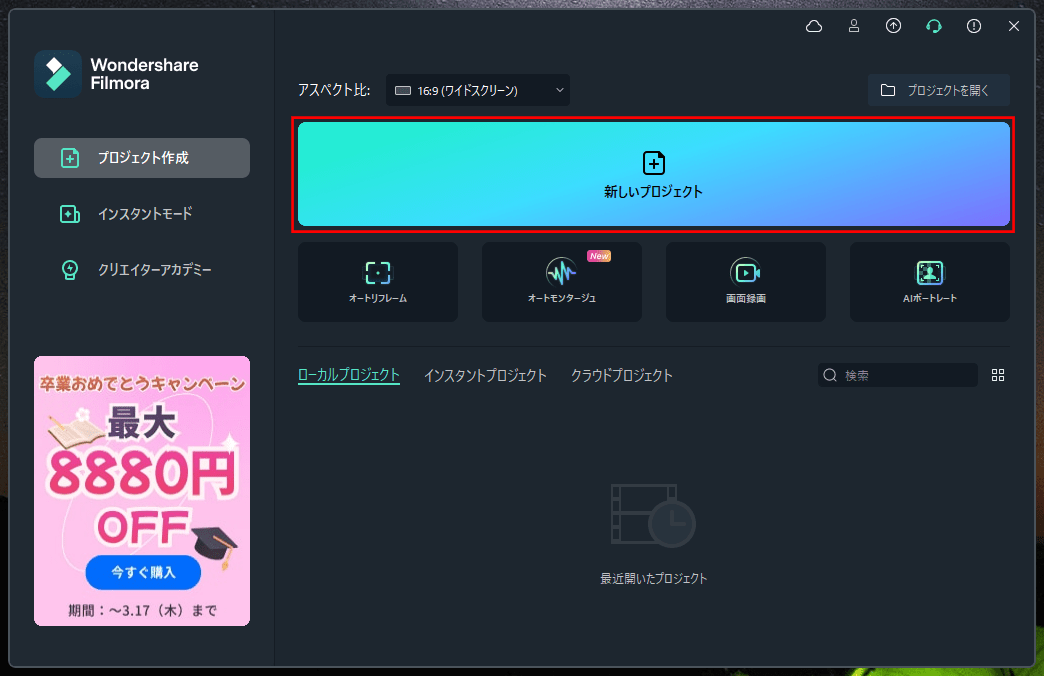
なお、上記の動画「Cute Cat – 3092.mp4」は、以下のサイトから取得している。
Cute Cat – 3092.mp4
5) 動画にカーソルを当てると「+」ボタンが表示されるため、「+」ボタンを押下する。
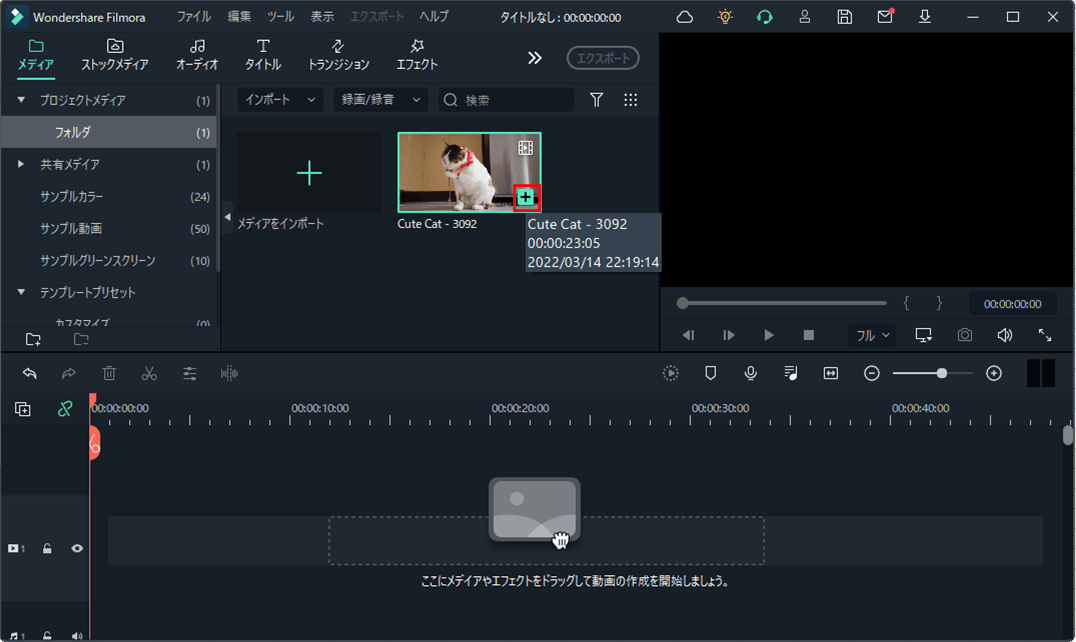
6)「このメッセージを再度表示しない」のチェックを外し、左側の「メディアに一致」のボタンを押下する。
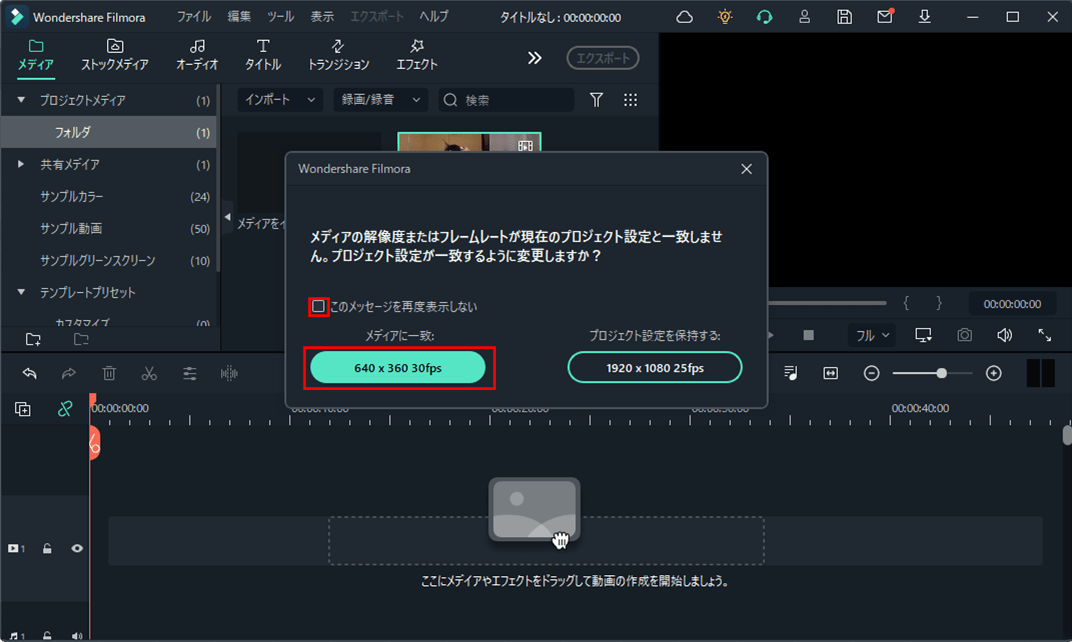
8)「タイムラインに合わせてズームする」ボタンを押下すると、以下のように、下のトラックの幅が広がることが確認できる。
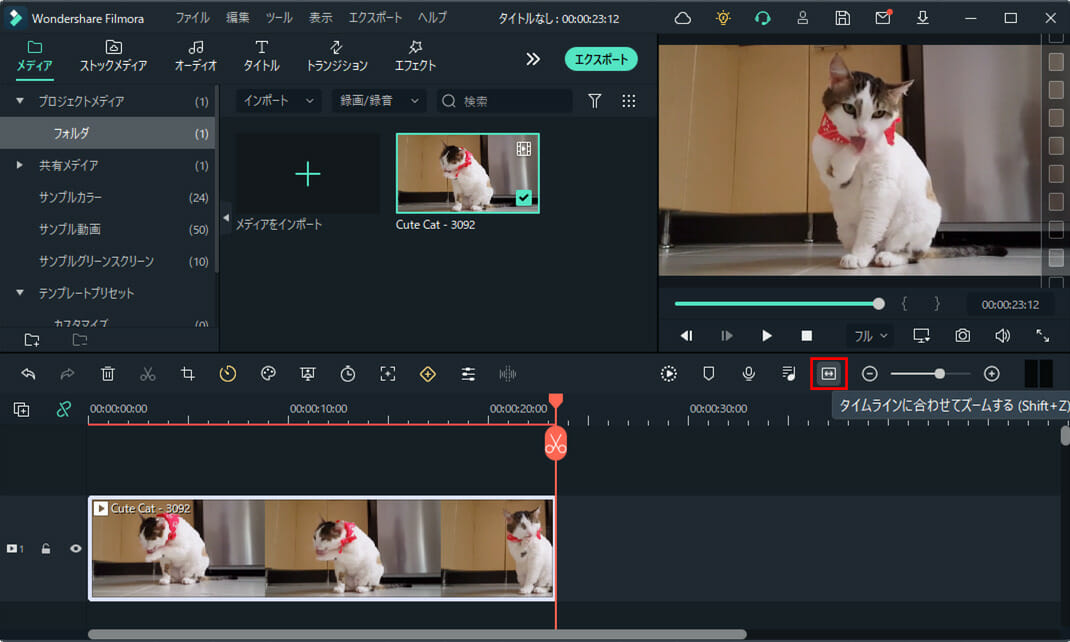
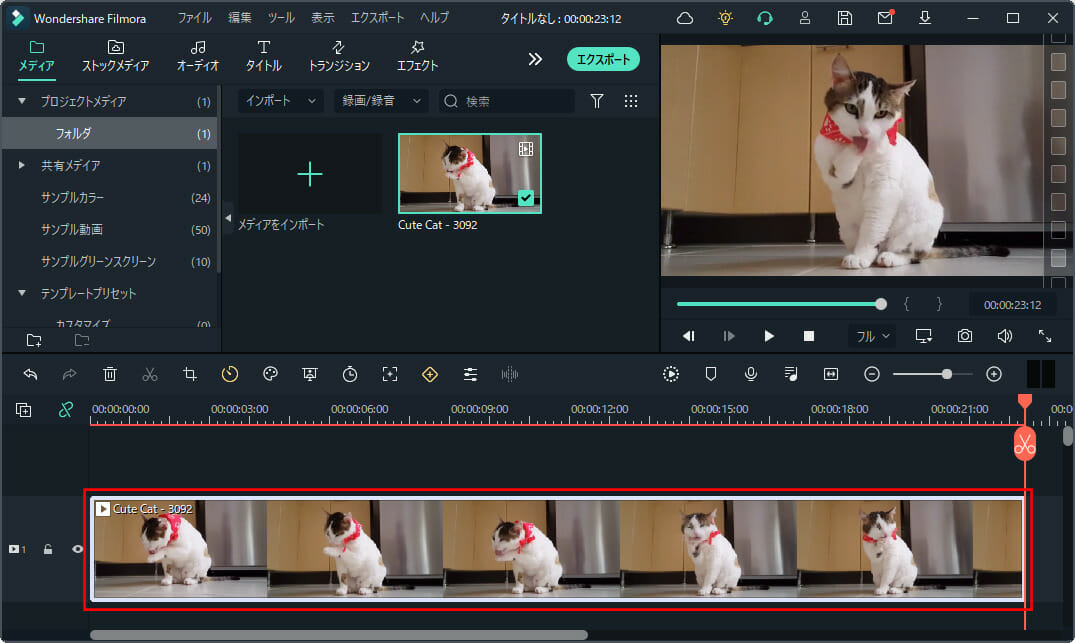
9)「再生」ボタンを押下すると、追加・編集した動画を再生することができる。
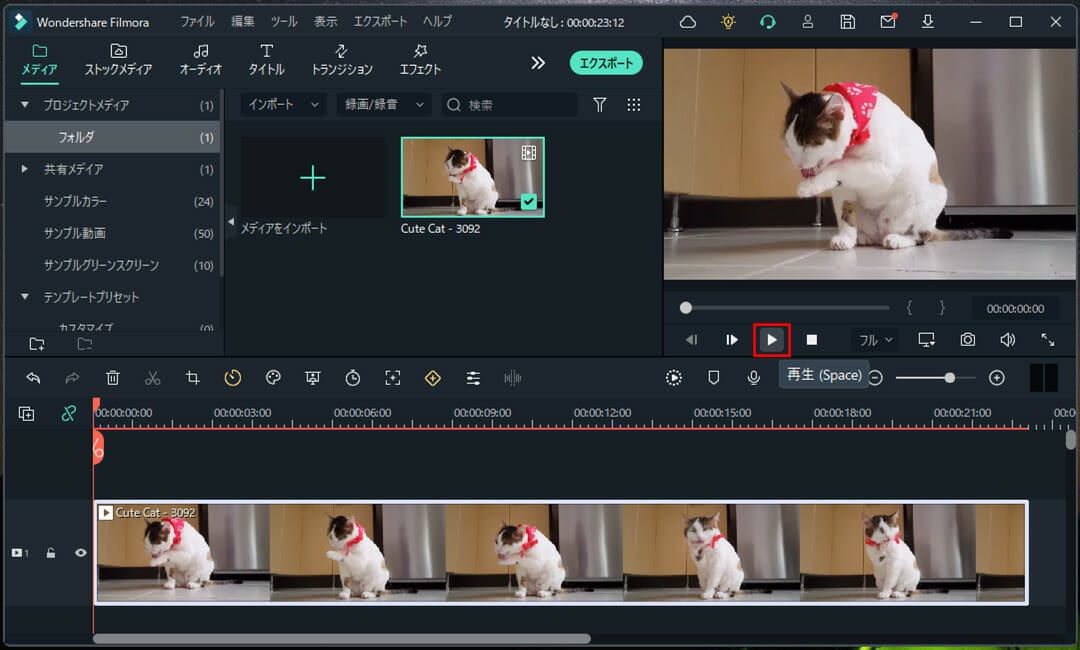
10)「エクスポート」ボタンを押下すると、追加・編集した動画を出力することができる。
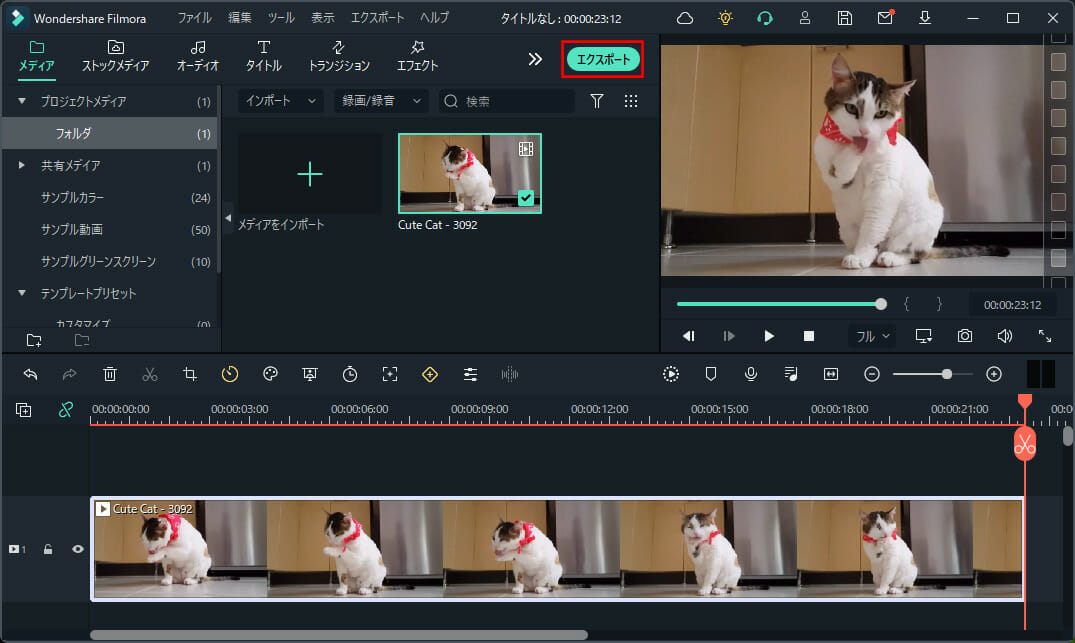
11) 以下の画面が起動するため、「名前」「保存先」を変更し、「クラウドにアップロード」のチェックを外し、「エクスポート」ボタンを押下する。
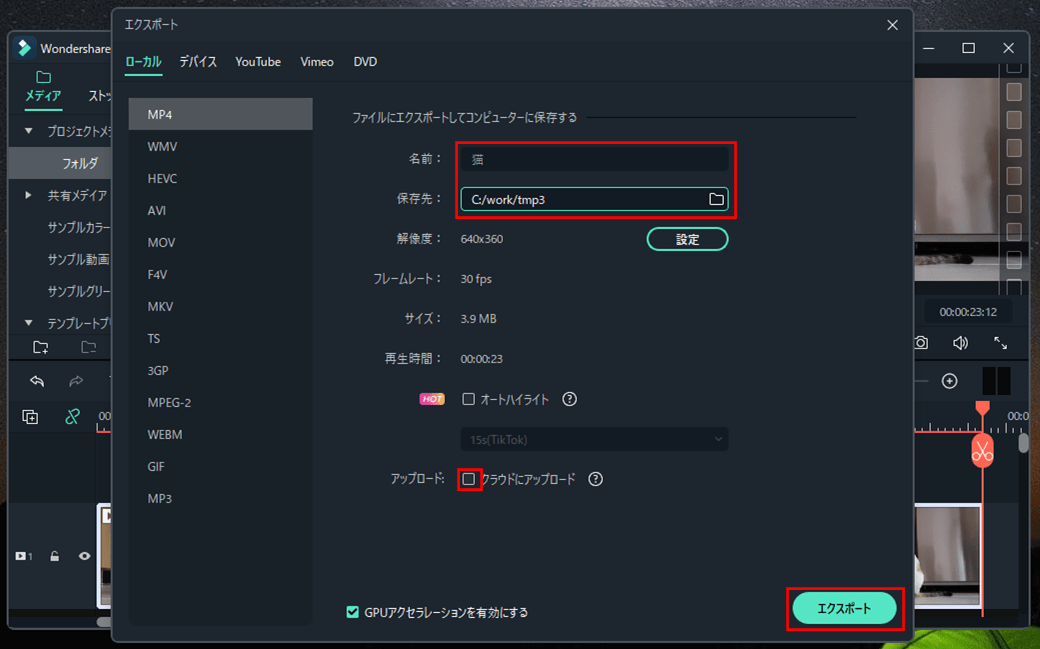
12) エクスポートが終わると、以下の画面が表示されるため、「フォルダを開く」ボタンを押下する。
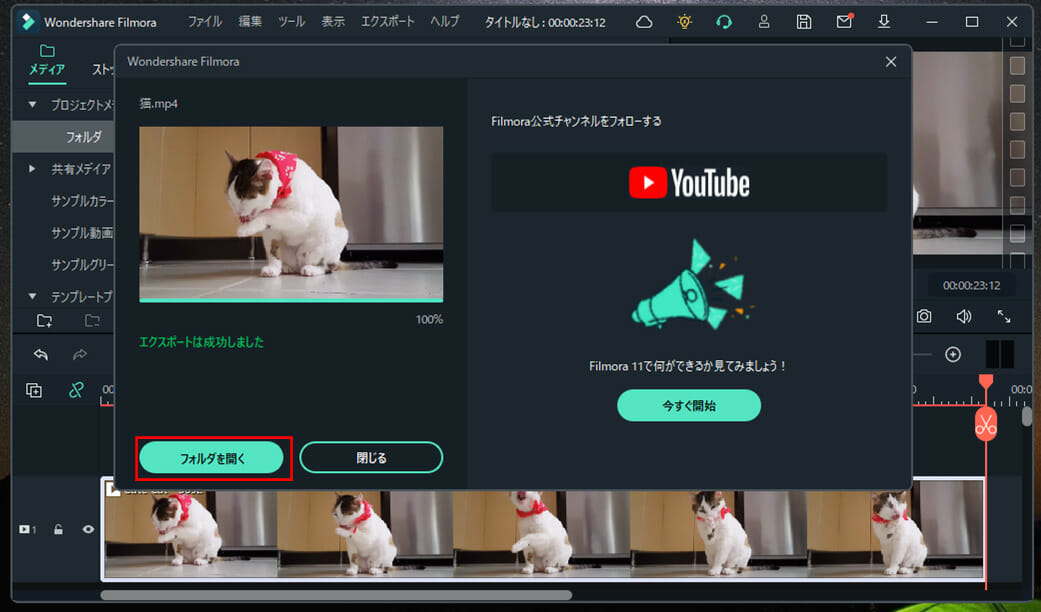
13) エクスポート先に、出力した動画ファイルが作成できていることが確認できる。
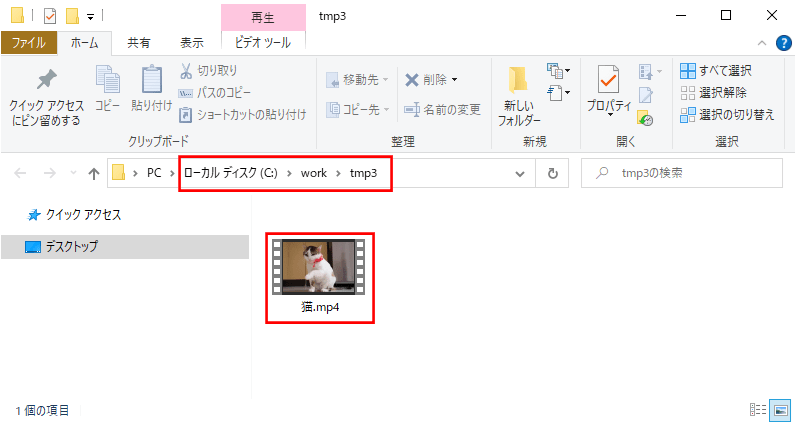
14) 右上の×ボタンを押下すると、変更を保存するか質問されるため、「はい」ボタンを押下する。
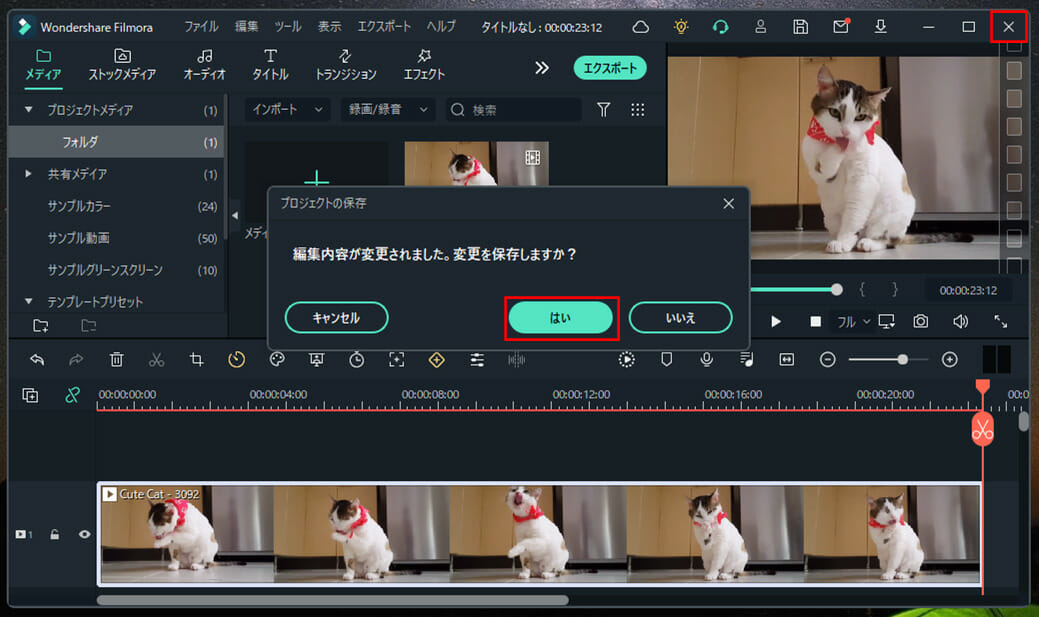
16) Filmoraのホーム画面に遷移し、「ローカルプロジェクト」に保存したプロジェクトが表示されることが確認できる。
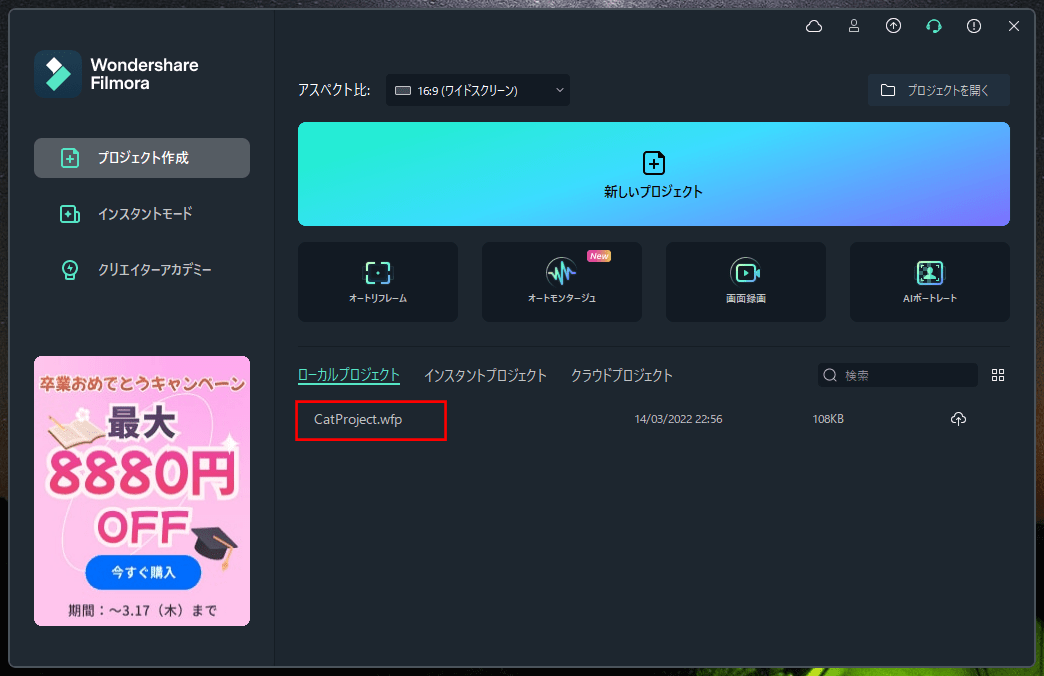
なお、「Filmora」にご興味をもたれた方は、以下のサイトも合わせてご参照のこと。
https://filmora.wondershare.jp/video-editor/
要点まとめ
- 「Filmora」を利用してローカルの端末にある動画をアップロードするには、「プロジェクト」を作成した後で、動画を取り込むボタンを利用してアップロードする。
- 「Filmora」を利用した動画の再生やエクスポートは、画面上のボタンを利用して直感的に行える。