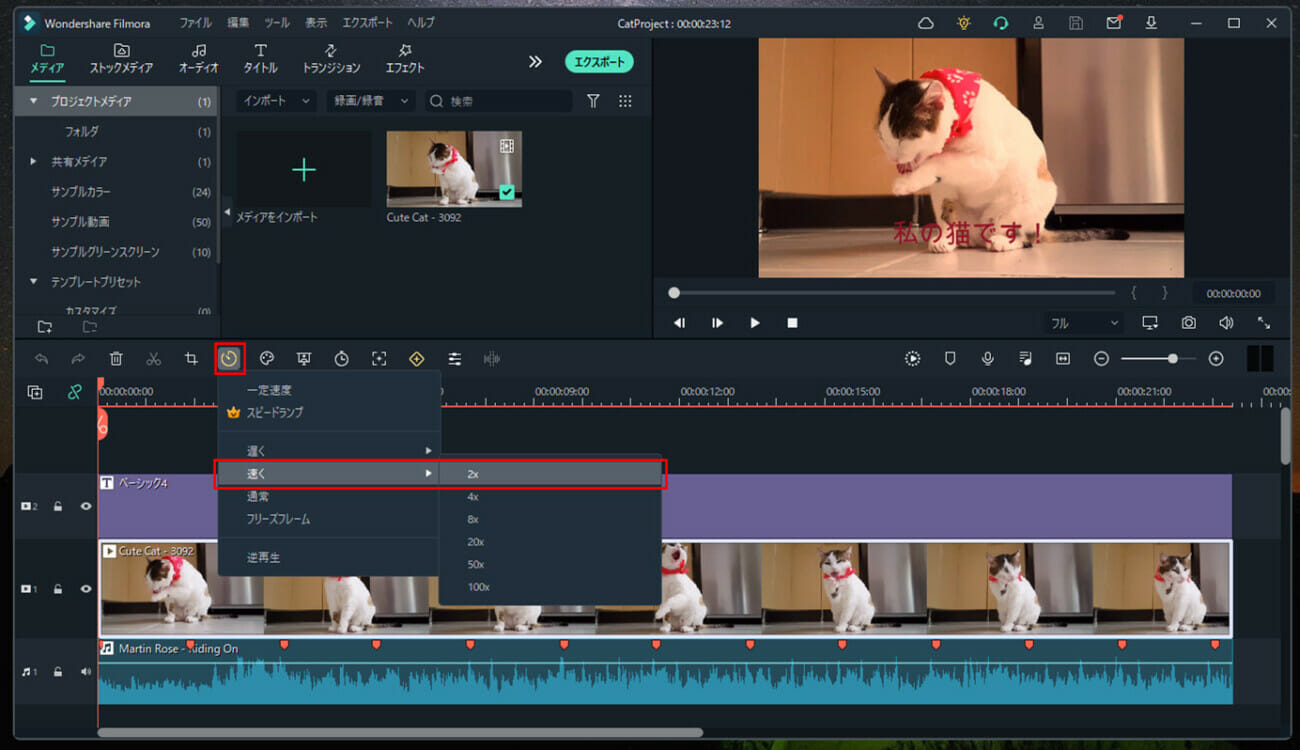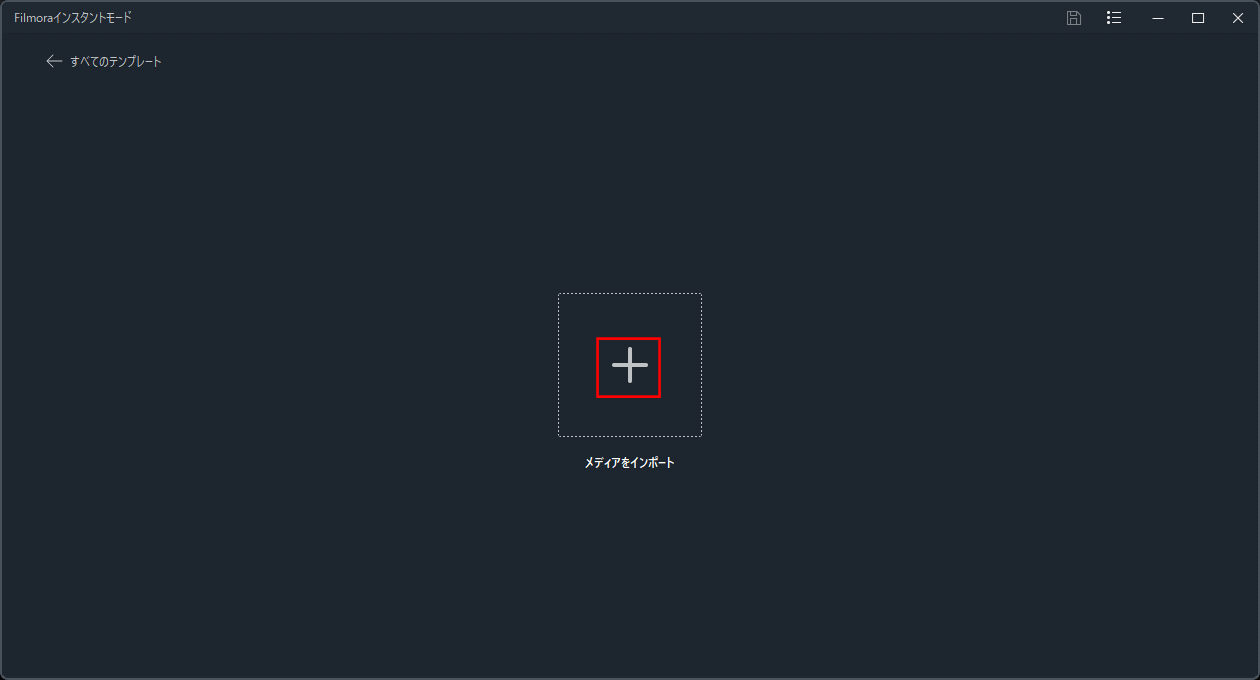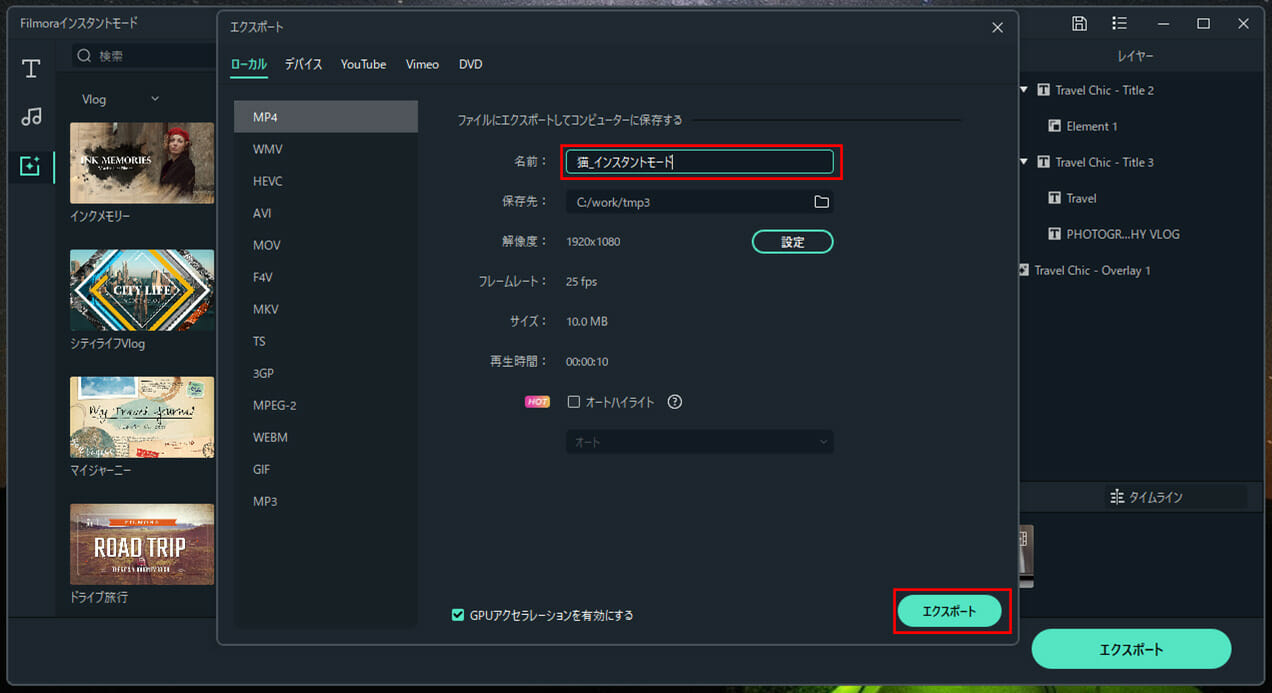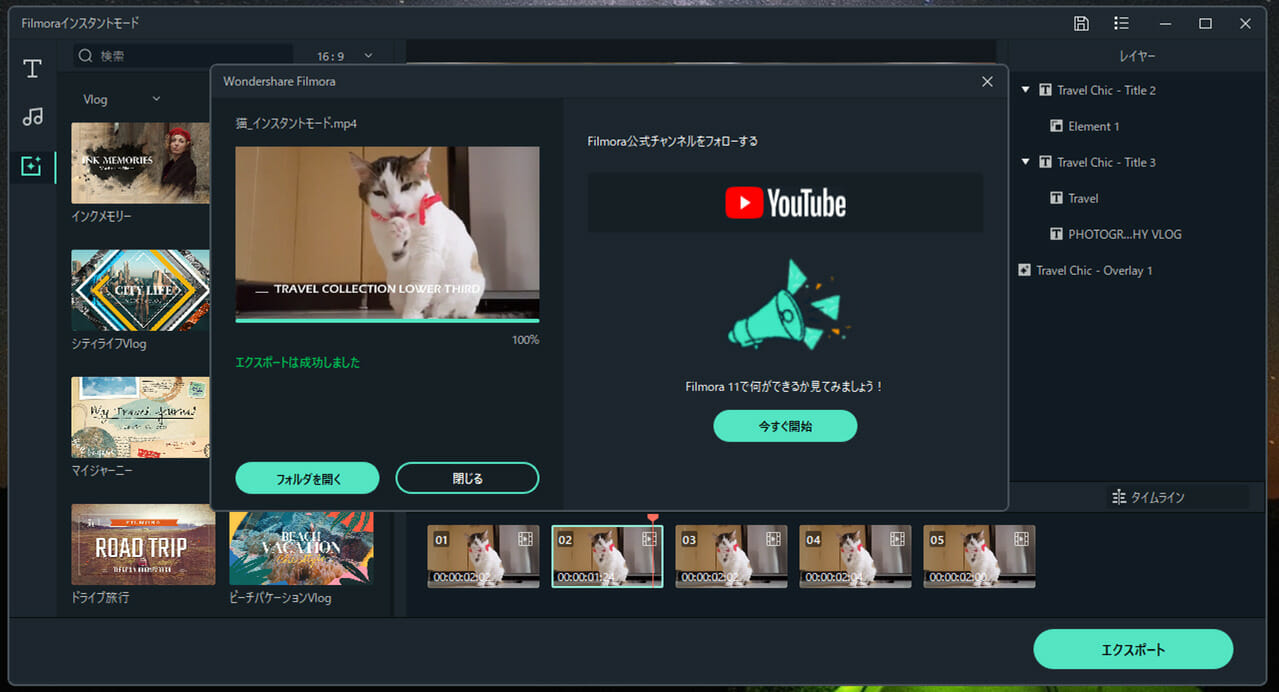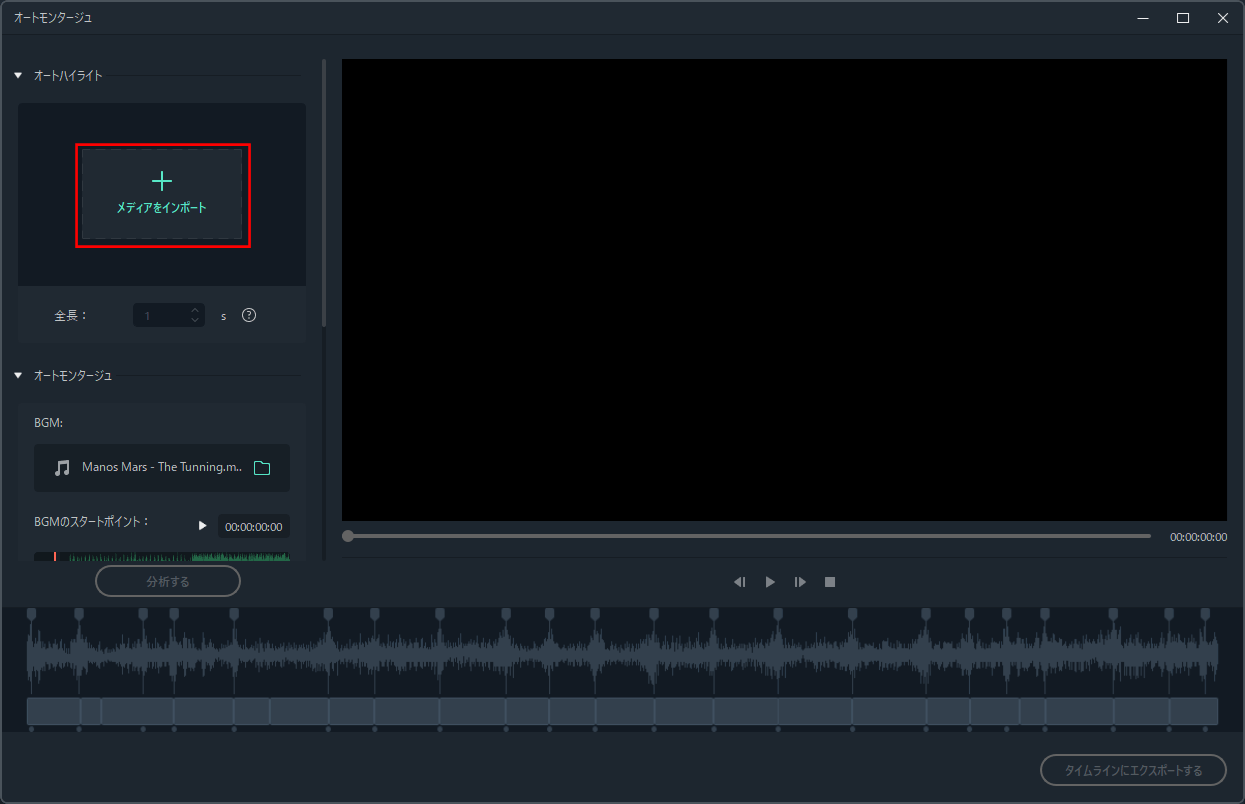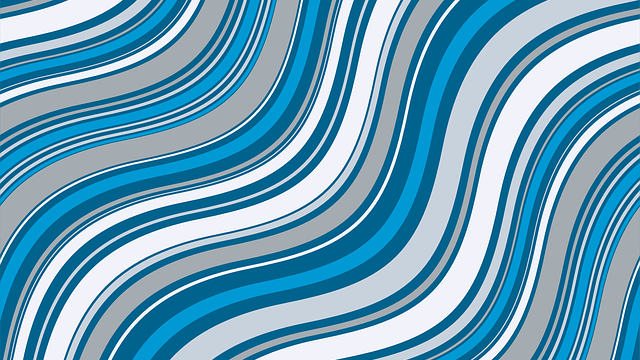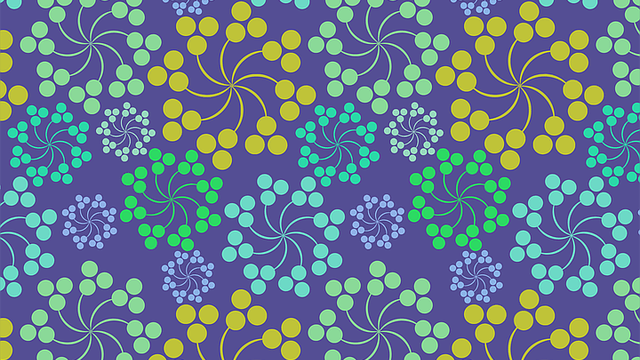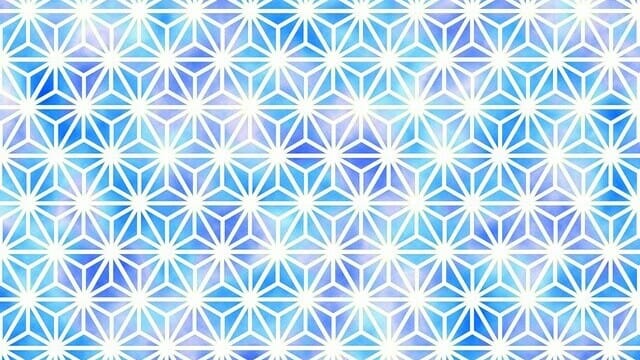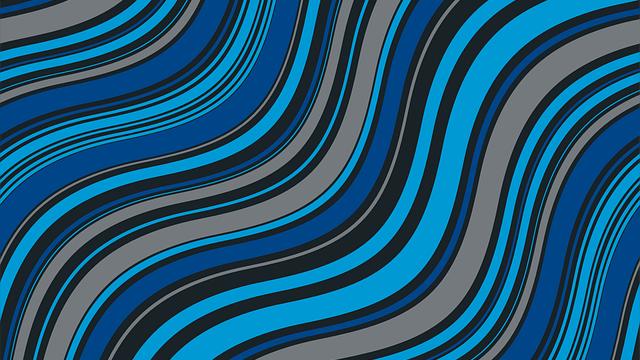「Filmora」を利用すると、様々な動画編集を行うことができる。
今回は、再生速度の変更や、バージョン11から追加されたインスタントモードやオートモンタージュを利用した動画編集を行ってみたので、その手順を共有する。
前提条件
下記記事の「Filmora」でのローカルファイルの利用が実施できていること。
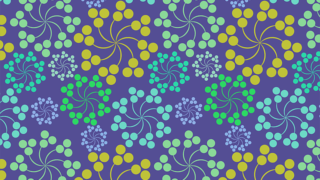
やってみたこと
動画の再生速度の変更
「Filmora」には、動画の再生速度を変更できる機能がある。「Filmora」を利用して動画の再生速度変更を行う手順は、以下の通り。
1) Filmoraを起動しログイン後、「プロジェクトを開く」ボタンを押下する。
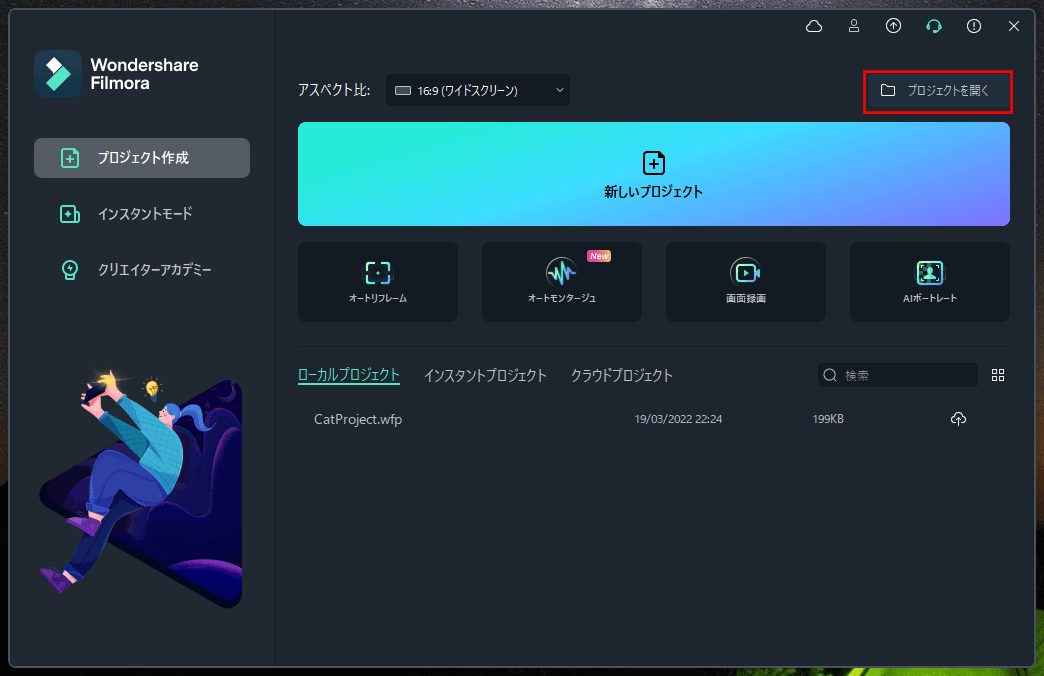
2)「CatProject.wfp」を選択した状態で、「開く」ボタンを押下する。
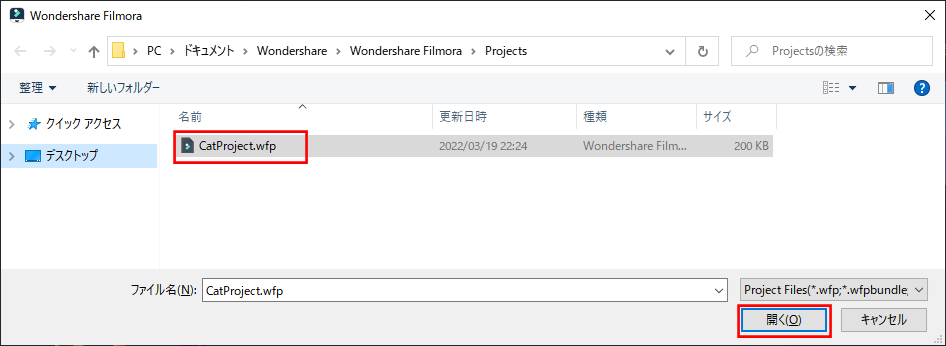
3) 以下のように、前回保存した状態で「CatProject.wfp」が開くことが確認できる。
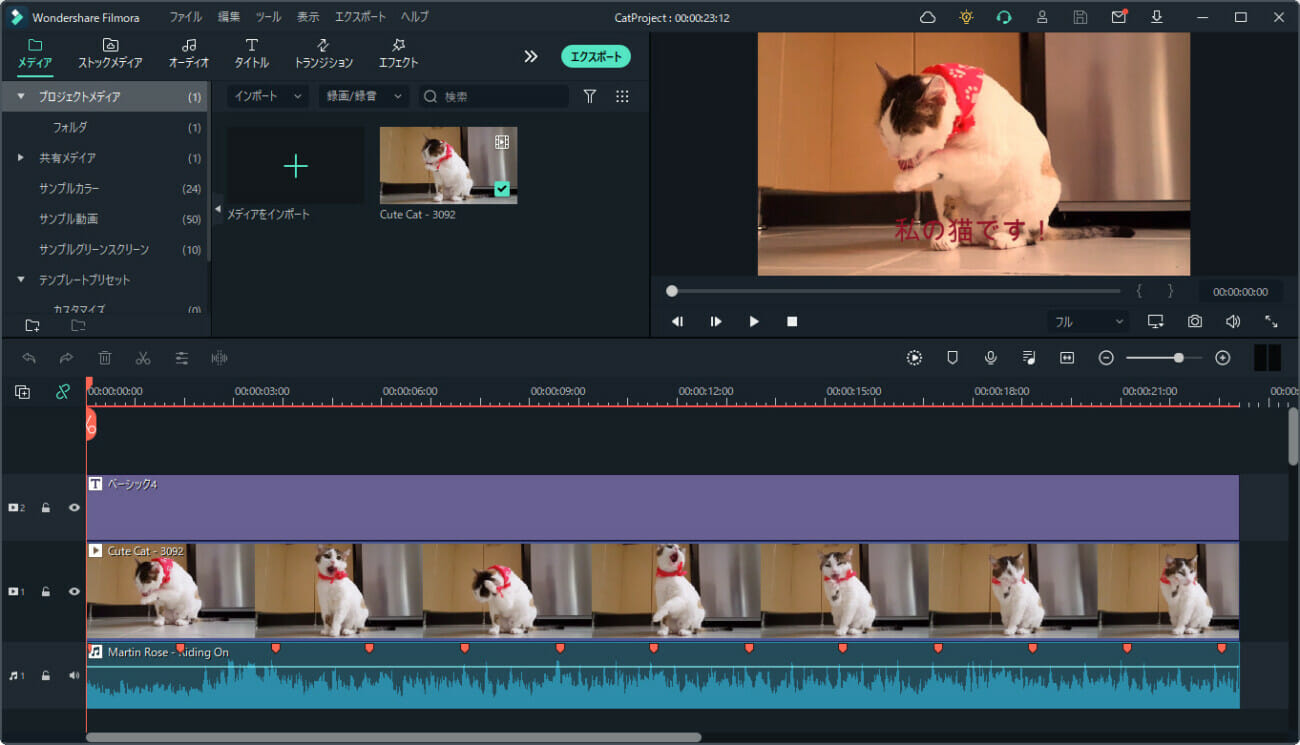
4) 下のトラックの動画を選択し、「スピード」ボタンを押下する。
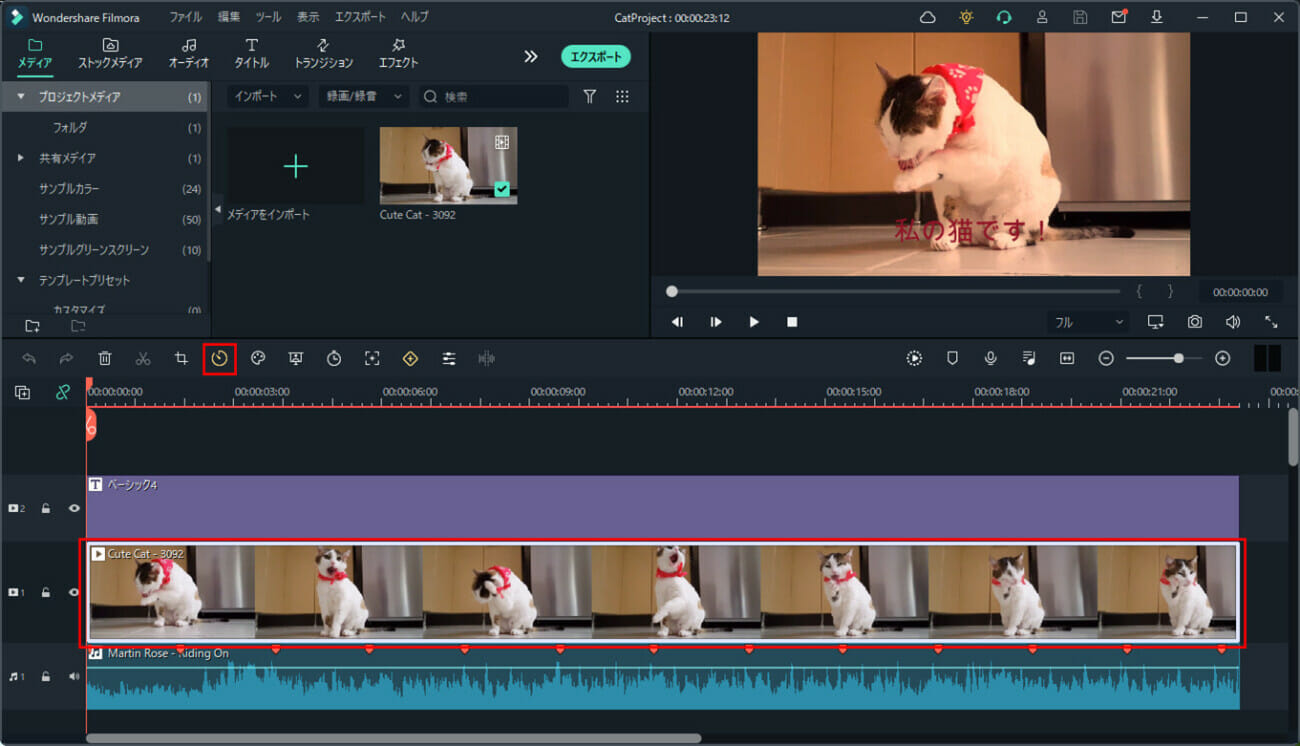
6) 以下のように、下のトラックの動画が2倍速になったため、長さが半分になったことが確認できる。
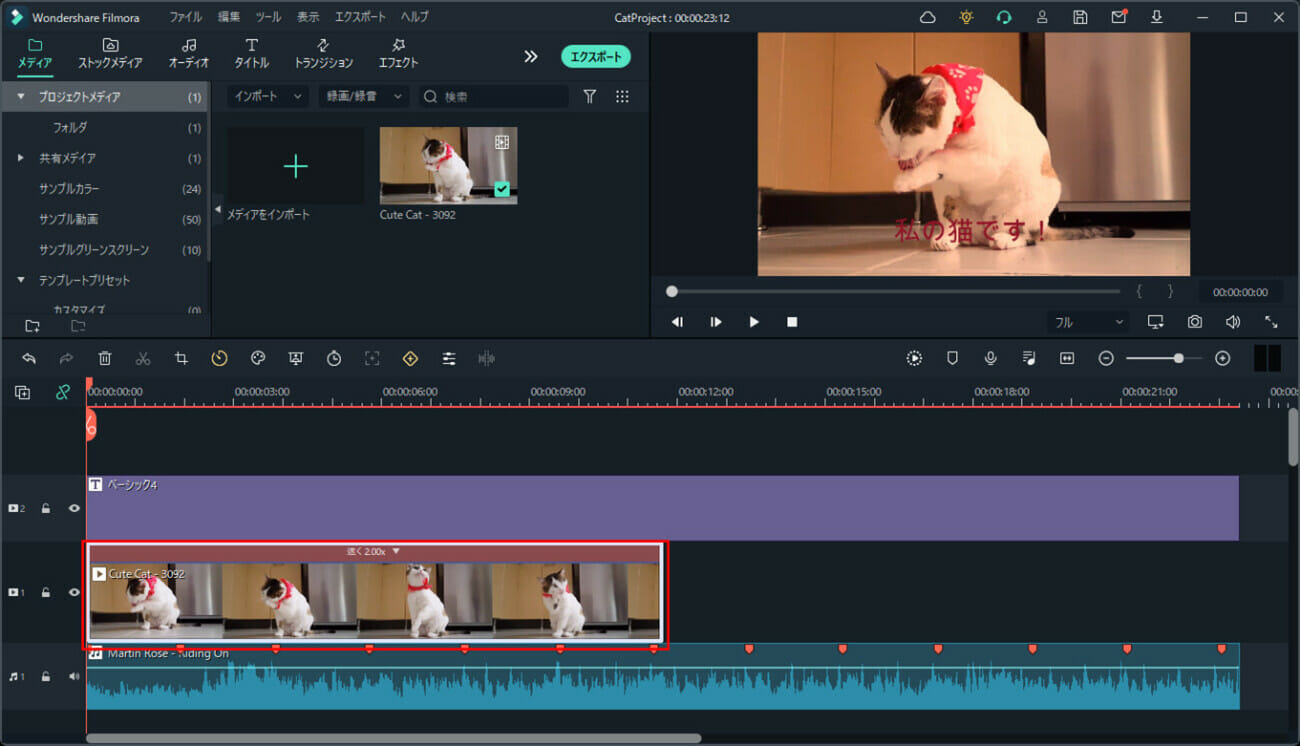
7) 以下のように、テキストと音楽の長さも動画の長さに合わせ短くする。
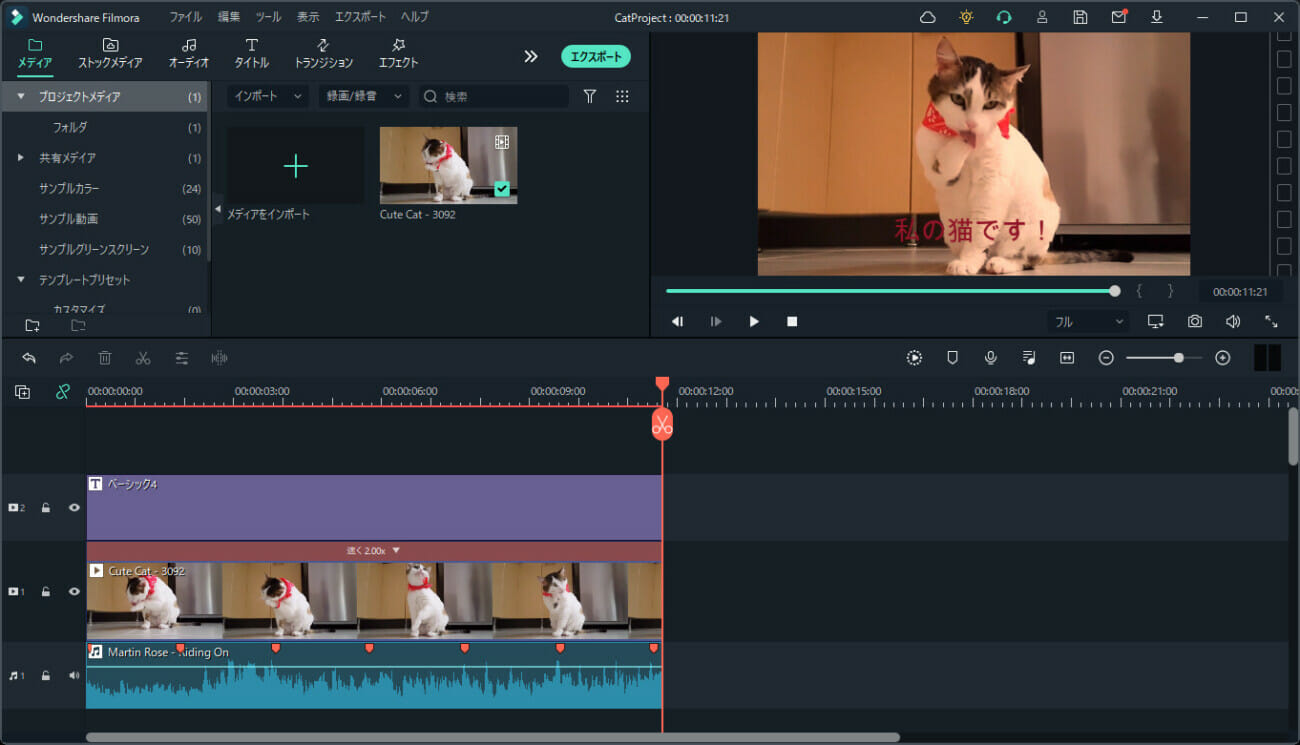
なお、テキストの長さの調整や音楽の切り取りは、以下の記事の「動画へのテキスト追加」や「動画への音楽追加」を参照のこと。
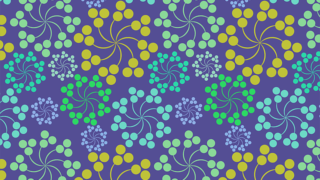
8) 動画の再生速度の変更が完了した状態で、「エクスポート」ボタンを押下する。
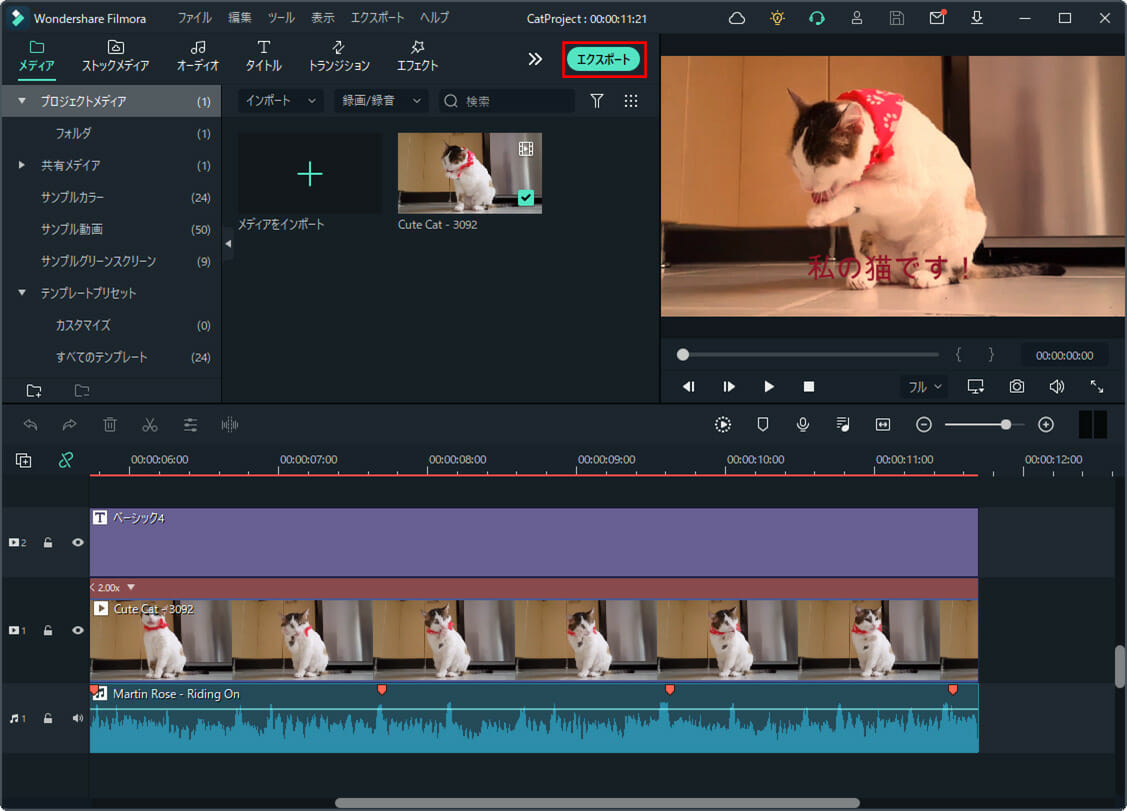
9) エクスポートした動画の内容は、以下の通り。※実際に操作すると音が出るので注意すること。
インスタントモードの利用
「Filmora」の「インスタントモード」を利用すると、既に用意されているテンプレートを利用して動画作成を行うことができる。「Filmora」の「インスタントモード」を利用する手順は、以下の通り。
1) Filmoraを起動しログイン後、「インスタントモード」ボタンを押下する。
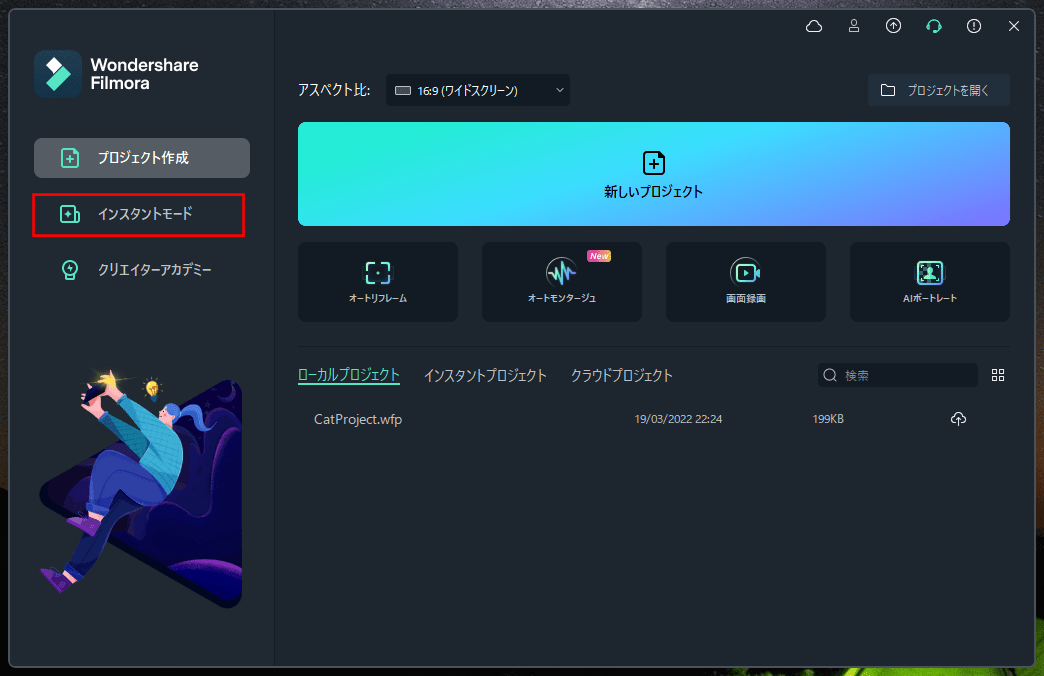
2) 再生したい動画にカーソルを当て、再生ボタンを押下する。
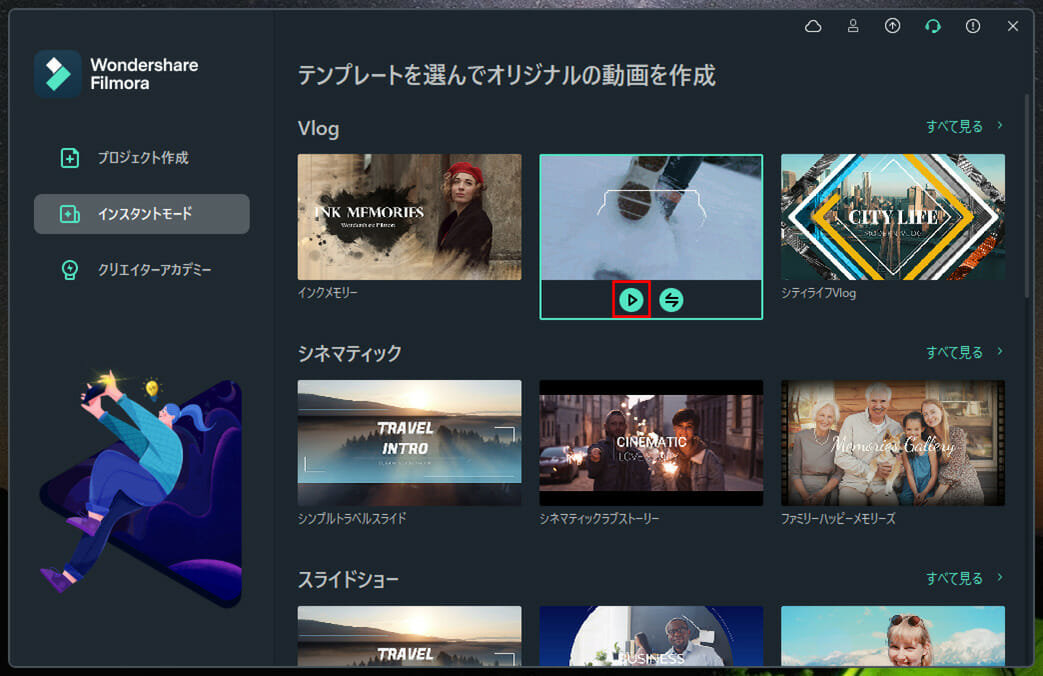
3) 選択した動画の再生が始まる。このテンプレートで動画作成を行う場合は、「このテンプレートを使用する」ボタンを押下する。
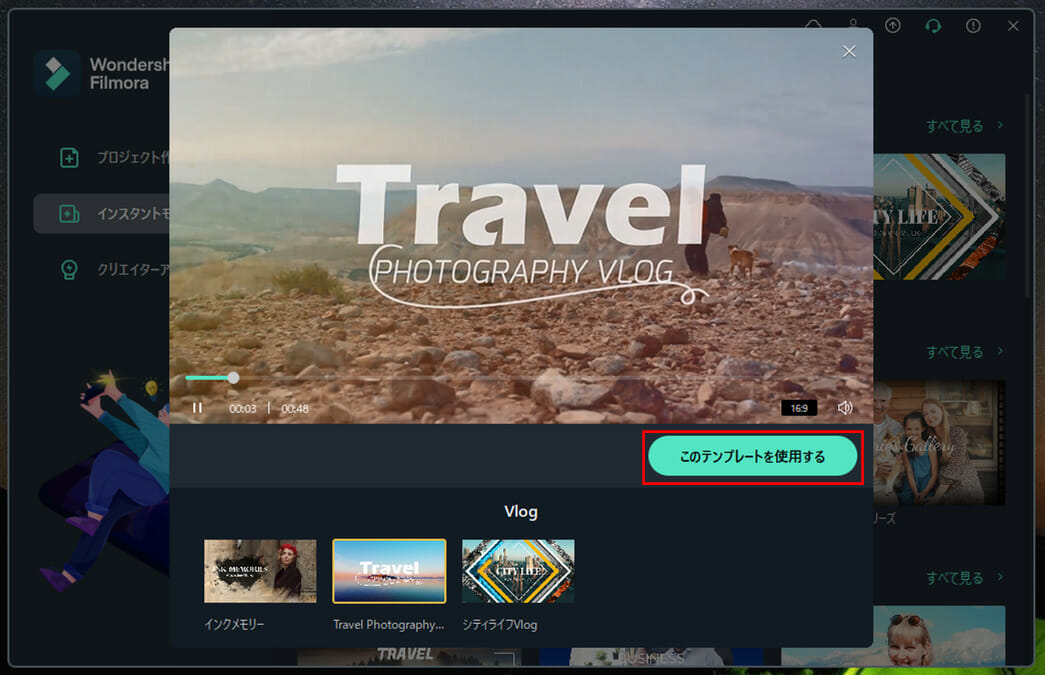
5) 動画を選択する画面が開くので、動画を選択し「開く」ボタンを押下する。
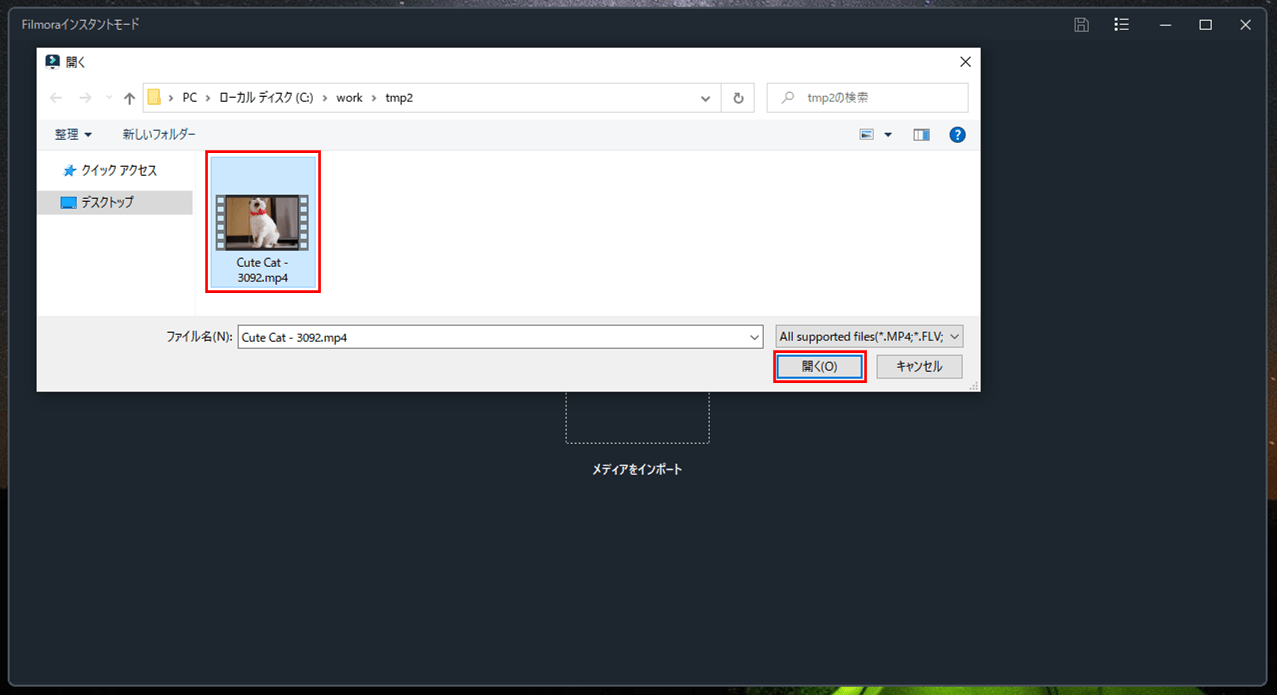
6) 以下の画面が表示される。動画の自動作成ができるようにするため、「インポート」ボタンを押下して、あと4つの動画を追加していく。
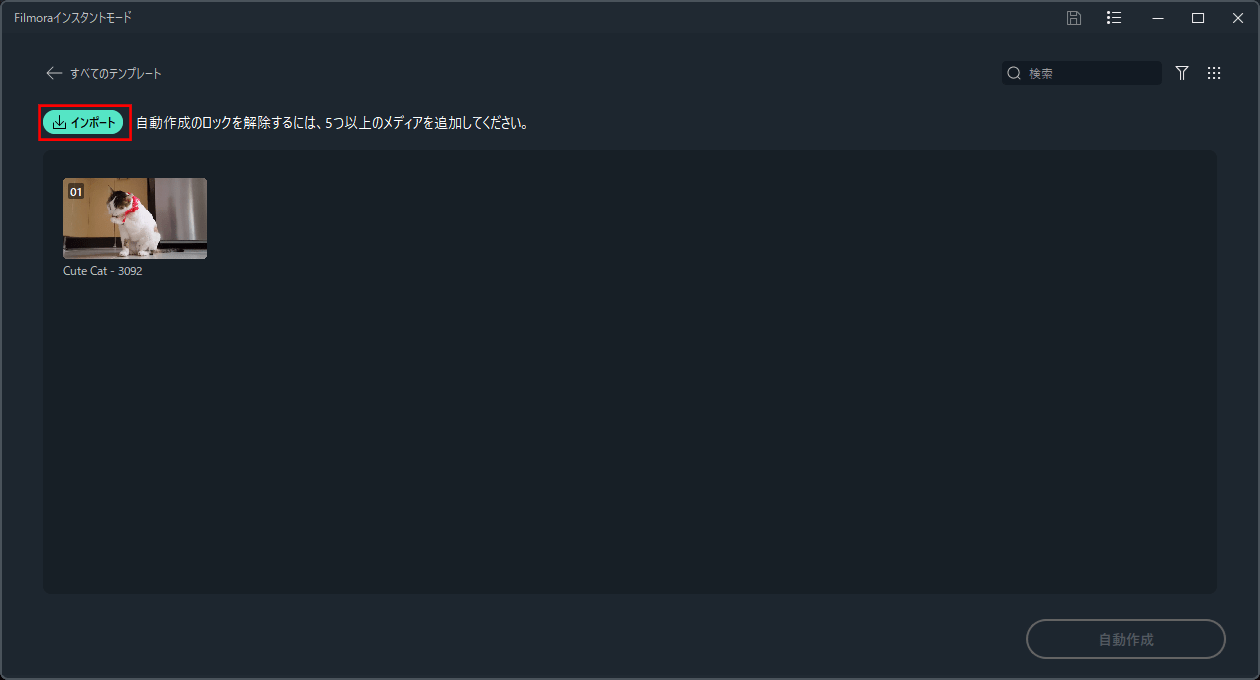
7) 動画を5つ追加すると、以下のように「自動作成」ボタンが活性化するため、「自動作成」ボタンを押下する。
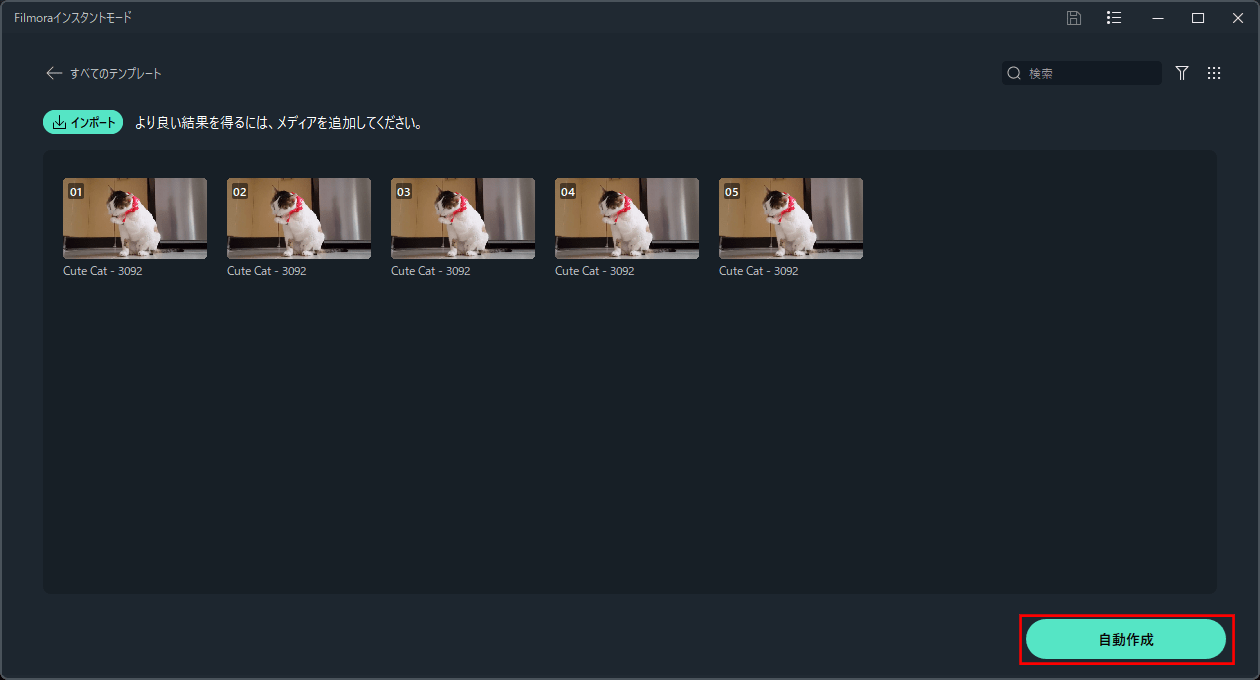
8) 以下のように、インポートした動画に、追加したテンプレートに入っていた文字や音楽が追加されることが確認できる。ここで「エクスポート」ボタンを押下する。
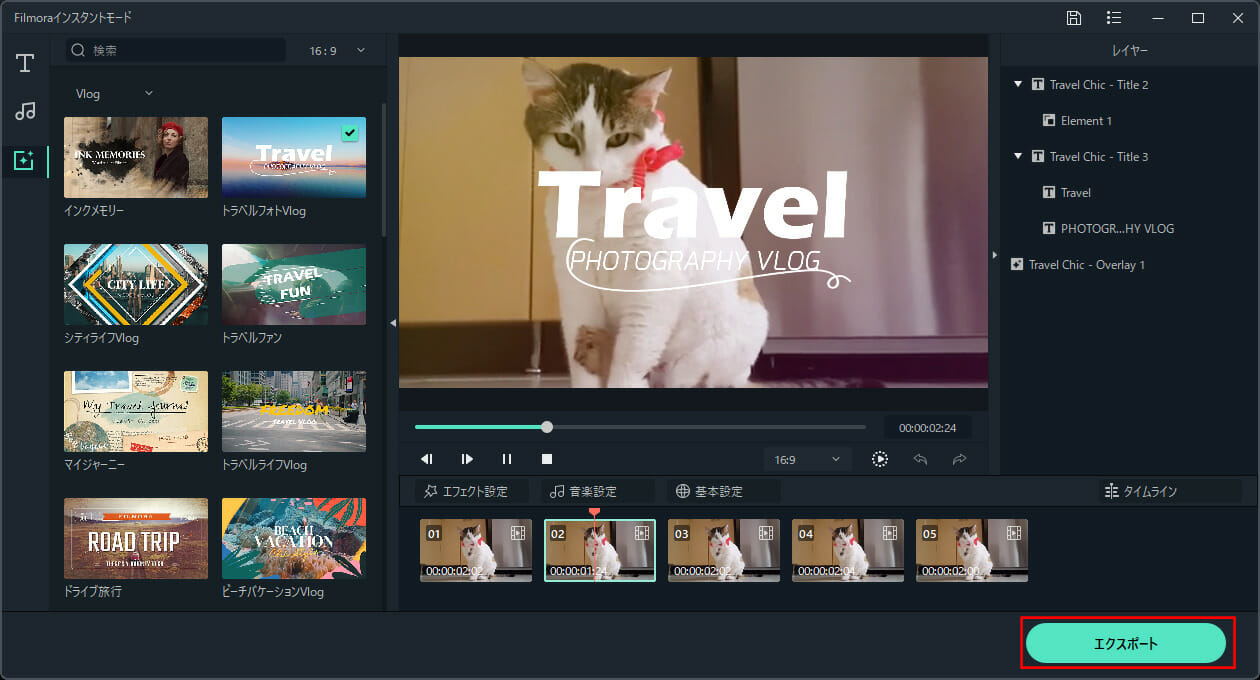
11) エクスポートした動画の内容は、以下の通り。※実際に操作すると音が出るので注意すること。
オートモンタージュの利用
「Filmora」には、「オートモンタージュ」という、選択した動画に、簡易的なエフェクトを付けられる機能がある。「Filmora」の「オートモンタージュ」を利用する手順は、以下の通り。
1) Filmoraを起動しログイン後、「オートモンタージュ」ボタンを押下する。
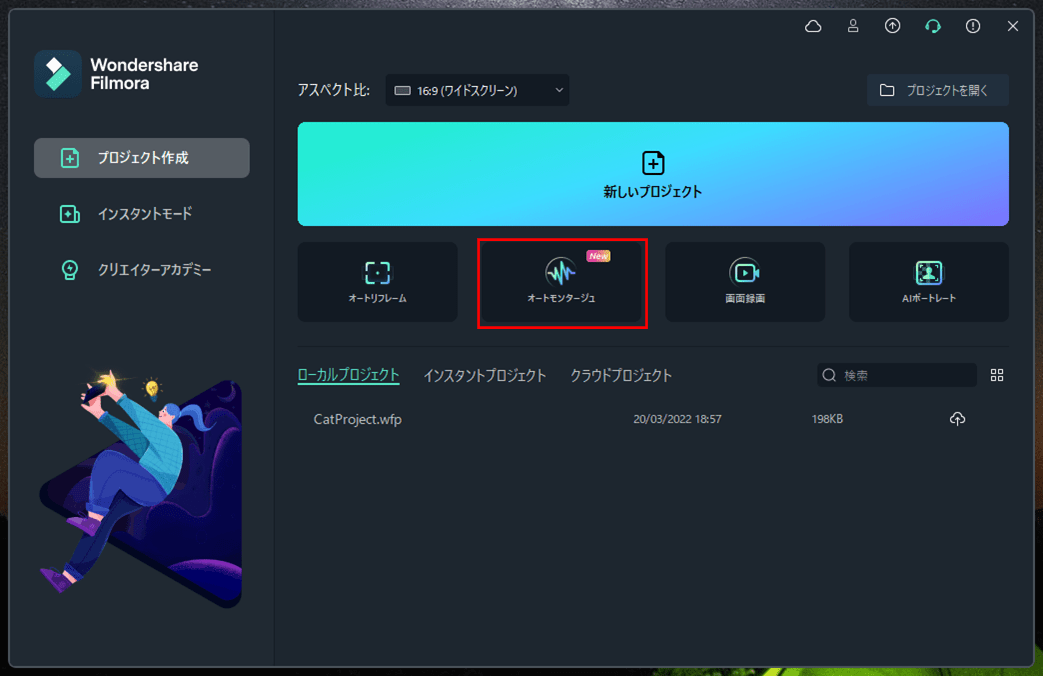
2) 以下のように、オートモンタージュを指定する画面が表示される。
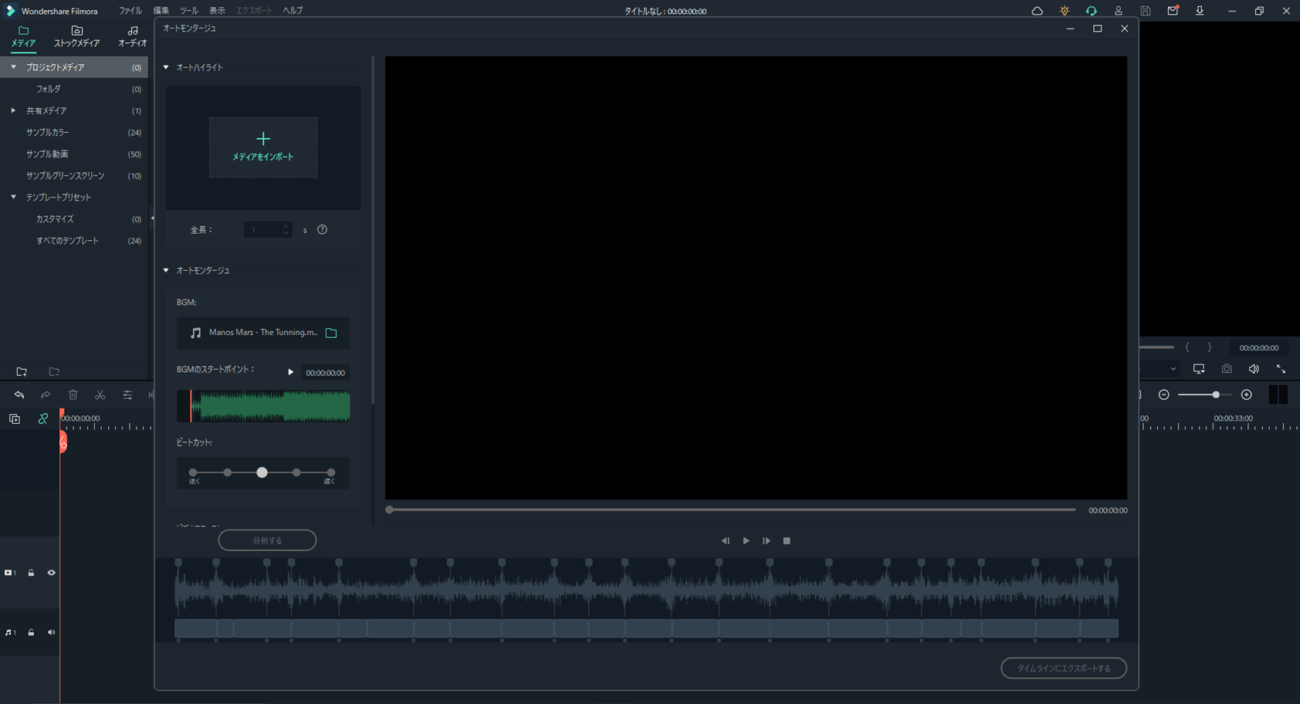
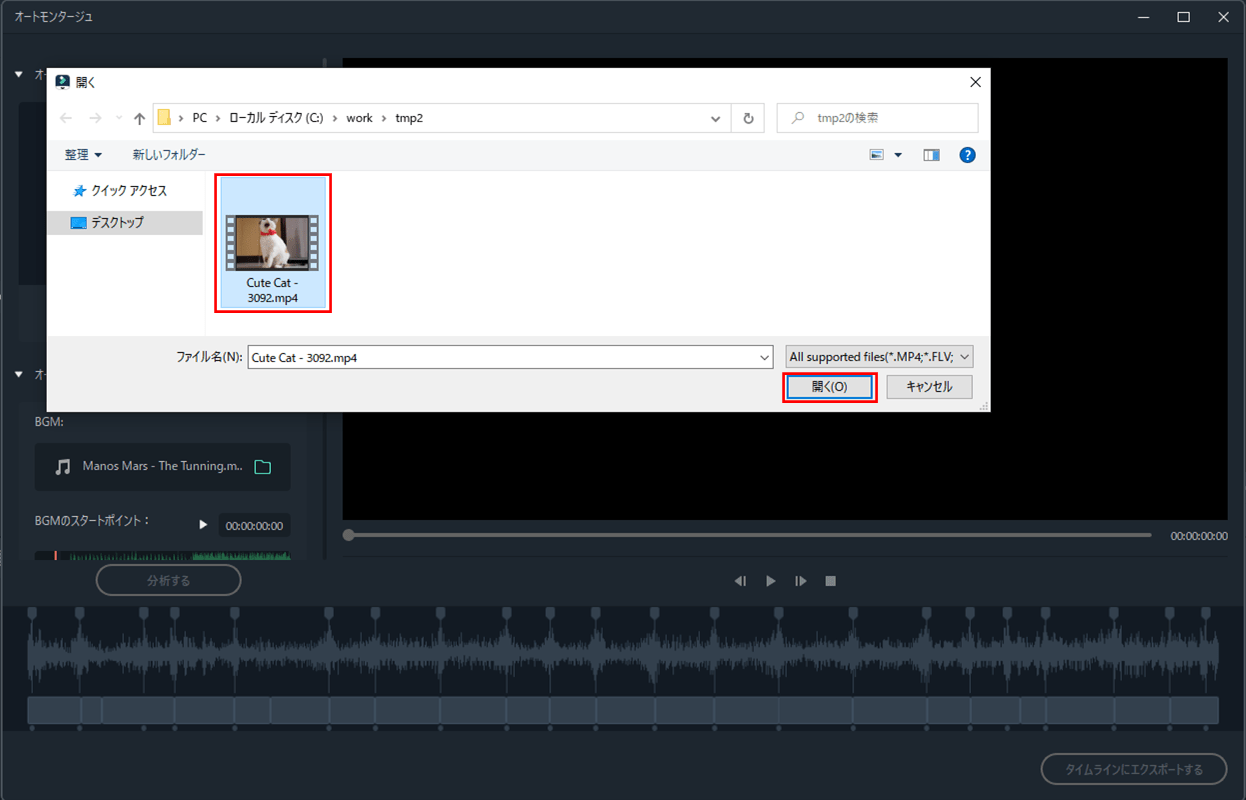
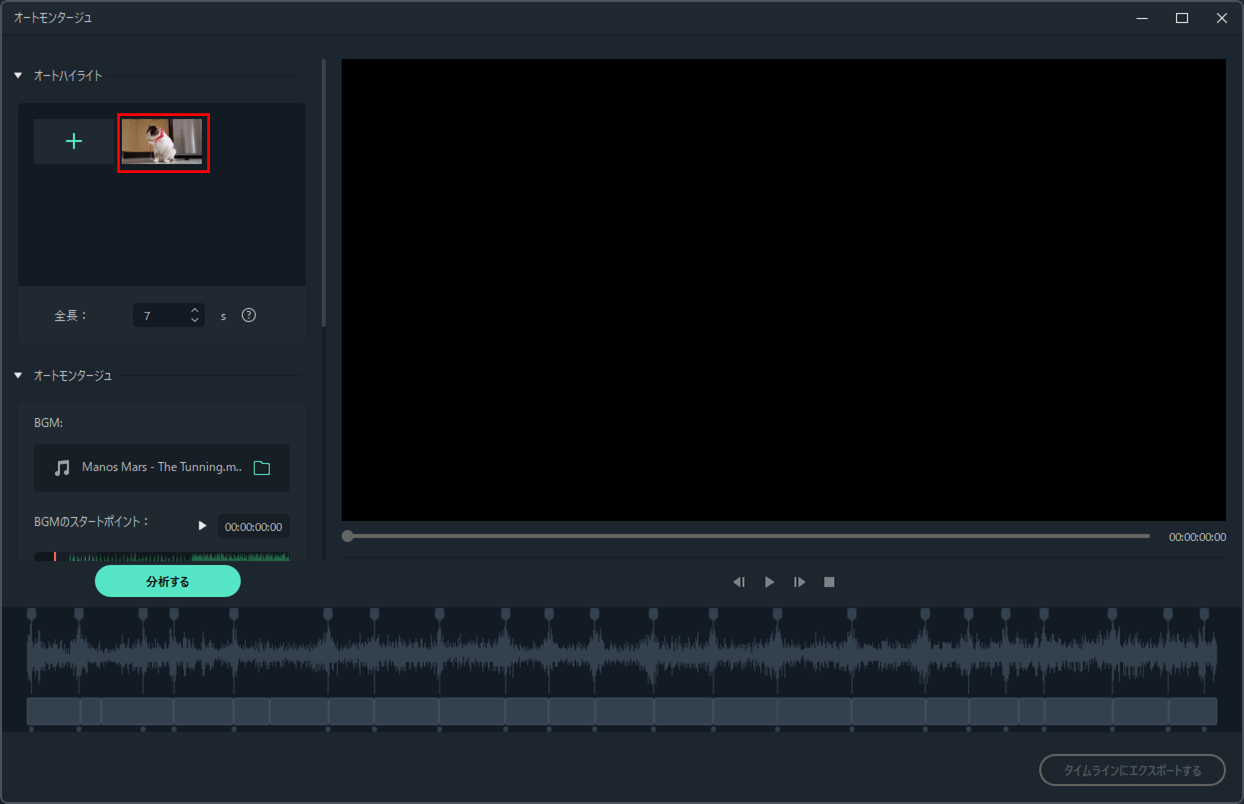
4) ビデオエフェクトで(下図では)「ビデオウォール」を設定後、「分析する」ボタンを押下する。なお、下図では、ビデオウォール効果が一番大きくなる設定になっているが、他のRGB・グロー・ぼかしという設定も指定可能である。
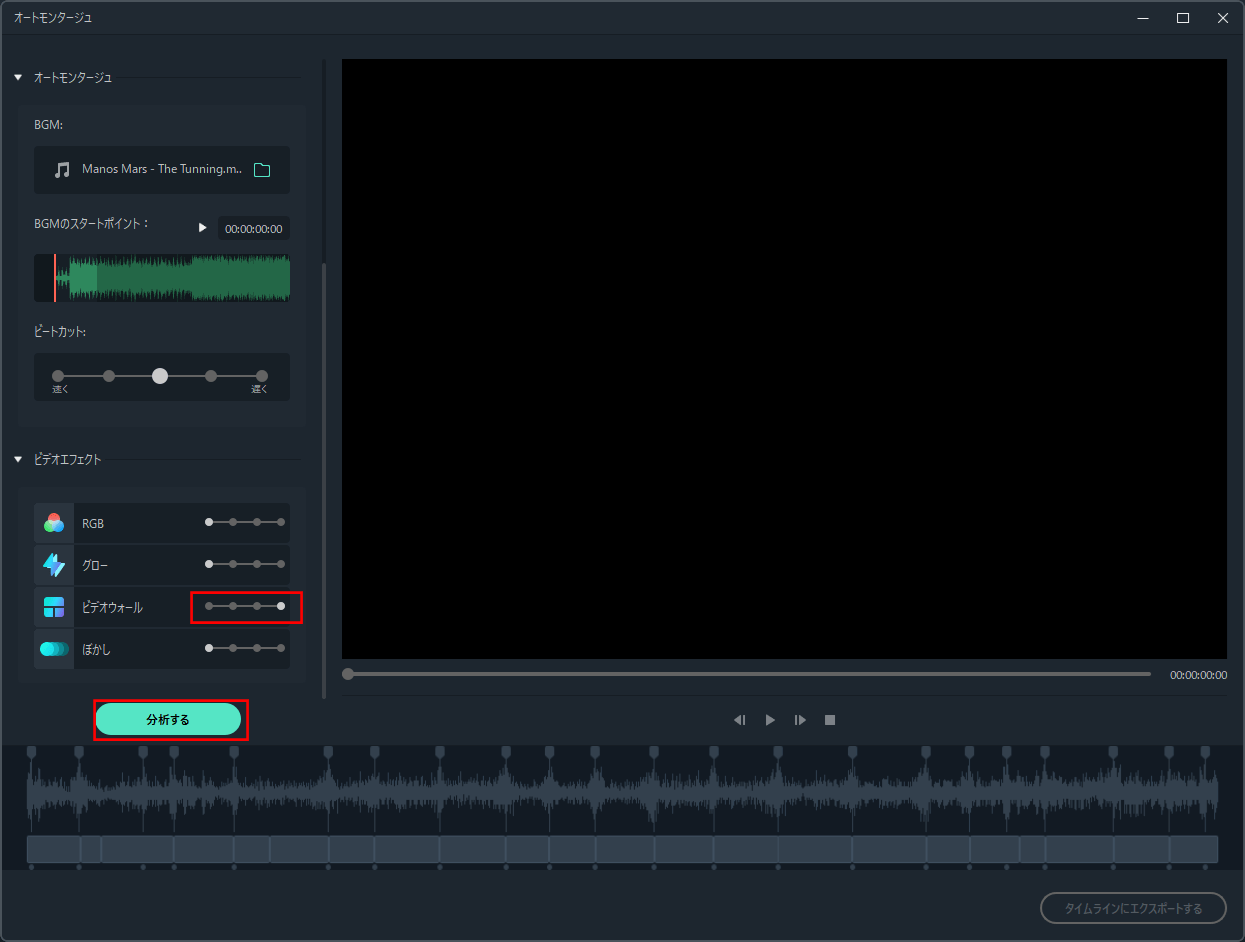
5) 以下のように、編集した動画が再生されることが確認できる。以下は、ビデオウォールが設定された画面の表示例となる。ここで「タイムラインにエクスポート」ボタンを押下する。
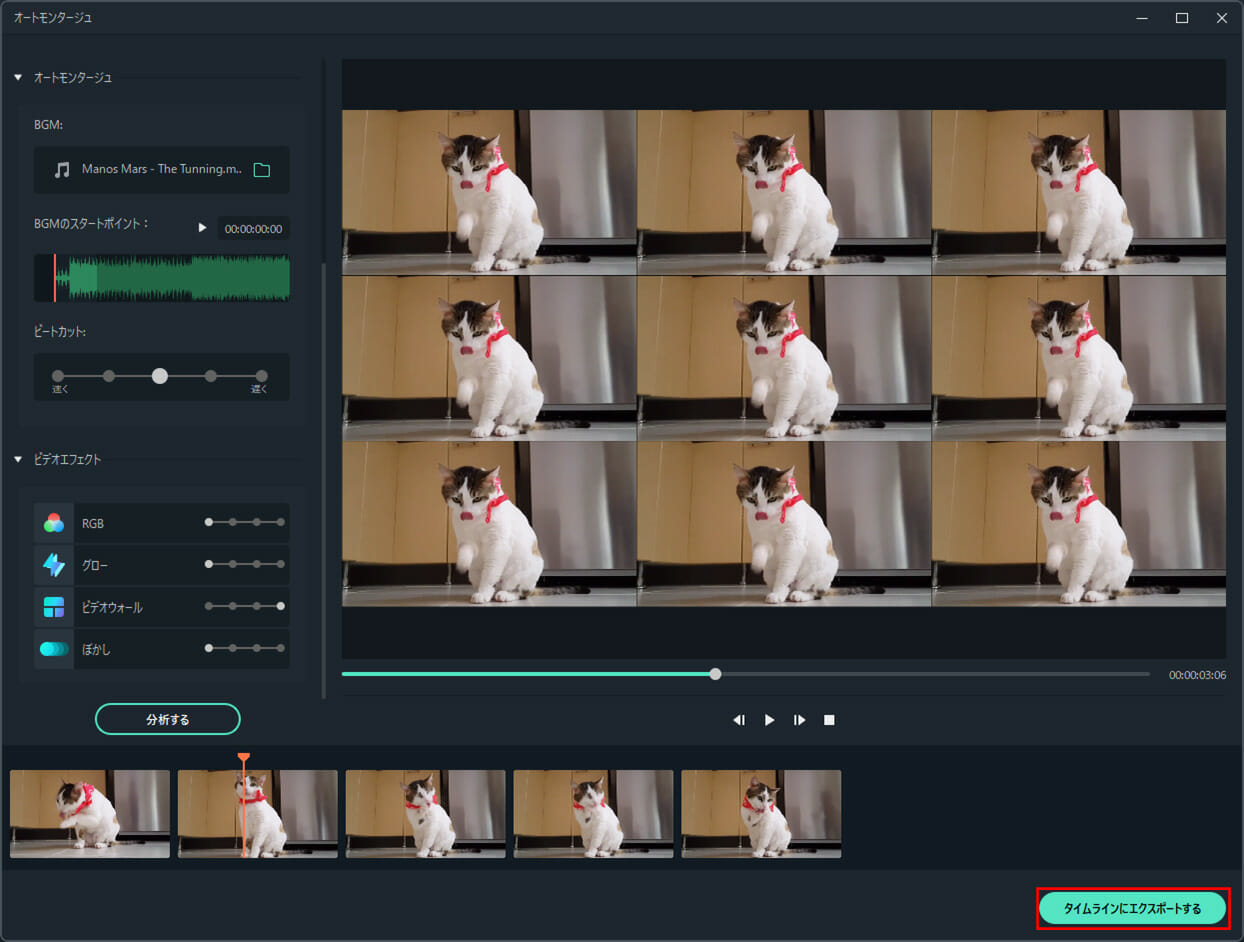
6) 以下のように、編集した動画が下のトラックに表示されることが確認できる。この状態で、「エクスポート」ボタンを押下する。
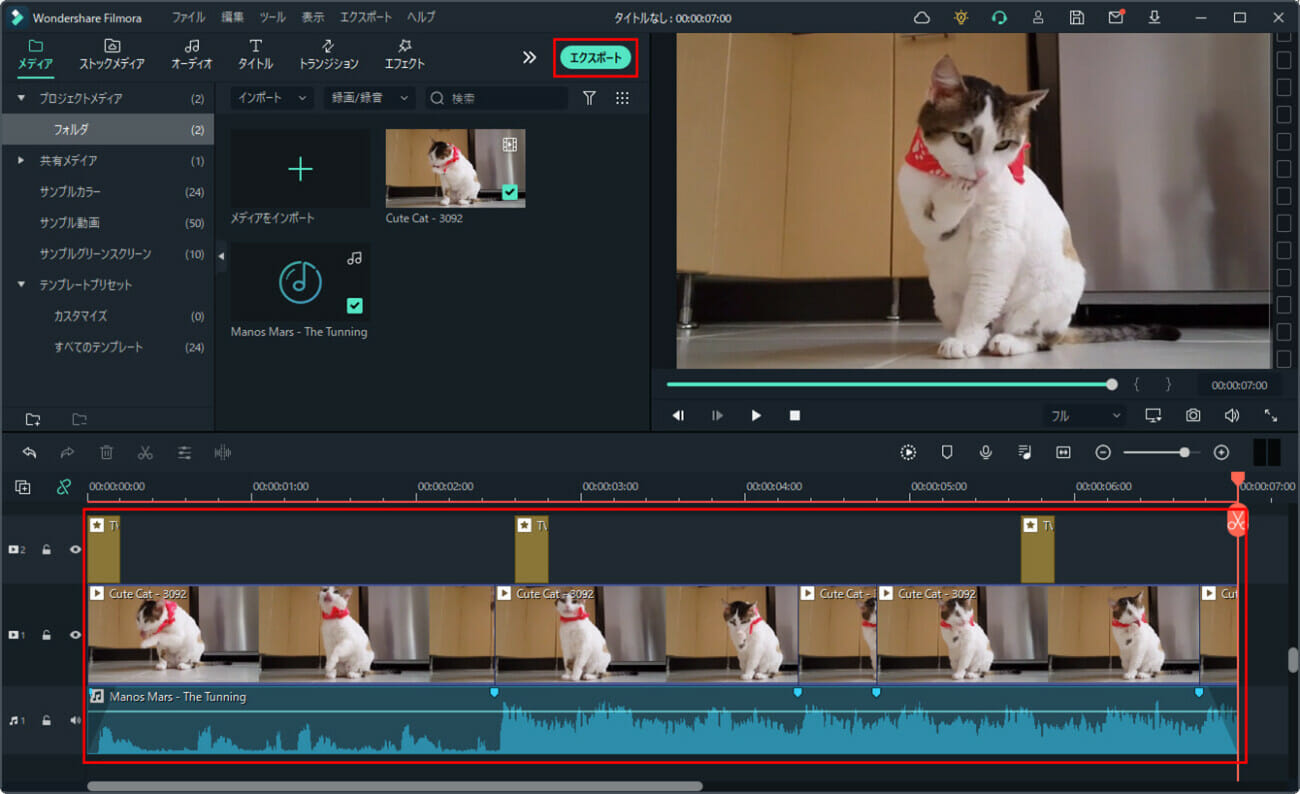
7) エクスポートした動画の内容は、以下の通り。※実際に操作すると音が出るので注意すること。
なお、「Filmora」にご興味をもたれた方は、以下のサイトも合わせてご参照のこと。
https://filmora.wondershare.jp/video-editor/
要点まとめ
- 「Filmora」を利用すると、再生速度を変更したり、既に用意されているテンプレートやエフェクトを利用した動画編集を行うことができる。