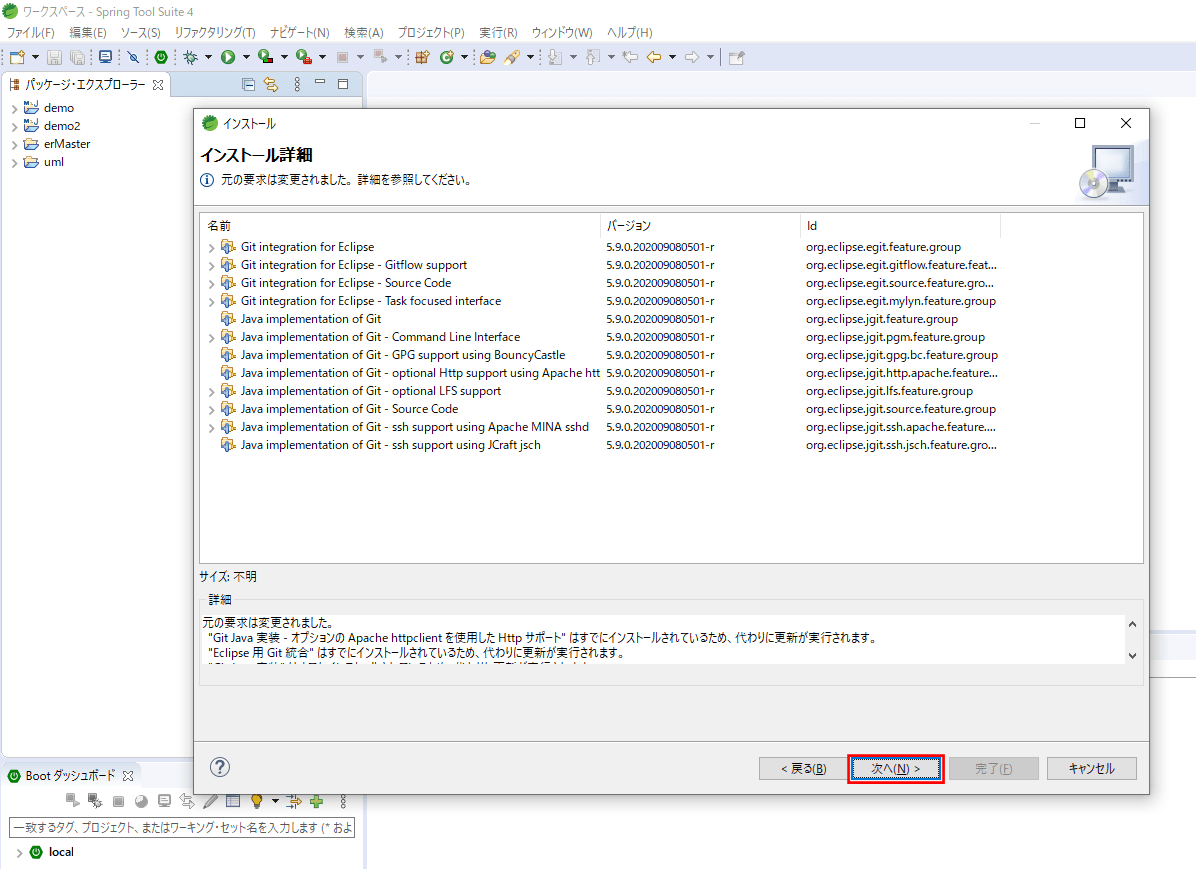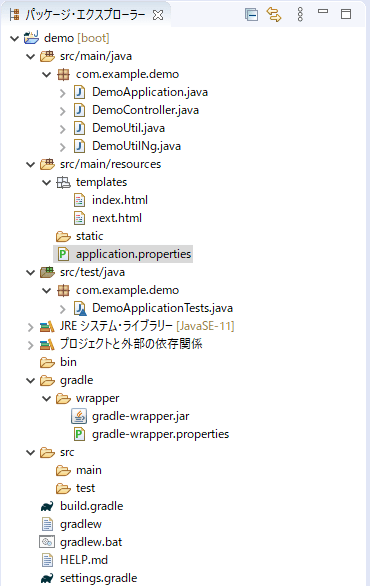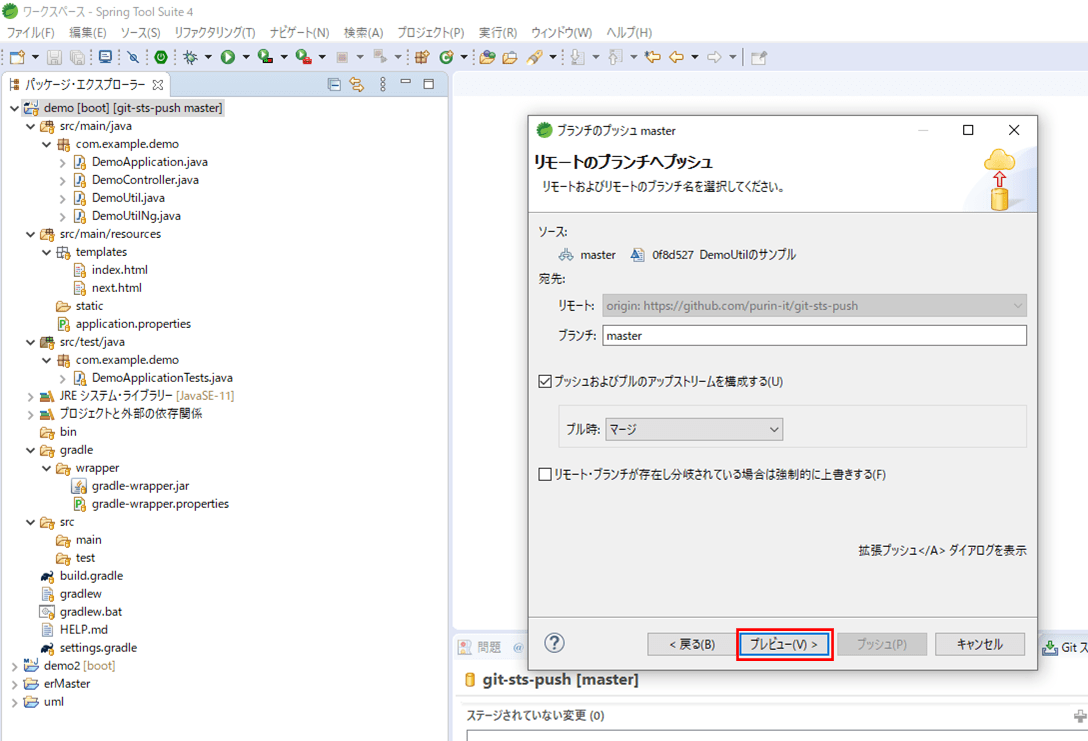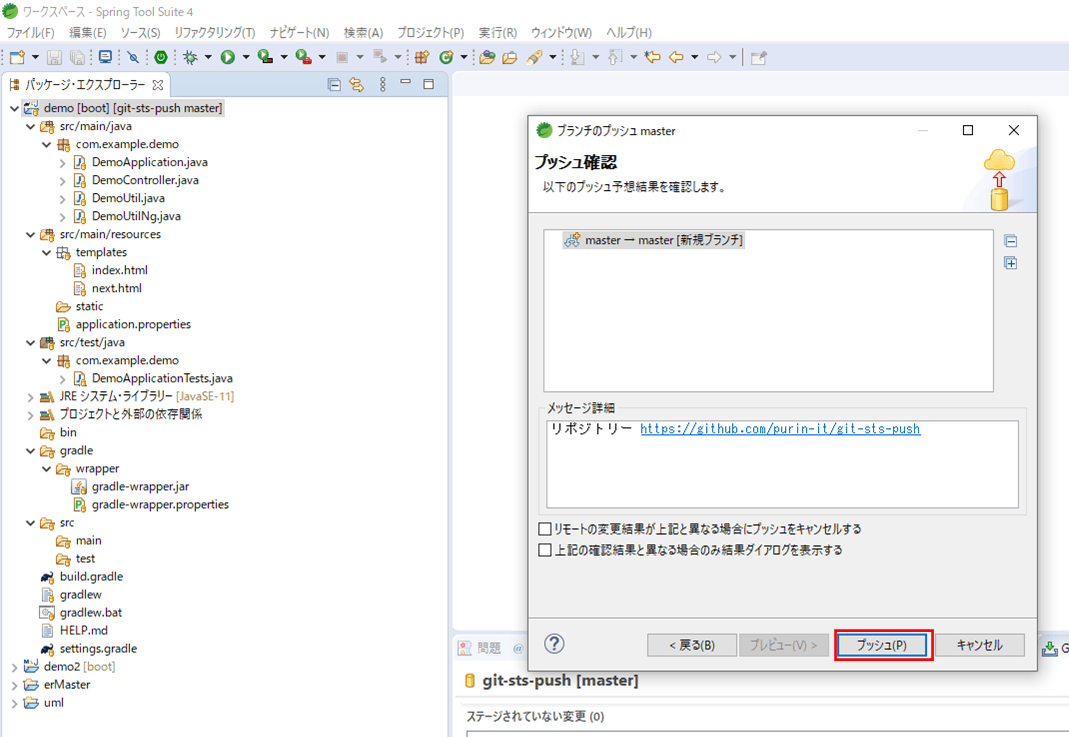STSを利用した開発を行っている場合、基本的なGit操作はGUIベースで実施できる。ただし、あらかじめ「EGit」をインストールする必要がある。
今回は、「EGit」をインストールした後で、新規作成したSpring Bootプロジェクトをリモートリポジトリに反映してみたので、その手順を共有する。
前提条件
下記記事に従って、STSをインストール済であること。

また、GitHub上に「git-sts-push」リポジトリが作成済であること。

やってみたこと
- EGitのインストール
- STS上でSpring Bootプロジェクトを作成
- ローカルリポジトリの作成
- git addコマンドのGUI操作
- git commitコマンドのGUI操作
- git pushコマンドのGUI操作
EGitのインストール
EGitのインストール手順は、以下の通り。
1) ヘルプメニューから「新規ソフトウェアのインストール」を選択する。
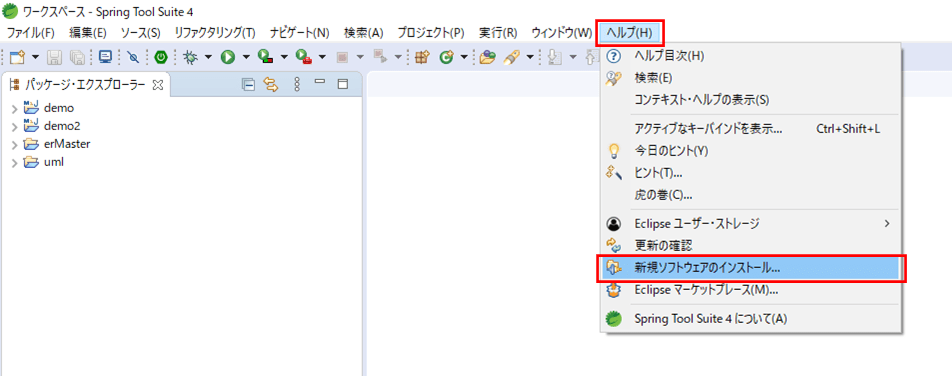
2) インストール画面が開くので、「追加」ボタンを押下する。
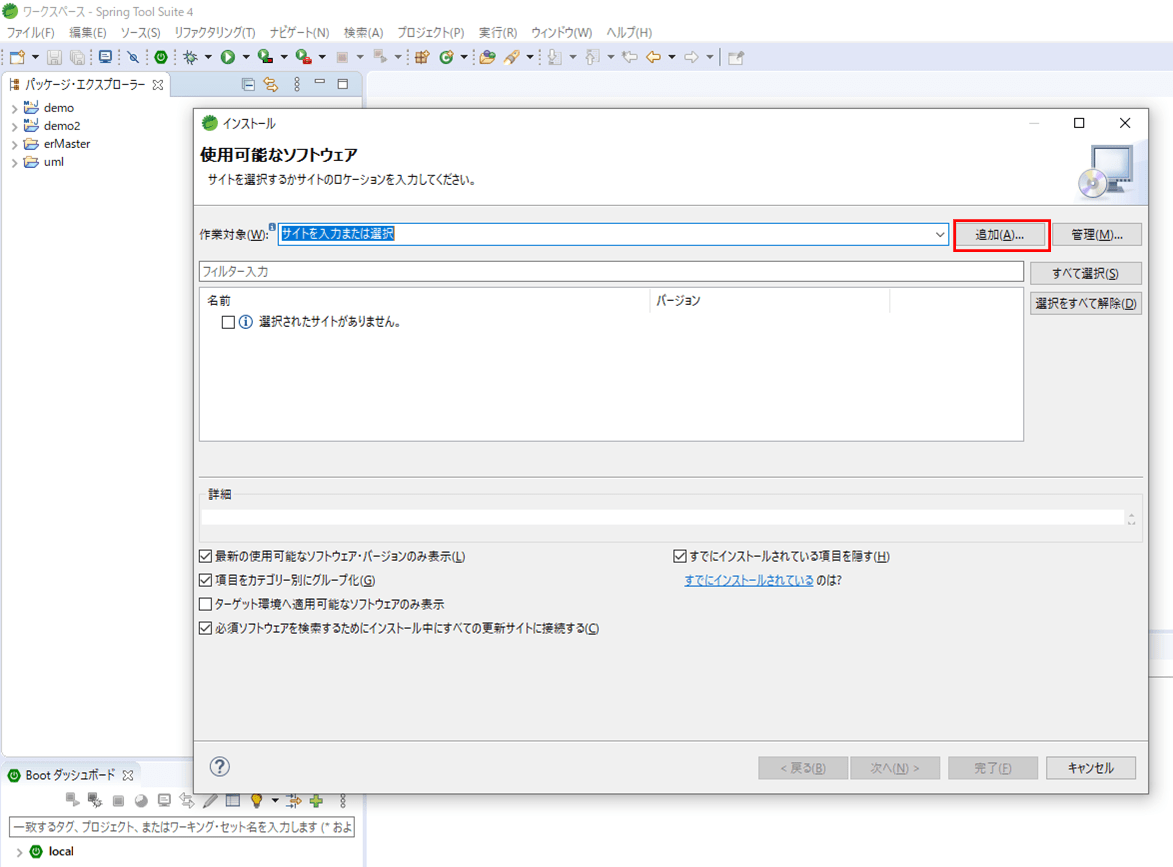
3) リポジトリーの追加画面が開くので、名前に任意、ロケーションに「http://download.eclipse.org/egit/updates」を入力し、「追加」ボタンを押下する。
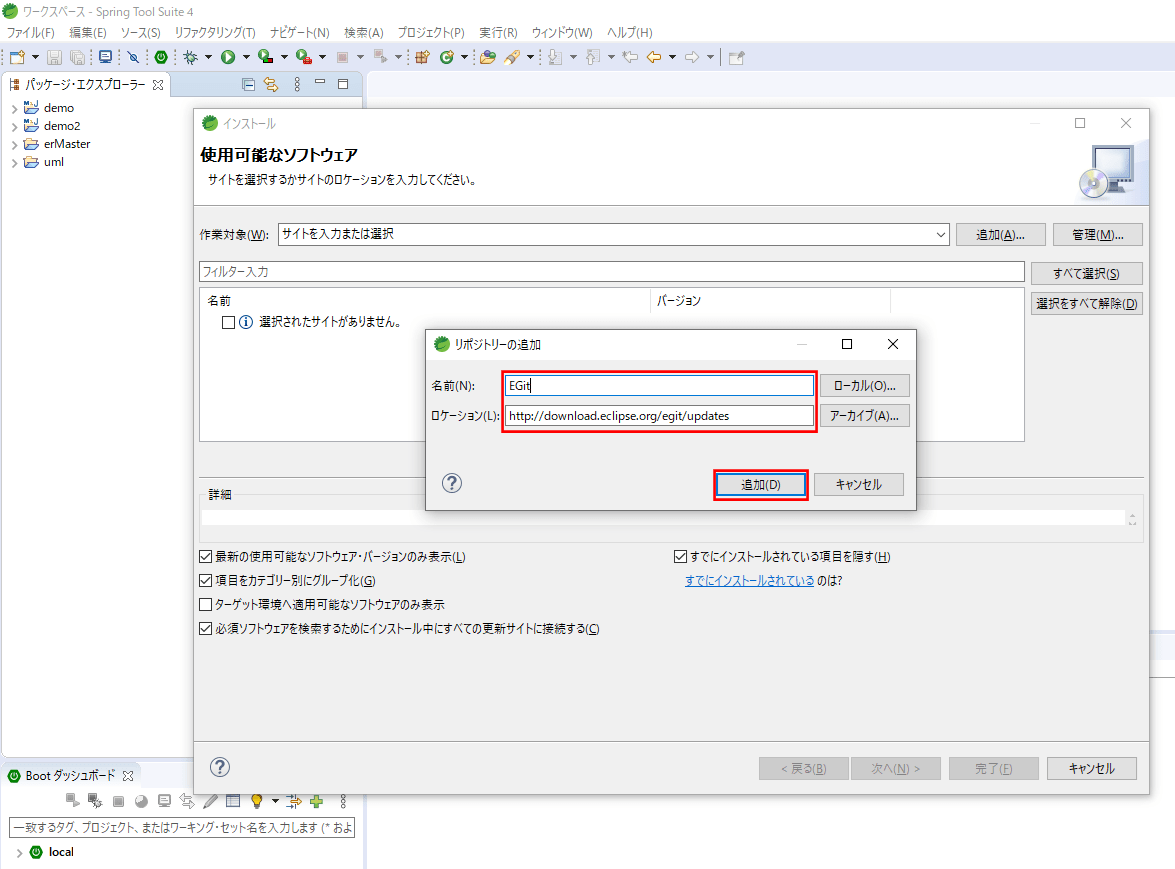
4) 一覧に表示されたソフトウェア全てにチェックを入れ、「次へ」ボタンを押下する。
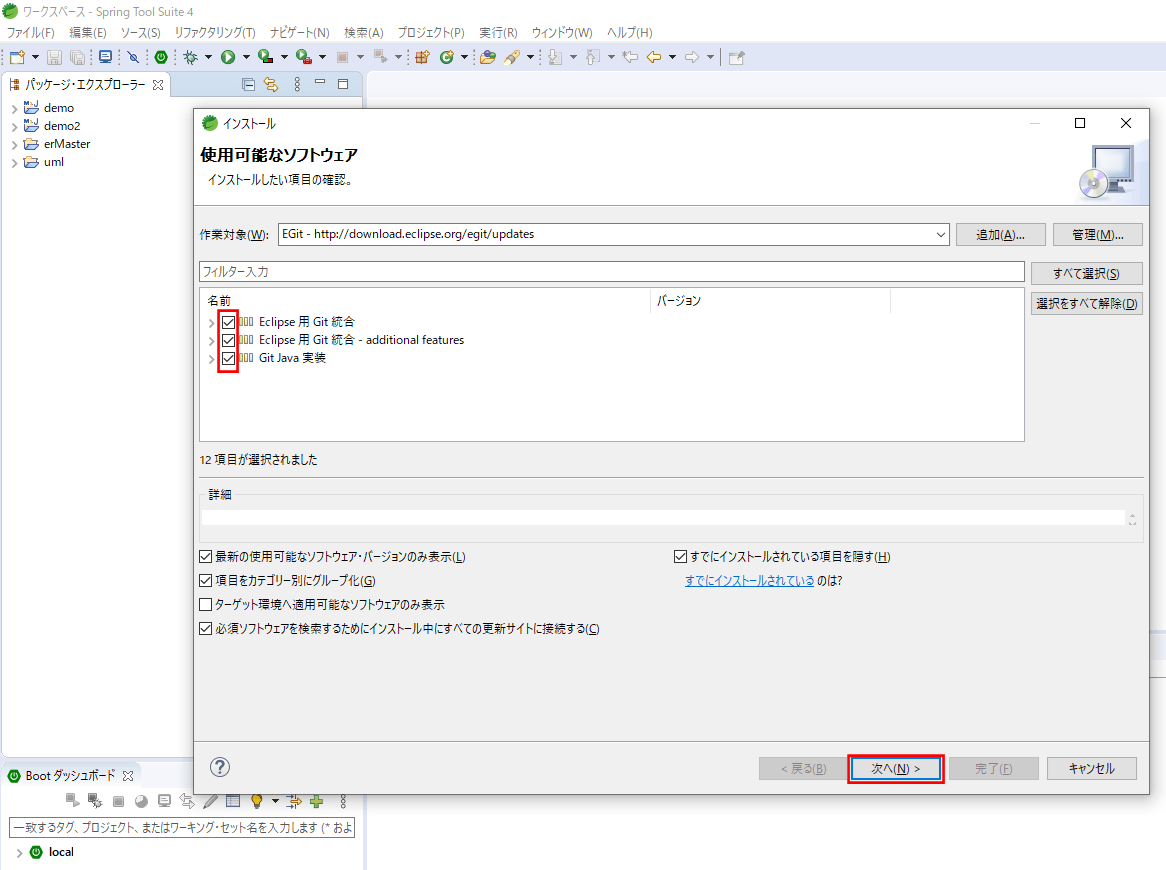
6) 「使用条件の条項に同意します」を選択し、「完了」ボタンを押下する。
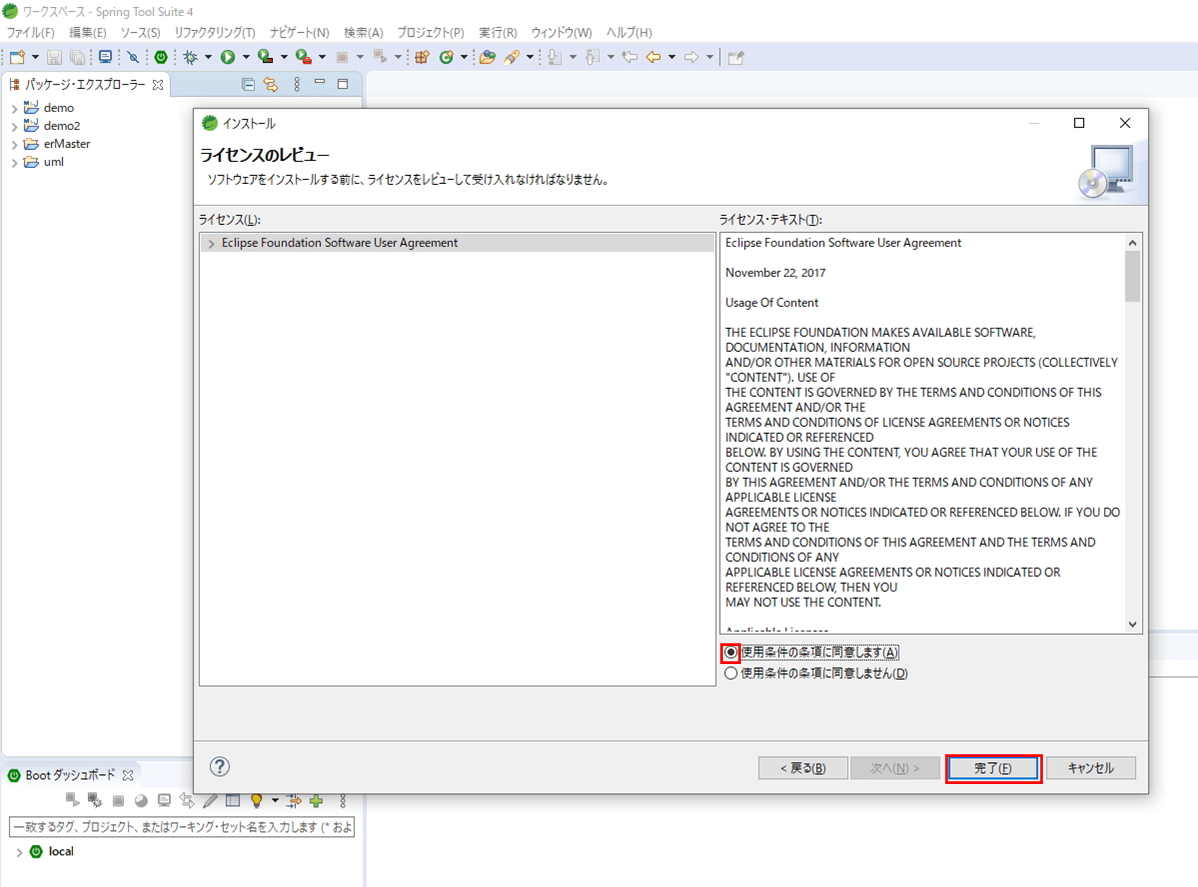
7) しばらくすると、証明書を信頼するか質問されるので、チェックが入った状態で、「選択を受け入れる」ボタンを押下する。
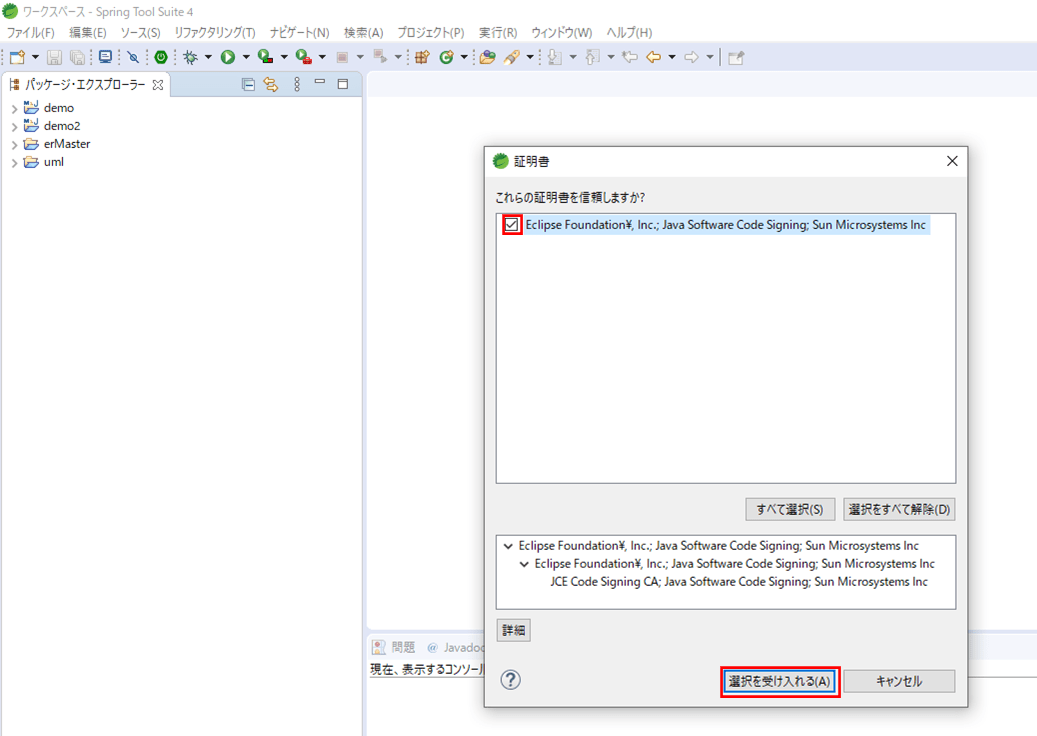
8) インストールが完了すると、再起動の確認ダイアログが表示されるので、「今すぐ再起動」ボタンを押下する。
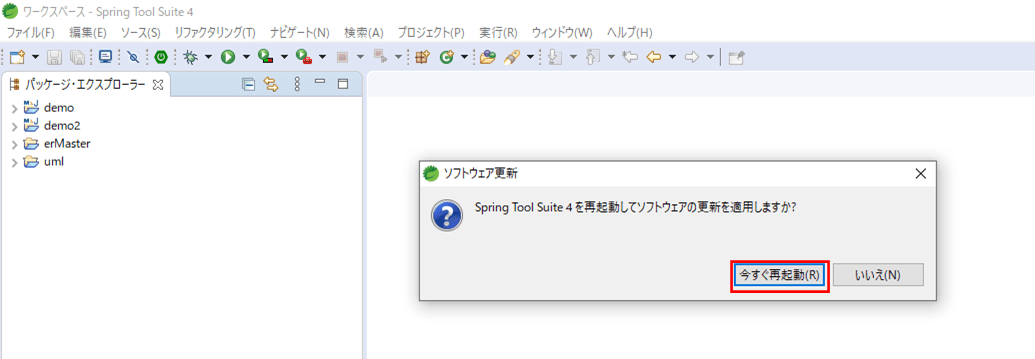
その後、Gitリポジトリが追加されていることを確認する。
9) パッケージ・エクスプローラー上で選択し右クリックし、「新規」メニューから「その他」を選択する。
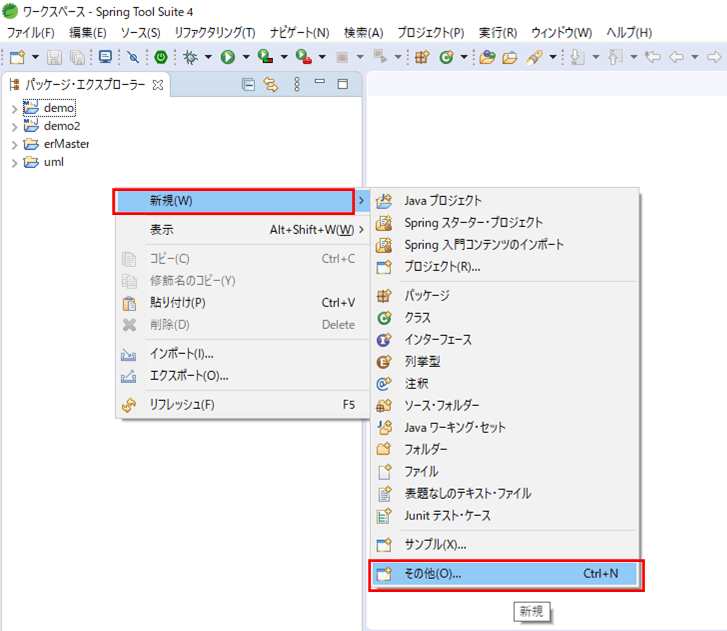
10) Gitメニューに「Gitリポジトリー」が表示されることを確認する。
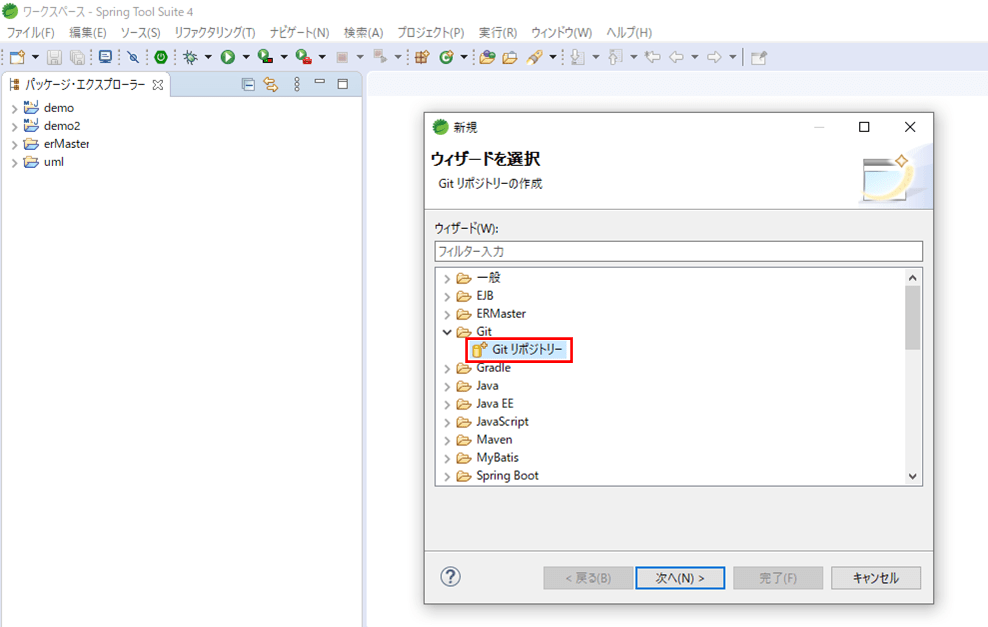

STS上でSpring Bootプロジェクトを作成
STS上でのSpring Bootプロジェクトの作成手順は、以下の通り。
1) 下記記事の「STSによるSpring Bootプロジェクトの作成」を実施する。

2) 下記記事の実装内容を作成したSpring Bootプロジェクトに反映する。

ローカルリポジトリの作成
ローカルリポジトリは、「プロジェクトの共用」から作成できる。その手順は以下の通り。
1) 作成したdemoプロジェクトを選択し右クリックし、「チーム」メニューから「プロジェクトの共用」を選択する。
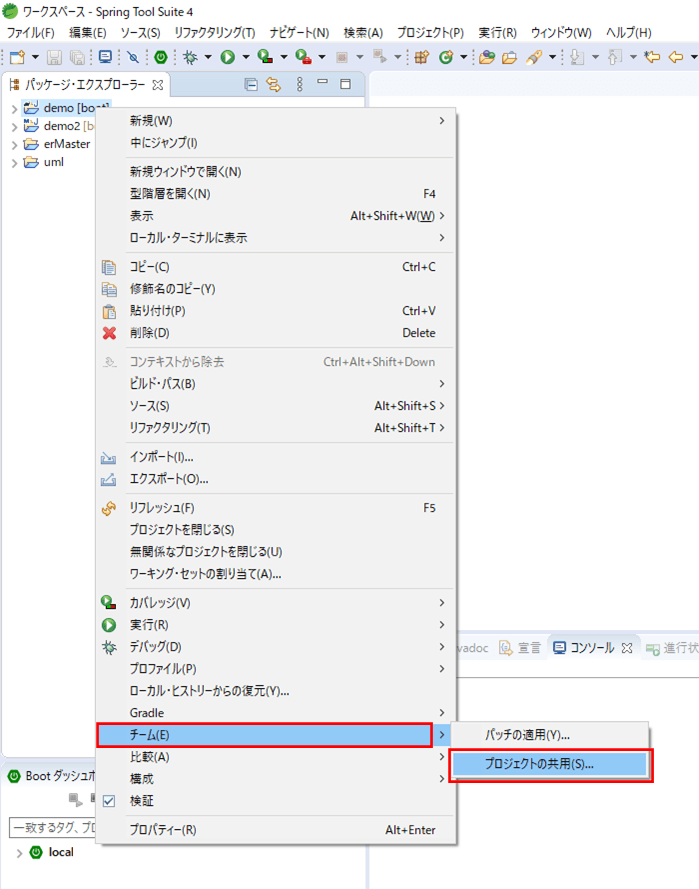
2) プロジェクトの共用画面が開くので、「作成」ボタンを押下する。
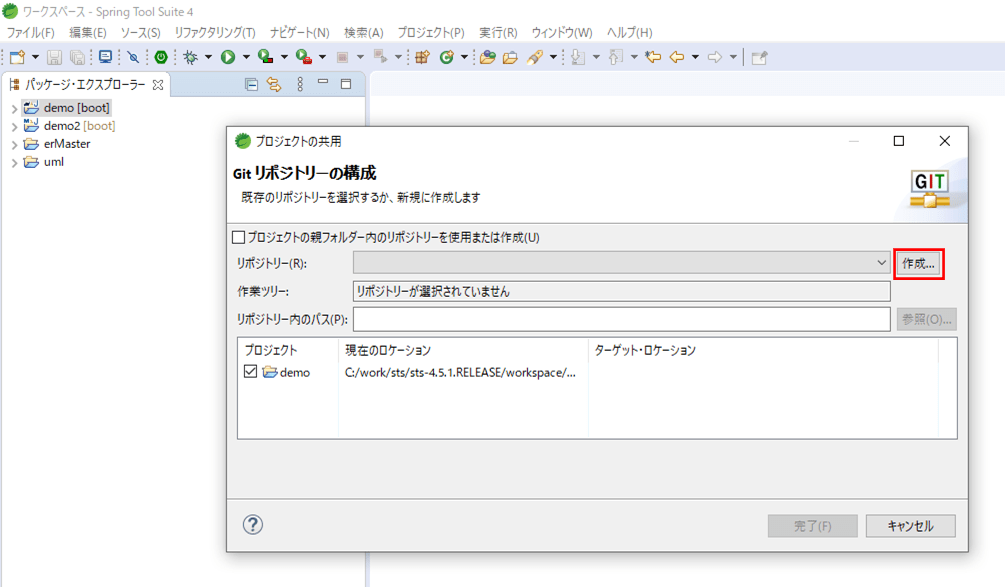
3) Gitリポジトリーの作成画面が開くので、リポジトリ名を指定し、完了ボタンを押下する。
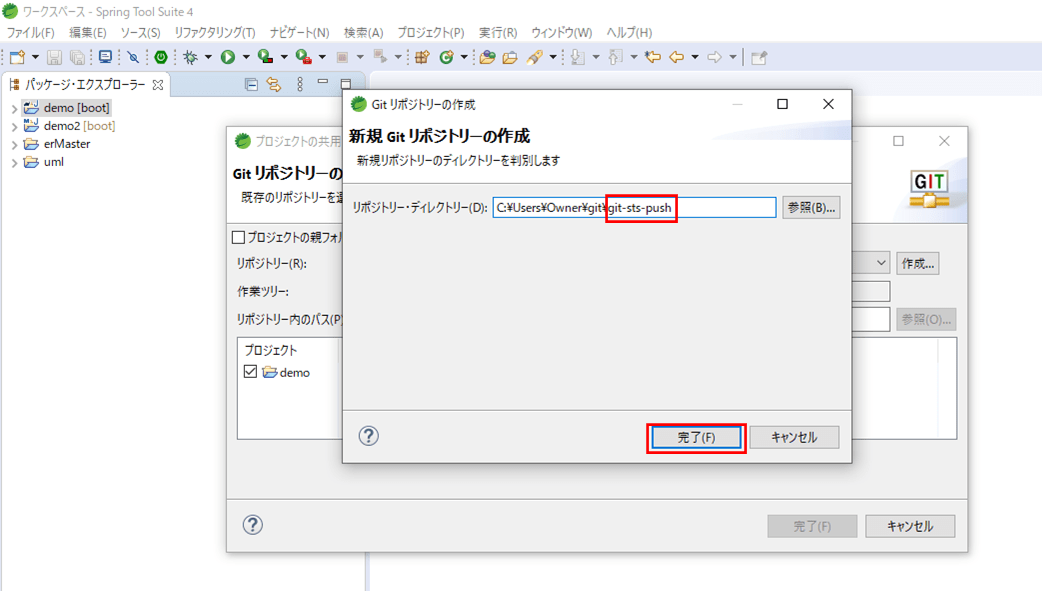
4) プロジェクトの共用画面にリポジトリと作業ツリーが設定されるので、「完了」ボタンを押下する。
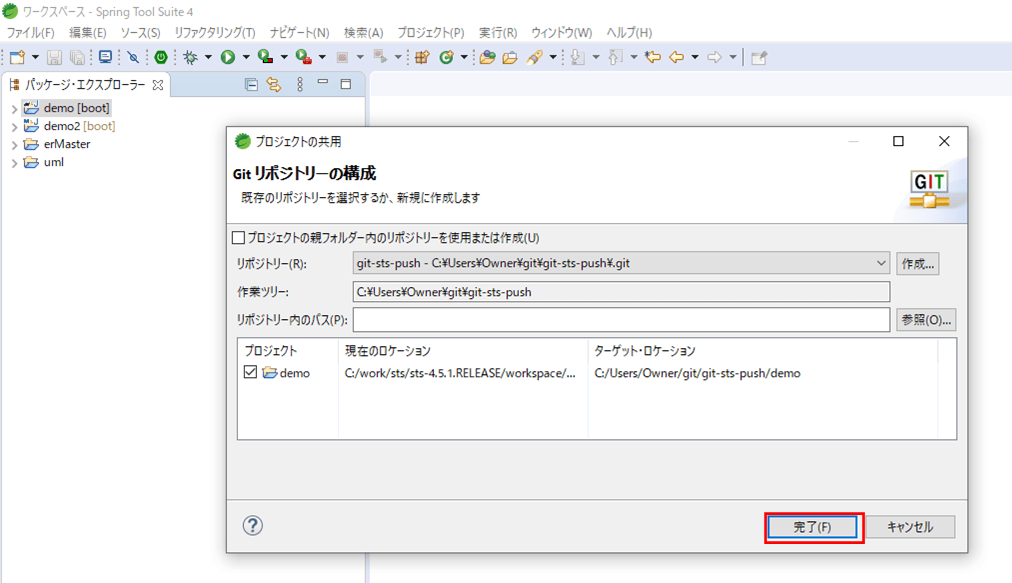
5) プロジェクトの共用画面が閉じ、以下のように、demoプロジェクトがgit-sts-pushリポジトリのmasterブランチと関連づけられていることが確認できる。
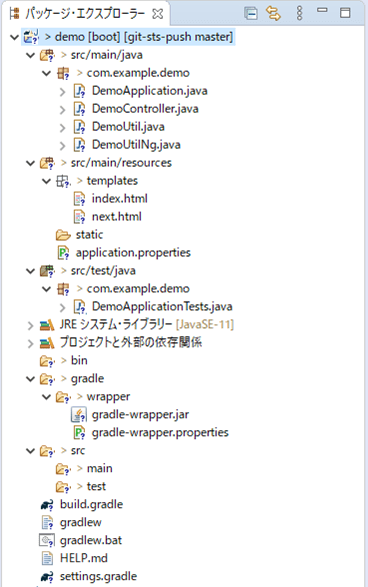
6) さらに、「ウィンドウ」メニューから「ビューの表示」「その他」を順に選択し、「Git リポジトリー」を開くと、作成したローカルリポジトリが確認できる。
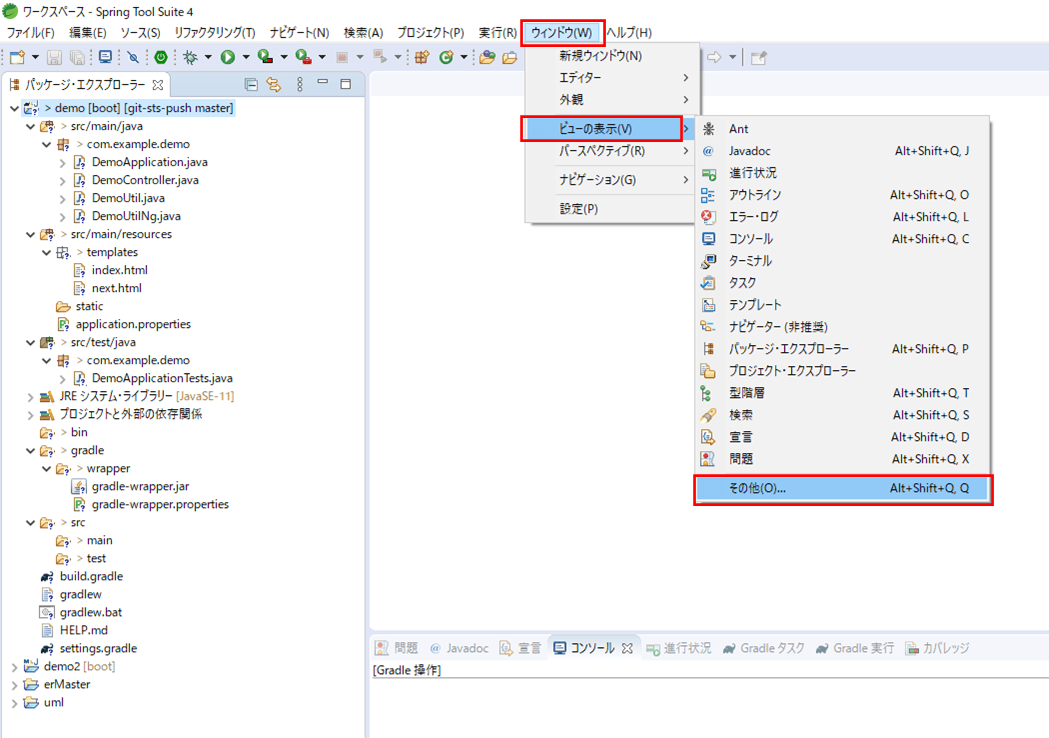
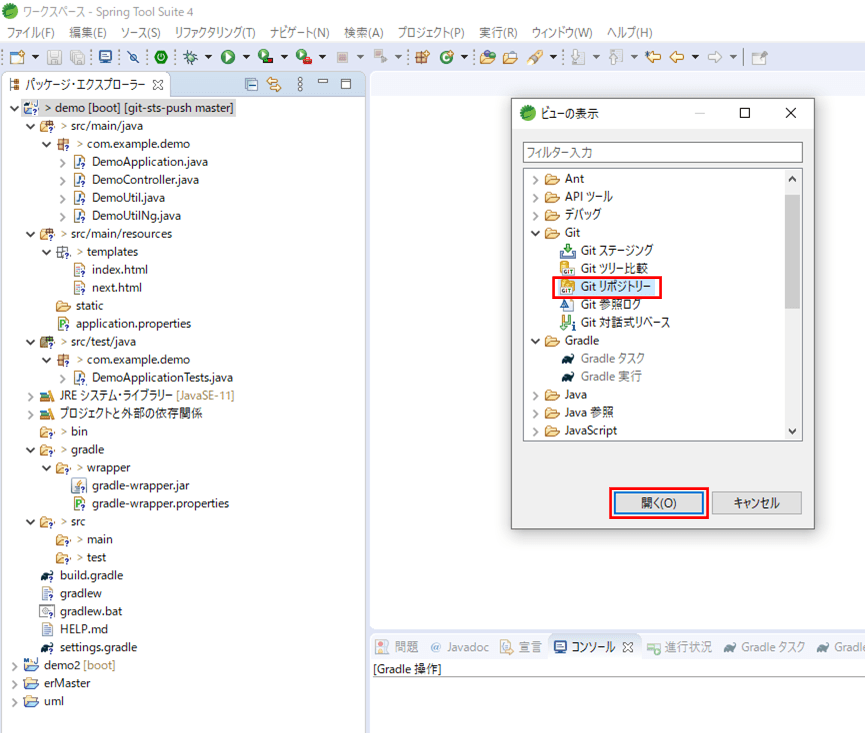
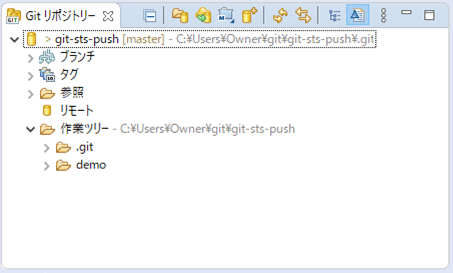
git addコマンドのGUI操作
git addコマンドに相当するGUI操作を行う手順は、以下の通り。
1) demoプロジェクト内のファイルを全て選択し右クリックし、「チーム」メニューから「索引に追加」を選択する。
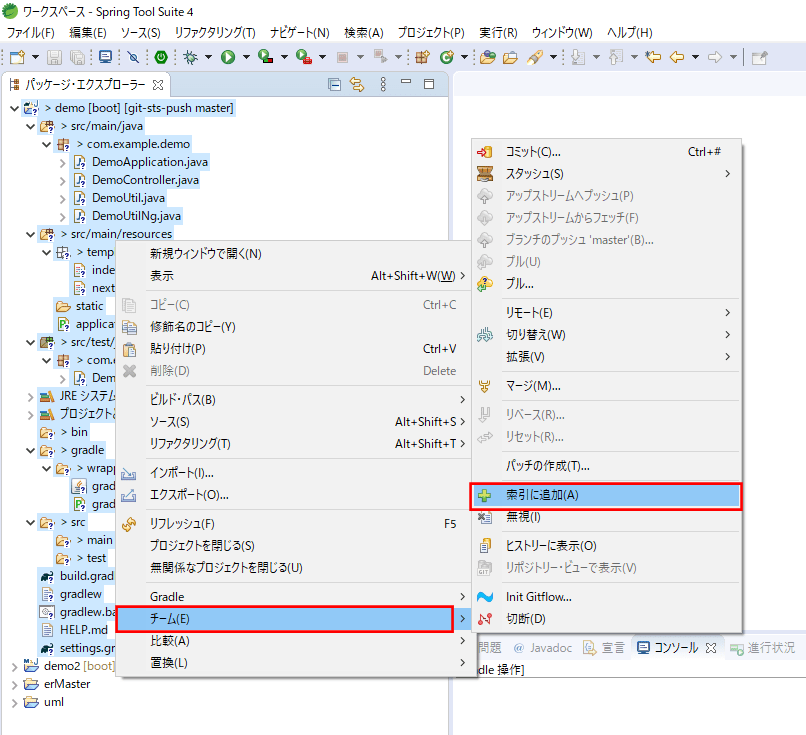
2) 以下のように、demoプロジェクト内のファイルが全てコミット対象のインデックスに追加されたことが確認できる。
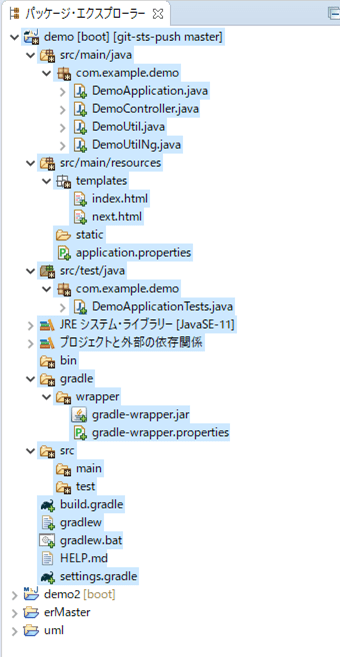

git commitコマンドのGUI操作
git commitコマンドに相当するGUI操作を行う手順は、以下の通り。
1) demoプロジェクト内のファイルを全て選択し右クリックし、「チーム」メニューから「コミット」を選択する。
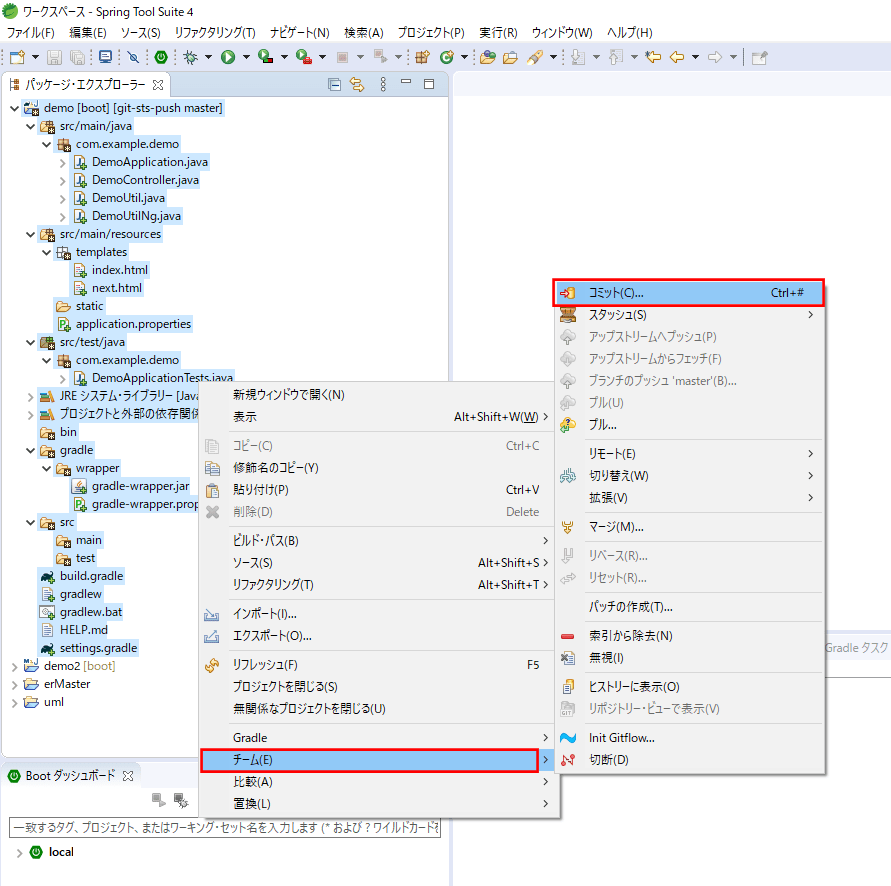
2) コミットメッセージを入力後、「コミット」ボタンを押下する。
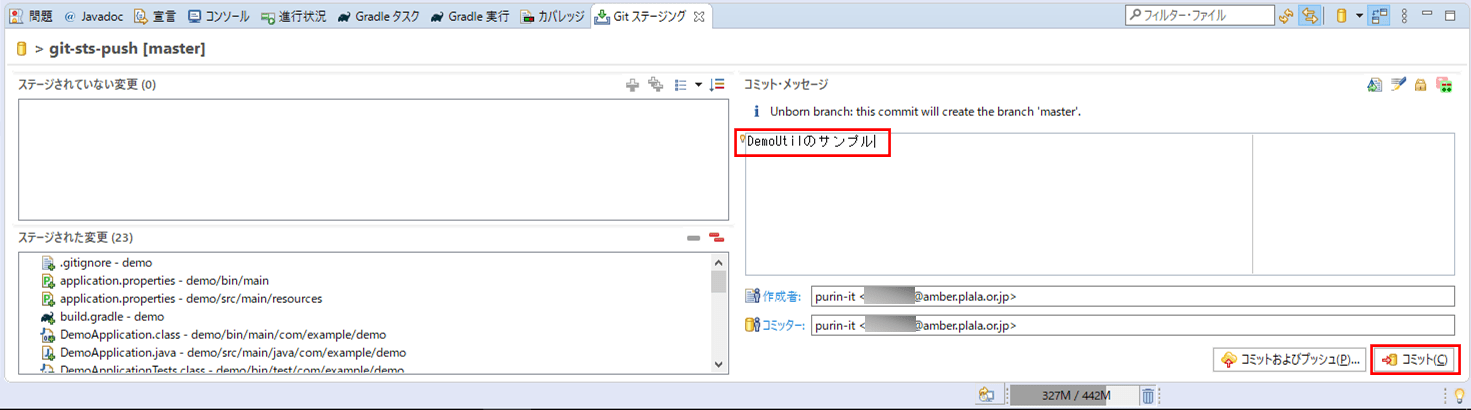
3) コミットが完了すると、パッケージ・エクスプローラーが以下の状態になることが確認できる。
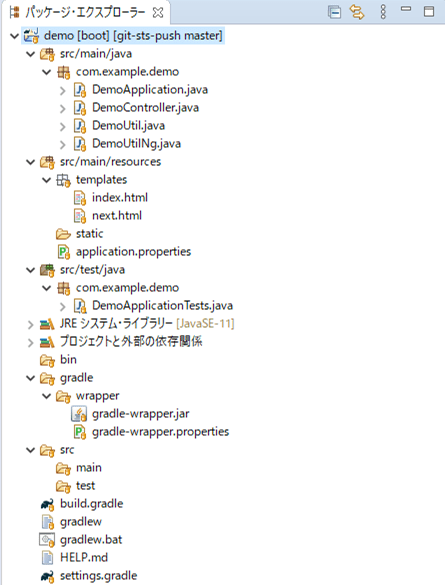
4) demoプロジェクトを選択し、「チーム」メニューから「ヒストリーに表示」を選択すると、以下のように、コミットログが確認できる。
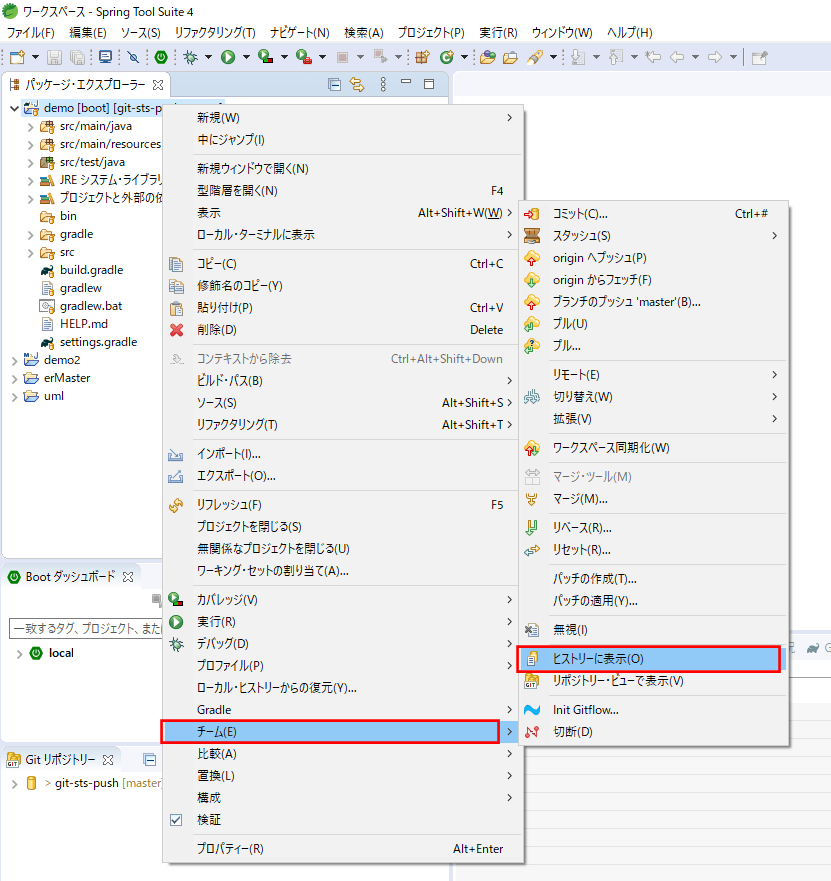
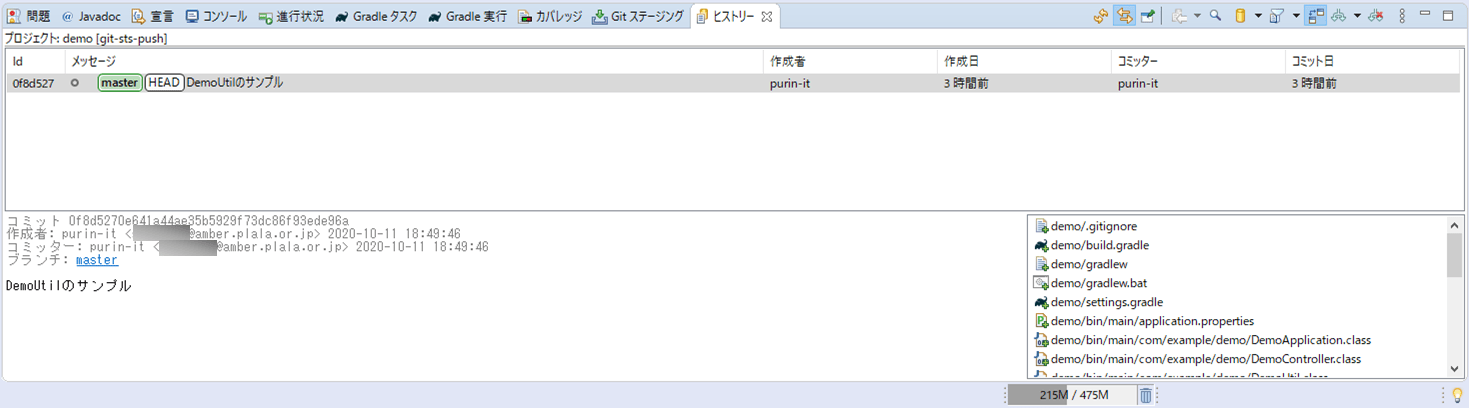
git pushコマンドのGUI操作
git pushコマンドに相当するGUI操作を行う手順は、以下の通り。
1) demoプロジェクトを選択し右クリックし、「チーム」メニューから「ブランチのプッシュ」を選択する。
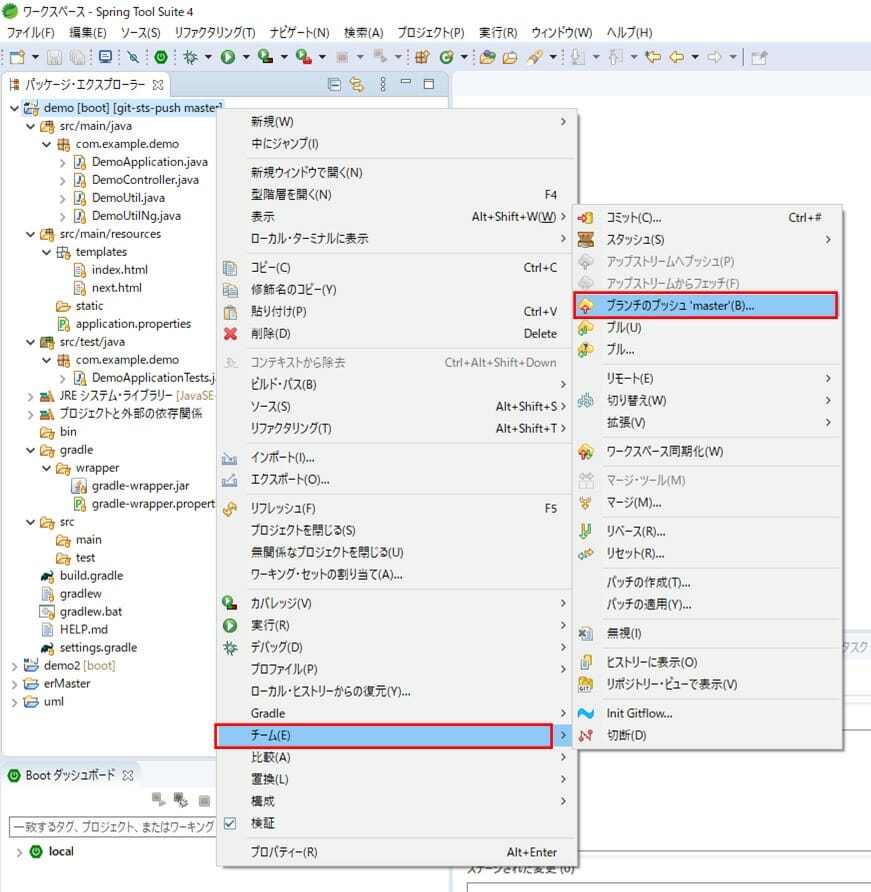
2) ロケーションURIにリモートリポジトリのURLを指定し、GitHubユーザー名・パスワードを入力し、「プレビュー」ボタンを押下する。
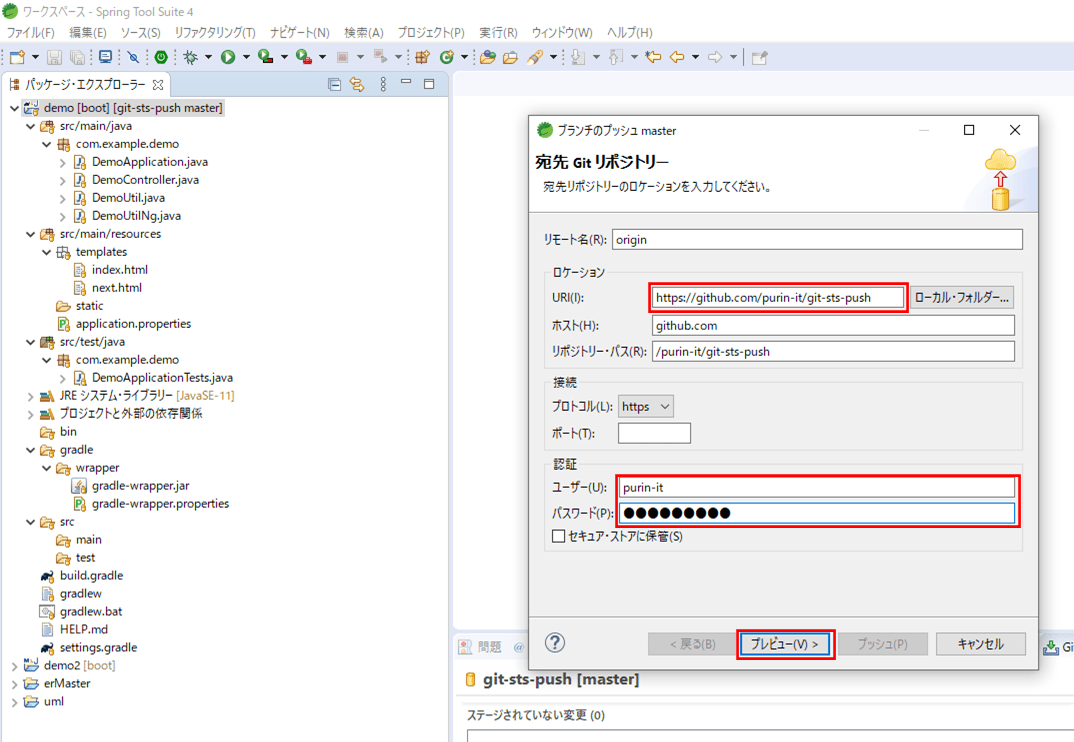
5) ログイン画面でユーザー・パスワードを指定し「ログイン」ボタンを押下する。
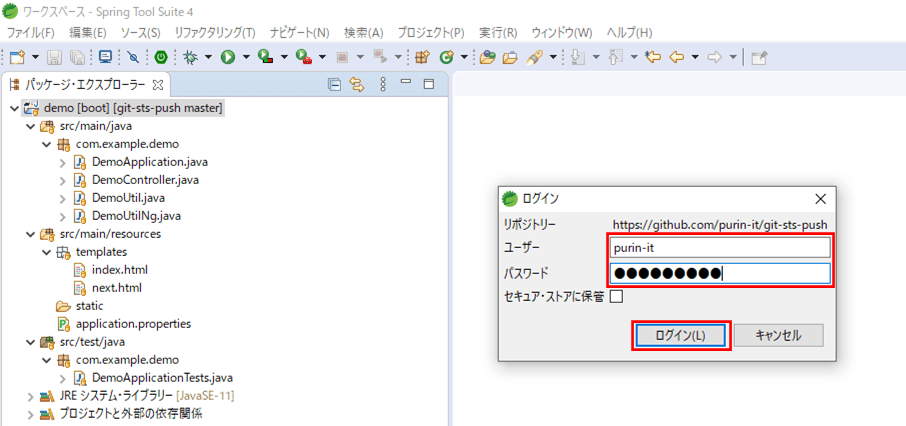
6) リモートリポジトリへのプッシュが完了すると、以下のプッシュ結果が表示されるので、「閉じる」ボタンを押下する。
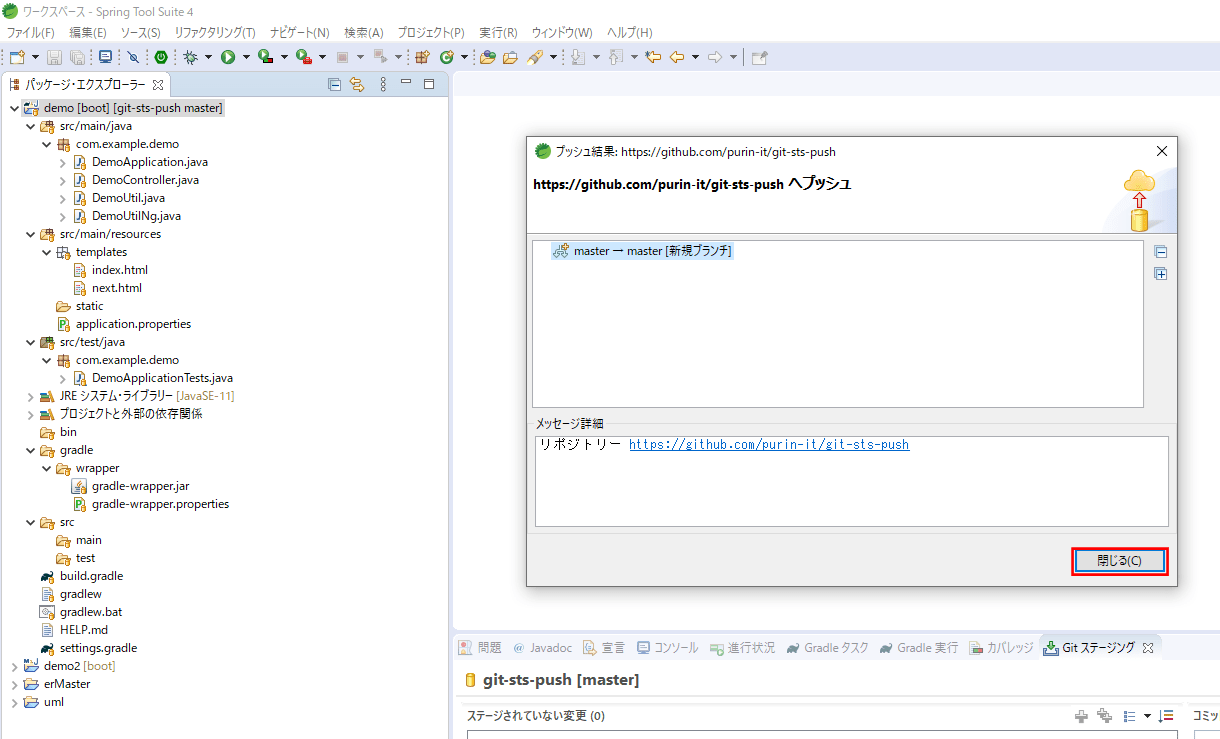
7) 以下のように、リモートリポジトリ上で、プッシュしたソースコードが確認できる。
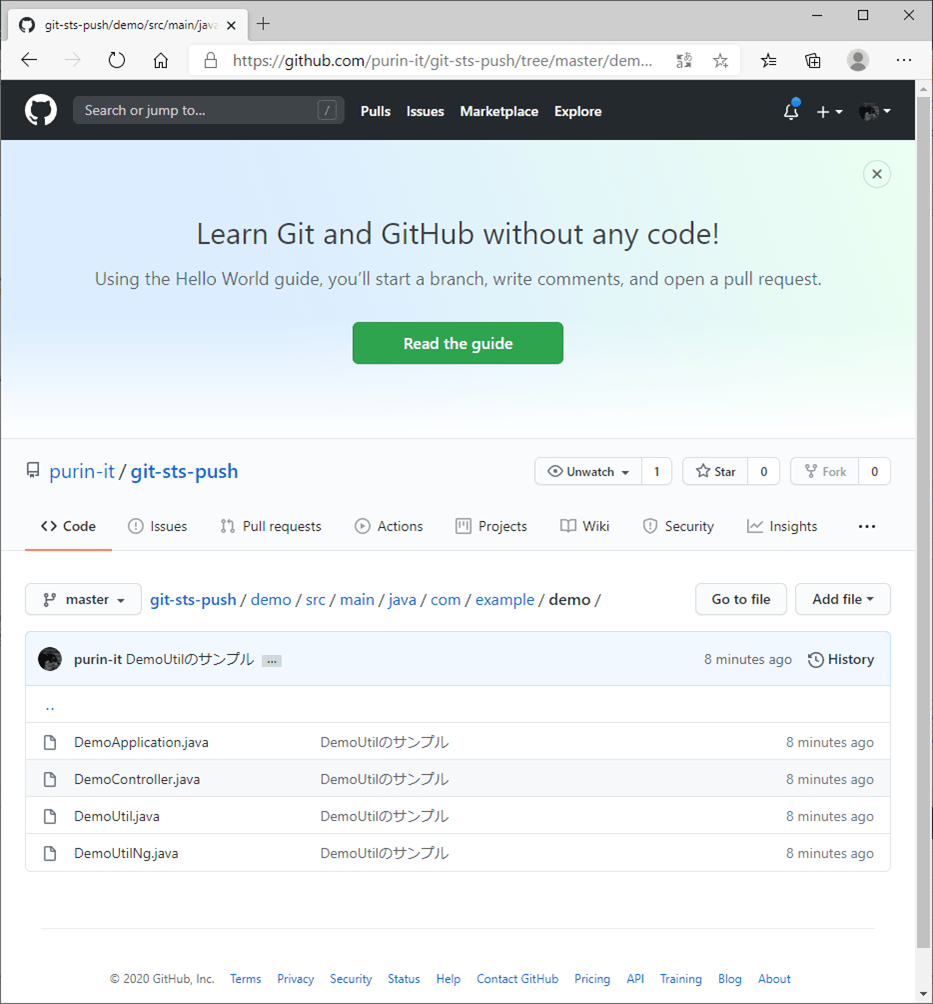
要点まとめ
- STS上でGitを利用できるようにするには、あらかじめ「EGit」をインストールする必要がある。
- STSを利用した開発を行っている場合、基本的なGit操作はGUIベースで実施できる。