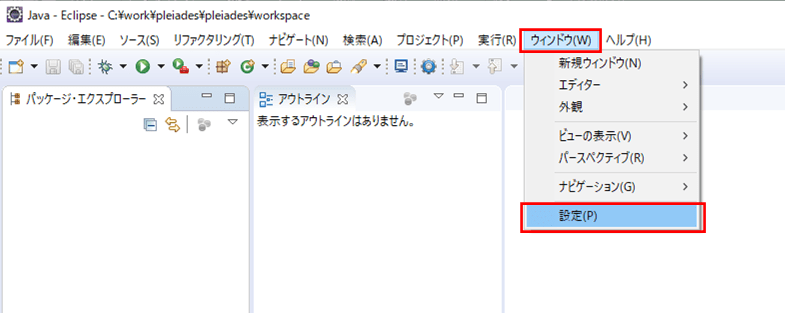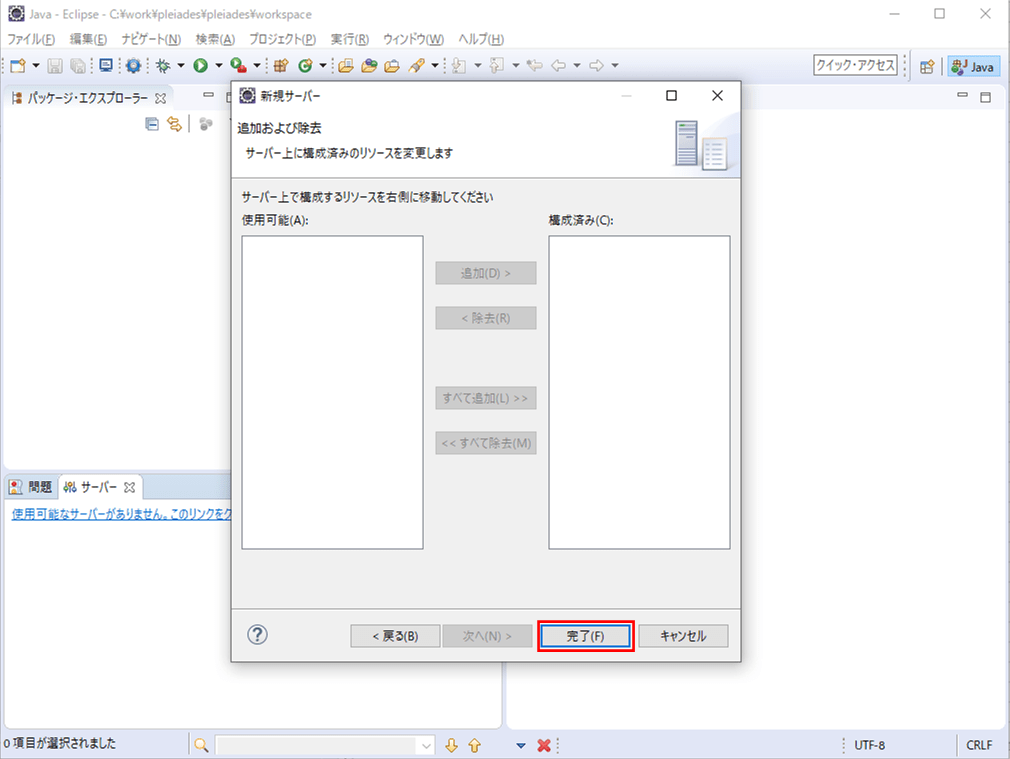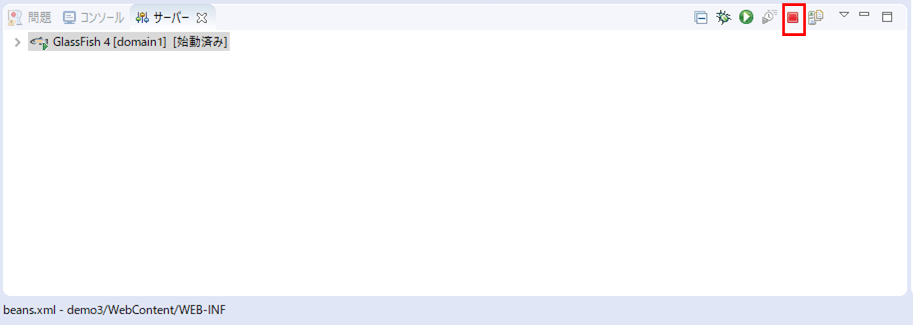JavaEEとは、正式名称を「Java Platform, Enterprise Edition」といい、企業向けのWebアプリケーション開発用の機能をセットにしたフレームワークのことをいう。2020年10月現在は「Jakarta EE」という名前になっている。
今回は、Eclipse上にJavaEEの開発環境を構築してみたので、その手順を共有する。
前提条件
Windows 64bitの端末上に、「圧縮・解凍ソフト 7-Zip」がダウンロード済であること。
やってみたこと
Eclipse 4.6 Neonのダウンロード
今後、JavaEEプロジェクトを作成しThymeleafを使って画面表示できるようにするために、ここでは少し古いバージョンであるNeonのEclipseをダウンロードする。その手順は以下の通り。
1) 下記サイトにアクセスし、「Eclipse 4.6 Neon」リンクを押下する。
https://mergedoc.osdn.jp/
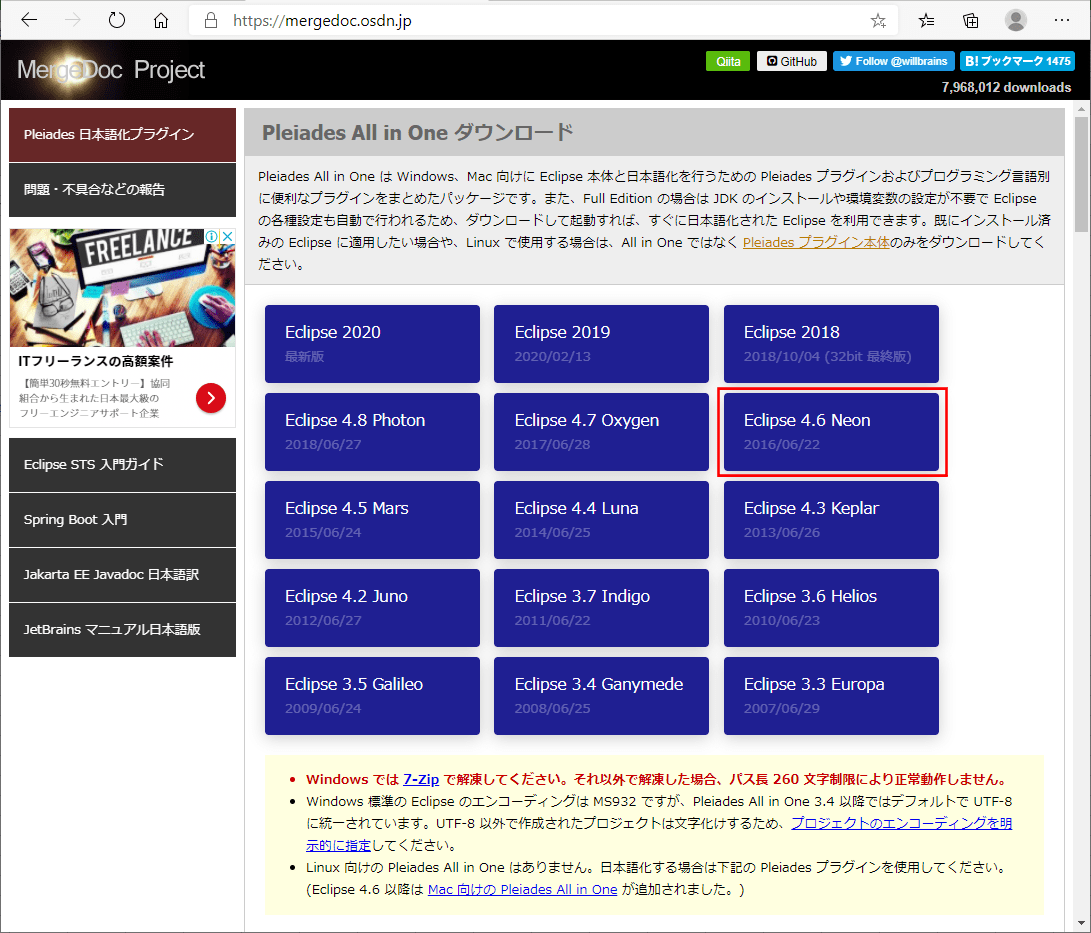
2) Windows 64bit版、Full Edition、Java用のEclipseの「Download」ボタンを押下する。
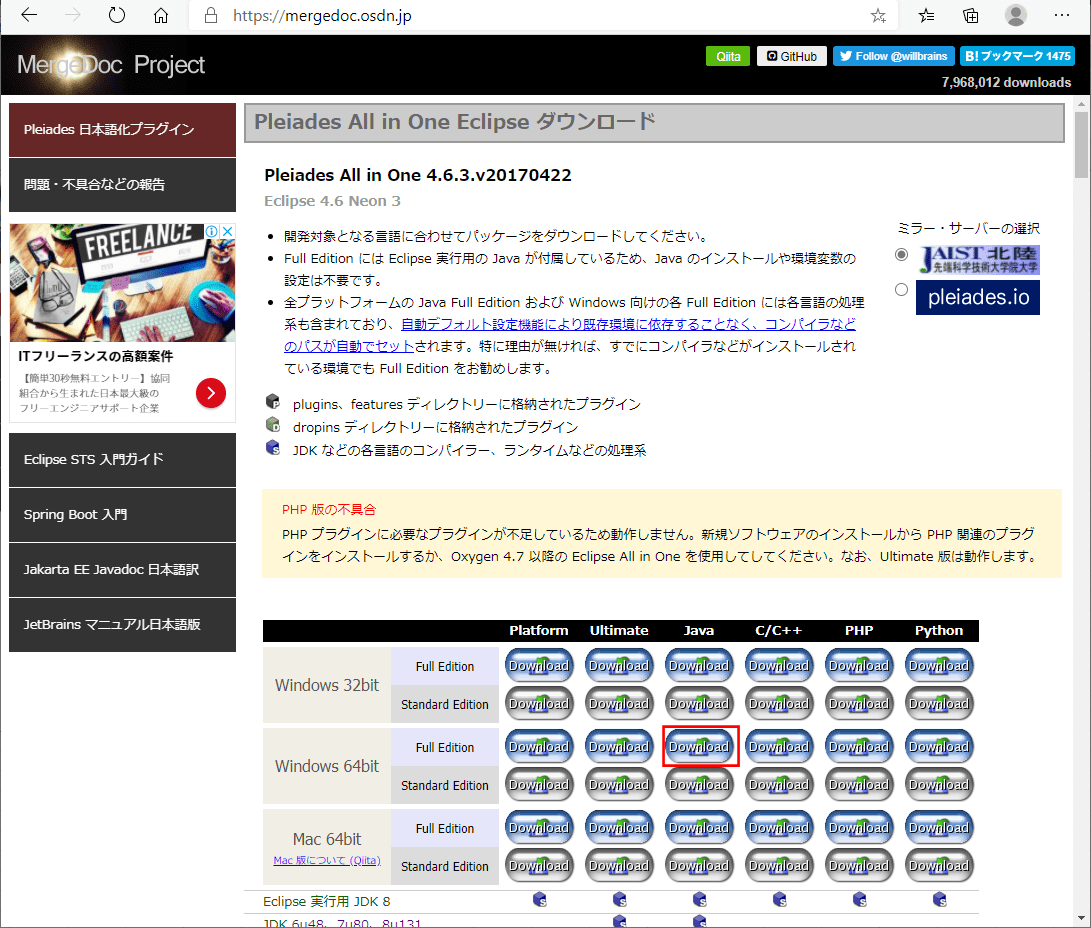
3) 表示されたリンクを押下し、Eclipseのダウンロードを行う。
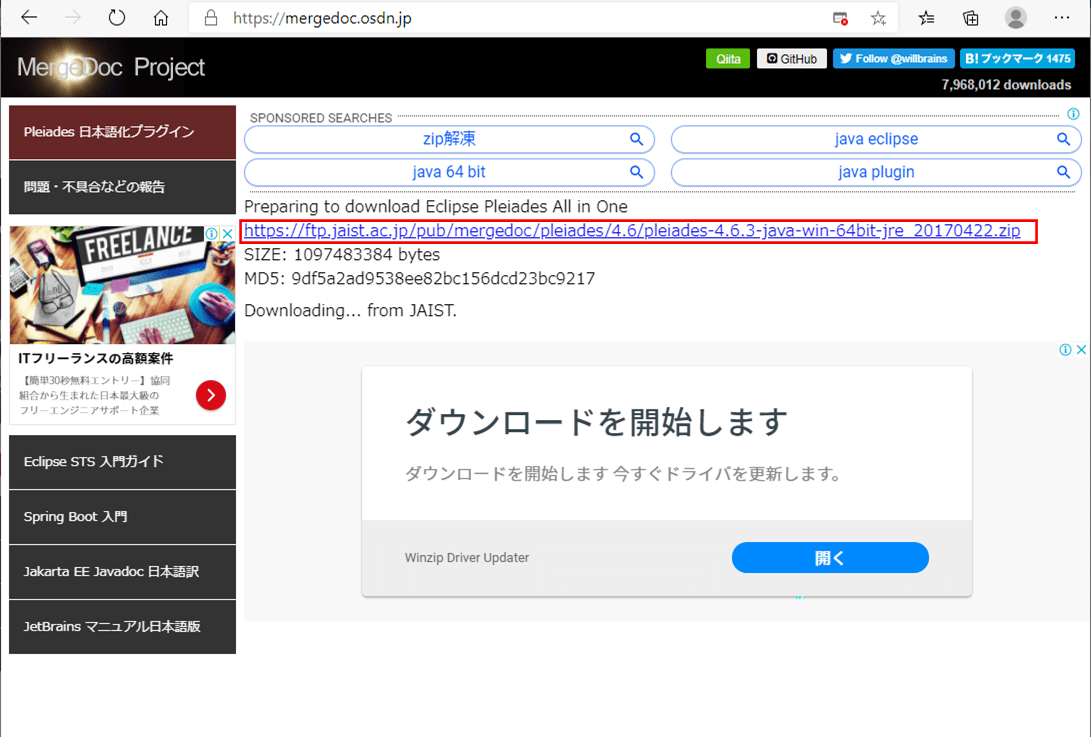
4) ダウンロードしたファイルは以下の通り。これを7-Zipを用いて解凍する。
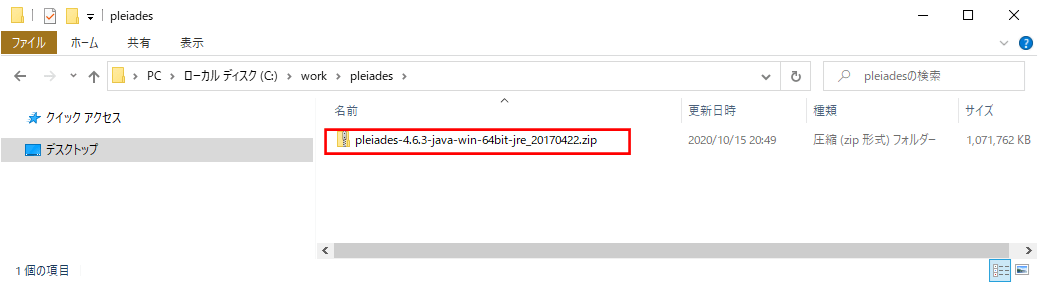
5) 解凍したフォルダ内に「eclipse.exe」があるため、これををダブルクリックする。

6) Eclipseが起動し、以下の画面が表示されることが確認できる。
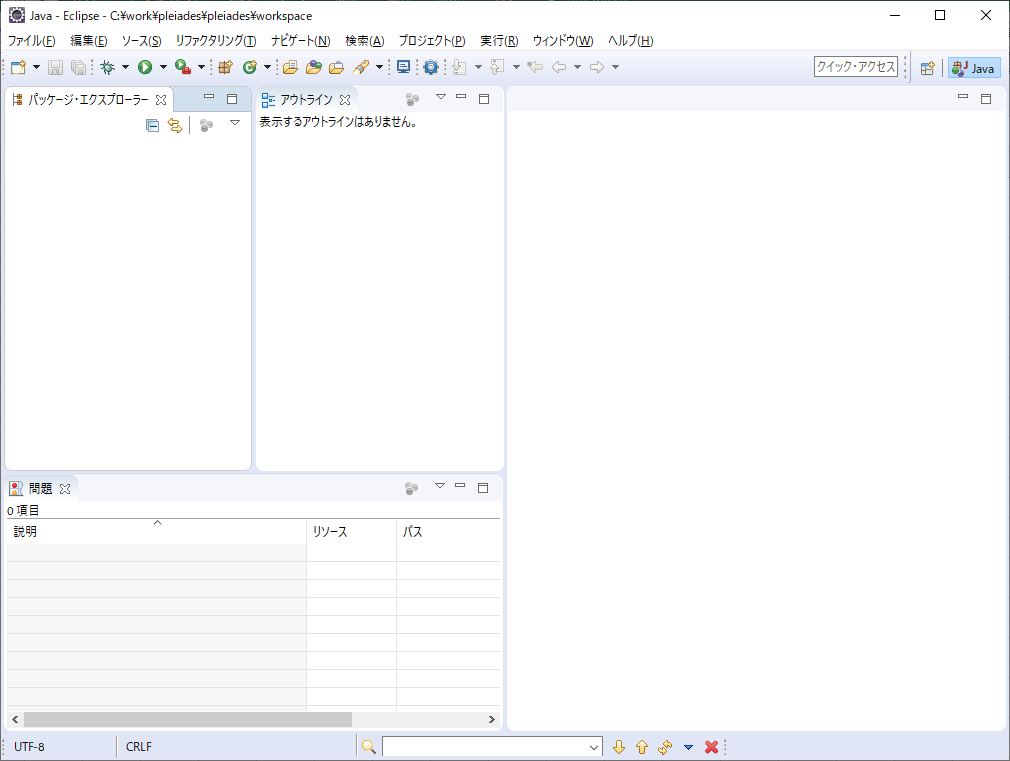

GlassFish Toolsのインストール
Eclipse上でGlassFishを使えるようにするため、GlassFish Toolsをインストールする。その手順は以下の通り。
2) 左側メニューで、サーバーの「ランタイム環境」を選択した後で、右側に表示された「追加」ボタンを押下する。
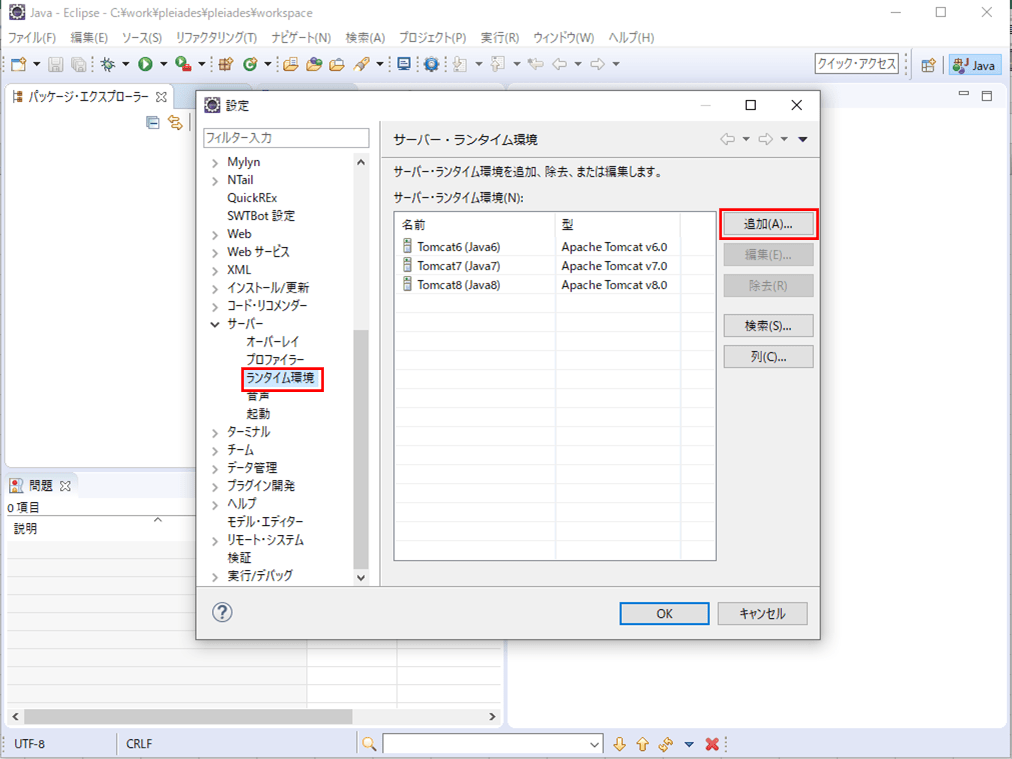
3) Oracleメニューから「GlassFish Tools」を選択し、「次へ」ボタンを押下する。
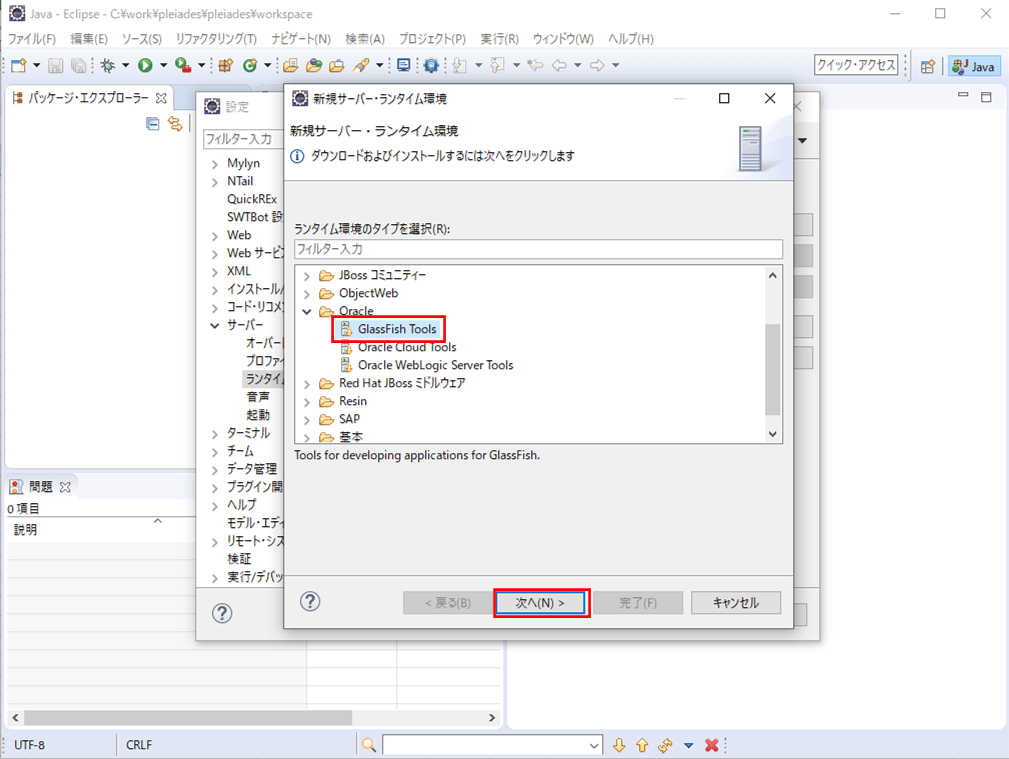
4) 「使用条件の条項に同意します」にチェックを入れ、「完了」ボタンを押下する。
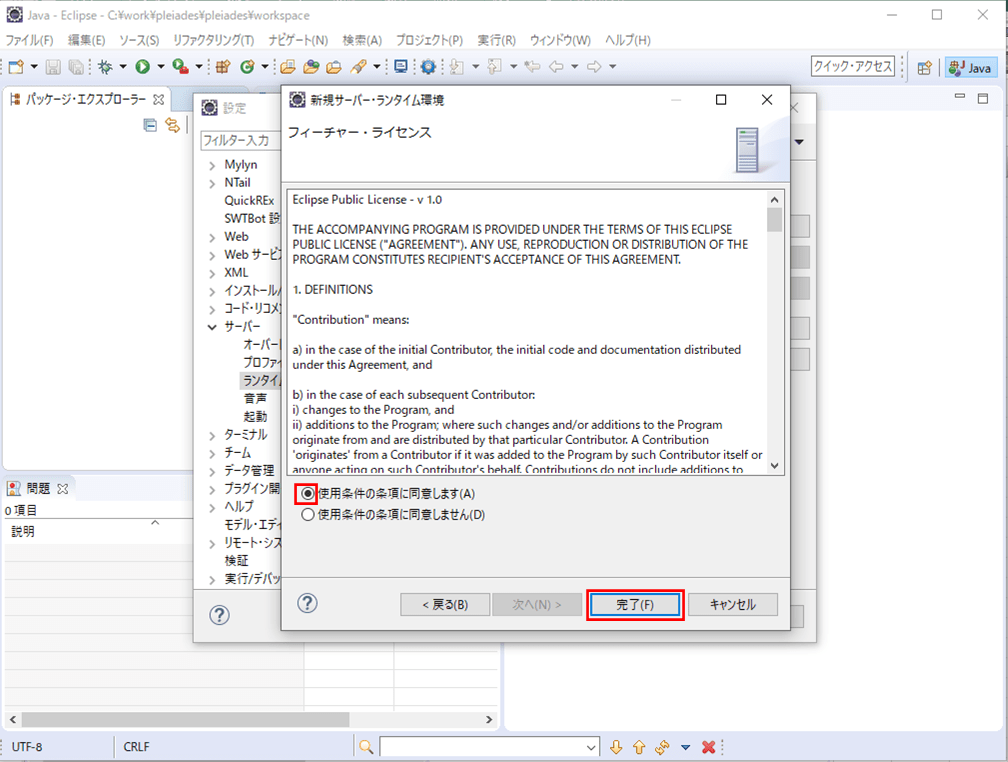
5) Eclipseの再起動を促すダイアログが表示されるため、「はい」ボタンを押下する。
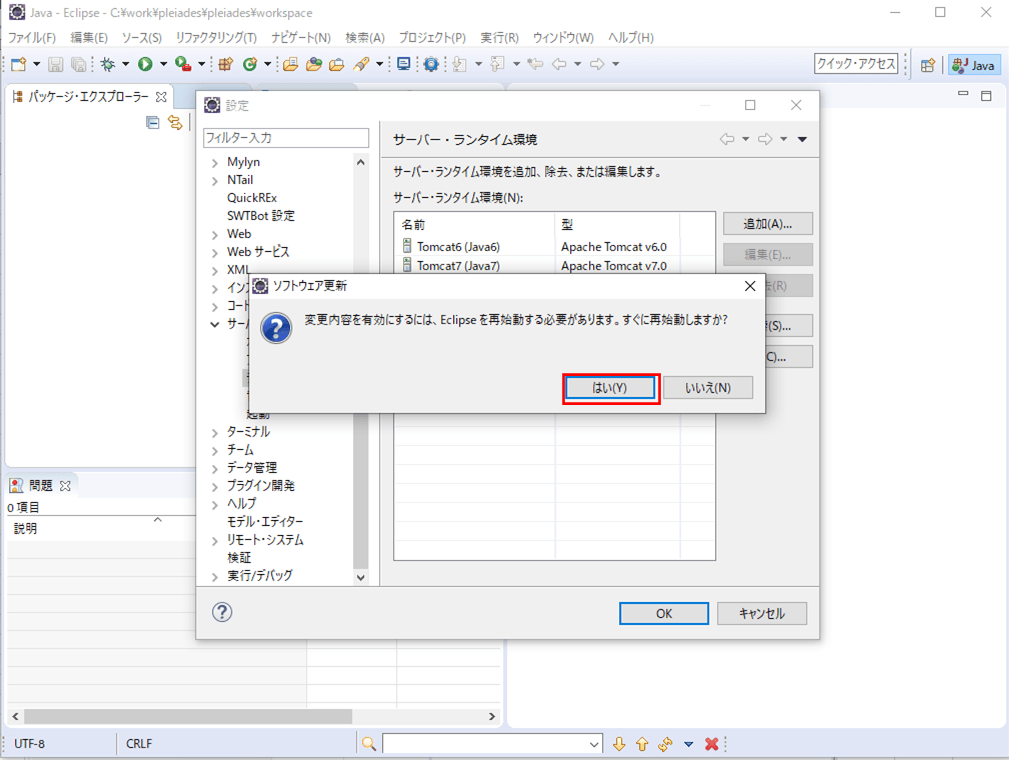
6) Eclipseを再起動した後で、サーバー・ランタイム環境を確認すると、以下のように、「Glass Fish」が表示されていることが確認できる。
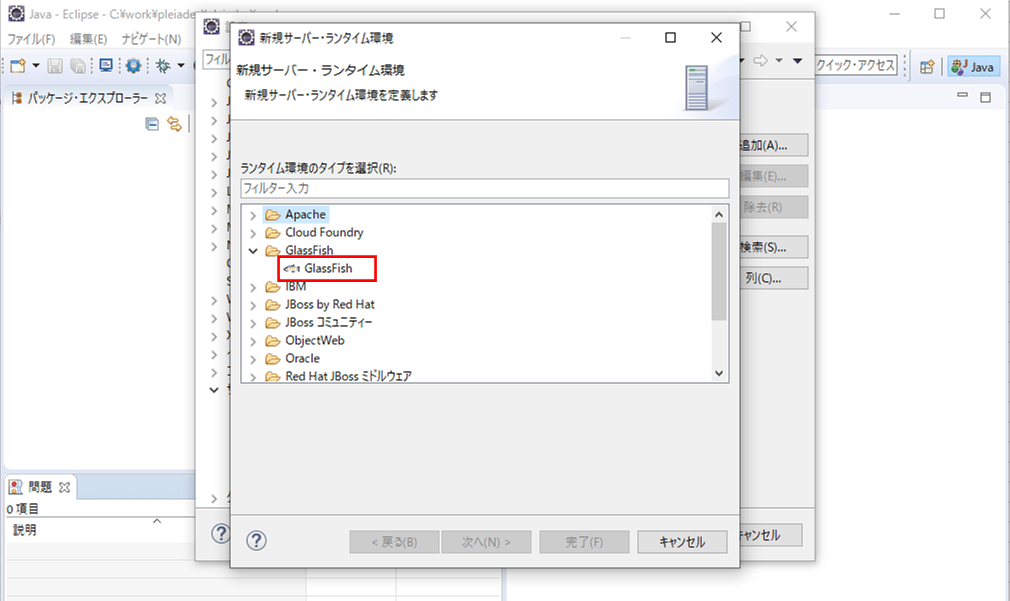

GlassFishサーバーのダウンロード
Eclipse内にはGlassFishサーバーが含まれていないので、GlassFishサーバーを別途ダウンロードする。その手順は以下の通り。
1) 下記サイトにアクセスし、「Download」リンクを押下する。
https://javaee.github.io/glassfish/
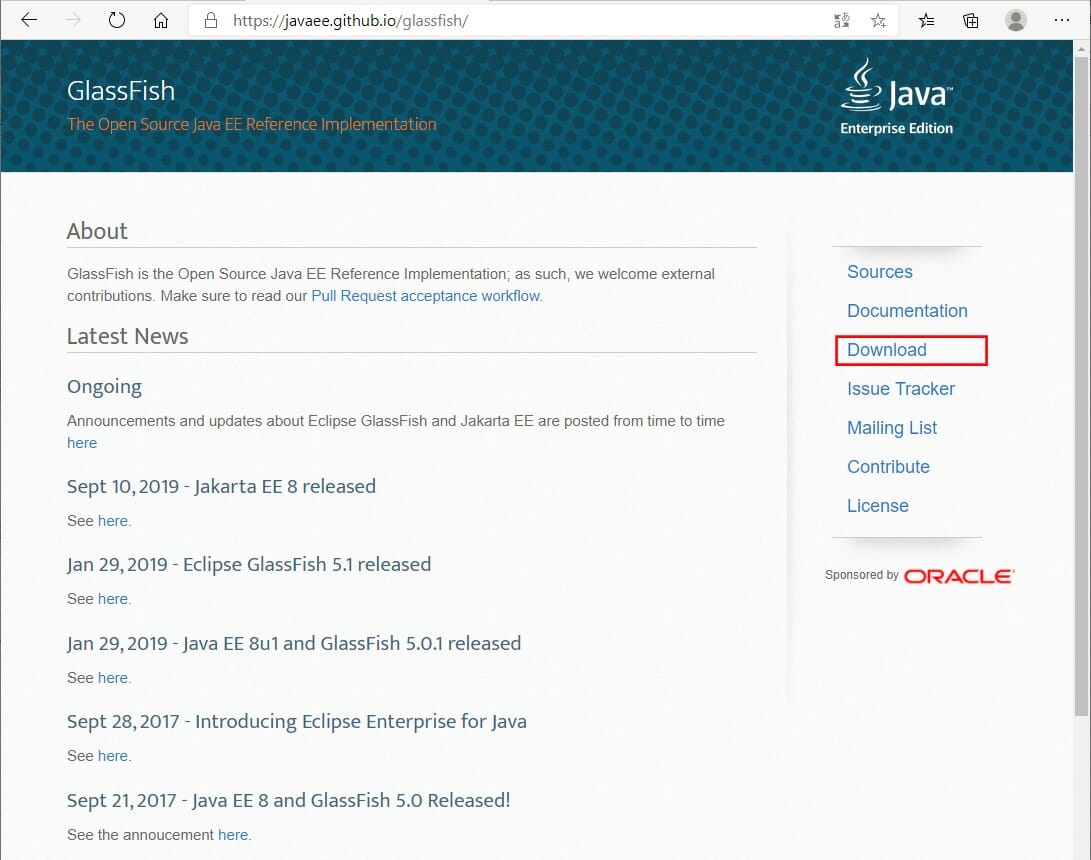
2) 「GlassFish 4.1.2 – Web Profile」リンクを押下する。
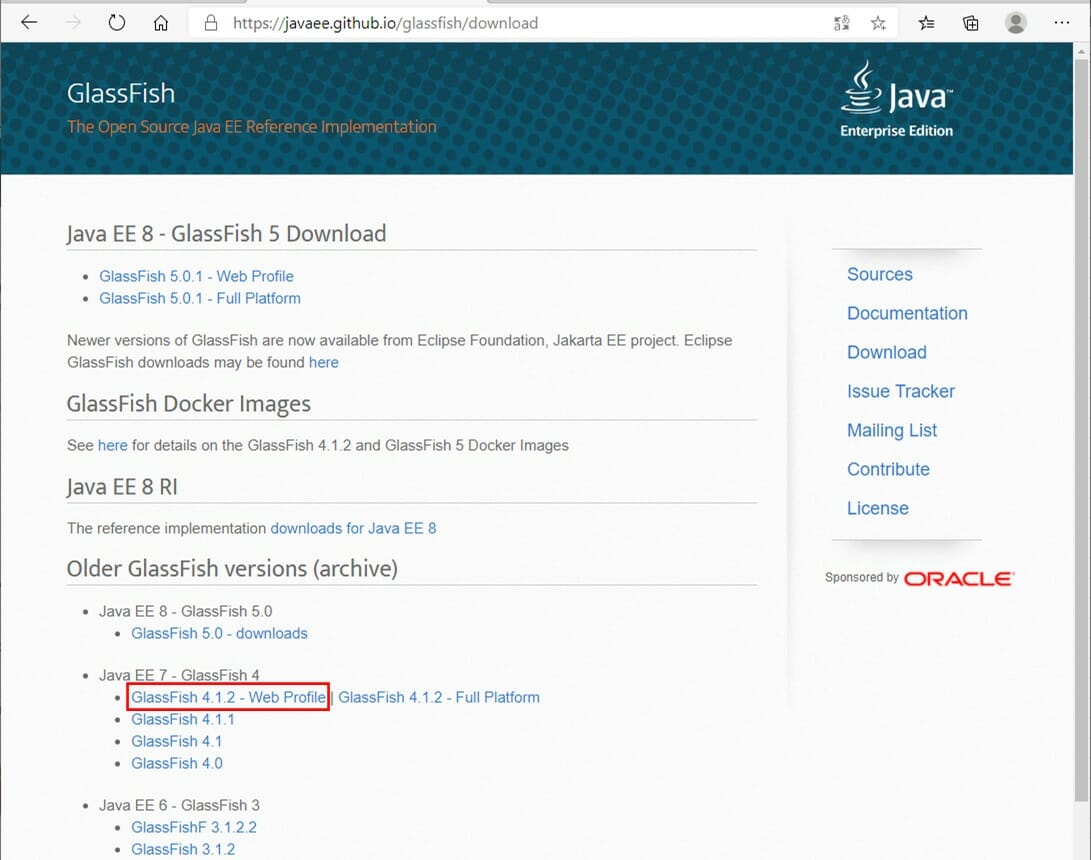
3) ダウンロードしたファイルは以下の通り。これを7-Zipを用いて解凍する。
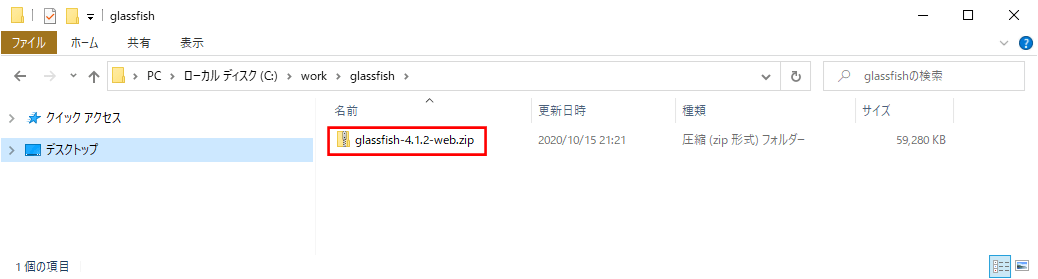
4) 解凍したglassfishのbinフォルダ内を確認すると、以下のようになっていることが確認できる。
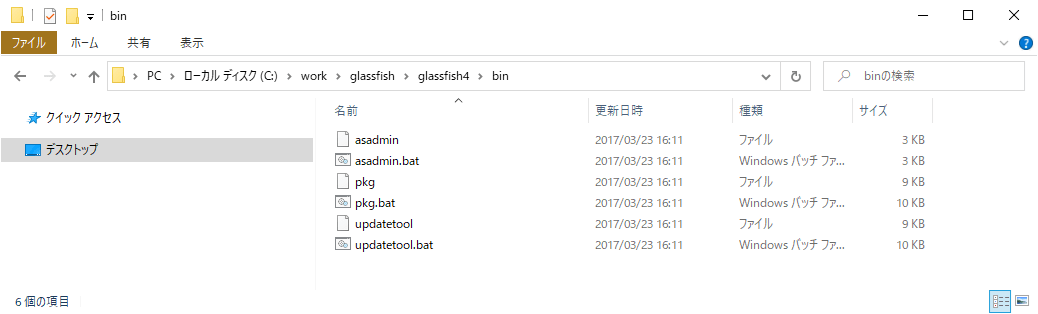

Eclipse上でのGlassFishサーバーの設定
Eclipse上でのGlassFishサーバーの設定手順は、以下の通り。
1) Eclipseの「ウィンドウ」メニューから、「ビューの表示」の「その他」を選択する。
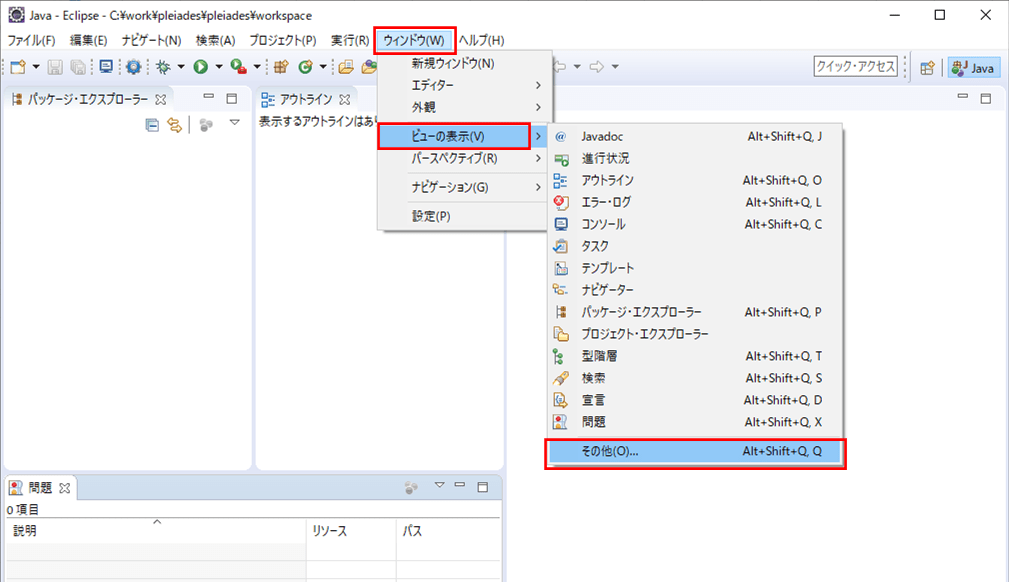
2) ビューの表示画面が開くので、「サーバー」を選択し「OK」ボタンを押下する。
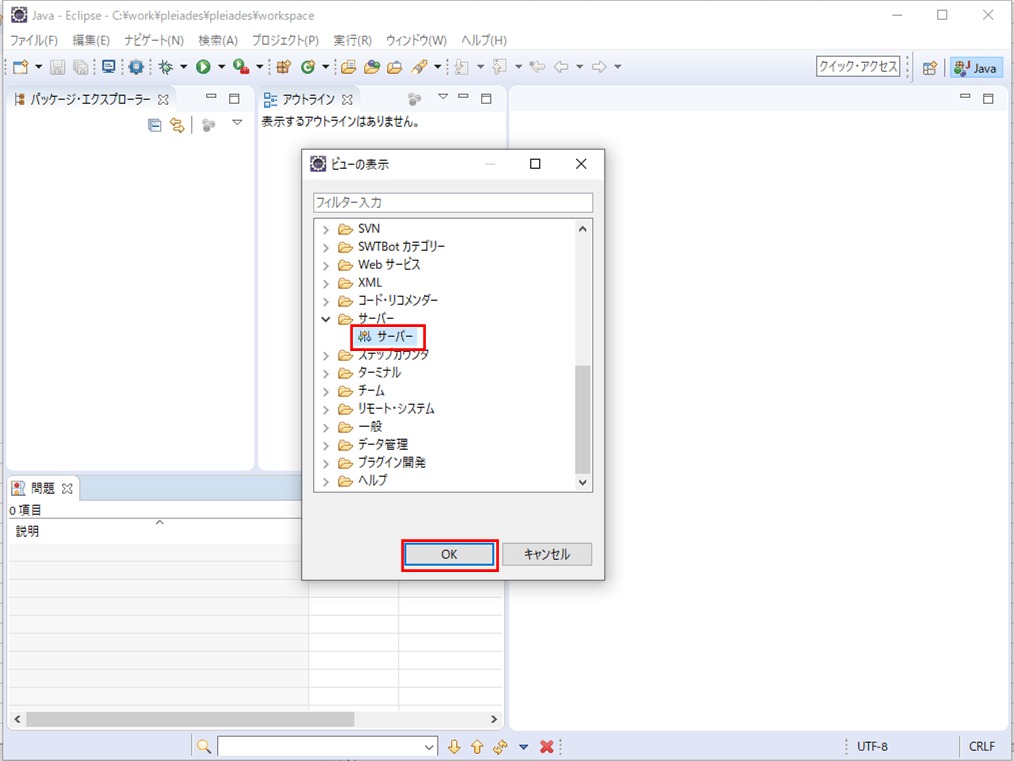
3) 以下のように、画面下に「サーバー」ビューが表示されるため、サーバービューのリンクを押下する。
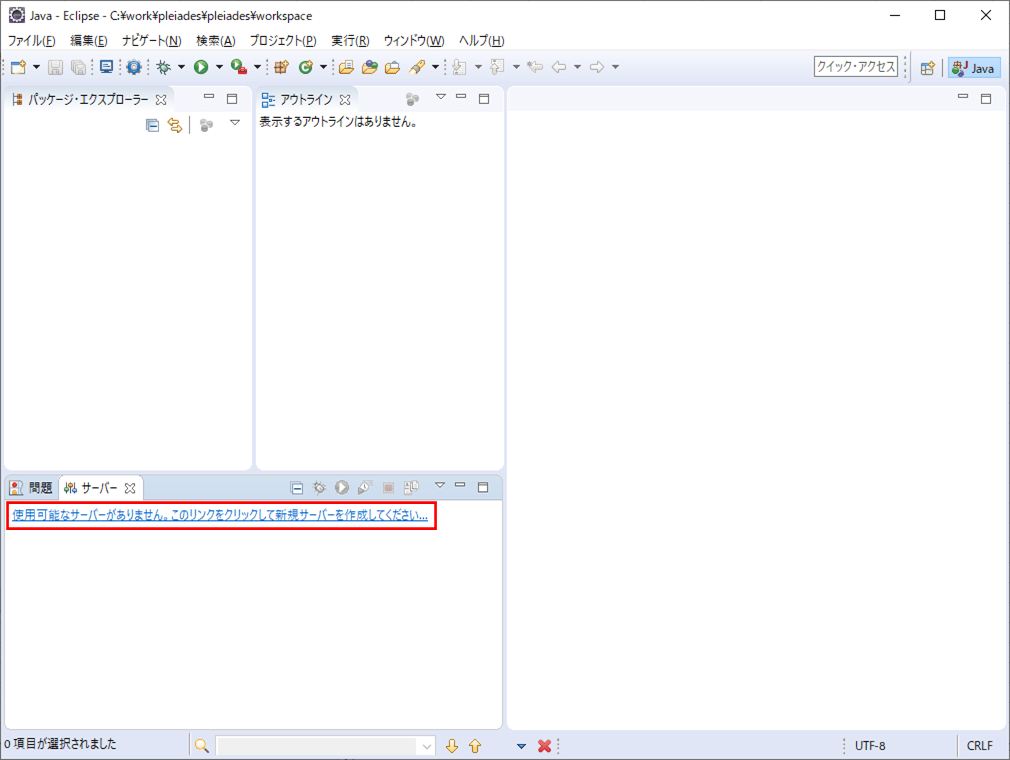
4) サーバータイプで「GlassFish」を選択し、「次へ」ボタンを押下する。
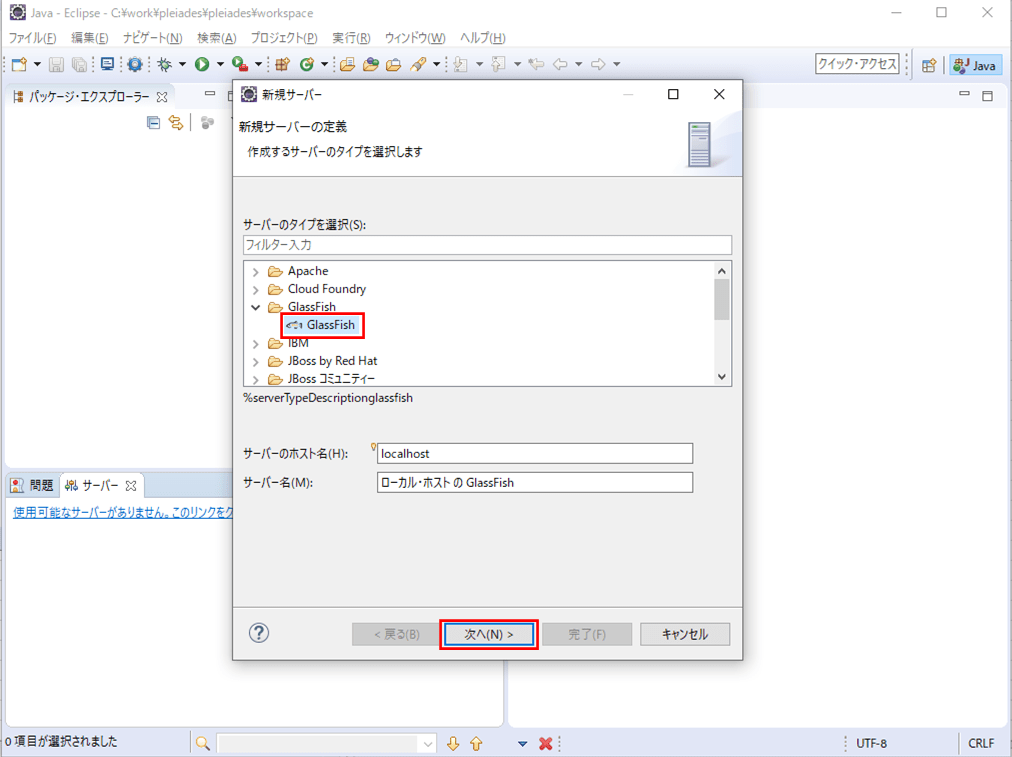
5) 「GlassFish location」にGlassFishのホームディレクトリを、「Java location」にJava8のホームディレクトリを指定した後で、「次へ」ボタンを押下する。
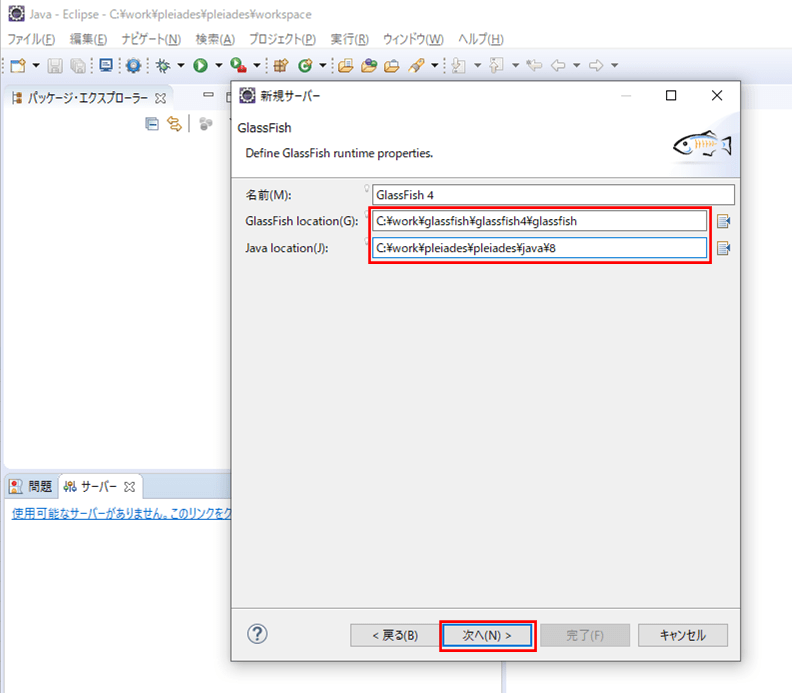
6) 管理者名に「admin」、デバッグ・ポートに「8009」というデフォルト値を指定し、「次へ」ボタンを押下する。
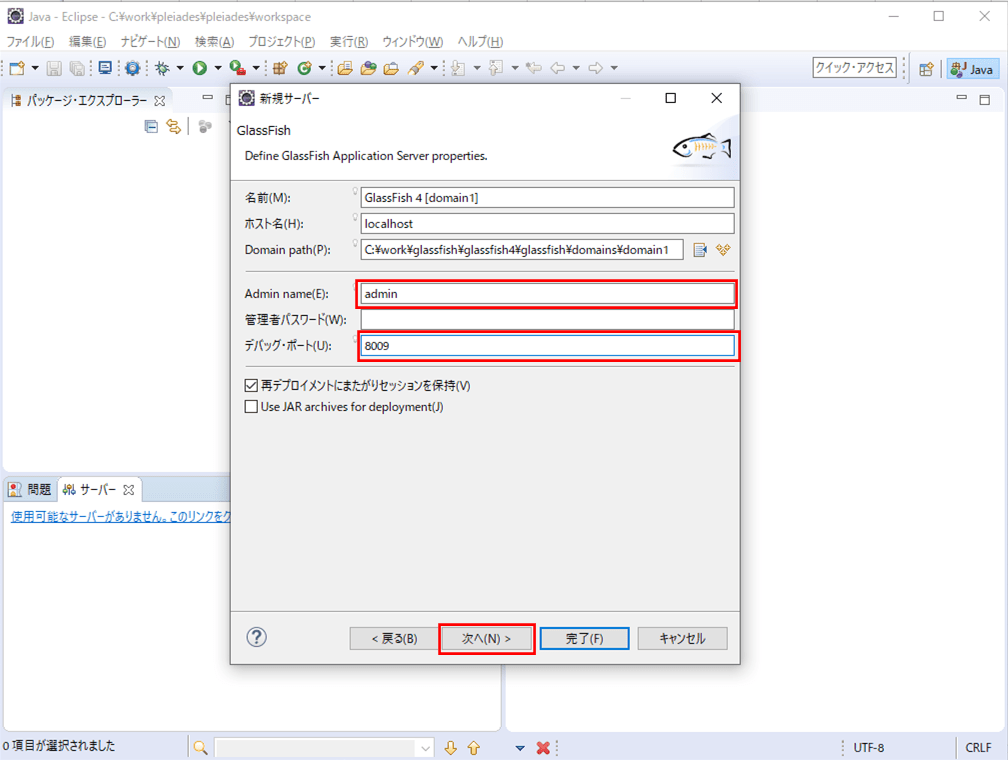
8) 以下のように、サーバービューにGlassFishサーバーが追加されたことが確認できる。

9) GlassFishサーバーを起動するときに利用するポート番号は、「(GlassFishのホームディレクトリ)/glassfish/domains/domain1/config」に入っている「domain.xml」内に「8080」と記載されている箇所があるので、この番号を変更する。下記表示例では「8082」に変更している。
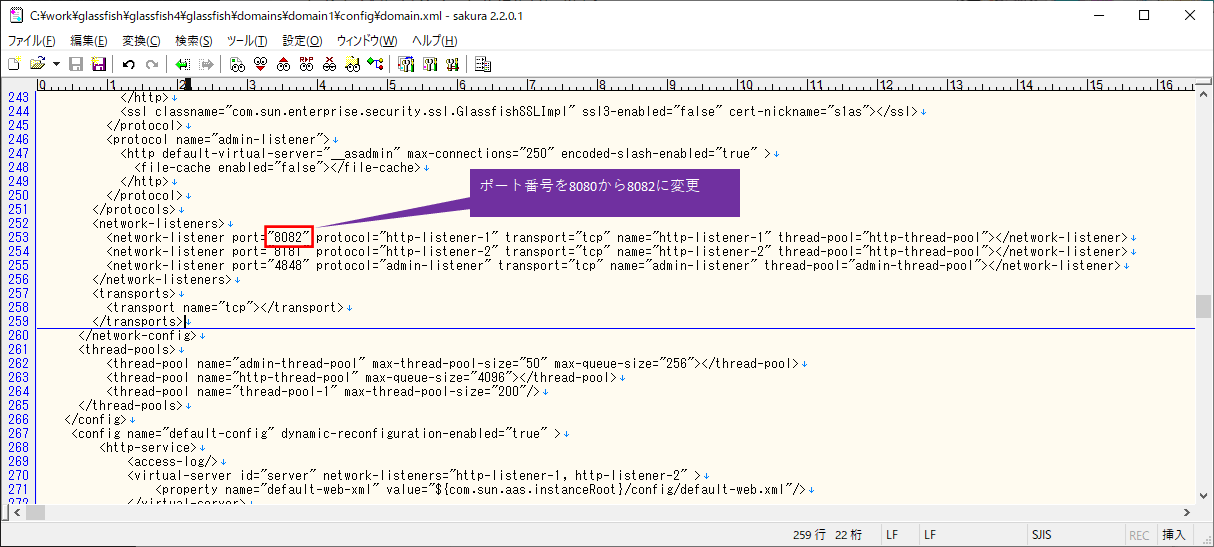
10) GlassFishサーバーを起動するには、サーバービューのサーバーを選択し右クリックし、「開始」メニューを選択する。
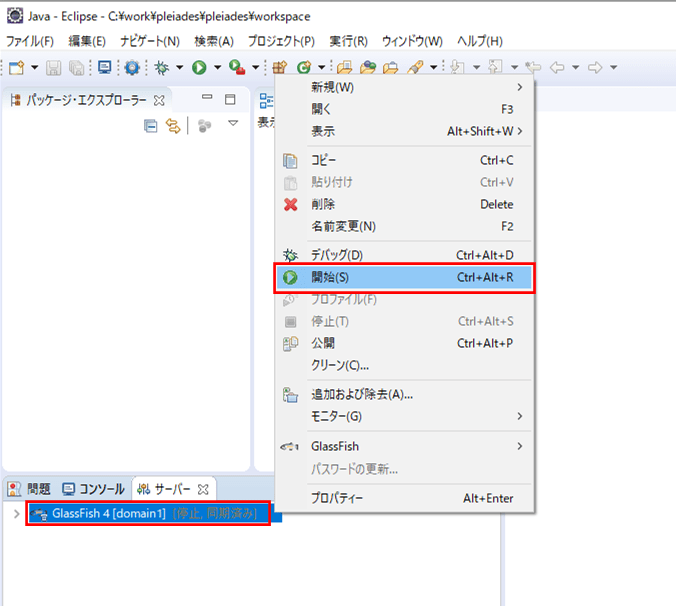
11) サーバー起動後に下記セキュリティーの警告画面が表示された場合は、「アクセスを許可する」ボタンを押下する。
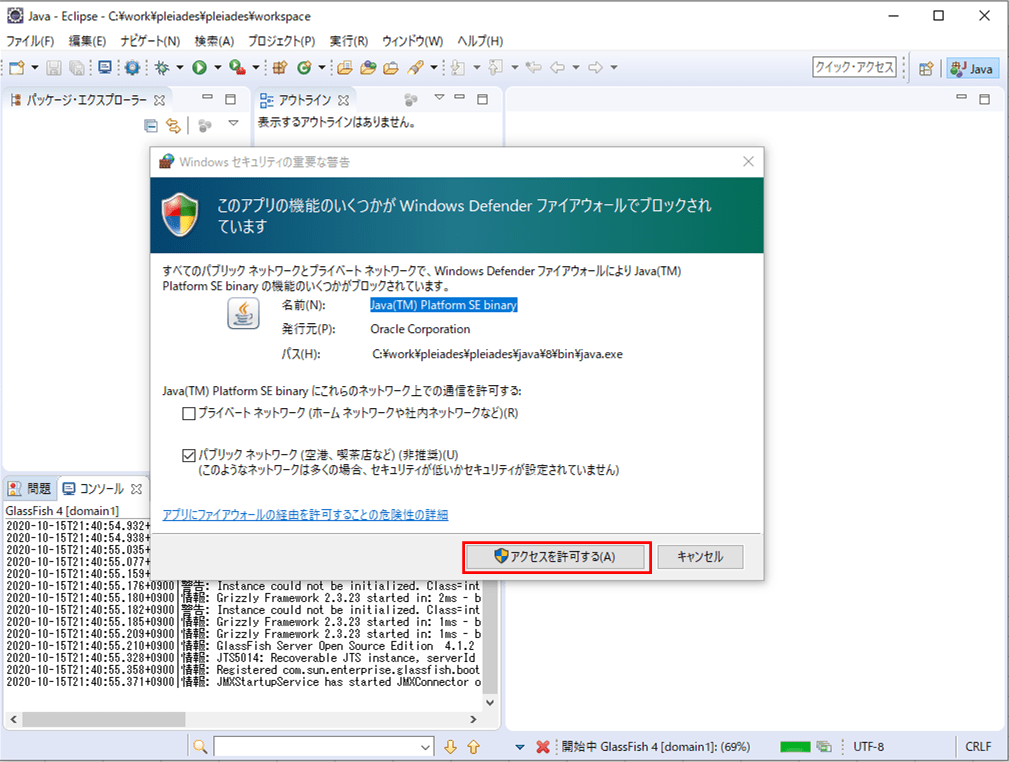
12) Webブラウザ上で「http://(サーバー名):(ポート番号)/」とアクセスすると、下記画面が表示され、GlassFishサーバーが正常に起動できていることが確認できる。
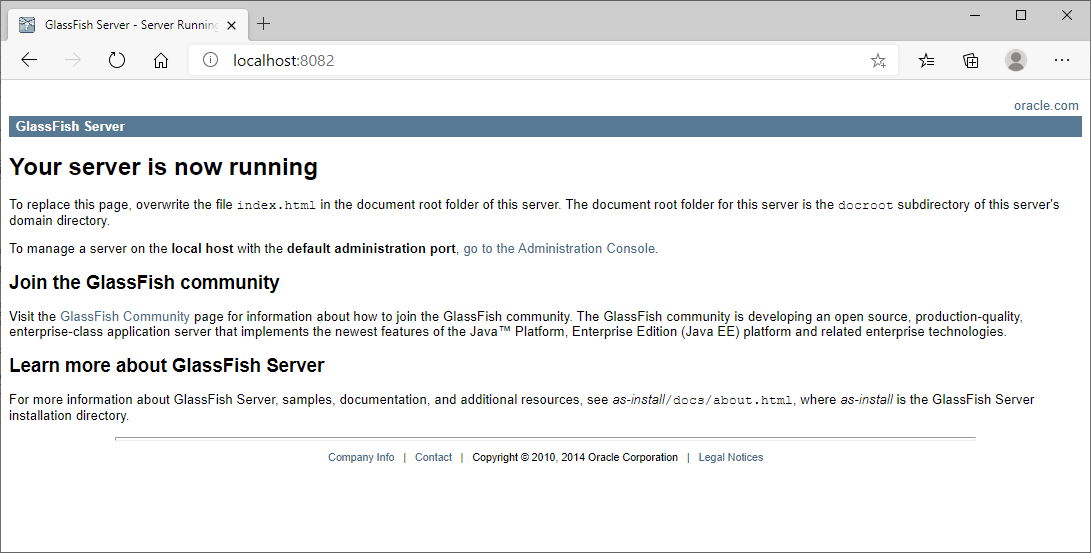
要点まとめ
- JavaEEの開発環境をするには、Eclipse 4.6 Neon上でGlassFishサーバーが正常に起動できるようにすればよい。