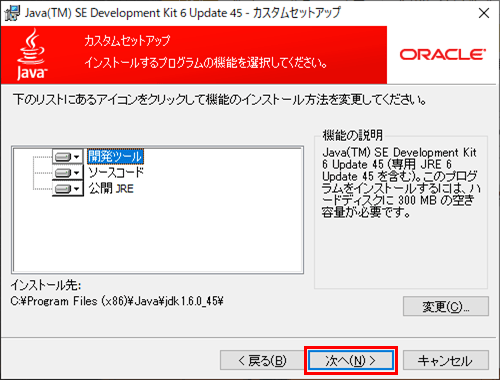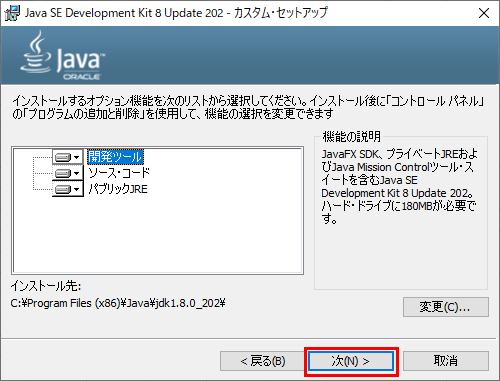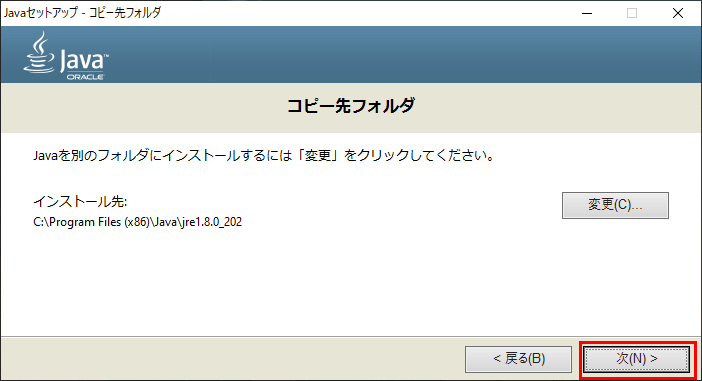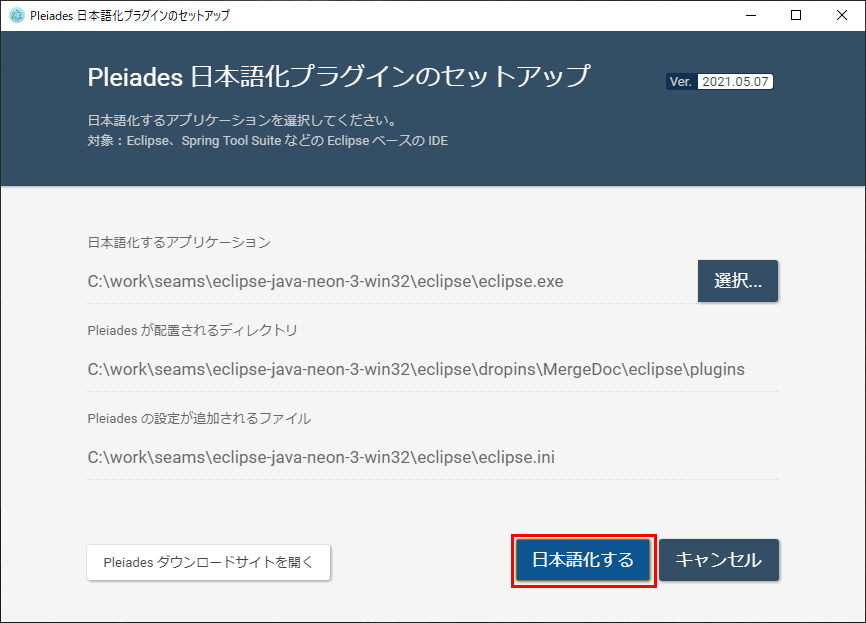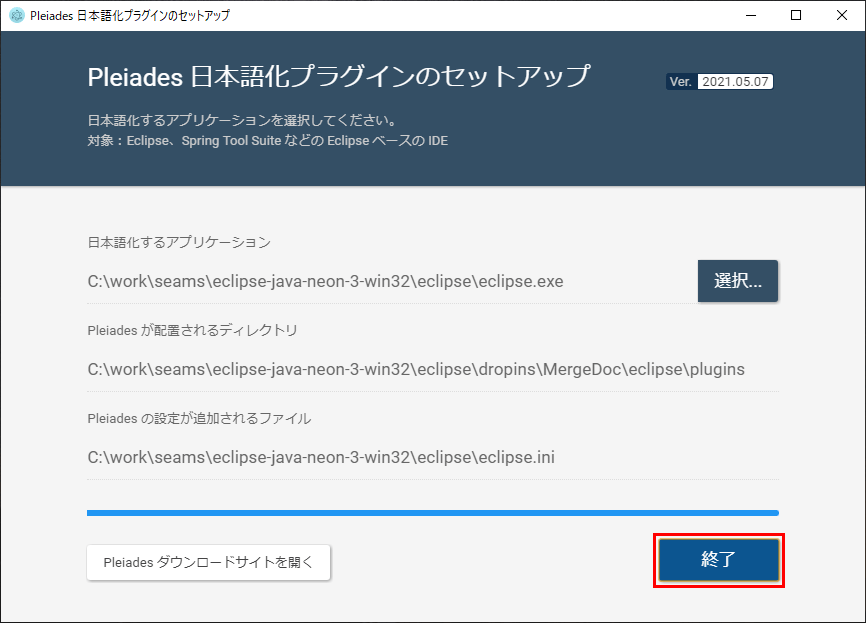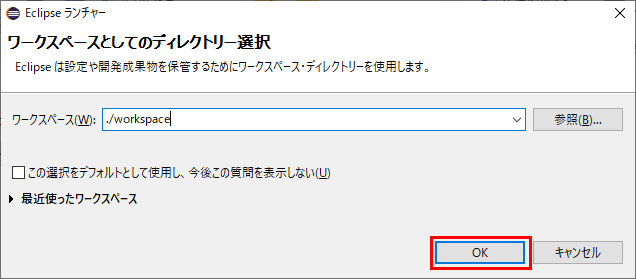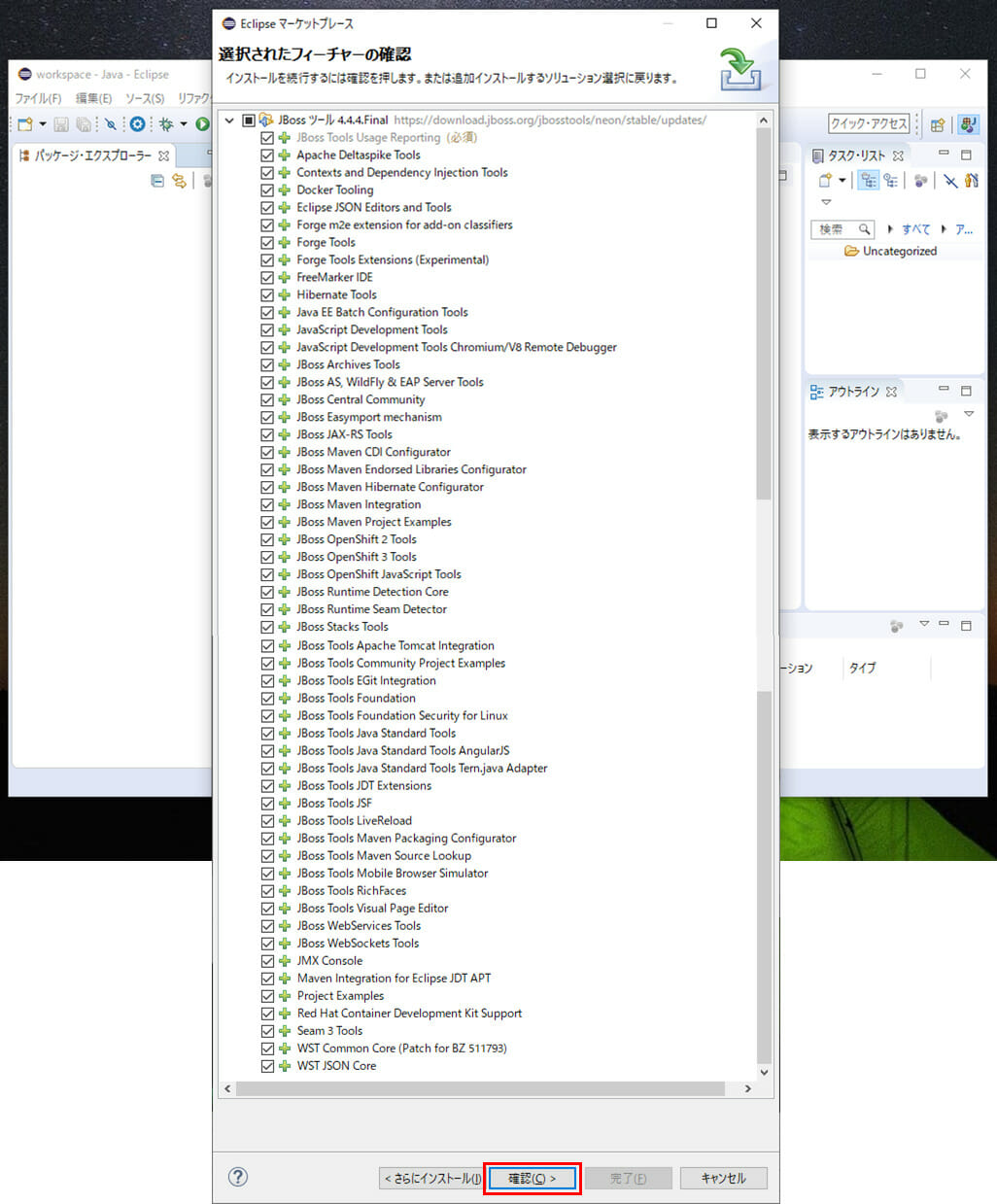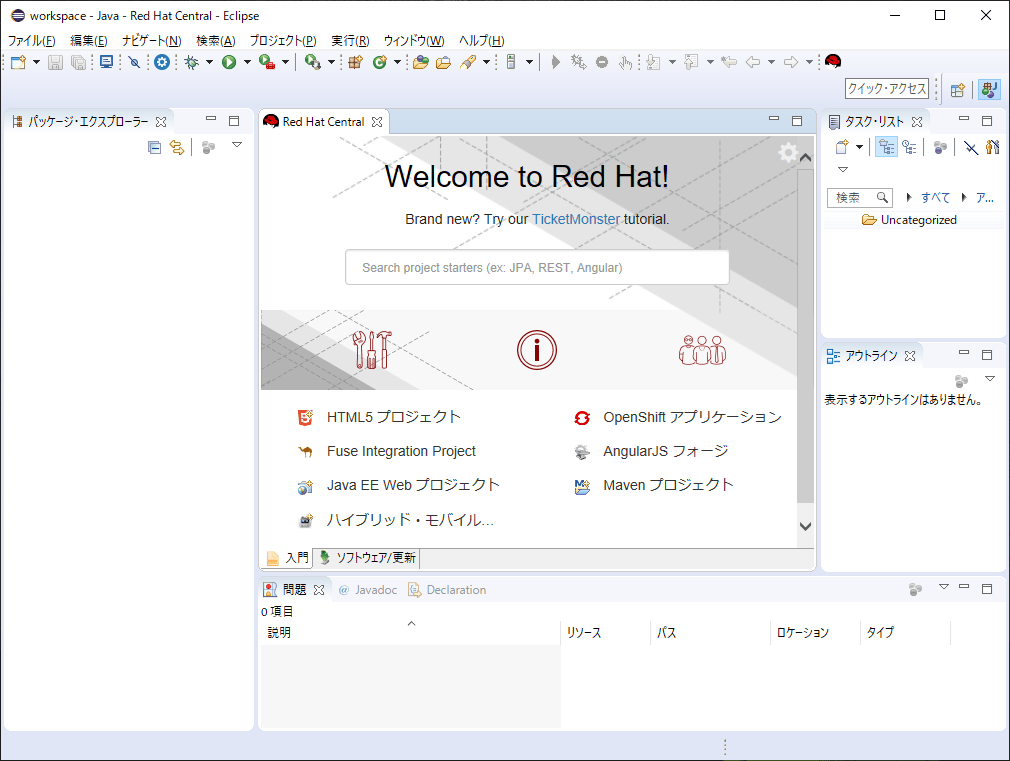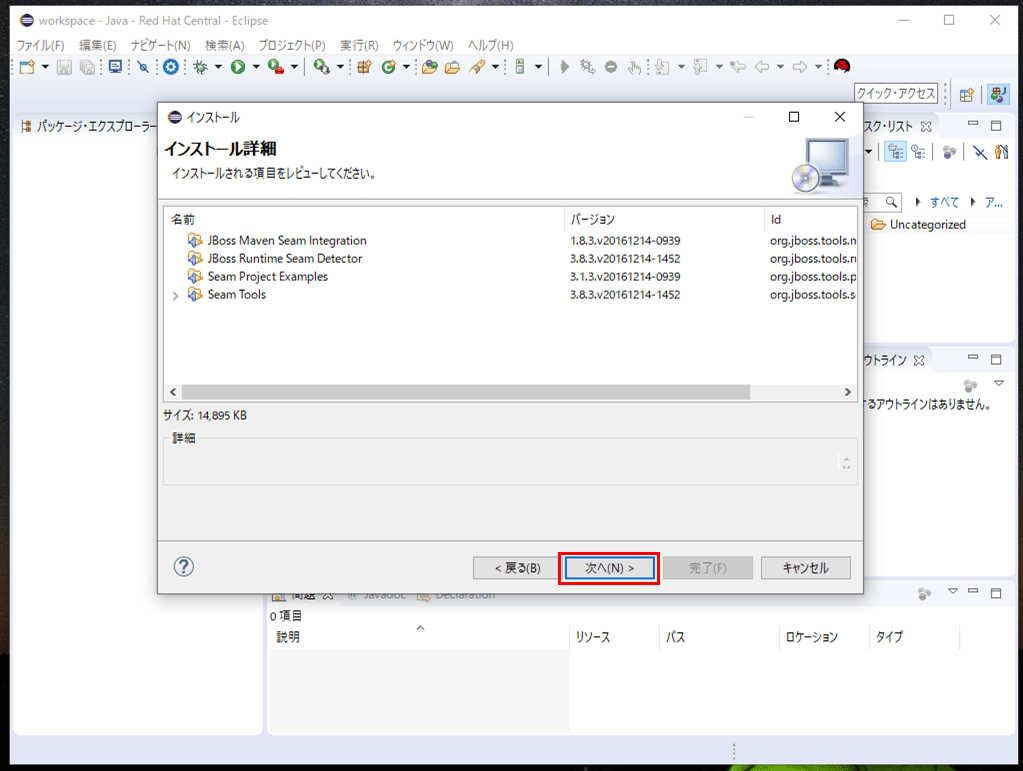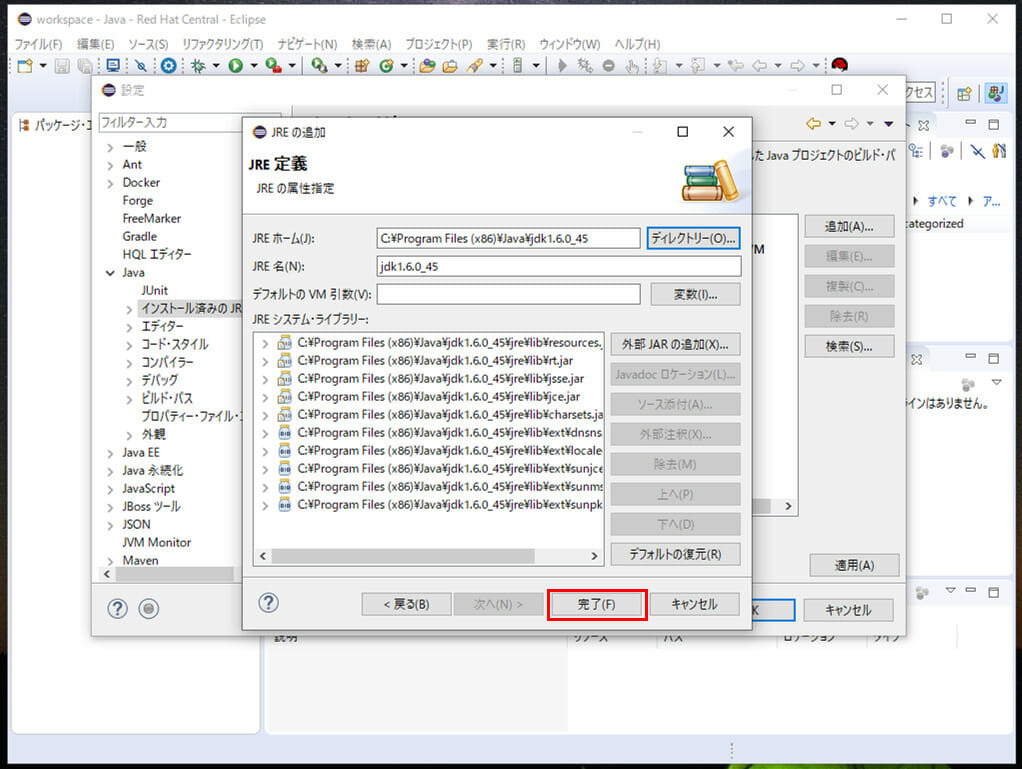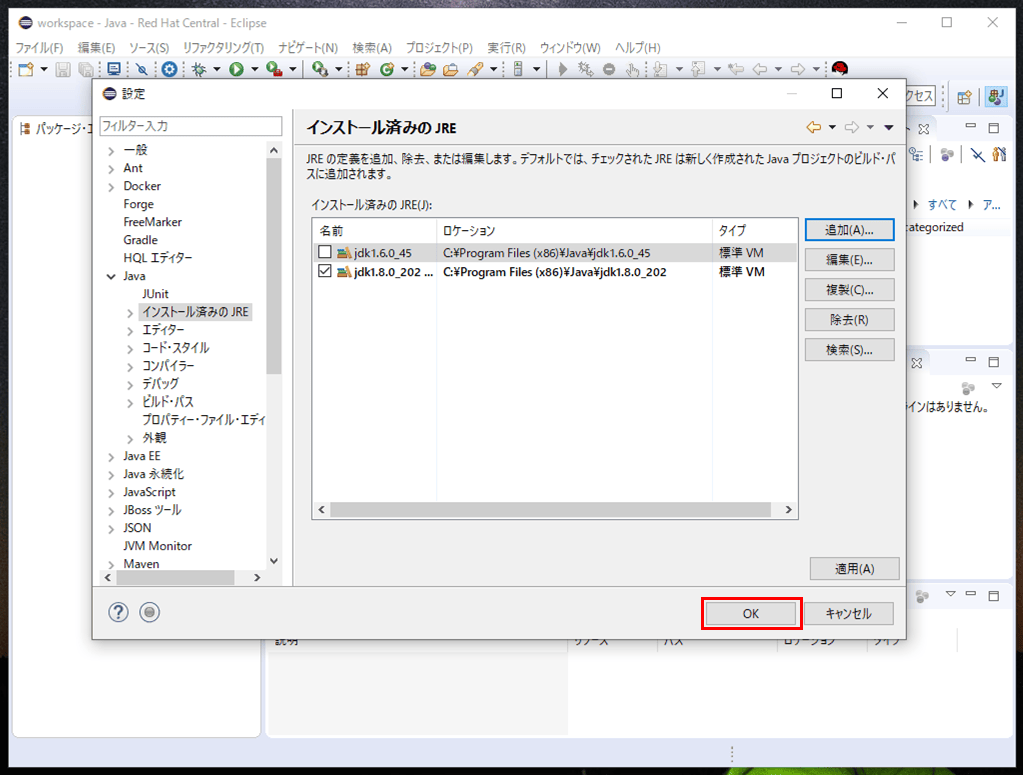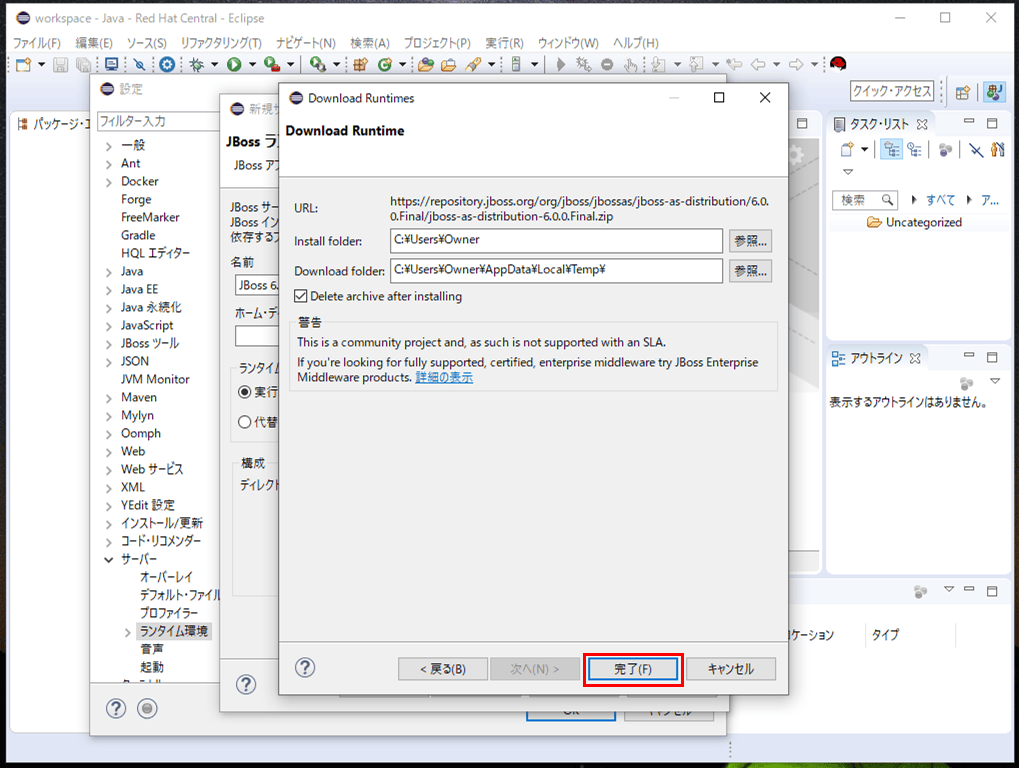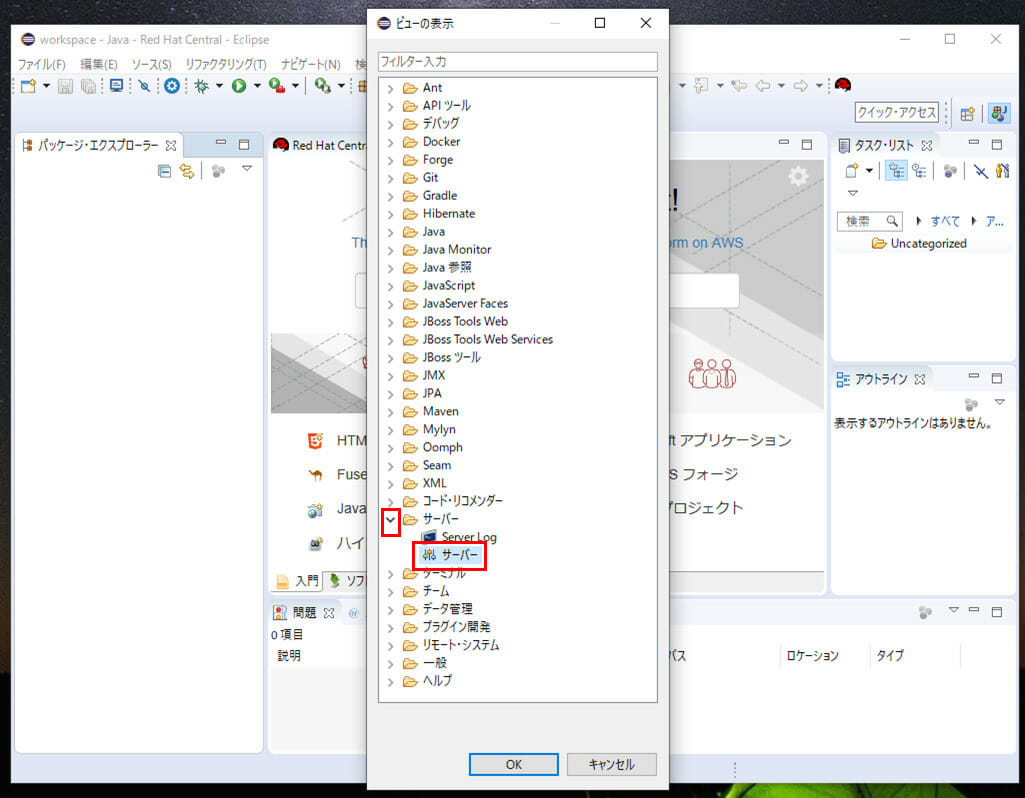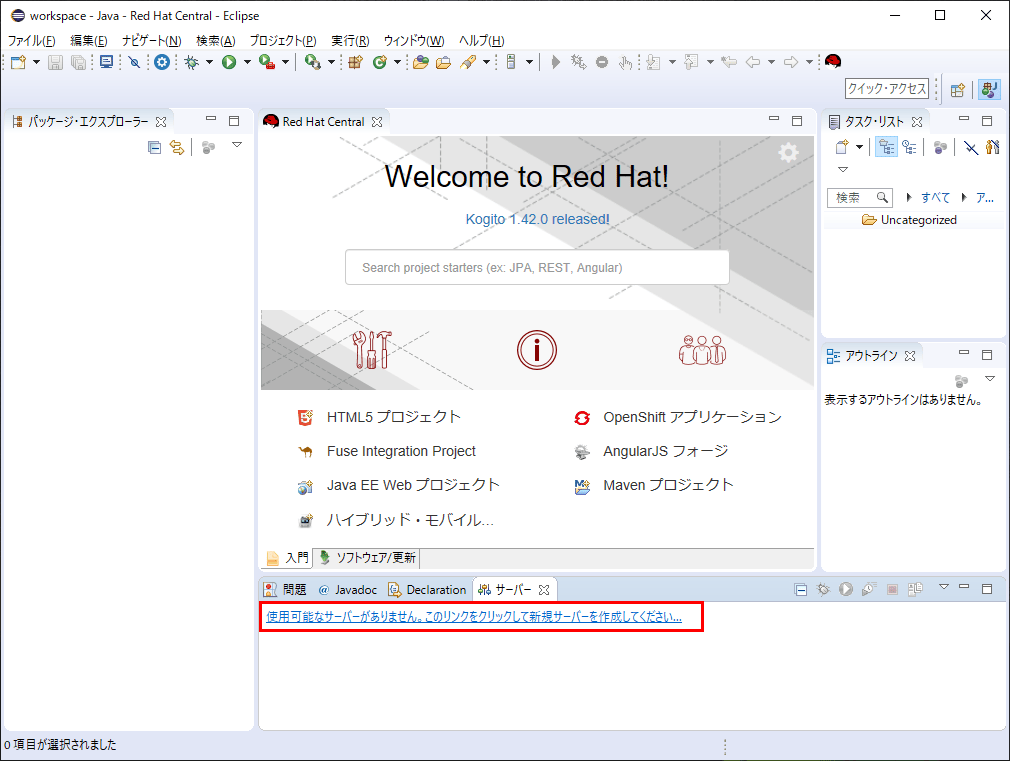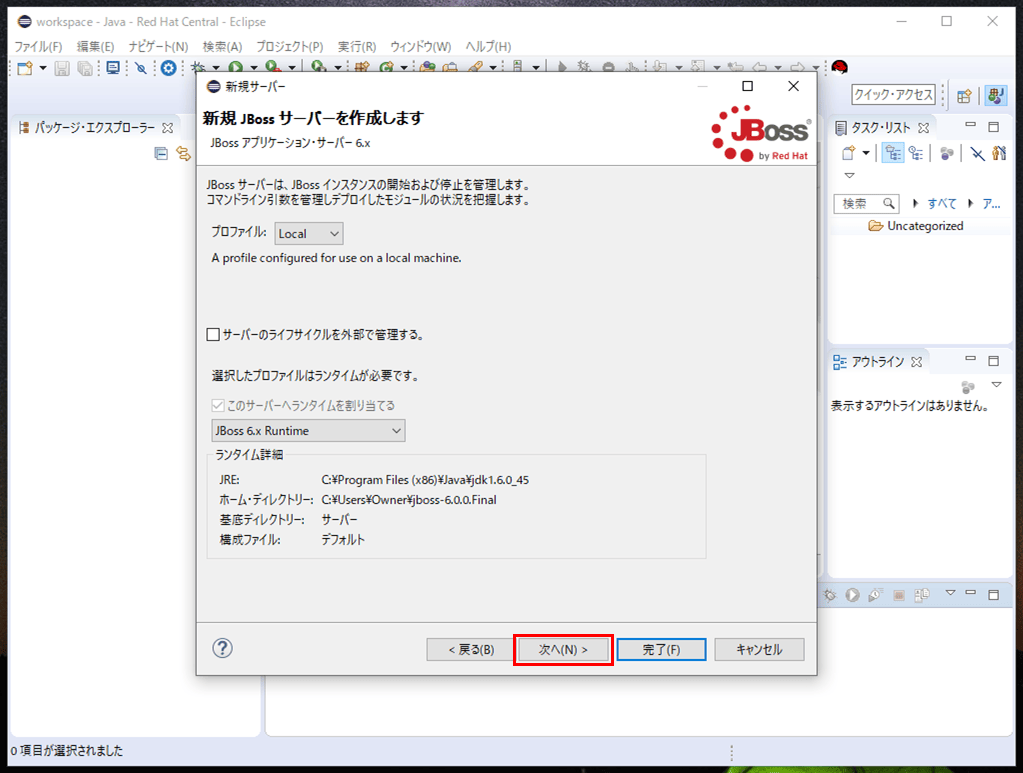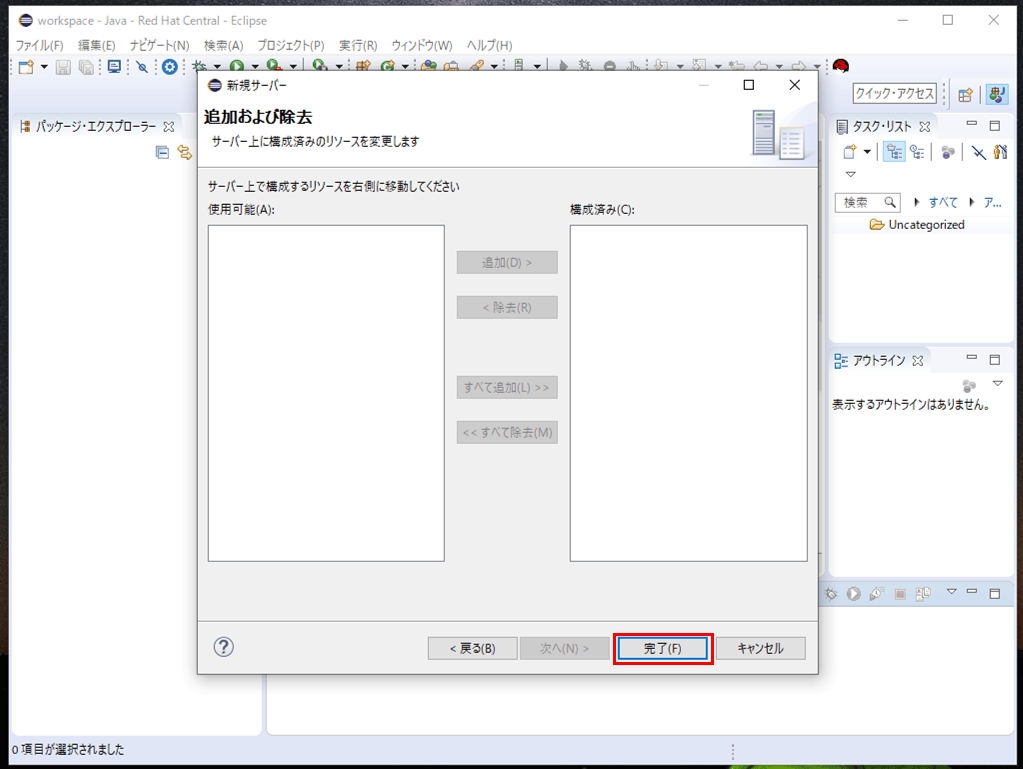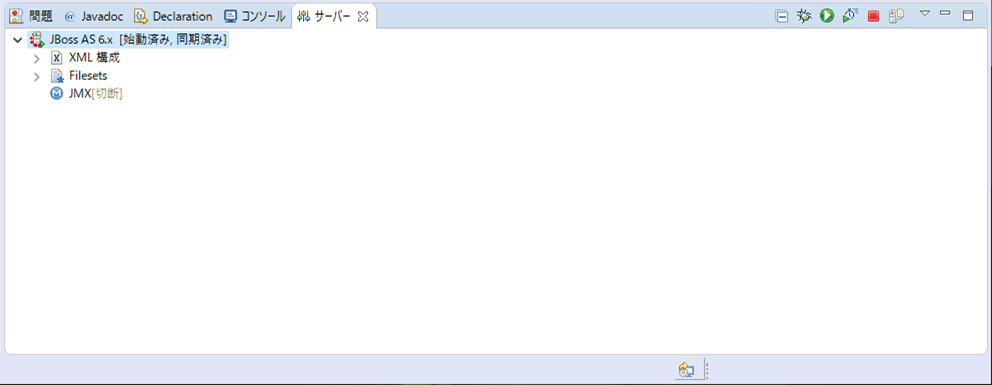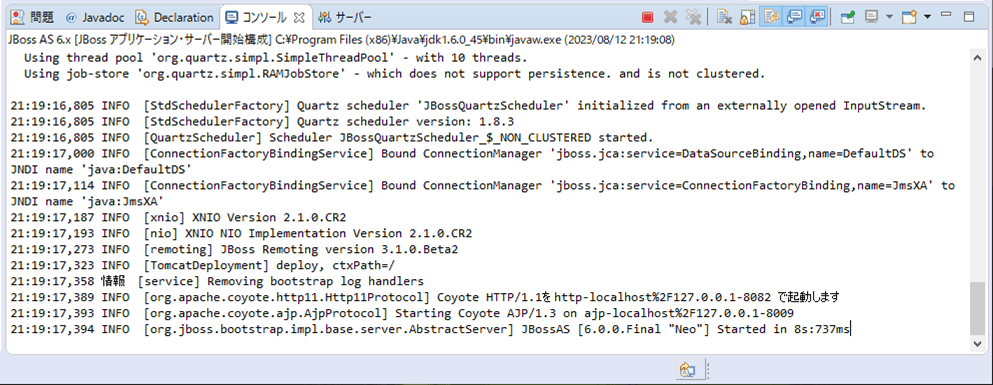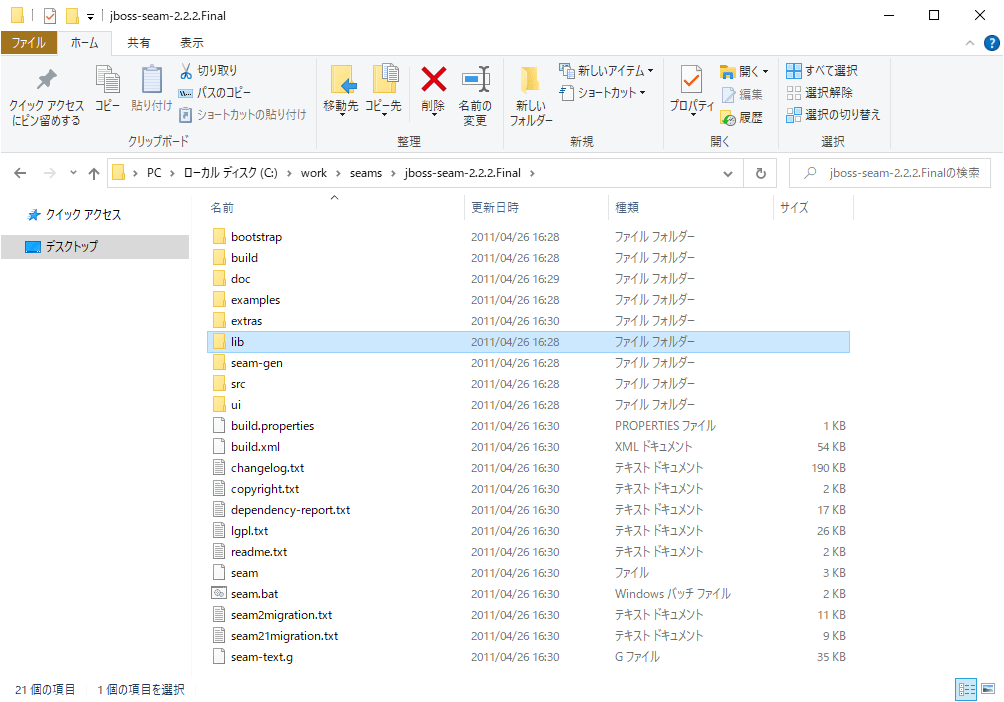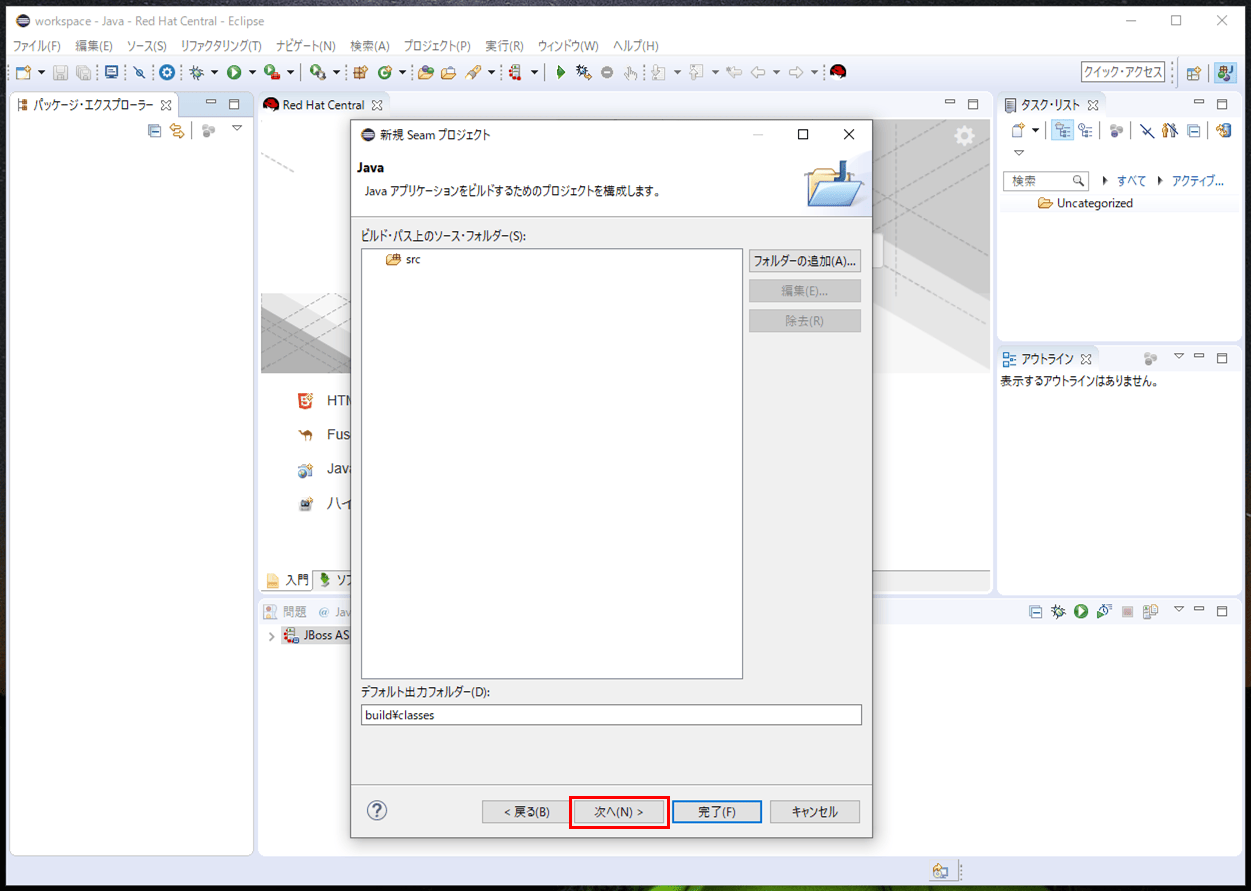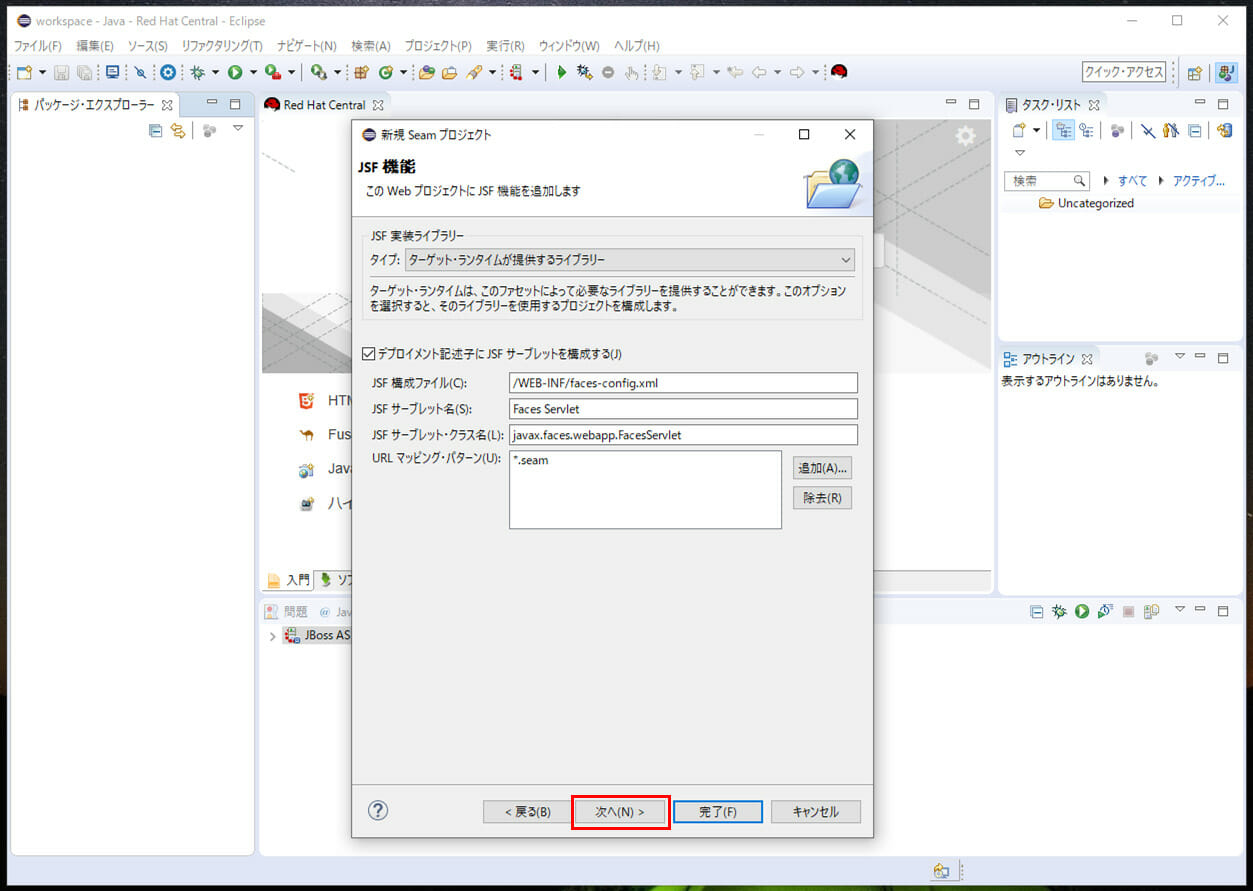JBoss Seamとは、Java EEベースで、JSF(JavaServer Faces)からEJB(Enterprise Java Bean) 3.0、JPA(Enterprise Java Bean)まで一貫したコンポーネントモデルで「つなぐ」Webアプリケーション開発用フレームワークで、いくつかのアノテーションを使うだけでEJBとJSFをつなぎ合わせることができるようになっている。
今回は、Eclipse上にJBoss Seamの開発環境を構築してみたので、その手順を共有する。
前提条件
Windows端末上で、以下の「7-Zip」という圧縮・解凍ソフトをインストール済であること。
https://7-zip.opensource.jp/
やってみたこと
- JDK6のインストール
- JDK8のインストール
- Eclipse(Neon)のダウンロード
- Eclipse(Neon)の日本語化
- JBoss Toolのインストール
- JBoss Seamのインストール
- Eclipse(Neon)のJRE設定変更
- JBoss ASサーバー・ランタイム環境の設定
- JBoss ASサーバーの設定
- JBoss ASサーバーのポート番号変更
- JBoss ASサーバーの起動確認
- Seamランタイム環境の設定
- デフォルトのデータベース接続設定の確認
- Seamプロジェクトの作成と実行
JDK6のインストール
JDK6(32ビット用)をダウンロードし、インストールする。その手順は、以下の通り。なお、JDK6は、Seamアプリケーションフレームワークを、JBoss AS(Application Server) 6.xで動作させるために必要になる。
1) 以下のサイトにアクセスし、JDK6・Windows 32ビット用の「jdk-6u45-windows-i586.exe」をダウンロードする。
https://www.oracle.com/jp/java/technologies/javase-java-archive-javase6-downloads.html
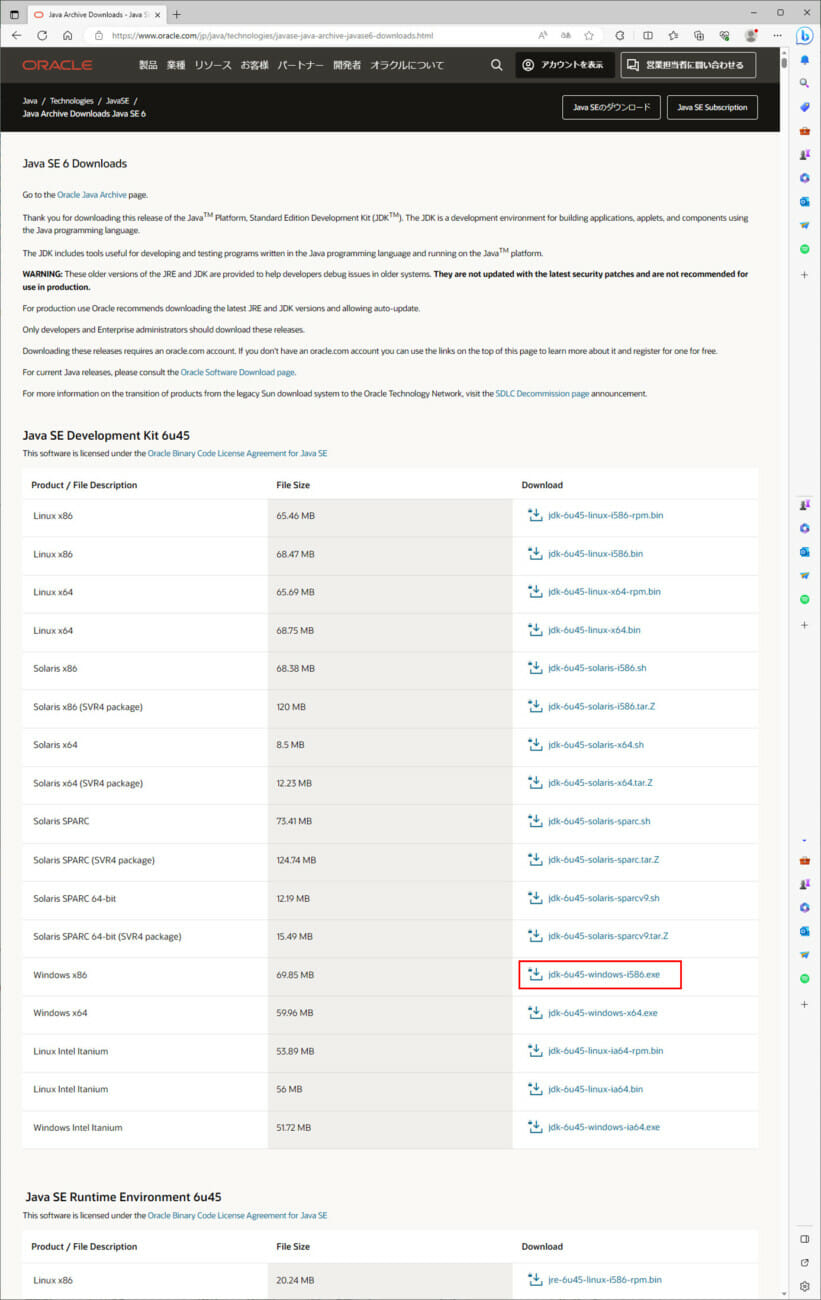
なお、JDKのダウンロードには、Oracle.comのユーザー登録(無料)が必要になる。その手順は、以下のサイトを参照のこと。
https://www.oracle.com/jp/education/guide/newuser-172640-ja.html
2) ダウンロードした「jdk-6u45-windows-i586.exe」をダブルクリックする。
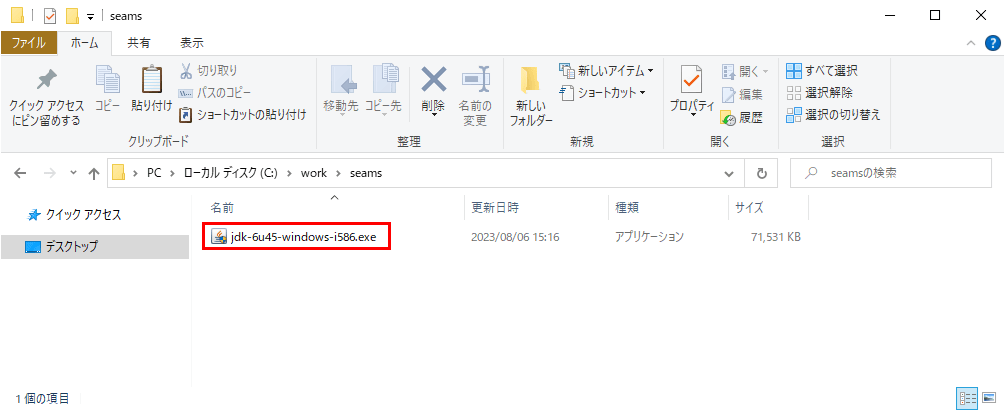
3) 以下のウィザードが起動するため、「次へ」ボタンを押下する。
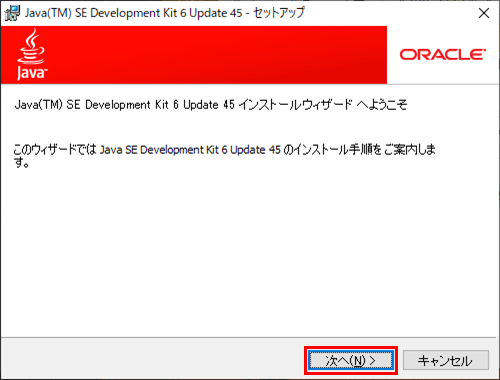
5) 少し待つと以下の画面が表示されるため、「次へ」ボタンを押下する。
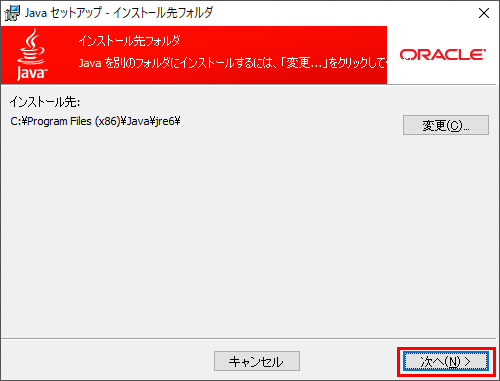
6) インストールが完了すると、以下の画面が表示されるため、「閉じる」ボタンを押下する。
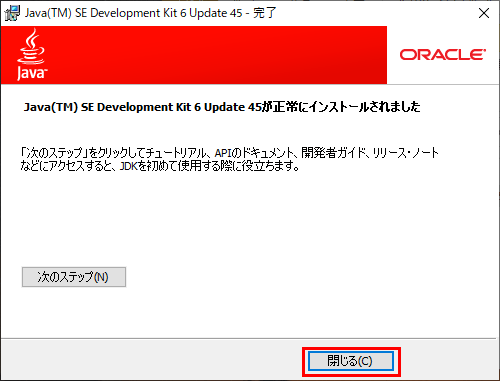
7) 環境変数の設定変更後、「java -version」コマンドを実行し、以下のように、インストールしたJDK6のバージョンになっていることを確認する。
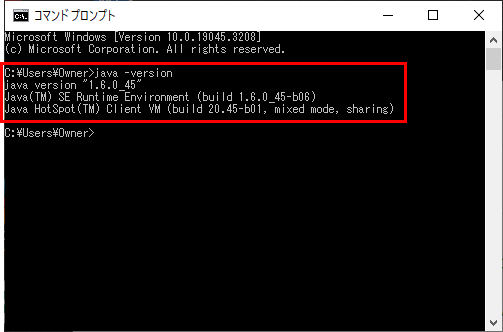
なお、環境変数の設定変更方法は、以下のサイトを参照のこと。
https://www.javadrive.jp/start/install/index4.html
JDK8のインストール
JDK8(32ビット用)をダウンロードし、インストールする。その手順は、以下の通り。なお、JDK8は、Seamアプリケーションフレームワークを含む「JBoss Tool」を、Eclipseでインストールする際に必要になる。
1) 以下のサイトにアクセスし、JDK8・Windows 32ビット用の「jdk-8u202-windows-i586.exe」をダウンロードする。
https://www.oracle.com/jp/java/technologies/javase/javase8-archive-downloads.html
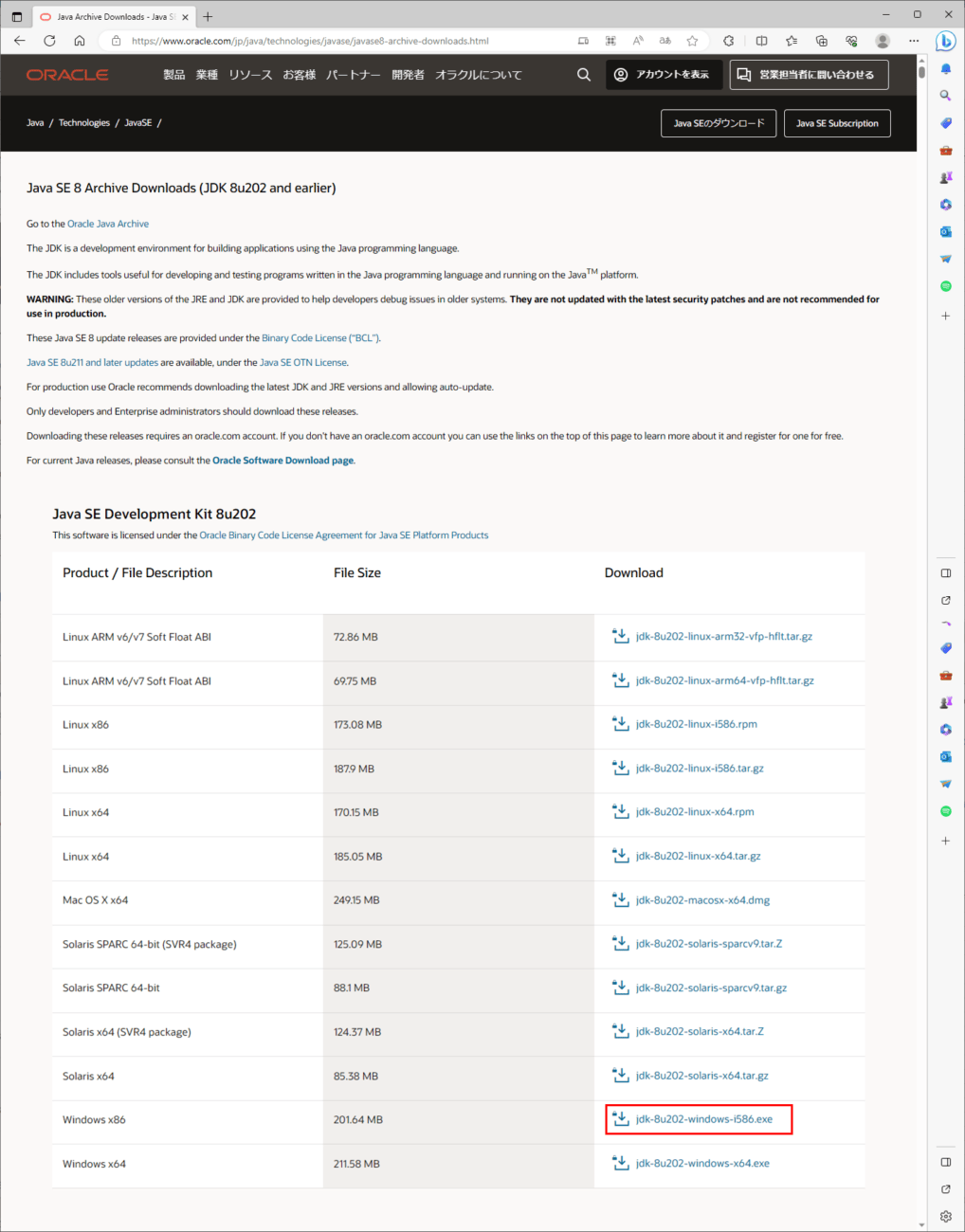
2) ダウンロードした「jdk-8u202-windows-i586.exe」をダブルクリックする。
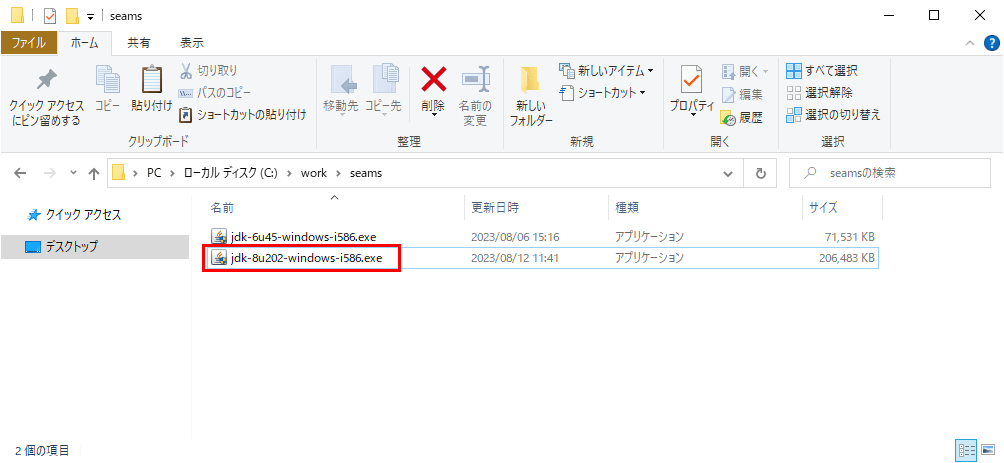
3) 以下のウィザードが起動するため、「次」ボタンを押下する。
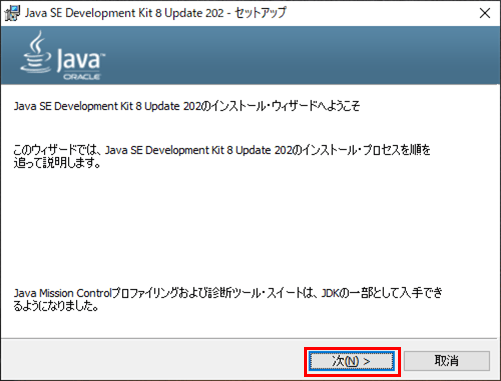
5) 以下のライセンス条項に関するメッセージが表示されるため、「OK」ボタンを押下する。
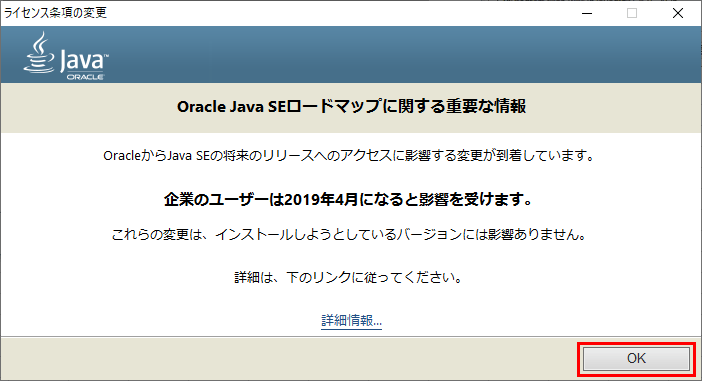
7) インストールが完了すると、以下の画面が表示されるため、「閉じる」ボタンを押下する。
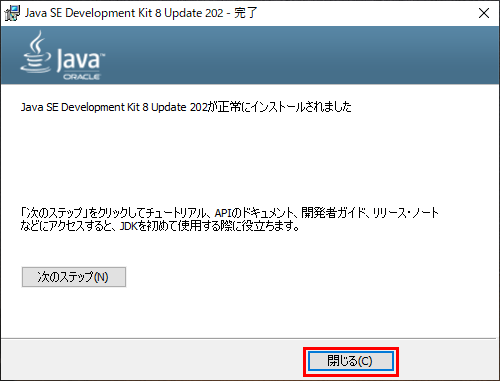
8) 環境変数の設定変更後、「java -version」コマンドを実行し、以下のように、インストールしたJDK8のバージョンになっていることを確認する。
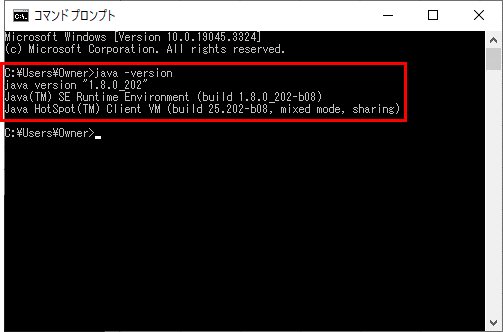
Eclipse(Neon)のダウンロード
Eclipse(Neon)をダウンロードする。その手順は、以下の通り。なお、Eclipse(Neon)は、JDK8は、Seamアプリケーションフレームワークを含む「JBoss Tools」をインストールできるバージョンである。
1) 以下のサイトにアクセスし、Windows 32ビット用の「Eclipse IDE for Java Developers」をダウンロードする。
https://www.eclipse.org/downloads/packages/release/Neon/3
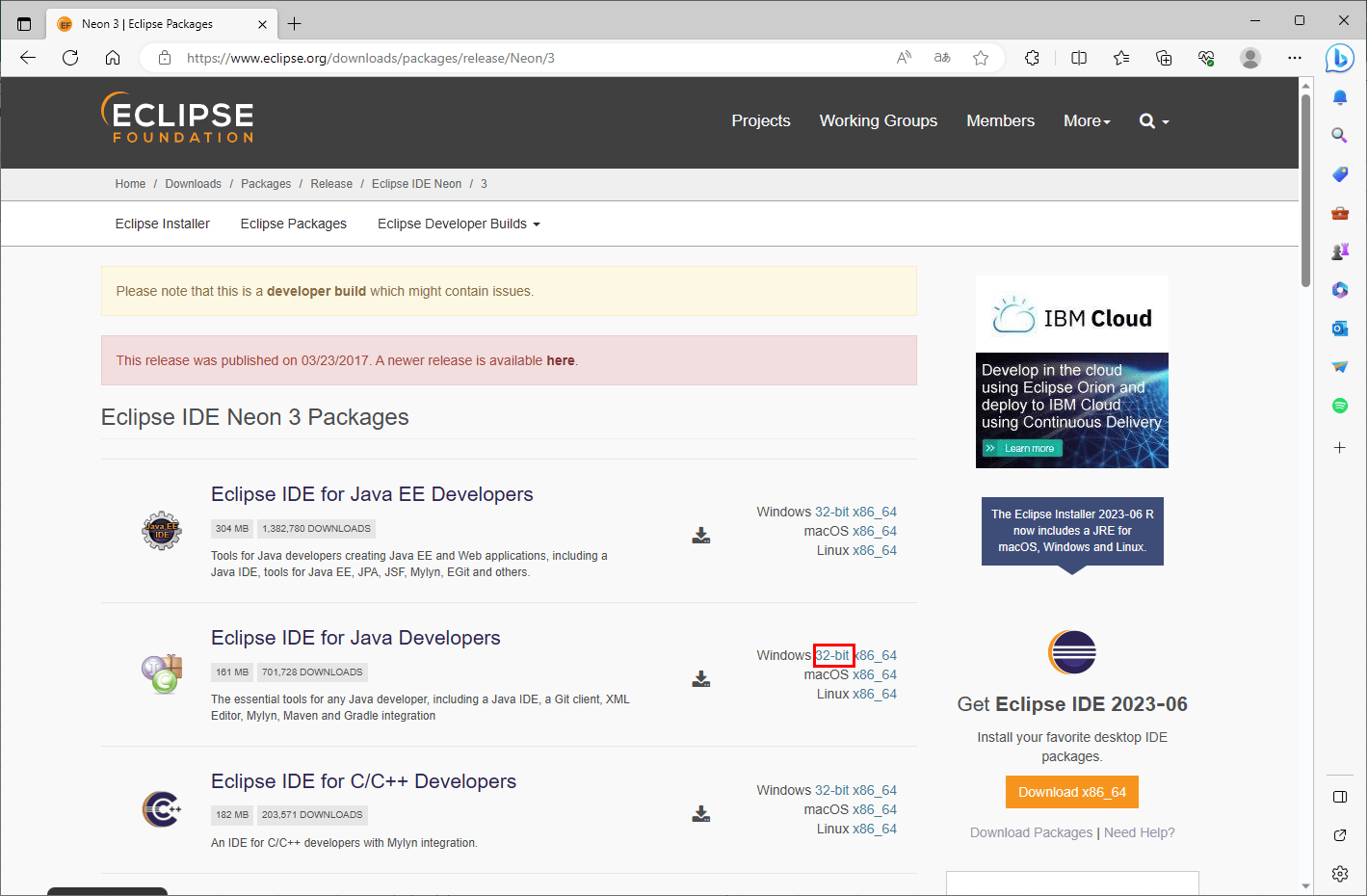
2) ダウンロードしたのは、以下の赤枠の「eclipse-java-neon-3-win32.zip」である。
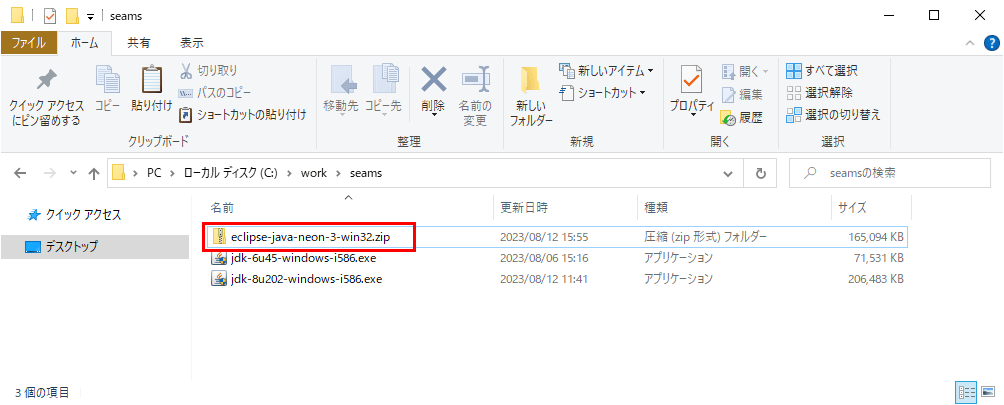
3) ダウンロードした「eclipse-java-neon-3-win32.zip」を右クリックし、以下のように、7-Zipで解凍する。
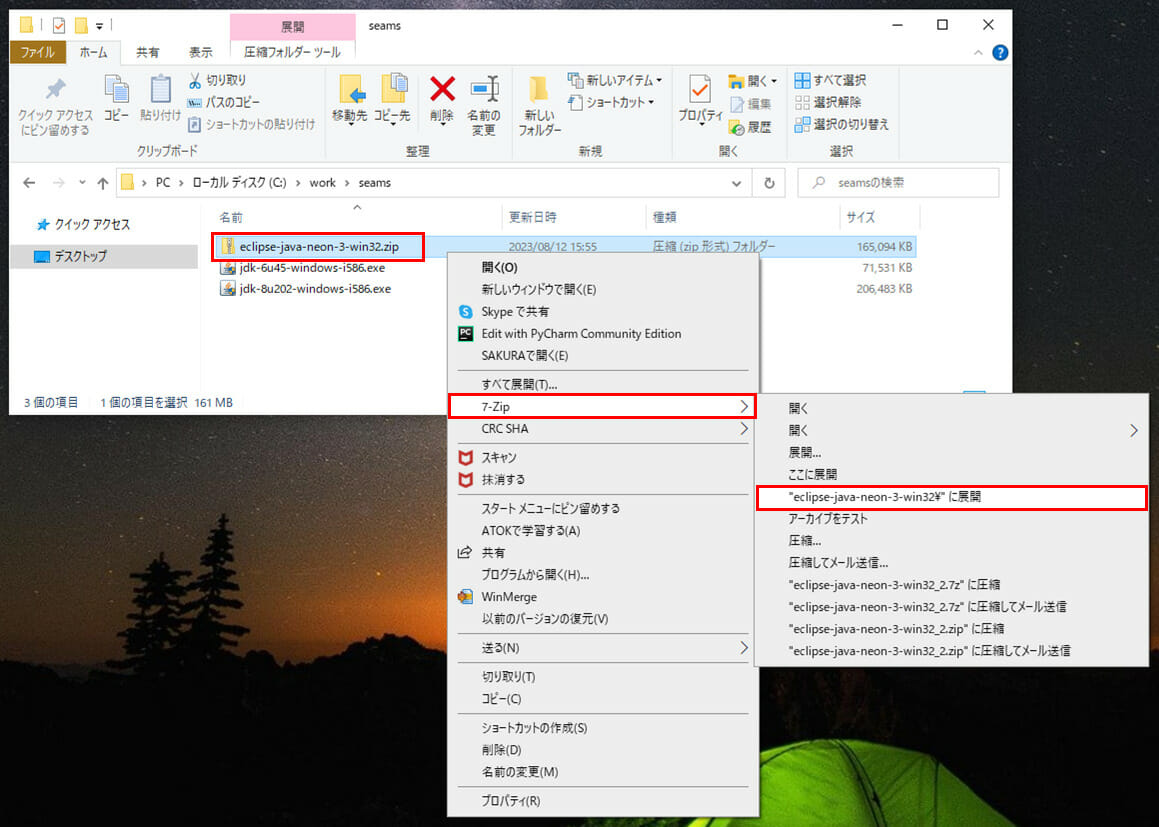
4) 解凍後のeclipseの内容は、以下の通り。ここで「workspace」フォルダを作成後、「eclipse.exe」をダブルクリックする。
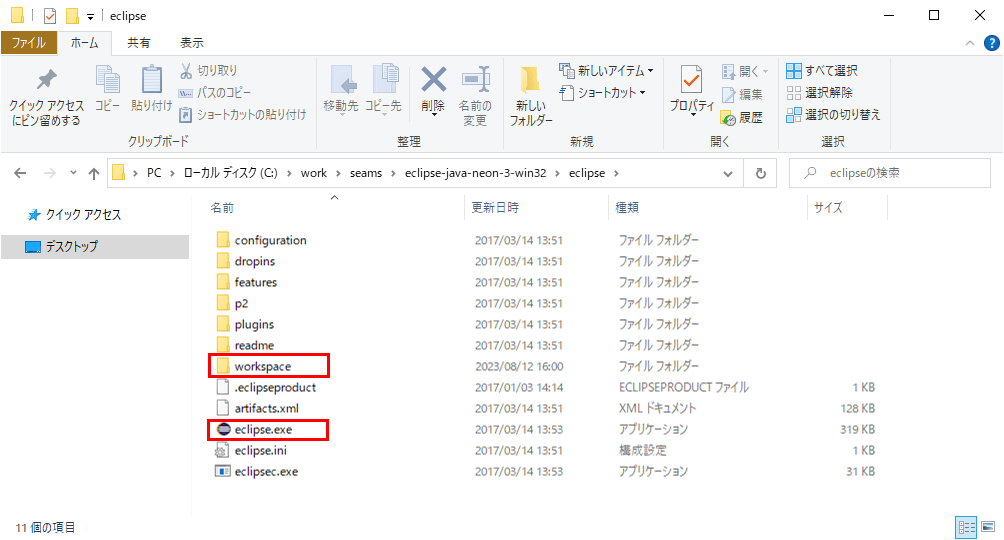
5) workspaceフォルダを指定後、「OK」ボタンを押下する。
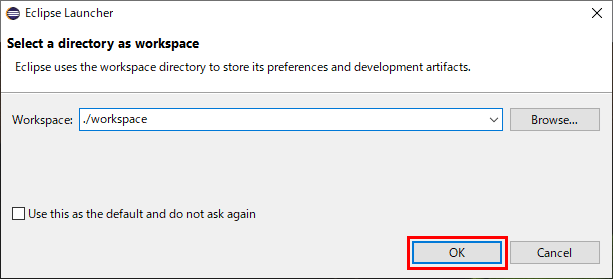
6) Eclipse起動後の状態は、以下の通り。次にEclipseを日本語化するため、右上の「×」ボタンを押下し、画面を閉じる。
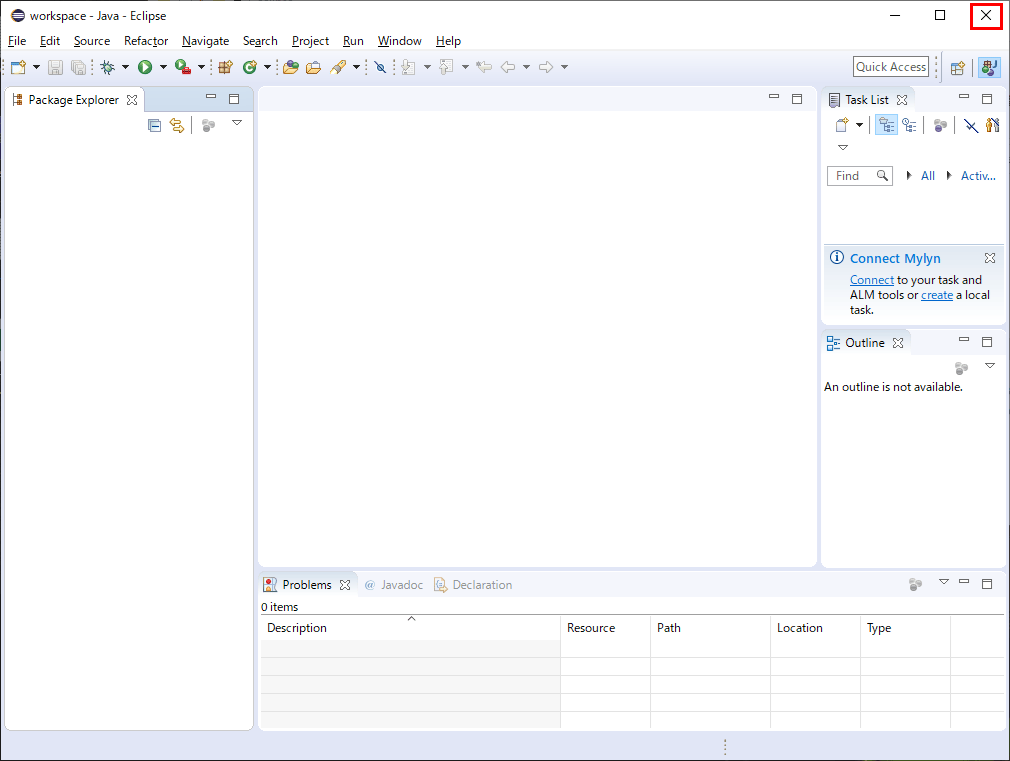
Eclipse(Neon)の日本語化
ダウンロードしたEclipseを日本語化する。その手順は、以下の通り。
1) 以下のサイトにアクセスし、「Java 8 対応版はこちら」リンクを押下することで、Java 8対応版のEclipse日本語化ツール「Pleiades」をダウンロードする。
https://mergedoc.osdn.jp/
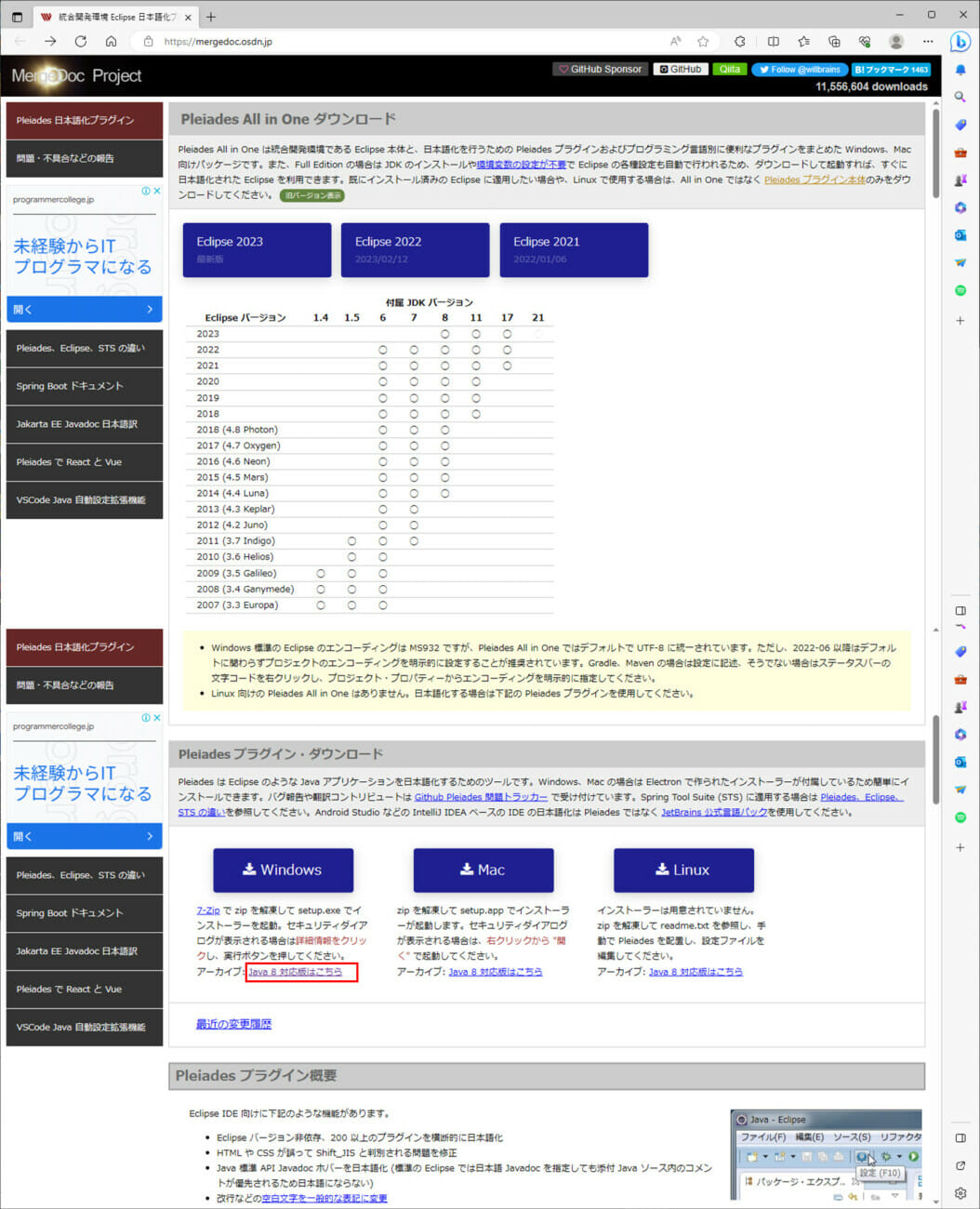
2) ダウンロードした「pleiades-win_20210507.zip」を右クリックし、以下のように、7-Zipで解凍する。
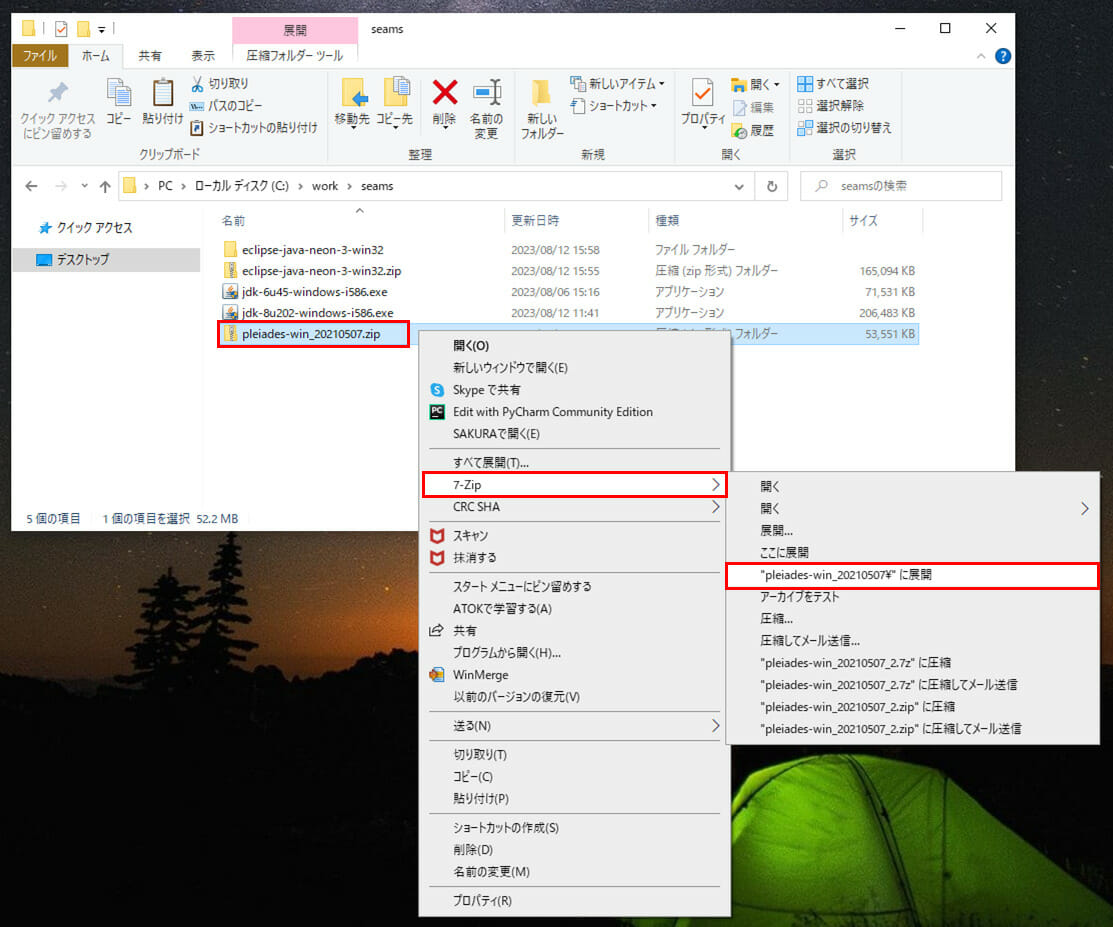
3) 解凍したフォルダ「pleiades-win_20210507」内の、「setup.exe」をダブルクリックする。
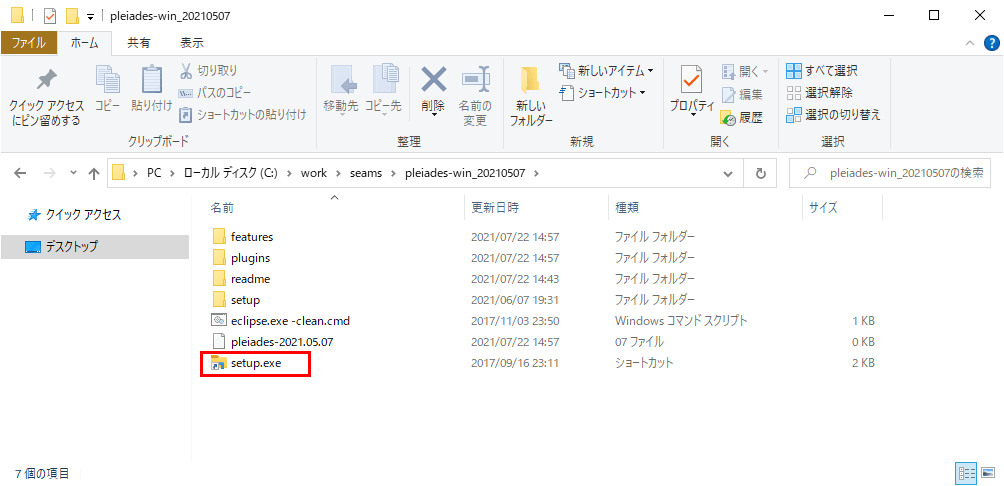
4) 日本語化するEclipseを指定するため、「選択」ボタンを押下する。
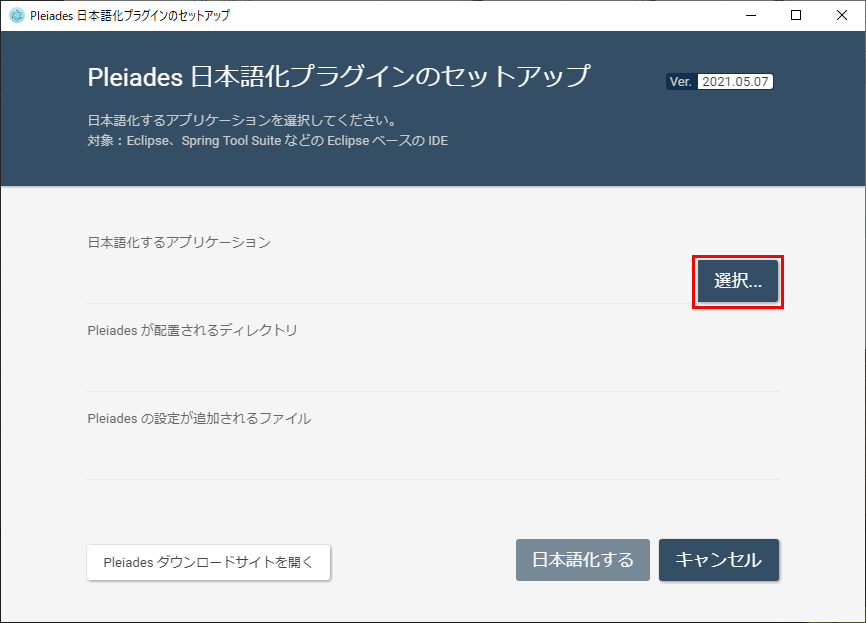
5) 日本語化する「eclipse.exe」を選択し、「開く」ボタンを押下する。
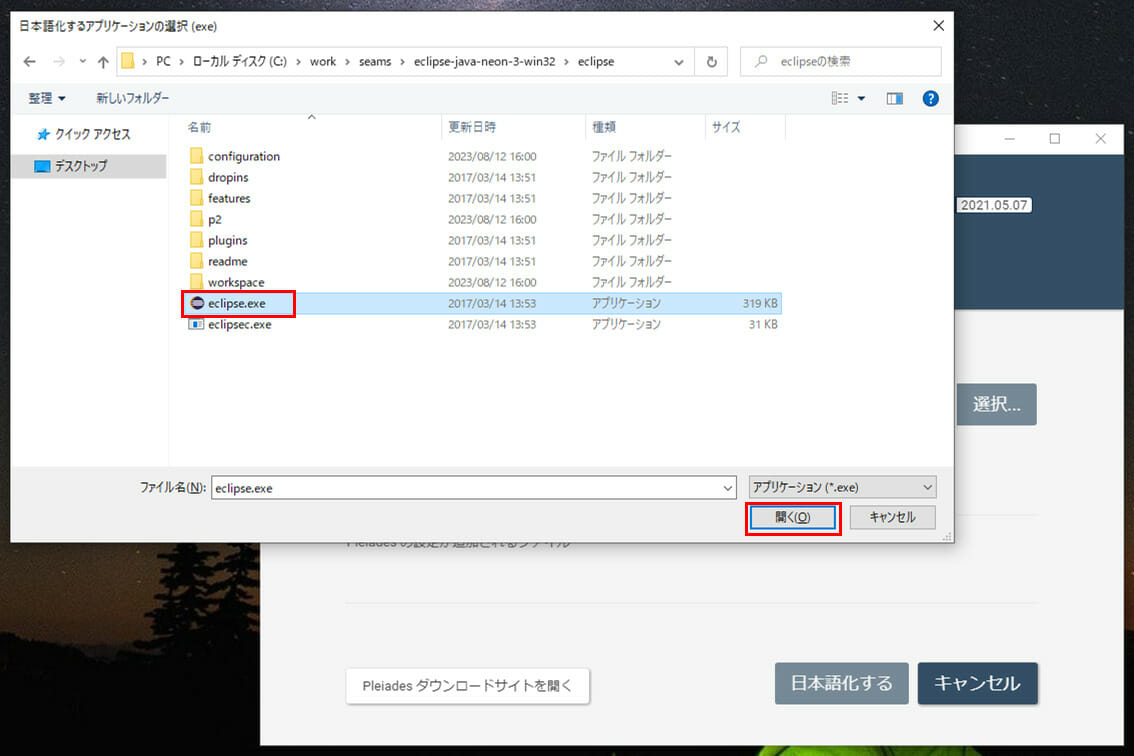
7) 日本語化が完了すると、以下のメッセージが表示されるため、「OK」ボタンを押下する。
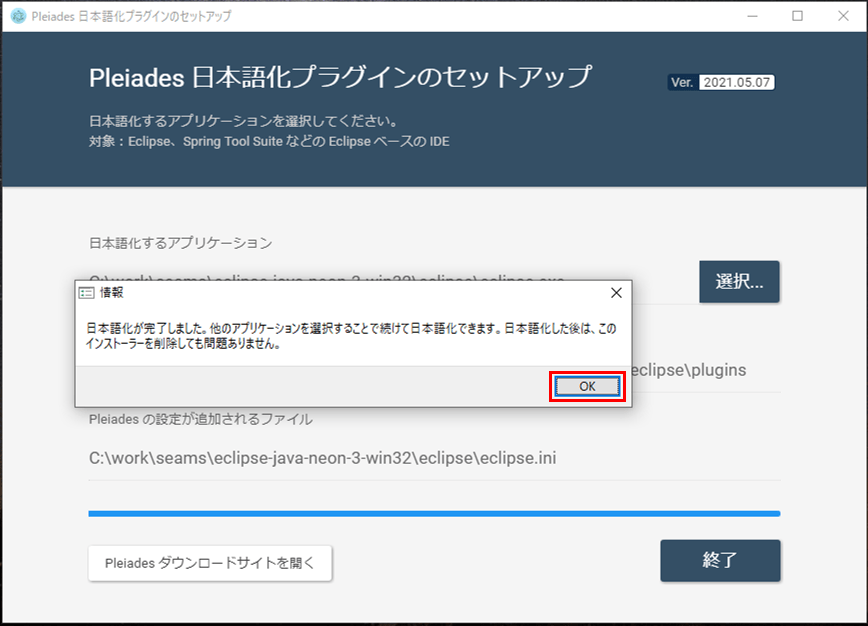
9)「eclipse.exe -clean.cmd」をダブルクリックし、Eclipseをクリーン起動する。
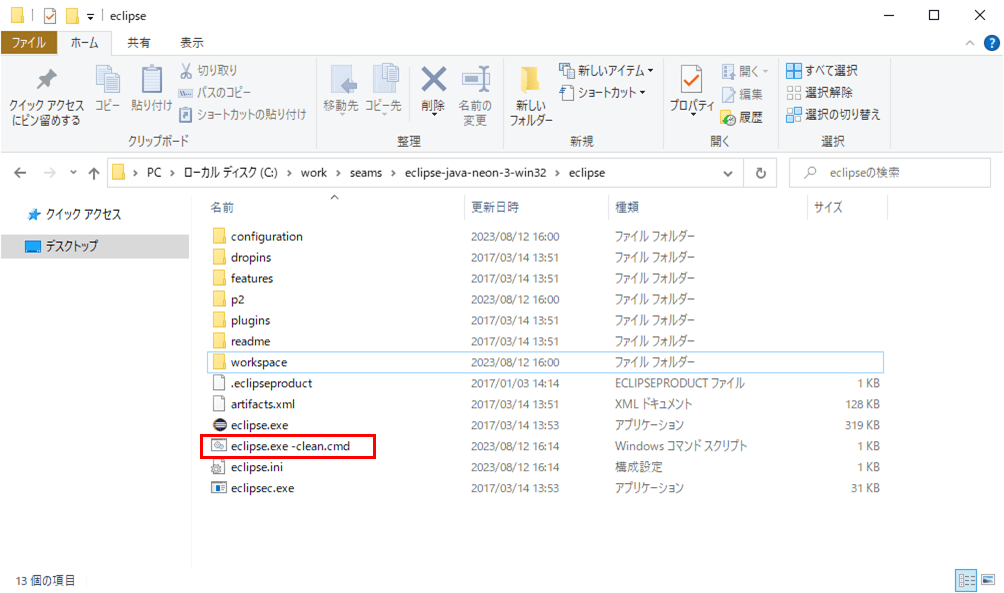
11) 以下のように、Eclipseが日本語化されて起動できたことが確認できる。
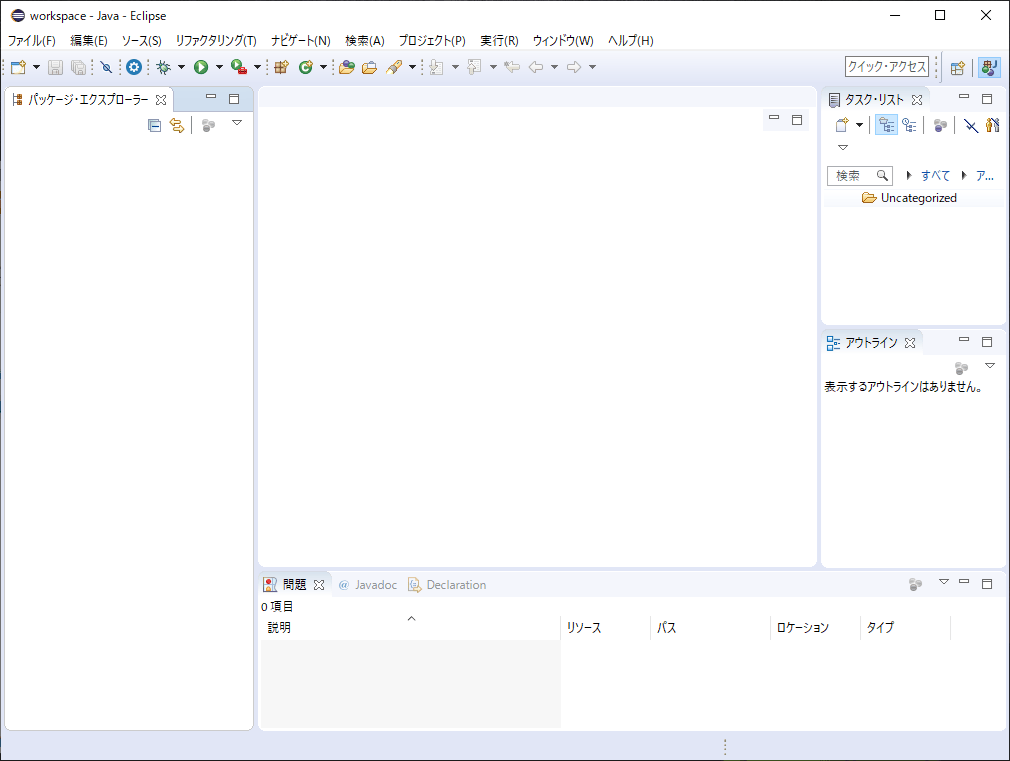

JBoss Toolのインストール
Eclipse(Neon)上で、Seamアプリケーションフレームワークを含む「JBoss Tool」をインストールする。その手順は、以下の通り。
1) Eclipse上で「ヘルプ」メニューから「Eclipse マーケットプレース」を選択する。
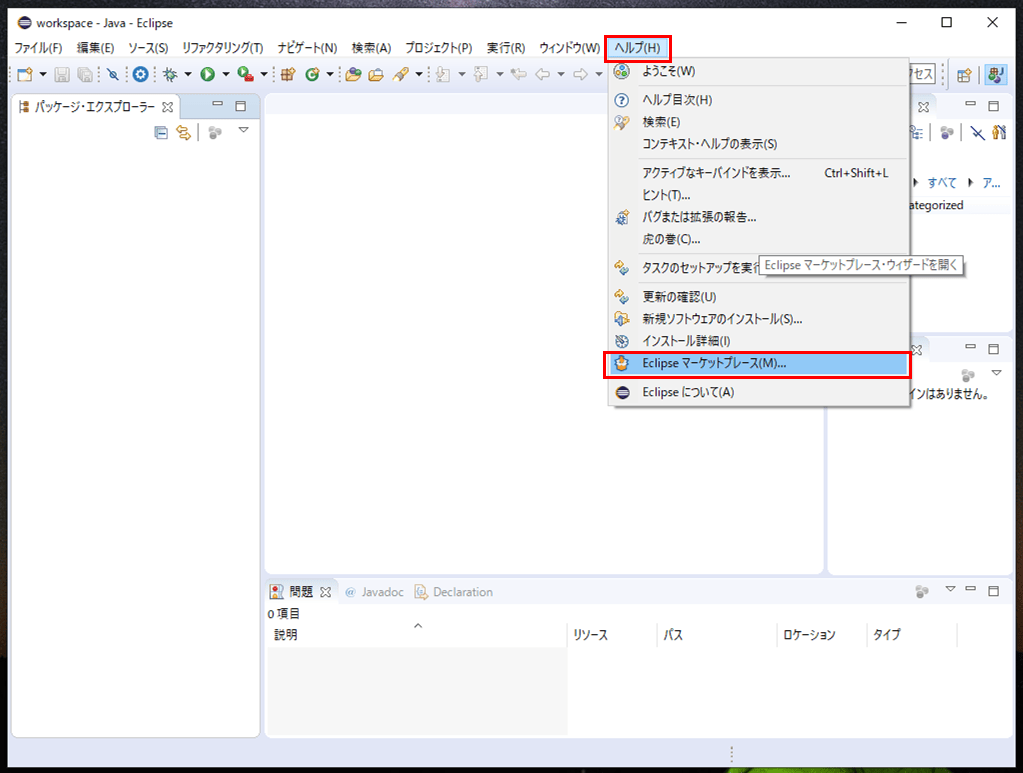
2) 以下のように、Eclipseマーケットプレースの表示が確認できる。
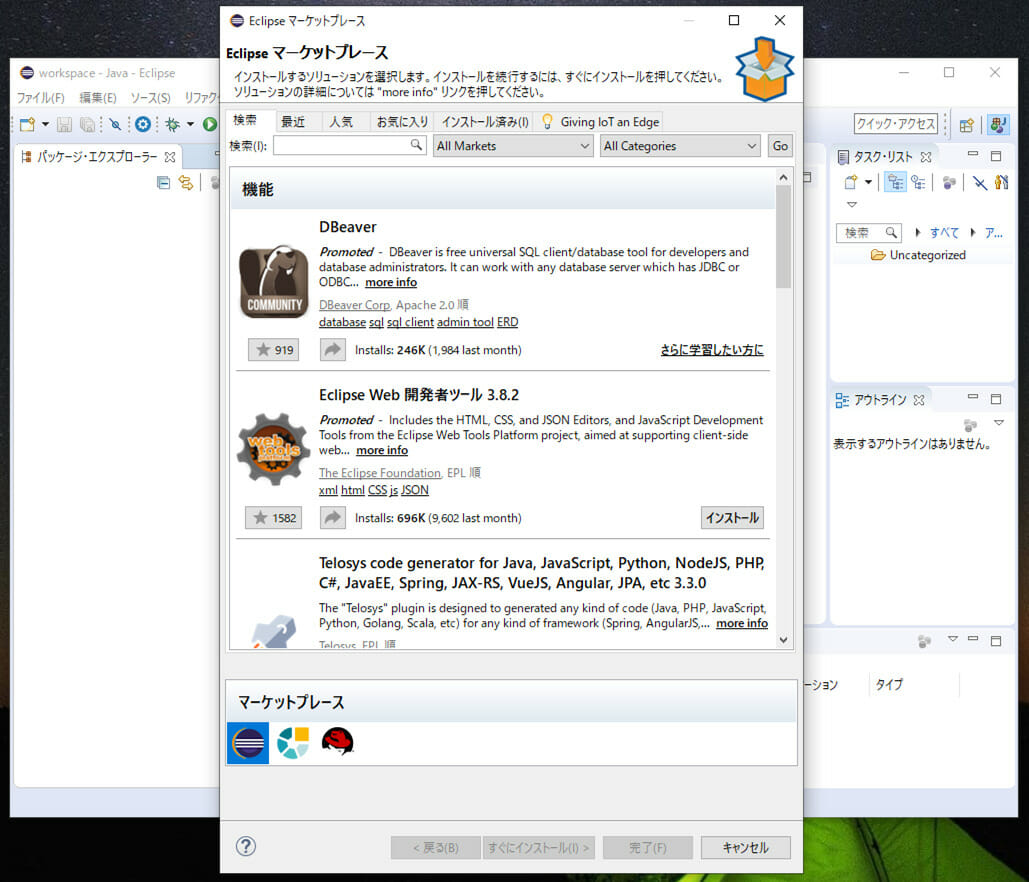
3) 検索ボックスに「jboss」を指定し検索し、Jboss ツール 4.4.4.Finalの「インストール」ボタンを押下する。
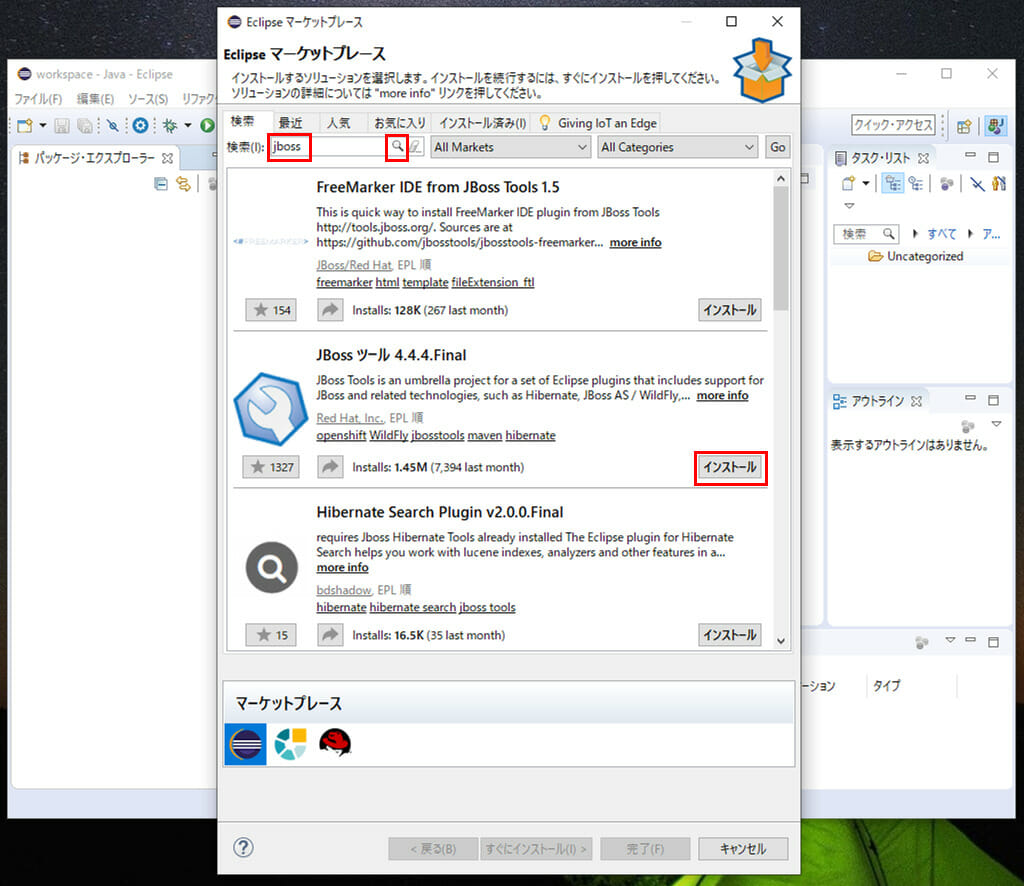
5) 以下のように「選択されたフィーチャーの確認」が表示されるが、そのまま、「確認」ボタンを押下
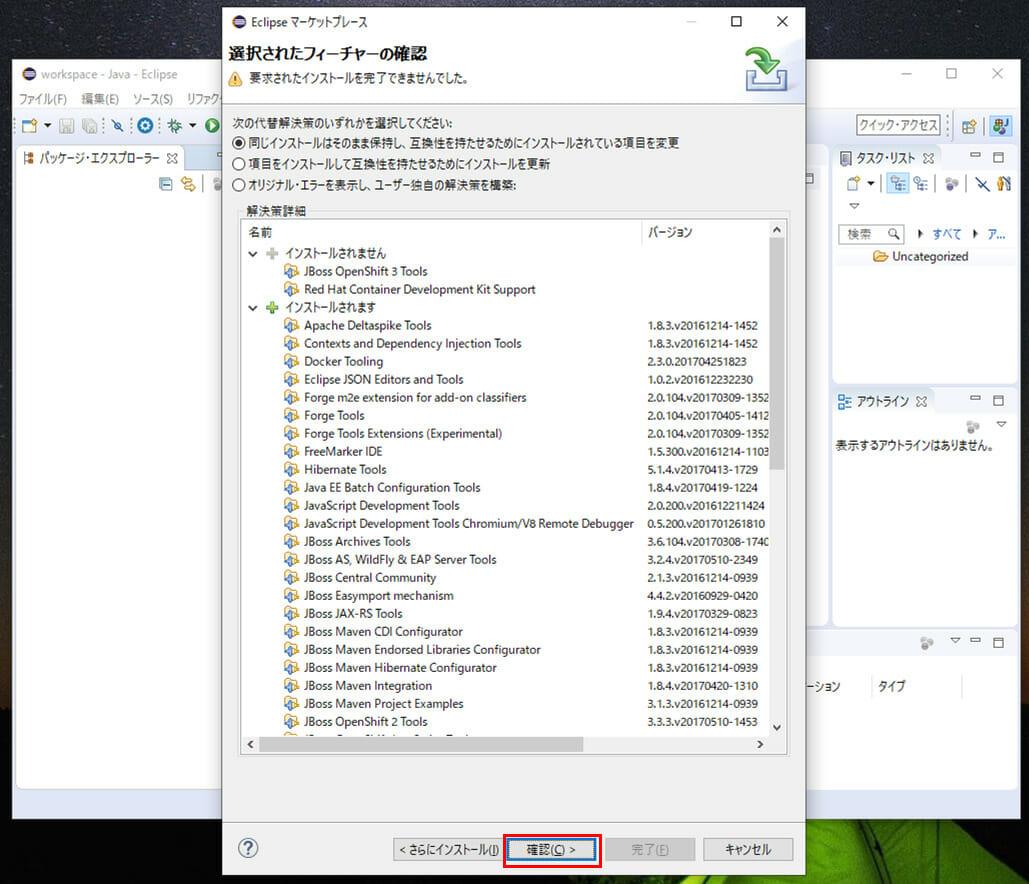
6) ラジオボタン「使用条件の条項に同意します」を選択し、「完了」ボタンを押下する。
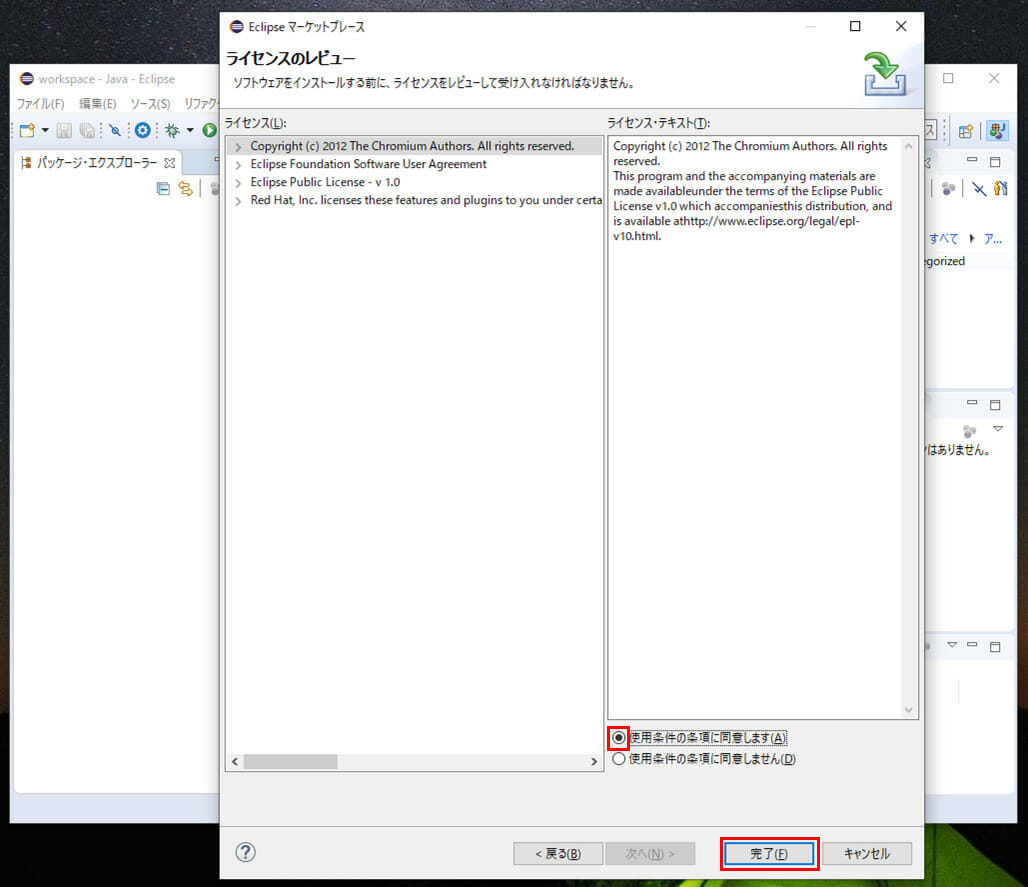
7) インストール中に以下のメッセージが表示された場合は、「OK」ボタンを押下する。
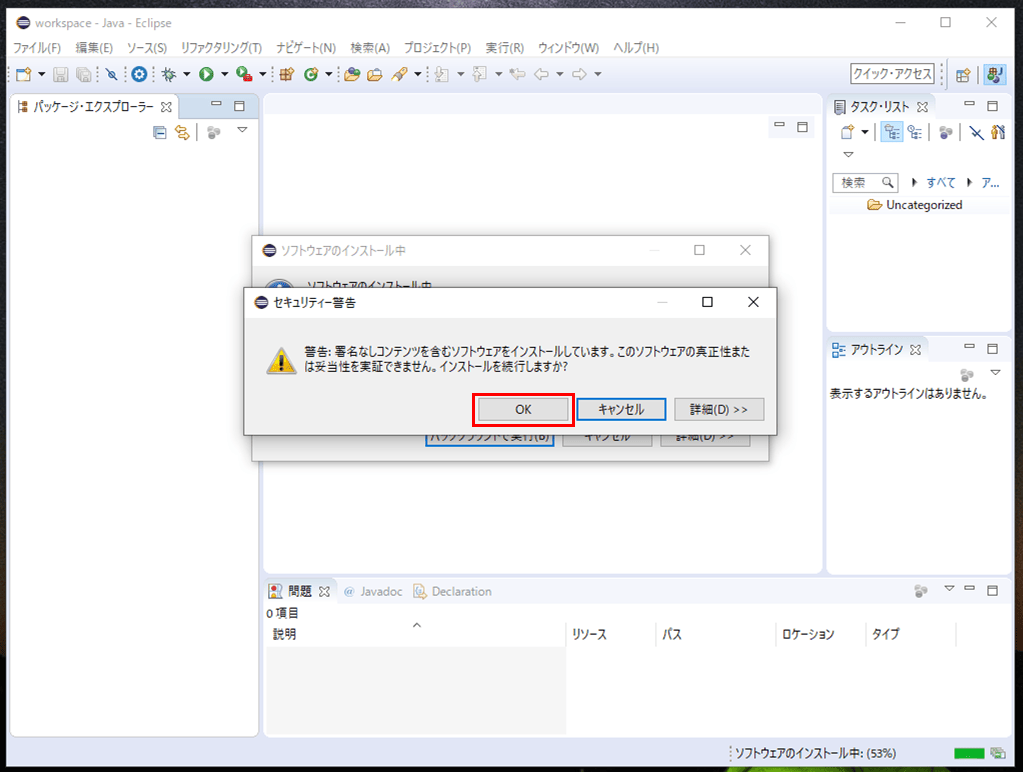
8) インストールが完了すると以下のメッセージが表示されるため、「はい」ボタンを押下する。
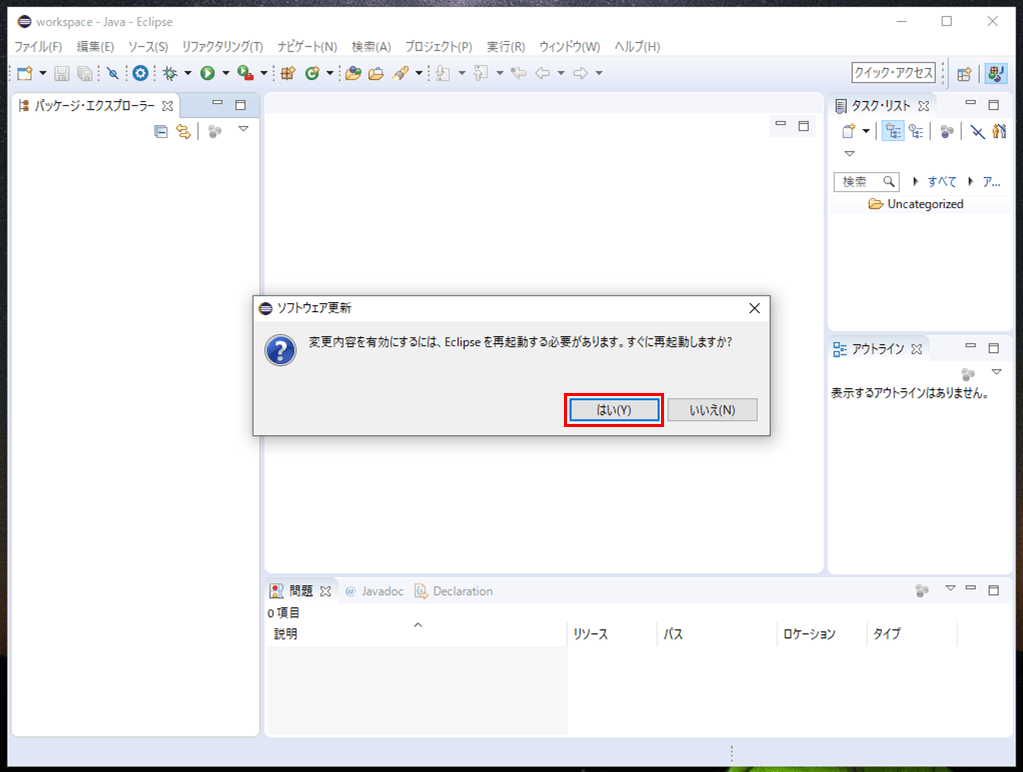
JBoss Seamのインストール
JBoss ToolをインストールしただけではJBoss Seamがインストールされないので、次にJBoss Seamをインストールする。その手順は、以下の通り。
1) Eclipse上で表示された「Red Hat Central」上で「ソフトウェア/更新」シートを選択し、「seam」を検索する。
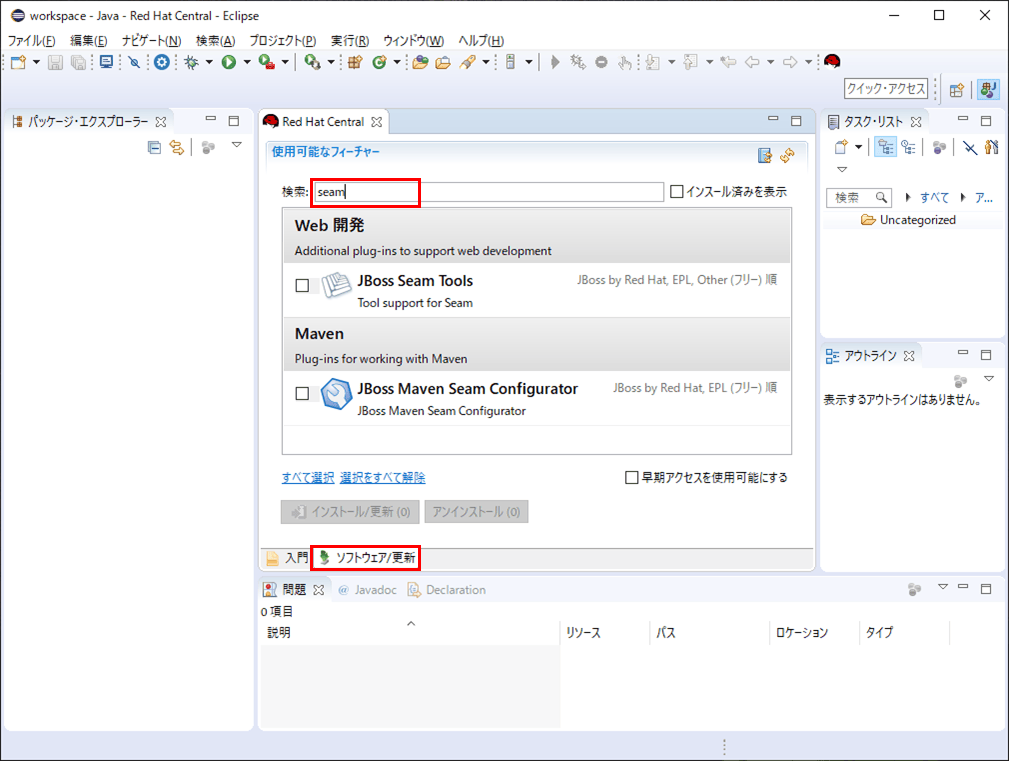
2) 表示された2つのツールを選択後、「インストール/更新」ボタンを押下する。
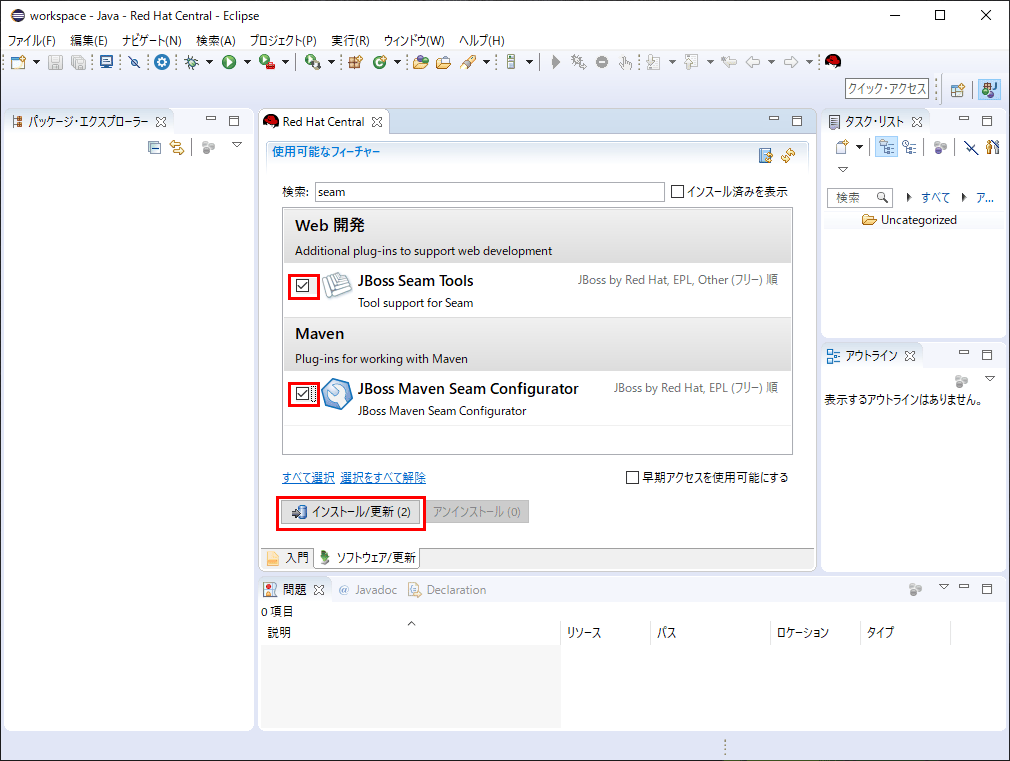
3) 以下の画面が表示されるため、「次へ」ボタンを押下する。
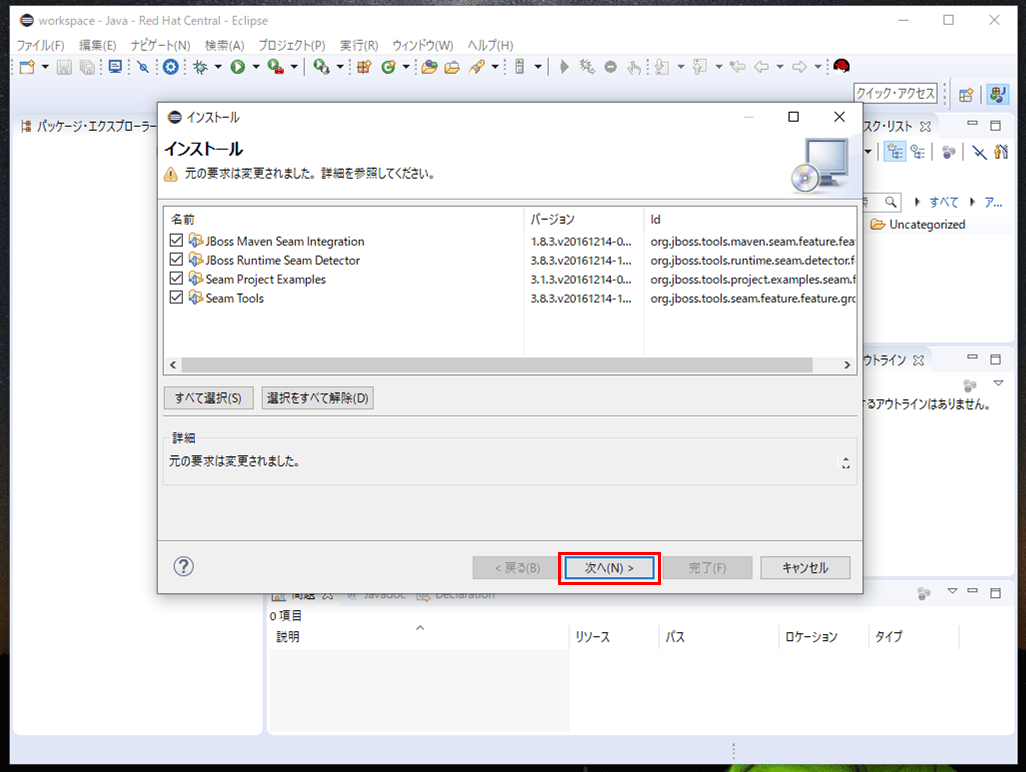
5) ラジオボタン「使用条件の条項に同意します」を選択し、「完了」ボタンを押下する。
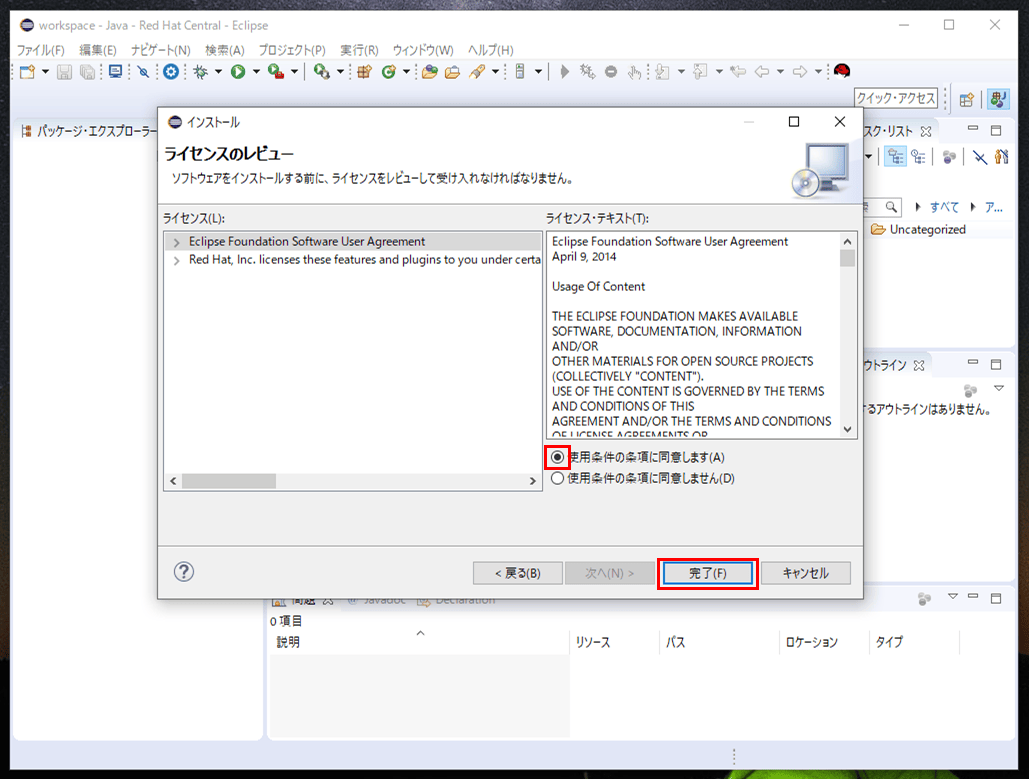
6) インストール中に以下のメッセージが表示された場合は、「OK」ボタンを押下する。
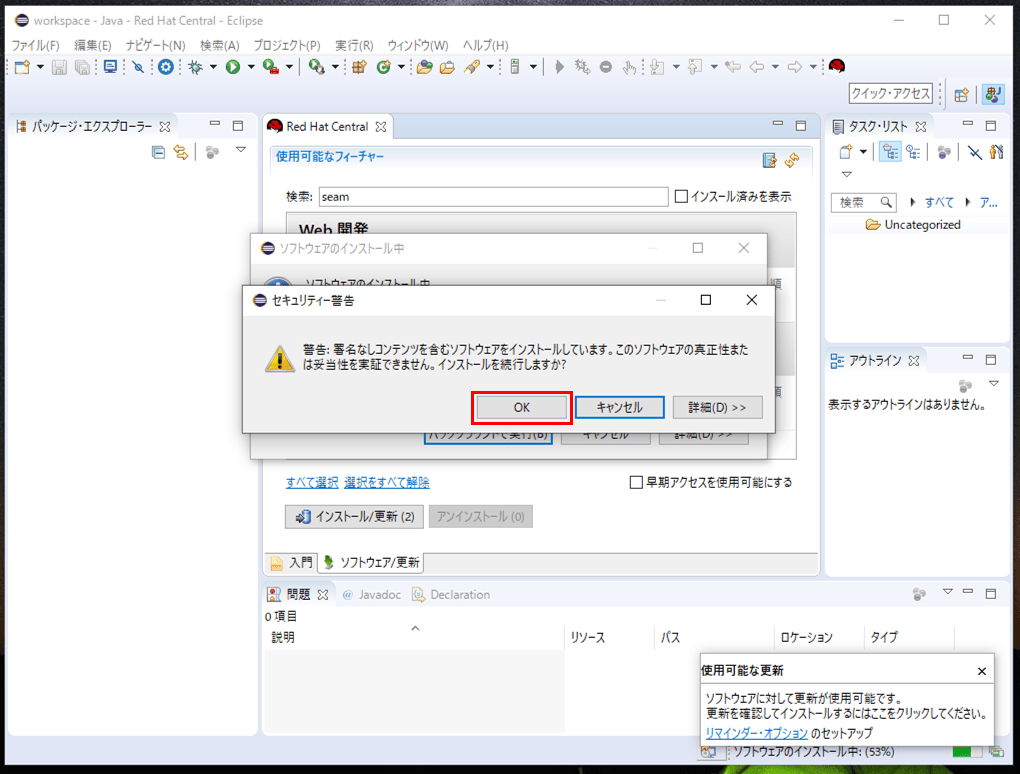
7) インストールが完了すると以下のメッセージが表示されるため、「はい」ボタンを押下する。
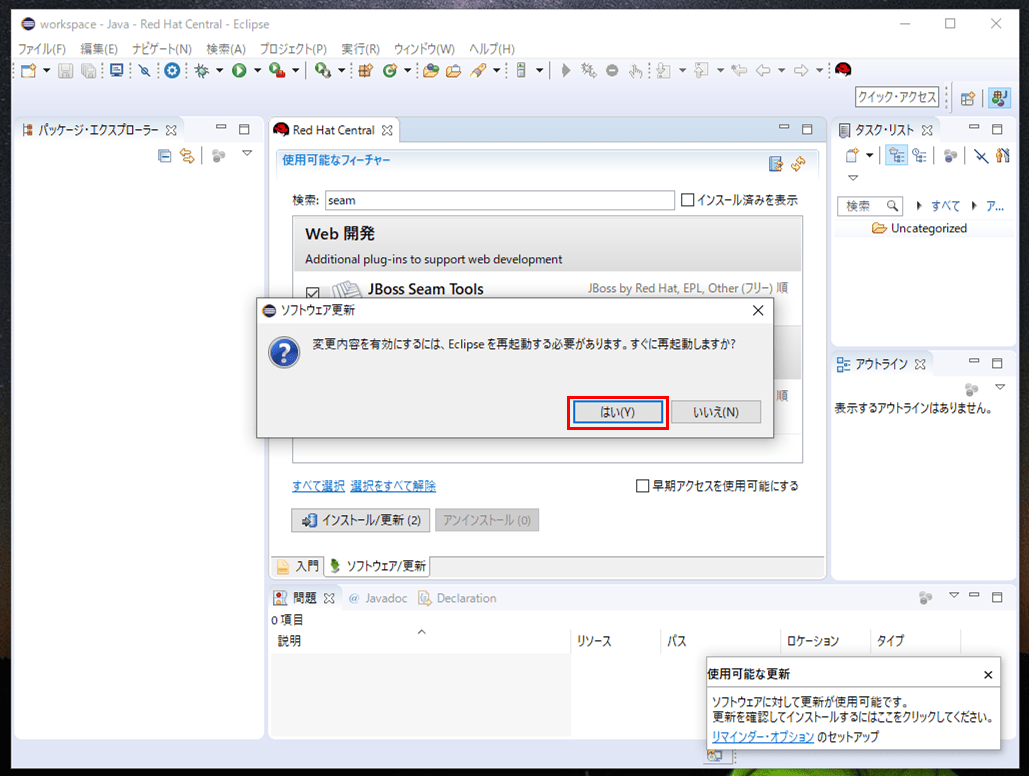
8) Eclipseを再起動後に、パッケージ・エクスプローラー上で右クリックした「新規」メニューから「プロジェクト」を選択し、「Seam」を開くと、「Seam Web プロジェクト」が表示されることが確認できる。
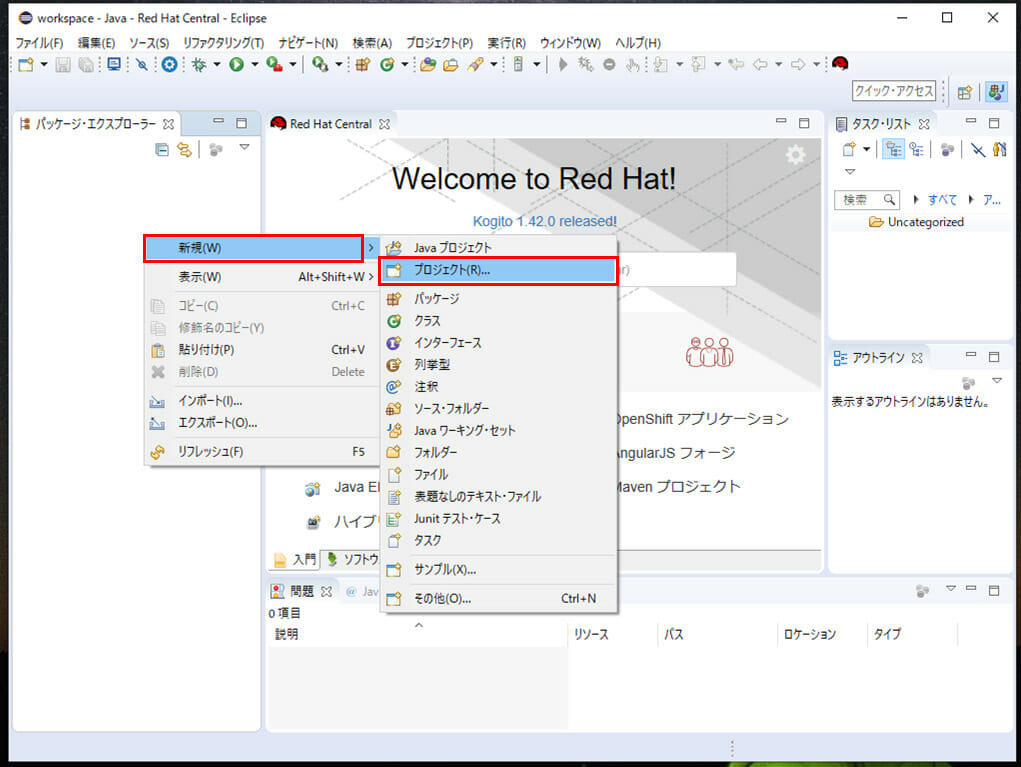
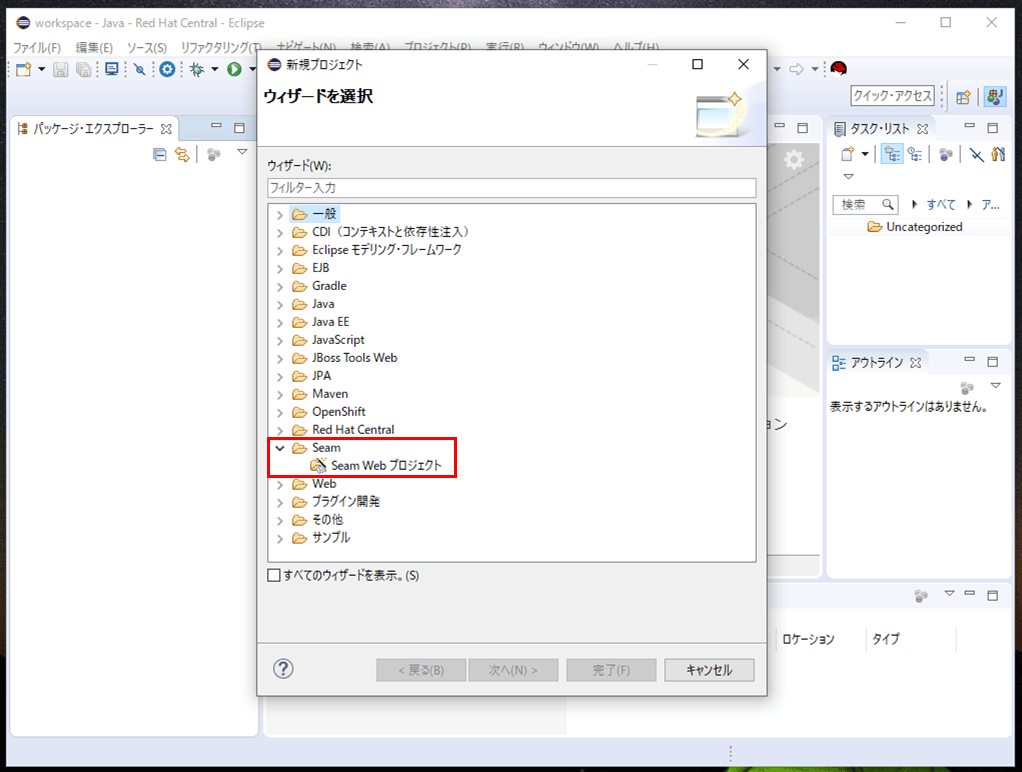
Eclipse(Neon)のJRE設定変更
Eclipse(Neon)のJRE設定に、JDK6を追加する。その手順は、以下の通り。なお、この手順は、Seamアプリケーションフレームワークを、JBoss AS(Application Server) 6.xで動作させるために必要になる。
1) Eclipse上で「ウィンドウ」メニューから「設定」を選択する。
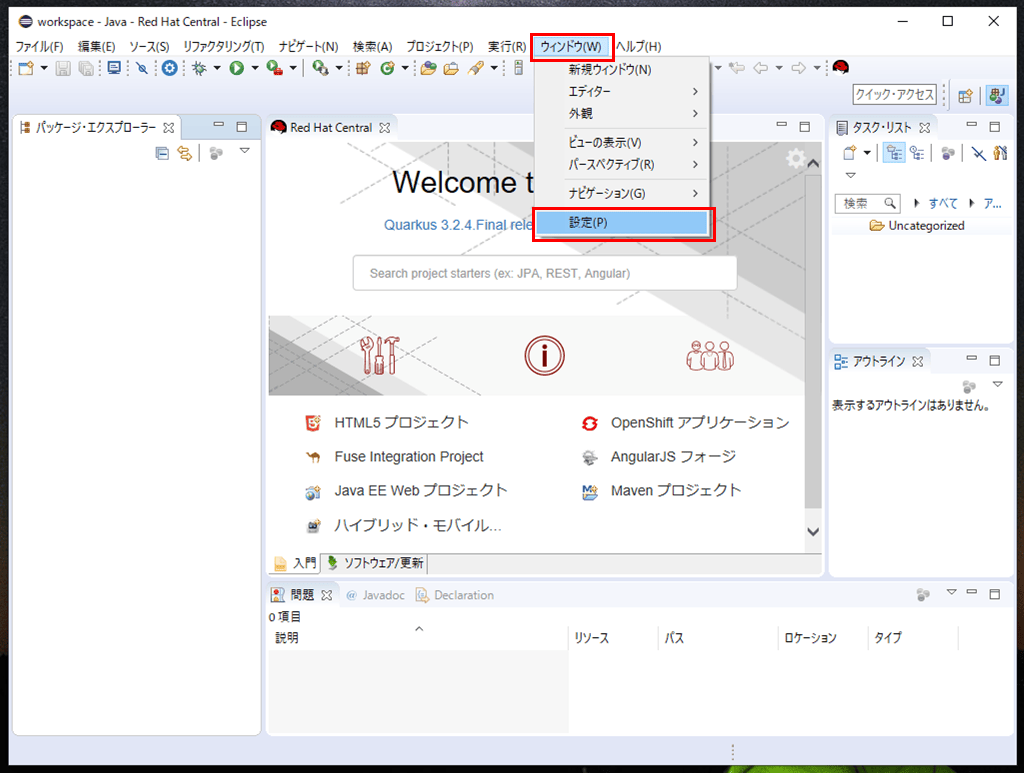
2)「Java」メニューから「インストール済みのJRE」を選択後、「追加」ボタンを押下する。
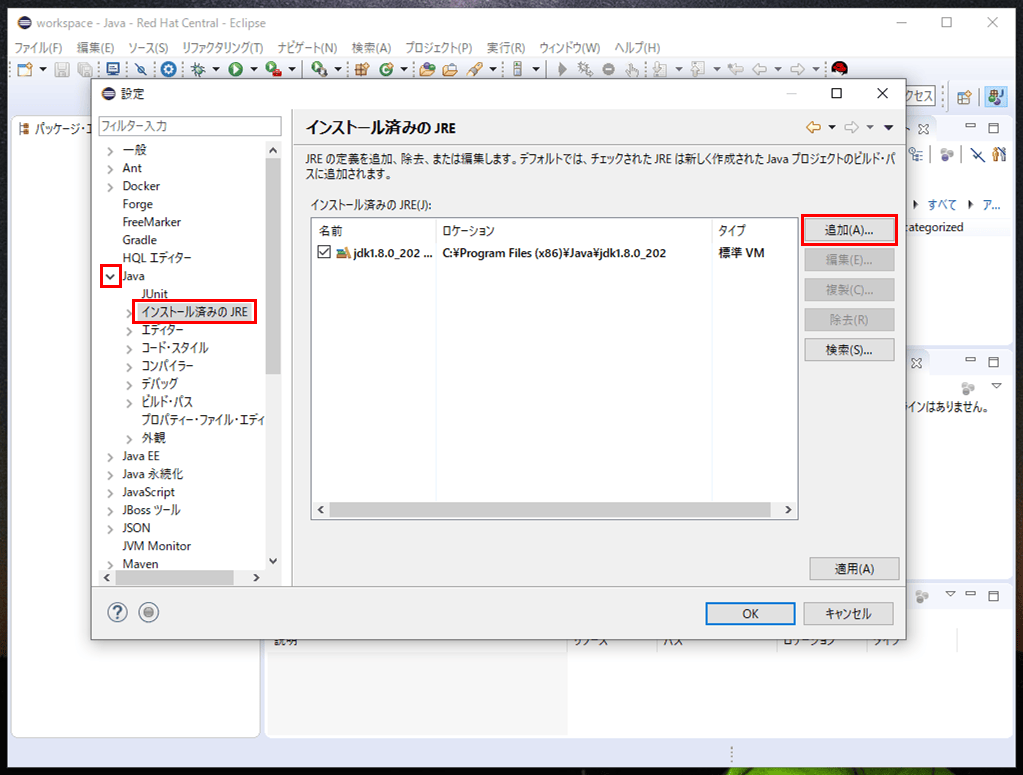
3)「標準 VM」を選択した状態で、「次へ」ボタンを押下する。
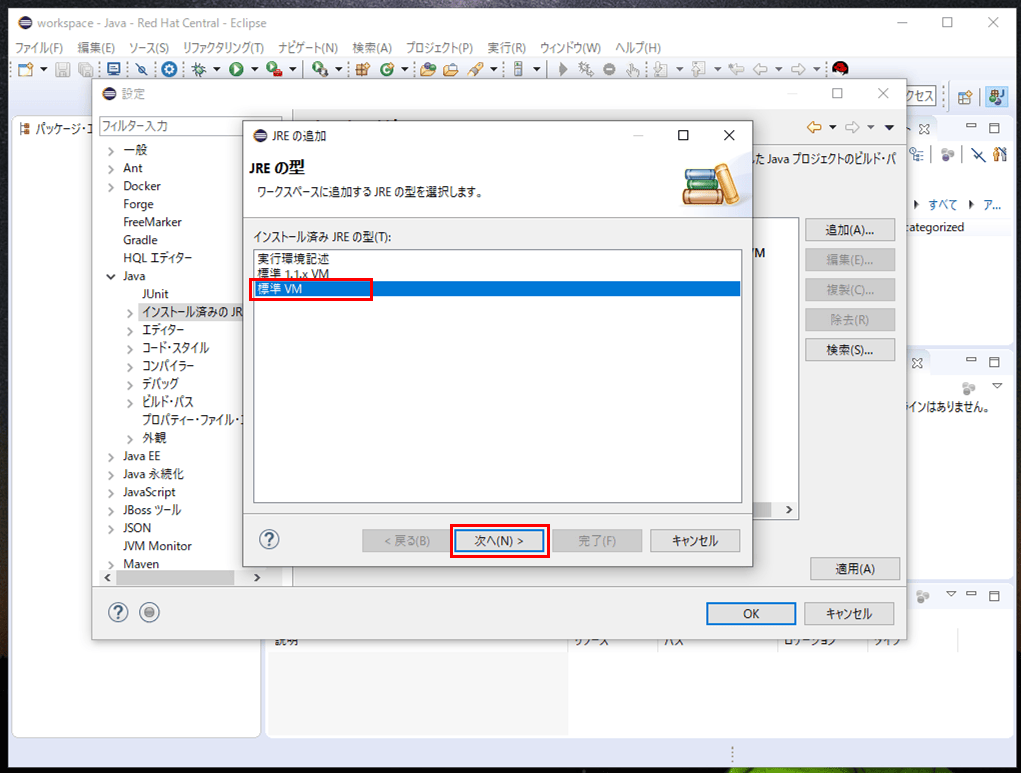
4) JREホームの「ディレクトリー」ボタンを押下後、jdk1.6のホームディレクトリを指定し「OK」ボタンを押下する。
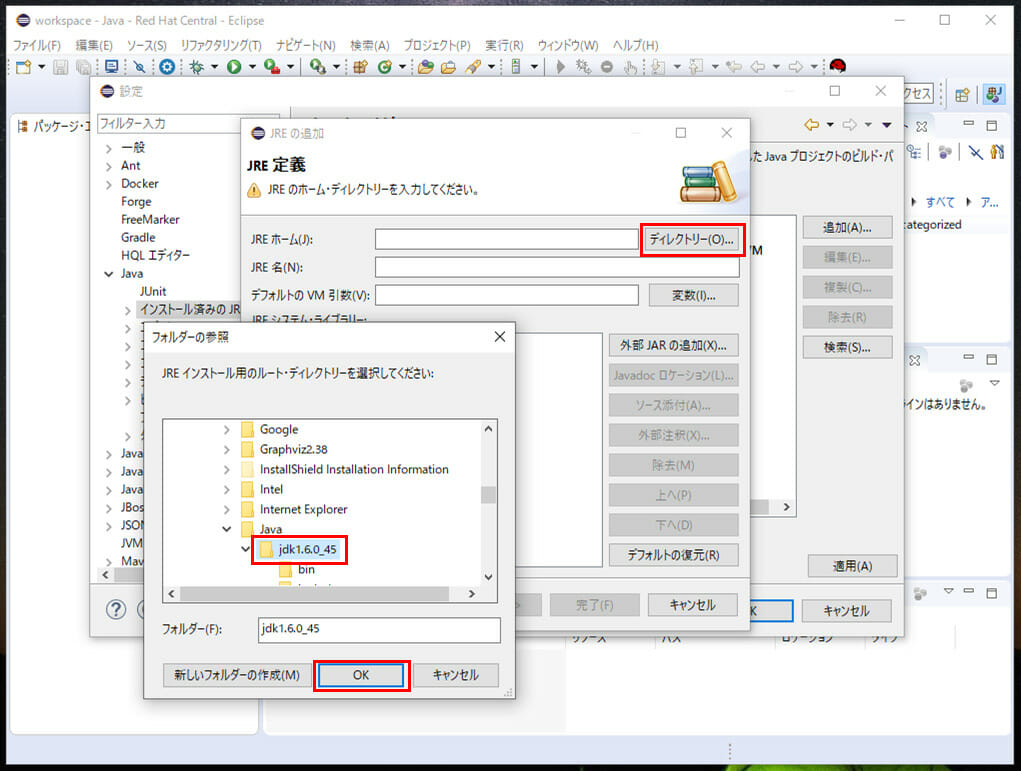

JBoss ASサーバー・ランタイム環境の設定
Seamアプリケーションを動かすために必要なサーバーである、JBoss AS(Application Server) 6.xのサーバー・ランタイム環境の設定を行う。その手順は、以下の通り。
1) Eclipse上で「ウィンドウ」メニューから「設定」を選択する。
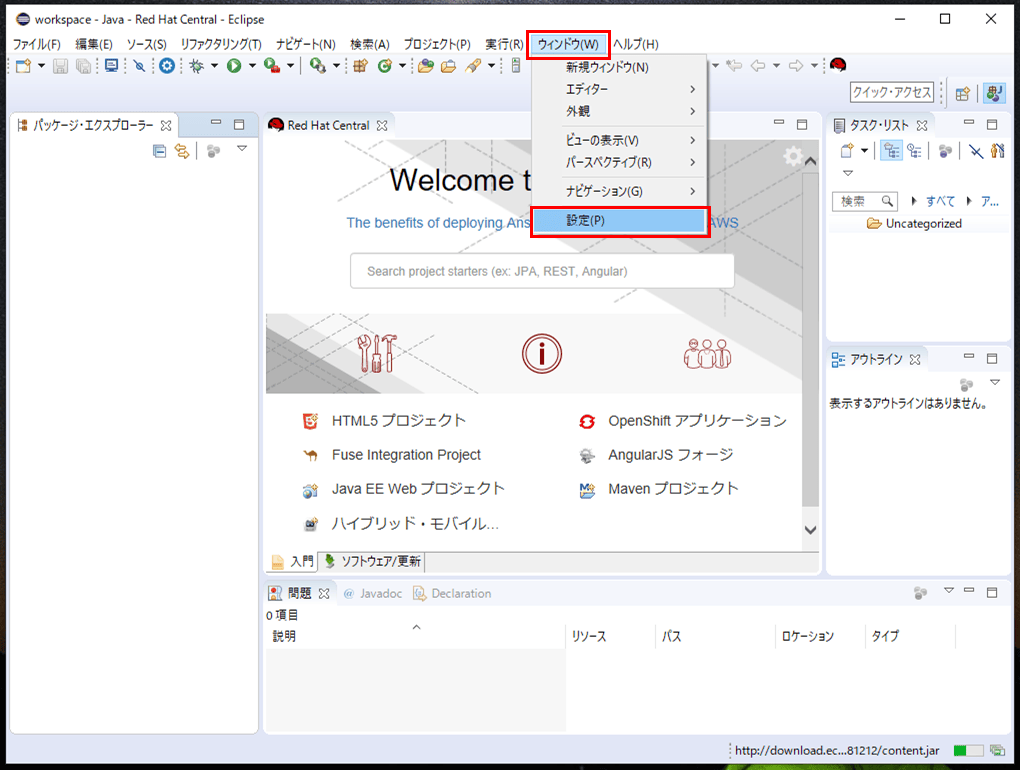
2)「サーバー」メニューから「ランタイム環境」を選択後、「追加」ボタンを押下する。
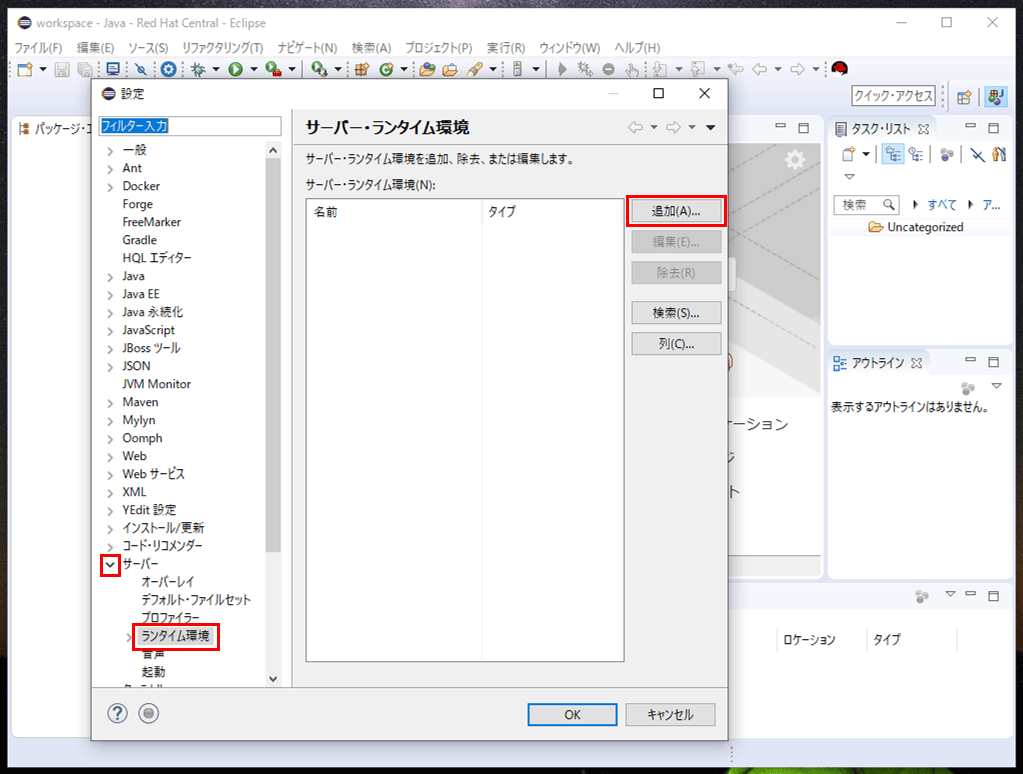
3)「Jboss 6.x Runtime」を選択後、「次へ」ボタンを押下する。
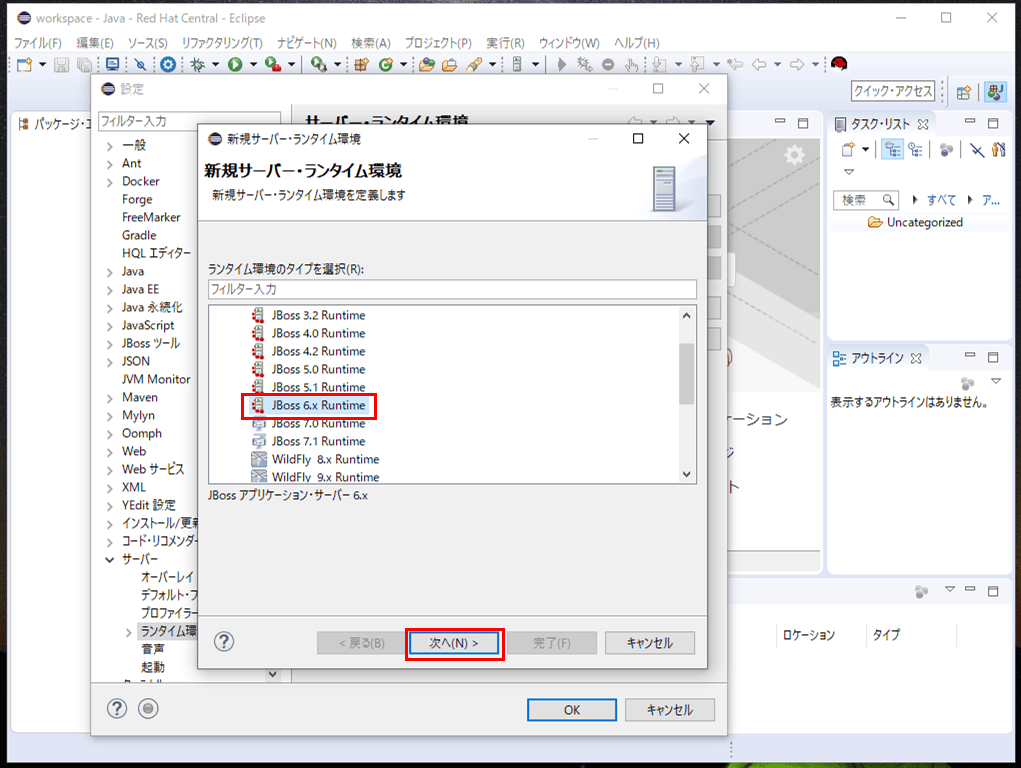
4)「ダウンロードしてランタイムをインストール」リンクを押下する。
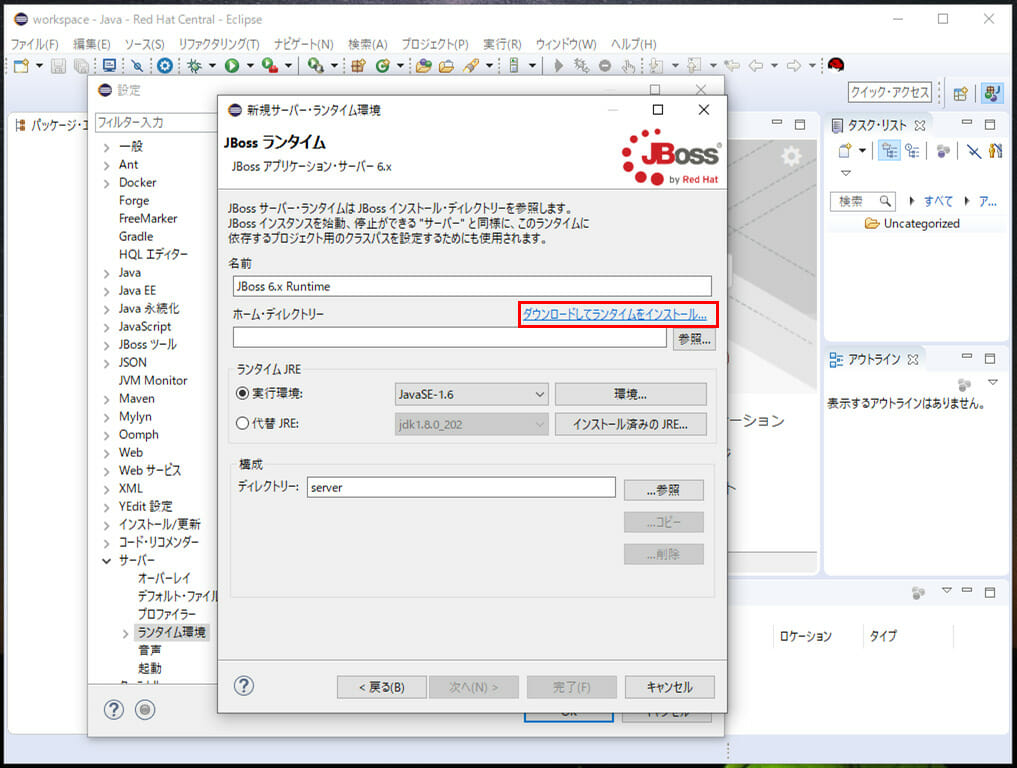
5)「JBoss 6.0.0」を選択後、「次へ」ボタンを押下する。
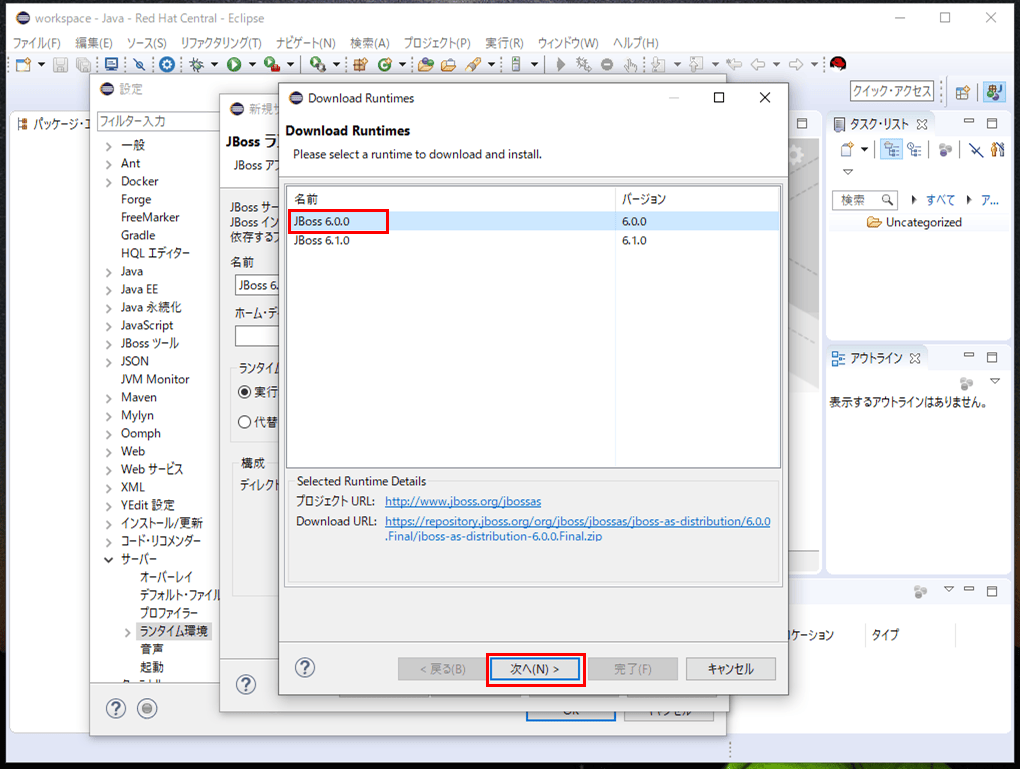
6) ラジオボタン「使用条件の条項に同意します」を選択し、「次へ」ボタンを押下する。
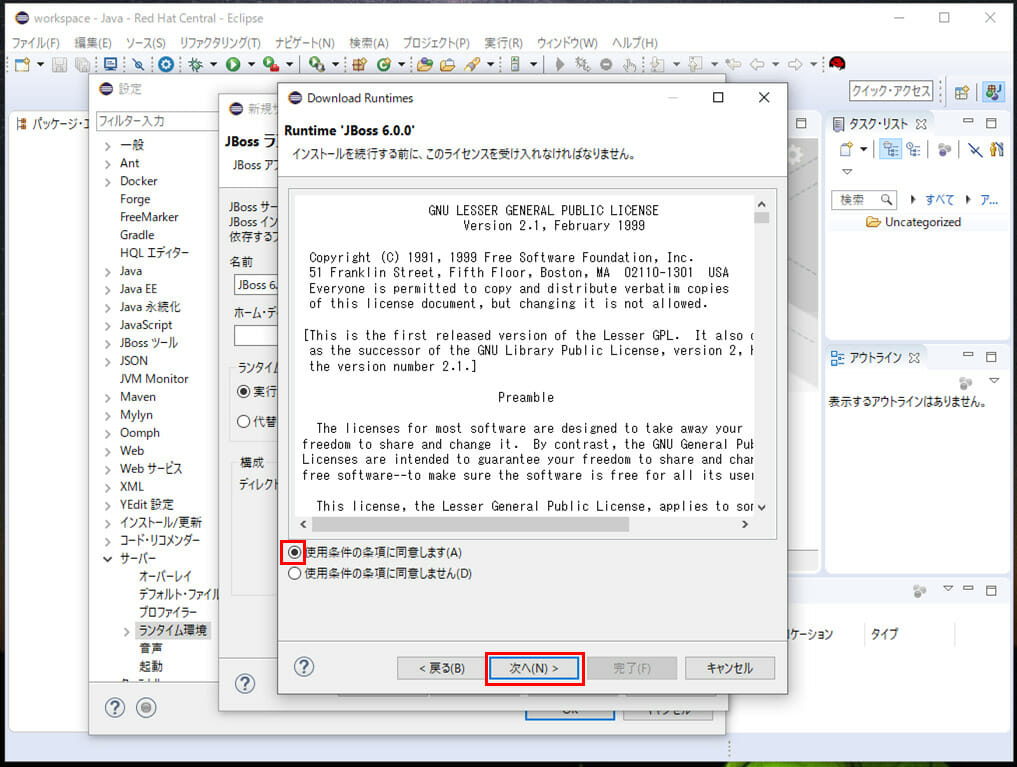
8) 下記ダイアログが表示された場合は、「すべてはい」ボタンを押下する。
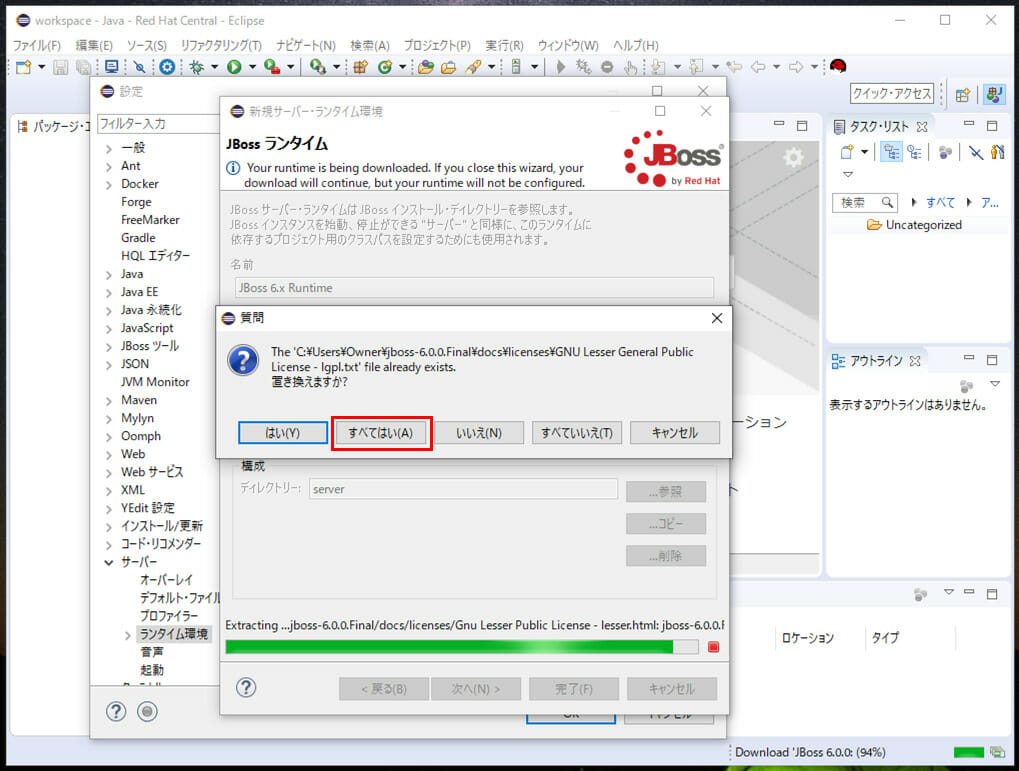
9) ラジオボタン「代替JRE」とインストールしたJDK6を選択後、「完了」ボタンを押下する。
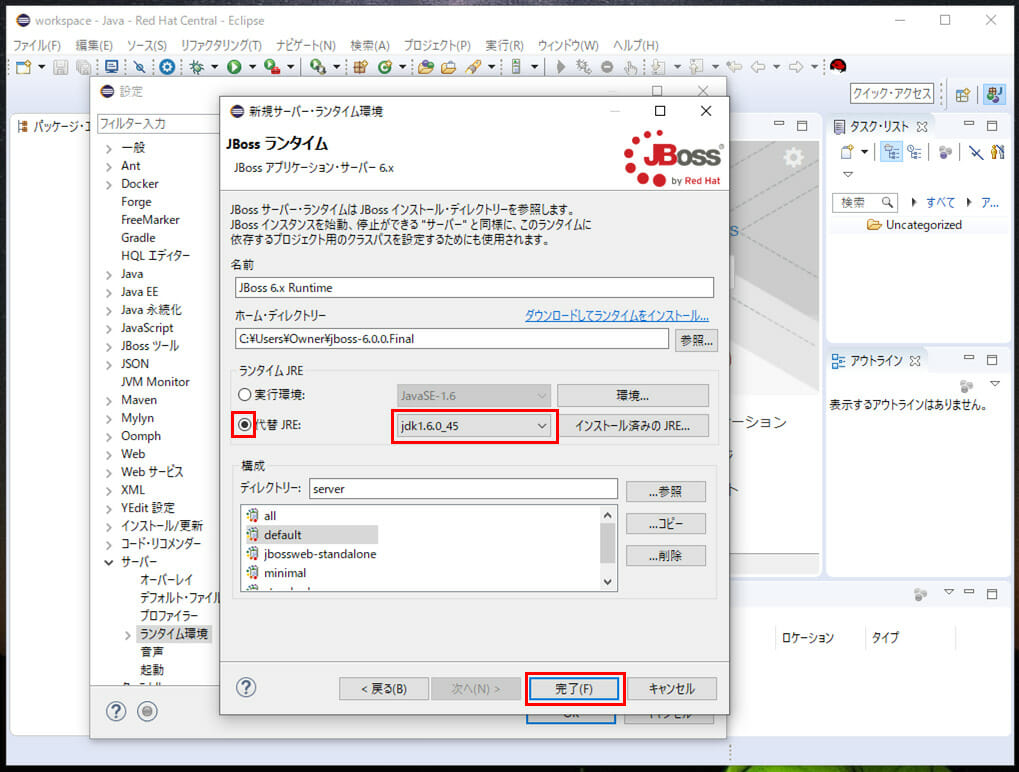
10) サーバー・ランタイム環境の設定が完了すると、以下の画面が表示されるため、「OK」ボタンを押下する。
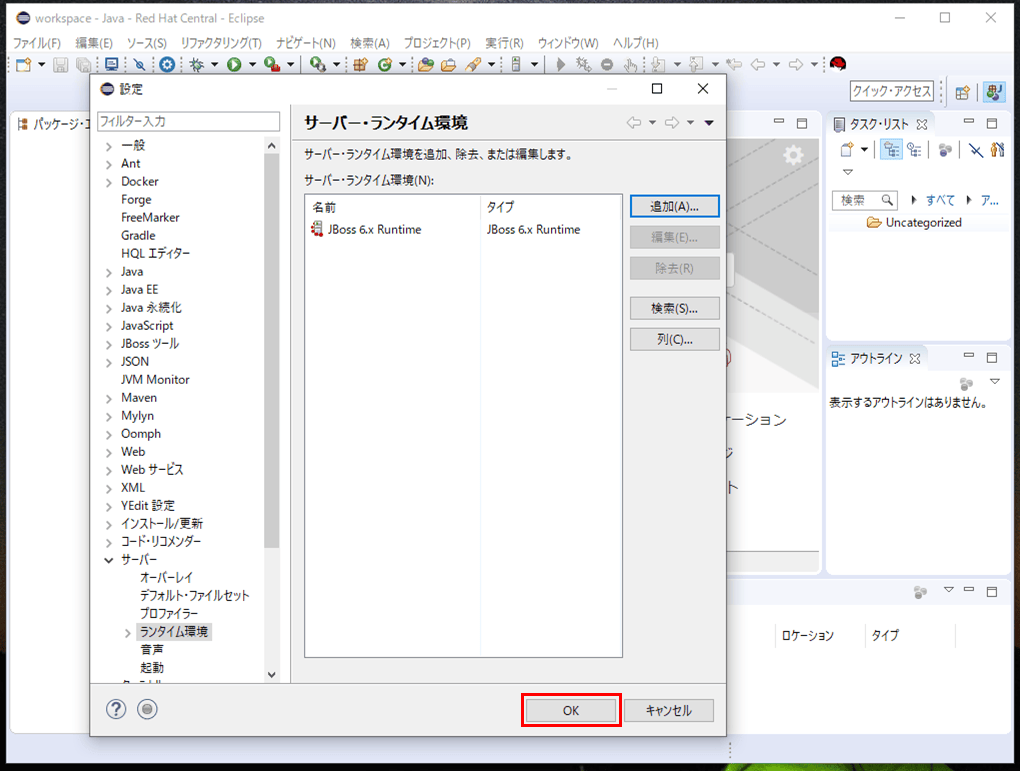
JBoss ASサーバーの設定
Seamアプリケーションを動かすために必要なサーバーである、JBoss AS(Application Server) 6.xのサーバーを、サーバービューに追加する。その手順は、以下の通り。
1) Eclipse上で「ウィンドウ」メニューから「ビューの表示」、「その他」を選択する。
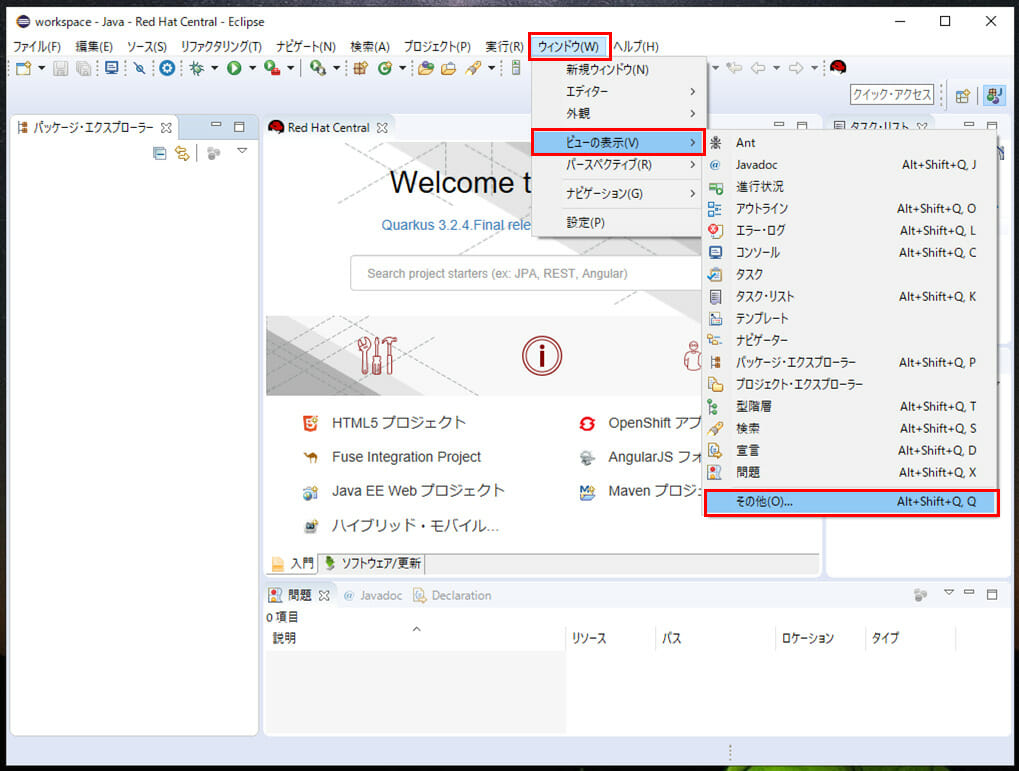
4) 先ほどサーバーランタイム環境を設定した「JBoss AS 6.x」を選択後、「次へ」ボタンを押下する。
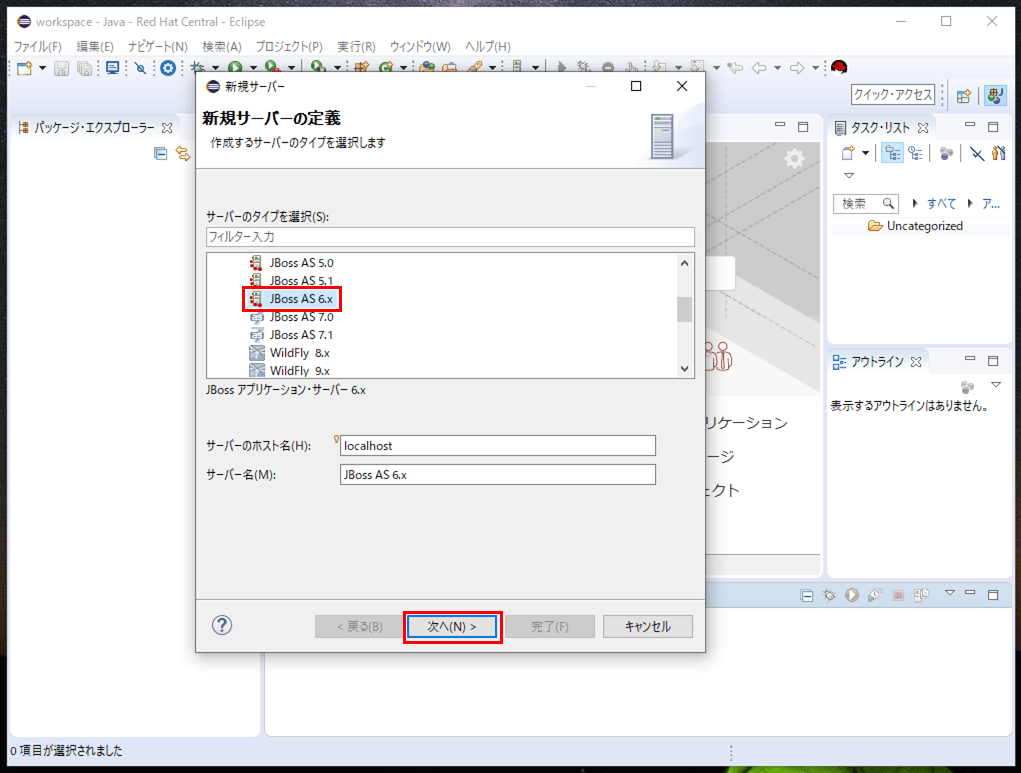
7) 以下のように、サーバービューに追加したサーバー「JBoss AS 6.x」が表示されることが確認できる。
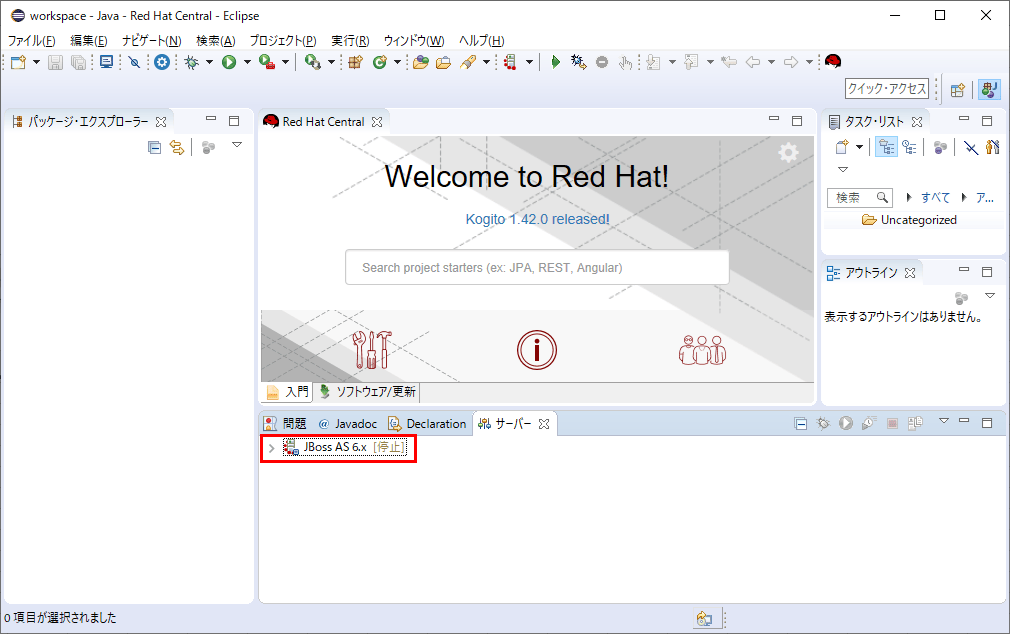
JBoss ASサーバーのポート番号変更
JBoss ASサーバーのポート番号を、必要に応じて変更する。ここでは、WebServerのポート番号を8082に、WebServiceのポート番号を8083に変更する。
1) Eclipse上でサーバーのポート番号は、以下のように表示される。ただし、WebServer・WebServiceのポート番号は、赤枠の「bindings-jboss-beans.xml」に定義されている。
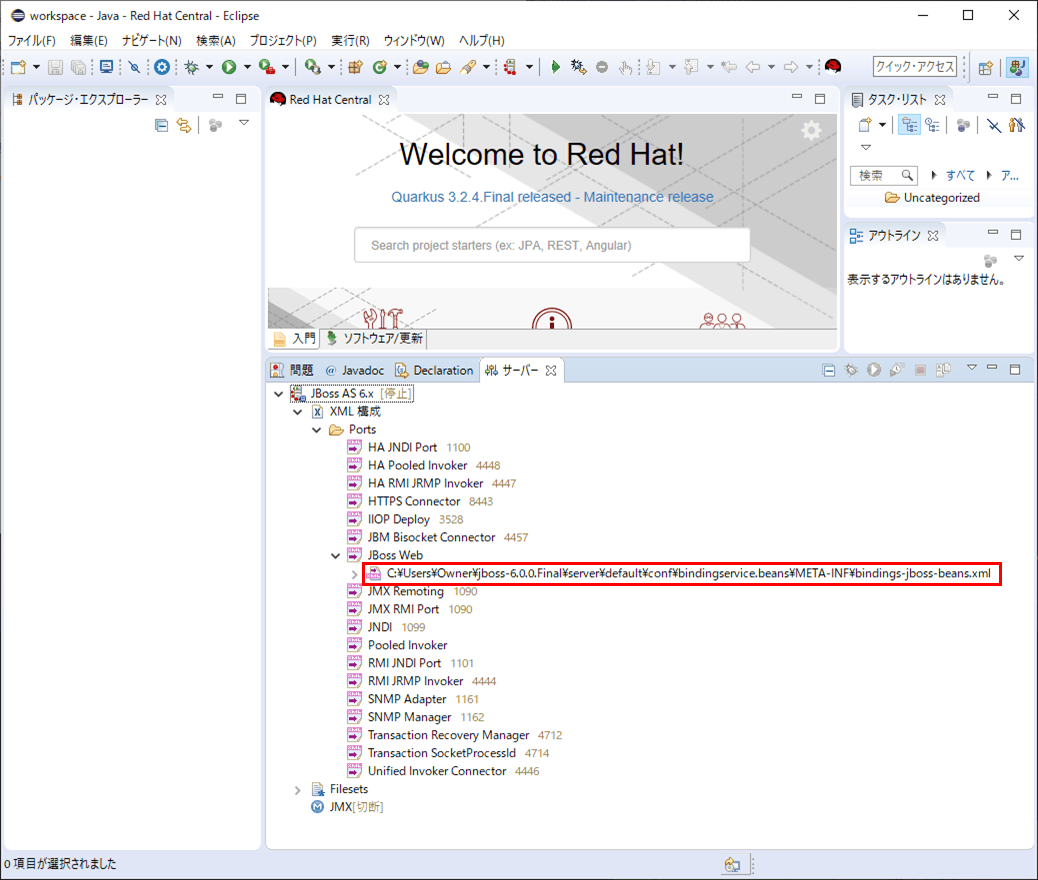
2)「bindings-jboss-beans.xml」のポート番号を変更する。
●ファイルパス
C:\Users\Owner\jboss-6.0.0.Final\server\default\conf\bindingservice.beans\META-INF\bindings-jboss-beans.xml
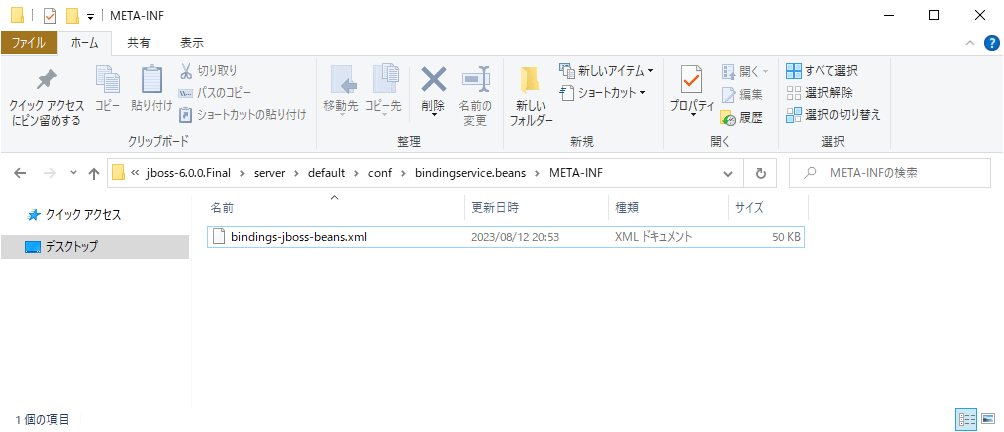
WebServerのポート番号を、8080から8082に変更する。
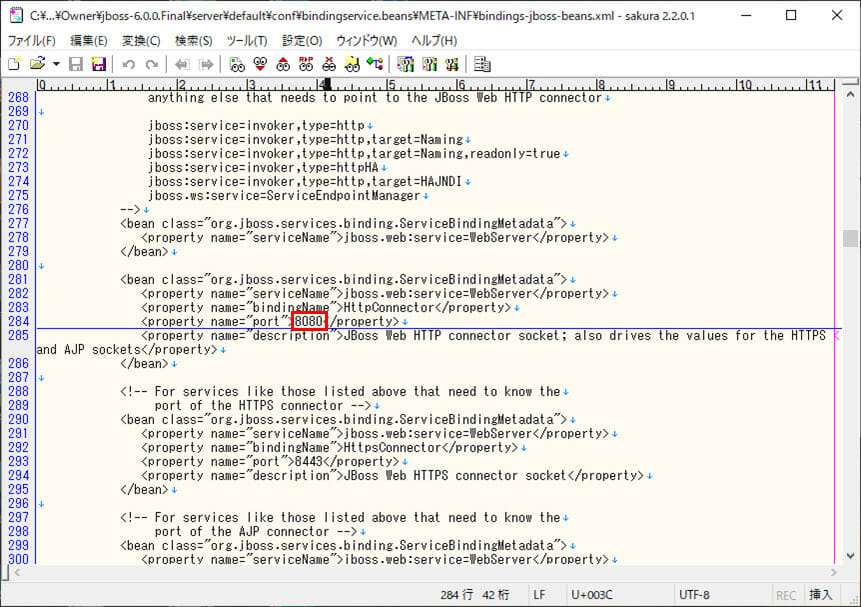
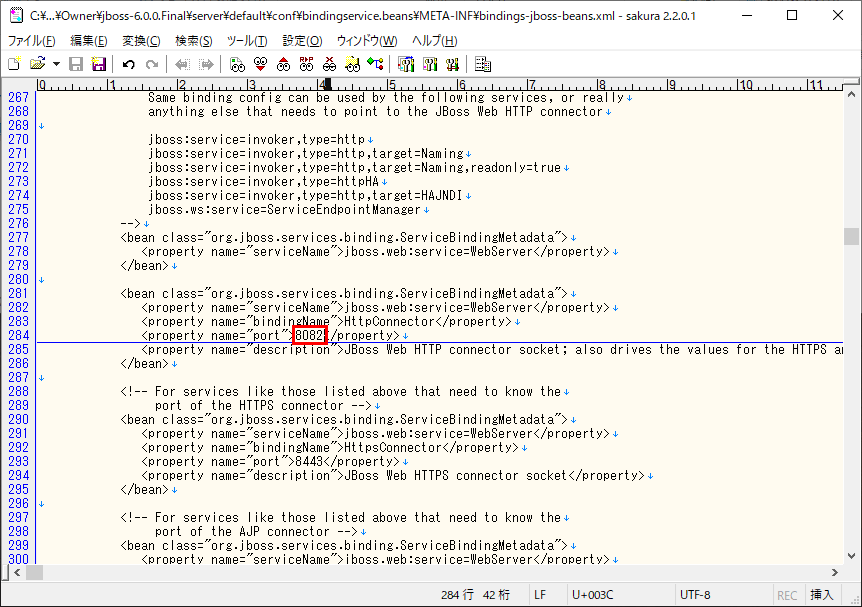
WebServiceのポート番号は8083となっているので、ここではこのままとする。
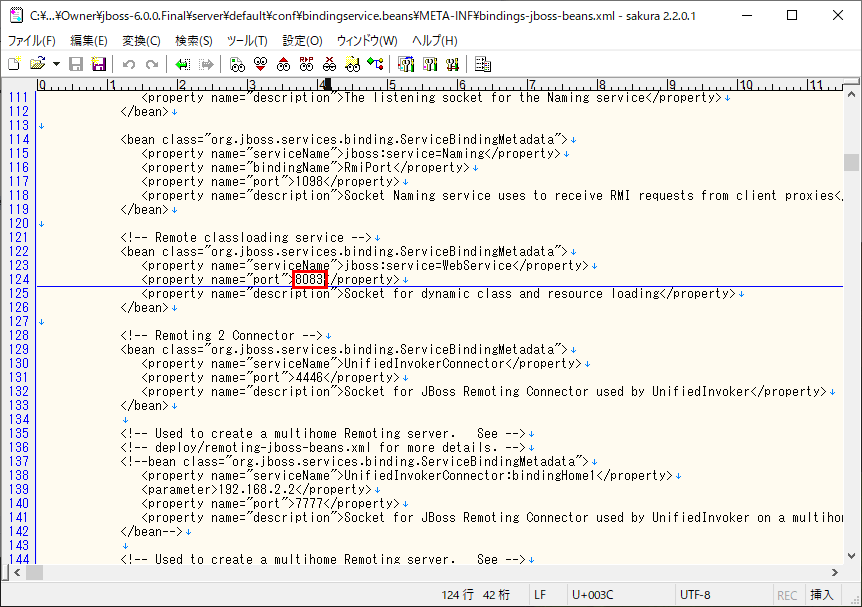
JBoss ASサーバーの起動確認
JBoss ASサーバーの起動確認手順は、以下の通り。
1) Eclipse上でサーバービューの「JBoss AS 6.x」サーバーを選択し右クリックし、「開始」メニューを押下する。
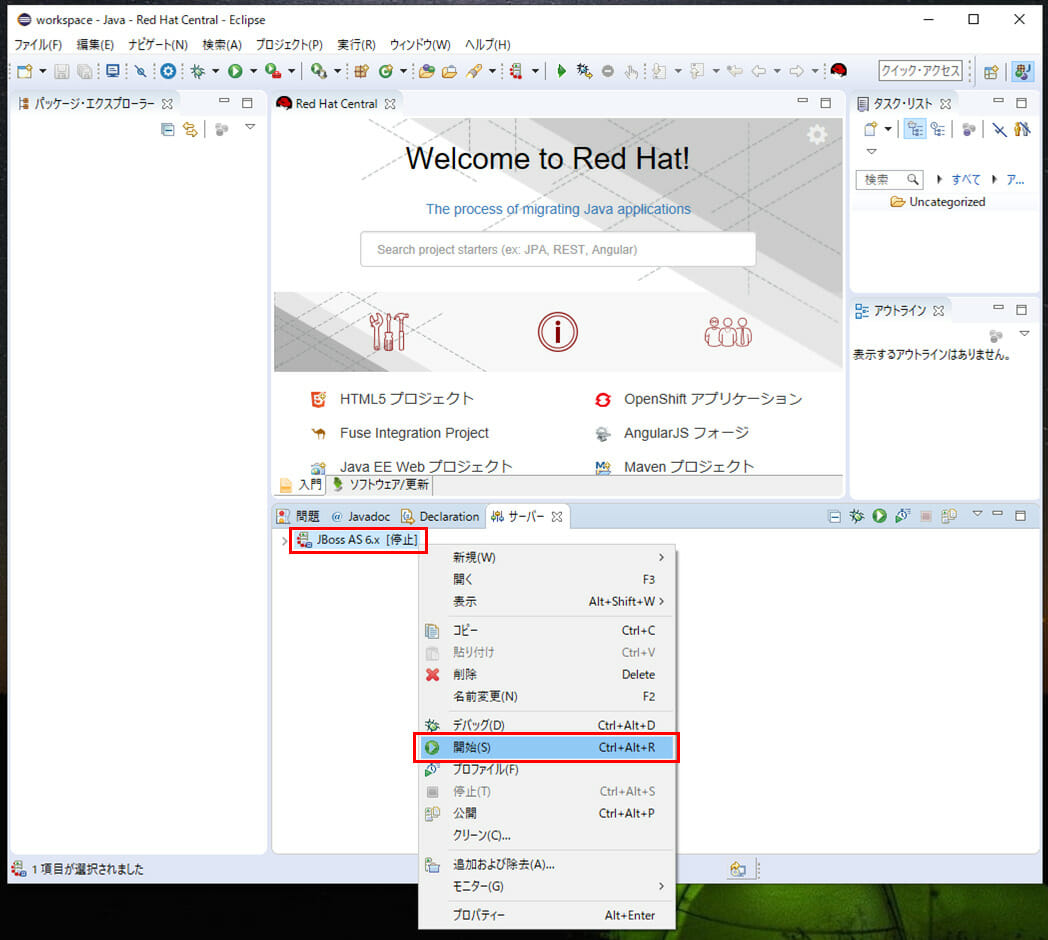
2) サーバー起動の、サーバービューやコンソールログの表示は、以下の通り。
3) Webブラウザで「http://localhost:(ポート番号)/」とアクセスし、「JBoss AS 6.x」サーバーの起動確認を行う。なお、(ポート番号)には、WebServerのポート番号:8082 を指定する。
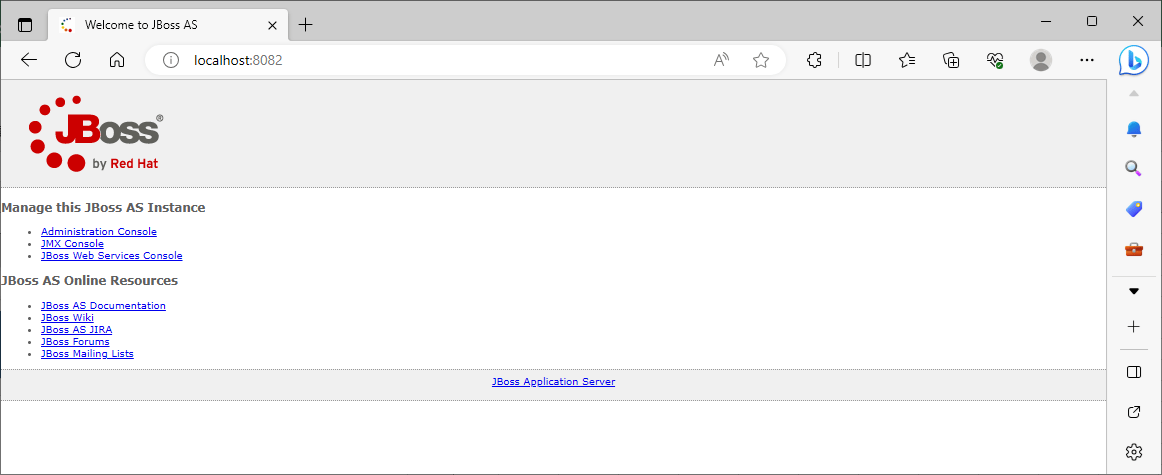
4) サーバーを停止するには、「JBoss AS 6.x」サーバーを選択し右クリックし、「停止」メニューを押下する。
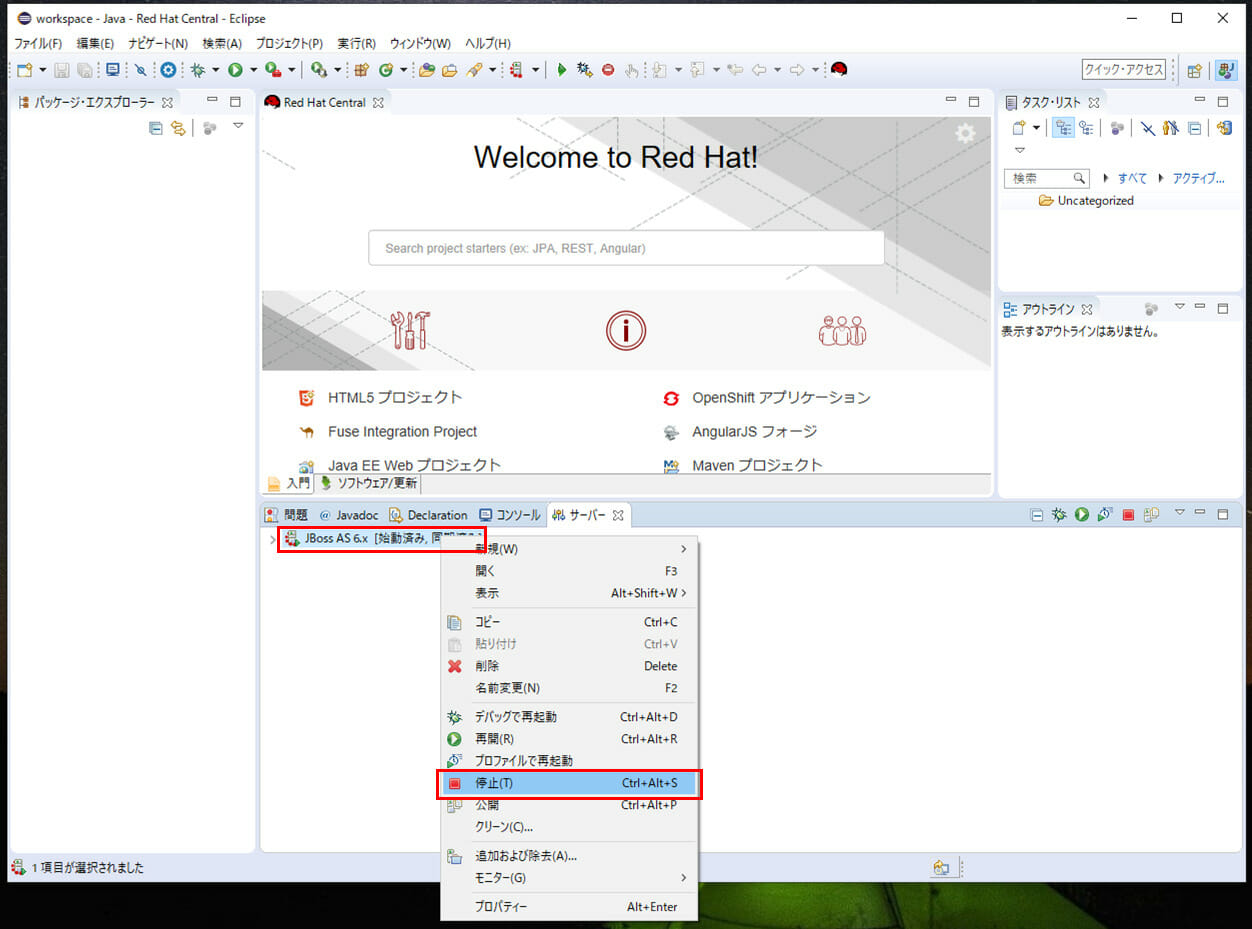
Seamランタイム環境の設定
Seamアプリケーションを作成するには、Seamランタイム環境の設定も必要になる。その設定手順は、以下の通り。
1) 以下のサイトにアクセスし、Seamフレームワーク2.2 をダウンロードするための、2.2.2.Finalの「Download」リンクを押下する。
https://www.seamframework.org/Seam2/Downloads
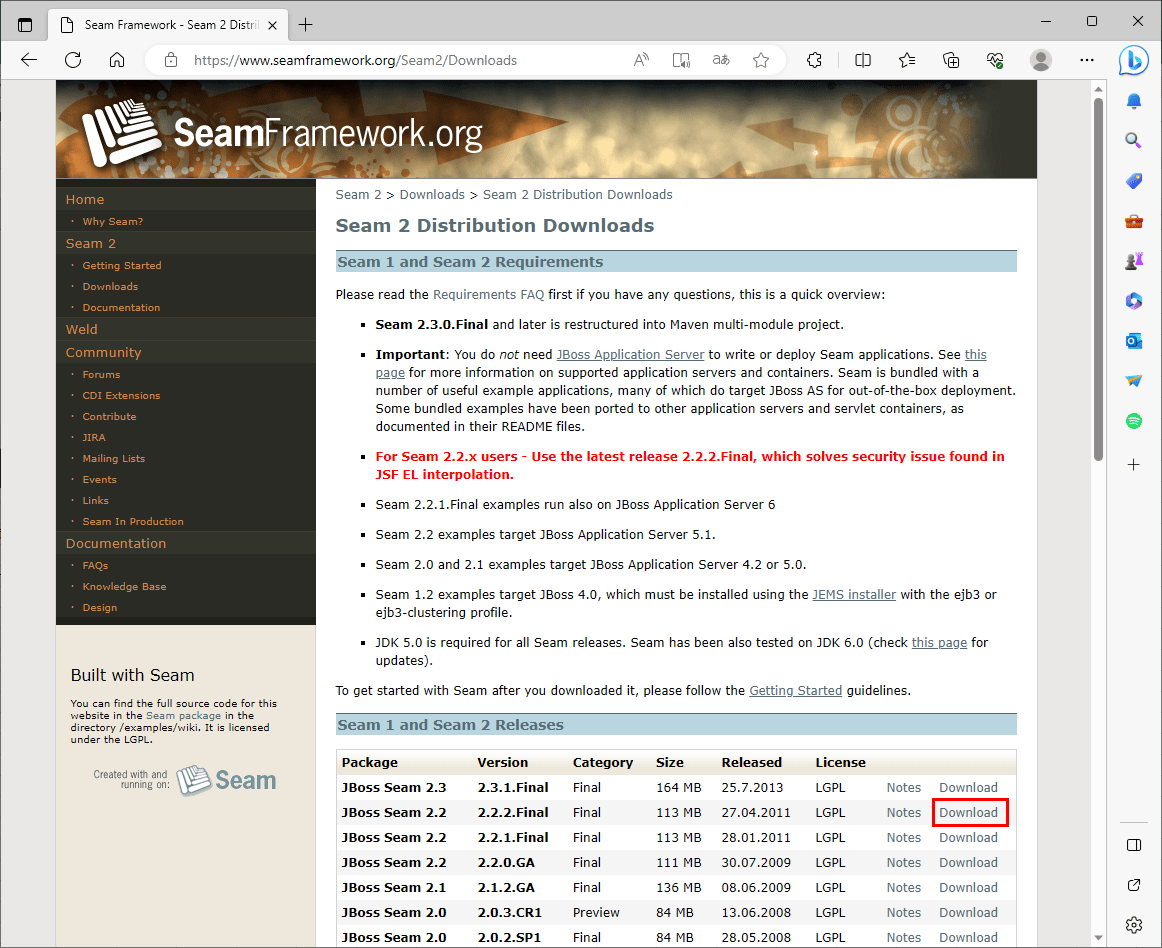
2) 以下の画面に遷移するため、「jboss-seam-2.2.2.Final.zip」リンクを押下する。
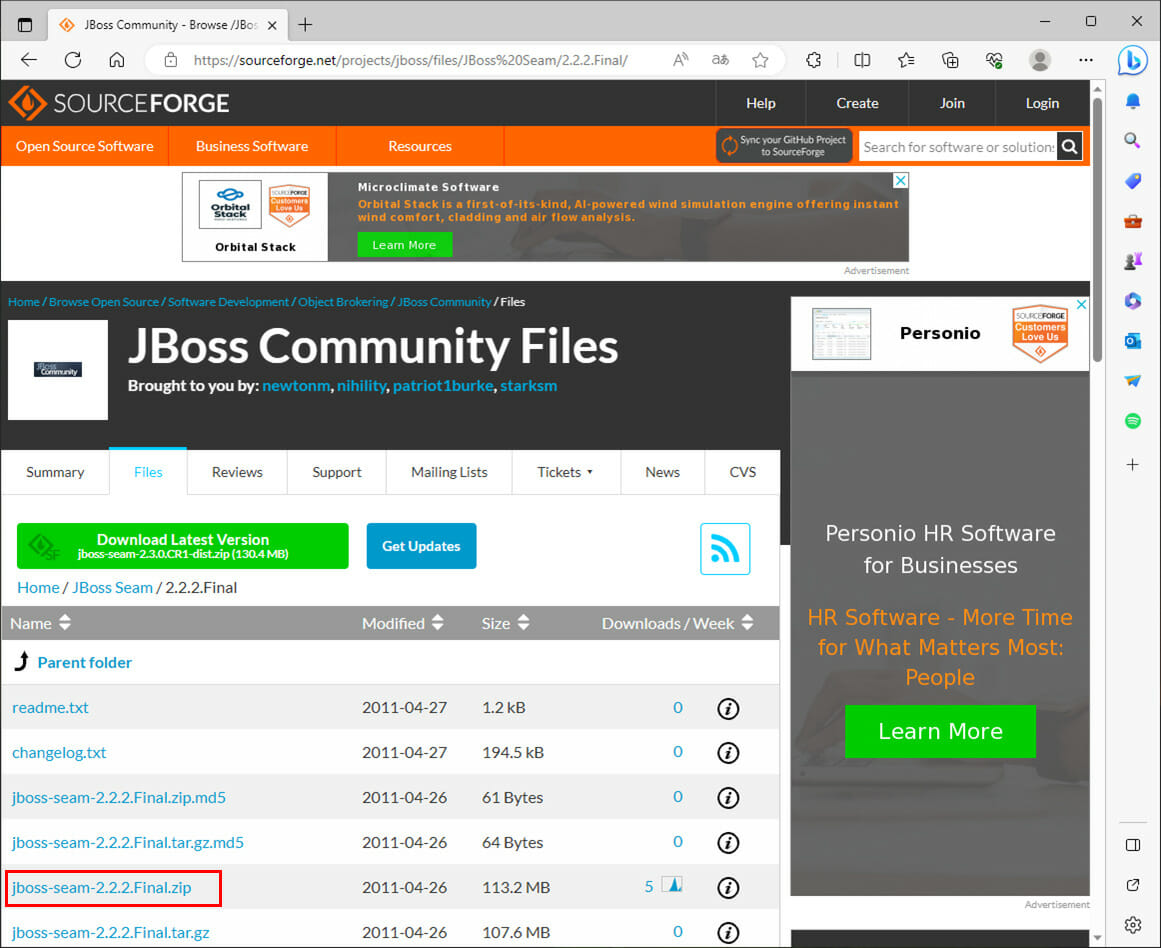
3) ダウンロードした「jboss-seam-2.2.2.Final.zip」を右クリックし、以下のように、7-Zipで解凍する。
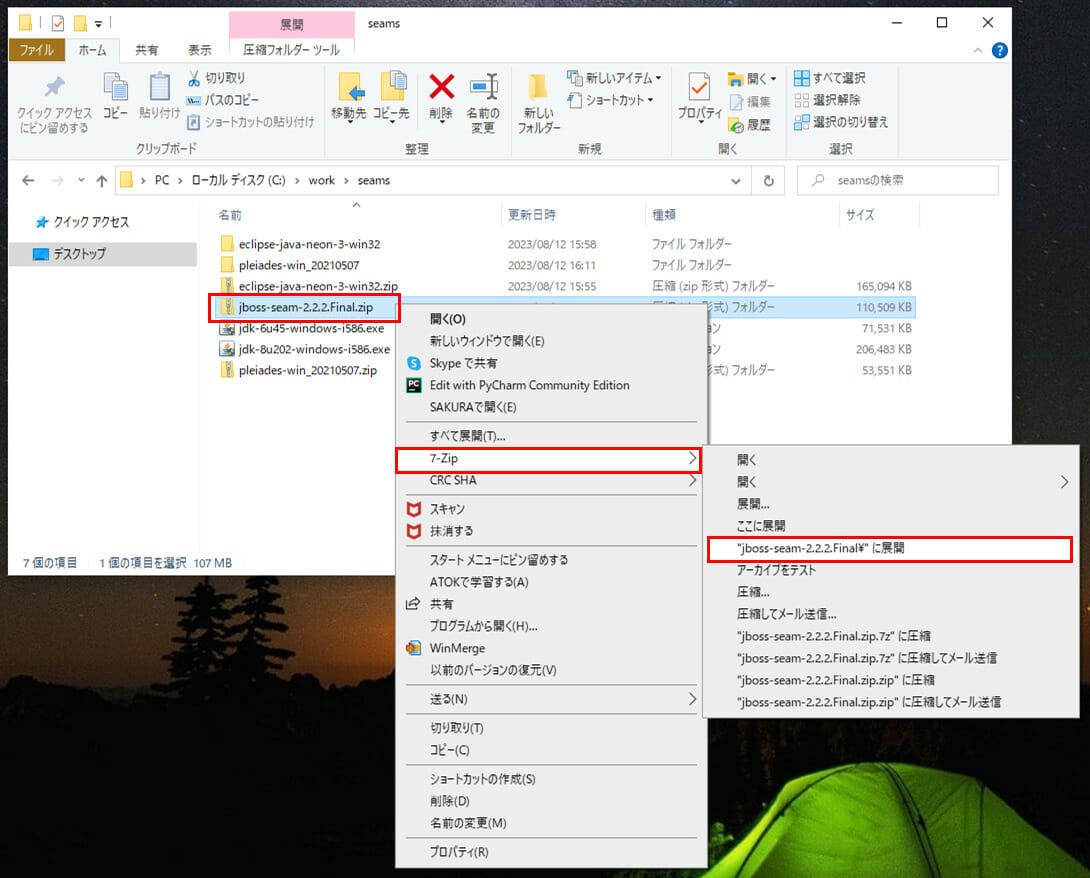
5) Eclipse上で「ウィンドウ」メニューから「設定」を押下する。
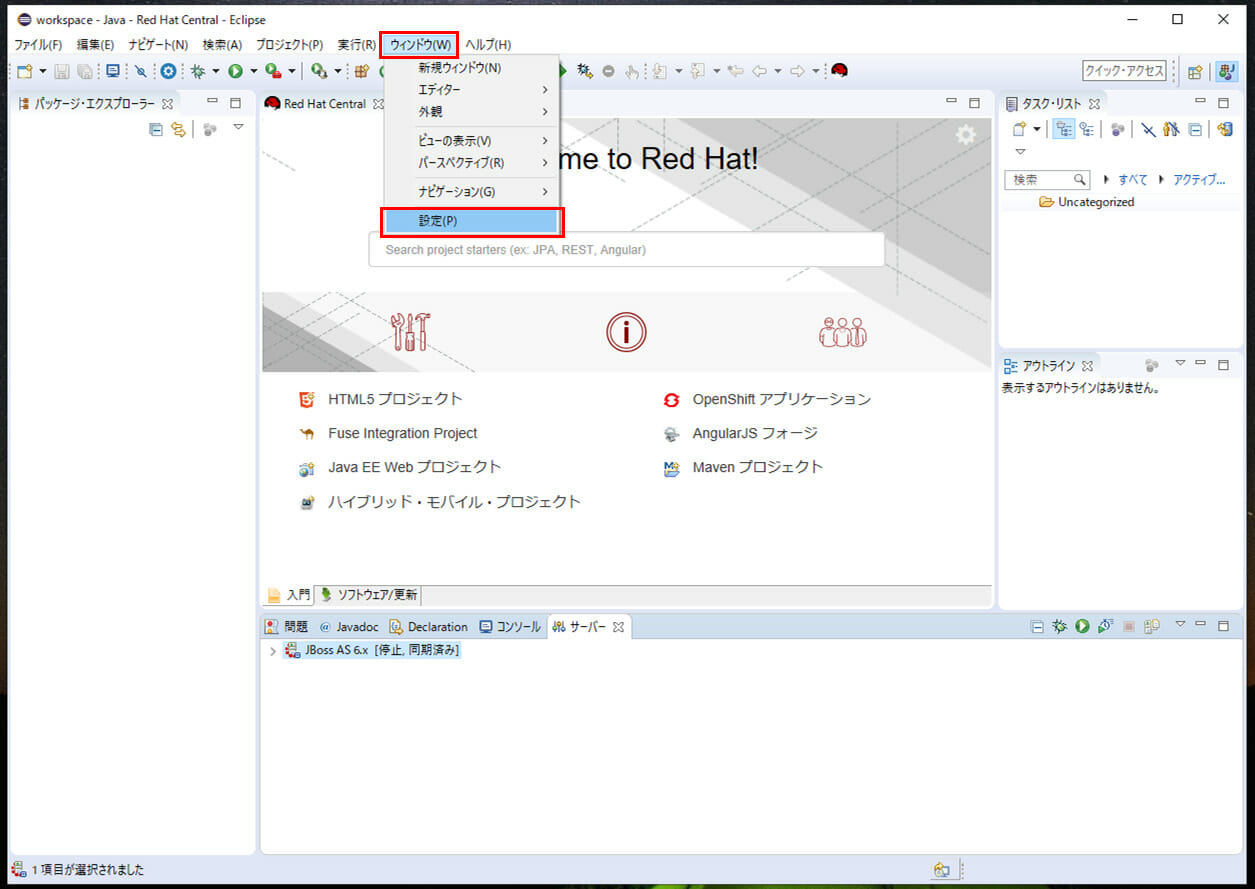
6)「JBoss ツール」下の「Web」、「Seam」メニューを選択後、「追加」ボタンを押下する。
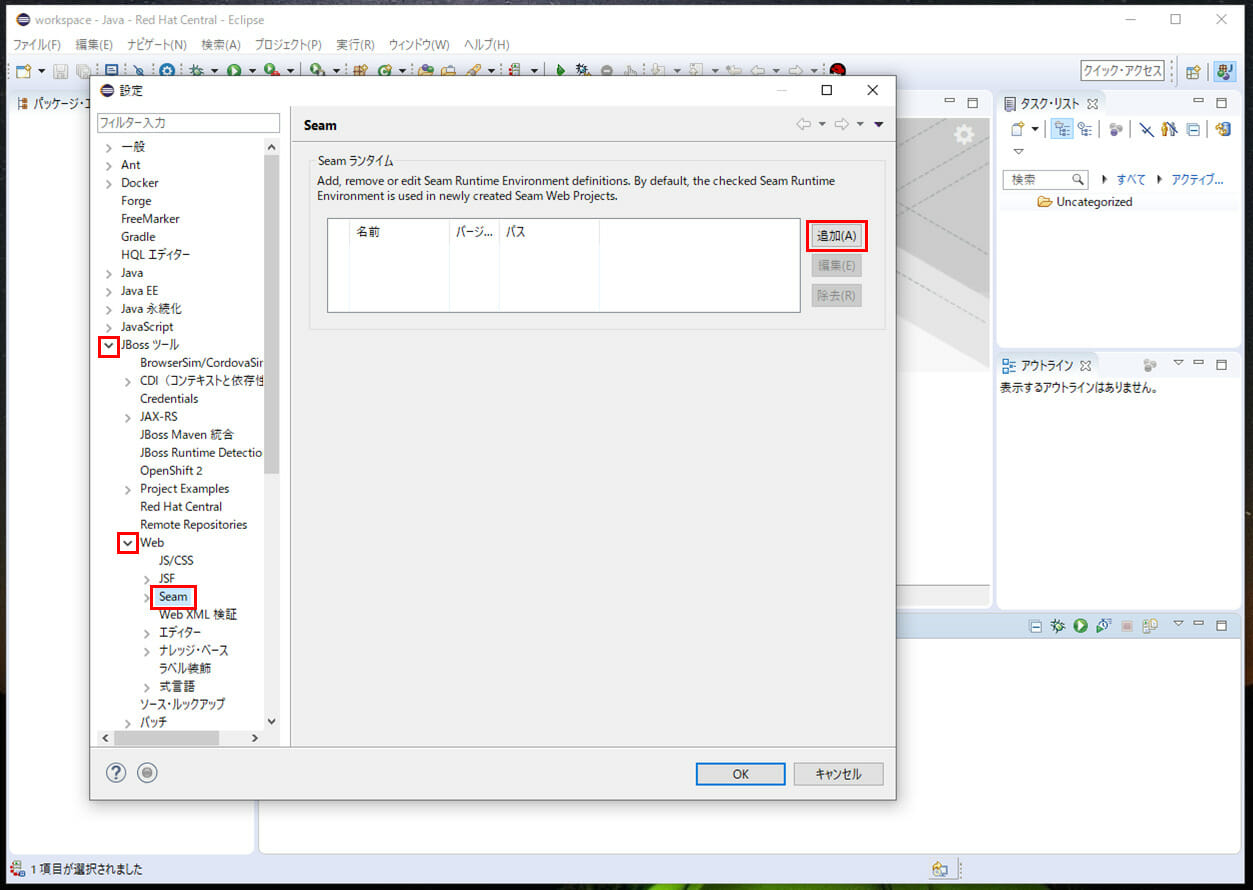
7) 新規 Seam ランタイム画面が起動するため、「参照」ボタンを押下後、先ほど解凍した「jboss-seam-2.2.2.Final」フォルダを選択し「OK」ボタンを押下する。
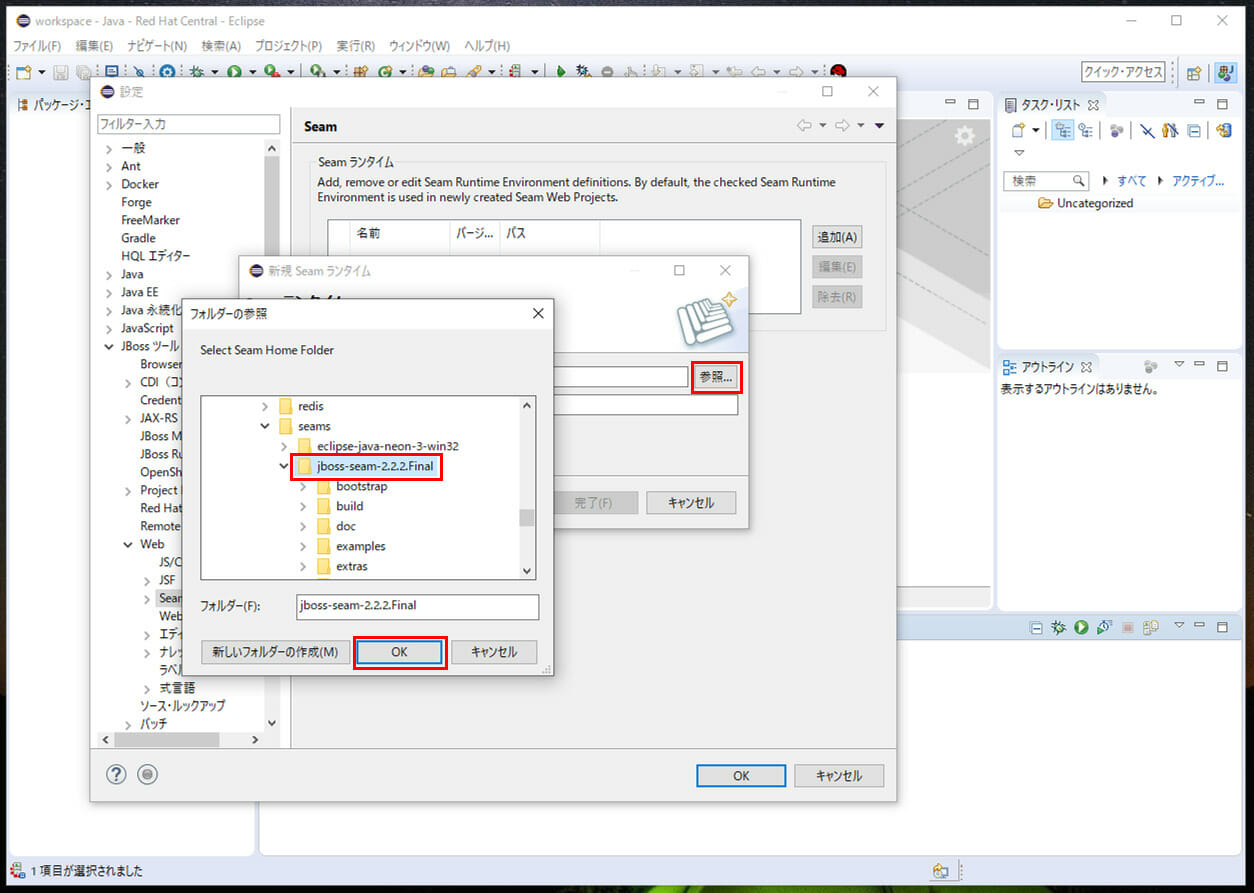
8) 以下のように、バージョン「2.2」が選択された状態で、「完了」ボタンを押下する。
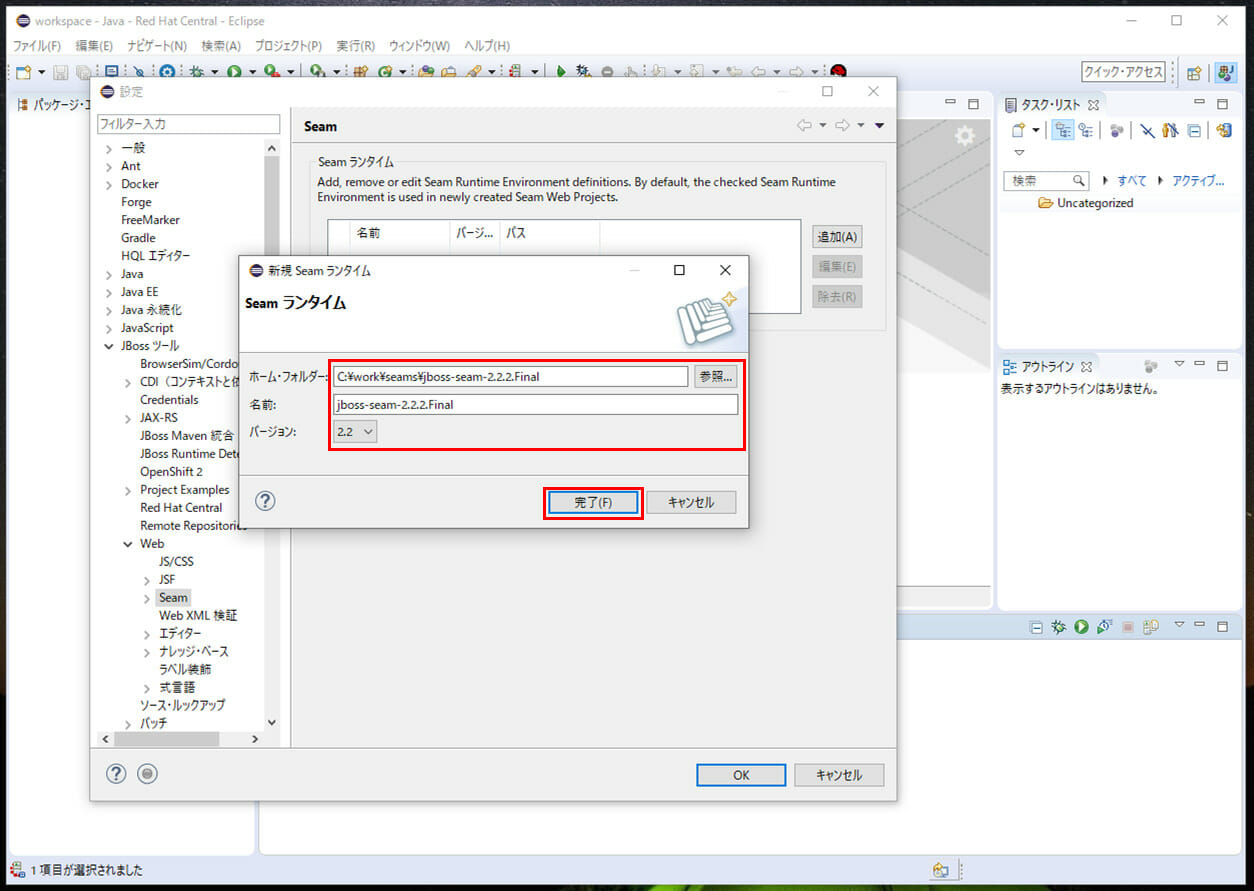
9) 下記のようにSeamランタイムが追加されるのを確認後、「OK」ボタンを押下する。
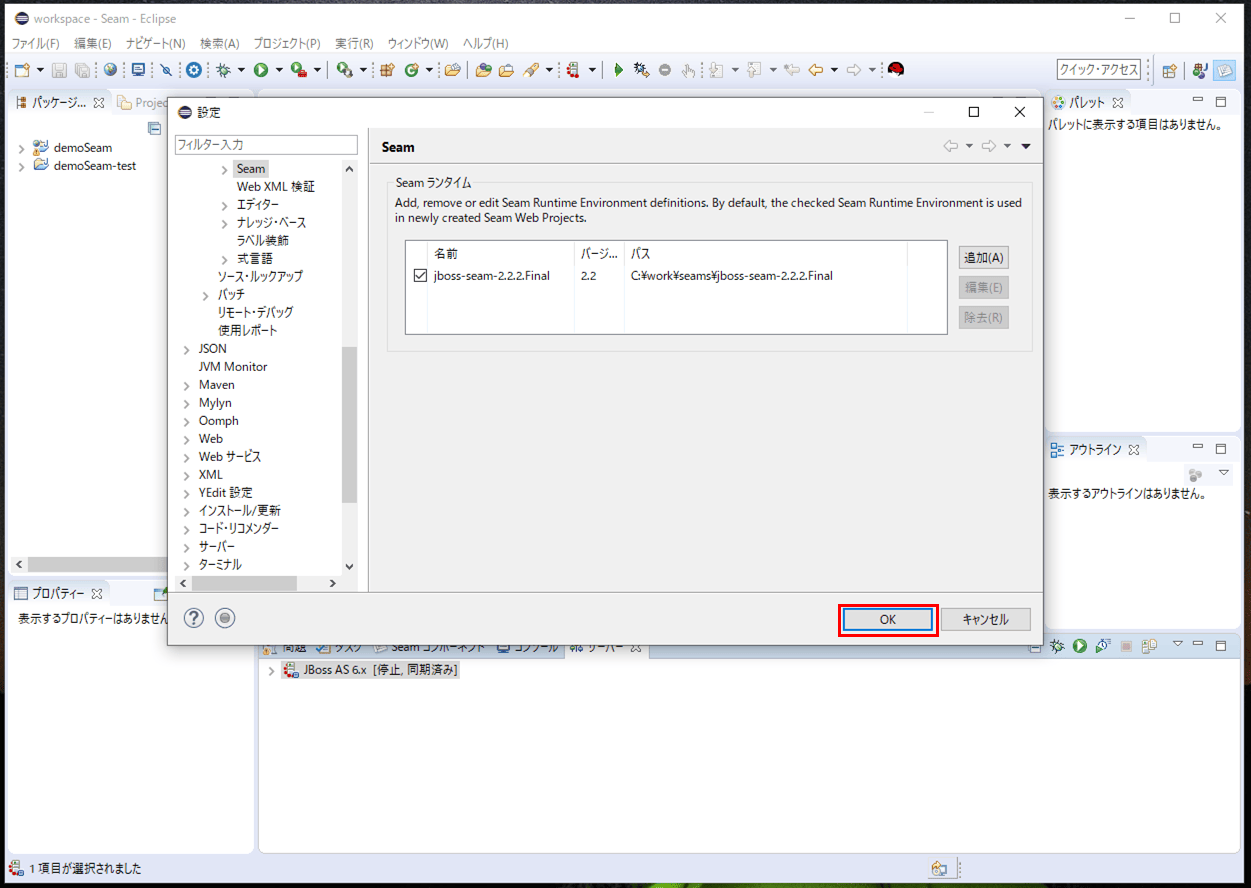
デフォルトのデータベース接続設定の確認
Seamアプリケーションを作成するには、データベース接続設定も指定する必要がある。今回は、既に用意されているデフォルトのデータベース接続設定を確認する。その手順は、以下の通り。
1) Eclipse上で「ウィンドウ」メニューから「ビューの表示」の「その他」を押下する。
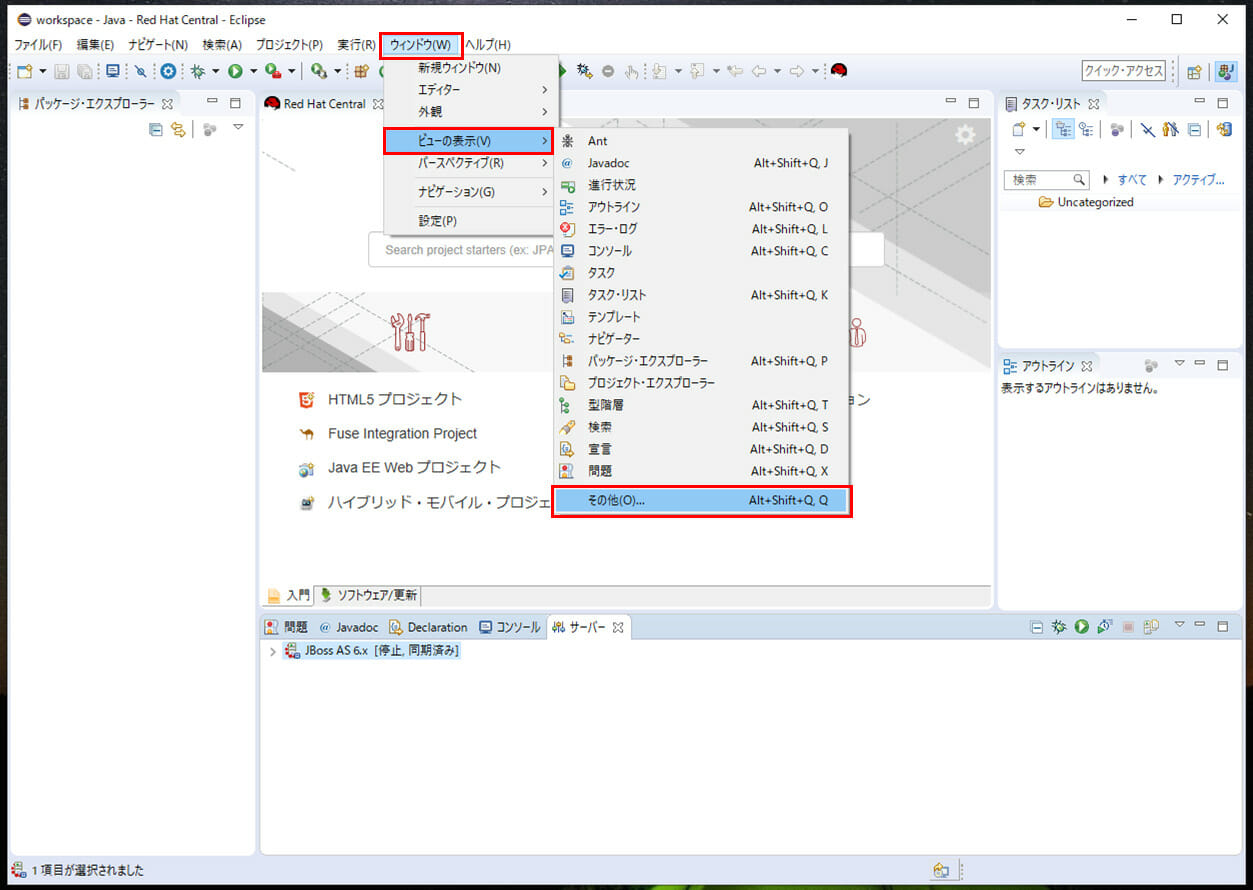
2)「データ管理」メニューの「データ・ソース・エクスプローラー」を選択し、「OK」ボタンを押下する。
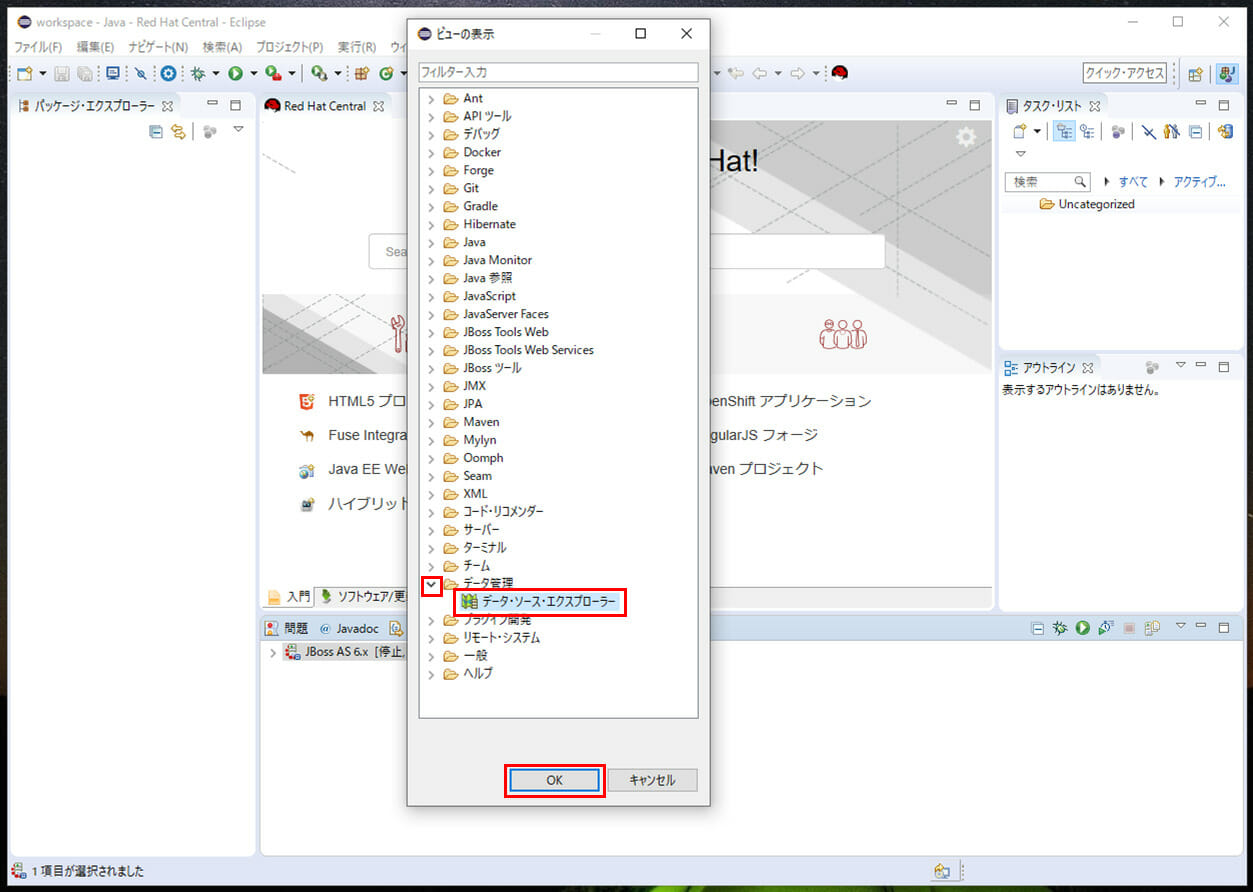
3)「データ・ソース・エクスプローラー」ビューで「データベース接続」に表示された「DefaultDS」の「プロパティー」を選択する。
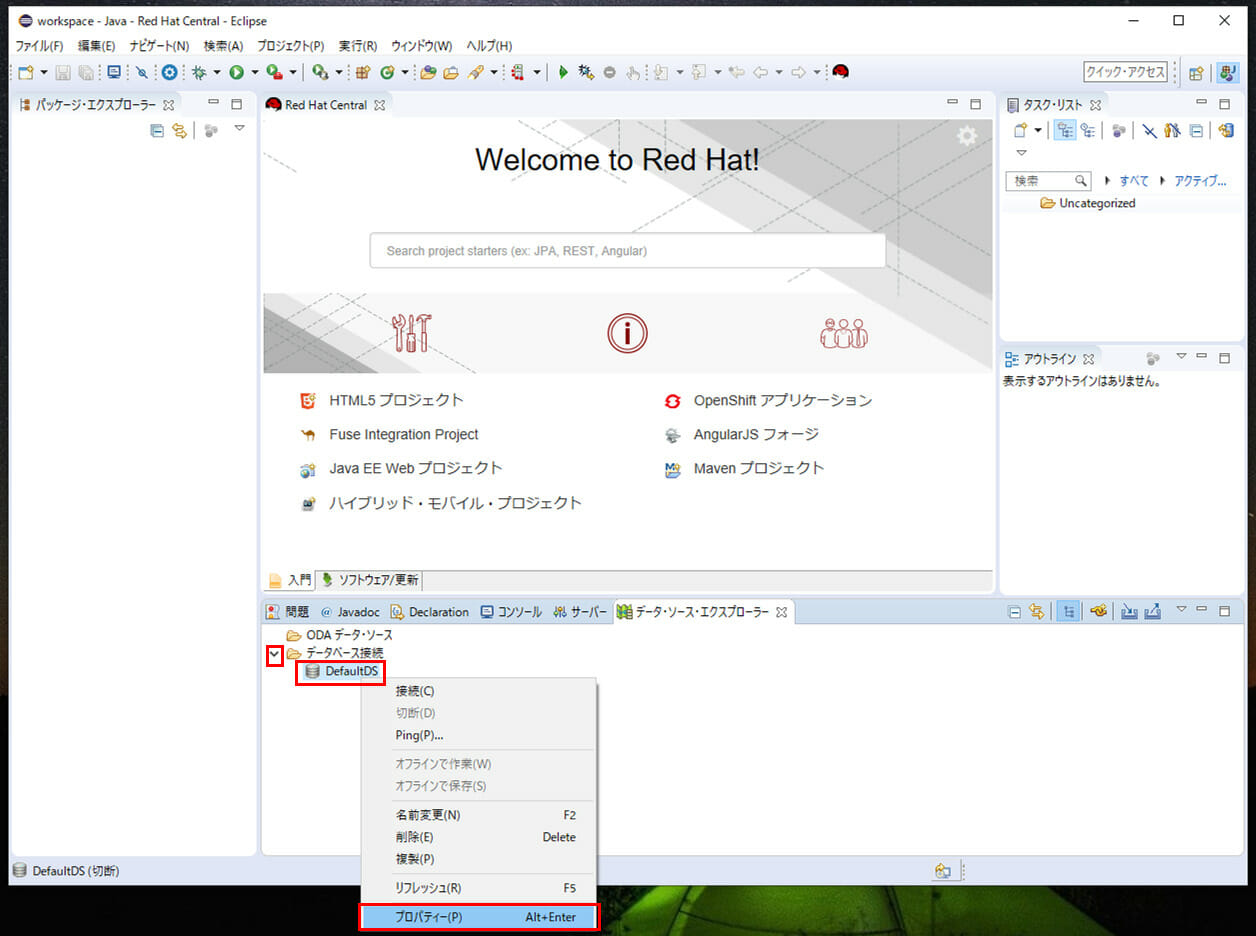
4) 以下の表示された状態で「接続のテスト」ボタンを押下すると、DB接続できることが確認できる。
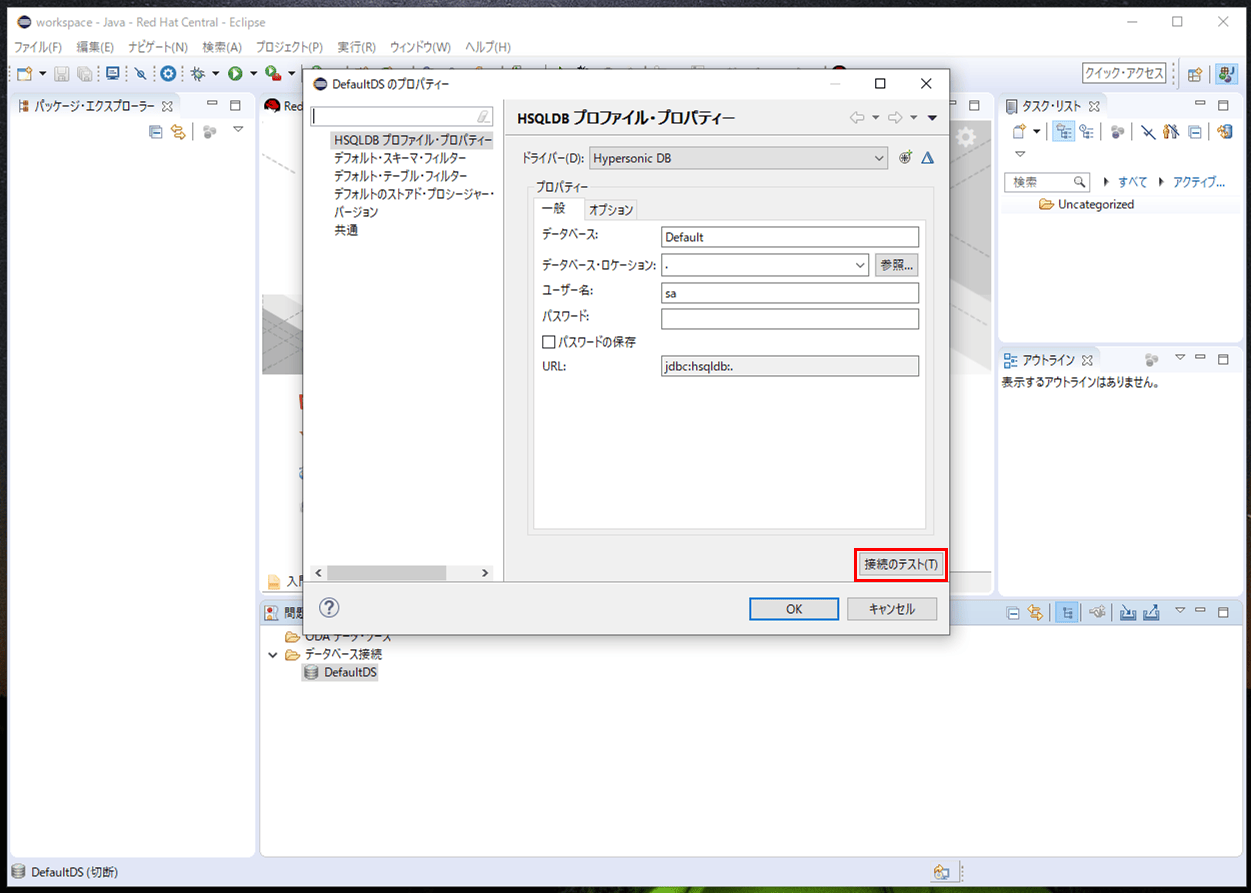
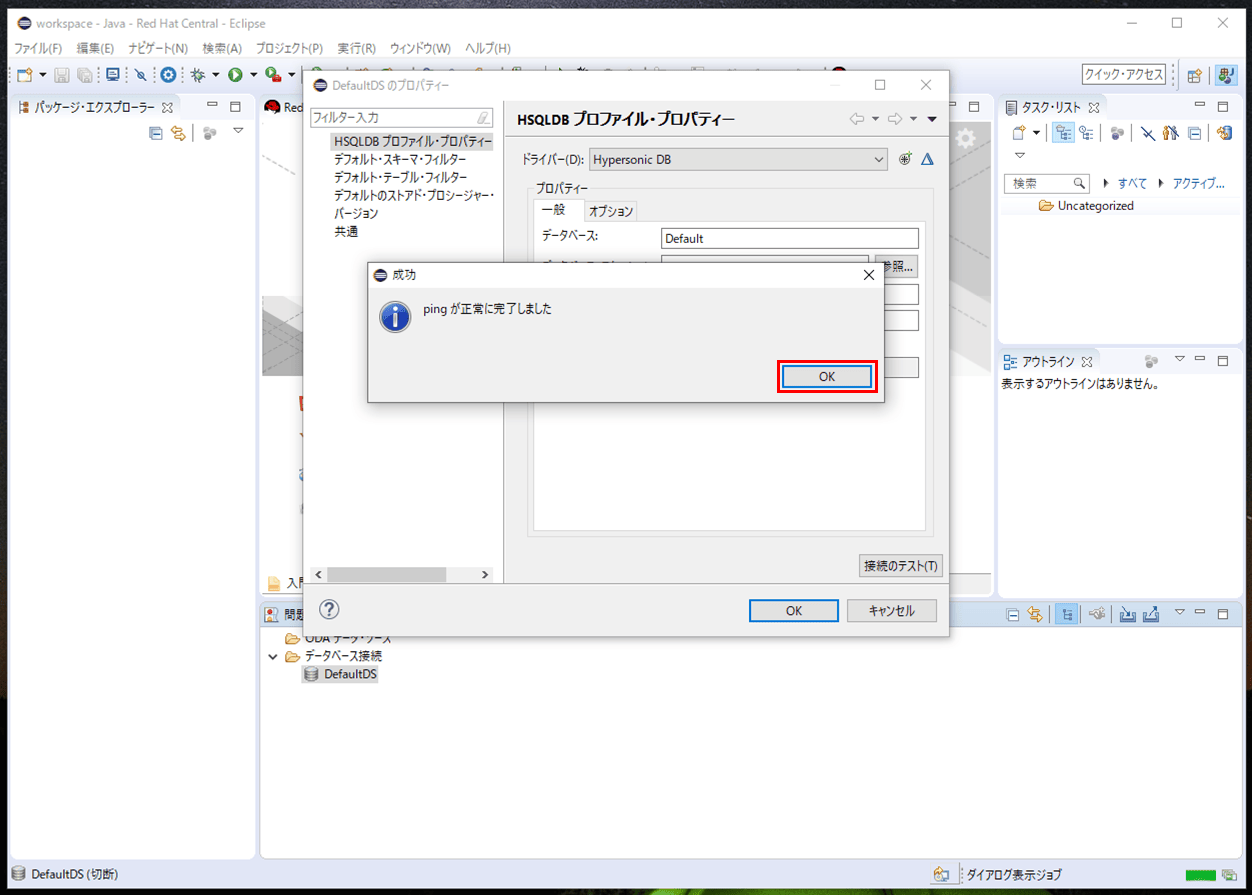

Seamプロジェクトの作成と実行
これまでの手順を実施することで、Seamアプリケーションを作成し実行することができる。その手順は、以下の通り。
1) Eclipse上の、パッケージ・エクスプローラー上で右クリック後、「新規」メニューから「プロジェクト」を選択する。
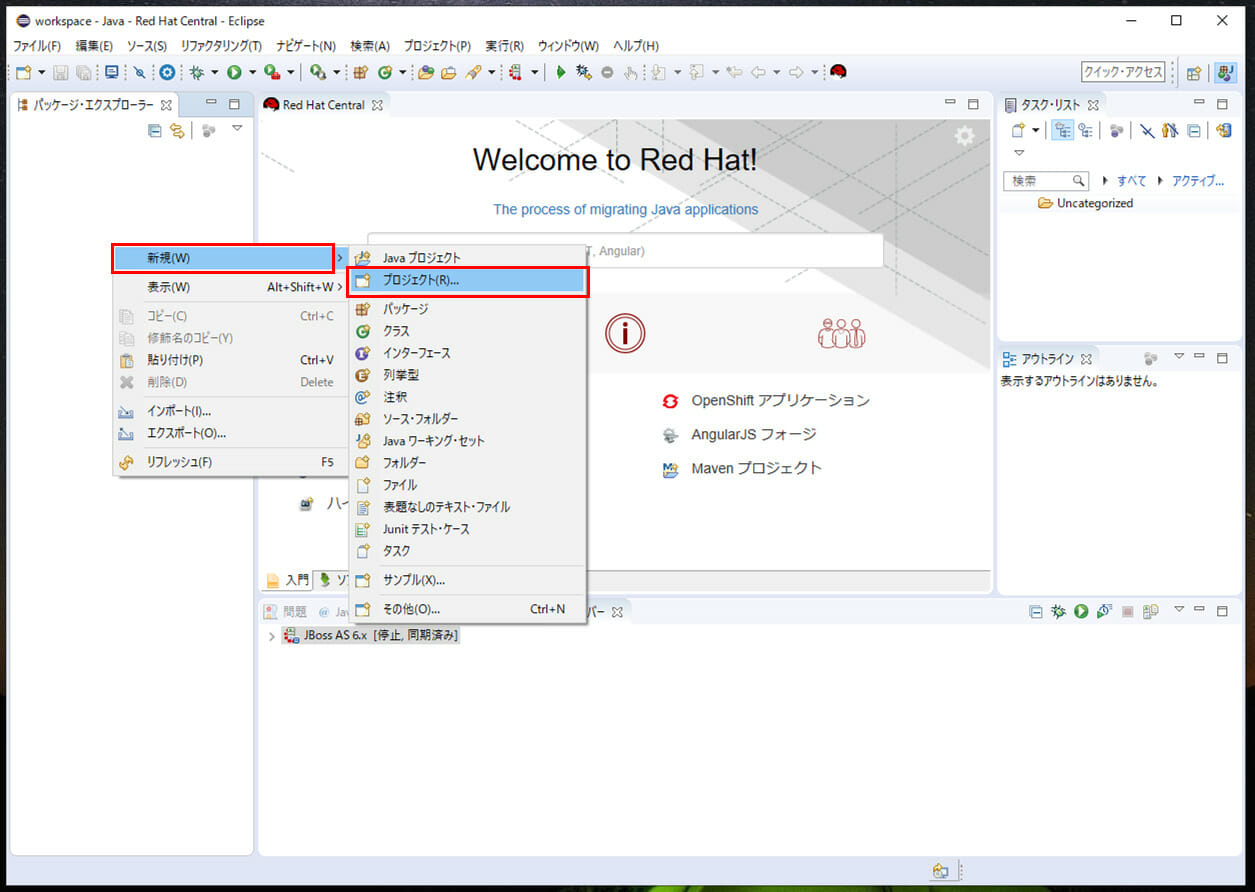
2)「Seam」の「Seam Web プロジェクト」を選択し、「次へ」ボタンを押下する。
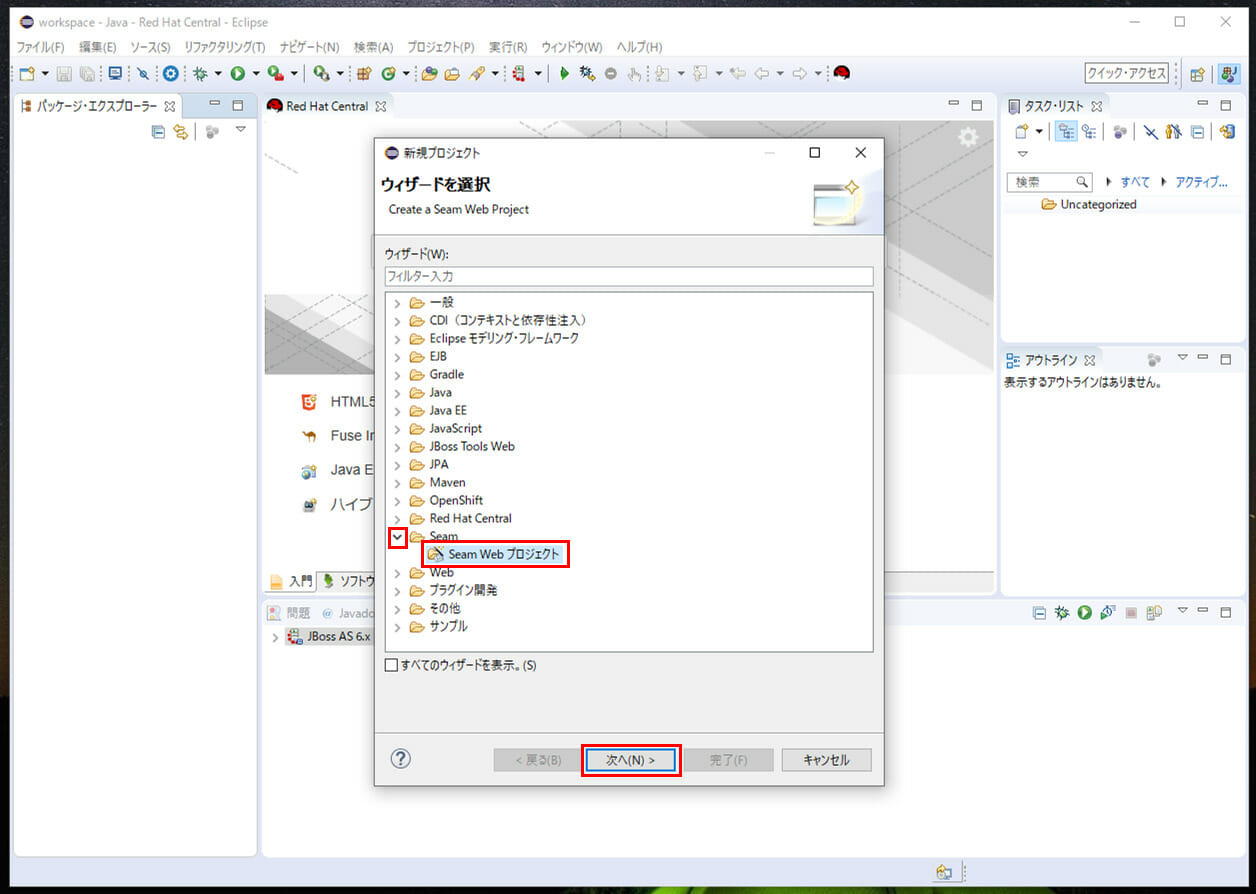
3) プロジェクト名に任意値(下図では「demoSeam」)を指定し、他はデフォルトの状態で、「次へ」ボタンを押下する。
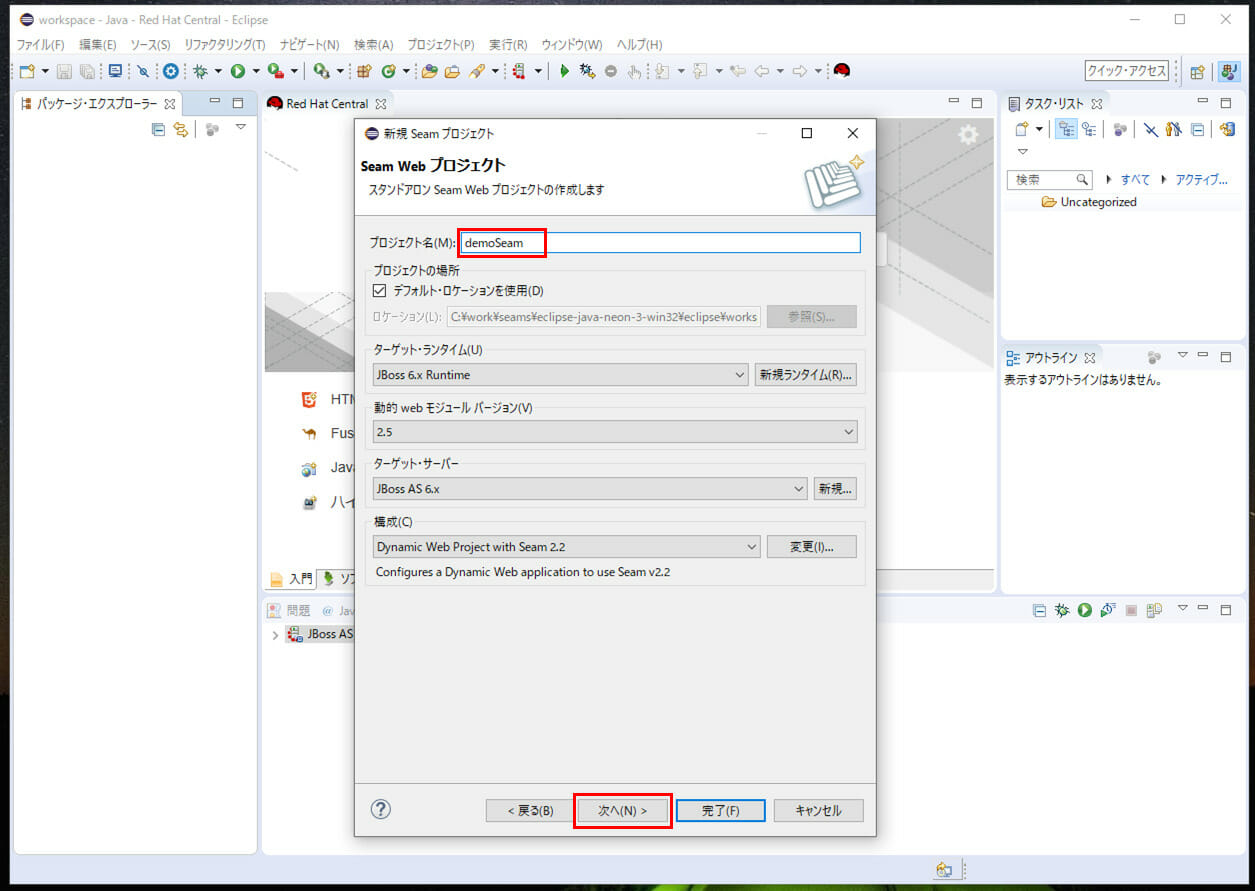
5) 以下のように、「web.xmlデプロイメント記述子の生成」を選択した状態で、「次へ」ボタンを押下する。
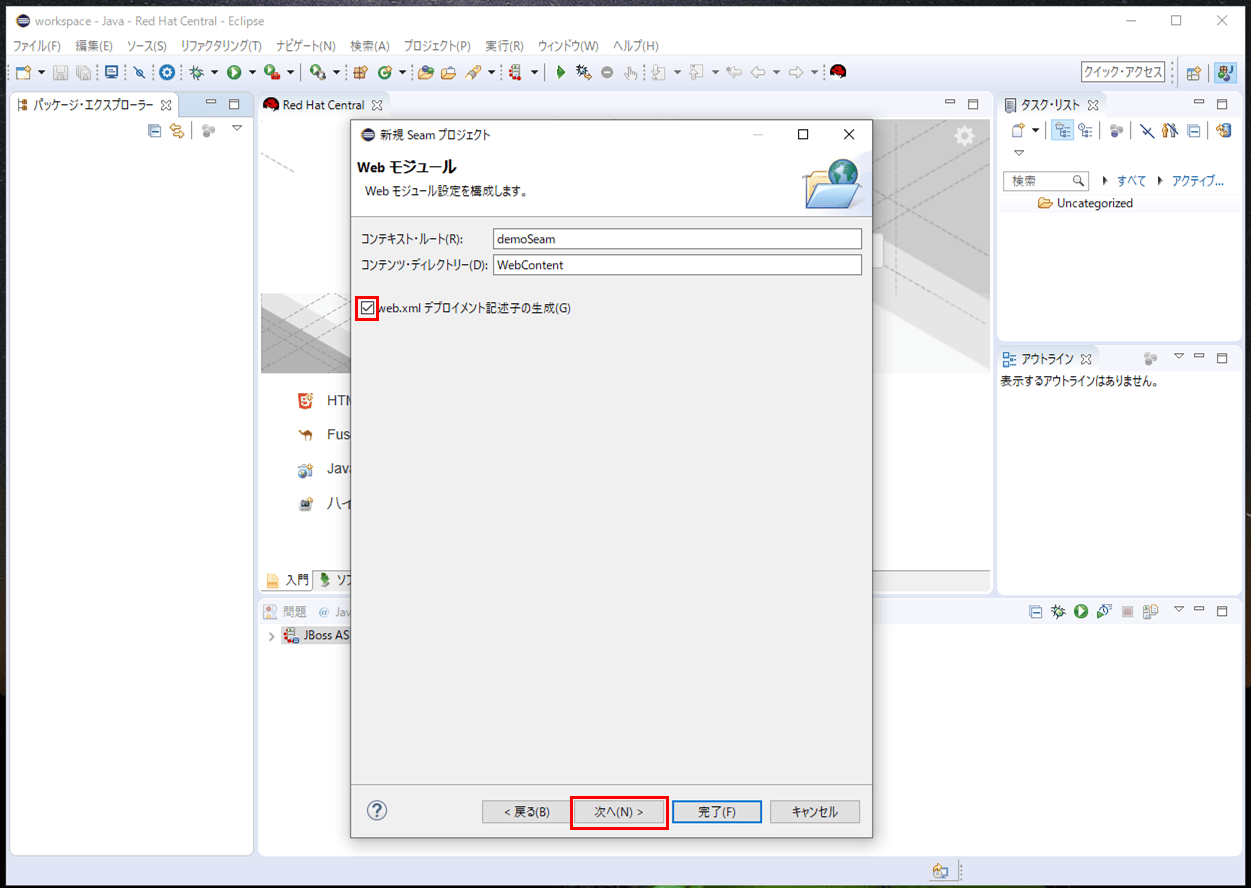
7)「Create Test Project」のチェックを外した状態で、「完了」ボタンを押下する。
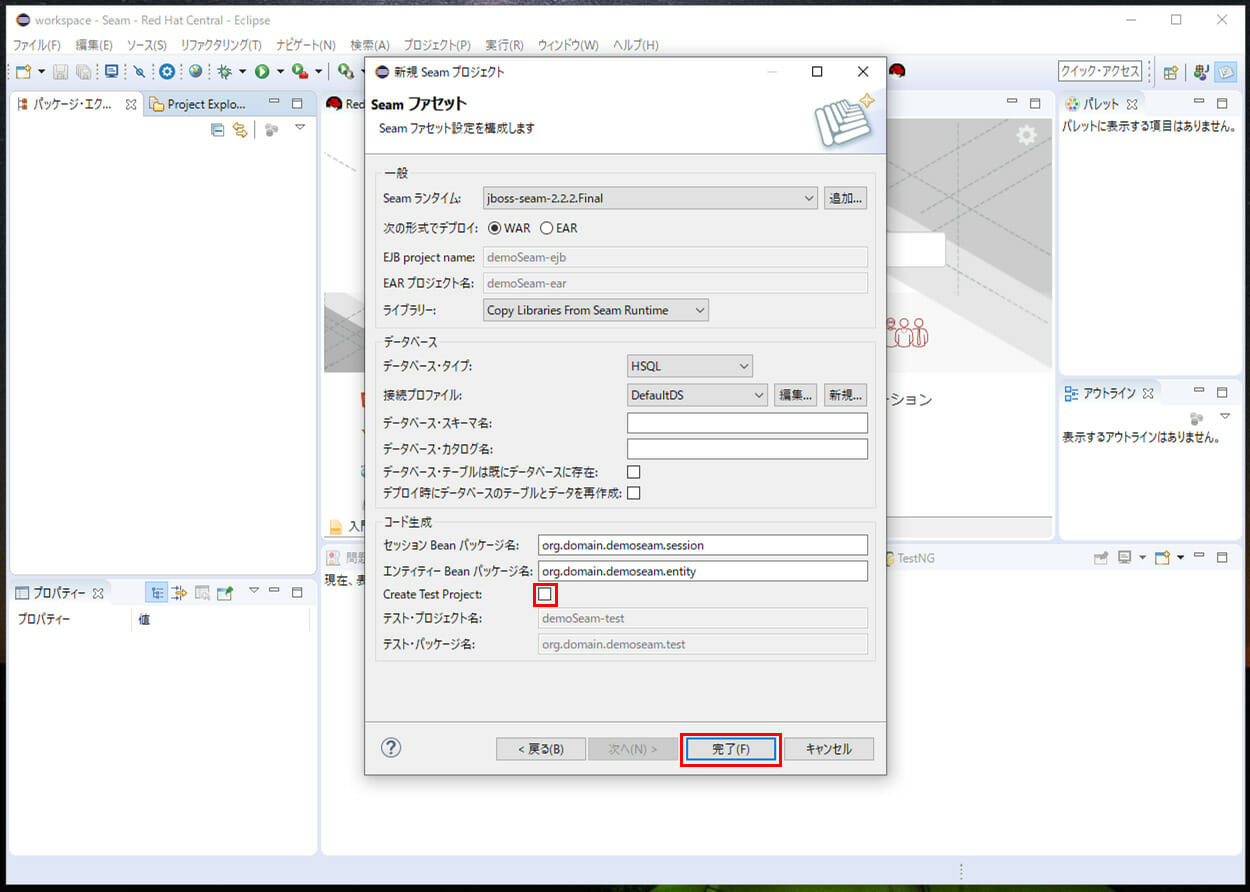
8) 以下のダイアログが表示されるため、「はい」ボタンを押下する。
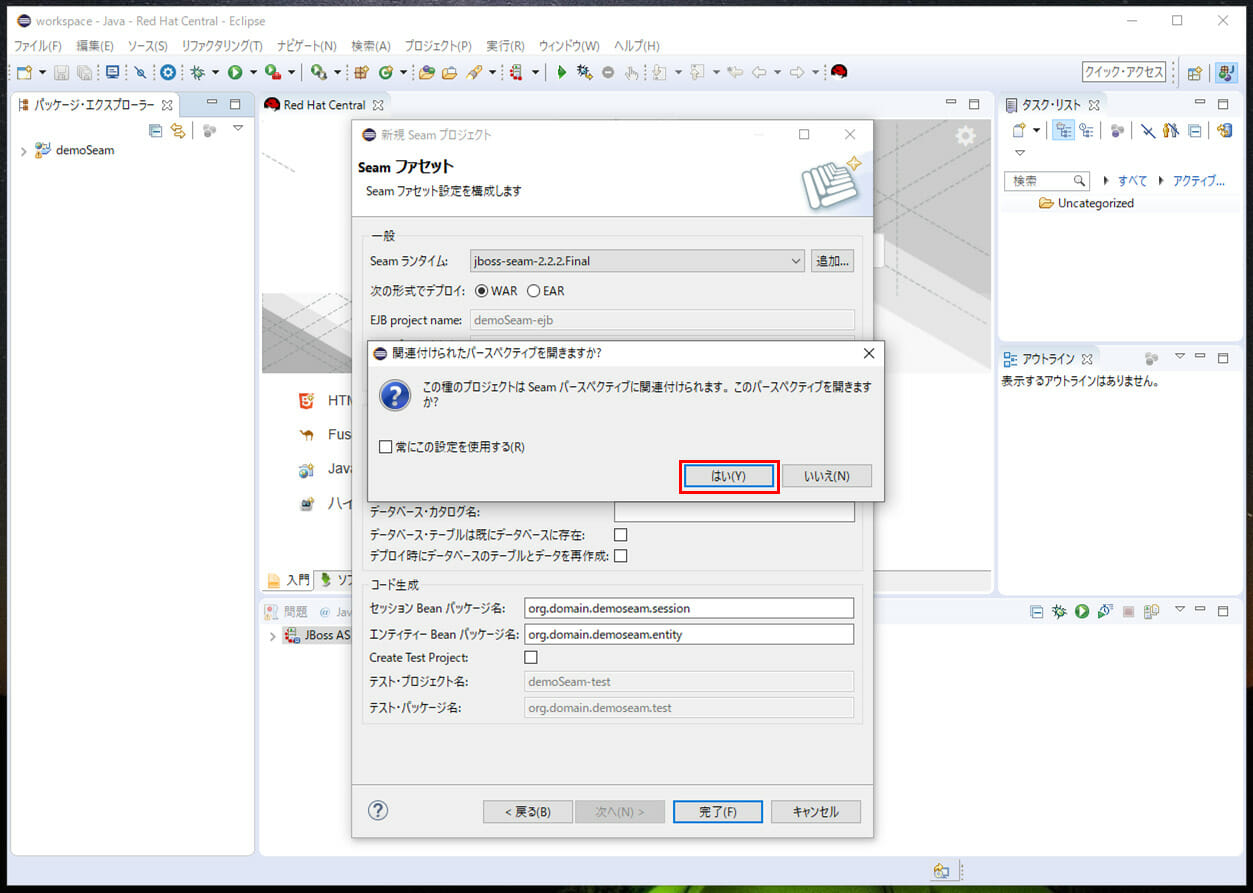
9) 以下のように、プロジェクト「demoSeam」が作成されたことが確認できる。
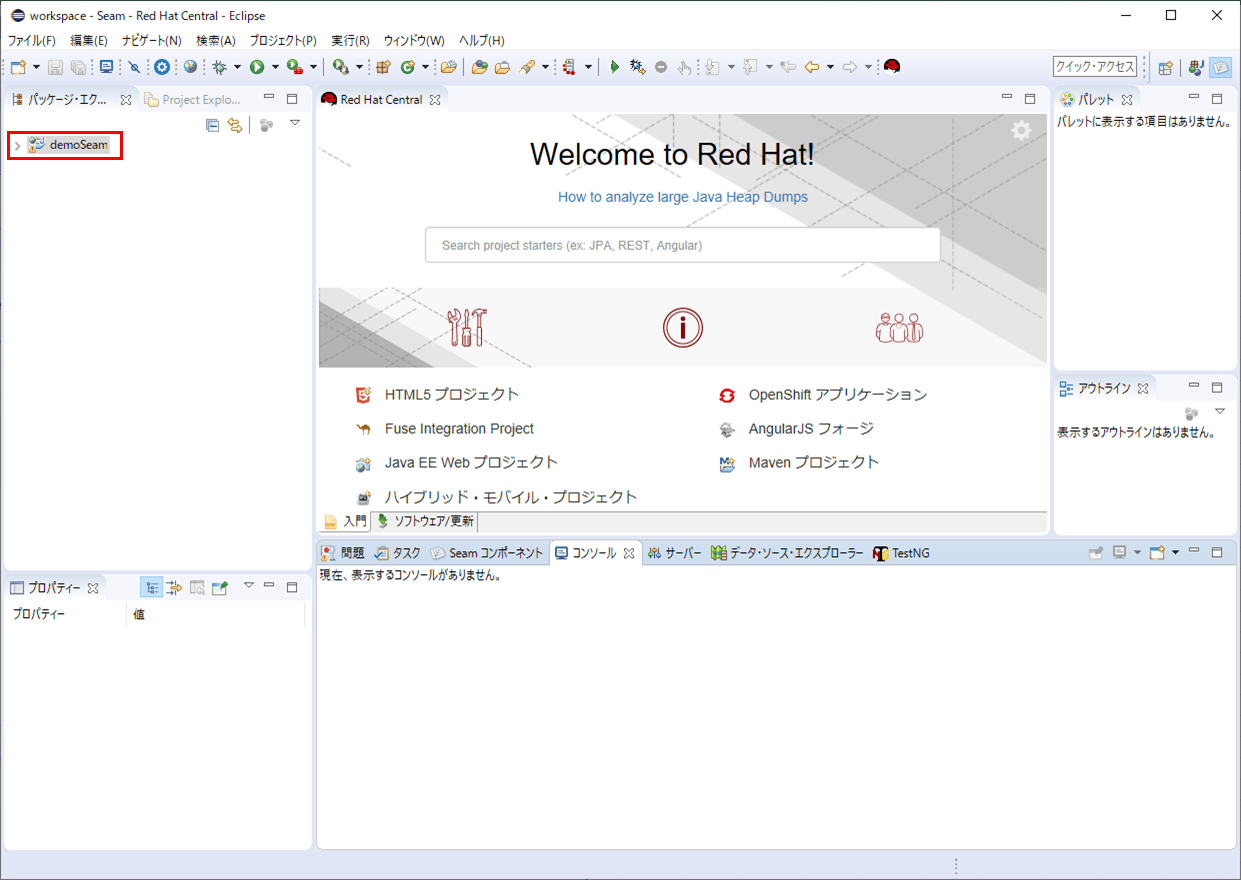
なお、作成されたプロジェクト「demoSeam」のソースコードは、以下を参照のこと。
https://github.com/purin-it/java/tree/master/seam-environment/demoSeam
10) サーバービューを確認すると、JBoss ASサーバーに「demoSeam」と「demoSeam-ds.xml」が追加されたことが確認できる。
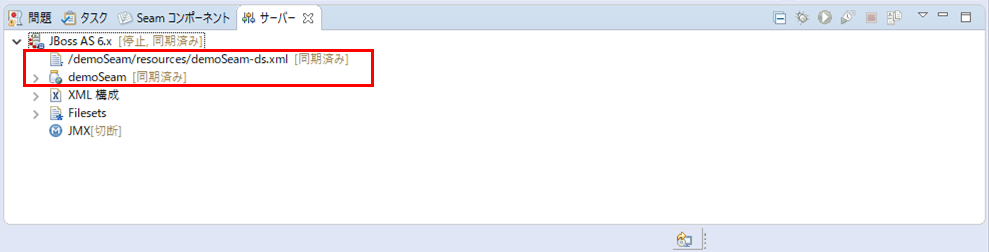
11) JBoss ASサーバーを起動し、「http://localhost:8082/demoSeam/」とアクセスすると、以下の画面が起動し、URLが「http://localhost:8082/demoSeam/home.seam」になることが確認できる。なお、「8082」は、JBoss ASサーバー内の、WebServerのポート番号を示している。
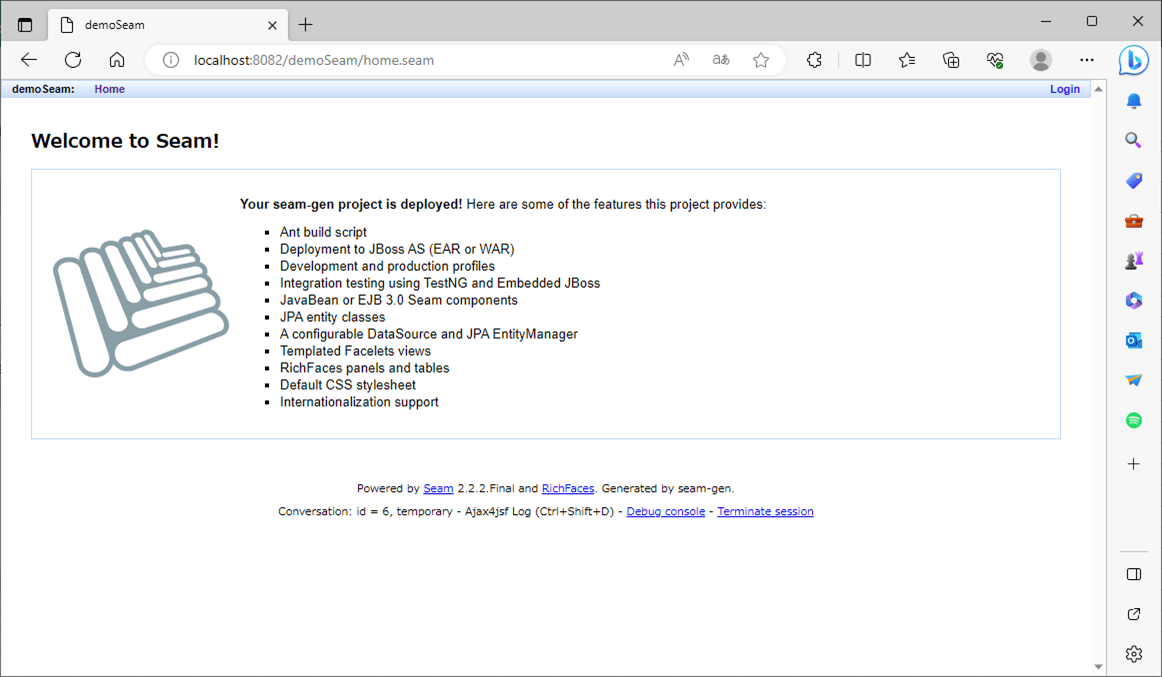
要点まとめ
- JBoss Seamとは、Java EEベースで、JSF(JavaServer Faces)からEJB(Enterprise Java Bean) 3.0、JPA(Enterprise Java Bean)まで一貫したコンポーネントモデルで「つなぐ」Webアプリケーション開発用フレームワークで、いくつかのアノテーションを使うだけでEJBとJSFをつなぎ合わせることができるようになっている。
- JBoss Seamの開発環境は、例えば、Eclipse(Neon)上で、「JBoss AS 6.0.0」サーバー上で「Seamランタイム2.2」を指定することで構築できる。