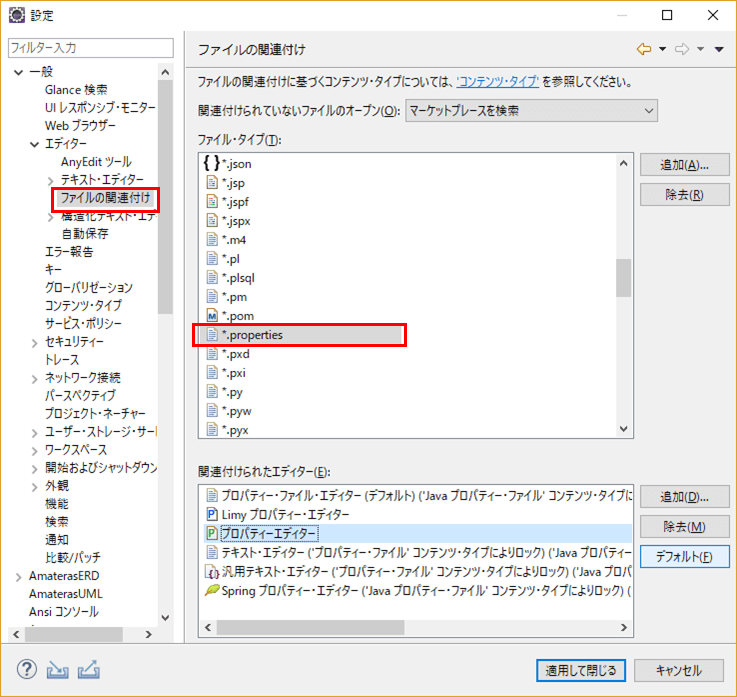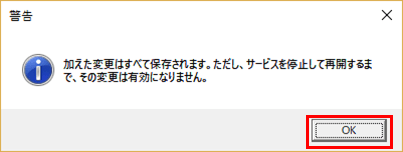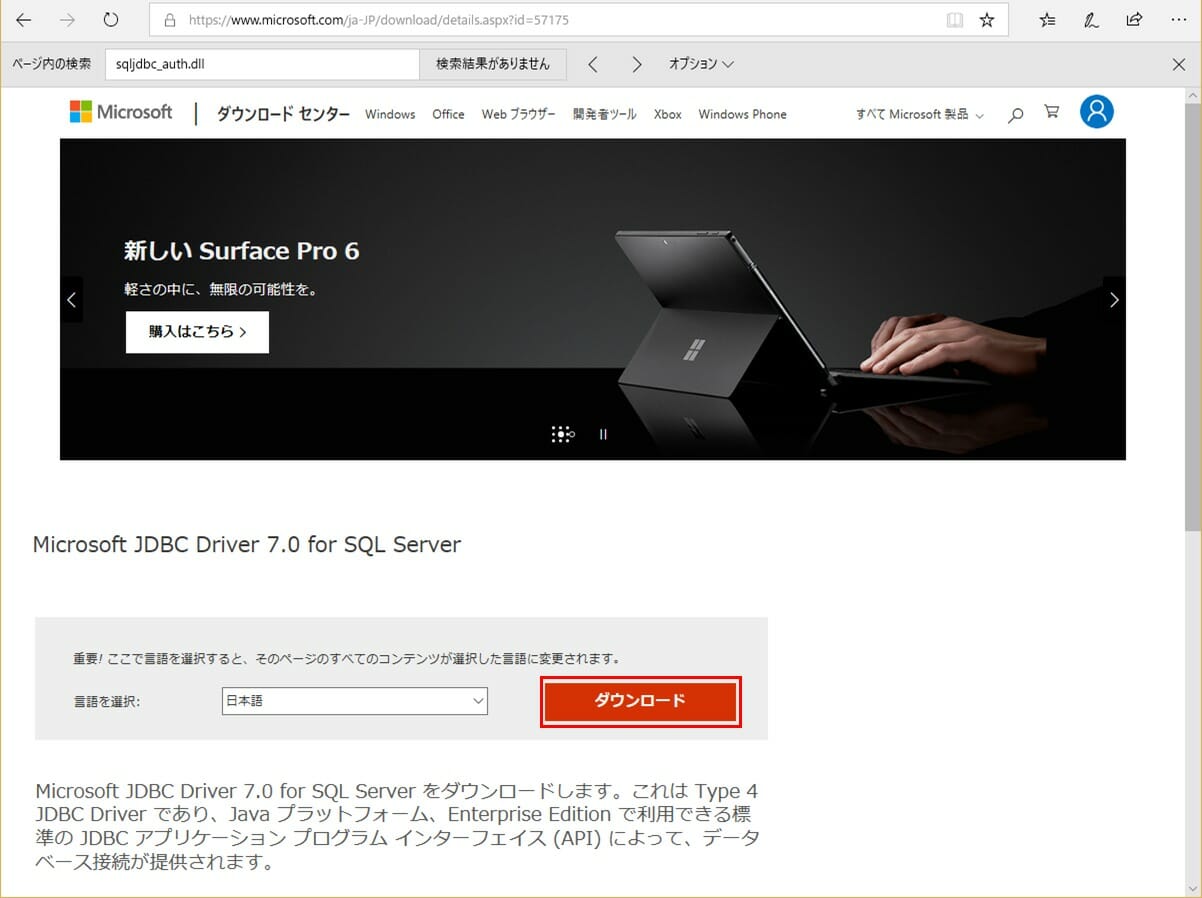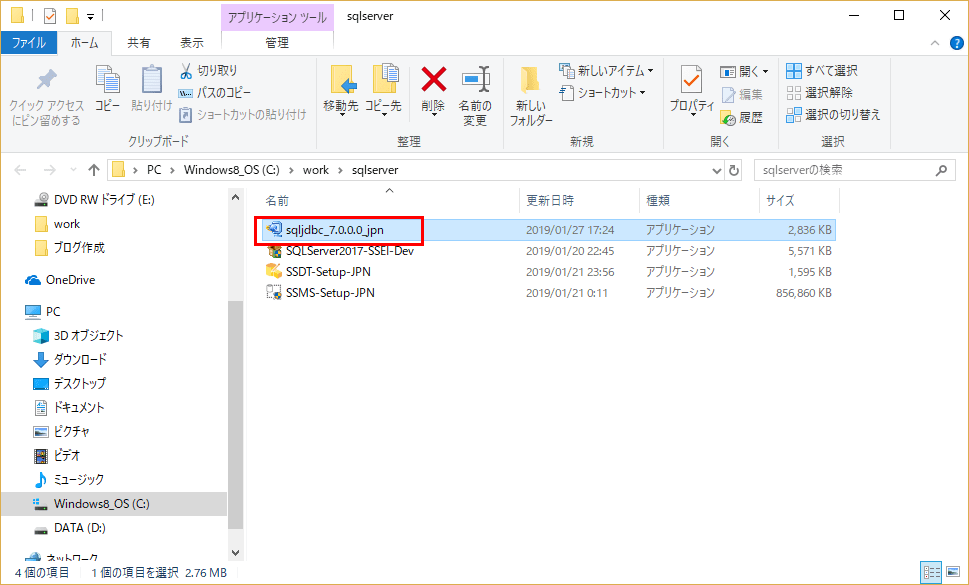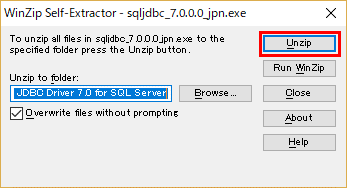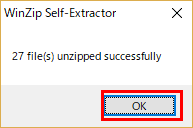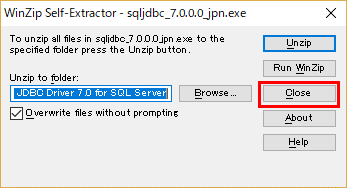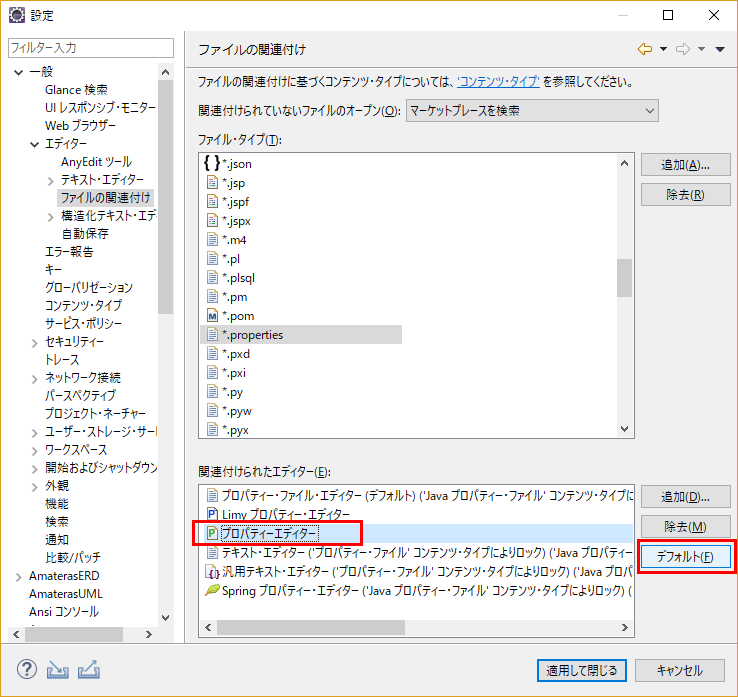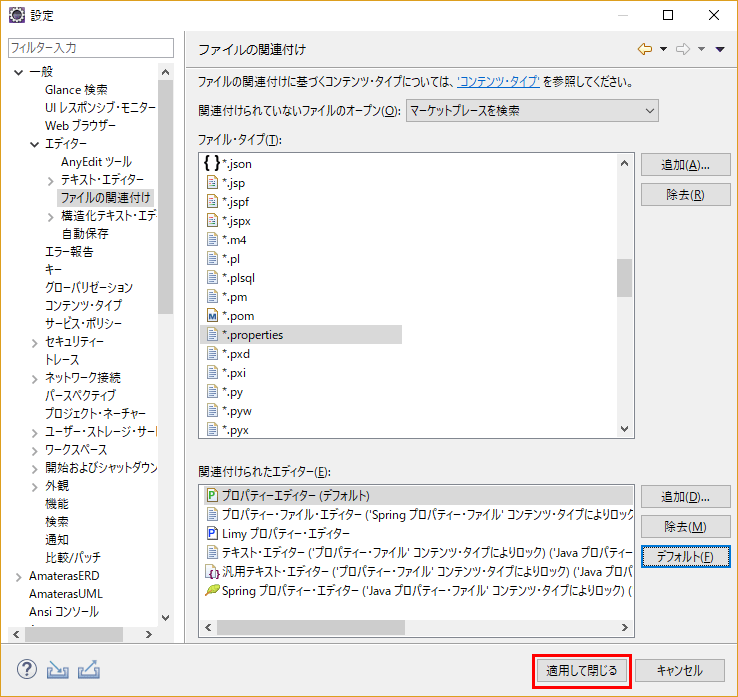今回も引き続き、Javaで作成したSQL Serverにデータロードするプログラムについて記載する。ここでは、JavaでSQL Serverにデータロードするプログラムを作成するために行った、開発環境構築について述べる。
やってみたこと(環境構築)
SQL ServerのTCP/IPポート開放
SQL Serverをインストールした段階では、TCP/IPポートが閉じていて、JavaプログラムからSQL Serverへのアクセスができない。そこで、以下の手順により、TCP/IPポートの開放を行う。
1) 「SQL Server 2017 構成マネージャー」を選択
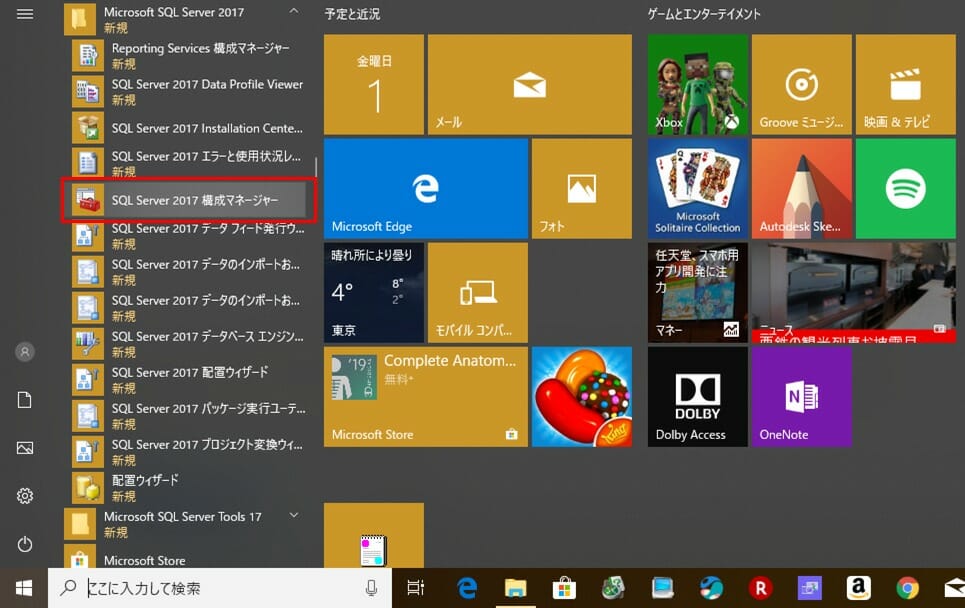
2) 「SQL Server ネットワークの構成」から、インストールしたSQL Serverのプロトコルを選択し、プロトコル名「TCP/IP」をダブルクリック
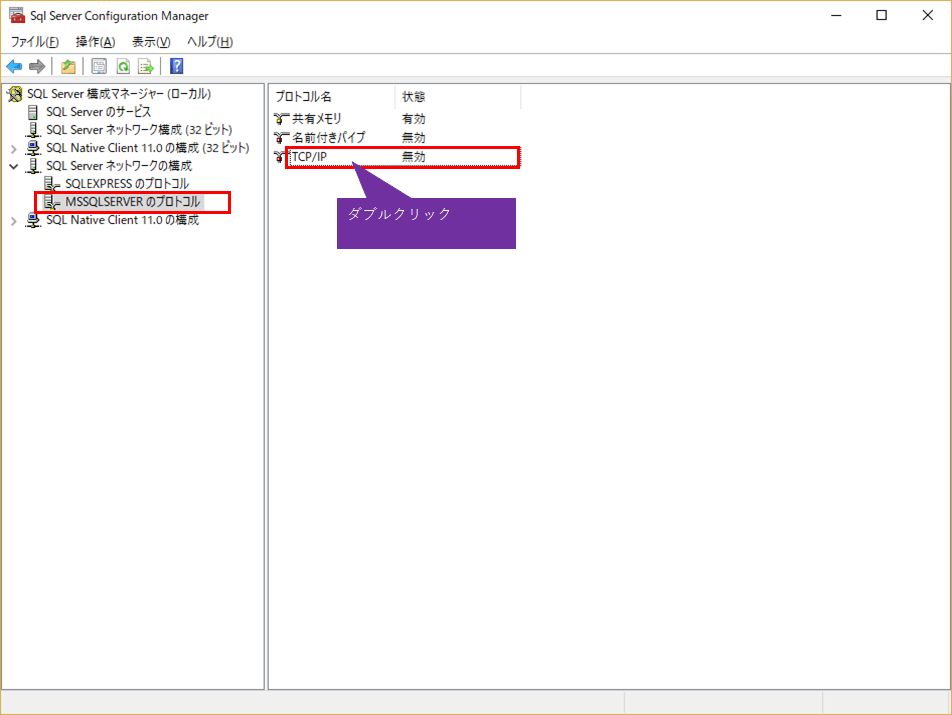
3) プロトコルの「有効」で「はい」を選択後、「OK」を押下
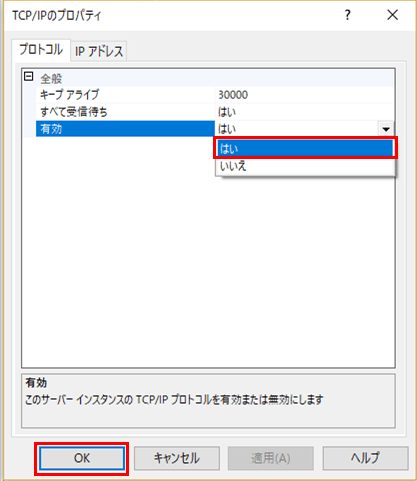
5) 「SQL Serverのサービス」を選択後、インストールしたSQL Serverを右クリックし、「再起動」を選択
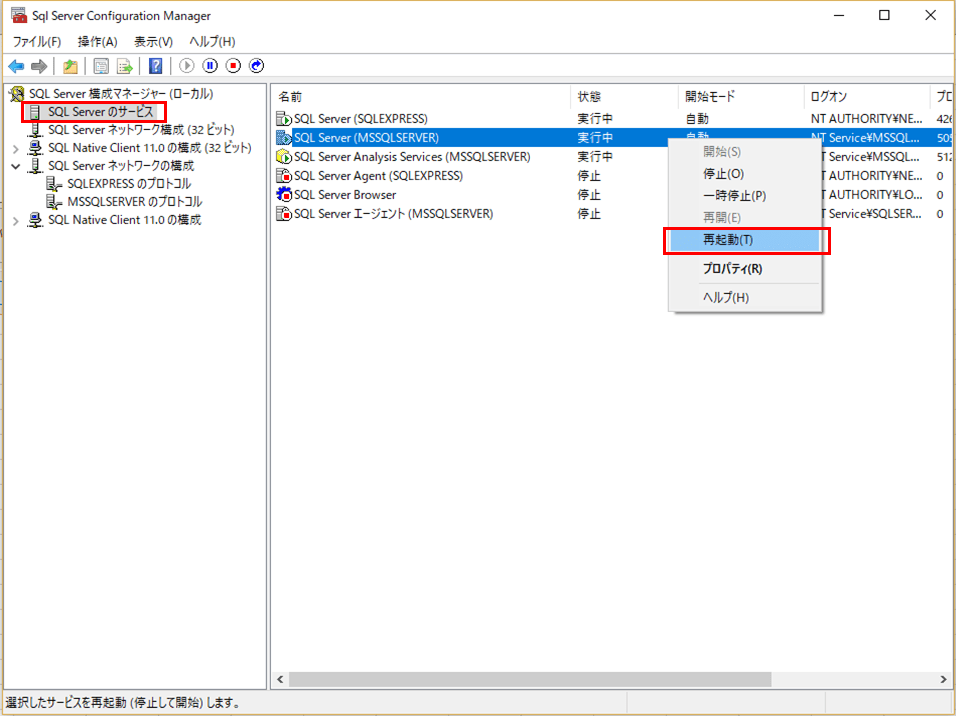
sqljdbc_auth.dllファイルをプログラムから参照できるパスに配置
Windows認証でSQL Serverに接続できるプログラムを作成するには、SQL Server のJDBCドライバをダウンロードすると含まれているファイルを、プログラムから参照できる場所に配置する必要がある。
1) 下記サイトにアクセスする
https://www.microsoft.com/ja-JP/download/details.aspx?id=57175
3) Windows環境なので、exeファイルを選択し、「次へ」を押下

8) 解凍されたファイルは、「Microsoft JDBC Driver 7.0 for SQL Server」というフォルダ名になっている
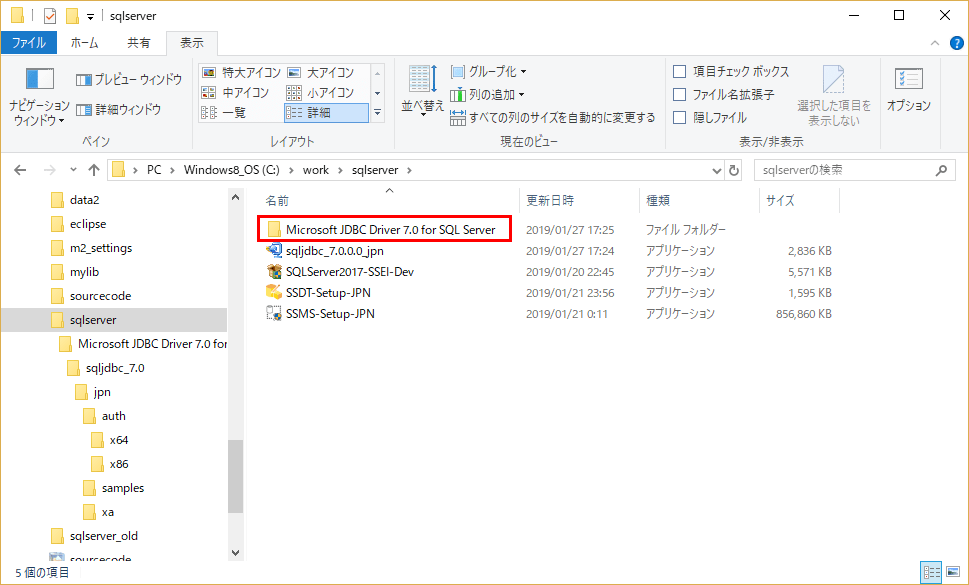
9) 64ビット用のファイルを利用するので、「x64」フォルダ内の「sqljdbc_auth.dll」を利用する
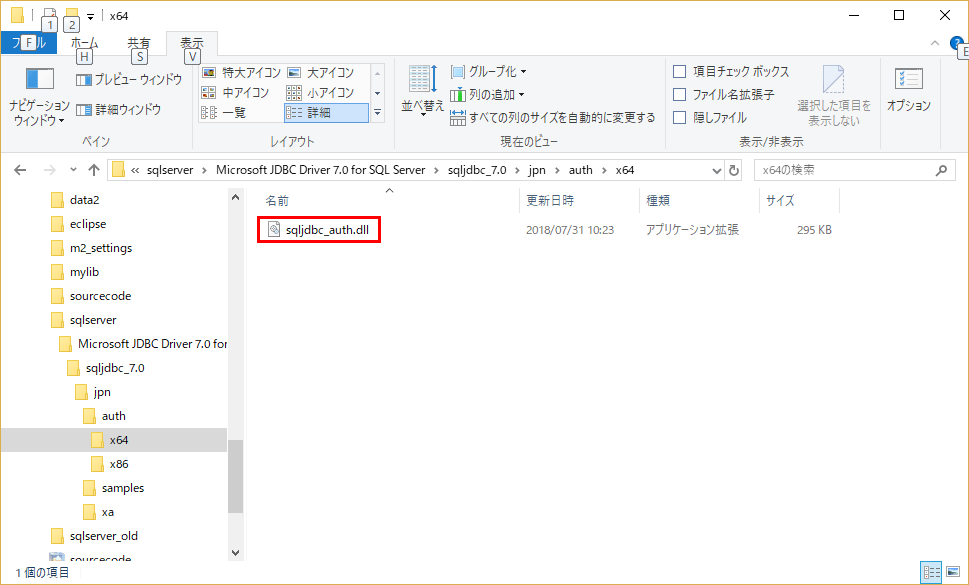
10) 9)のファイルを、環境変数のPathが通っている場所(例:C:\Program Files\Microsoft SQL Server\140\Tools\Binn)にコピーする
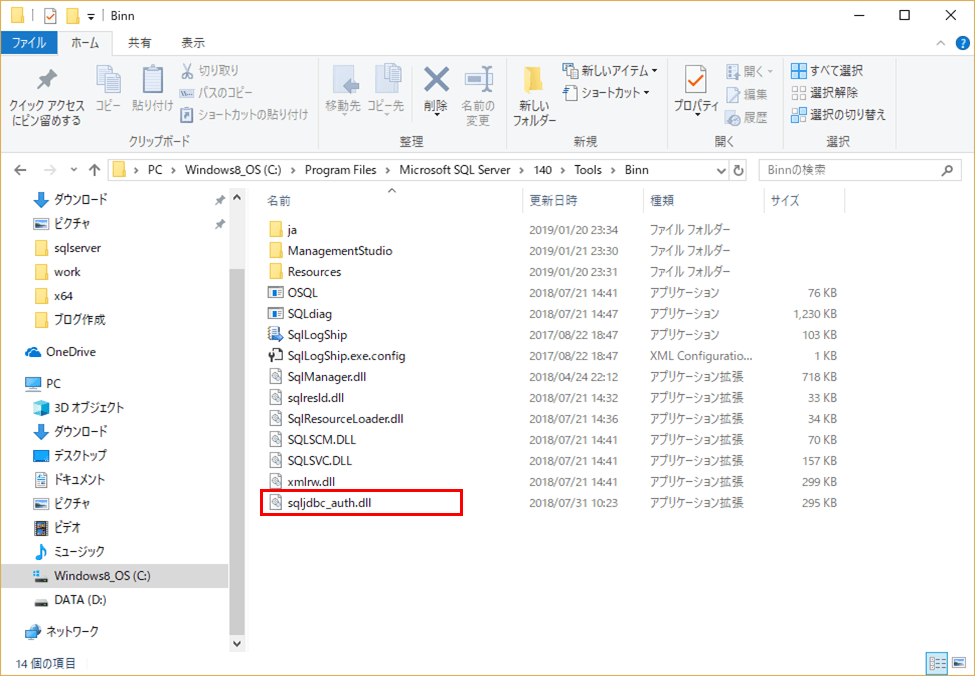
なお、環境変数のPathは、システム環境変数のPathを選択し「編集」を押下すると、Windows10の場合は「環境変数名の編集」画面が開くので、ここに書かれているパスのどこかにsqljdbc_auth.dll ファイルをコピーすればよい
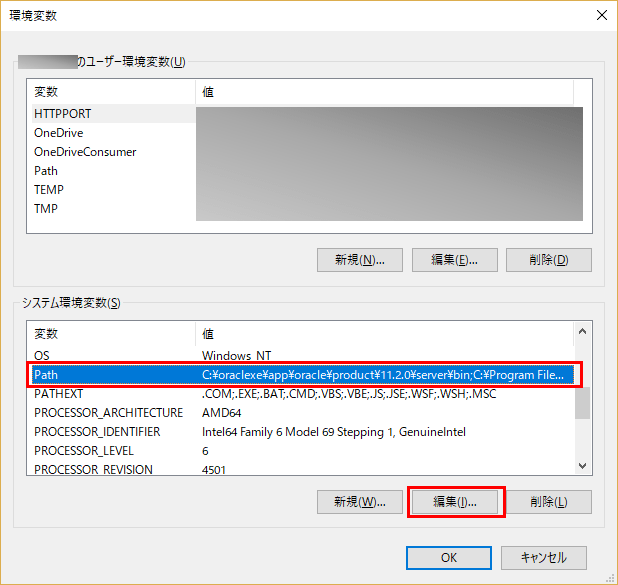
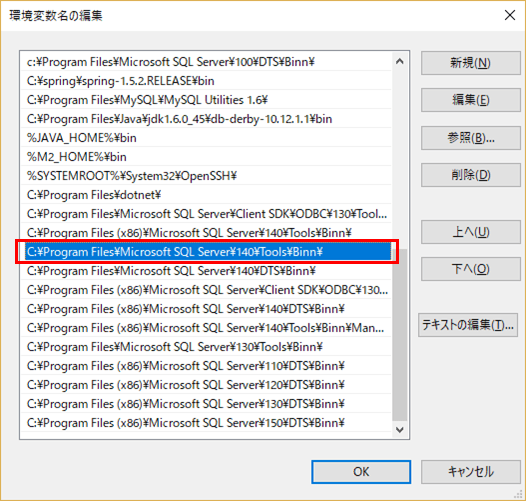
なお、環境変数の確認方法については、以下のサイトを参照のこと。
https://www.javadrive.jp/start/install/index4.html
Eclipseのダウンロードと解凍
Javaプログラムの開発はEclipse上で行うため、Eclipseをダウンロードする。
1) 以下のサイトにアクセス
https://mergedoc.osdn.jp/
2) ダウンロードするEclipseのバージョン「Eclipse 2018-09」を選択
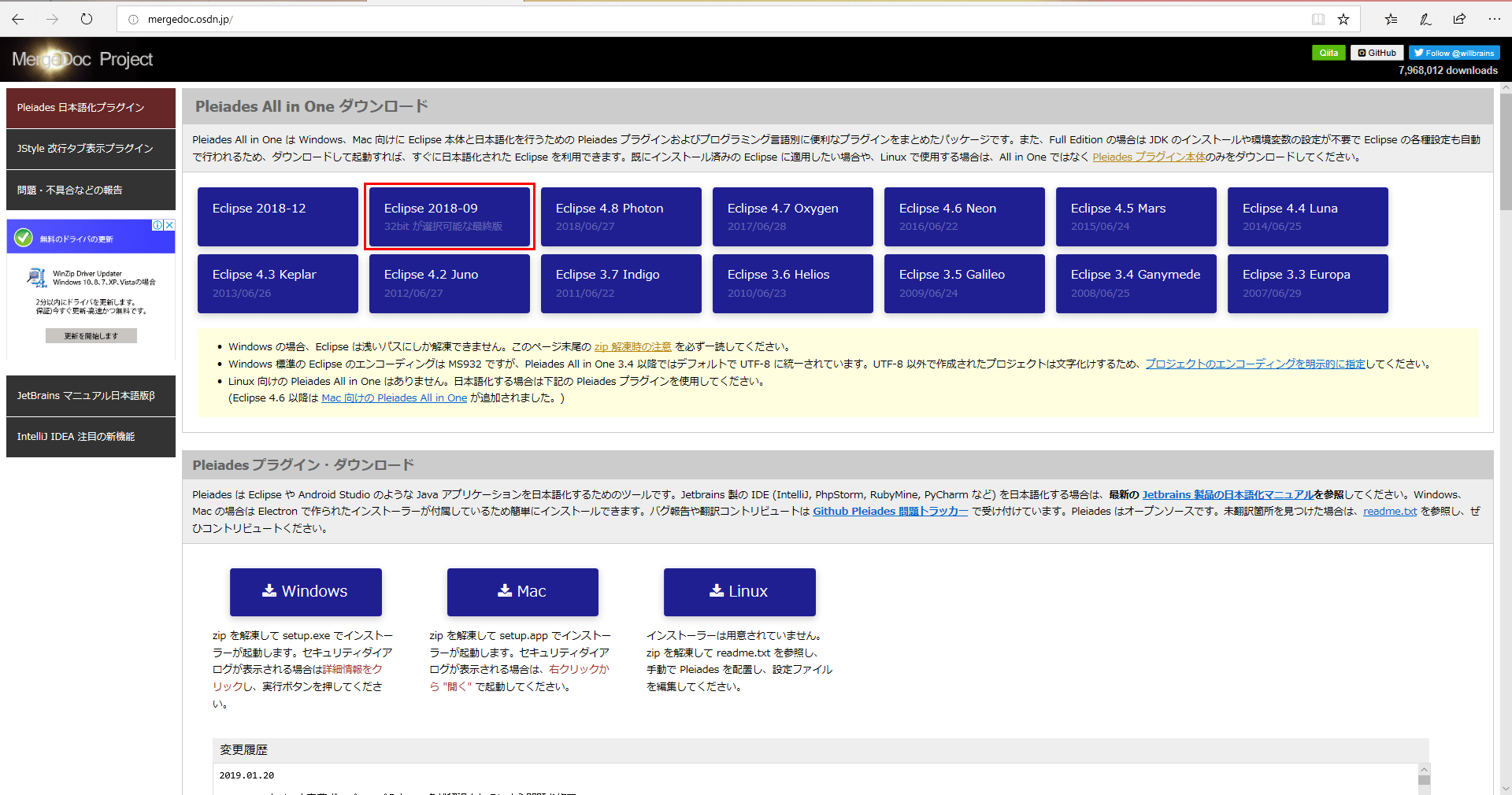
3) Windows 64ビット、Full EditionのJavaを選択
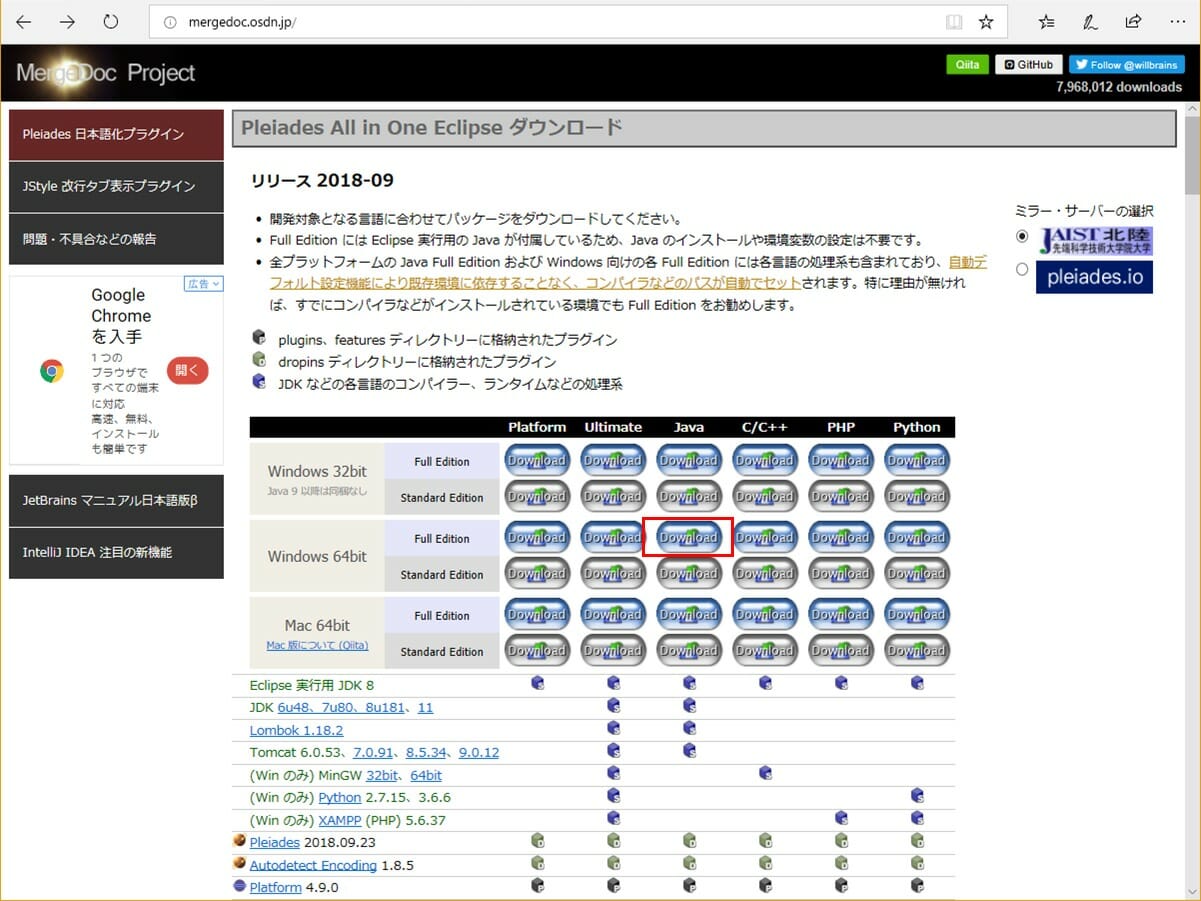
4) ダウンロードした「pleiades-2018-09-java-win-64bit-jre_20181004.zip」を任意ディレクトリに解凍し、eclipse.exeをダブルクリック
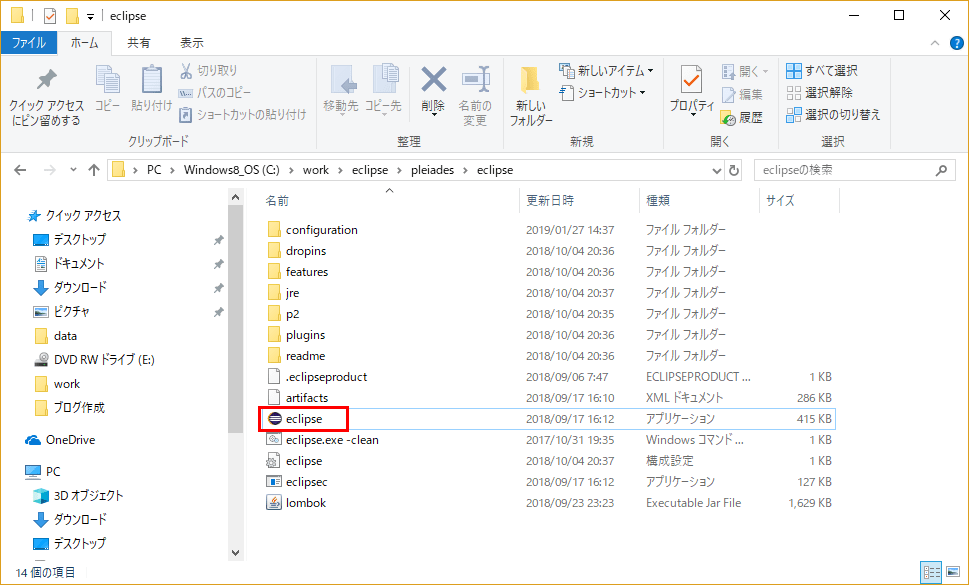
5) しばらくすると、下記のようなEclipseの画面が起動
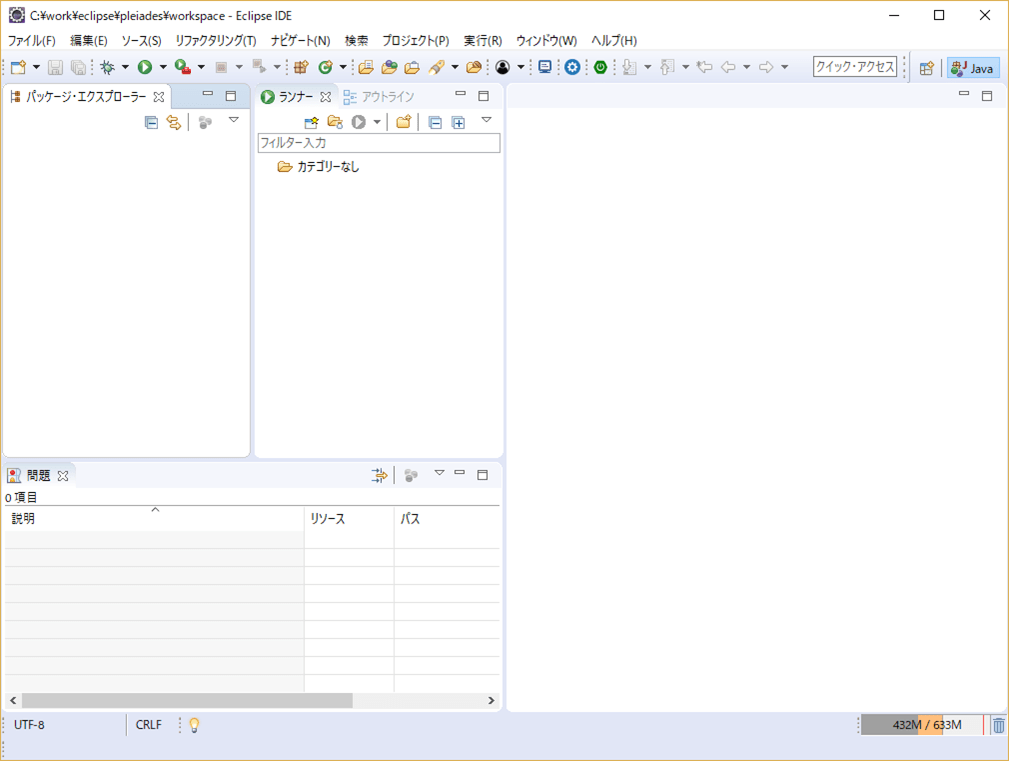
また、デフォルトの設定だとEclipseの起動に時間がかかるので、以下の設定を行っておくと良い。
https://shinshin86.hateblo.jp/entry/2017/09/09/080942
なお、EclipseのJDKのバージョンは、1.8が選択された状態(デフォルトのまま)とする。
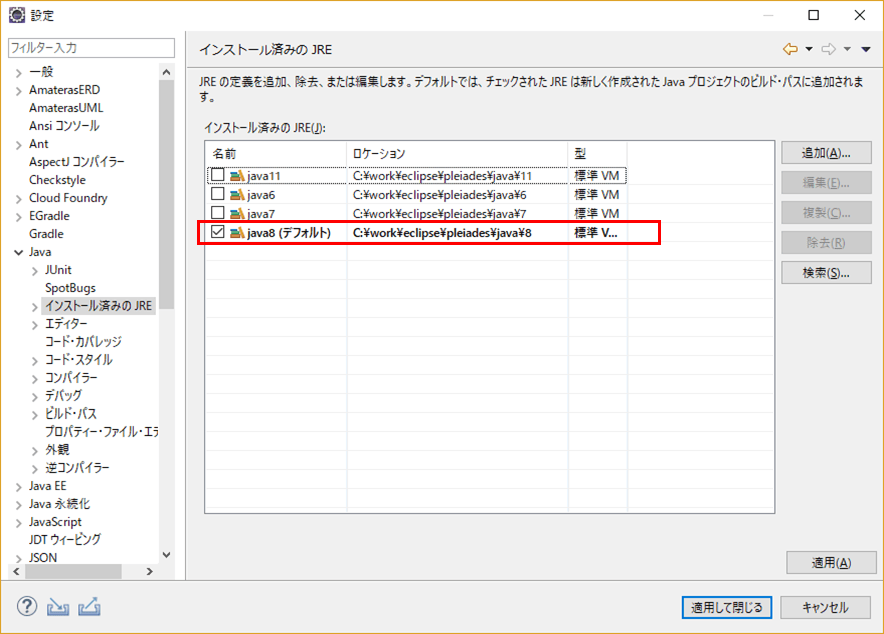
※Eclipseのメニューから「ウィンドウ」-「設定」を選択後、左ペインで「Java」-「インストール済みのJRE」を選択すると、上記画面が表示される
プロパティエディタのインストール
Eclipseをインストールしたデフォルトの状態だと、プロパティエディタが含まれていないため、インストールする。下記サイトに書かれている手順にてインストールできる。
https://www.saka-en.com/eclipse/eclipse-properties-editor-install/
さらに、デフォルトでプロパティエディタを利用して開けるよう、Eclipse上で以下の設定を行う。
1) ウィンドウメニューから「設定」を選択
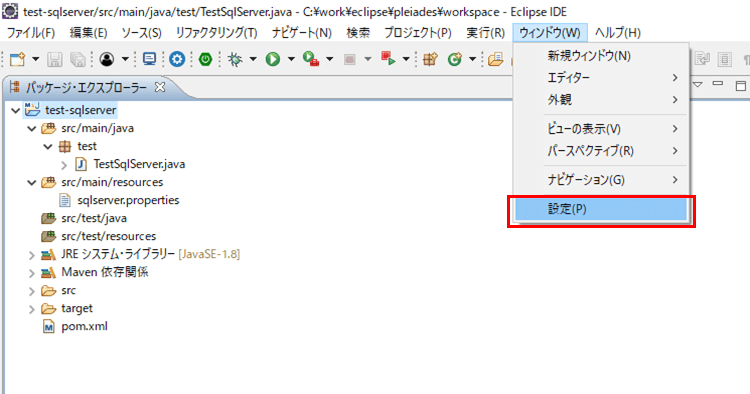
2) 左ペインで「一般」-「エディタ」-「ファイルの関連付け」を選択後、ファイルタイプ「*.properties」を選択