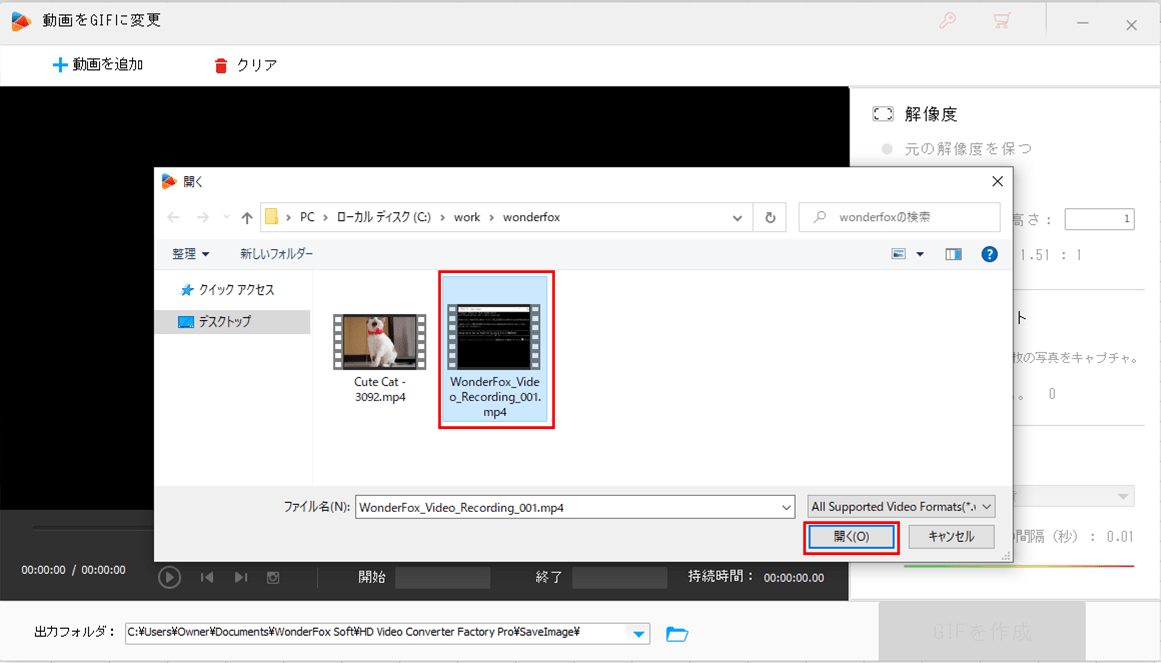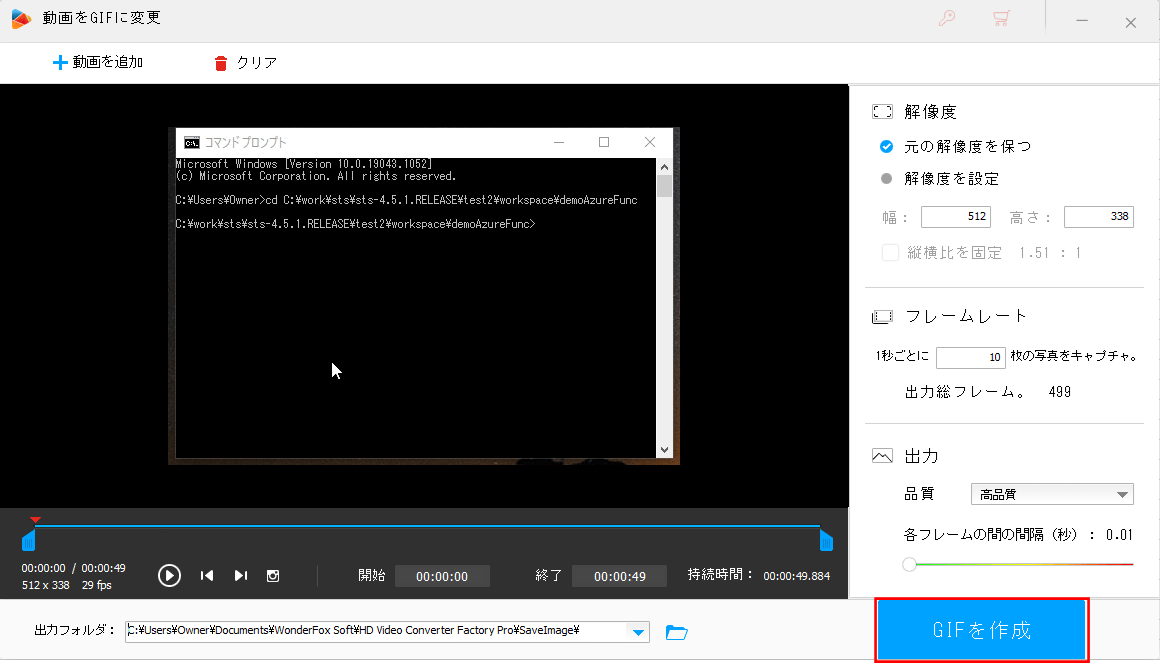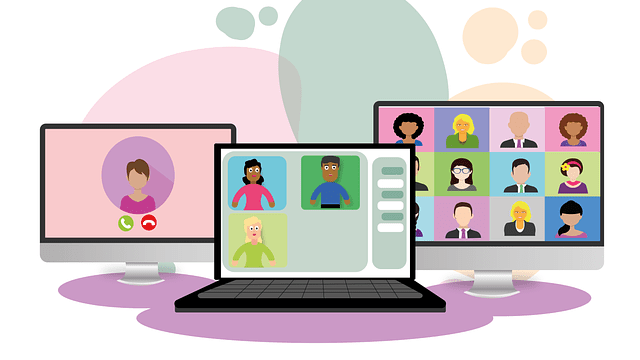音声を利用しない動画の場合、MP4形式の動画でなくGIFアニメーションを利用すると、動画のクオリティそのままでファイルサイズを小さくでき、再生ボタンを押下せずにファイルの再生が行える。
今回は、「HD Video Converter Factory Pro」を使って、MP4形式の動画をGIFアニメーションに変換してみたので、その手順を共有する。
なお、GIFアニメーションのメリット・デメリットについては、以下のサイトを参照のこと。
https://yossense.com/gif-animation/
前提条件
下記記事の「HD Video Converter Factory Pro」による画面の録画が完了していること。

「HD Video Converter Factory Pro」を使って動画をGIFに変換
「HD Video Converter Factory Pro」を使って、動画をGIFアニメーションに変換する手順は、以下の通り。
1)「HD Video Converter Factory Pro」を起動し、「GIF作成」から「動画をGIFに変更」を選択する。
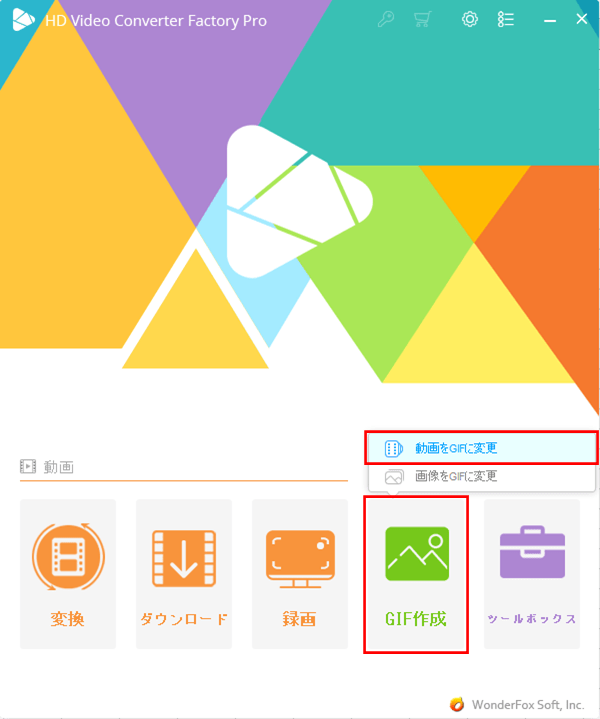
2) 以下の画面が起動するため、「動画を追加」ボタンを押下する。
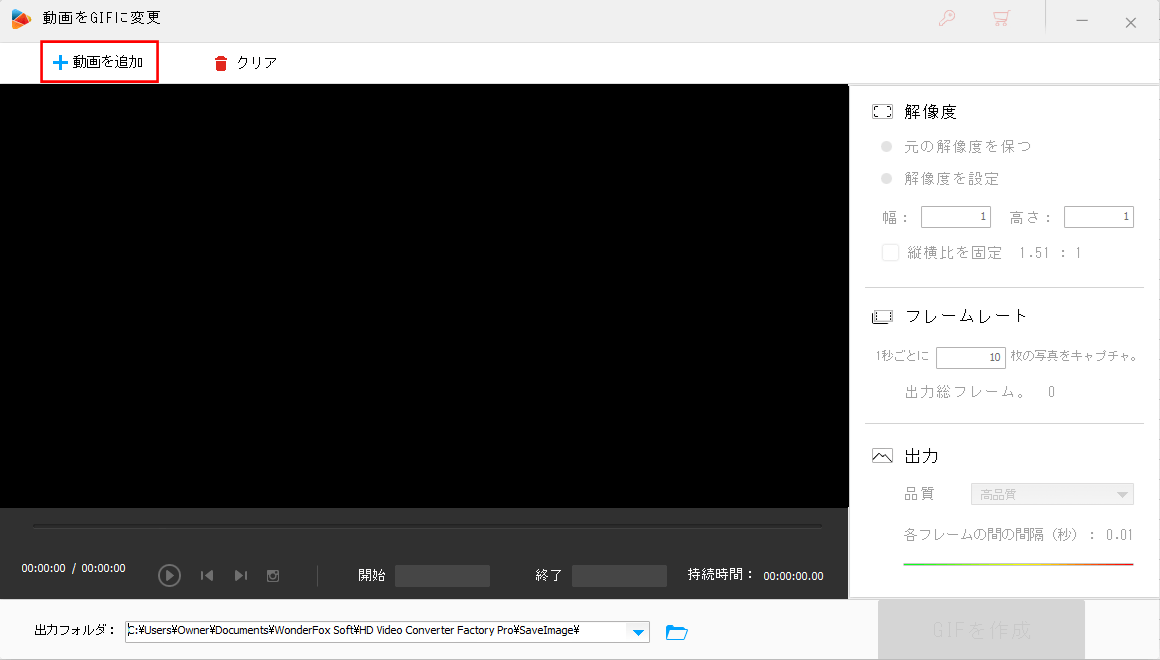
なお、上記ファイルは、以下の「WonderFox_Video_Recording_001.mp4」に入っていて、ファイルサイズは14,970KBとなっている。
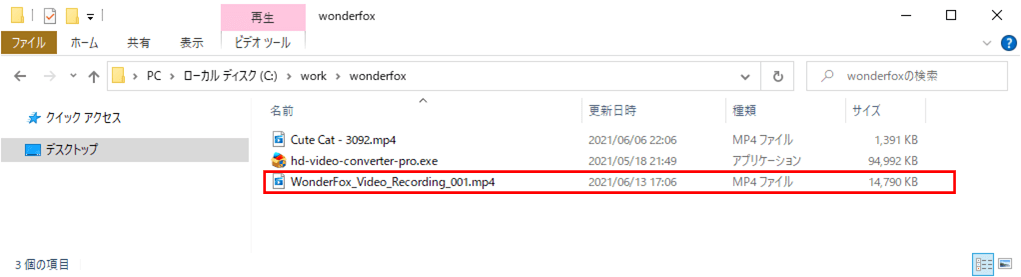
5) 処理中の間は、以下の処理中であることを示すダイアログが表示される。
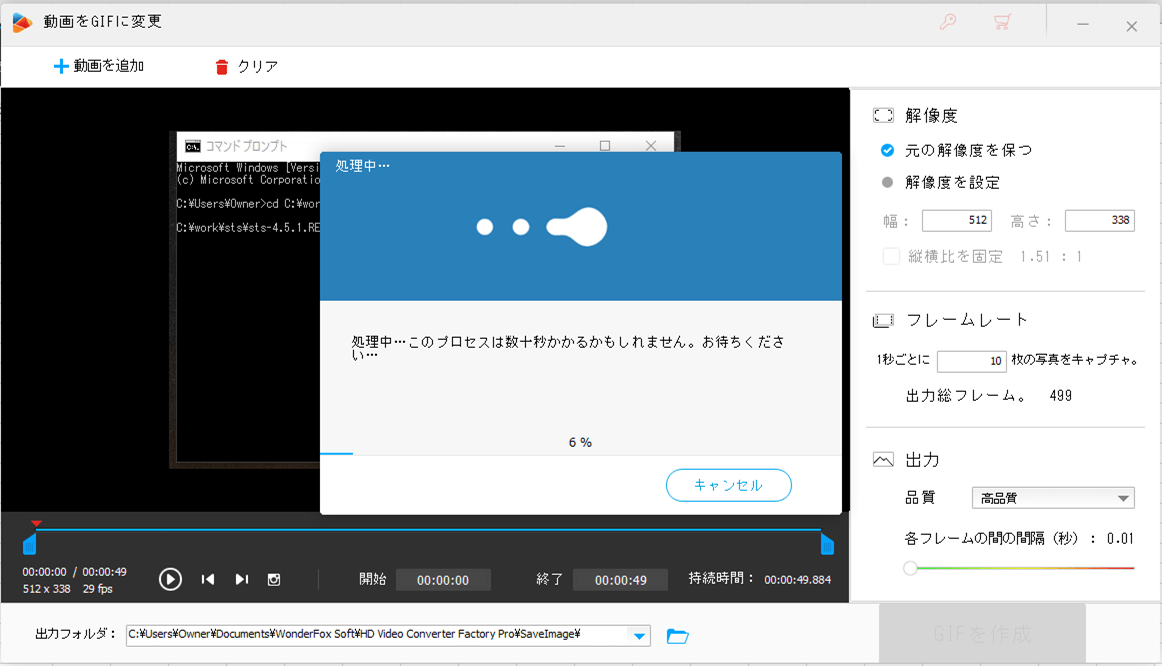
6) GIFファイルへの変換が完了すると、以下のフォルダが開き、GIF変換後のファイルが確認できる。
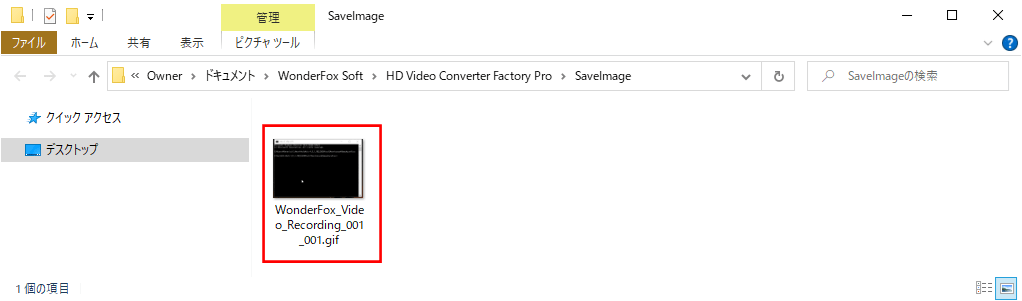
7) 作成されたGIFのファイルサイズを確認すると、1,793KB(変換前:14,970KB)に小さくなっている。
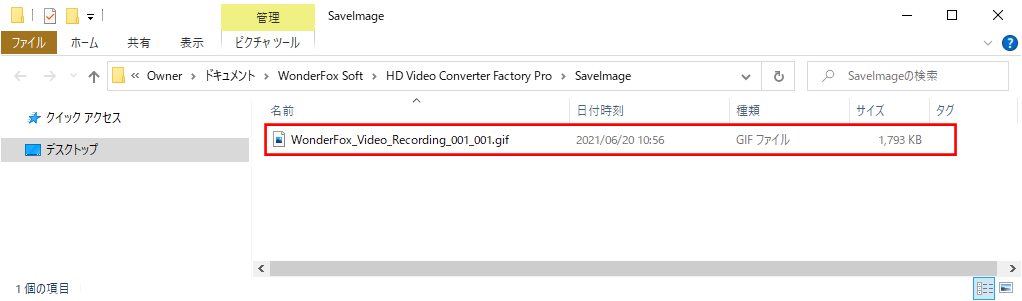
8) 変換後の「WonderFox_Video_Recording_001_001.gif」を再生した結果は、以下の通り。
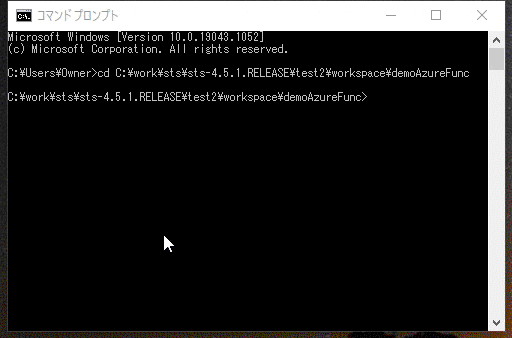
要点まとめ
- 音声を利用しない動画の場合、MP4形式の動画でなくGIFアニメーションを利用すると、動画のクオリティそのままでファイルサイズを小さくでき、再生ボタンを押下せずにファイルの再生が行える。
- 「HD Video Converter Factory Pro」を利用すると、PMP4形式の動画をGIFアニメーションに簡単に変換できる。