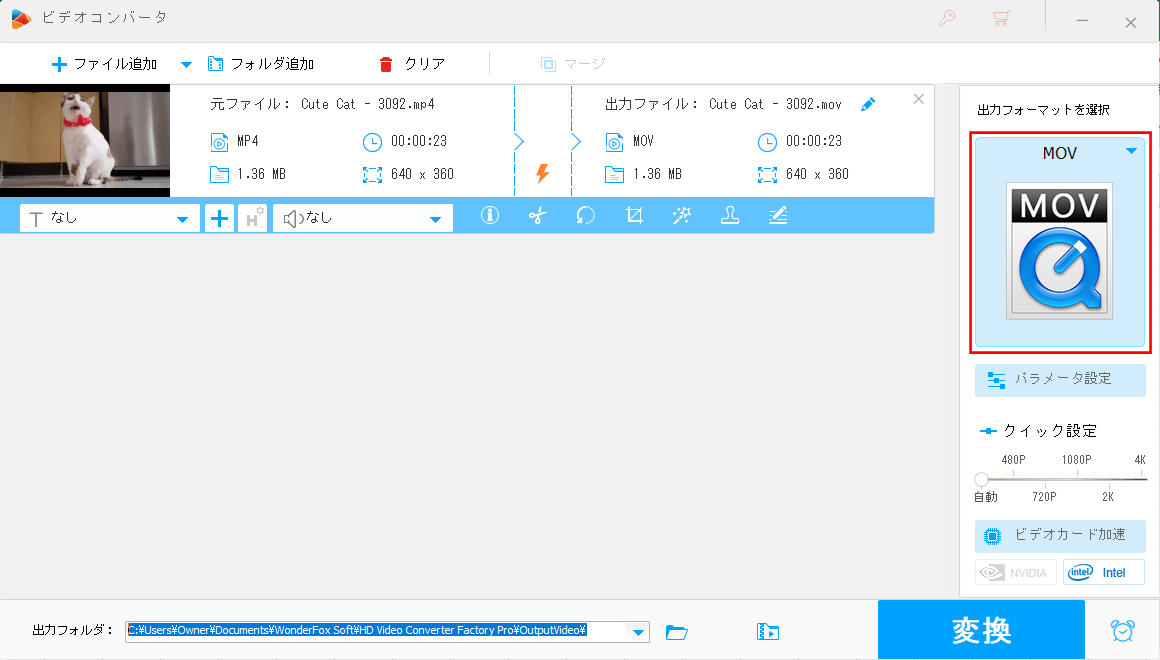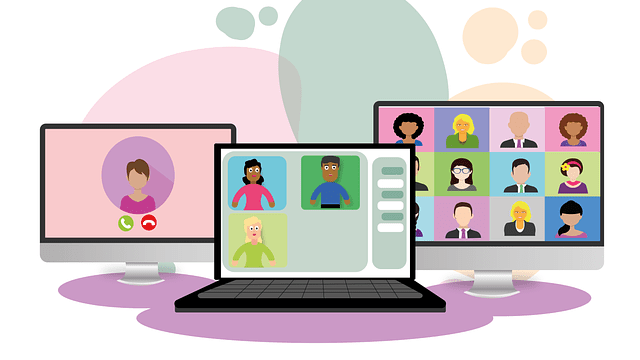動画のファイル形式には、MP4やAVI、MOVなど、様々な種類があり、「HD Video Converter Factory Pro」を利用すると、動画のクオリティそのままで、簡単に動画のファイル形式を変換できる。
今回は、「HD Video Converter Factory Pro」を使って、動画のファイル形式をMP4からAVIに変換してみたので、その手順を共有する。
なお、代表的な動画のファイル形式については、以下の記事を参照のこと。
https://douga-kanji.com/posts/movie-file
前提条件
下記記事の「HD Video Converter Factory Pro」のインストールが完了していること。

「HD Video Converter Factory Pro」を使った動画変換
「HD Video Converter Factory Pro」を使って、動画のファイル形式をMP4からAVIに変換する手順は、以下の通り。
1) 「HD Video Converter Factory Pro」を起動し、「変換」ボタンを押下する。
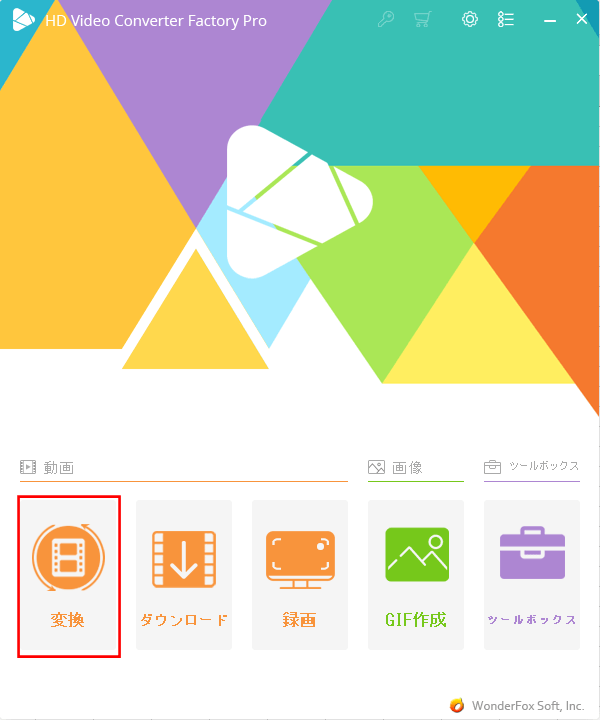
2) 変換するMP4形式の動画ファイルを選択し、「+」の位置にドラッグする。
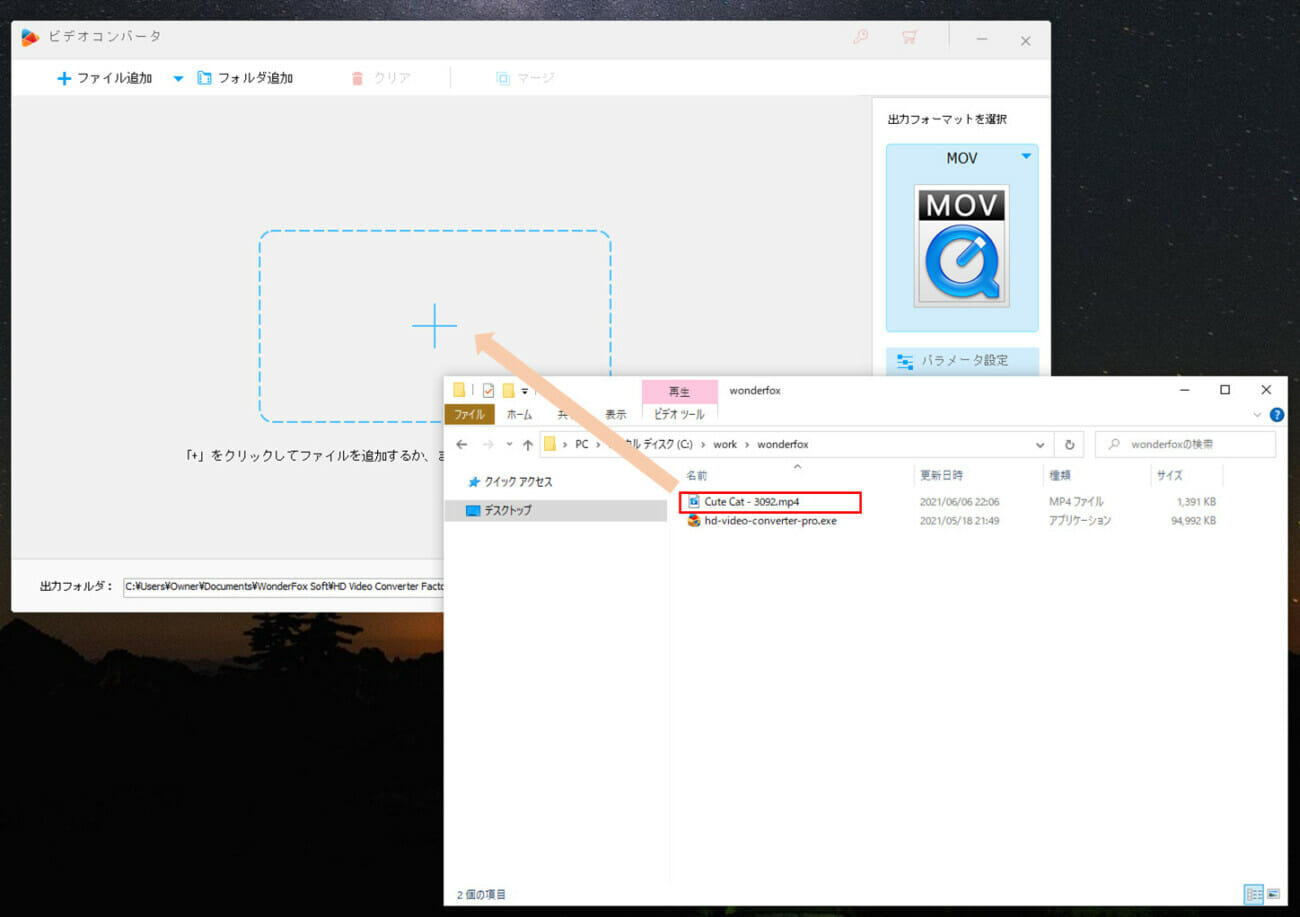
なお、上記の動画「Cute Cat – 3092.mp4」は、以下のサイトから取得している。
Cute Cat – 3092.mp4
4) 以下のように、いろいろな動画のファイル形式が表示されるので、ここで「AVI」を選択する。
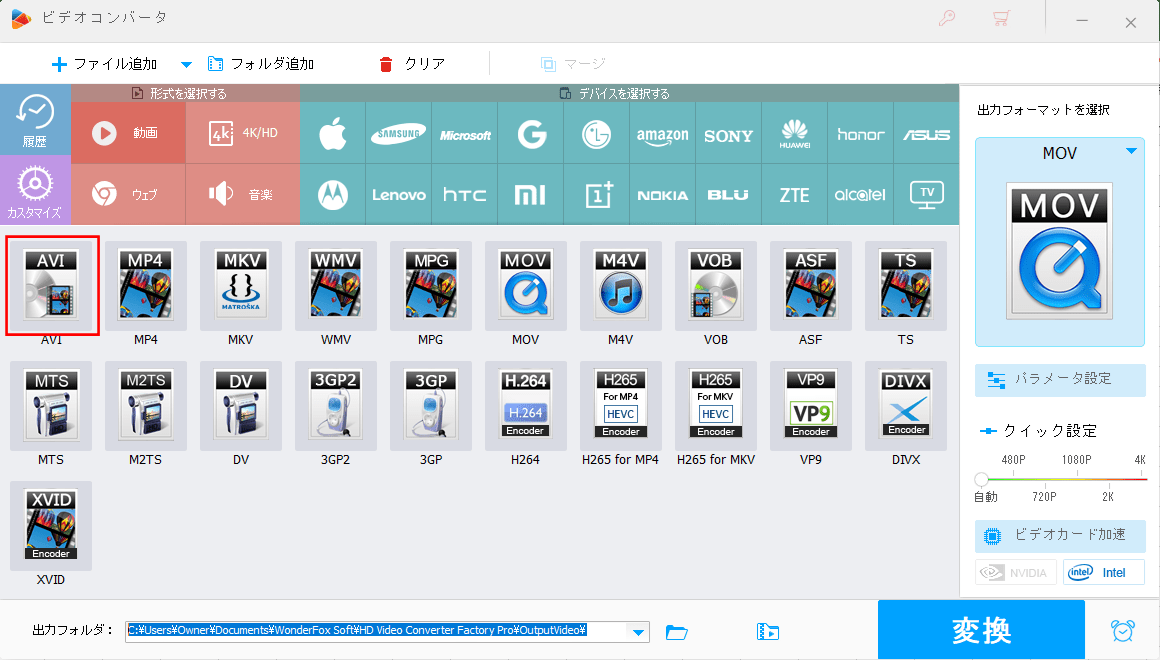
なお、今回は利用しないが、「音楽」を選択すると、以下のように、いろいろな音声のファイル形式が選択できる。
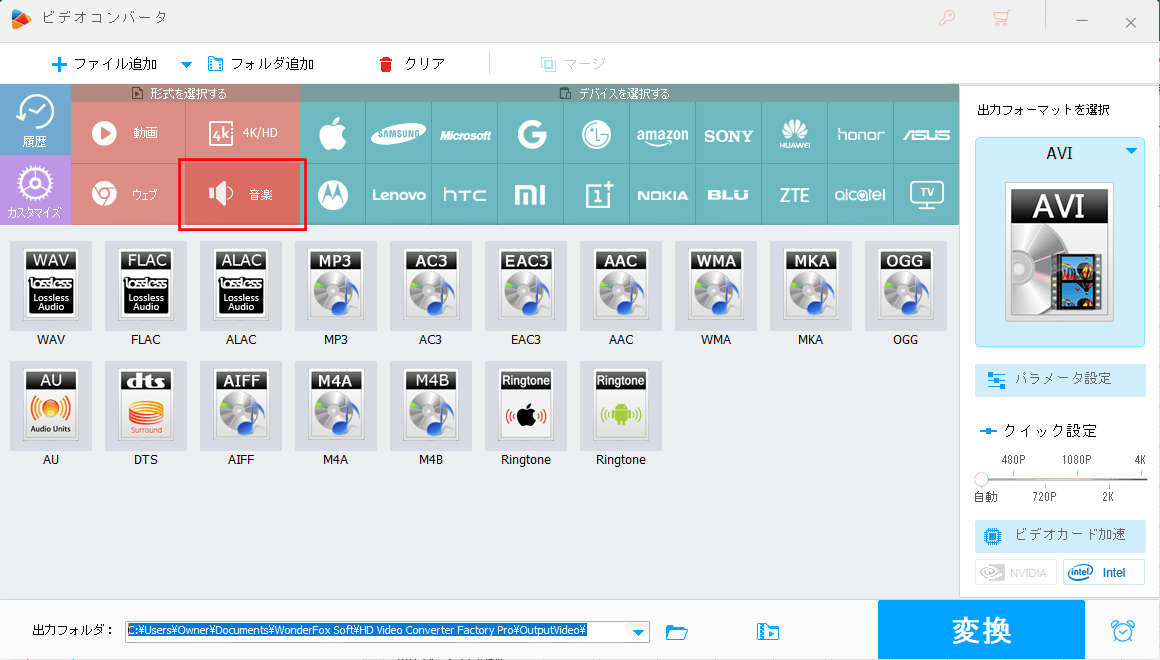
5) 出力ファイルのフォーマットを確認後、「変換」ボタンを押下する。
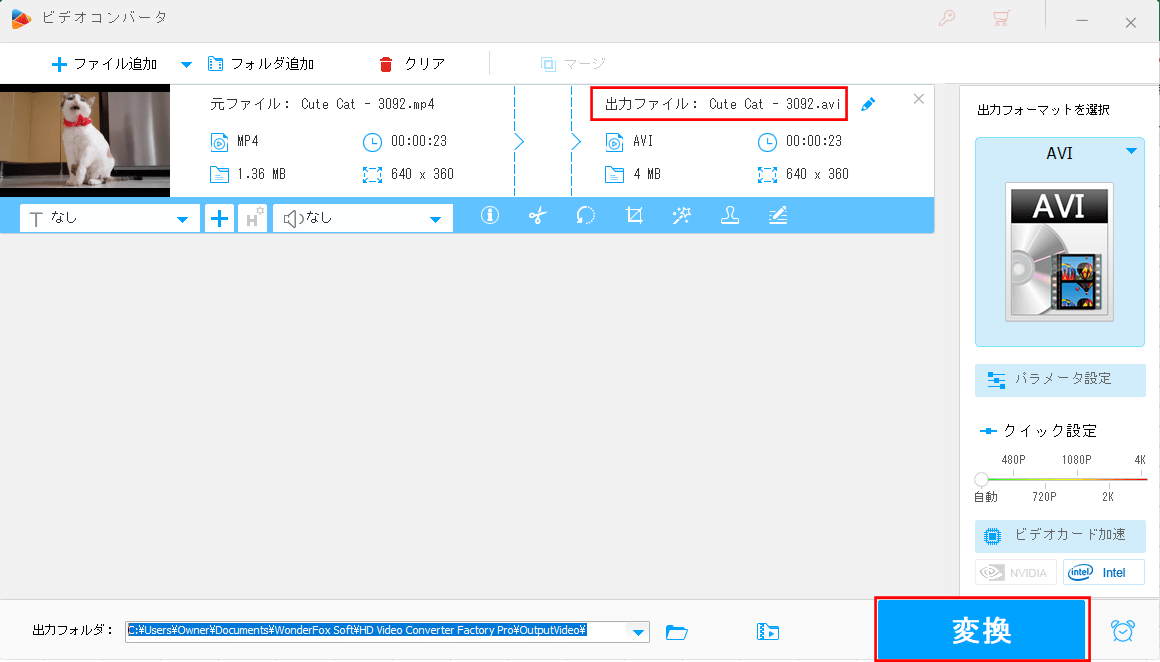
6) 変換が完了すると、以下の画面が開くので、「開く」ボタンを押下する。
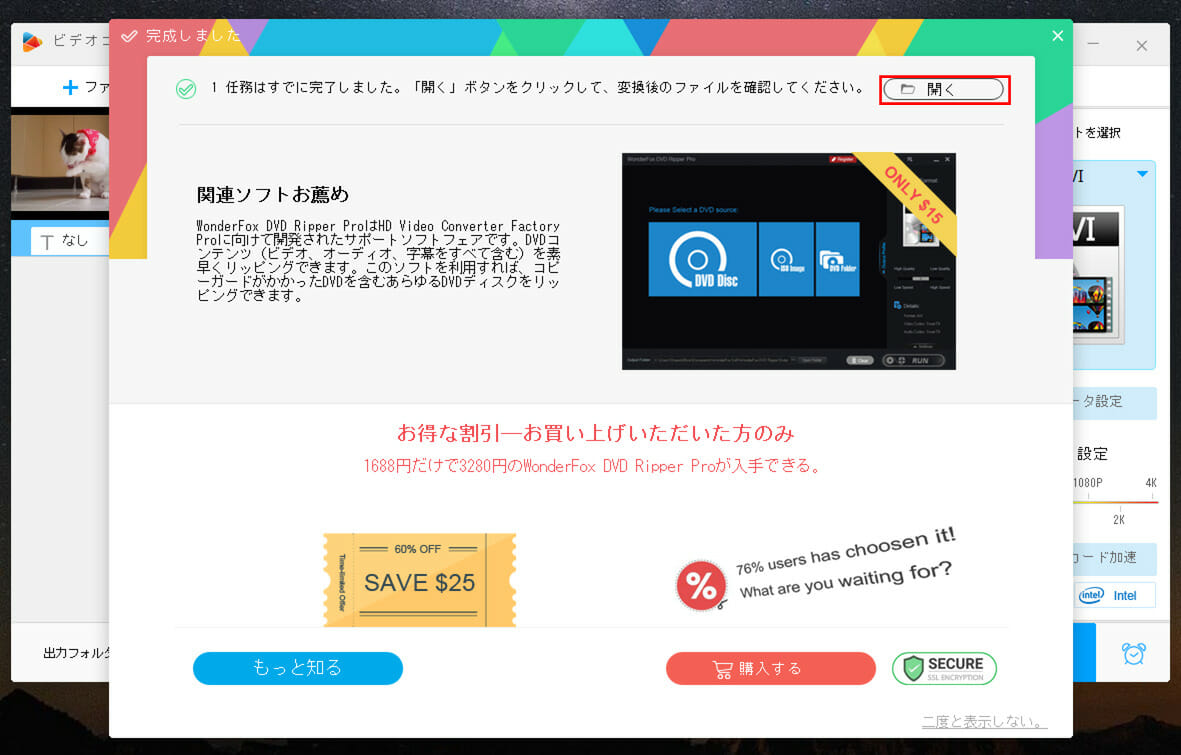
7) 以下のように、変換後のファイルが作成されていることが確認できる。
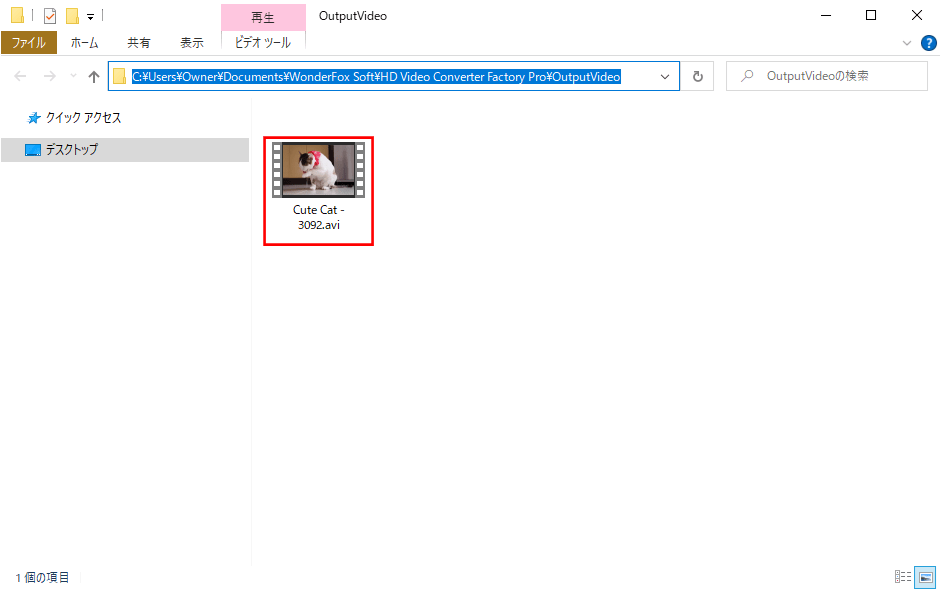
8) 作成した動画を再生中の画像イメージは以下の通りで、変換前(.mp4)と同じように再生できる。
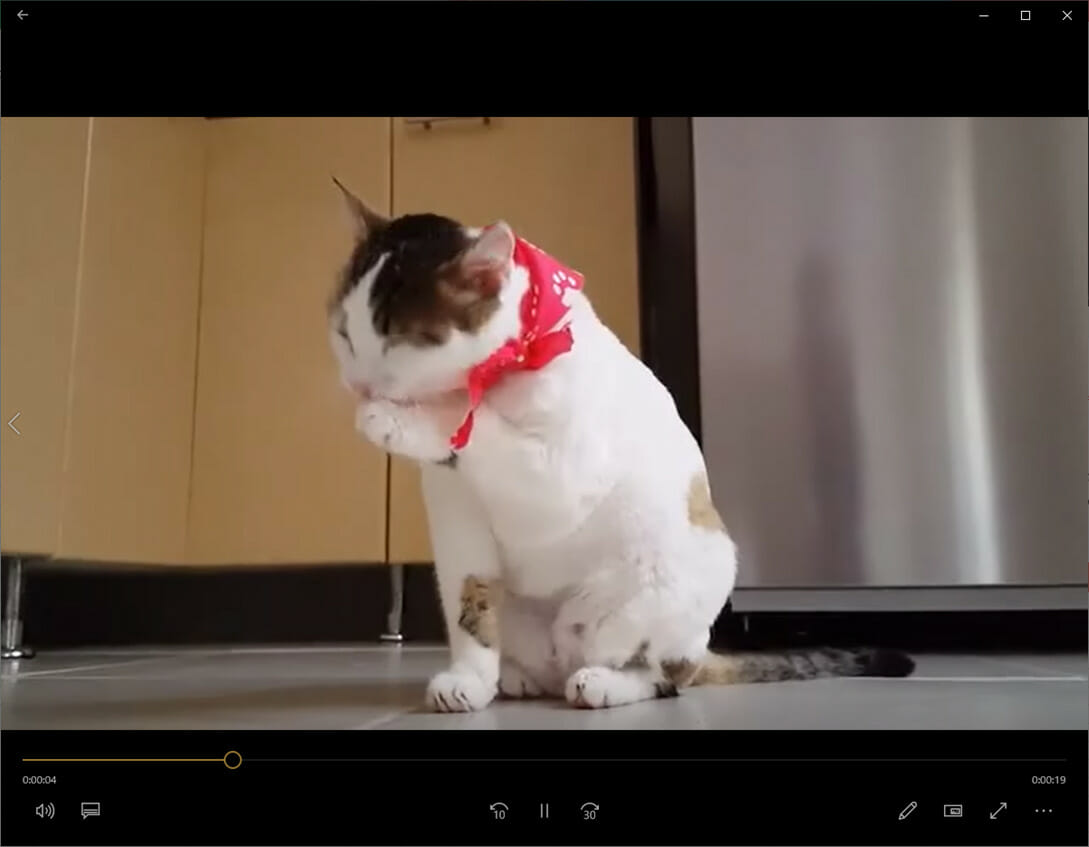
要点まとめ
- 動画のファイル形式には、MP4やAVI、MOVなど、様々な種類がある。
- 「HD Video Converter Factory Pro」を利用すると、動画のクオリティそのままで、簡単に動画のファイル形式を変換できる。