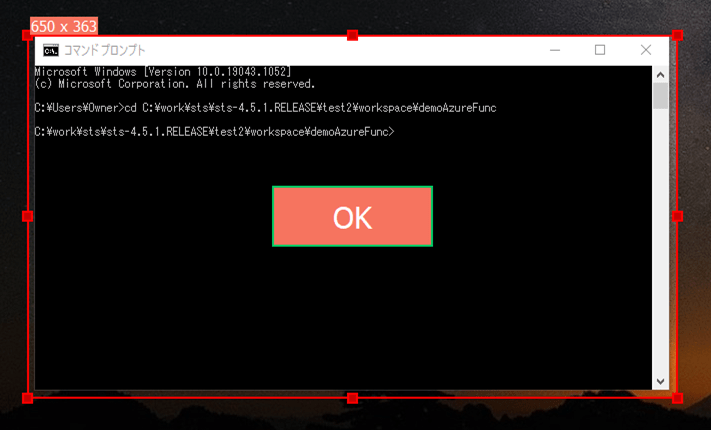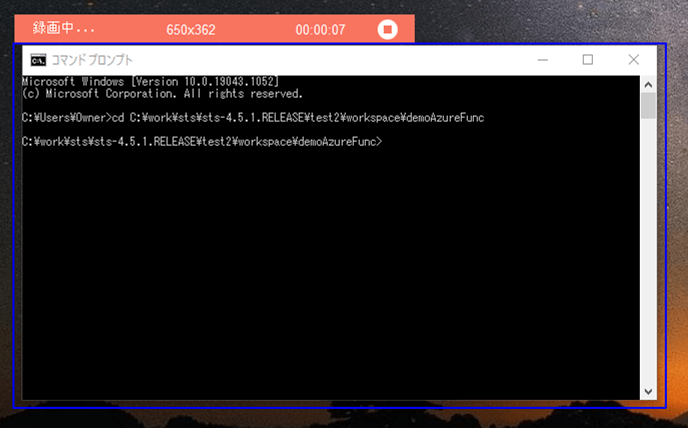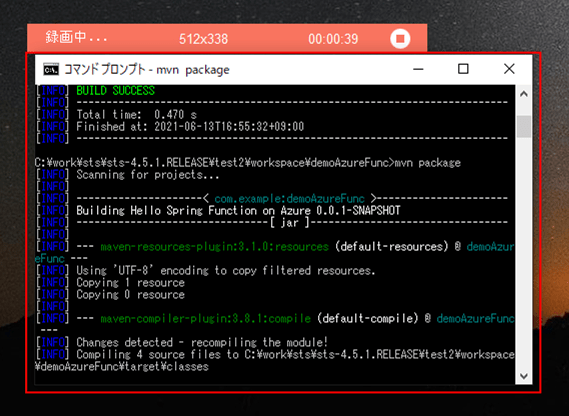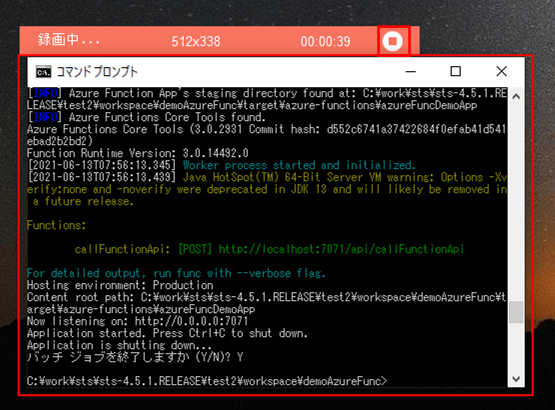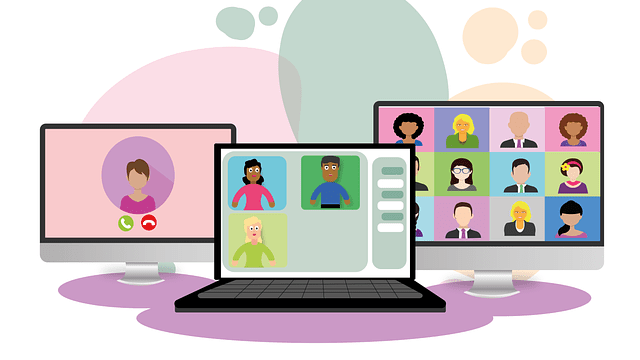「HD Video Converter Factory Pro」には、動画のファイル形式を変換する機能に加え、PC上の画面の録画も行うことができる。
今回は、「HD Video Converter Factory Pro」を使って、以下の記事の「Spring Bootを利用したJavaアプリケーションのローカル環境での実行」部分の画面の録画を行ってみたので、その手順を共有する。

Azure Functions上でSpring Bootを利用したJavaアプリケーションを作成してみた前回は、Azure Potal上でAzure Functionsを作成してみたが、今回は、前回作成したAzure FunctionsにS...
なお、動画のファイル形式を変換する機能については、以下の記事を参照のこと。

「HD Video Converter Factory Pro」を使って動画のファイル形式を変換してみた動画のファイル形式には、MP4やAVI、MOVなど、様々な種類があり、「HD Video Converter Factory Pro」を...
前提条件
下記記事の「HD Video Converter Factory Pro」のインストールが完了していること。

「HD Video Converter Factory Pro」をインストールしてみた「HD Video Converter Factory Pro」を利用すると、動画変換や簡単な動画編集、PC画面の録画等が簡単に行えて便...
「HD Video Converter Factory Pro」を使った画面の録画
「HD Video Converter Factory Pro」を使って、画面の録画を行う手順は、以下の通り。
1) 「HD Video Converter Factory Pro」を起動し、「録画」ボタンを押下する。
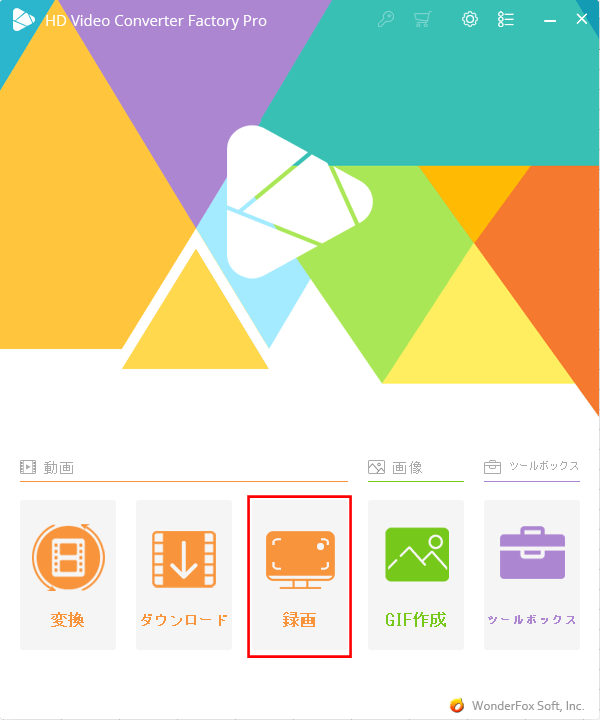
2) 今回は画面の一部のみ録画するため、「ウィンドウモード」を選択する。
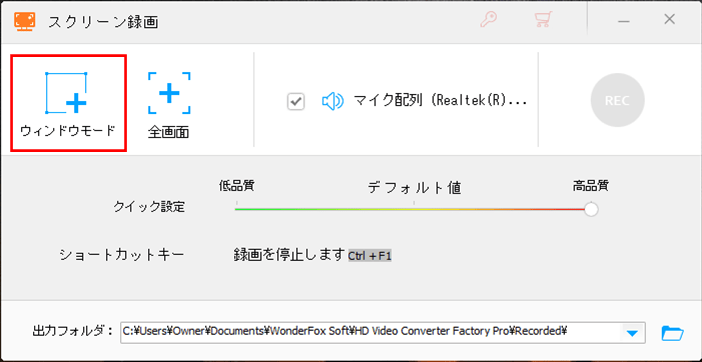
4) 今回は音声の録画をしないため、「マイク配列」のチェックを外し、「REC」ボタンを押下する。
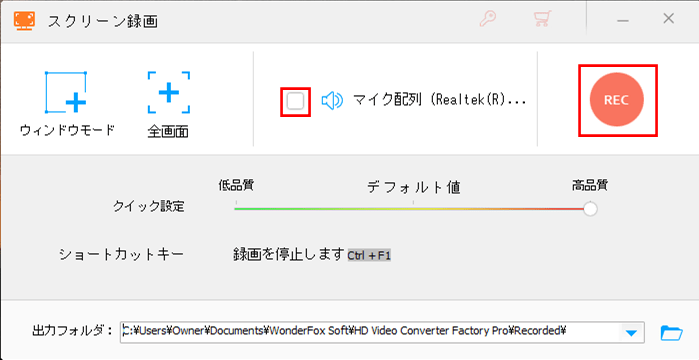
8) 画面録画した内容は、以下の画面の「WonderFox_Video_Recording_001.mp4」となる。
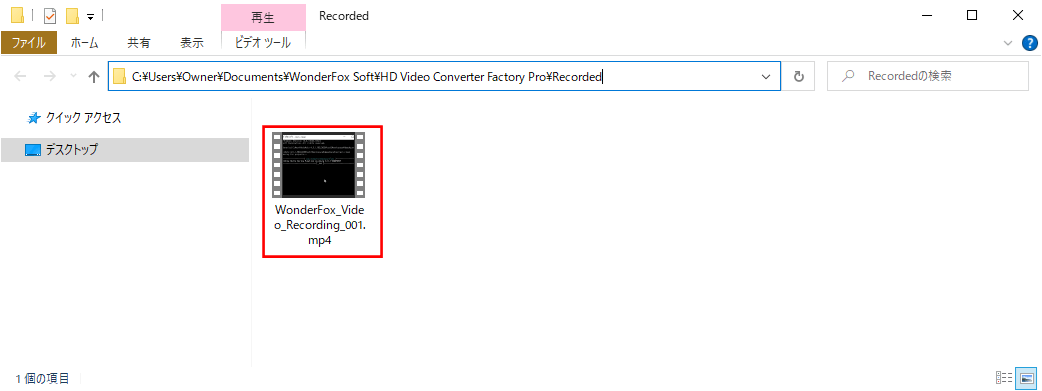
9) 録画後の「WonderFox_Video_Recording_001.mp4」を再生した結果は、以下の通り。
要点まとめ
- 「HD Video Converter Factory Pro」を利用すると、PC上の画面の録画も行うことができる。