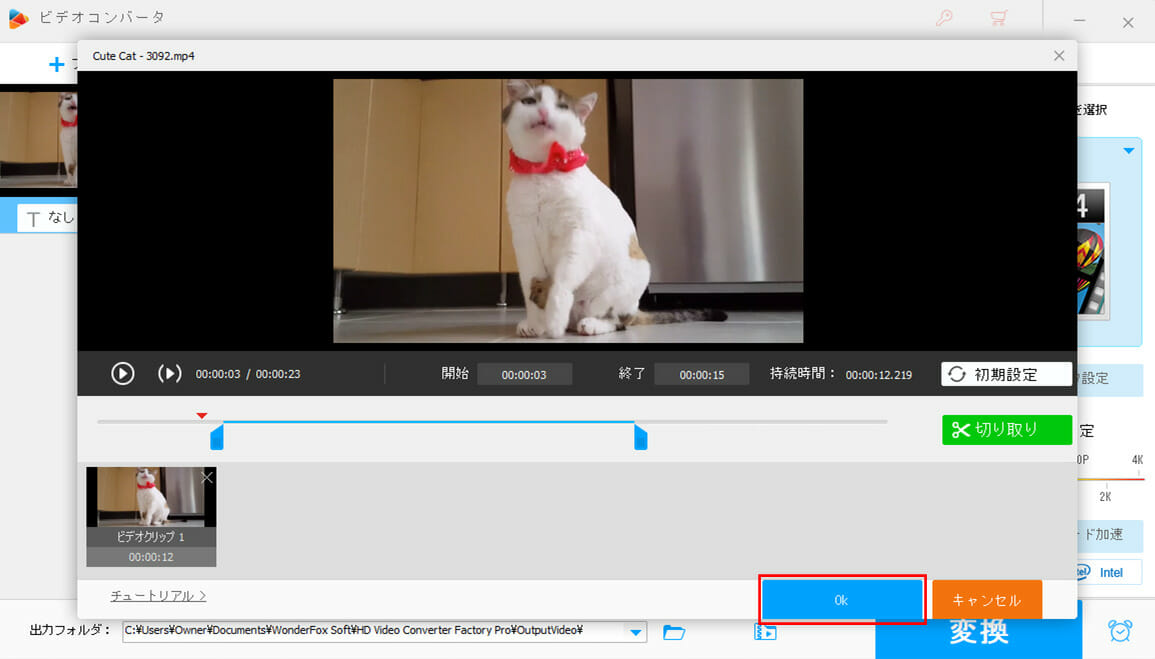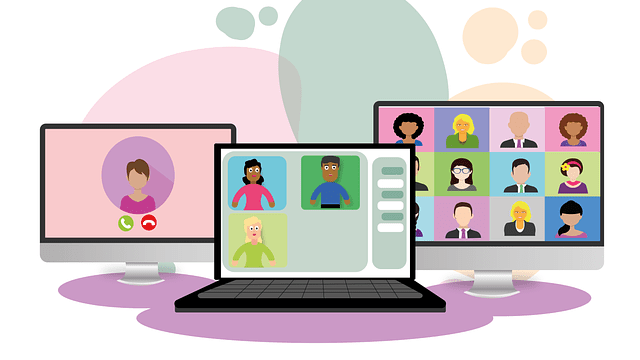「HD Video Converter Factory Pro」には、動画のファイル形式を変換する機能に加え、簡単な動画編集も行うことができる。
今回は、「HD Video Converter Factory Pro」を使った動画編集を行ってみたので、その手順を共有する。
なお、動画のファイル形式を変換する機能については、以下の記事を参照のこと。

前提条件
下記記事の「HD Video Converter Factory Pro」のインストールが完了していること。

やってみたこと
動画の時間指定による切り取り
「HD Video Converter Factory Pro」を使うと、視覚的に、時間指定による切り取りを行うことができる。その手順は、以下の通り。
1) 「HD Video Converter Factory Pro」を起動し、「変換」ボタンを押下する。
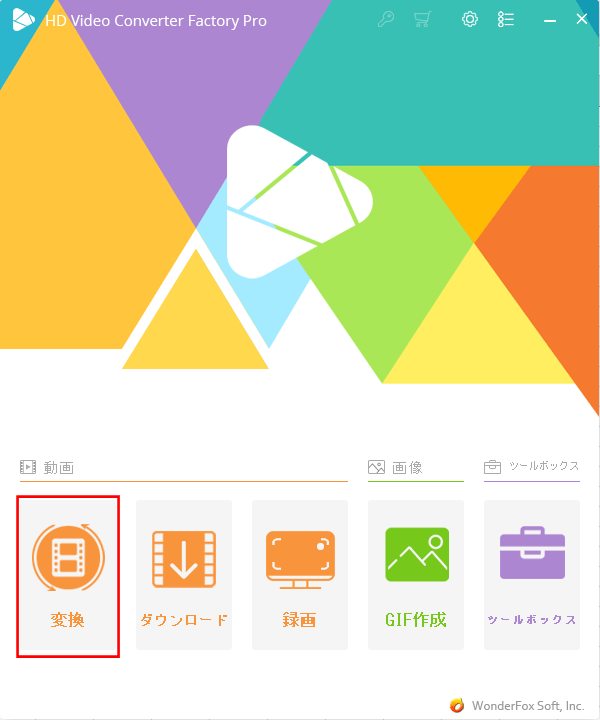
2) 変換するMP4形式の動画ファイルを選択し、「+」の位置にドラッグする。
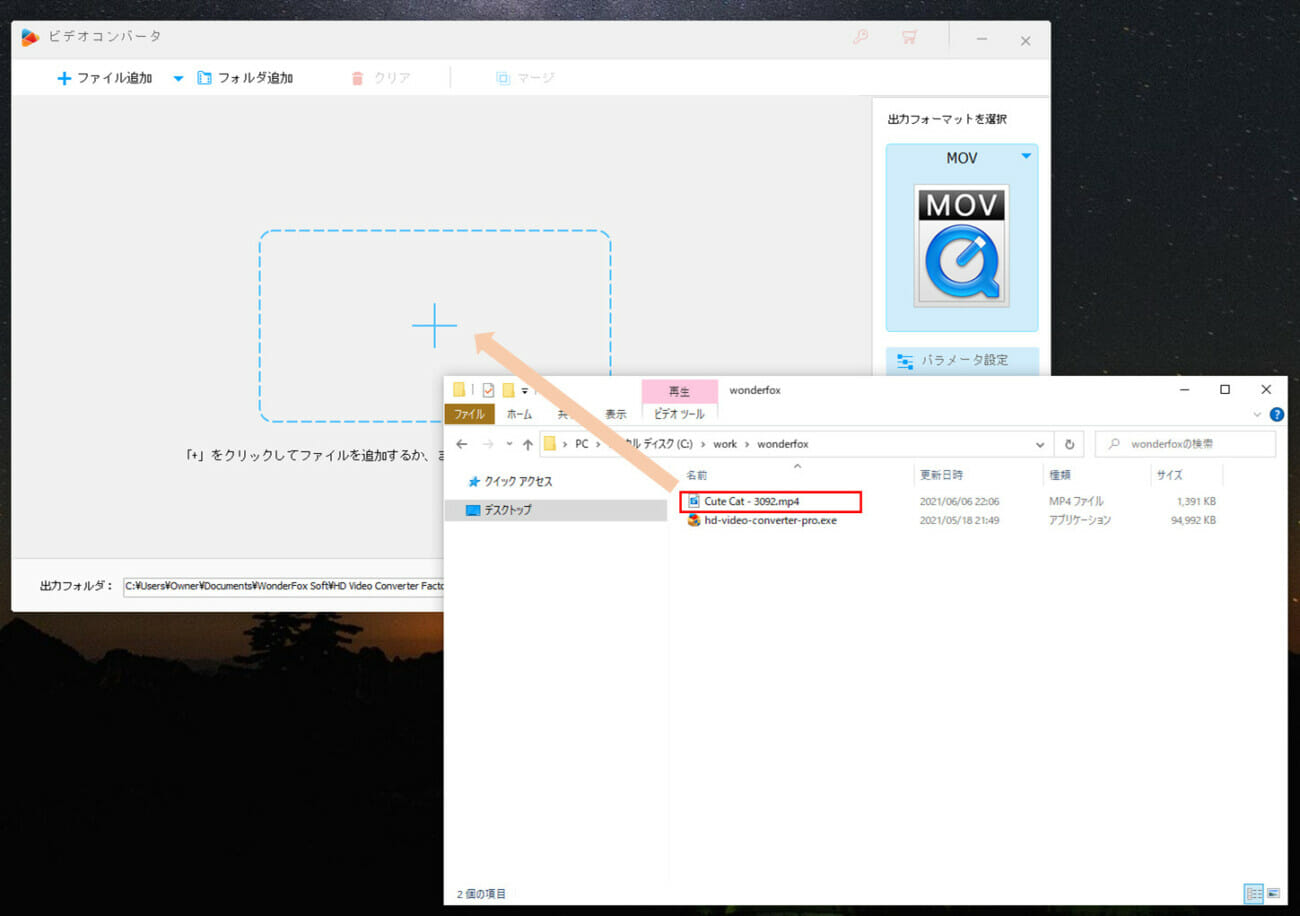
なお、上記の動画「Cute Cat – 3092.mp4」は、以下のサイトから取得している。
Cute Cat – 3092.mp4
3) 下図赤枠の、動画の時間指定による切り取りを行うためのボタンを押下する。
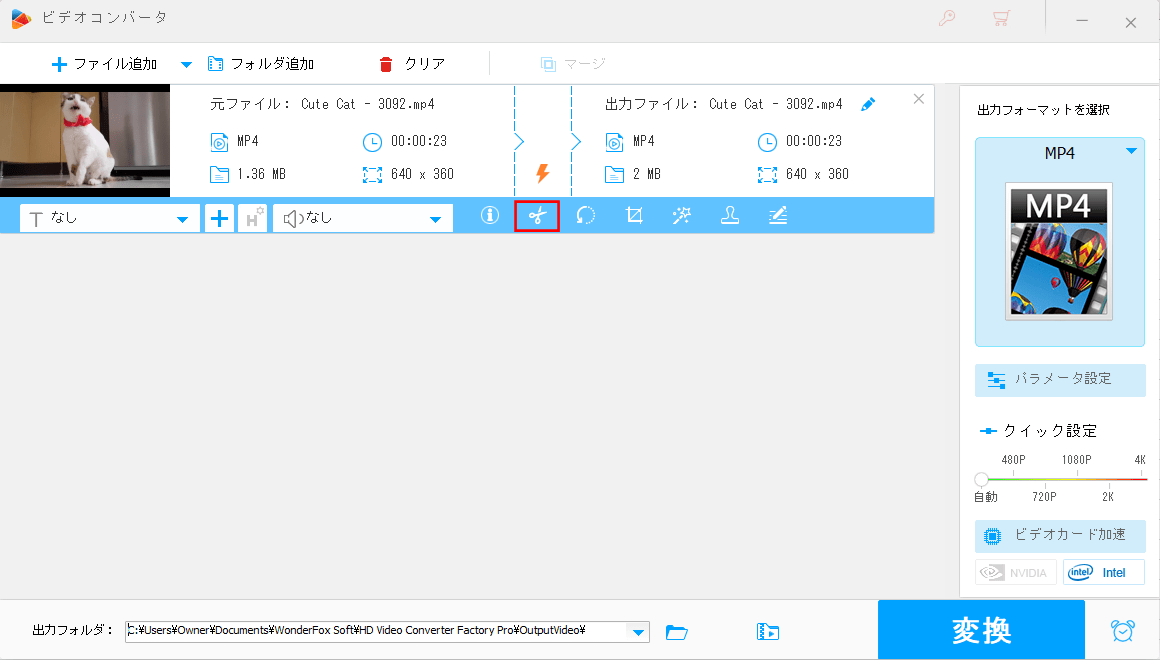
4) 以下のように、時間指定による切り取り範囲を指定するための画面が表示される。
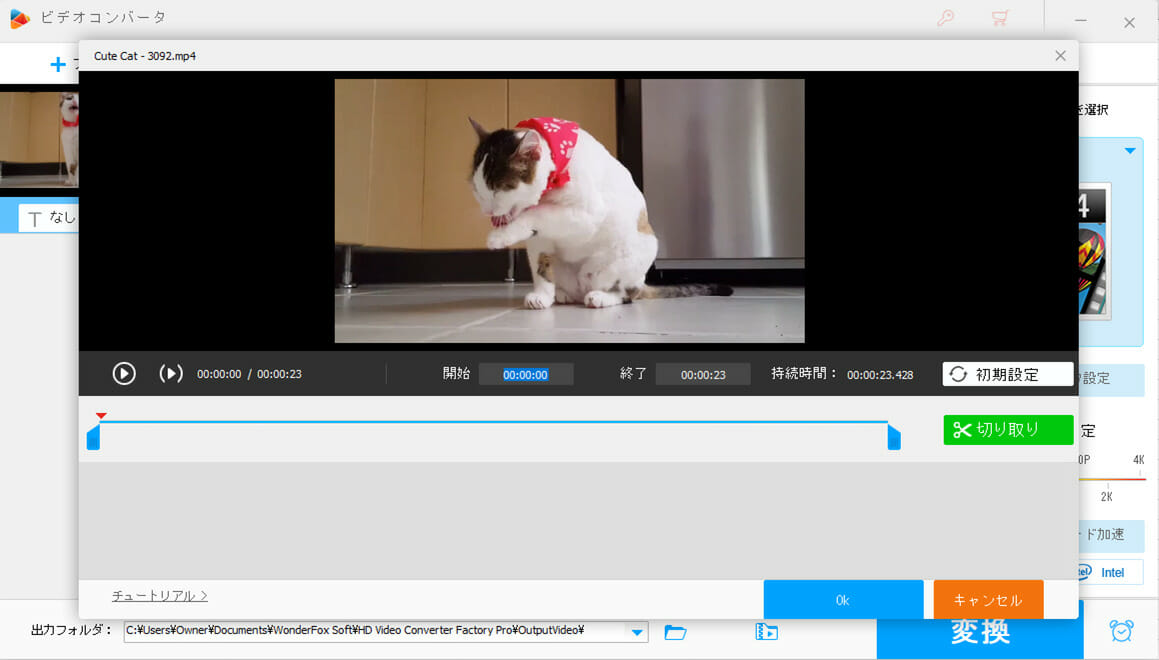
5) 下図赤枠のように、切り取りの開始位置をドラッグ&ドロップすることで指定する。
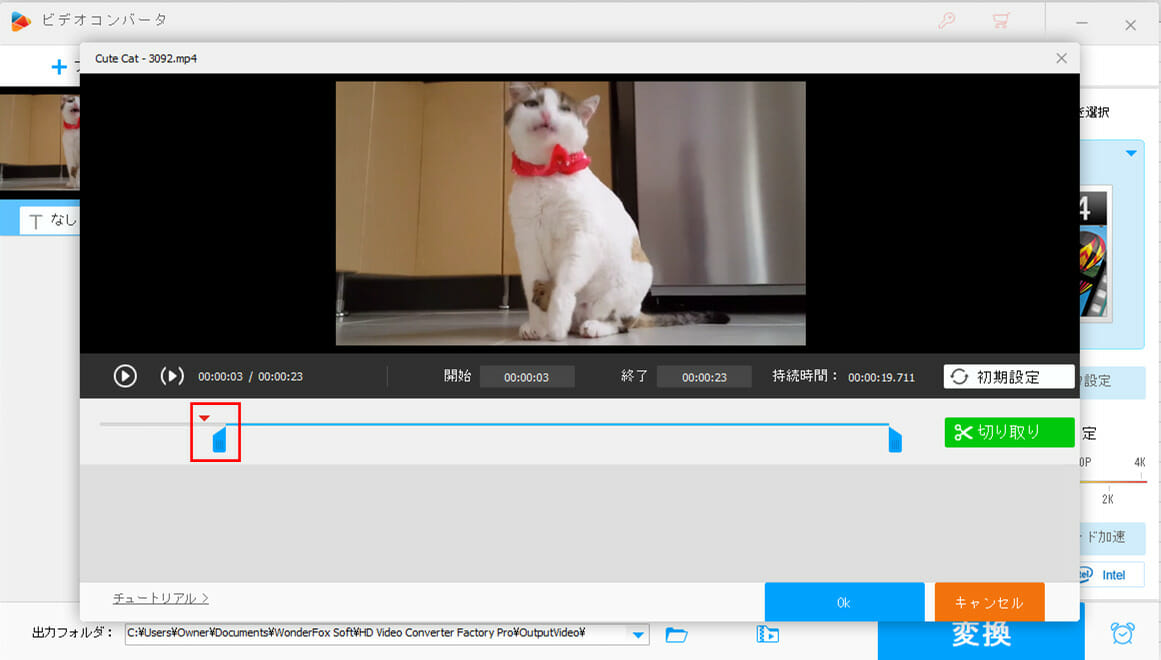
6) 切り取りの終了位置についても、下図赤枠のように、ドラッグ&ドロップすることで指定する。
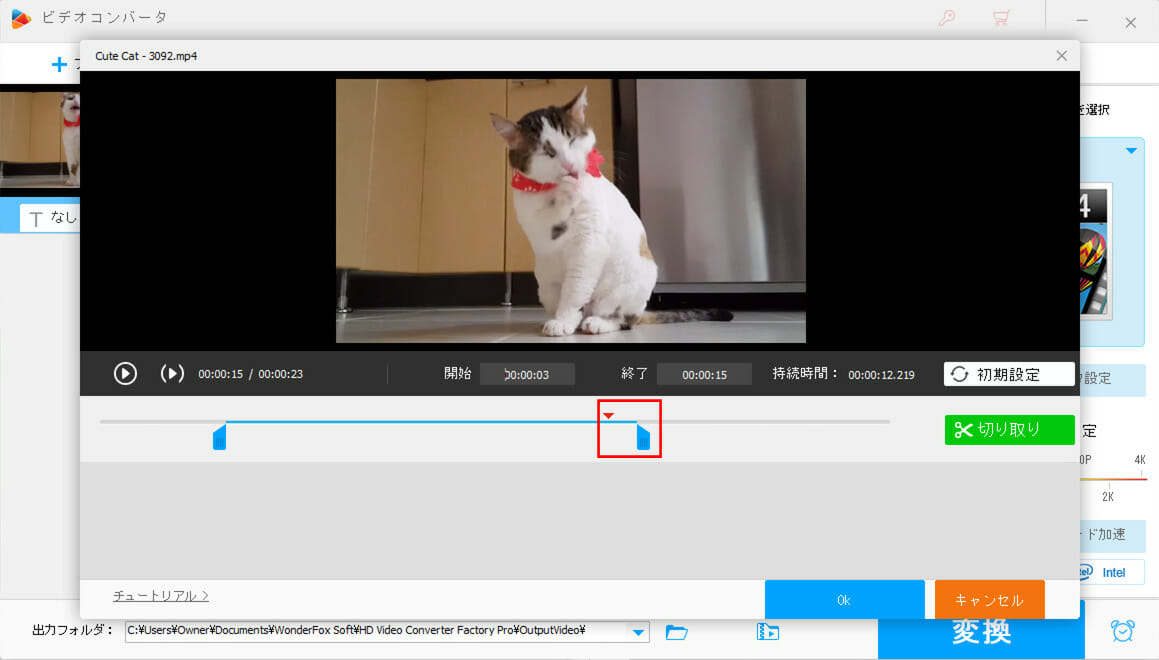
7) 「切り取り」ボタンを押下し、動画の切り取り内容を確定させる。
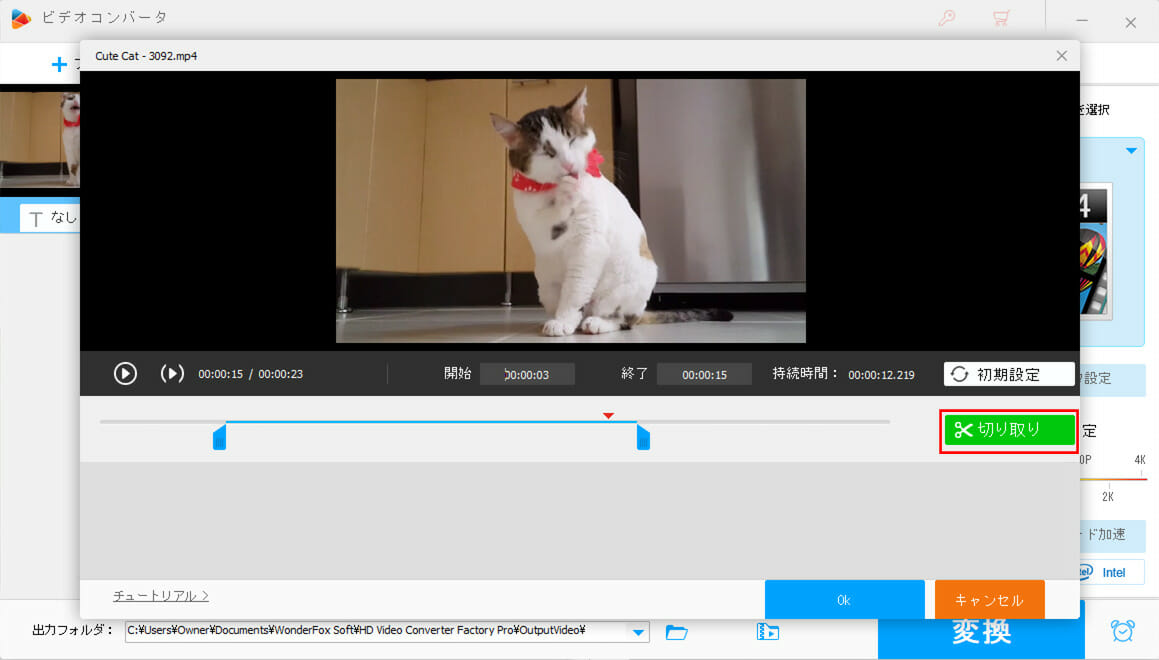
9) 確定した内容で動画の切り取りを行うため、「変換」ボタンを押下する。
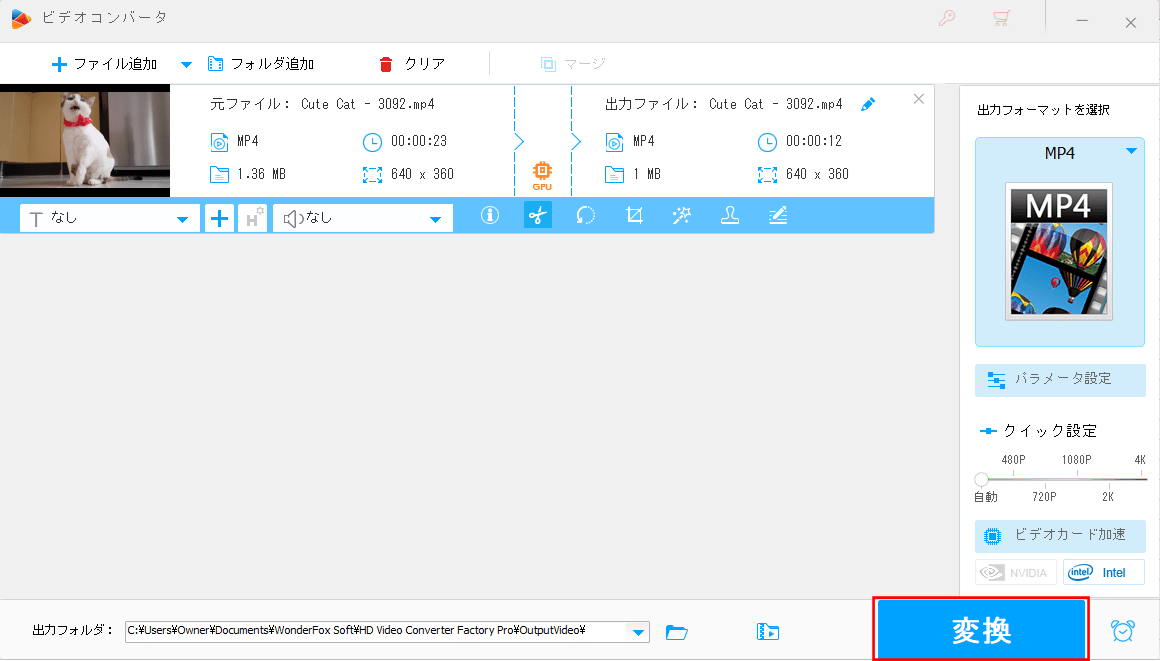
10) 変換が完了すると、以下の画面が表示される。変換後の動画を確認するには、「開く」ボタンを押下する。なお、画面を閉じるには右上の「×」ボタンを押下する。
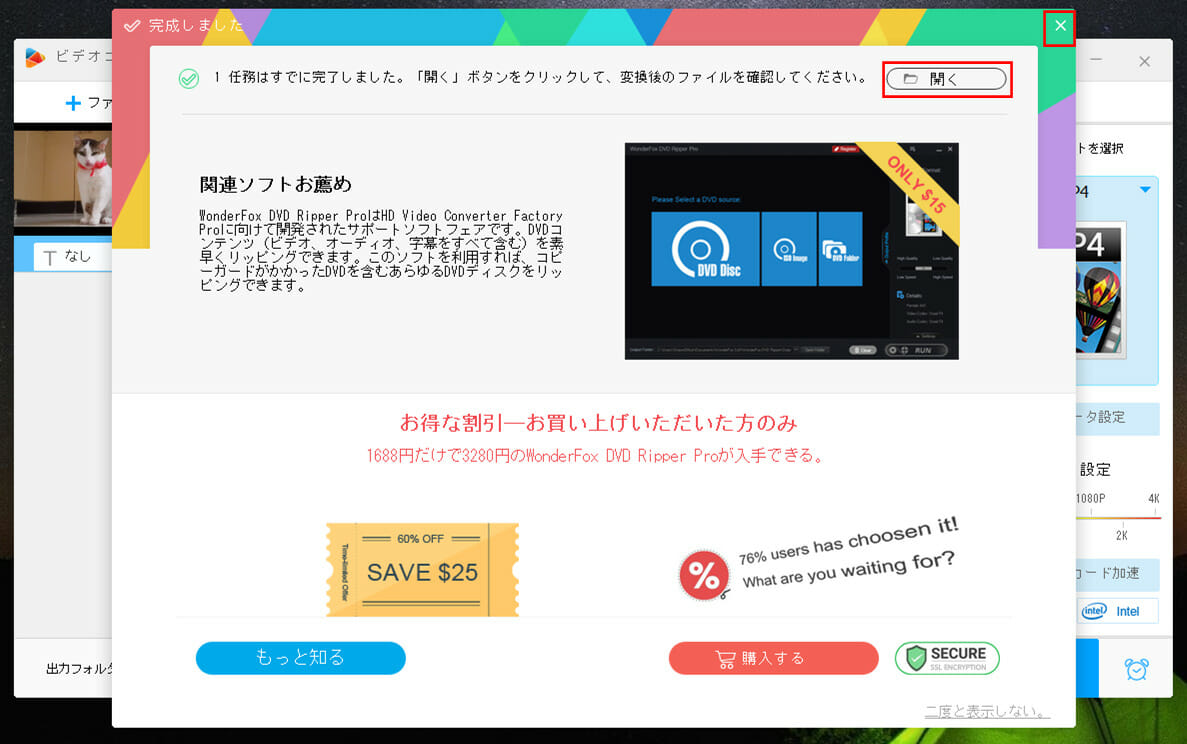
11) 変換後の動画は、以下の画面の「Cure Cat – 3092.mp4」となる。
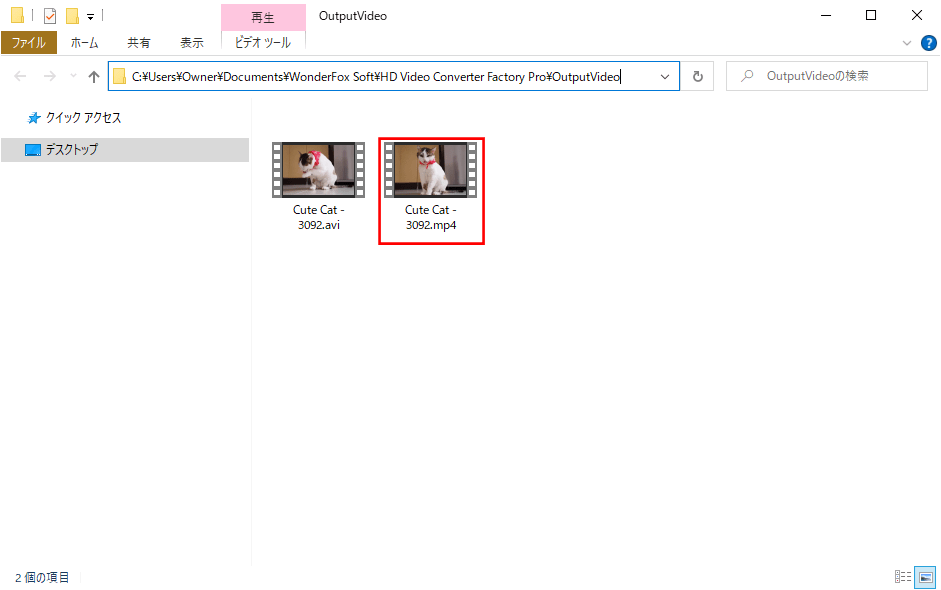
12) 変換後の「Cure Cat – 3092.mp4」を再生した結果は、以下の通り。
13)「クリア」ボタンを押下すると、動画編集を行うために設定した値がクリアされる。
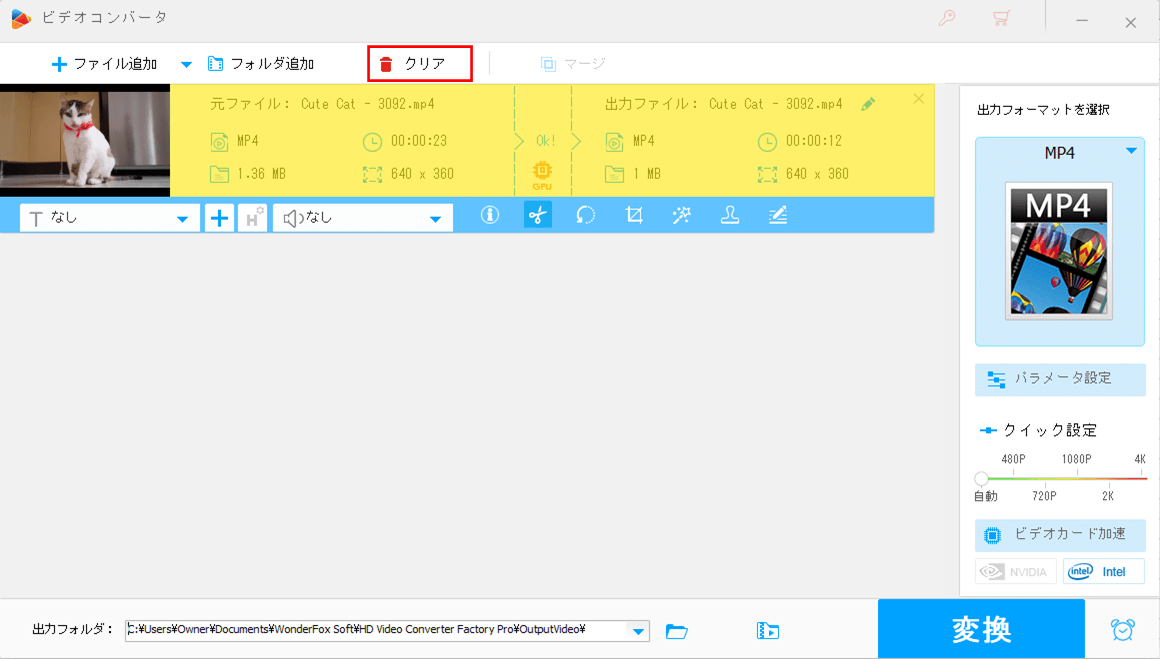
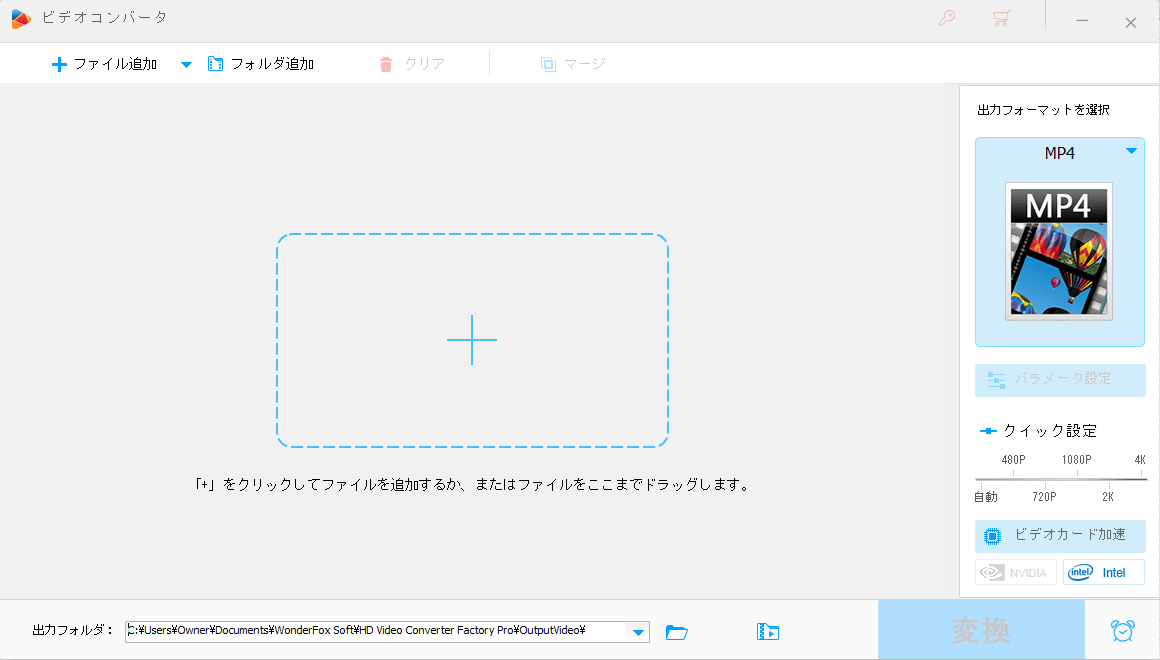
動画の回転
「HD Video Converter Factory Pro」を使うと、動画を回転することができる。その手順は、以下の通り。
1) 「HD Video Converter Factory Pro」を起動し、「変換」ボタンを押下後、 変換するMP4形式の動画ファイルを選択する。その後、下図赤枠の、動画の回転を行うためのボタンを押下する。
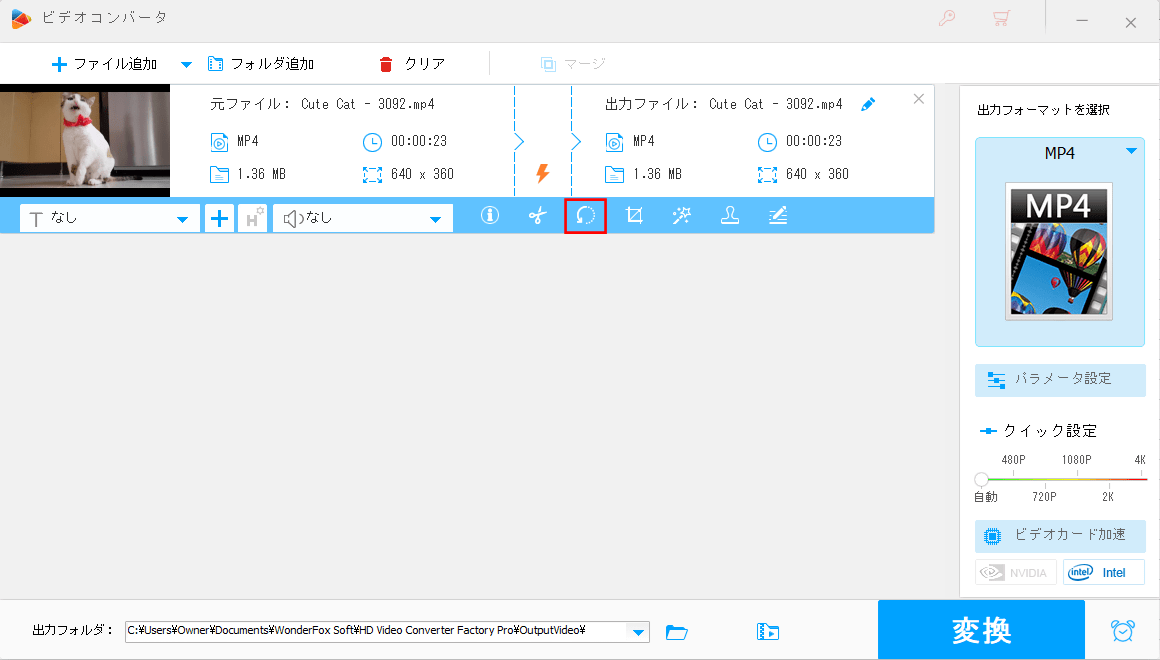
なお、上記の動画「Cute Cat – 3092.mp4」は、以下のサイトから取得している。
Cute Cat – 3092.mp4
2) 以下のように、動画の回転を行うための画面が表示されるので、90度右回転を行うボタンを押下する。
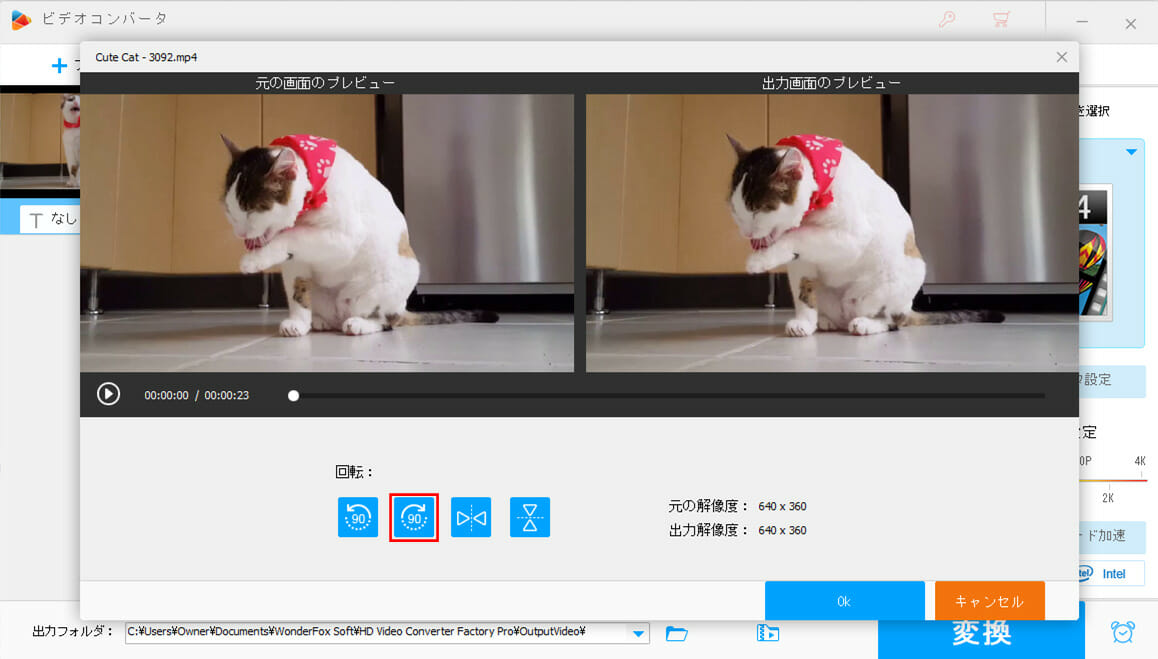
3) 以下のように、右側の動画が右に90度回転することが確認できる。ここで再度90度右回転のボタンを押下すると、元の状態に戻る。
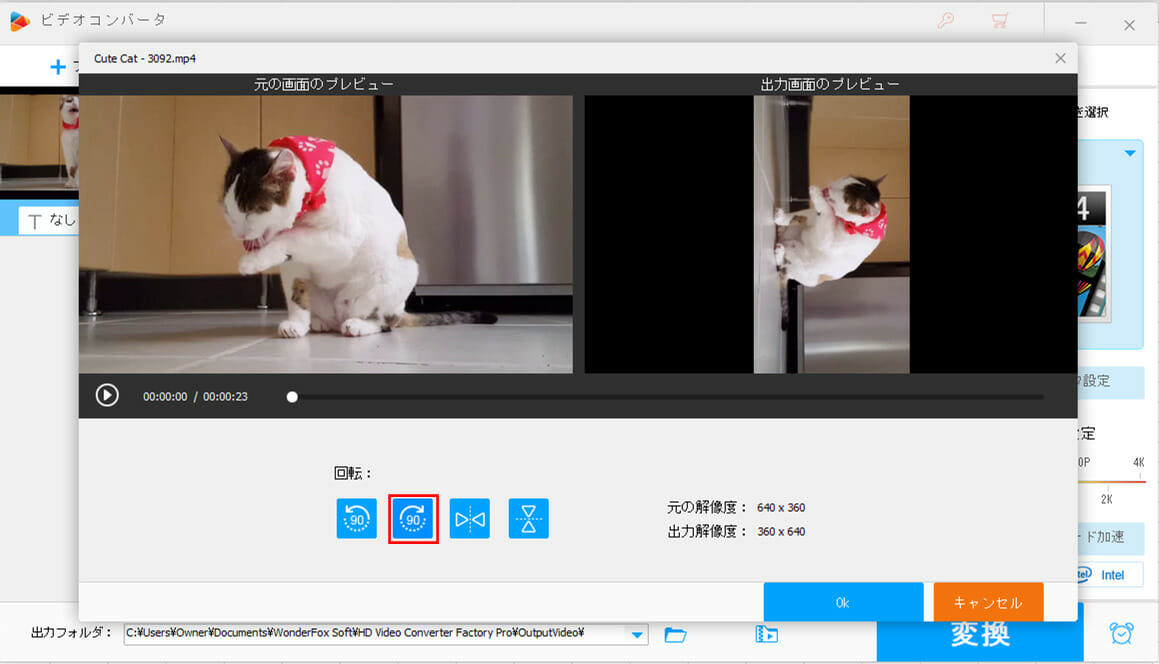
4) 次に、下図赤枠の、左右逆向きにするためのボタンを押下する。
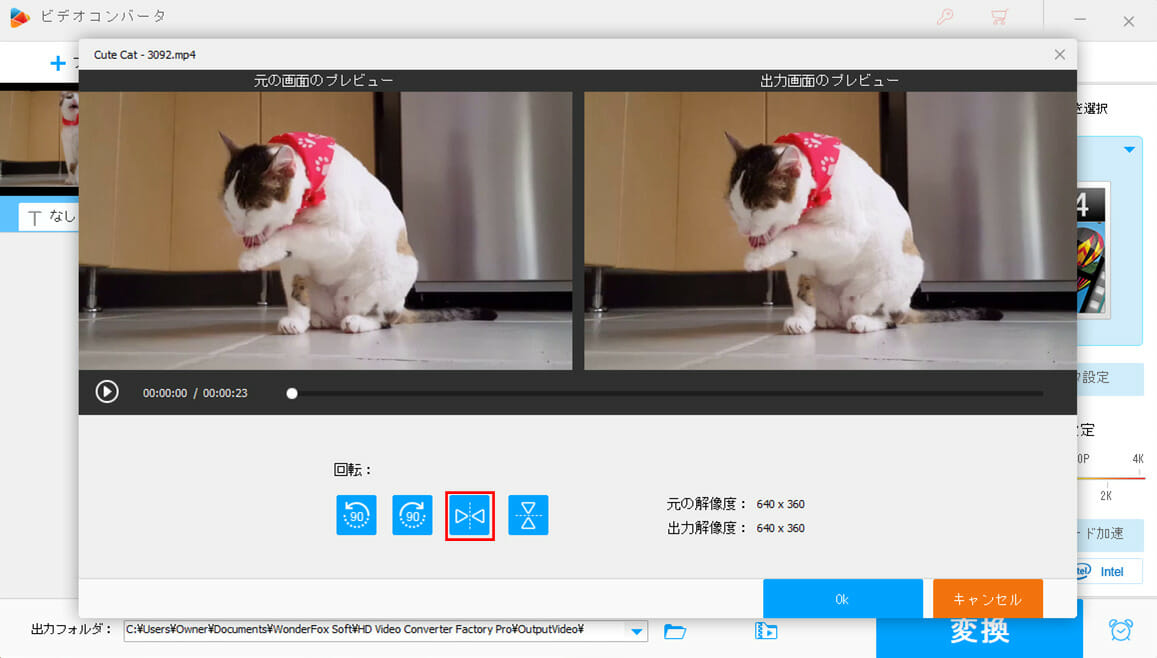
5) 以下のように、右側の動画が左右逆向きになったことが確認できる。ここで「Ok」ボタンを押下する。
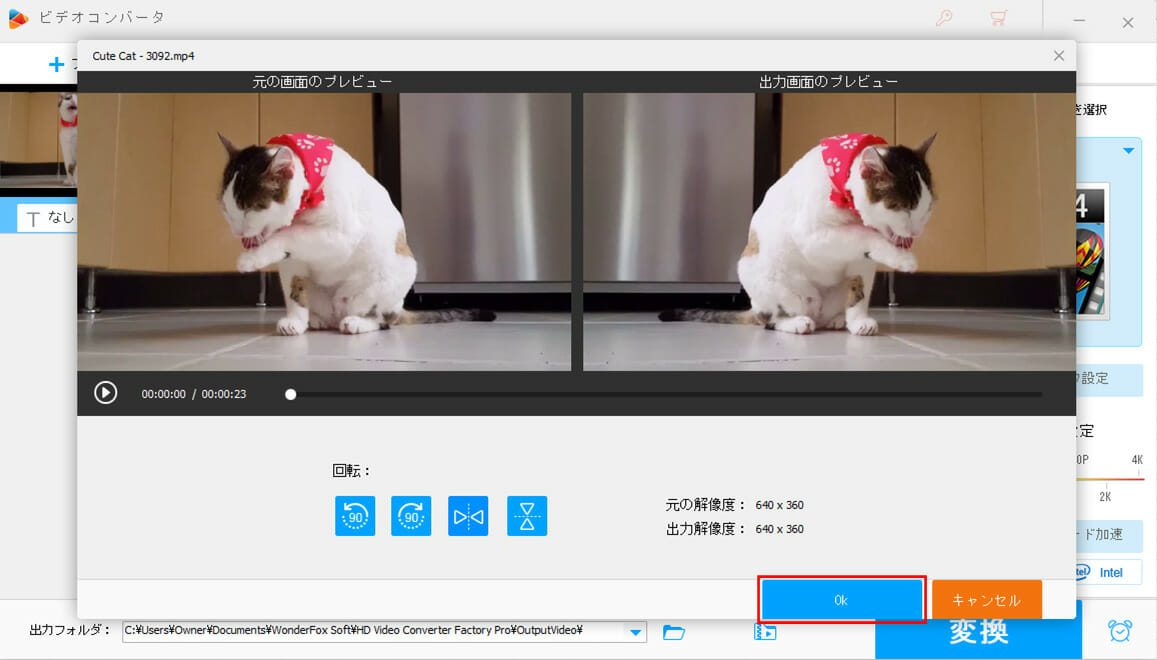
6) 確定した内容で動画の回転を行うため、「変換」ボタンを押下する。
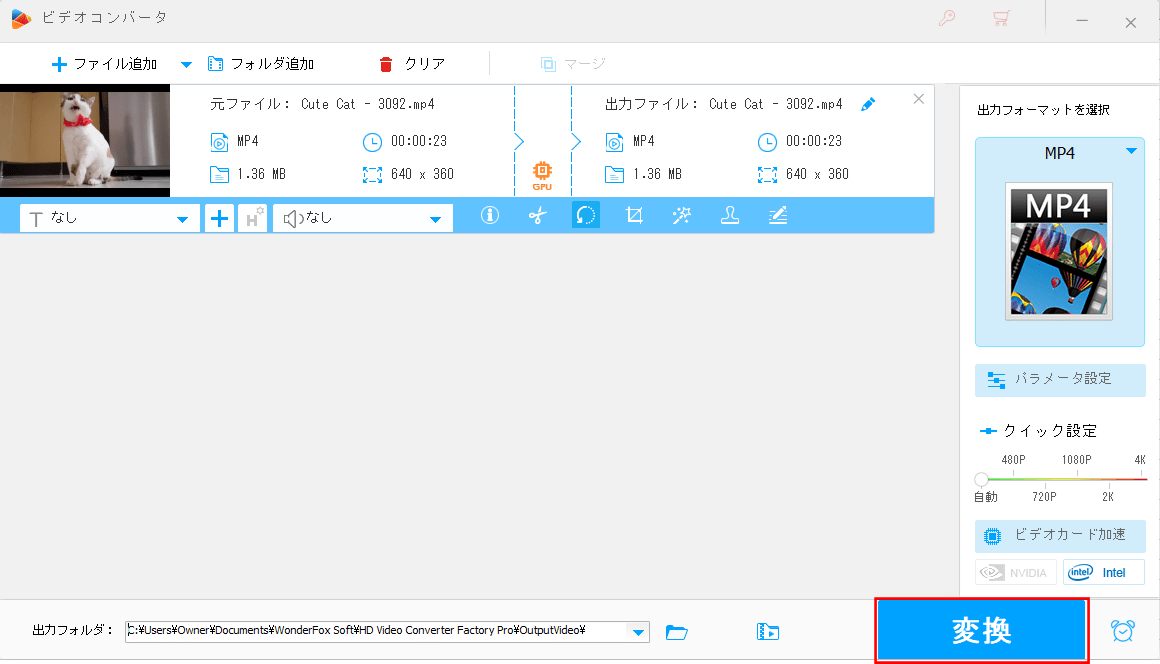
7) 変換が完了すると、以下の画面が表示される。変換後の動画を確認するには、「開く」ボタンを押下する。
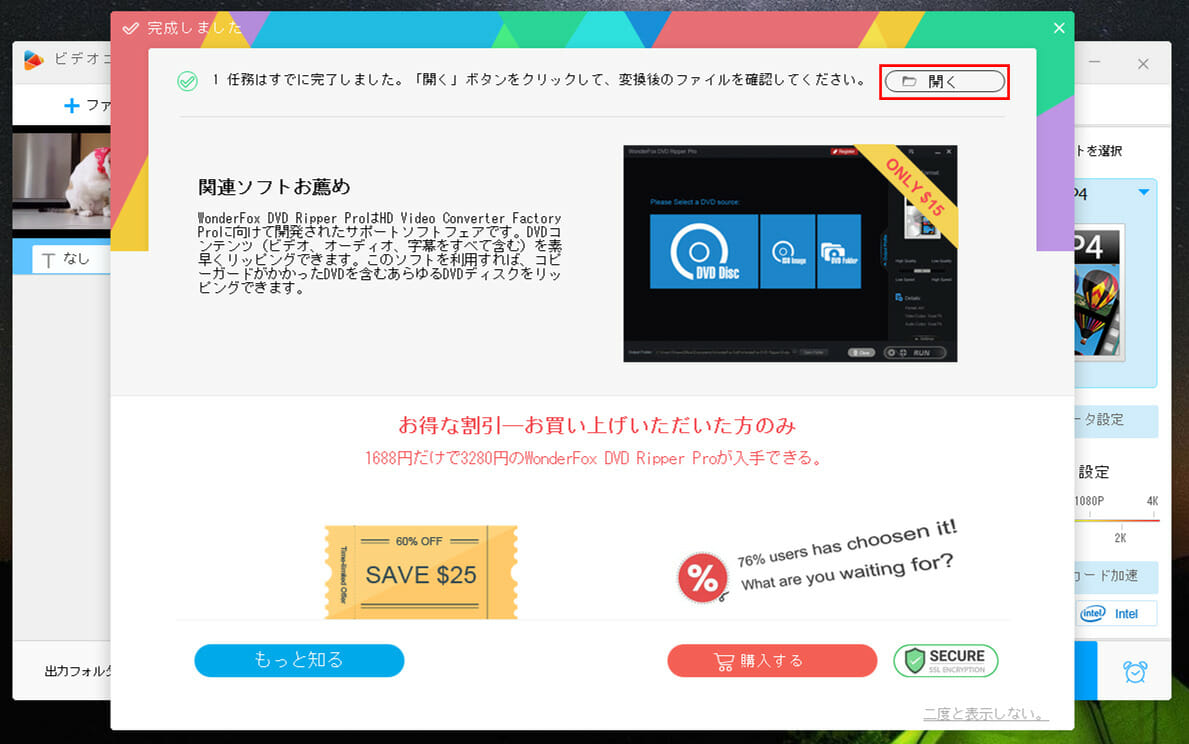
8) 変換後の動画は、以下の画面の「Cure Cat-3092_1.mp4」となる。
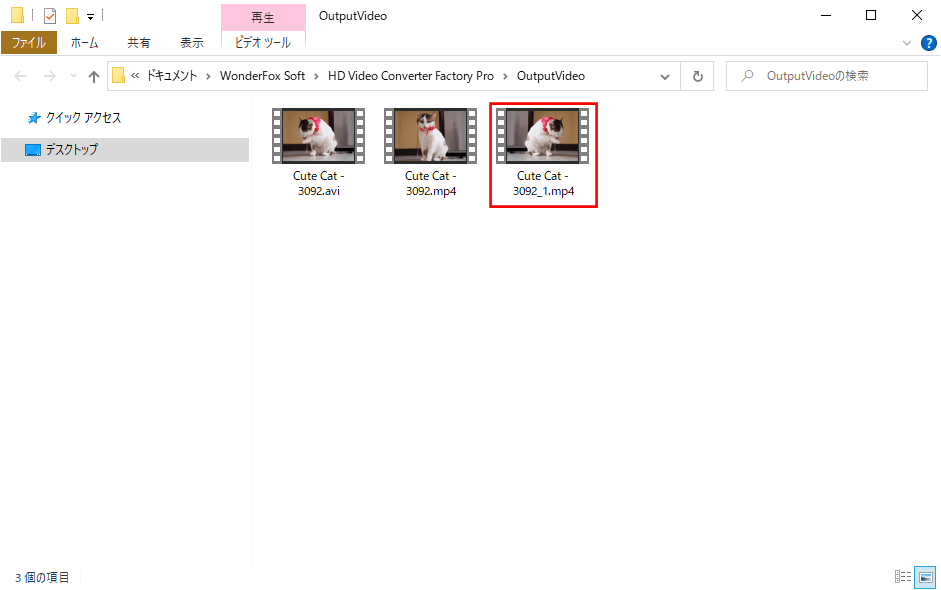
9) 変換後の「Cure Cat – 3092_1.mp4」を再生した結果は、以下の通り。
動画の範囲指定による切り取り
「HD Video Converter Factory Pro」を使うと、動画の範囲指定による切り取りを行うことができる。その手順は、以下の通り。
1) 「HD Video Converter Factory Pro」を起動し、「変換」ボタンを押下後、 変換するMP4形式の動画ファイルを選択する。その後、下図赤枠の、動画のクロップボタンを押下する。
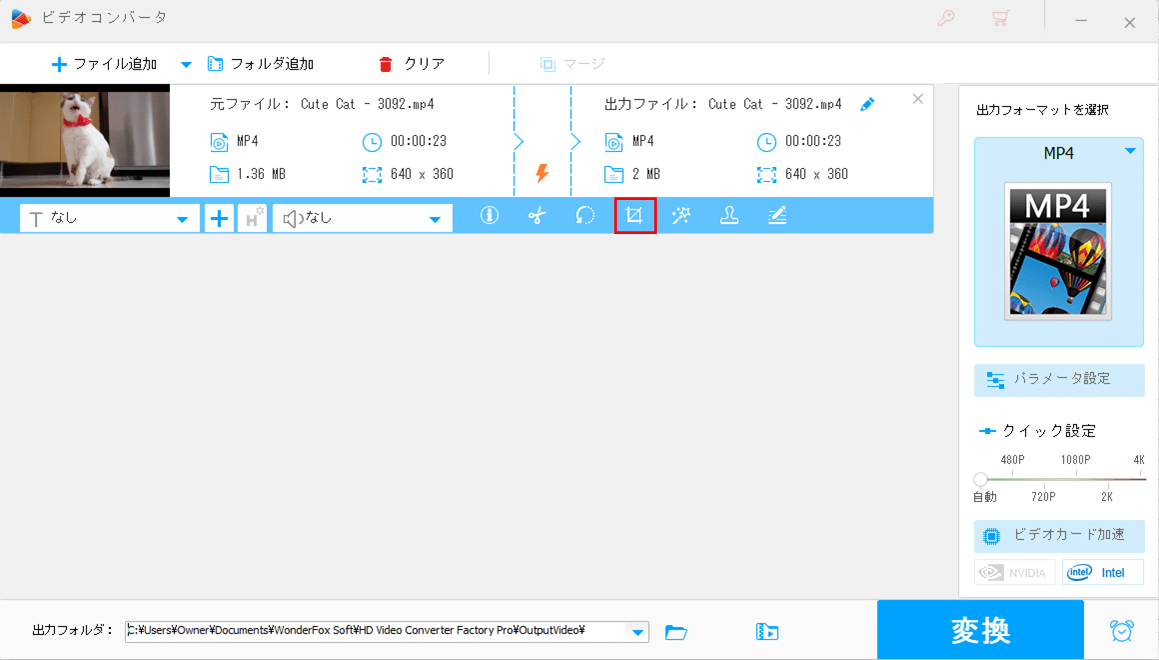
なお、上記の動画「Cute Cat – 3092.mp4」は、以下のサイトから取得している。
Cute Cat – 3092.mp4
2) 以下のように、範囲指定による切り取りを指定するための画面が表示される。
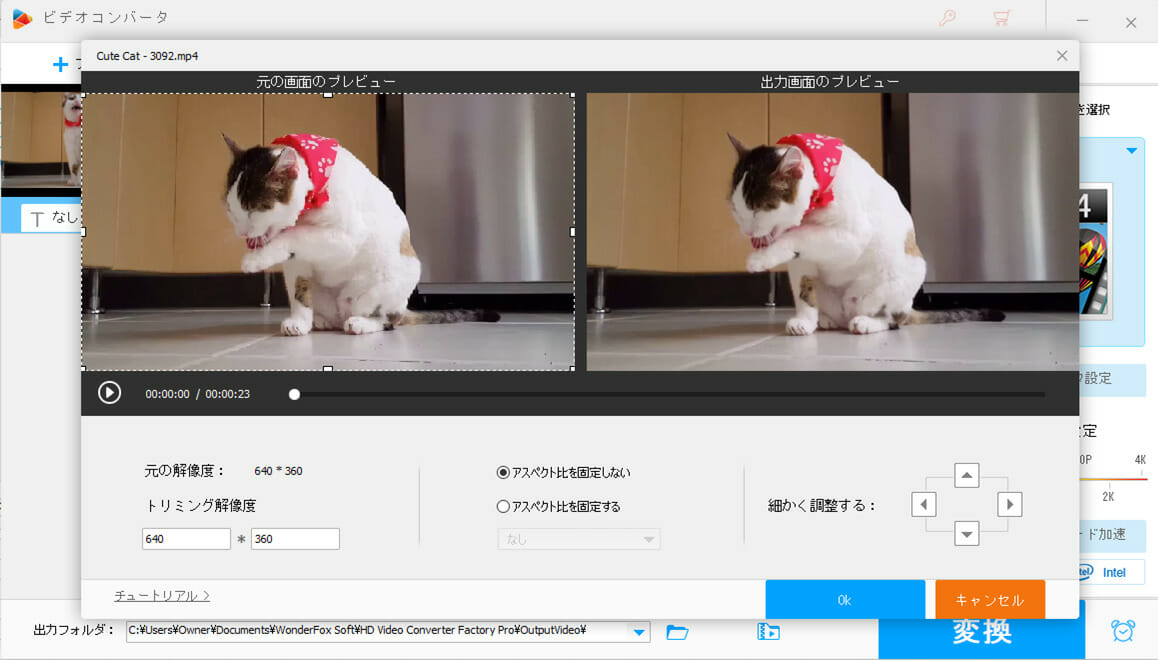
3) 以下のように、左側の切り取り範囲をドラッグ&ドロップすることで指定することで、動画の範囲指定による切り取りが行える。範囲指定が終わったら、「Ok」ボタンを押下する。
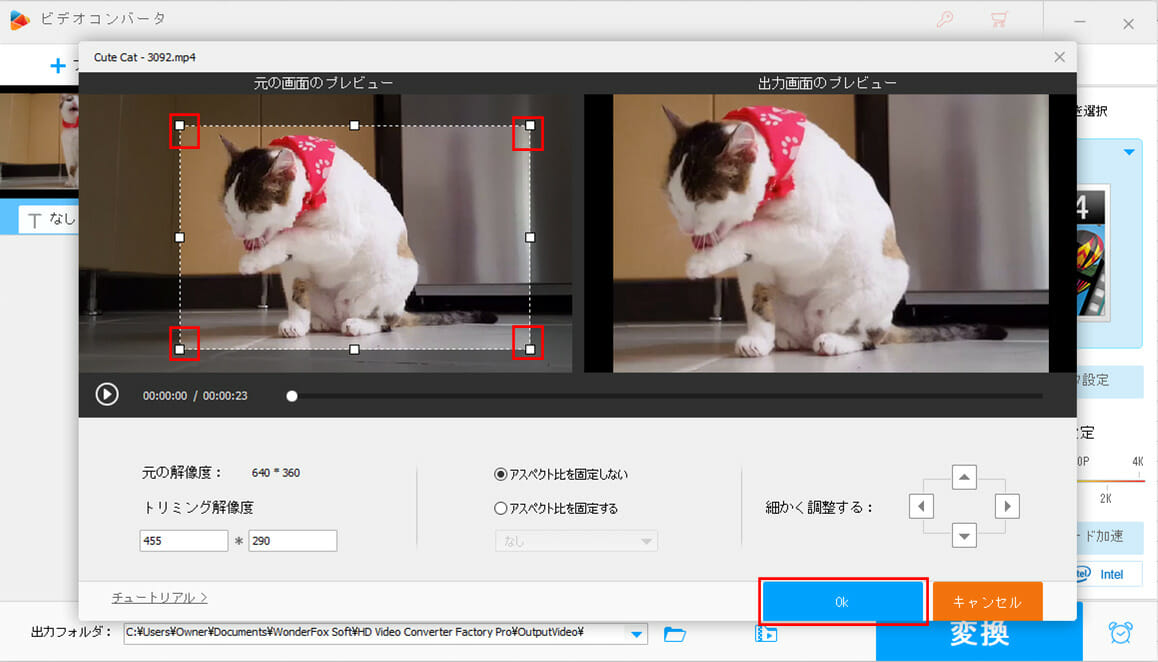
4) 確定した内容で動画の範囲指定による切り取りを行うため、「変換」ボタンを押下する。
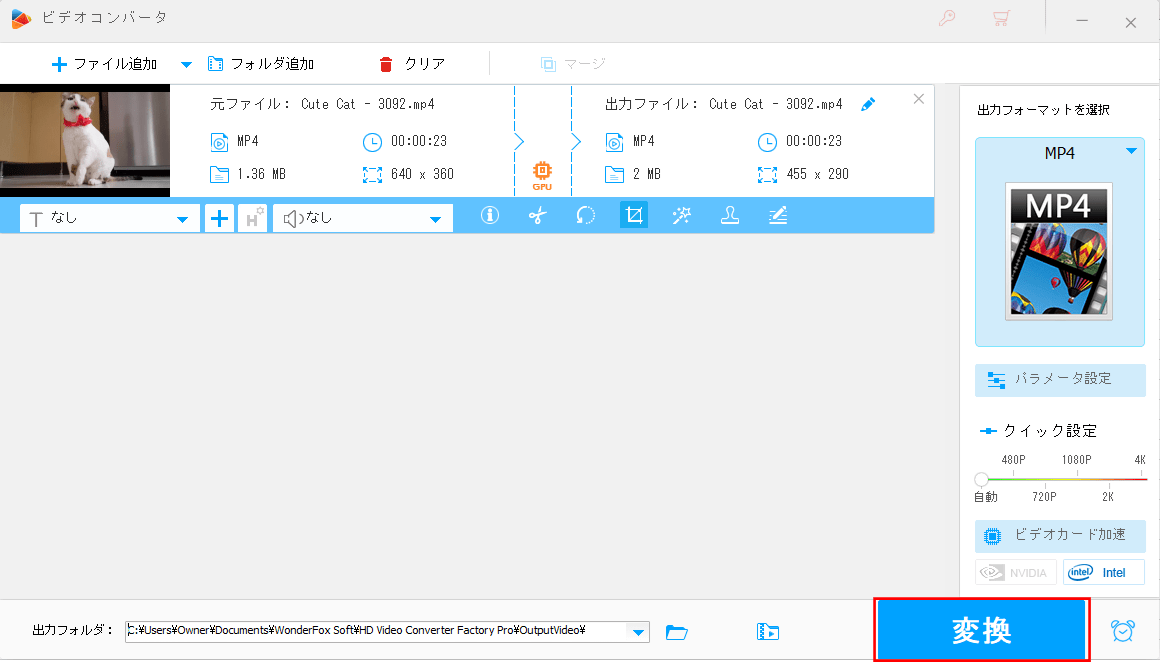
5) 変換が完了すると、以下の画面が表示される。変換後の動画を確認するには、「開く」ボタンを押下する。
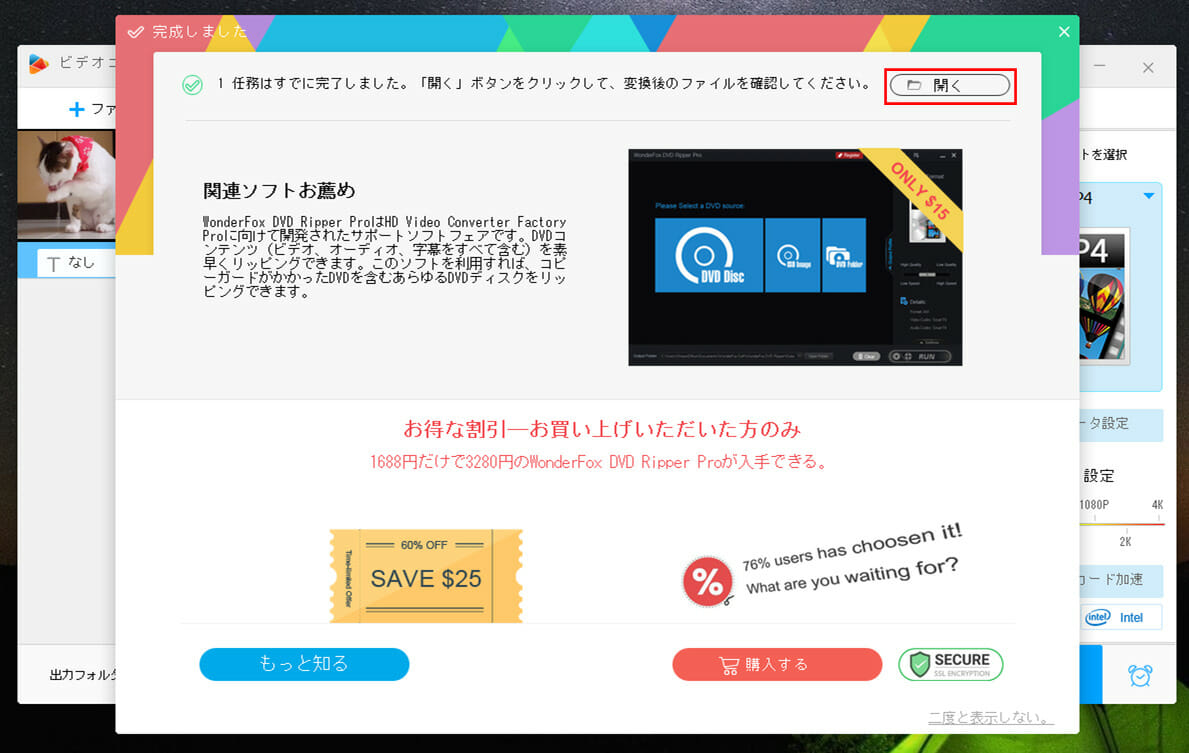
6) 変換後の動画は、以下の画面の「Cure Cat-3092_2.mp4」となる。
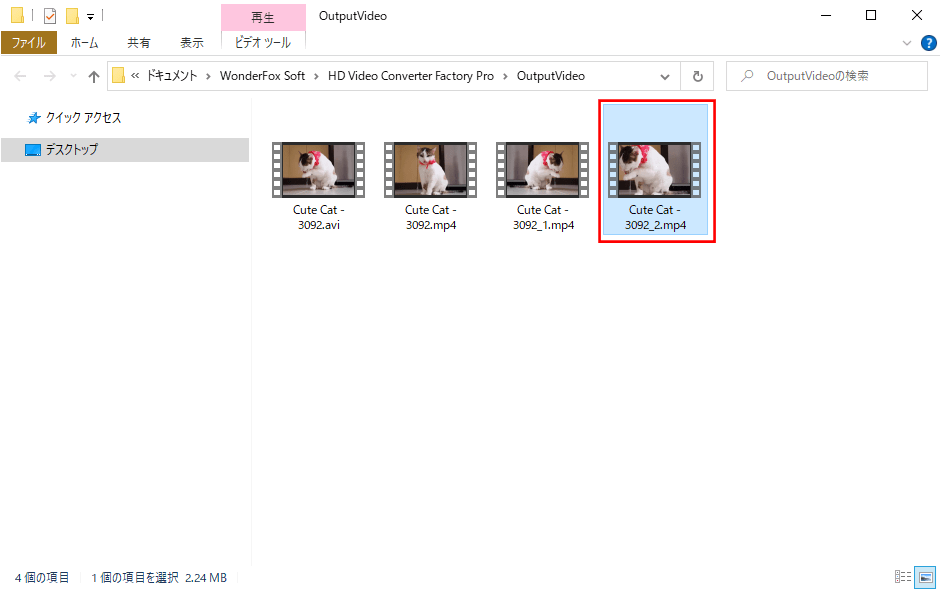
7) 変換後の「Cure Cat-3092_2.mp4」を再生した結果は、以下の通り。
動画の背景設定
「HD Video Converter Factory Pro」を使うと、動画の背景設定を行うことができる。その手順は、以下の通り。
1) 「HD Video Converter Factory Pro」を起動し、「変換」ボタンを押下後、 変換するMP4形式の動画ファイルを選択する。その後、下図赤枠の、エフェクトボタンを押下する。
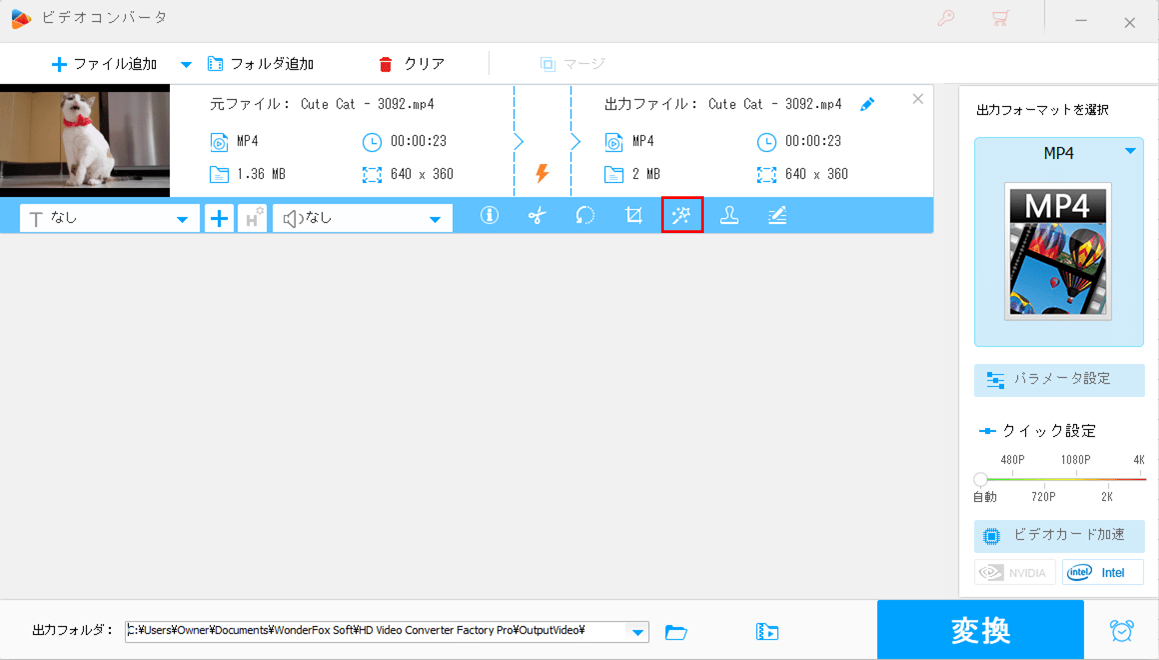
なお、上記の動画「Cute Cat – 3092.mp4」は、以下のサイトから取得している。
Cute Cat – 3092.mp4
2) 以下のように、動画の背景を指定するための画面が表示される。
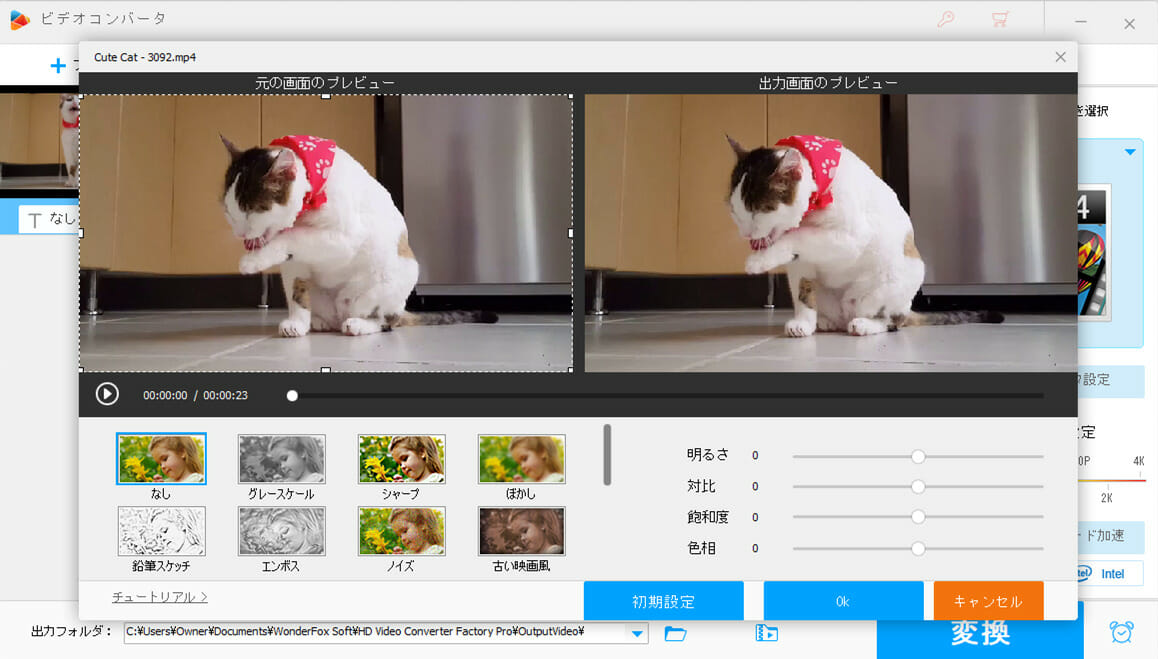
3) 例えば「グレースケール」を選択すると、右にグレースケールの動画が表示される。この状態で「Ok」ボタンを押下する。
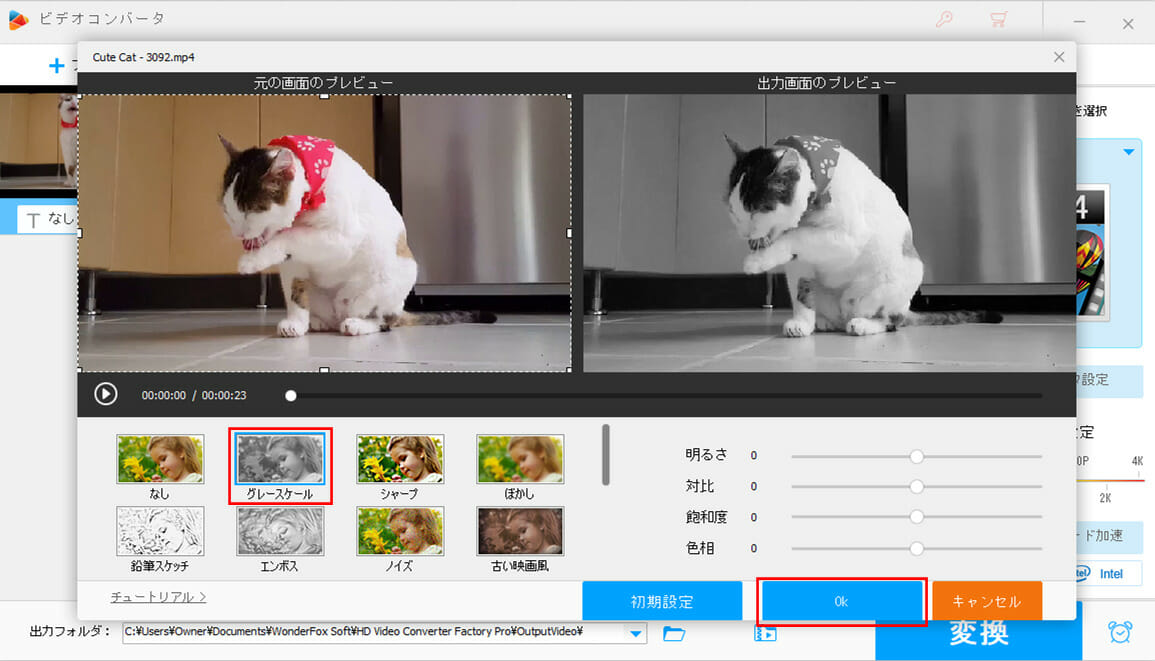
4) 確定した内容で動画の背景を設定するため、「変換」ボタンを押下する。
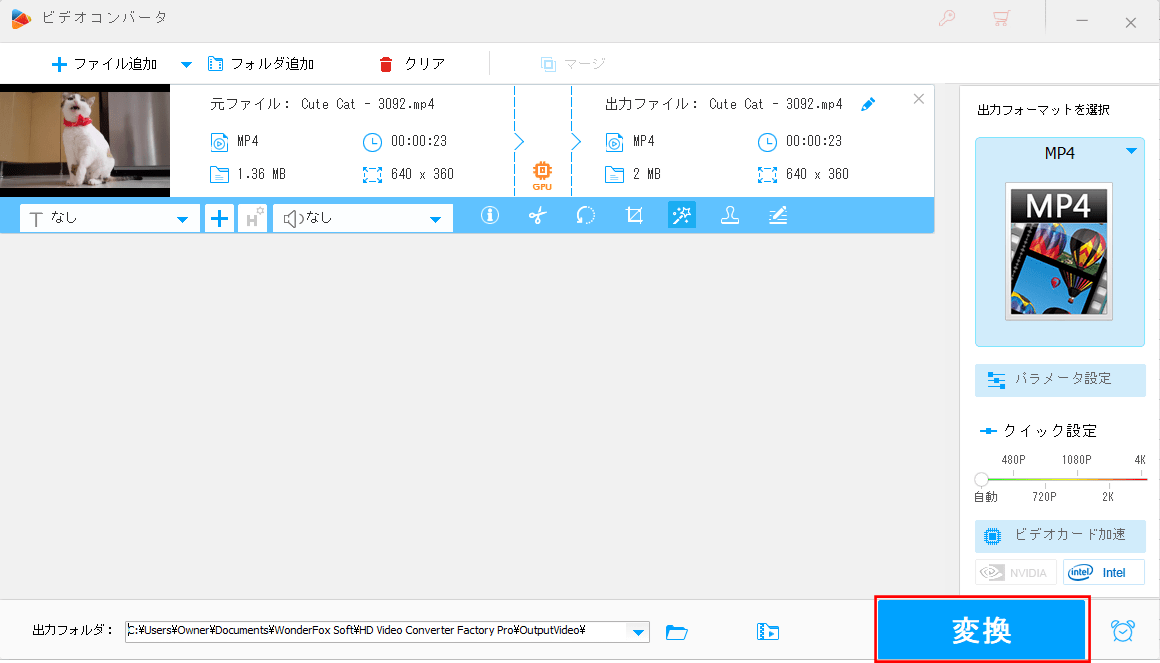
5) 変換が完了すると、以下の画面が表示される。変換後の動画を確認するには、「開く」ボタンを押下する。
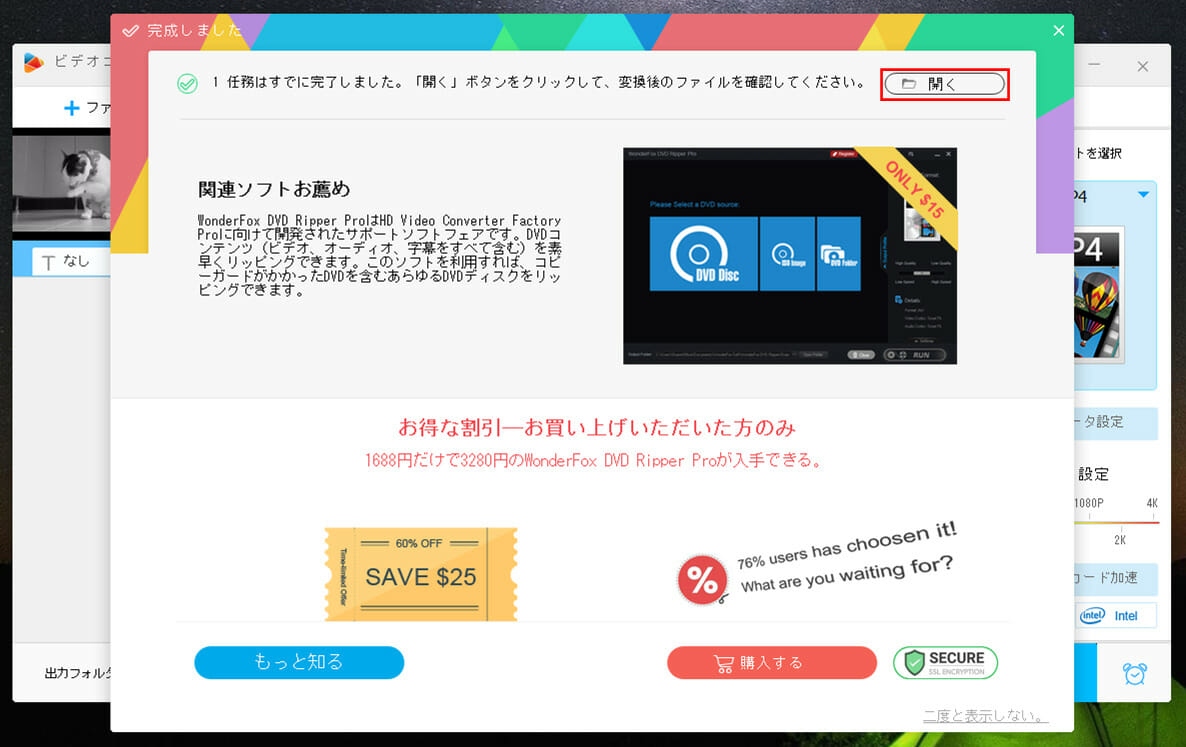
6) 変換後の動画は、以下の画面の「Cute Cat – 3092_3.mp4」となる。
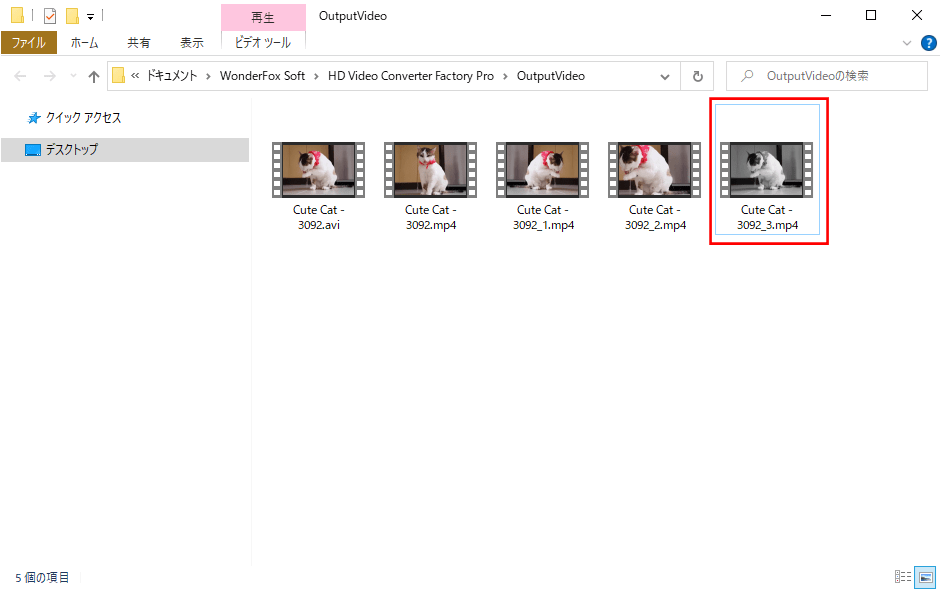
7) 変換後の「Cute Cat – 3092_3.mp4」を再生した結果は、以下の通り。
動画にウォーターマーク(透かし)の文字を追加
「HD Video Converter Factory Pro」を使うと、動画にウォーターマーク(透かし)という文字を追加することができる。その手順は、以下の通り。
1) 「HD Video Converter Factory Pro」を起動し、「変換」ボタンを押下後、 変換するMP4形式の動画ファイルを選択する。その後、下図赤枠の、ウォーターマークのボタンを押下する。
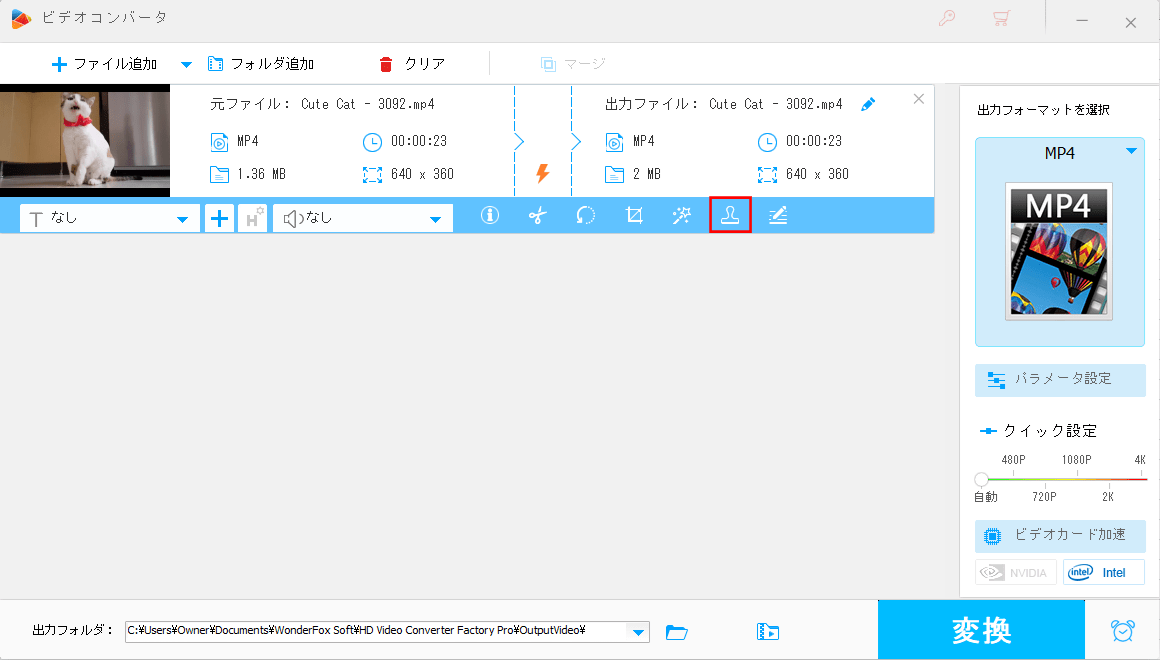
なお、上記の動画「Cute Cat – 3092.mp4」は、以下のサイトから取得している。
Cute Cat – 3092.mp4
2) 以下のように、テキストや画像のウォーターマークを設定する画面が表示される。
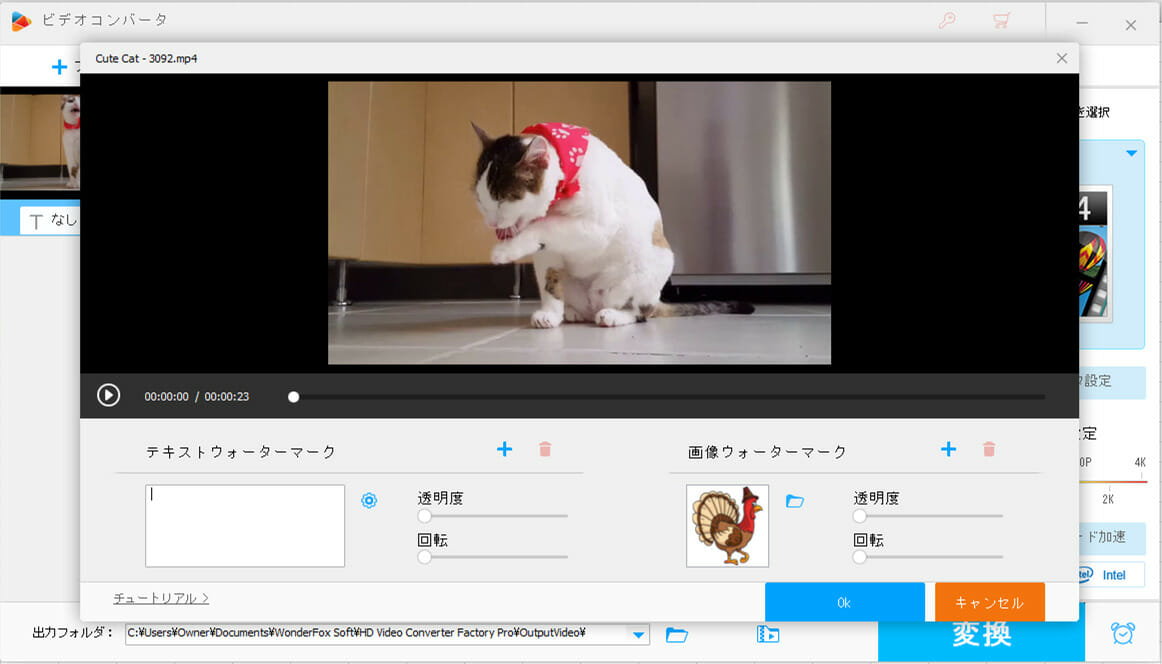
3) テキストウォーターマークを設定し、「設定」ボタンを押下する。
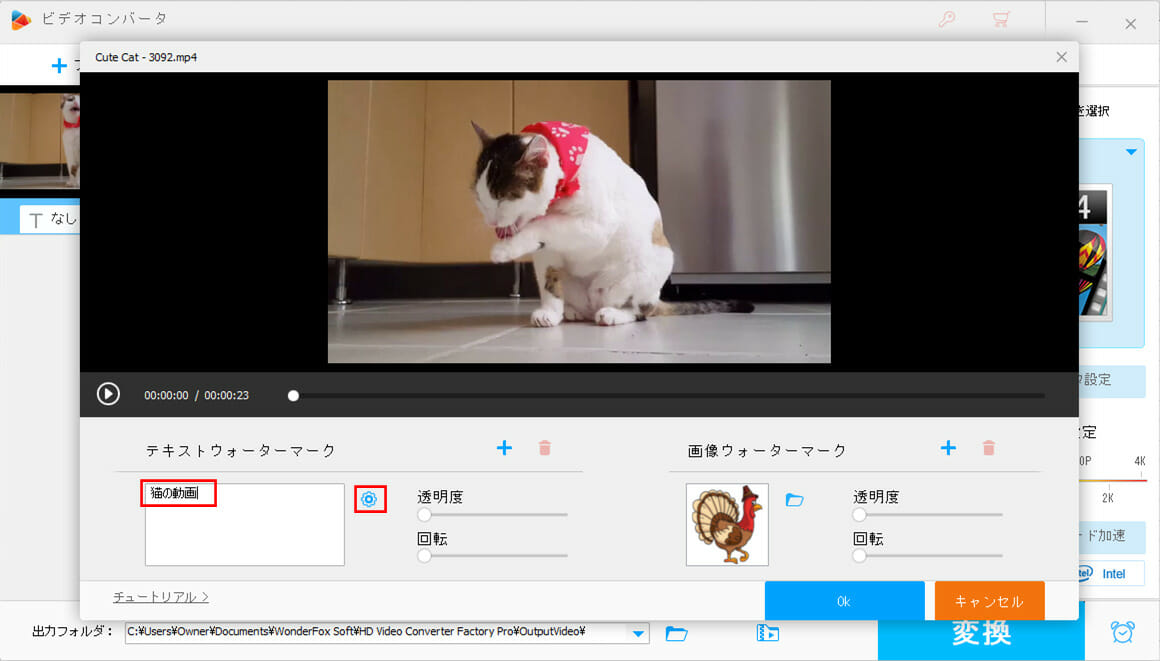
4) 以下のように、ウォーターマークの書式を設定するための画面が表示される。ここでフォントを選択する。
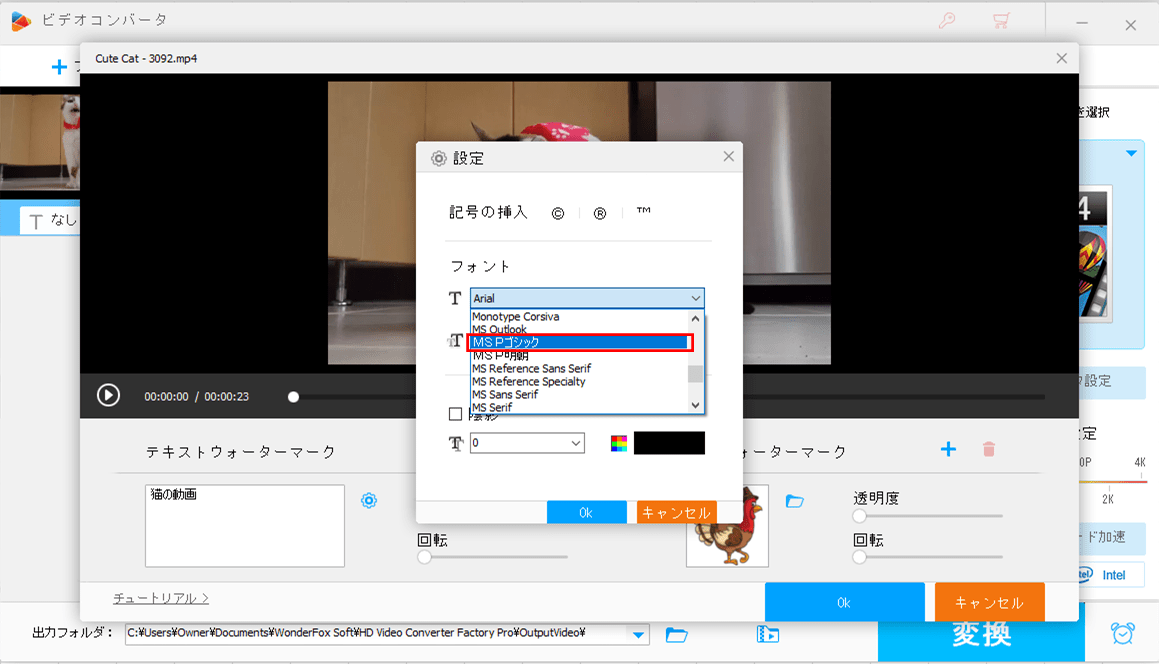
5) ウォーターマークの色を変更するためには、赤色の部分を押下する。
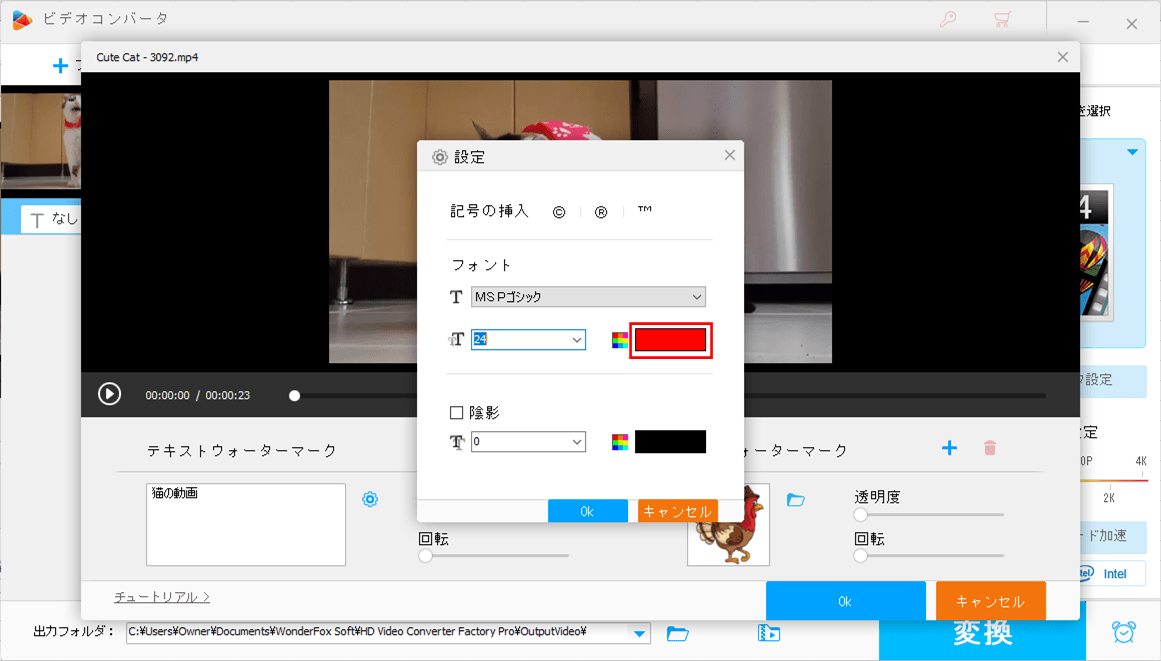
6) ウォーターマークに設定する色を選択し、「OK」ボタンを押下する。
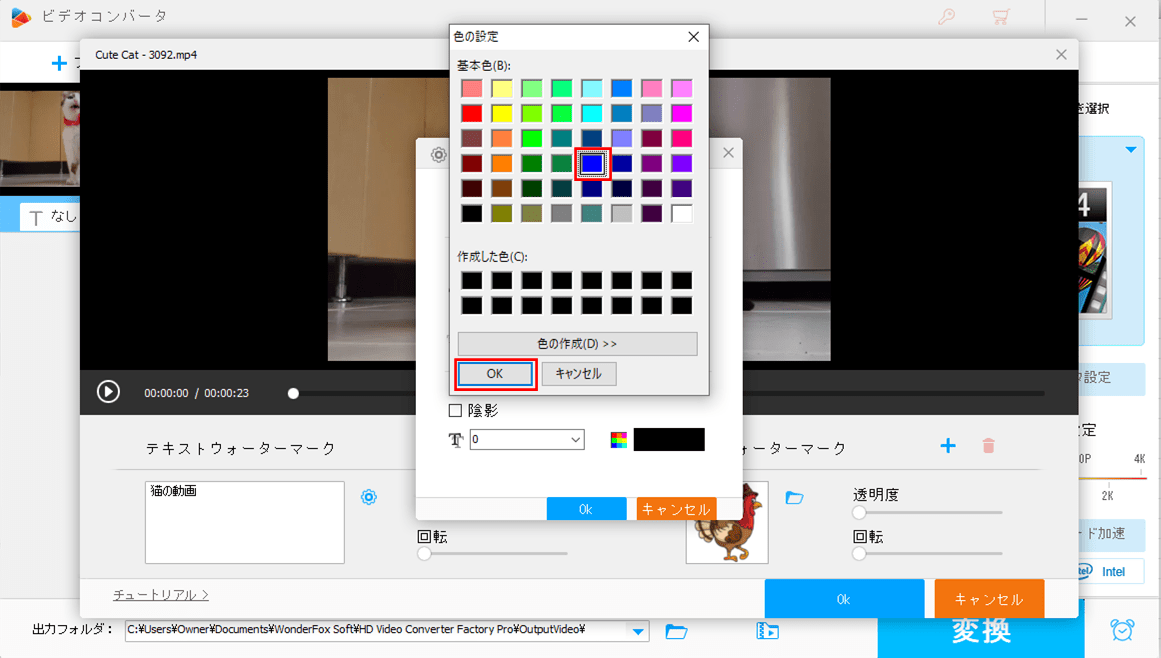
7) ウォーターマークのフォントサイズを変更後、「OK」ボタンを押下する。
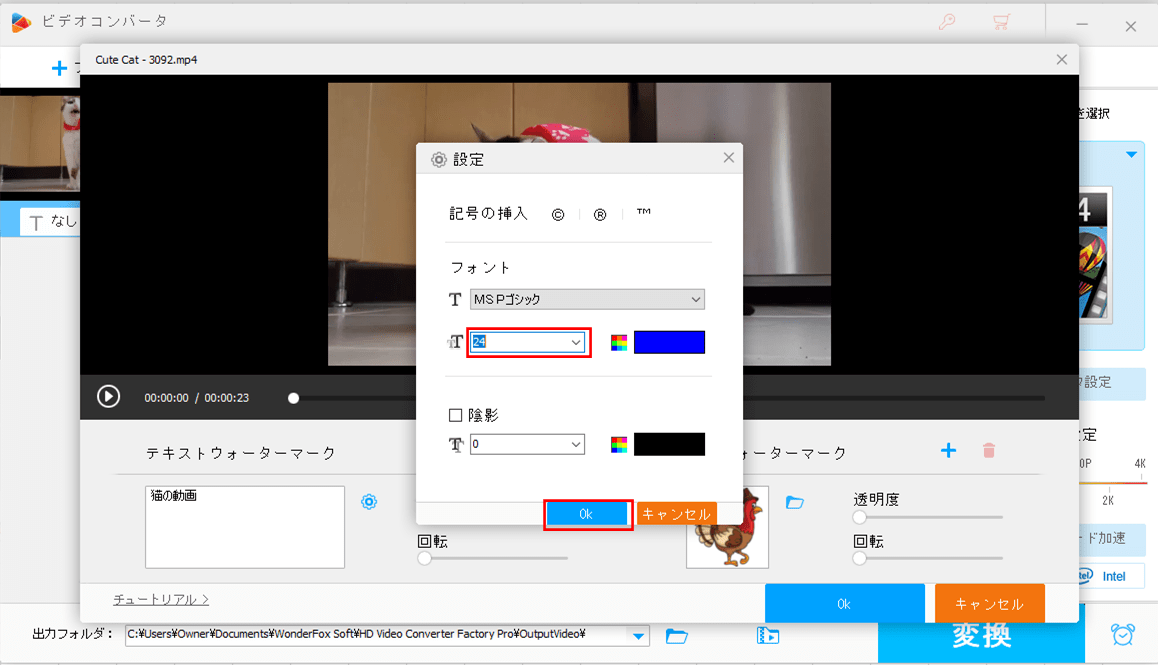
8) テキストウォーターマークを動画に追加するには、「+」ボタンを押下する。
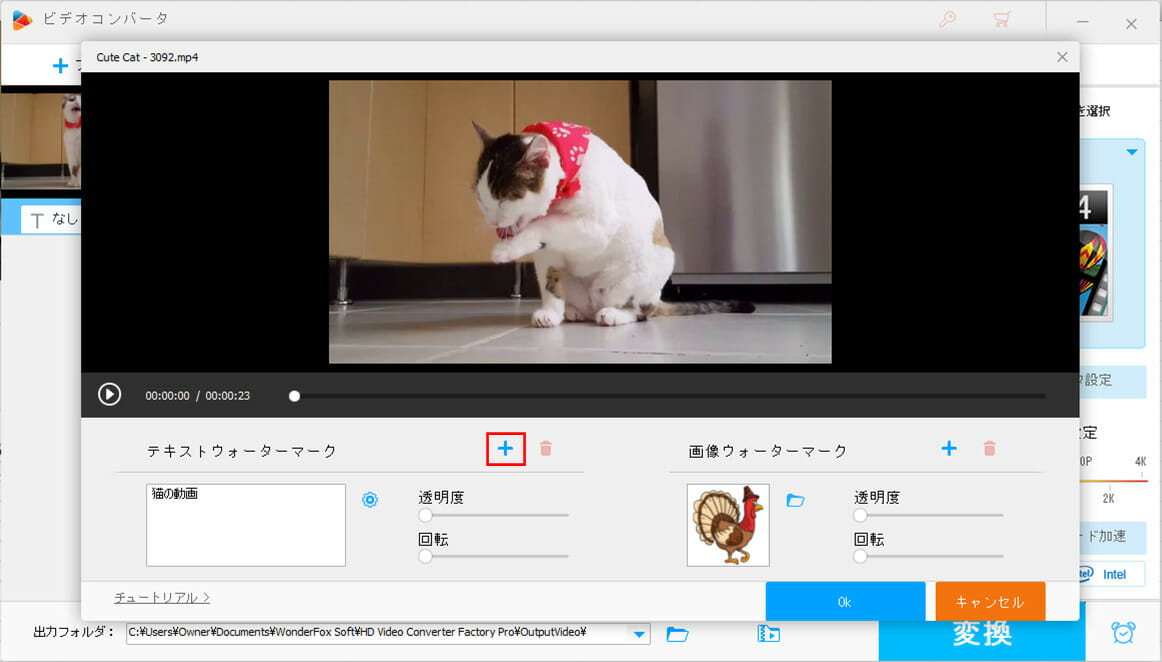
9) 以下のように、青文字のウォーターマークが追加されることが確認できる。
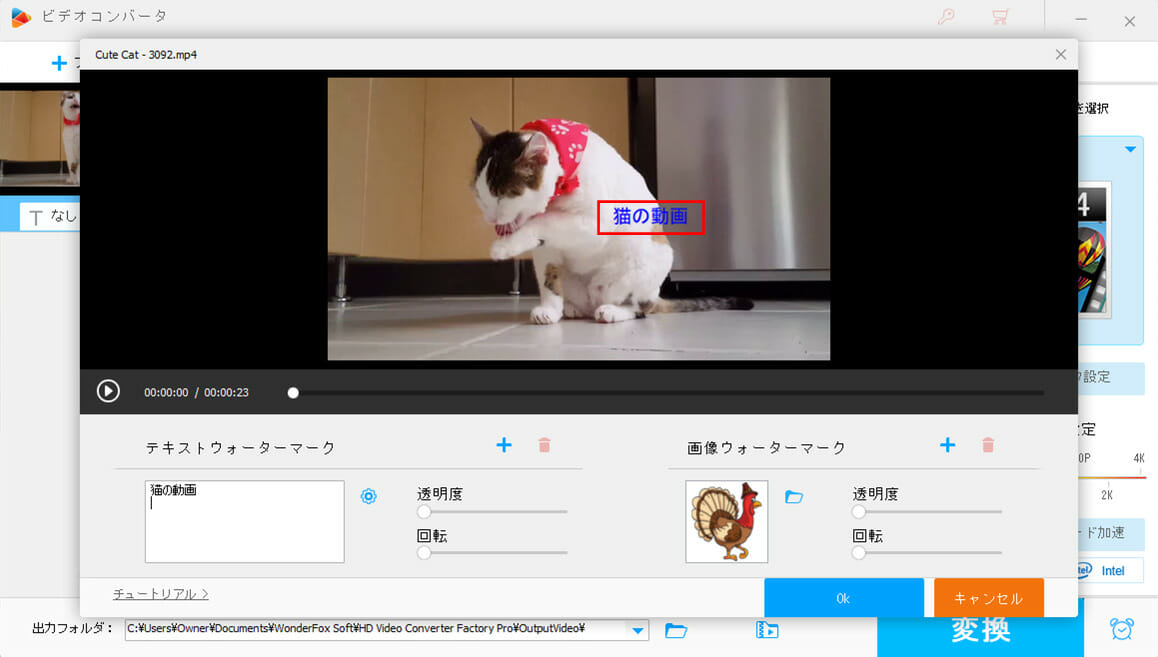
10) テキストウォーターマークは、ドラッグ&ドロップすることで移動することができる。ここで「Ok」ボタンを押下する。
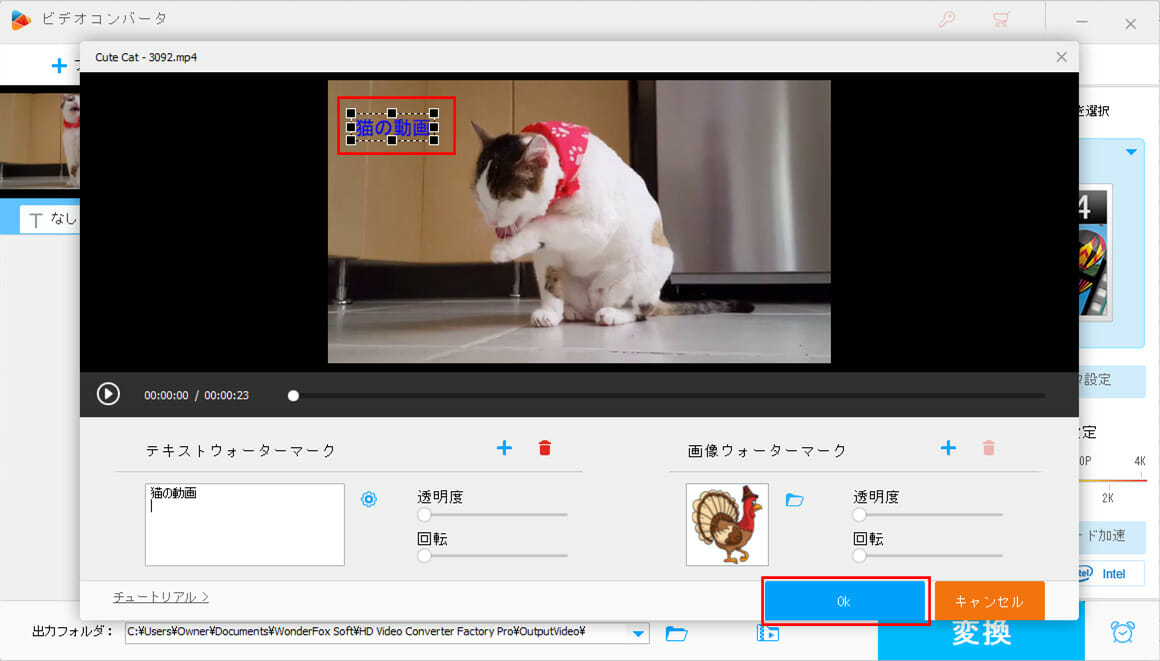
11) 確定した内容で動画の切り取りを行うため、「変換」ボタンを押下する。
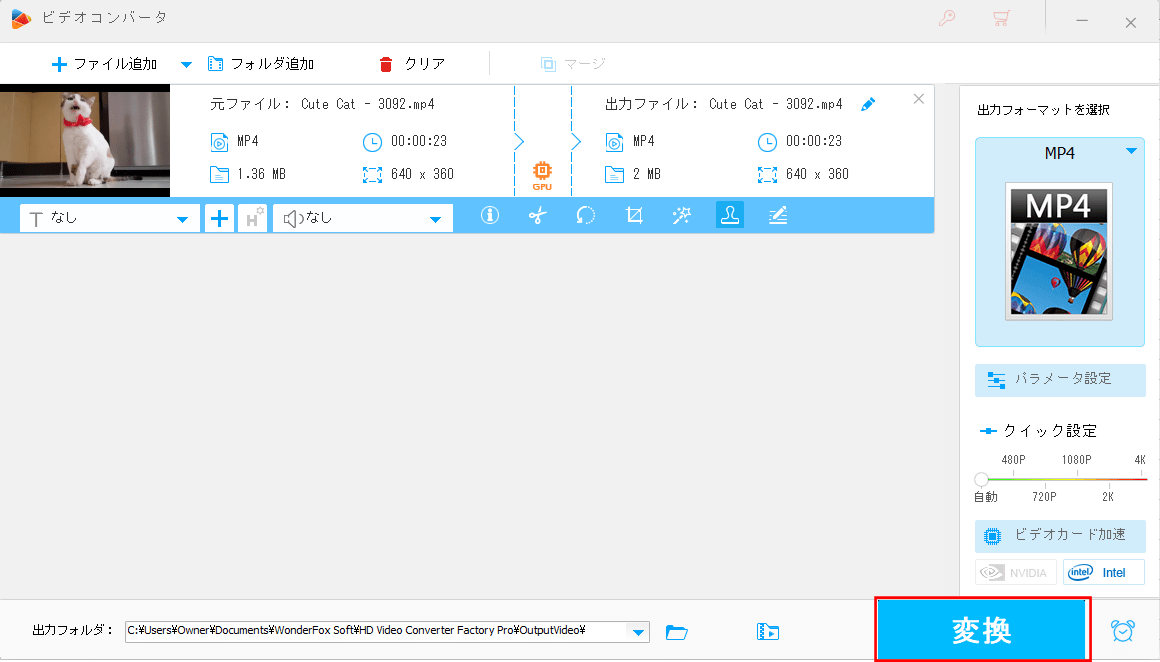
12) 変換が完了すると、以下の画面が表示される。変換後の動画を確認するには、「開く」ボタンを押下する。
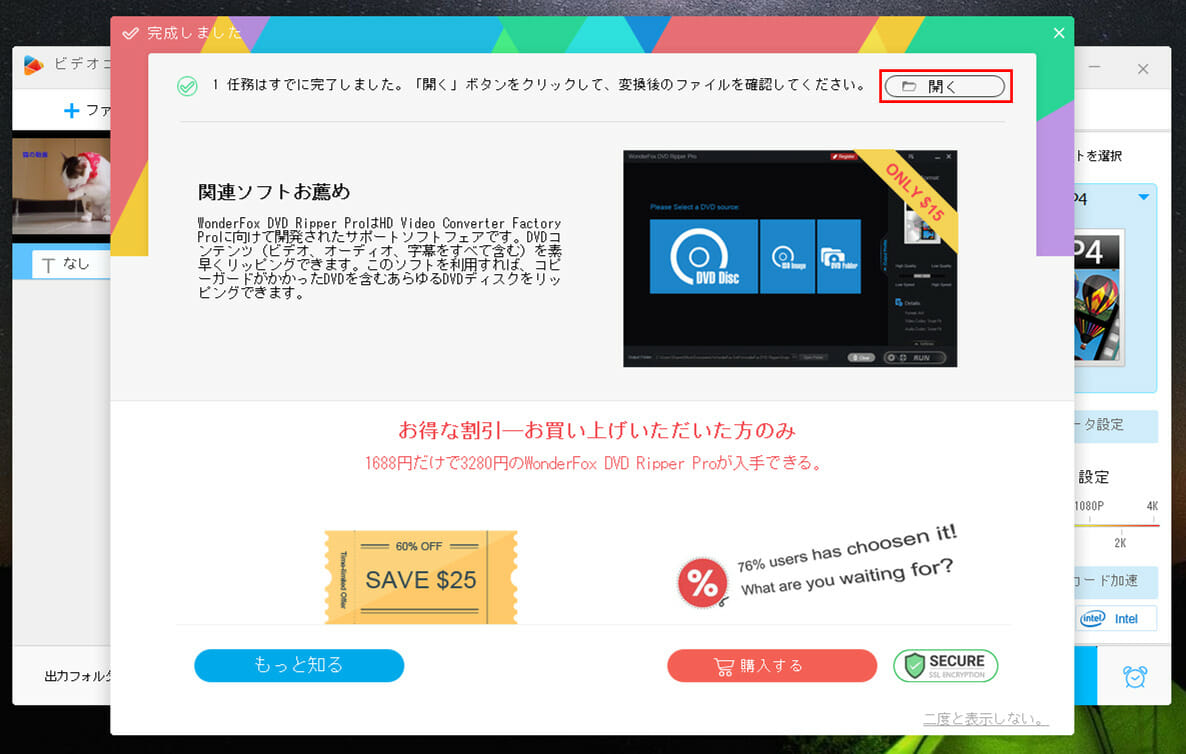
13) 変換後の動画は、以下の画面の「Cute Cat – 3092_4.mp4」となる。
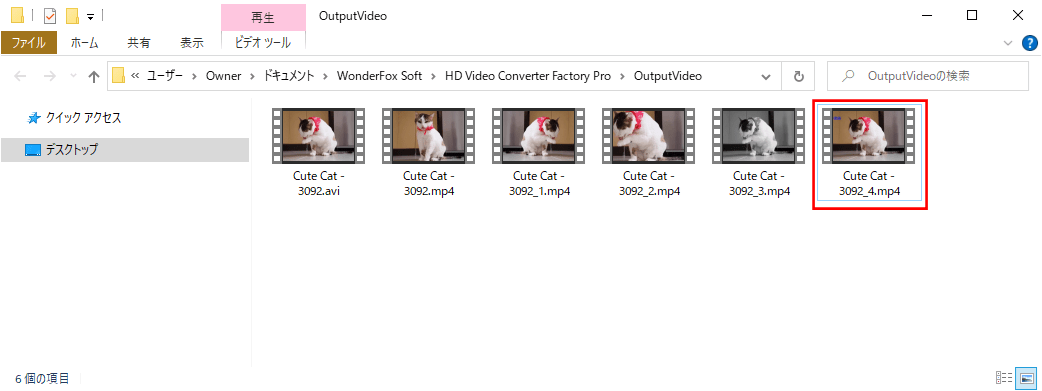
14) 変換後の「Cute Cat – 3092_4.mp4」を再生した結果は、以下の通り。
要点まとめ
- 「HD Video Converter Factory Pro」を利用すると、切り取りやウォーターマークの追加等の、簡単な動画編集も行うことができる。